Что нужно выключить в windows 10: Какие службы отключить в Windows 10
Содержание
Какие службы отключить в Windows 10, улучшение производительности системы
Пользователи Windows зачастую сталкиваются с проблемой большого потребления оперативной памяти на поддержание работы операционной системы.
Такая проблема наследуется от версии к версии и в новой Windows 10 она никуда не делась.
Чтобы уменьшить потребляемые ресурсы, некоторые неиспользуемые службы Windows можно отключить.
Какие службы отключать в Windows 10 и как это делать?
Почему активно так много служб?
Разработчики Windows не могут знать, какие службы необходимы конкретному пользователю, поэтому по умолчанию при запуске системы запускается и весь массив служб. Нашей задачей для оптимизации является выявление ненужных и их отключение.
Какие службы можно отключить в Windows 10? Например, для пользователей, не использующих дисковод и функцию записи на диск, можно отключить службу, отвечающую за это. Пользователи, которые не используют принтер, могут отключить службу печати, таким образом отключив не нужные нам службы, мы можем повысить производительность компьютера.
Находим список служб
Существует несколько вариантов обнаружения работающих служб:
- нажав сочетание клавиш “Win+R”, в поле для ввода команд пишем “services.msc”;
- нажав сочетание “Win+X” выбираем «Управление компьютером» и нажимаем на вкладку «Службы»;
- в «Панели управления» выбираем пункт «Администрирование», потом «Службы».
После любого пройденного вами пути откроется окно со службами, как работающими, так и неработающими. Перейдя во вкладку «Расширенные», вы можете получить информацию о конкретной службе, а в частности, за что она отвечает.
Как отключить службу?
Следует понимать, что Windows 10 сложная система, где процессы завязаны друг за другом, поэтому бездумное и беспорядочное отключение служб может привести к нестабильности системы.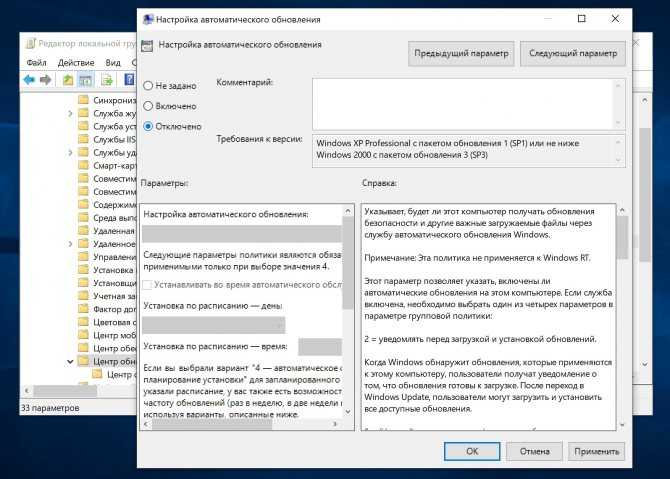
Совет! Если вы неуверенный пользователь системы, то рекомендуем установить точку восстановления системы, что позволит в случае нарушения работы системы вернуть её к предыдущему состоянию. Также перейдите сразу к варианту использования программы Easy Service Optimizer.
Какие службы отключить в Windows 10 должен решить каждый пользователь самостоятельно исходя из своих потребностей в них.
Для отключения выбранной службы необходимо дважды кликнуть на название службы и в открывшемся окне выбрать тип запуска “Отключена”. И не забыть нажать на кнопку “Применить”.
Какие службы можно отключать?
Ниже мы приведем список служб, которые можно отключать без затрагивания основных процессов операционной системы, вам остается только выбрать неиспользуемые:
- Dmwappushservice. Нужна для маршрутизации push-сообщений WAP. Функция телеметрии, отключаем по желанию.
- Machine Debug Manager. Используется профессиональными программистами.
 Если вы не программист – отключаем.
Если вы не программист – отключаем. - NVIDIA Stereoscopic 3D Driver Service. Служба видеокарт NVIDIA, можно отключить, если не используете 3D стерео изображения.
- NVIDIA Streamer Service. Использует мощность видеокарт GeForce® GTX™, чтобы передавать игры с вашего ПК на устройство SHIELD. Целесообразно отключить, если не используете технологию SHIELD и не играете в ПК игры на экране телевизора.
- NVIDIA Streamer Network Service.
- Superfetch. Отключайте, если используете SSD диск.
- Windows Search. Отвечает за поиск, встроенный в систему. Т.е. помогает по названию отыскать файлы в системе. Если вы поиском не пользуетесь, то отключайте.
- Биометрическая служба Windows. Сбор, обработка и хранение биометрических данных.
- Брандмауэр. Если вы используете сторонний антивирус, а не брандмауэр Windows, то отключаем.
- Браузер компьютеров.
 Обслуживает список компьютеров в сети и выдает его программам по запросу. Неактуально, если работаете только с одним ПК в сети.
Обслуживает список компьютеров в сети и выдает его программам по запросу. Неактуально, если работаете только с одним ПК в сети. - Беспроводная настройка. В случае, если выход в сеть Интернет осуществляется путем подключения кабеля, а не Wi-Fi, то необходимость данной службы отпадает.
- Вторичный вход в систему. Отвечает за вход в Windows с нескольких учетных записей. Если у вас одна учетная запись, то можно отключить.
- Диспетчер печати. Отвечает за распечатывание файлов посредством принтера. При его отсутствии целесообразно отключить.
- Изоляция ключей CNG.
- Общий доступ к подключению к Интернету (ICS). Если не используете общий доступ к интернету через этот ПК, например не раздаете через него Wi-Fi на другие устройства.
- Рабочие папки. Эта служба синхронизирует файлы с сервером рабочих папок, поэтому их можно использовать на любом устройстве, где настроены рабочие папки.
 Отключайте, если работаете с одним ПК или синхронизация не нужна.
Отключайте, если работаете с одним ПК или синхронизация не нужна. - Сервер. Если вы не используете функции доступа к общим файлам и принтерам, то можно отключить.
- Сетевая служба Xbox Live.
- Служба географического положения. Отслеживает местоположение системы и управляет геозонами для взаимодействия с приложениями.
- Служба данных датчиков.
- Служба датчиков.
- Служба записи компакт-дисков. Время компакт-дисков уходит в небытие, поэтому при отсутствии дисковода либо необходимости записи информации на компакт-диск отключаем службу.
- Служба лицензий клиента (ClipSVC). Отключайте, если не работаете с приложениями из магазина Windows.
- Служба загрузки изображений. Отвечает за загрузку изображений со сканера и камеры. Если у вас нет сканера, тоже можно отключить.
- Служба маршрутизатора AllJoyn.
 Перенаправляет сообщения AllJoyn для локальных клиентов AllJoyn. Это популярный протокол взаимодействия приложений, устройств и пользователей через WiFi и Bluetooth (и другие типы сетей) вне зависимости от типа устройства. Не пользуетесь? Отключайте.
Перенаправляет сообщения AllJoyn для локальных клиентов AllJoyn. Это популярный протокол взаимодействия приложений, устройств и пользователей через WiFi и Bluetooth (и другие типы сетей) вне зависимости от типа устройства. Не пользуетесь? Отключайте. - Служба обмена данными (Hyper-V). Механизм обмена данными между виртуальной машиной и ОС ПК. Неактульно, если не пользуетесь виртуальной машиной Hyper-V.
- Служба завершения работы в качестве гостя (Hyper-V).
- Служба пульса (Hyper-V).
- Служба сеансов виртуальных машин Hyper-V.
- Служба синхронизации времени Hyper-V.
- Служба обмена данными (Hyper-V).
- Служба виртуализации удаленных рабочих столов Hyper-V.
- Служба наблюдения за датчиками. Наблюдение за различными датчиками.
- Служба общего доступа к портам Net.
 Tcp. Обеспечивает диспетчеризацию поступающих сообщений, адресованных службе приложения. По умолчанию служба отключена. Если вы оптимизируете домашний компьютер, проследите чтобы службы была отключена.
Tcp. Обеспечивает диспетчеризацию поступающих сообщений, адресованных службе приложения. По умолчанию служба отключена. Если вы оптимизируете домашний компьютер, проследите чтобы службы была отключена. - Служба перечислителя переносных устройств. Обеспечивает возможность синхронизации и автоматическое воспроизведение файлов с переносных устройств. Также малоприменимая служба и ее можно отключить.
- Служба поддержки Bluetooth. Отключайте, если не используете Bluetoth.
- Служба помощника по совместимости программ.
- Служба регистрации ошибок Windows.
- Служба шифрования дисков BitLocker. Если не пользуетесь шифрованием дисков, отключайте.
- Службы, запускаемые при установке различных программ. Следует обратить внимание на службы, которые появляются при установке различных программ. Многие из этих служб вам также будут не нужны.
- Удаленный реестр.
 Позволяет удаленным пользователям изменять параметры реестра на этом компьютере.
Позволяет удаленным пользователям изменять параметры реестра на этом компьютере. - Удостоверение приложения.
- Факс. Позволяет получать и отправлять факсы, используя ресурсы этого компьютера и сетевые ресурсы.
- Функциональные возможности для подключенных пользователей и телеметрия. Относится к телеметрии – отключайте по желанию.
Совет! Как дополнение, вы можете остановить службы телеметрии, чтобы оптимизировать систему и отключить слежку.
Программа для отключения
Easy Service Optimizer – специальная бесплатная программа для оптимизации параметров запуска служб Windows 10. С ее помощью пользователь сможет остановить не используемые службы. Программа русскоязычная с понятным интерфейсом, поэтому разобраться сможет даже начинающий пользователь.
Утилита предлагает отключить службы Windows 10 для оптимизации по таким критериям:
- Безопасно.
- Оптимально.
- Экстрим.

Важно! Перед использованием программы обязательно сделайте точку восстановления системы.
Коме того, вы сможет вернуть все настройки в исходное состояние, нажав кнопку “По умолчанию”.
По двойному клику вы сможете открыть любую службу, посмотреть информацию о ней, и изменить “Тип запуска” и “Тип восстановления”.
Заключение
Надеемся, вы разобрались, какие службы можно отключить в Windows 10 для лучшего быстродействия. Скажем только, что данный список является открытым. Вы по своему усмотрению можете отключить ещё множество служб, которые вами не используются. Такая процедура позволит освободить несколько сот мегабайт оперативной памяти вашего компьютера.
А какие службы отключили вы? Какие возможно оставили? И насколько улучшилась производительность ОС? Если есть минутка, поделитесь этой информацией в комментариях с другими пользователями.
Какие службы можно отключить в Windows 10
29.05.2018Рубрика: ОптимизацияАвтор: Алексей Герус
Каждый сам определяет, как ему оптимизировать компьютер. Всем предоставлен выбор: очистка диска от мусора, деактивация ненужных компонентов, дефрагментация и отключение неиспользуемых служб. Все процессы, кроме последнего, весьма просты и «безопасны». А отключение служб несёт в себе большие угрозы, потому необходимо аккуратно к этому подходить.
Всем предоставлен выбор: очистка диска от мусора, деактивация ненужных компонентов, дефрагментация и отключение неиспользуемых служб. Все процессы, кроме последнего, весьма просты и «безопасны». А отключение служб несёт в себе большие угрозы, потому необходимо аккуратно к этому подходить.
- С помощью сервиса «Службы»
Видео: как отключать службы программой Easy Service Optimizer
- Когда возникает необходимость в удалении и возможные последствия
Что такое службы в Windows 10 и зачем их отключать?
По сути, это процесс, который запускается определённой программой или системой для осуществления каких-либо операций. К примеру, “Биометрическая служба Windows”, которую можно отключить, но только в том случае, если вы не используете биометрические датчики (сенсор отпечатка пальцев, разблокировка по лицу).
Важно! Далеко не все службы можно отключать, так как они являются частью работы системы. Их остановка грозит невозможностью использование некоторых функций устройства (например, пользователь не сможет раздавать вай-фай с ноутбука).
Всё же некоторые процессы действительно бесполезны, и их можно запросто отключить…
Список служб для выключения
В представленный ниже список включены неиспользуемые процессы, которые желательно выключить для оптимизации компьютера. Перед работой с перечисленными позициями рекомендуется создать точку восстановления.
- Dmwappushservice — процесс определения местоположения устройства, который можно убрать.
- NVIDIA Stereoscopic 3D Driver Service — специфическая служба, рассчитанная на работу с 3D мониторами.
- Machine Debug Manager — отладка систем, требующаяся ограниченному кругу программистов и которую можно закрыть.
- NVIDIA Streamer Service — сервис стриминга компьютерной игры по Сети.

- Superfetch — не может работать с современными SSD, а традиционные HDD замедляет.
- Windows Search — поиск файлов.
- Беспроводная настройка — управление интерфейсами Wi-Fi и Bluetooth.
- Биометрическая служба Windows — требуется для систем, которые имеют доступ к биометрическим данным пользователя.
- Брандмауэр — защитник, заменяющий собой антивирус.
- Браузер компьютеров — вывод всех устройств, объединенных в одну сеть.
- Диспетчер печати — используется исключительно при наличии принтера.
- Рабочая станция — универсальный доступ к данным локальной сети.
- Xbox Live — требуется для работы сервисов Xbox Live.
Важно! Существует множество процессов, не применяющихся во время работы, но снижающих производительность системы. Полный список зависит от особенностей ПК и средств, которыми пользуется конкретный человек.
Как отключить ненужные службы с помощью системного функционала?
Системой виндовс предусмотрено достаточное количество способов их блокировки. Ниже представлены наиболее удобные и понятные для многих юзеров.
Ниже представлены наиболее удобные и понятные для многих юзеров.
Через “msconfig”
Для оптимизации служб понадобится обратиться к универсальному окну “Выполнить”…
Чтобы исключить возможность остановить службу Windows 10, тем самым навредив функционала системы, мы советуем поставить галочку напротив пункта “Не отображать службы Майкрософт”.
Снимаем галочки напротив тех служб, которые вы хотите отключить, а после нажимаем “Применить” —> “ОК”.
С помощью командной строки
“Могущественная” инструмент для оптимизации — командная строка, тоже может помочь нам в отключении бесполезных служб.
Готово! Нажав на Enter, через некоторое время вы увидите сообщение об успешном отключении службы “service was stop succesful”.
Совет: название службы на английском языке можно узнать в диспетчере задач. Об этом подробно написано в следующем пункте!
Отключить через “Диспетчер задач”
Первым делом нужно запустить диспетчер задач. Сделать это можно двумя рабочими способами: зажимаем на клавиатуре клавиши “Ctrl+Shift+Esc(кнопка выхода)”, или кликаем правой кнопкой мыши по значку “Пуск” и выбираем пункт “Диспетчер задач”.
Сделать это можно двумя рабочими способами: зажимаем на клавиатуре клавиши “Ctrl+Shift+Esc(кнопка выхода)”, или кликаем правой кнопкой мыши по значку “Пуск” и выбираем пункт “Диспетчер задач”.
Теперь закрываем окно, и завершаем сеанс. После чего снова включаем ПК!
Отключение с помощью стороннего софта
Первым делом скачиваем данный файл. Сделать это лучше с проверенных файлообменников, а ещё лучше с официального сайта
Сам сервис для отключения служб не требует установки, а загружается в ZIP-архиве. Распакуйте его в любом удобном месте. Запускаем приложений!
Язык программы изначально русский, поэтому в неё сможет разобраться даже не совсем профессионал) Использование программы предельно просто, пользователю не придётся даже ничего отключать.
В нижней части окна находятся четыре, так называемых режима:
Главный плюс программы для отключения служб заключается в том, что всё происходит в автоматическом режиме, и по нажатию всего одной кнопки.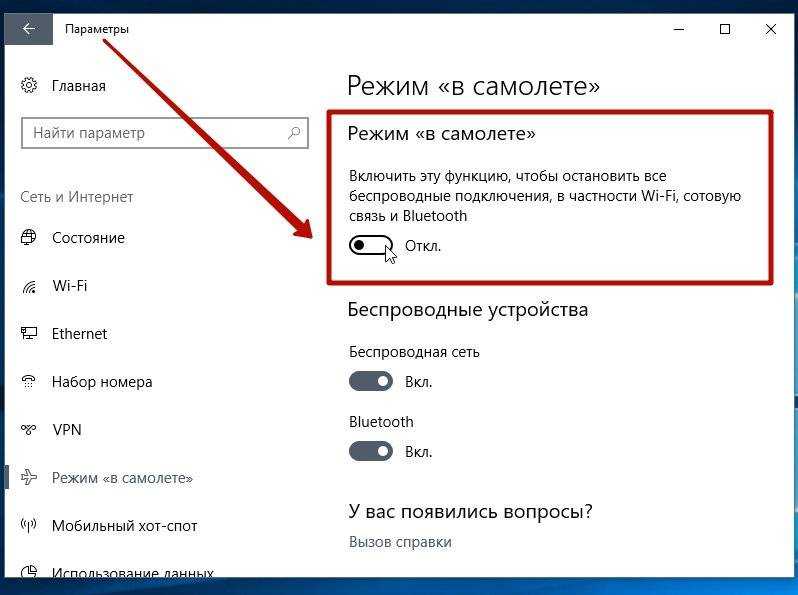
Возможные ошибки их устранение
Почему Wsappx грузит процессор Windows 10 — как отключить
Работая с компонентами, можно столкнуться с различными проблемами. Далее представлены самые распространённые ошибки, а также методы их исправления.
Пустое окно components
Данное обстоятельство свидетельствует о системном сбое, который можно устранить путём перезапуска ПК. Подобная проблема также возникает из-за загруженности ОЗУ. В таком случае стоит подождать несколько секунд до появления элементов.
Если вышеуказанные методы не помогли справиться с ошибкой пустого экрана, то действовать рекомендуется по алгоритму:
- Зажать на клавиатуре ПК одновременно комбинацию горячих клавиш «Win + R» для запуска окошка «Выполнить».
- Прописать команду «regedit» и тапнуть по «Enter».
- В меню редактора реестра переключиться на раздел «Control», а затем перейти в «Windows».
- Появится небольшое окошко, где в графе «Значение» надо будет прописать «0» и указать шестнадцатеричную систему исчисления.

- Закрыть окно реестра системы и проверить, может ли меню загружаться.
Окно реестра Windows 10
Обратите внимание! При внесении изменений в реестр операционной системы следует проявлять аккуратность во избежание проблем с её функционированием в дальнейшем, блокировкой софта.
Невозможно включить компонент
Если у пользователя не получается активировать то или иное ПО, добавить новый компонент, или он видит сообщение, что компоненты прежних версий Windows 10 отсутствуют, то рекомендуется воспользоваться следующим алгоритмом:
- Сделать скриншот названий всех приложений в окне и сохранить его на внешний носитель, либо в документ Word.
- Отключить всё ПО, которое на данный момент функционирует, после чего перезапустить стационарный компьютер или ноутбук.
- После перезагрузки операционки необходимо проверить, заработала ли нужная программа.
- Если вышеуказанными методами не удалось решить проблему, то стоит зайти в безопасный режим и попробовать активировать компонент снова.
 При этом важно выбрать безопасный режим, который будет поддерживать сетевые драйверы.
При этом важно выбрать безопасный режим, который будет поддерживать сетевые драйверы.
Хранилище компонентов повреждено
Частая ошибка, которая появляется при открытии окна компонентов. Такое сообщение свидетельствует о повреждении системных файлов, которое спровоцировало сбои в работе меню компонентов.
Устранить подобную ошибку можно следующим образом:
- Запустить командную строку через «Пуск» от имени администратора.
- В поле с мигающим курсором прописать команду «sfc/scannow» и нажать «Enter».
- Найденные повреждения будут автоматически устранены, и пользователю останется только перезагрузить операционную систему.
К сведению! Проверить файлы на целостность и устранить найденные повреждения можно и через специализированный софт, скачанный из Сети.
Активация функции скачивания через лимитные подключения на Windows 10
Проблемы с установкой components
В некоторых ситуациях при установке программ могут возникать ошибки и сбои. Их можно устранить путём обновления Net Framework. Средство скачивается с официального сайта.
Их можно устранить путём обновления Net Framework. Средство скачивается с официального сайта.
Что-то помешало установке
Подобное сообщение также свидетельствует о системной ошибке. Неполадка устраняется таким образом:
- Зайти в параметры Windows 10 по рассмотренной выше схеме.
- Из главного меню переключиться на раздел «Устройства».
- Перейти во вкладку «Подключенные устройства» и перевести ползунок напротив строки «Скачивание через лимитные подключения» в положение «Включено».
- Перезапустить ПК и удостовериться, что проблема разрешилась.
Таким образом, каждый компонент на OC Windows 10 отвечает за реализацию той или иной функции и может быть деактивирован. При включении или добавлении нового ПО могут возникнут определённы ошибки. На основании вышеизложенной информации любой пользователь сможет понять, как производится включение и отключение компонентов Windows 10.
Что делать, если я отключил важную службу?
Во-первых, не переживайте… Ваша система работает? Значит всё хорошо, можно исправить ситуацию буквально в пару кликов.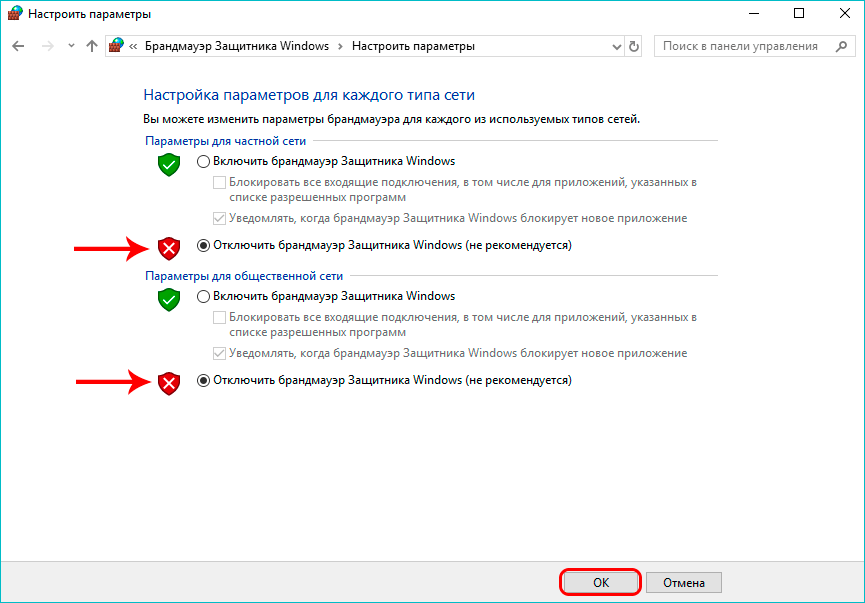 Просто выполните первую инструкцию, но не выключите службы, а наоборот активируйте.
Просто выполните первую инструкцию, но не выключите службы, а наоборот активируйте.
Попробуйте вернуть прежнюю работоспособность через командную строку, вписав в соответствующее окно команду “net start “название службы на английском”.
Также вы можете попробовать сделать откат системы до нормального состояния (восстановление данных с локального диска С). Об этом мы подробно писали здесь — https://fixbin.ru/kak-otkatit-sistemu-windows-10-do-tochki-vosstanovleniya/
Отключение ненужных служб в Windows 10
Отключение ненужных служб – уже классический способ ускорения операционной системы Windows. Данный способ применялся в предыдущих версиях Windows и вполне ожидаемо перекочевал и в Windows 10.
В этом материале мы расскажем о том, как отключить ненужные службы в Windows 10, какие службы можно отключать и необходимо ли это вообще делать.
«Факсы и сканирование Windows»
Эта штука необходима, если ваш компьютер стоит в офисе.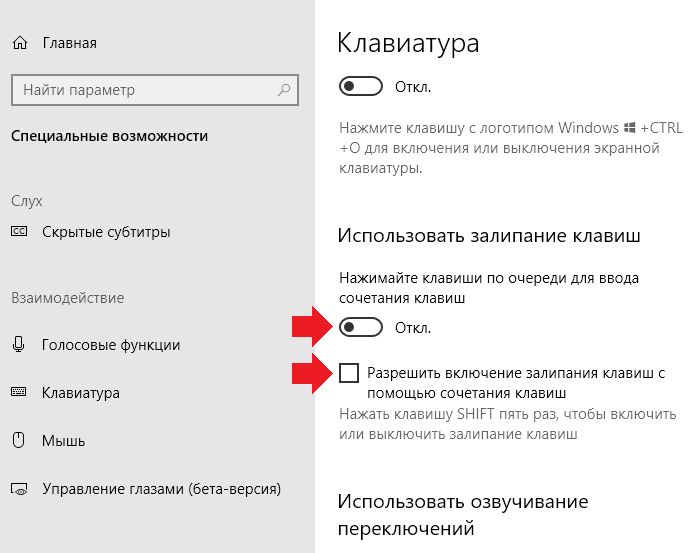 Но среди домашних пользователей полно тех, у которых нет ни сканера, ни принтера. Ну а что касается факса… многие и не вспомнят, когда в последний раз отправляли факс.
Но среди домашних пользователей полно тех, у которых нет ни сканера, ни принтера. Ну а что касается факса… многие и не вспомнят, когда в последний раз отправляли факс.
В меню «Дополнительные компоненты» найдите пакет «Факсы и сканирование Windows» и нажмите удалить. При желании его легко можно вернуть на место.
Как отключить ненужные службы в Windows 10
Сначала расскажем о том, как отключаются службы в Windows 10. Для этого вам потребуется «Консоль управления MMC» и оснастка «Службы». Звучит сложно, но на самом деле для того, чтобы получить доступ к этому инструменту достаточно нажать комбинацию клавиш Windows-R и ввести команду «services.msc».
В результате перед вами откроется окно со списком всех служб, установленных в Windows 10. Данный список можно сортировать по алфавиту, состоянию службы или способу ее запуска. Это позволяет быстро найти ненужную службу и отключить ее.
Для отключения ненеобходимой службы вы должны просто дважды кликнуть по ней в списке. После этого откроется окно со свойствами данной службы. Здесь необходимо изменить тип запуска с «Автоматически» на «Отключен», нажать на кнопку «Остановить» и сохранить настройки нажатием на кнопку «ОК». Этих простых действий достаточно для того, чтобы остановить работу службы и предотвратить ее запуск в будущем.
После этого откроется окно со свойствами данной службы. Здесь необходимо изменить тип запуска с «Автоматически» на «Отключен», нажать на кнопку «Остановить» и сохранить настройки нажатием на кнопку «ОК». Этих простых действий достаточно для того, чтобы остановить работу службы и предотвратить ее запуск в будущем.
При необходимости, вы можете отключать ненужные службы Windows 10 через командную строку. Для этого запустите командную строку с правами администратора и воспользуйтесь следующими командами (вводить без кавычек):
Для примера остановим службу «AsusFanControlService» и изменим способ ее запуска на «Отключено». Для этого поочередно выполним команды «net stop AsusFanControlService» и «sc config AsusFanControlService start=disabled».
После выполнения этих команд служба «AsusFanControlService» полностью отключена, можно зайти в оснастку «Службы» и проверить это.
«Быстрая поддержка»
Встроенный инструмент Windows 10 «Быстрая помощь» — хорошая в теории вещь, которой мало кто пользуется на практике.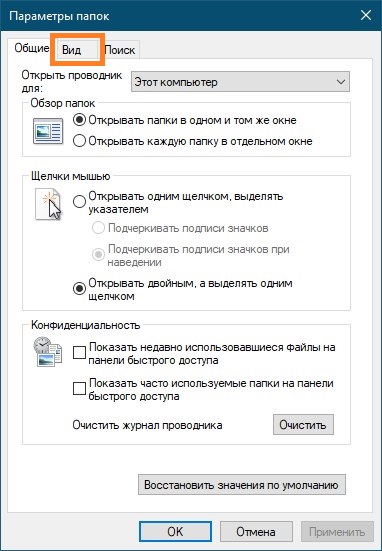 Все в основном помогают своим друзьям через альтернативные программы удалённого доступа.
Все в основном помогают своим друзьям через альтернативные программы удалённого доступа.
Если у вас уже установлен TeamViewer, либо ваши знакомые в состоянии без посторонней помощи зайти в «Одноклассники» — пакет «Быстрая поддержка» можно удалить.
Какие ненужные службы можно отключить в Windows 10
В большинстве случаев, вы абсолютно безопасно можете отключать службы от сторонних разработчиков, если считаете, что они вам не нужны. Например, после установки «Яндекс браузера» в системе появляется такая служба как «Yandex.Browser Update Service». Если ее отключить, то никаких проблем с работой операционной системы Windows 10 не будет, просто ваш «Яндекс браузер» перестанет обновляться. Аналогичные службы появляются после установки многих других программ и всех их можно смело отключать.
Какие компоненты должны быть включены
Есть определённые компоненты, отключать которые не стоит, поскольку без них компьютер функционировать не будет.
Таблица: компоненты, которые должны быть включены
| Компонент | Описание компонента |
.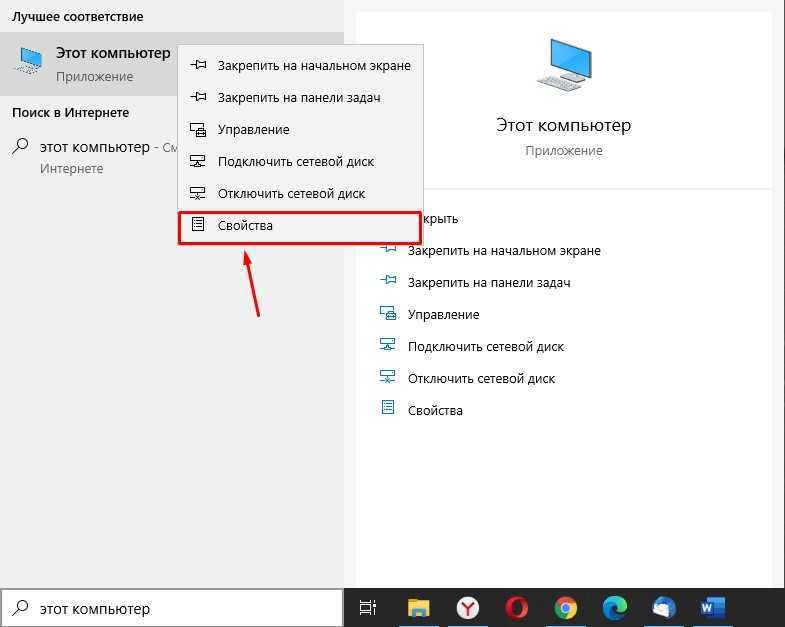 NET Framework 3.5 (включает .NET 2.0 и 3.0) NET Framework 3.5 (включает .NET 2.0 и 3.0) | С помощью этой службы запускаются приложения, которые подготовлены для Windows. ОС сама устанавливает его. |
| .NET Framework 4.6 Advanced Services | Дополнительный к .NET Framework 3.5 компонент. Также необходим. |
| Hyper-V | Компонент, отвечающий за виртуализацию в Windows. Его функции — обеспечение операционной системы платформой и средствами управления. |
| Печать в PDF | Позволяет печатать документы в формате pdf. При помощи его вы также можете из двух фотографий сделать один документ в том же pdf-формате. |
| Службы печати документов | Отвечают за сканирование и печать документов. |
Отключение ненужных служб в Windows 10
Привет всем! Когда-то я писал статью, в которой я рассказывал какие службы можно отключить в Win 7, но сейчас уже во всю вышла 10ка и сегодня мы разберемся, какие службы нужно отключить в Windows 10.
WordPad
Простенький встроенный текстовый редактор без каких-либо выдающихся возможностей. Открывать форматы DOC и DOCX не умеет, а набранные тексты сохраняет в не самом популярном формате RTF. Короче говоря, довольно-таки бесполезная штука.
WordPad удаляется через «Дополнительные компоненты». Вместо него можно использовать Microsoft Word, Open Office или Google Docs.
Все, что вам нужно отключить в Windows 10 « Советы по Windows :: Гаджеты
- By Даллас Томас
- Windows 10
Windows 10 — самая облачная версия Windows на сегодняшний день, тем не менее, хотя это означает, что вы получаете несколько отличных новых функций, это также означает, что некоторые ваши личные данные передаются серверам Microsoft.
- Не пропустите: более 45 советов и рекомендаций, которые вам нужно знать для Windows 10 Cortana, но выдержка из их заявления о конфиденциальности дает представление о масштабах этого интеллектуального анализа данных:
Справедливости ради Microsoft, такое поведение стало обычным явлением среди технологических компаний по всему миру, но это не значит, что мы должны сидеть сложа руки.
 Кроме того, некоторые из этих функций могут стоить вам батареи и производительности, поэтому я покажу вам, как отключить их все ниже.
Кроме того, некоторые из этих функций могут стоить вам батареи и производительности, поэтому я покажу вам, как отключить их все ниже.Отключить контроль Wi-Fi
Первая сомнительная функция Windows 10, о которой я хотел бы поговорить, называется «Контроль Wi-Fi». Microsoft включила эту функцию по умолчанию, и в итоге ваши сетевые пароли теперь могут автоматически передаваться вашим друзьям в социальных сетях. Это улица с двусторонним движением, поэтому фактор удобства, безусловно, привлекателен — больше не нужно спрашивать пароль Wi-Fi вашего друга, и больше нет проблем с передачей вашего собственного сложного пароля вашим друзьям.
Описание звучит пугающе, но Wi-Fi Sense не передает пароли автоматически — хотя эта функция включена по умолчанию (чтобы вы могли получить доступ к общим паролям), вы должны явно выбрать, какими паролями делиться. Ни один из них не передается без вашего явного выбора. При совместном использовании пароли надежно хранятся на серверах Microsoft и никогда не раскрываются другим, даже при совместном использовании, но это все — это мой пароль , и я никогда не хотел, чтобы Microsoft имела его в первую очередь.
 Зашифровано или нет.
Зашифровано или нет.Итак, если вы хотите отключить Wi-Fi Sense, откройте меню «Пуск» и запустите приложение «Настройки». Отсюда выберите опцию «Сеть и Интернет», чтобы начать.
Затем нажмите «Управление настройками Wi-Fi» на следующей странице.
Отсюда параметры Wi-Fi Sense будут отображаться в верхней части экрана. По сути, вы хотите отключить каждую последнюю опцию в этом меню.
На этом этапе вы больше не будете участвовать в программе Microsoft по совместному использованию Wi-Fi, но ваши пароли по-прежнему могут храниться удаленно. Чтобы полностью отключить Wi-Fi Sense, вам нужно будет добавить суффикс «_optout» в конец имени вашей сети Wi-Fi (SSID) через меню настроек вашего маршрутизатора.
Отключить общий доступ к полосе пропускания для обновлений
В качестве еще одного странного акта отказа от обмена данными между пользователями Windows теперь использует своего рода одноранговую сеть для загрузки обновлений. Подобно торрент-программе, это означает, что когда вы загружаете файл обновления Windows, вы также загружаете его части другим пользователям.

Поскольку ненужное использование полосы пропускания может быть дорогостоящим, вы, вероятно, захотите отключить этот параметр. Опять же, начните с перехода в меню «Настройки», но на этот раз откройте раздел «Обновление и безопасность».
На вкладке «Центр обновления Windows» на следующем экране нажмите кнопку «Дополнительные параметры», чтобы найти нужный параметр.
Затем прокрутите страницу вниз до конца и выберите параметр «Выберите способ доставки обновлений».
Наконец, выключите тумблер прямо под выдержкой об «Обновлениях из более чем одного места». Они действительно похоронили это глубоко, не так ли?
Отключение автоматически применяемых обновлений
Что касается обновлений, Windows 10 теперь автоматически применяет обновления по умолчанию, что на первый взгляд является приятной функцией. Недостатком здесь, однако, является то, что, хотя они говорят, что он перезапустит ваше устройство только тогда, когда вы его не используете, я могу лично засвидетельствовать, что это не всегда так.

Итак, если вы не хотите рисковать потерей несохраненных данных, когда Windows решит, что ей необходимо обновить себя, перейдите к Настройки , затем Обновление и безопасность и снова выберите запись «Дополнительные параметры». Отсюда щелкните раскрывающееся меню непосредственно под заголовком «Выберите способ установки обновлений».
Наконец, установите для этого параметра значение «Уведомлять о запланированном перезапуске». Это гарантирует, что Windows, по крайней мере, предупредит вас перед перезапуском для применения обновлений.
Если у вас возникли проблемы с многократным перезапуском Windows при попытке применить одно и то же неисправное обновление, обязательно ознакомьтесь с нашей статьей об отключении автоматических обновлений в Windows 10.
Отключить функции «Знакомство с вами»
Другое Тревожная функция, предназначенная для упрощения работы с Windows 10, называется «Знакомство с вами». Он регистрирует вашу историю набора текста, сохраняет записи вашего голоса, собирает информацию из ваших контактов, календаря и даже вашего почерка — и все это во имя предоставления вам более персонализированного опыта работы с Cortana.

В дополнение к параметрам функции «Знакомство с вами», каждый из этих последних 4 разделов будет иметь дело с параметрами в меню Windows 10 Конфиденциальность — поэтому откройте меню «Пуск» и запустите приложение «Настройки», затем выберите «Конфиденциальность». » начать.
Отсюда выберите категорию «Речь, рукописный ввод и ввод текста» в меню слева, затем нажмите «Прекратить знакомство со мной», чтобы немного вернуть конфиденциальность.
Отключить таргетированную рекламу
В Windows 10 вам теперь выдается уникальный рекламный идентификатор, который помогает «подавать» вам более таргетированную рекламу. Этот идентификатор нельзя удалить навсегда, но, по крайней мере, вы можете запретить сторонним приложениям доступ к этим данным.
Для начала перейдите на вкладку «Общие» в меню Windows 10 Privacy . Отсюда обязательно отключите самый верхний тумблер с надписью «Разрешить приложениям использовать мой рекламный идентификатор для взаимодействия с другими приложениями».

Отключение этого параметра не повлияет на приложения Windows, такие как Microsoft Edge, поэтому вы можете сделать еще один шаг. Чтобы отключить таргетированную рекламу в Edge, в браузере перейдите по ссылке по этой ссылке , затем отключите все доступные параметры.
Предотвращение доступа приложений к вашему местоположению, микрофону и веб-камере
В Windows 10 сторонние приложения могут получить доступ к вашему микрофону, веб-камере и местоположению. Хотя это имеет смысл для некоторых приложений — например, приложению для видеочата, которому требуется доступ к вашему микрофону и веб-камере, — не всем приложениям абсолютно необходимы эти разрешения. Кроме того, слишком частый доступ приложений к вашему местоположению может привести к снижению производительности и времени автономной работы, поэтому вам следует хотя бы ознакомиться с этими меню.
Сначала перейдите на вкладку «Местоположение» в Privacy 9.0038, затем прокрутите вниз до конца страницы, чтобы просмотреть приложения, у которых есть разрешение на доступ к вашему местоположению.
 Чтобы запретить любому из этих приложений доступ к вашему местоположению, просто переведите соседний переключатель в положение «Выкл.».
Чтобы запретить любому из этих приложений доступ к вашему местоположению, просто переведите соседний переключатель в положение «Выкл.».В том же духе перейдите на вкладку «Камера», чтобы проверить приложения, которые могут получить доступ к вашей веб-камере. Снова прокрутите вниз до конца списка, затем выключите тумблеры рядом со всеми ненужными приложениями в этом списке.
Наконец, перейдите на вкладку «Микрофон» в Конфиденциальность меню для просмотра приложений, которые могут получить доступ к вашему микрофону. Опять же, просто отключите все переключатели здесь, если вы не хотите, чтобы приложение имело доступ к вашему микрофону.
Отключить нежелательные фоновые приложения
Последний вариант немного менее ориентирован на конфиденциальность, но он может существенно повлиять на время автономной работы и производительность. Многие «универсальные» приложения для Windows настроены на запуск вместе с вашим компьютером, и это истощает ресурсы вашего компьютера.

Из Конфиденциальность снова, прокрутите вниз до нижней части меню в левой части страницы, затем выберите параметр «Фоновые приложения». Отсюда просто используйте тумблеры, чтобы эти приложения не запускались при запуске и оставались открытыми в фоновом режиме.
Другие элементы, которые вы можете отключить
Хотя они не касаются конфиденциальности, есть некоторые параметры настройки, на которые вы можете обратить внимание.
- Как отключить экран блокировки
- Как отключить панель поиска и кнопку просмотра задач
- Как отключить адаптивную яркость
- Как удалить живые плитки из меню «Пуск»
Какие из этих настроек Windows 10 вас больше всего встревожили? Дайте нам знать в разделе комментариев ниже или напишите нам в Facebook, Google+ или Twitter.
Обеспечьте безопасность соединения без ежемесячного счета . Получите пожизненную подписку на VPN Unlimited для всех своих устройств, совершив разовую покупку в новом магазине гаджетов, и смотрите Hulu или Netflix без региональных ограничений, повышайте безопасность при просмотре в общедоступных сетях и многое другое.

Купить сейчас (скидка 80%) >
Другие выгодные предложения:
- Скидка 41% на домашний анализатор Wi-Fi
- Скидка 98% на набор для обучения кодированию bootcamp
- Скидка 59% на редактор фонового видео XSplit VCam
38 комментариев
- Горячий
- Последние
Выключение режима S в Windows
Windows 10 Windows 11 Больше…Меньше
Windows 11 в S-режиме обеспечивает безопасность и производительность, позволяя запускать исключительно приложения из Microsoft Store. Если вы хотите установить приложение, которого нет в Microsoft Store, вам нужно отключить S-режим.
Windows 11 в S-режиме доступна только в выпуске Windows 11 Home. Если у вас есть выпуски Windows 10 Pro, Enterprise или Education в режиме S, Центр обновления Windows не предложит Windows 11, поскольку режим S недоступен в этих выпусках Windows 11.
 Поэтому, если у вас есть выпуски Pro, Enterprise или Education Windows 10 в режиме S, вам потребуется выйти из режима S, чтобы выполнить обновление до Windows 11.
Поэтому, если у вас есть выпуски Pro, Enterprise или Education Windows 10 в режиме S, вам потребуется выйти из режима S, чтобы выполнить обновление до Windows 11.Выход из режима S является односторонним. Если вы переключитесь, вы не сможете вернуться к Windows 10 или Windows 11 в S-режиме. Плата за выход из S-режима не взимается.
На компьютере под управлением Windows 11 в режиме S откройте Настройки > Система > Активация .
В разделе Перейти на Windows 11 Pro выберите Перейти в магазин . (Если вы также видите раздел «Обновите выпуск Windows», будьте осторожны и не нажимайте появившуюся там ссылку «Перейти в магазин».
 )
)На странице Выключить режим S (или аналогичный) , которая появляется в Microsoft Store, нажмите кнопку Получить . После того как вы увидите на странице подтверждающее сообщение, вы сможете устанавливать приложения не из Microsoft Store.
Откройте Магазин Майкрософт
Windows 10 в S-режиме обеспечивает безопасность и производительность, позволяя запускать исключительно приложения из Microsoft Store. Если вы хотите установить приложение, которого нет в Microsoft Store, вам нужно отключить S-режим. Выход из S-режима односторонний. Если вы переключитесь, вы не сможете вернуться к Windows 10 в S-режиме. Плата за выход из S-режима не взимается.
- org/ListItem»>
На компьютере под управлением Windows 10 в режиме S откройте Настройки > Обновление и безопасность > Активация .
В разделе Перейти на Windows 10 Домашняя или Перейти на Windows 10 Pro выберите Перейти в магазин . (Если вы также видите раздел «Обновите выпуск Windows», будьте осторожны и не нажимайте появившуюся там ссылку «Перейти в магазин».)
На странице Выключить режим S (или аналогичный) , которая появляется в Microsoft Store, нажмите кнопку Получить . После того как вы увидите на странице подтверждающее сообщение, вы сможете устанавливать приложения не из Microsoft Store.


 Если вы не программист – отключаем.
Если вы не программист – отключаем.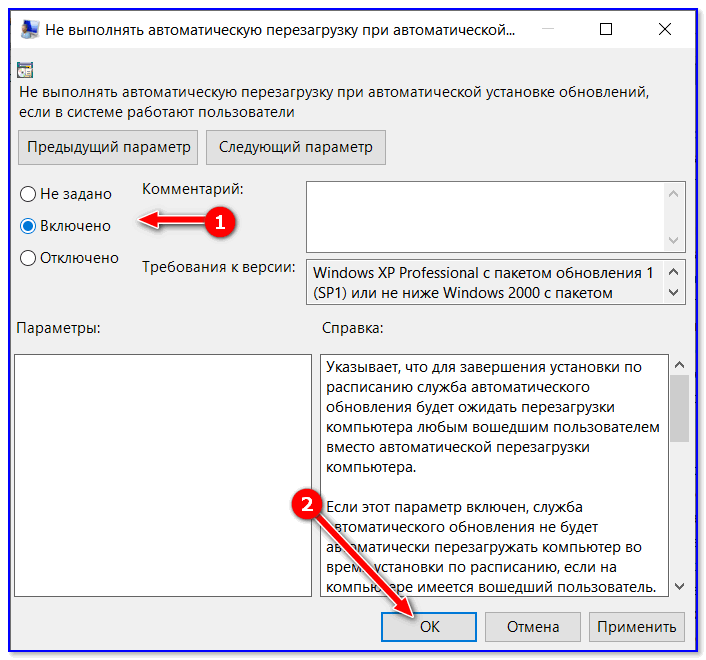 Обслуживает список компьютеров в сети и выдает его программам по запросу. Неактуально, если работаете только с одним ПК в сети.
Обслуживает список компьютеров в сети и выдает его программам по запросу. Неактуально, если работаете только с одним ПК в сети.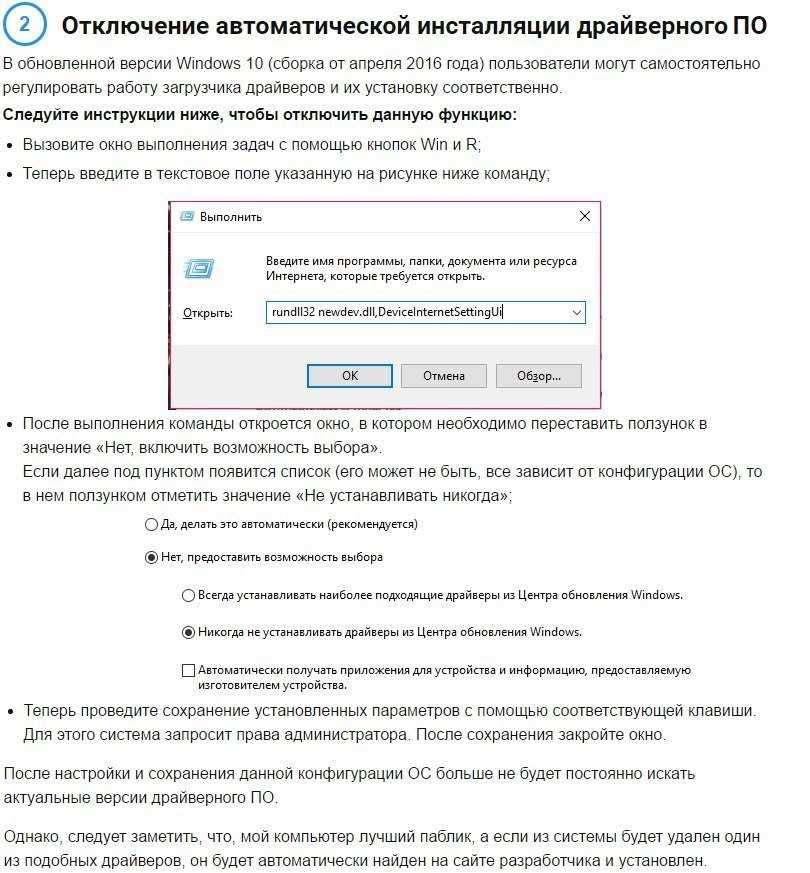 Отключайте, если работаете с одним ПК или синхронизация не нужна.
Отключайте, если работаете с одним ПК или синхронизация не нужна.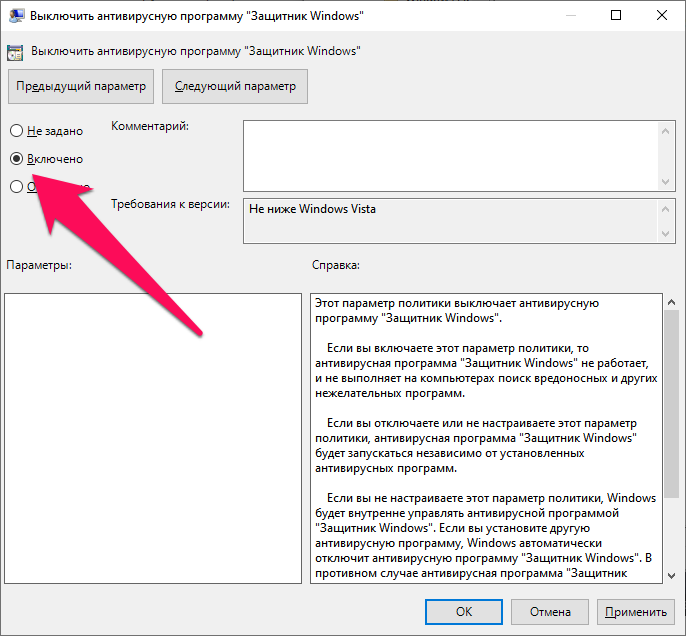 Перенаправляет сообщения AllJoyn для локальных клиентов AllJoyn. Это популярный протокол взаимодействия приложений, устройств и пользователей через WiFi и Bluetooth (и другие типы сетей) вне зависимости от типа устройства. Не пользуетесь? Отключайте.
Перенаправляет сообщения AllJoyn для локальных клиентов AllJoyn. Это популярный протокол взаимодействия приложений, устройств и пользователей через WiFi и Bluetooth (и другие типы сетей) вне зависимости от типа устройства. Не пользуетесь? Отключайте. Tcp. Обеспечивает диспетчеризацию поступающих сообщений, адресованных службе приложения. По умолчанию служба отключена. Если вы оптимизируете домашний компьютер, проследите чтобы службы была отключена.
Tcp. Обеспечивает диспетчеризацию поступающих сообщений, адресованных службе приложения. По умолчанию служба отключена. Если вы оптимизируете домашний компьютер, проследите чтобы службы была отключена. Позволяет удаленным пользователям изменять параметры реестра на этом компьютере.
Позволяет удаленным пользователям изменять параметры реестра на этом компьютере.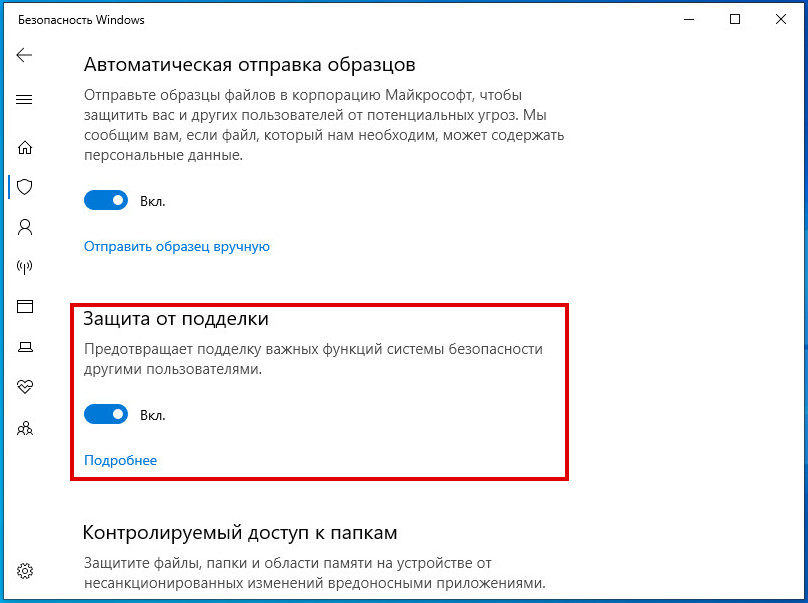
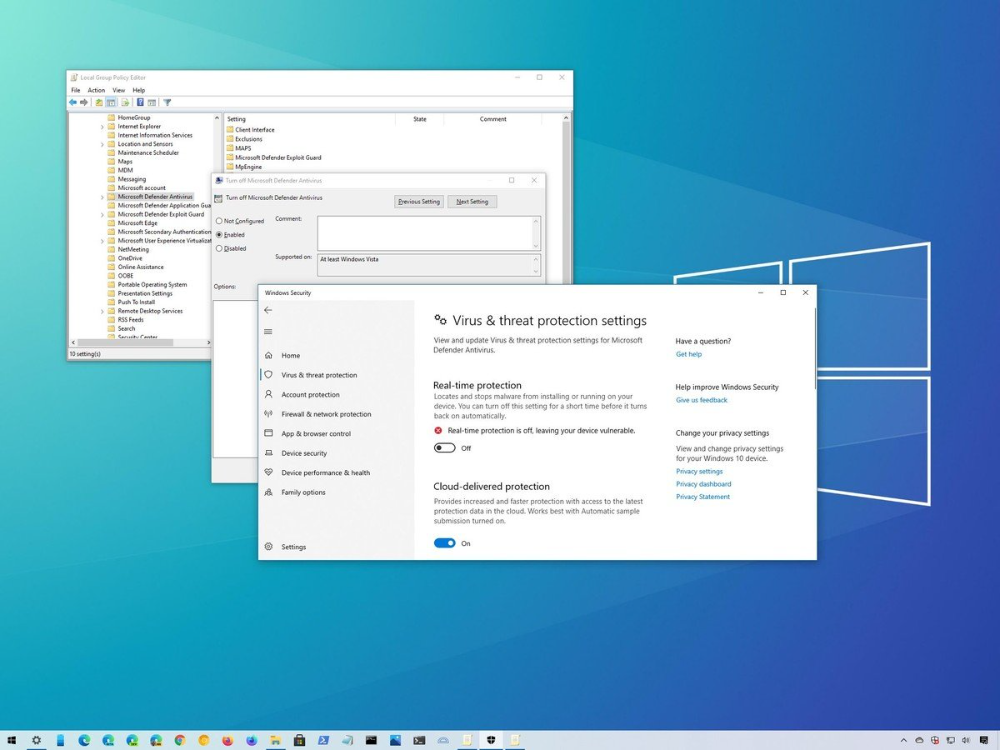
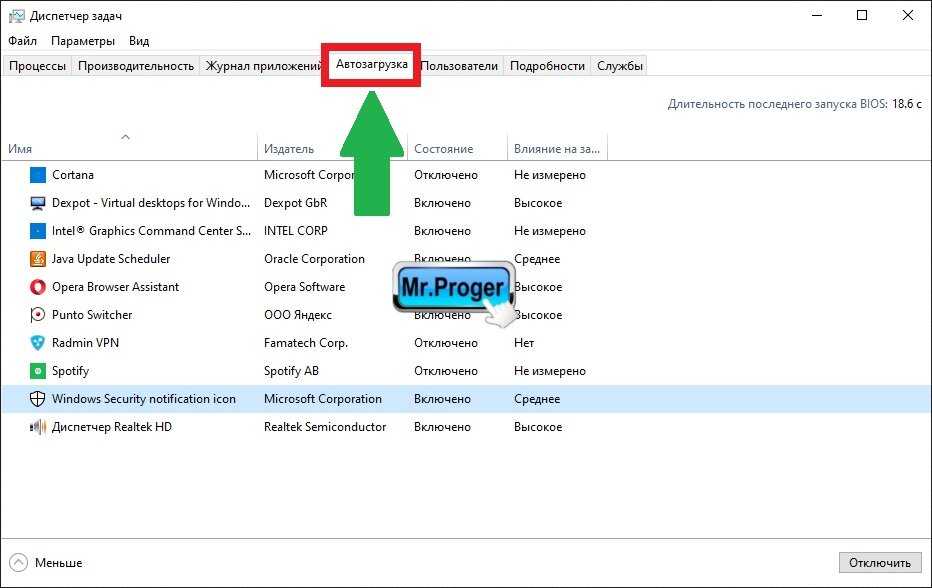
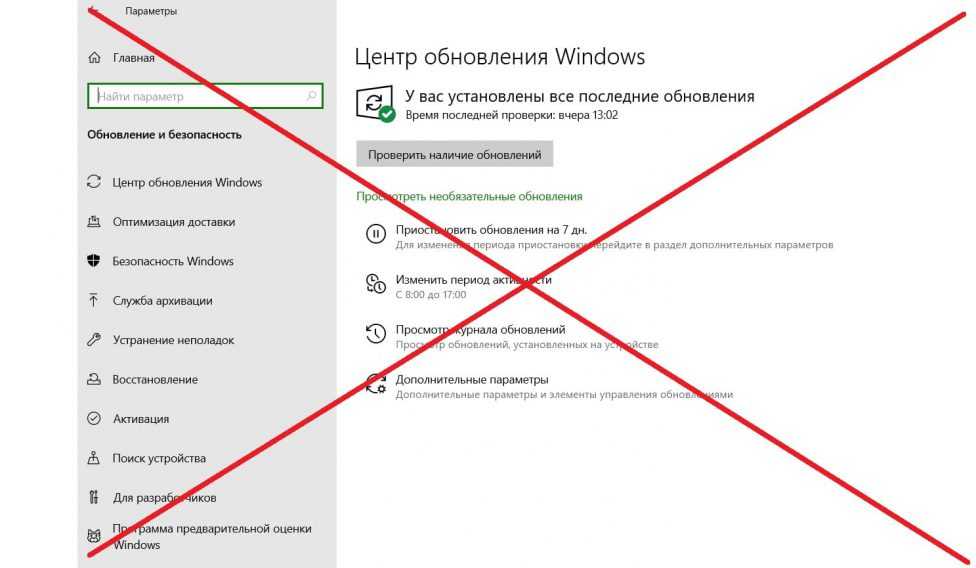 При этом важно выбрать безопасный режим, который будет поддерживать сетевые драйверы.
При этом важно выбрать безопасный режим, который будет поддерживать сетевые драйверы. Кроме того, некоторые из этих функций могут стоить вам батареи и производительности, поэтому я покажу вам, как отключить их все ниже.
Кроме того, некоторые из этих функций могут стоить вам батареи и производительности, поэтому я покажу вам, как отключить их все ниже.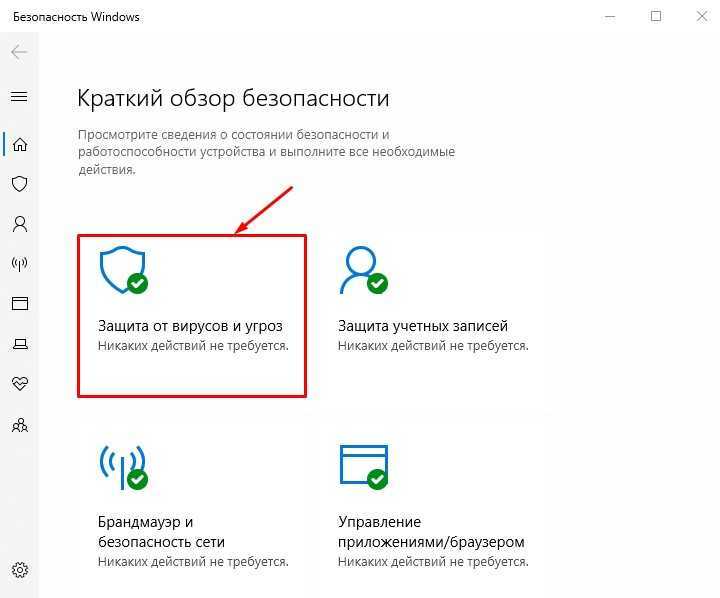 Зашифровано или нет.
Зашифровано или нет.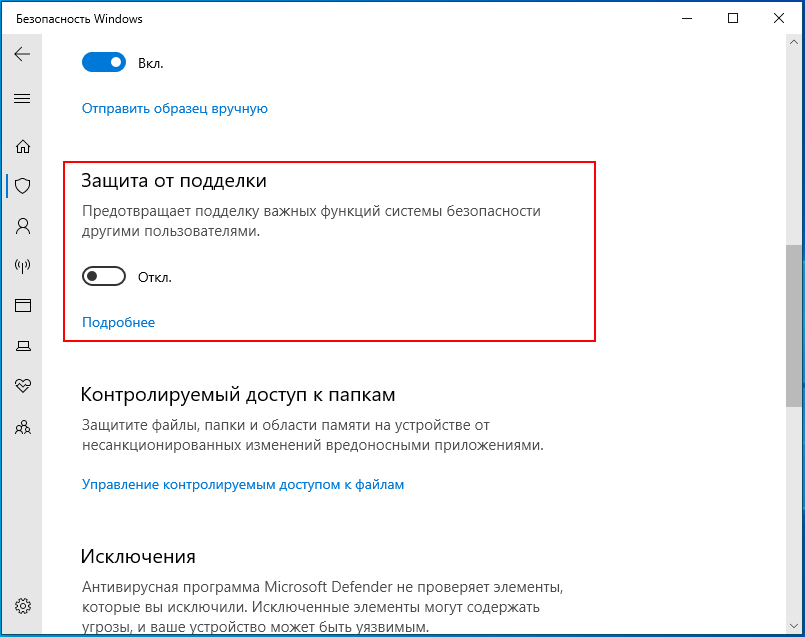
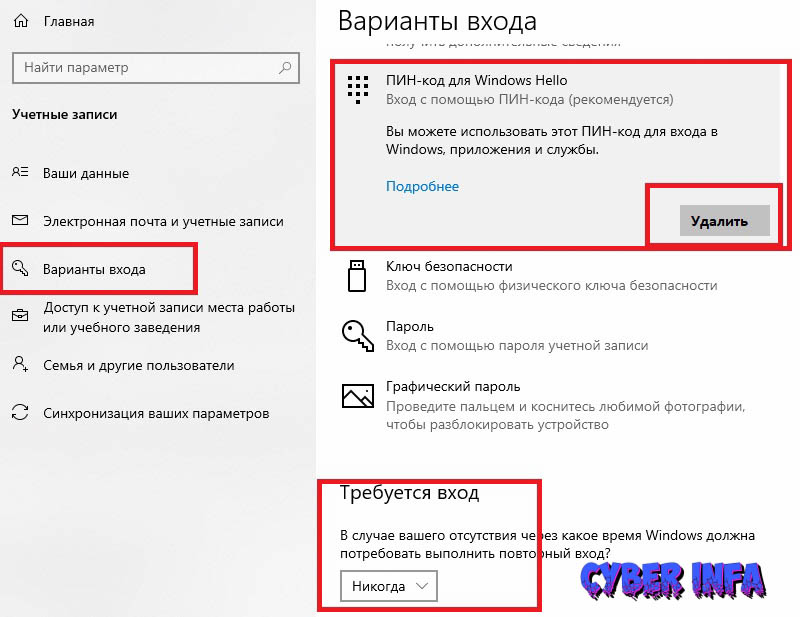

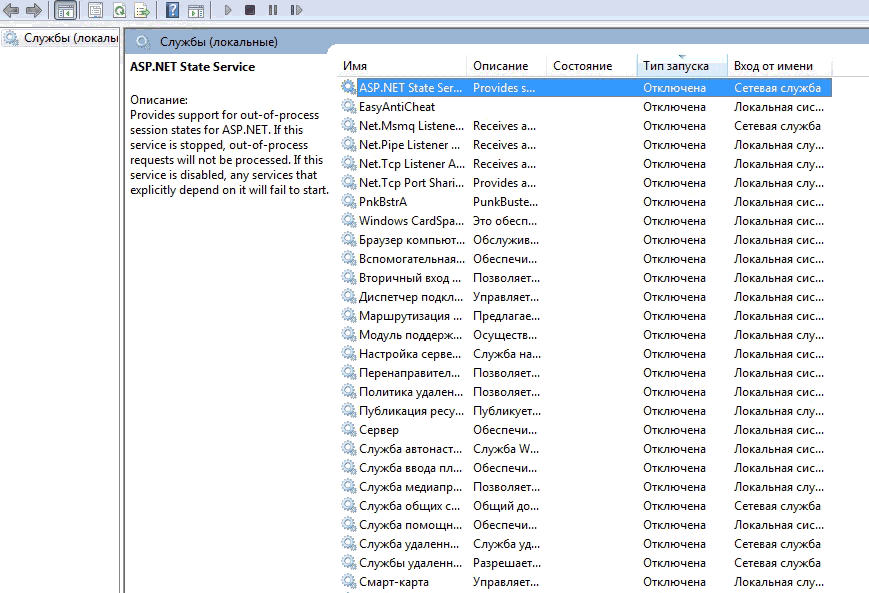
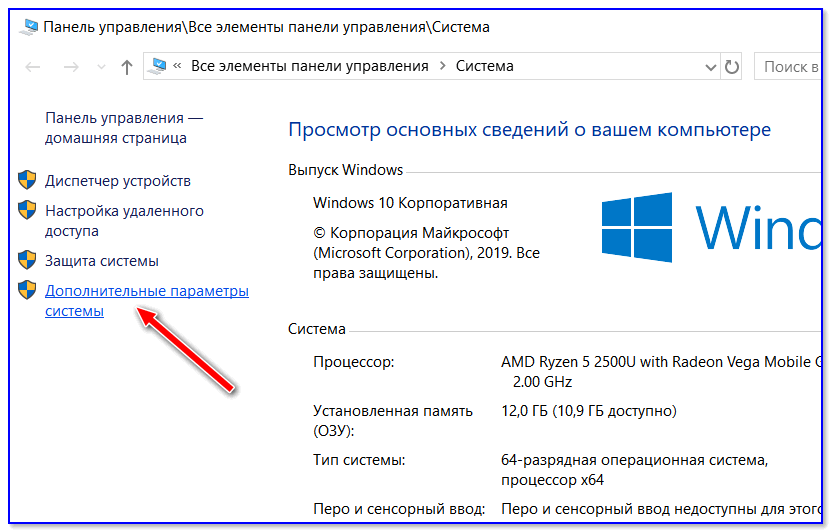 Чтобы запретить любому из этих приложений доступ к вашему местоположению, просто переведите соседний переключатель в положение «Выкл.».
Чтобы запретить любому из этих приложений доступ к вашему местоположению, просто переведите соседний переключатель в положение «Выкл.».

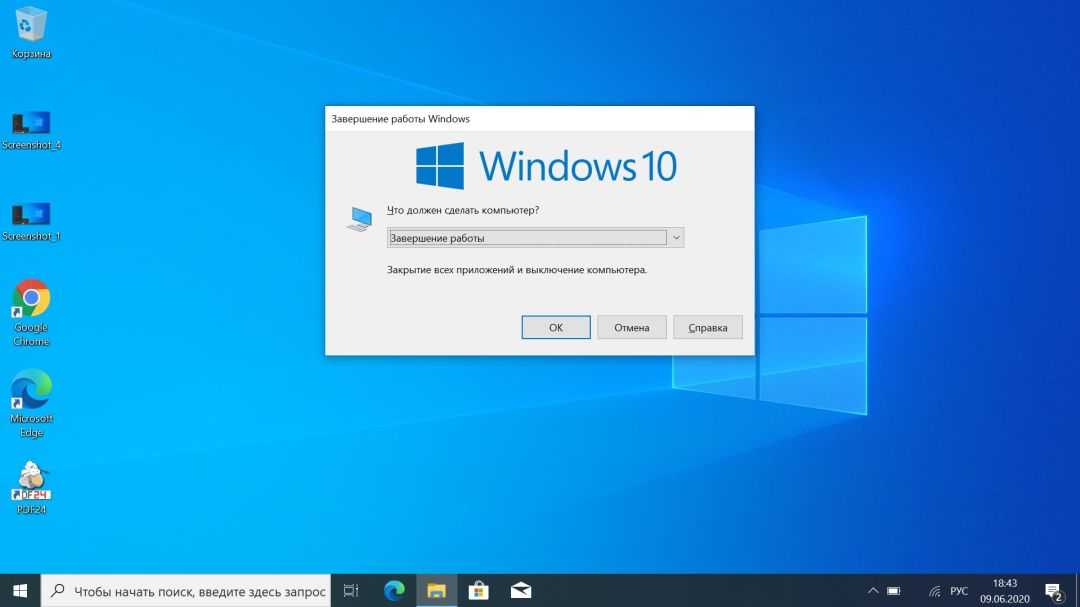 Поэтому, если у вас есть выпуски Pro, Enterprise или Education Windows 10 в режиме S, вам потребуется выйти из режима S, чтобы выполнить обновление до Windows 11.
Поэтому, если у вас есть выпуски Pro, Enterprise или Education Windows 10 в режиме S, вам потребуется выйти из режима S, чтобы выполнить обновление до Windows 11.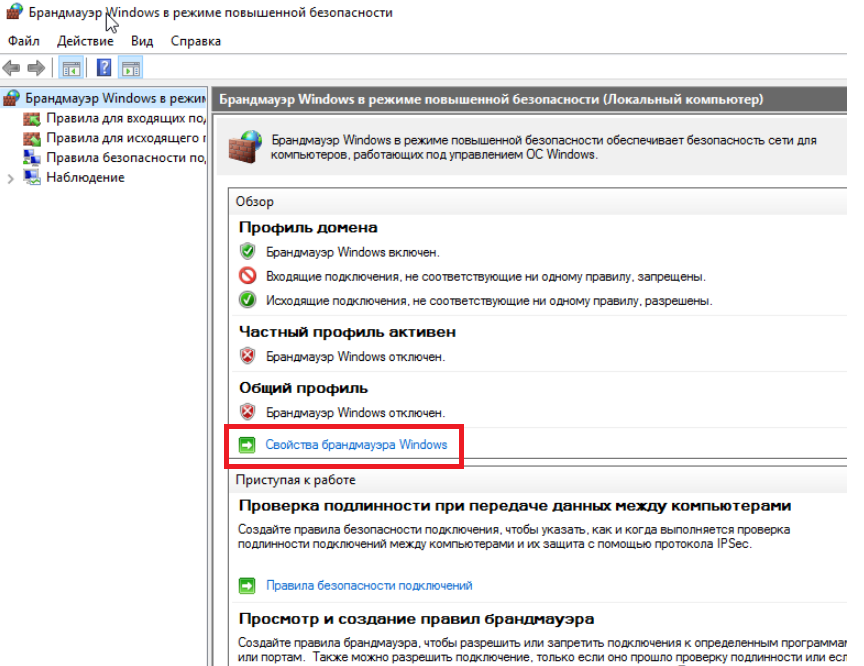 )
)
