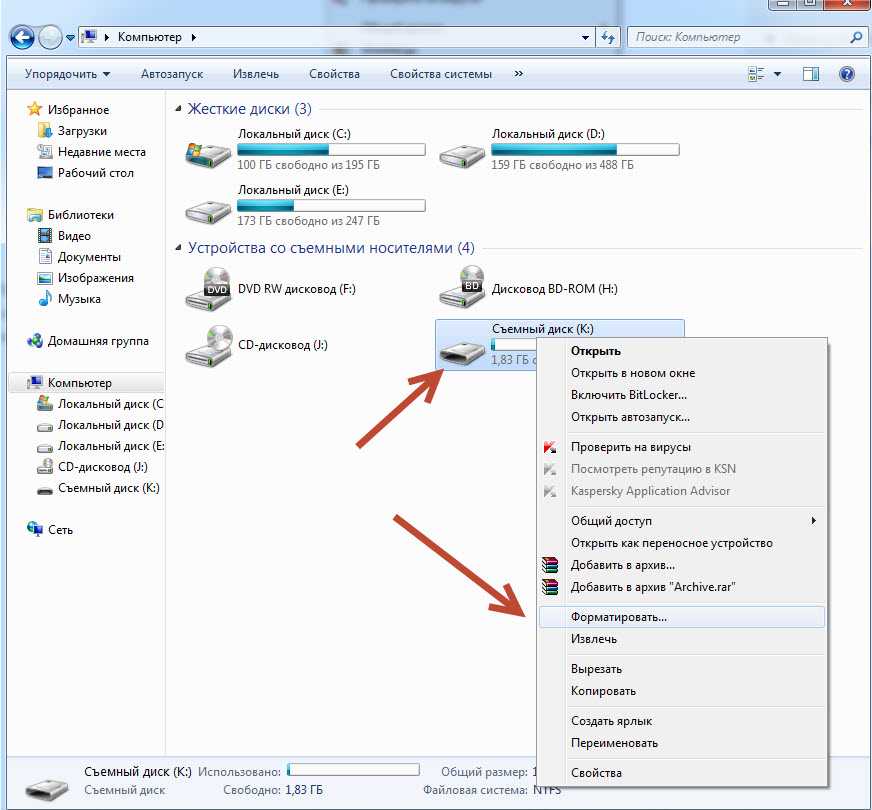Как спасти флешку от форматирования: Как отформатировать флешку без потери данных
Содержание
Программы для форматирования флешек
Всего проголосовало:
7.
Рейтинг:
5 из 5
Представляет вашему вниманию обзор лучших программ для форматирования флешки. Они помогут с гарантией уничтожить информацию на носителе и вылечить битые сектора, образовавшиеся после сбоев операционной системы, ошибок во время извлечения накопителя и прочих типичных ситуаций.
D-Soft Flash Doctor
MiniTool Partition Wizard free
JetFlash Recovery Tool
Flash Memory Toolkit
HP USB Disk Storage Format Tool
HDD Low Level Format Tool
SD Formatter
EzRecover
Acronis Disk Director
Общие сведения
Если на флешке, sd карте или жестком диске осталась важная информация, доступ к которой утерян, настоятельно рекомендуем попробовать спасти её при помощи Hetman Partition Recovery. Это лучшая программа восстановления данных из доступных на нашем рынке. Она подключается к носителям по интерфейсам Sata, IDE, SAS, USB, через адаптеры USB Firewire, поддерживает файловые системы FAT32, NTFS, а также читает сбойные области на дисках. Характеризуется высокой скоростью работы и солидным процентом найденных объектов.
Это лучшая программа восстановления данных из доступных на нашем рынке. Она подключается к носителям по интерфейсам Sata, IDE, SAS, USB, через адаптеры USB Firewire, поддерживает файловые системы FAT32, NTFS, а также читает сбойные области на дисках. Характеризуется высокой скоростью работы и солидным процентом найденных объектов.
Когда с сохранением данных с флешки покончено, можно приступать к выбору утилиты для исправления ошибок и восстановления работоспособности. Лучше сразу попробуйте выполнить форматирование стандартными средствами Windows. Если же система не видит носитель или не может корректно завершить процесс, читайте далее. Гарантируем, любая даже бесплатная программа из нашей подборки справится лучше.
Лицензия
Стоимость
Русский язык
Рейтинг
бесплатная
бесплатно
+
10
бесплатная
бесплатно
—
8
бесплатная
бесплатно
—
8
ограничены функции
$40
—
7
бесплатная
бесплатно
—
8
ограничена скорость
$3.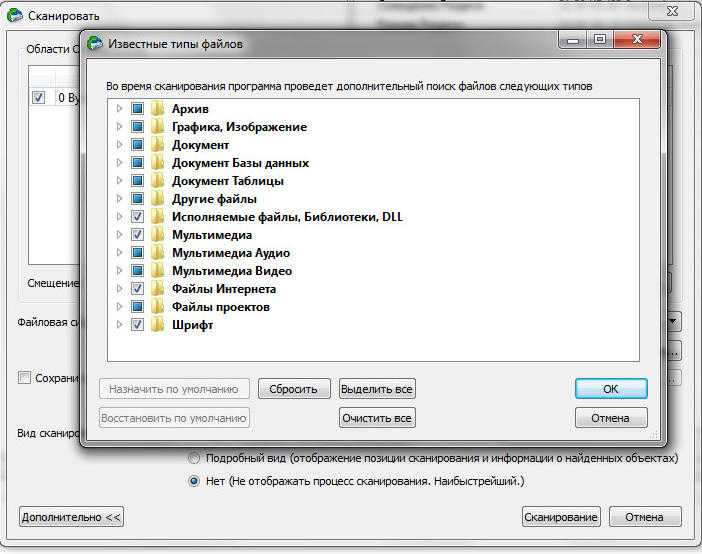 3
3
—
7
бесплатная
бесплатно
—
8
бесплатная
бесплатно
—
8
пробная
1600 р
+
7
Функции
На функциях нужно остановиться подробнее. Составляя обзор, мы обдумали все возможные ситуации, а выставляя оценку, не забыли учесть удобство интерфейса программ. Рассматривая таблицу, вы поймете, подходит ли решение для конкретной ситуации. Например, если критична возможность создания загрузочной флешки/диска, приемлемые варианты можно отфильтровать уже по первой строке.
Также любому специалисту нужна опция выбора метода форматирования, создания образа раздела до затирания, сканирования поверхности накопителя и чтения атрибутов S.M.A.R.T. Эти функции позволяют применить утилиту в большинстве случаев и не держать на компьютере лишние приложения, которые только засоряют Windows 7-10 – нагруженная система начинает медленно работать.
Запуск без установки (portable/bootable)
Обнаружение поврежденных устройств
Сканирование поверхности на ошибки
Быстрое форматирование
Полное, низкоуровневое форматирование
Сброс микропрограммы
Выбор файловой системы для нового тома
Создание резервной копии информации
Рейтинг
+
+/-
+
—
+
+
—
+
9
+
+/-
+
+
+
—
+
—
9
—
+
—
+
+
+
—
+
8
—
+
+
+
+
+
+
+
10
+
—
—
+
+
—
+
—
8
—
+
—
—
+
—
—
—
8
—
+/-
—
+
+
—
+
—
8
+
+/-
—
—
+
+
—
—
7
+
+
—
+
—
—
+
—
7
Поддержка носителей
Поддержка устройств хранения данных разных типов тоже важный критерий выбора.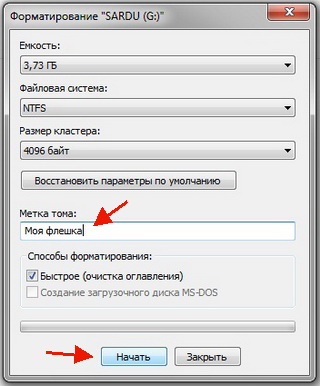 Идеальное приложение сможет отформатировать флешку (usb flash), карту памяти телефона, фотоаппарата (sdhc, sdxc, compact flash, memorystick mmc), жесткий диск компьютера с Windows 10 и внутреннюю память мобильного устройства в fat, ntfs, иную файловую систему. Одним словом, работает с максимальным количеством типов носителей информации. К сожалению, универсальных решений нет, но выбрать лучшее для конкретных целей несложно – таблица ответит на все вопросы, надеемся, что ваша флешка будет реанимирована.
Идеальное приложение сможет отформатировать флешку (usb flash), карту памяти телефона, фотоаппарата (sdhc, sdxc, compact flash, memorystick mmc), жесткий диск компьютера с Windows 10 и внутреннюю память мобильного устройства в fat, ntfs, иную файловую систему. Одним словом, работает с максимальным количеством типов носителей информации. К сожалению, универсальных решений нет, но выбрать лучшее для конкретных целей несложно – таблица ответит на все вопросы, надеемся, что ваша флешка будет реанимирована.
USB флешки
Жесткие диски
Карты памяти SD, MicroSD
Карточки форматов Memory Stick, CompactFlash
Внутренние разделы плееров и мобильных устройств
Рейтинг
+
+
+
+
+/-
9
+
+
+
+
+/-
9
+
—
+
+
+
9
+
—
+
+
—
8
+
+
+
+
—
9
+
+
+
+
—
9
+
—
+
+
—
8
+
—
+
+
—
8
+
+
+
+
—
7
Заключение и рекомендации
Лучшие обзоры
Узнаем как отформатировать флешку стандартными и не очень способами?
Многие из нас пользуются флешками – компактными носителями самой разнообразной информации.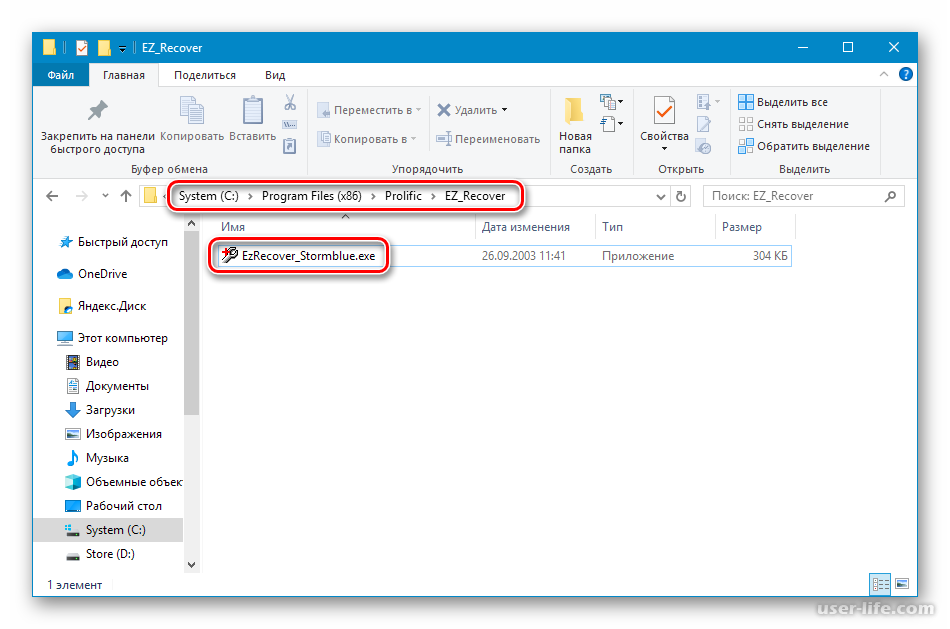 Флешки нашли себе применение практически везде. В автомобиле, на работе, дома — везде можно увидеть эти электронные брелочки. Но, как и любое другое электронное устройство, флешки имеют свойство рано или поздно ломаться. Ломается флешка не обязательно окончательно и бесповоротно, чаще на них просто начинают появляться ошибки записи. Что же мы делаем в таких случаях?
Флешки нашли себе применение практически везде. В автомобиле, на работе, дома — везде можно увидеть эти электронные брелочки. Но, как и любое другое электронное устройство, флешки имеют свойство рано или поздно ломаться. Ломается флешка не обязательно окончательно и бесповоротно, чаще на них просто начинают появляться ошибки записи. Что же мы делаем в таких случаях?
Первым делом, конечно, мы пытаемся скинуть важную информацию с неисправной флешки. Если это удается сделать, то вам определенно повезло. Но чаще всего сценарий разворачивается совсем иначе. При подсоединении флешки к компьютеру или ноутбуку, она определяется операционной системой как носитель информации размером 0 Mb. В этом случае информацию сохранить уже не удастся, так как необходимо отформатировать флешку.
Но и на этом этапе вас может ждать подвох. Случается и такое, что не получается отформатировать флешку. Windows начинает форматировать носитель, но к окончанию операции выводится информационное окно о том, что не удается завершить форматирование. Это уже самый печальный исход. Виндовс не может отформатировать флешку стандартными средствами. Но, все же, даже в этом случае, есть шанс спасти носитель информации.
Это уже самый печальный исход. Виндовс не может отформатировать флешку стандартными средствами. Но, все же, даже в этом случае, есть шанс спасти носитель информации.
Можно попробовать заменить файловую систему накопителя. Для этого необходимо воспользоваться командной строкой Windows. Для вызова командной строки необходимо нажать кнопку «Пуск», затем выполнить и вбить команду CMD. Или же поступить проще – нажать сочетание двух клавиш Win и R, после этого, в появившемся окне вбить команду CMD. Когда перед вами откроется черное окно командной строки, необходимо ввести следующее: Convert (буква вашего накопителя): /fs:ntfs /nosecurity /x. С помощью этой команды будет выполнено преобразование файловой системы накопителя в NTFS и последующее форматирование. Если все получилось, отформатируйте флешку стандартным способом. Если нет – читайте дальше.
Если стандартные средства Windows не справились со своей задачей, то можно попробовать отформатировать флешку, воспользовавшись программой HP USB Disk format tool.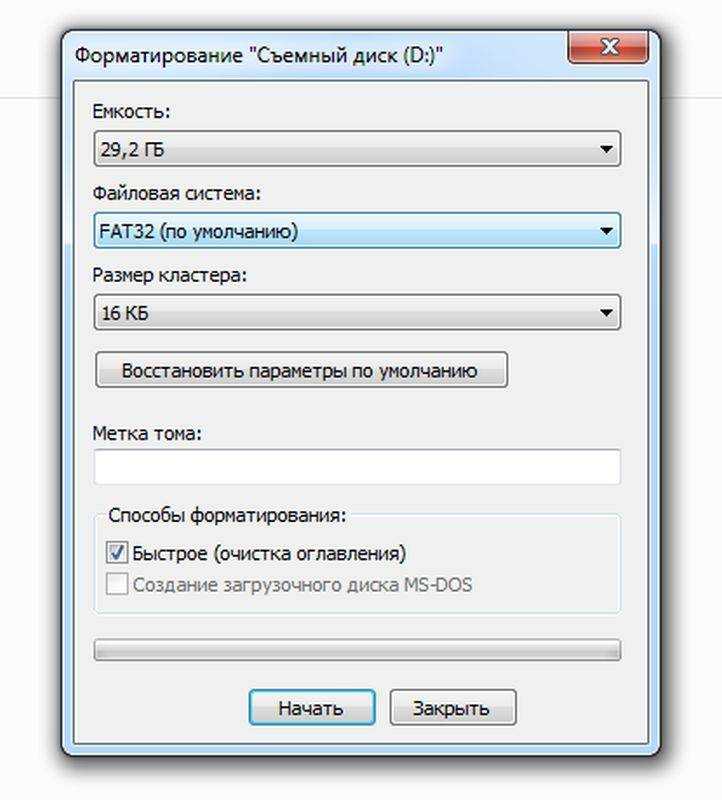 Эта маленькая и что немаловажно – бесплатная программка, очень часто восстанавливает уже, казалось бы, навсегда потерянные носители информации. Если удалось спасти накопитель, то после успешного восстановления необходимо отформатировать его с помощью стандартных средств Windows. Ну а если и эта программа не помогла, то продолжаем дальше использовать все методы для восстановления данных.
Эта маленькая и что немаловажно – бесплатная программка, очень часто восстанавливает уже, казалось бы, навсегда потерянные носители информации. Если удалось спасти накопитель, то после успешного восстановления необходимо отформатировать его с помощью стандартных средств Windows. Ну а если и эта программа не помогла, то продолжаем дальше использовать все методы для восстановления данных.
Теперь нужно попытаться отформатировать флешку с помощью фирменных утилит для низкоуровневого форматирования. Для этого необходимо знать наименование производителя вашего неисправного накопителя. Если производитель известен, то необходимо зайти на его официальный сайт и там отыскать необходимую вам программу. Задача эта не из легких, так как все эти сайты в основном англоязычные. Но при желании все можно найти. Главное, нужно помнить о том, что при использовании неподходящей программы, велик риск навсегда загубить флешку. Если вам удалось найти такую утилиту, то с вероятностью 90% она вам поможет и флешка снова заработает.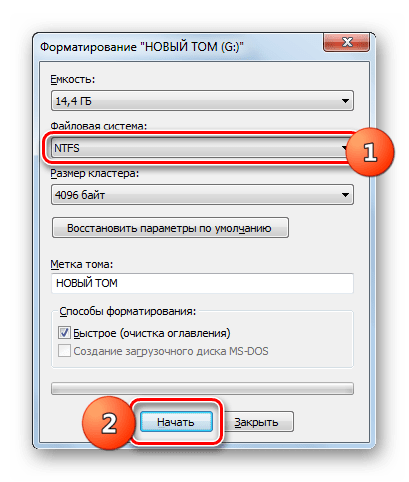
Если ни один способ из описанных выше вам не помог и флешка так и не заработала, то, как бы это не было печально, но эту флешку можно смело выкинуть. Но если на ней содержится очень важная информация, то можно отнести такой накопитель в специализированный сервисный центр. Там профессионалы с большой вероятностью смогут вытащить информацию из вашего накопителя и даже починить его.
Теперь вы знаете практически обо всех способах восстановления неисправных флешек. Конечно же, существует еще много самых экзотических способов восстановления накопителей, однако методы, описанные в этой статье, как правило, в большинстве случаев помогают.
Простые способы форматирования USB-накопителя без потери данных
Быстрые способы форматирования USB-накопителя без потери данных:
Шаг 1: Запустите Wondershare Recoverit и подключите внешнее устройство. (Загрузить с кнопки 90 выше)
Шаг 2: Выберите устройство в качестве целевого местоположения.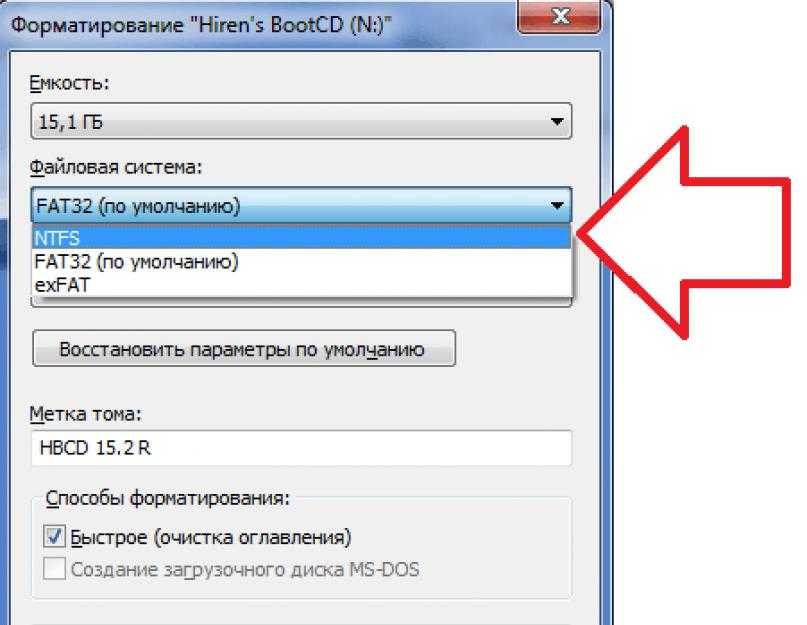 А затем нажмите на кнопку «Старт». Даже если раздел на устройстве потерян, вы все равно можете использовать Recoverit, чтобы вернуть потерянные данные.
А затем нажмите на кнопку «Старт». Даже если раздел на устройстве потерян, вы все равно можете использовать Recoverit, чтобы вернуть потерянные данные.
Шаг 3: Сканировать внешнее устройство.
Шаг 4: Предварительный просмотр файлов из результатов сканирования. Чтобы вернуть файлы, нажмите «Восстановить» и сохраните их в другом безопасном месте.
Дополнительные сведения:
- Часть 1. Что означает форматирование флэш-накопителя?
- Часть 2. Стираются ли данные при форматировании флэш-накопителя?
- Часть 3. Можно ли отформатировать флэш-накопитель USB без потери данных?
- Часть 4: Как восстановить потерянные данные после форматирования?
Будет ли при форматировании USB полностью потеряны все данные? Интересный вопрос правда? Многие из ваших ответов будут утвердительными. Но что интересно, этого не будет. В этом мире технологий нет ничего невозможного. Даже после полного форматирования всех файлов с флешки exFAT или FAT32 мы можем полностью восстановить ее или даже восстановить поврежденные данные.
Здесь мы объясняем это таким образом, что каждый из вас может отформатировать USB-накопитель без потери данных .
Часть 1. Что означает форматирование флэш-накопителя?
Когда мы покупаем новый USB-накопитель, мы все убеждаемся, что все свободное место на флэш-накопителе пусто. Так что же происходит, когда мы начинаем добавлять файлы к одному и тому же? Мы знаем, что пространство начинает занимать файлы.
Но что произойдет, если он заполнен и мы хотим использовать его снова по-новому. Там мы используем метод, называемый форматированием, что означает, что мы полностью стираем все данные и файлы внутри флэш-накопителя. Итак, давайте посмотрим, как это работает:
Когда мы добавляем данные на флэш-накопитель USB, создается файловая система, которая упорядочивает данные и позволяет хранить как можно больше файлов. Этот виртуальный шкаф для хранения документов упорядочивает ваши файлы таким образом, чтобы ваш USB-накопитель работал с максимальной эффективностью.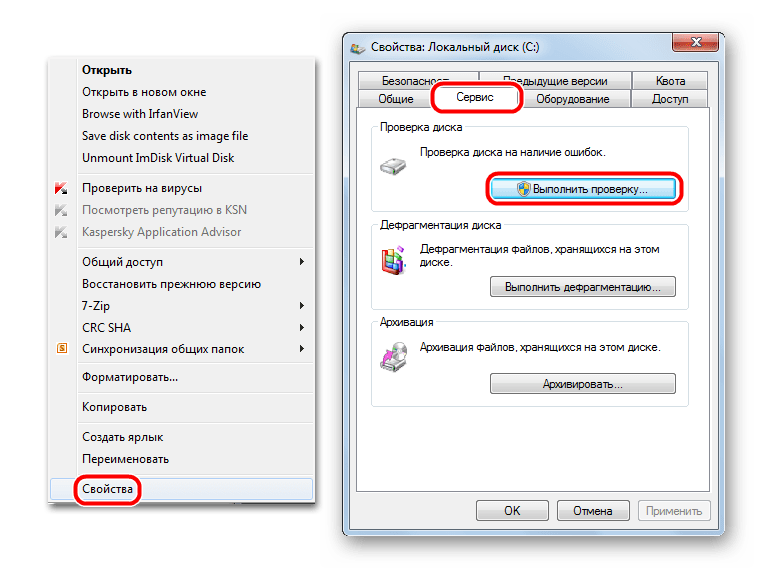
Часть 2. Стираются ли данные при форматировании флэш-накопителя?
Ответ на этот вопрос — да. Давайте быстро посмотрим, как это происходит. Здесь мы говорили об организации файлов. Файлы распределяются определенными системами, которые определяют, как и где ваши файлы хранятся в цифровом виде. В основном существует 4 типа файловых систем для устройств хранения: FAT, FAT32, exFAT и NTFS.
NTFS использует меньшую фрагментацию и, следовательно, более эффективно управляет пространством. Он также отлично справляется с передачей файлов размером более 4 ГБ. Однако эта система не всегда оптимальна для USB-накопителей, если только вам не нужно передавать очень большие файлы.
FAT и FAT32 поддерживаются почти всеми операционными системами, используют меньше памяти и работают быстрее. Файловая система exFAT сочетает в себе лучшее из NTFS и FAT для флэш-накопителей, считывая и записывая большие файлы с более высокой скоростью. См.: 5 способов конвертировать FAT32 в NTFS в Windows без потери данных
Вот метод форматирования. Форматирование тоже не сложное. Если у вас есть флешка и компьютерная система, у вас уже есть все необходимые инструменты.
Форматирование тоже не сложное. Если у вас есть флешка и компьютерная система, у вас уже есть все необходимые инструменты.
Шаг 1: Нажмите правой кнопкой мыши на флешке в разделе Мой компьютер и выберите Формат.
Шаг 2: Выберите в раскрывающемся меню файловую систему, чтобы изменить ее на желаемый формат. По умолчанию обычно используется FAT 32.
Шаг 3: При необходимости снимите флажок «Быстрое форматирование».
Шаг 4: Затем нажмите «Пуск» и нажмите «ОК», чтобы обойти предупреждение об удалении.
Часть 3. Можно ли отформатировать флэш-накопитель USB без потери данных?
Да, можно отформатировать съемный диск без потери данных . Давайте посмотрим, как это можно сделать.
Шаг 1: Создайте резервную копию данных перед форматированием
Шаг 2: Отформатируйте USB-накопитель
Эти шаги не требуют особых пояснений.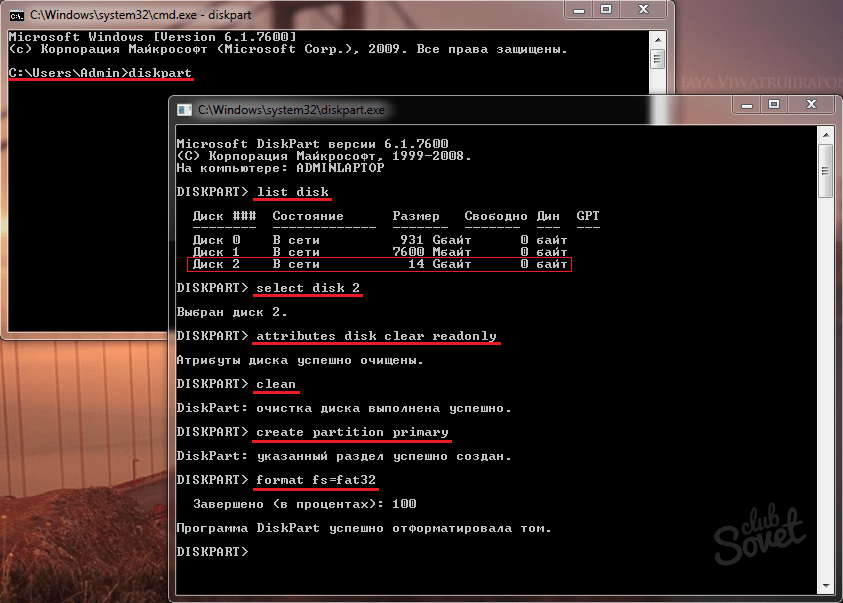 Прежде чем приступить к процессу форматирования, вы должны создать резервную копию всех файлов и данных вашего диска. Это можно сделать любым способом резервного копирования по вашему выбору. Просто вы можете подключить его к компьютеру и скопировать на него все файлы, а затем сделать форматирование диска.
Прежде чем приступить к процессу форматирования, вы должны создать резервную копию всех файлов и данных вашего диска. Это можно сделать любым способом резервного копирования по вашему выбору. Просто вы можете подключить его к компьютеру и скопировать на него все файлы, а затем сделать форматирование диска.
Однако, если вы не сделали резервную копию перед форматированием, вам может понадобиться программа для восстановления данных , которая поможет вам восстановить данные.
Часть 4. Как восстановить потерянные данные после форматирования?
Видеоурок о том, как легко восстановить потерянные файлы с поврежденного USB-накопителя
Исправить раздел RAW без потери данных
Просмотреть еще >
Скачать бесплатно | Mac Скачать бесплатно | Win
Если вы не сделали резервную копию перед форматированием или обнаружили, что некоторые файлы потеряны после форматирования, вы беспокоитесь о потере данных? Больше не беспокойтесь, потому что Recoverit Data Recovery поможет вам.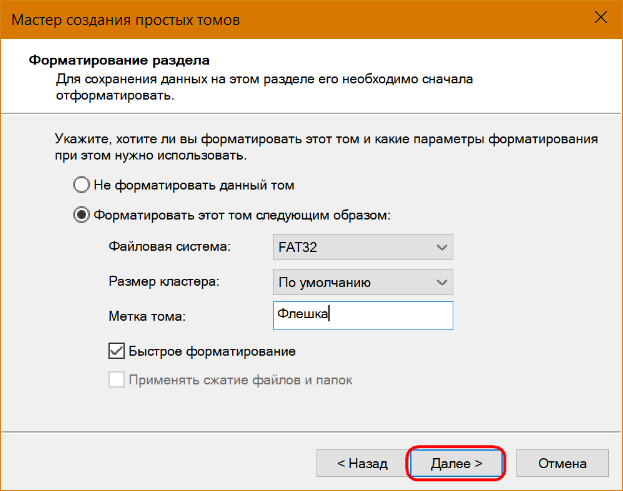
Recoverit Data Recovery — лучшее программное обеспечение для восстановления файлов
- Возможность восстановления всех файлов, таких как фотографии, видео, документы и т. д.
- Может извлекать данные из всех сценариев потери данных.
- Возможность восстановления данных со всех устройств хранения (внутренних и внешних) и сбойной системы Windows.
- Инструмент для восстановления видео, который может восстанавливать поврежденные видео в различных сценариях.
Скачать бесплатно | Win Скачать бесплатно | Мак
Как восстановить потерянные данные с вашего устройства хранения с помощью Recoverit?
Чтобы восстановить файлы, сначала вам нужно запустить Recoverit на вашем компьютере. Чтобы запустить Recoverit Data Recovery на компьютере под управлением Windows, необходимо дважды щелкнуть значок «Wondershare Recoverit» на рабочем столе. Если он недоступен на рабочем столе, вы можете ввести «Recoverit» в поле поиска на вашем компьютере с Windows. Затем нажмите на приложение или выберите «Открыть».
Затем нажмите на приложение или выберите «Открыть».
Шаг 1. Подключите внешнее устройство
Перед запуском Recoverit необходимо подключить внешнее устройство к компьютеру. Убедитесь, что его можно распознать или обнаружить.
Шаг 2: Выберите внешнее устройство
Чтобы восстановить потерянные или удаленные файлы со съемного носителя, выберите устройство в качестве целевого расположения. А затем нажмите на кнопку «Старт». Даже если раздел на устройстве потерян, вы все равно можете использовать Recoverit, чтобы вернуть потерянные данные.
Шаг 3: Сканирование внешнего устройства
Будет запущено всестороннее сканирование внешнего носителя. Подождите несколько минут, чтобы завершить сканирование. Во время процесса вы можете найти целевые файлы, а также приостановить или остановить его.
Шаг 4: Предварительный просмотр и восстановление файлов
После завершения сканирования вы можете просмотреть файлы из результатов сканирования. Чтобы вернуть файлы, нажмите «Восстановить» и сохраните их в другом безопасном месте.
Чтобы вернуть файлы, нажмите «Восстановить» и сохраните их в другом безопасном месте.
Заключение
Когда вы потеряли файлы, в первую очередь вы хотели бы увидеть, есть ли у вас резервная копия на вашем компьютере или другом носителе. Просто примите участие в резервном копировании и восстановите все свои файлы. Регулярное создание резервной копии чрезвычайно важно и полезно, это может помочь вам сохранить больше времени для восстановления файлов с USB-накопителя, когда данные были потеряны, и в противном случае вам следует получить программное обеспечение Recoverit USB Data Recovery для восстановления ваших данных обратно.
Скачать бесплатно | Win Скачать бесплатно | Mac
Как отформатировать флешку без потери данных [ТОП методы]
Время чтения: 7 минутНесмотря на рост облачных хранилищ, USB флешки остаются полезными инструментами. Будучи чрезвычайно портативными, эти устройства обеспечивают эффективное средство для быстрого обмена и передачи данных.
Однако это удобство сопряжено с риском ─ безвозвратной потерей данных, если что-то пойдет не так. Следовательно, изучение искусства и науки о том, как отформатировать флэш-накопитель без потери данных, может сэкономить вам не только головную боль, но и драгоценное время.
Что на самом деле делает форматирование USB?
На первый взгляд, переформатирование флэш-накопителей означает удаление всех данных, которые на них хранятся, включая временные файлы, скрытые документы и вредоносное ПО.
Если вы пользователь Windows, у вас есть два варианта: быстрое форматирование и полное форматирование. Давайте разберемся, что происходит, когда вы форматируете флешку, используя эти два варианта.
При быстром форматировании файлы на USB-накопителе просто удаляются, поэтому при повторном использовании они становятся невидимыми. С другой стороны, полное форматирование не только стирает файлы, но и проверяет устройство на наличие поврежденных секторов или дискового пространства, которое неисправно или повреждено.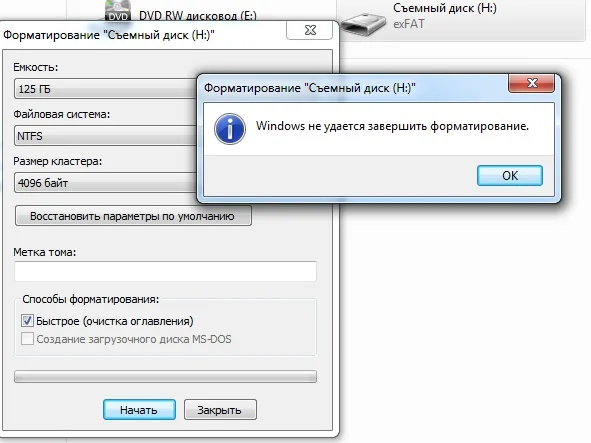
Но освобождение места — не единственная причина для форматирования USB-накопителей. Эти устройства работают на уникальных файловых системах, которые должны быть совместимы с вашей ОС. Чтобы изменить файловую систему по умолчанию, требуется форматирование USB-накопителей.
Файловая система просто определяет, как устройство организует и хранит данные, а Windows и macOS поддерживают разные файловые системы.
- Windows может читать и записывать следующие файловые системы: FAT32 и NTFS.
- MacOS может читать и записывать файловые системы HFS+ и APFS и только читать NTFS.
Форматирование флешки стирает данные?
На первый взгляд может показаться, что нет способа отформатировать USB, не удалив все. Но это не всегда так, если знать, что происходит при форматировании флешки.
Быстрое форматирование удаляет идентификатор файловой системы или ссылку на данные, но файлы по-прежнему можно получить. Однако в полном формате USB-накопители «обнуляются», и все данные безвозвратно стираются без каких-либо средств для их восстановления.
Однако в полном формате USB-накопители «обнуляются», и все данные безвозвратно стираются без каких-либо средств для их восстановления.
Итак, хорошая новость заключается в том, что вы все еще можете восстановить данные, потерянные после форматирования. В настоящее время это стало относительно легко с помощью программного обеспечения для восстановления файлов.
Как отформатировать флешку в Windows
Прежде чем форматировать флешки, важно понять, зачем это вообще нужно.
USB-накопители часто повреждаются, а это означает, что даже если устройство выглядит неповрежденным, ваша система не сможет прочитать и предоставить доступ к файлам.
К счастью, Windows позволяет невероятно легко форматировать USB-накопители.
Три наиболее распространенных метода:
- File Explorer
- Инструмент управления дисками
- Командная строка
Вариант 1 — File Explorer
Исследователь.
Шаг 1: Начните с запуска проводника, нажав Windows + E и щелкнув «Этот компьютер».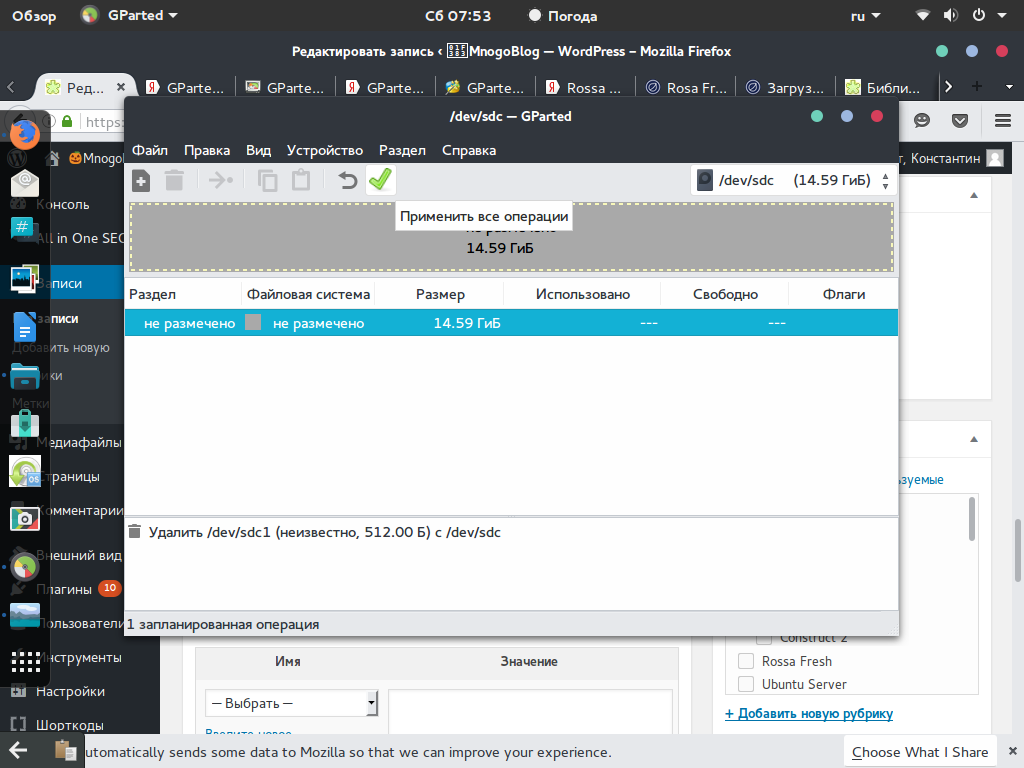 Если ваш флэш-накопитель уже подключен, вы должны увидеть свой USB-накопитель в списке.
Если ваш флэш-накопитель уже подключен, вы должны увидеть свой USB-накопитель в списке.
Шаг 2: Чтобы начать процесс форматирования, щелкните правой кнопкой мыши и выберите Формат.
Должно появиться всплывающее окно с параметрами форматирования, включая изменение файловой системы USB-накопителя по умолчанию.
Шаг 3: Нажмите Start, чтобы начать процесс. Затем система предложит предупреждающий знак, чтобы убедиться, что вы хотите продолжить. Выберите «Хорошо», чтобы продолжить.
В зависимости от объема данных на USB-накопителе это может занять от нескольких секунд до минут. Когда все будет готово, другое приглашение сообщит вам, что процесс завершен.
Вариант 2 — Средство управления дисками
Windows также поставляется с предустановленным средством управления дисками, которое позволяет пользователям выполнять различные функции, связанные с жесткими дисками, включая съемные USB-накопители, из одного удобного места.
Есть два быстрых способа получить доступ к инструменту. Первый вариант — щелкнуть правой кнопкой мыши кнопку «Пуск» Windows и выбрать «Управление дисками» или ввести diskmgmt.msc в командной строке.
Шаг 1: Найдите флэш-накопитель USB в разделе «Управление дисками».
Шаг 2: Выберите USB-накопитель, который хотите отформатировать, и щелкните правой кнопкой мыши, чтобы увидеть параметр «Форматировать».
Опять же, как и в командной строке, программа попросит вас добавить метку тома (имя USB-накопителя) и выбрать, какую файловую систему вы хотите отформатировать.
Шаг 3: Нажмите «ОК», чтобы подтвердить и начать процесс форматирования.
Вариант 3 — Командная строка
Командная строка позволяет пользователям вводить и выполнять текстовые команды для выполнения рутинных задач, включая форматирование USB-накопителей.
Шаг 1: Откройте командную строку, введя «cmd» в строке поиска или нажав клавишу Windows + R .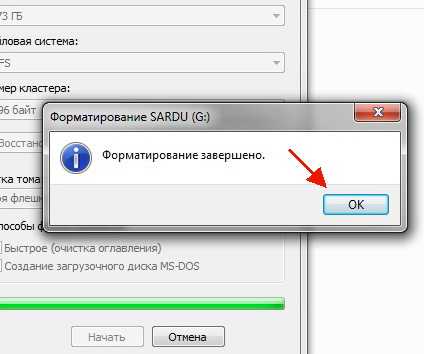 При выборе обязательно выберите опцию «Запуск от имени администратора».
При выборе обязательно выберите опцию «Запуск от имени администратора».
Шаг 2: Убедитесь, что USB-накопитель подключен, и введите
формат /q /x H:
Что означает команда?
Q обозначает быстрое форматирование,
X отключает диск (аналогично извлечению флешки),
H обозначает букву диска. Если у вашего диска другое имя или буква, используйте его.
Нажмите Enter, чтобы выполнить команду, и вы должны увидеть следующее всплывающее окно:
Шаг 3: Нажмите Enter еще раз. Вам будет предложено присвоить USB-накопителю метку тома, которая просто ссылается на имя, присвоенное устройству хранения.
Чтобы сохранить имя по умолчанию, нажмите клавишу ВВОД, чтобы продолжить форматирование.
Итак, ваша флешка отформатирована.
Как восстановить данные после форматирования USB-накопителя
Забыли сделать резервную копию данных перед форматированием USB-накопителя? Хорошая новость заключается в том, что не вся надежда потеряна. Итак, как отформатировать USB без потери данных? Используйте такой инструмент, как Disk Drill.
Итак, как отформатировать USB без потери данных? Используйте такой инструмент, как Disk Drill.
Шаг 1: Загрузите и установите Disk Drill.
Если вы используете Windows, используйте эту ссылку, чтобы получить копию Disk Drill. Бесплатная версия позволяет восстановить до 500 МБ данных и является отличным способом протестировать программное обеспечение.
После завершения загрузки установите программу.
Шаг 2: Запустите Disk Drill и найдите USB-накопитель.
Disk Drill отображает читаемые диски в удобном визуальном интерфейсе. Помимо жесткого диска вашего компьютера, он также будет отображать список подключенных USB-устройств.
Шаг 3: Начните поиск данных о потерях.
Чтобы восстановить потерянные файлы, щелкните правой кнопкой мыши на флешке и выберите «Поиск потерянных данных».
Disk Drill отобразит различные типы файлов, доступных для восстановления, будь то текстовый документ, фотографии или аудио- и видеофайлы.