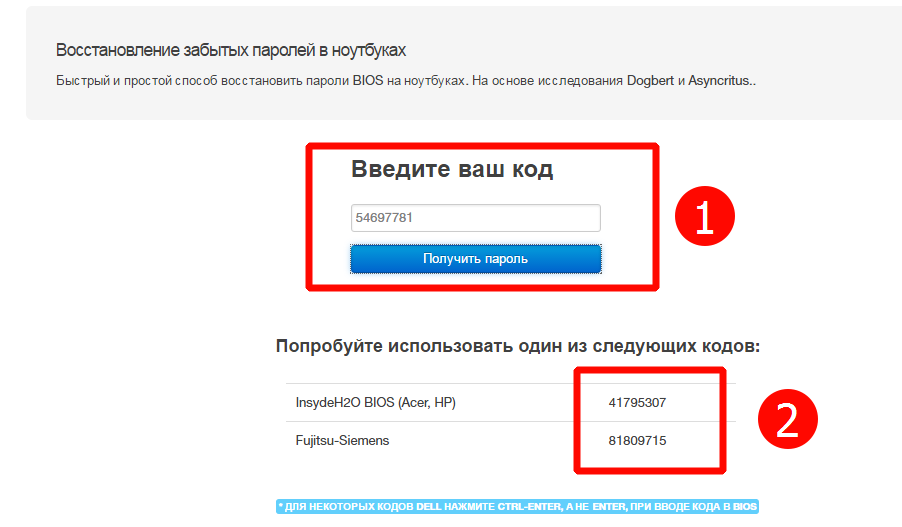Как восстановить пароль в windows 10 при входе: Как сбросить пароль Windows 10: простые способы
Содержание
Сброс пароля Windows 10 — 3 способа
Некоторые пользователи сталкиваются с ситуациями, когда на компьютере необходимо выполнить сброс пароля Windows 10, из-за того, что был забыт пароль для входа в систему. После запуска Windows, на экране появляется форма для ввода пароля, а пользователь забыл пароль и не может воспользоваться своим компьютером.
Пароль используется в целях безопасности, для защиты информации на ПК от постороннего доступа в ситуациях, когда этим могут воспользоваться другие лица. С помощью ввода пароля осуществляется вход в операционную систему Windows, без правильного пароля не получится получить доступ к данному ПК.
Содержание:
- Как сбросить пароль от учетной записи Майкрософт на Windows 10
- Как сбросить пароль входа в Windows 10
- Как выполнить сброс пароля Windows 10 при помощи программы Dism++
- Выводы статьи
- Сброс пароля Windows 10 в Dism++ (видео)
Случается, что пользователи забывают или теряют пароль от учетной записи Майкрософт, или локальной учетной записи, поэтому они не могут войти в систему. Согласитесь, что это неприятная ситуация.
Согласитесь, что это неприятная ситуация.
Как сбросить пароль при входе в Windows? В случае, возникновения подобной проблемы, когда пользователь забыл пароль Windows, можно сбросить пароль Windows на компьютере.
В этой статье вы найдете несколько инструкций, позволяющих решить проблему забытого или утерянного пароля разными методами:
- Восстановление пароля учетной записи Microsoft в режиме онлайн.
- Выполнение сброса пароля Windows с использованием загрузочного носителя.
- Использование стороннего программного обеспечения.
В Windows 10 имеется альтернативный способ входа в операционную систему при помощи ПИН-кода, которым можно воспользоваться вместо ввода пароля, при условии, что пользователь ранее создал ПИН-код. В этом руководстве мы рассматриваем способы сброса пароля без использования ПИН-кода.
Мы выполним сброс пароля Windows через флешку или диск, используя командную строку, восстановим пароль от учетной записи Майкрософт в режиме онлайн, программа Dism++ поможет нам выполнить необходимые действия для сброса пароля Windows.
Пароль от ученой записи Майкрософт сбрасывается онлайн, при взаимодействии с сервисом корпорации. Пароль локальной учетной записи, не привязанный к аккаунту Microsoft, можно сбросить при помощи загрузочного носителя несколькими способами, описанными в этом руководстве.
Как сбросить пароль от учетной записи Майкрософт на Windows 10
В Windows 10 пользователь может восстановить пароль от учетной записи Майкрософт онлайн, при наличии интернет-соединения на ПК. Для подключения к сети Интернет, щелкните по соответствующему значку на экране блокировки.
На экране блокировки нажмите на «Не помню пароль».
После этого, перезагрузится компьютер, откроется окно «Подтверждение личности», в котором нужно выбрать способ получения кода безопасности (электронная почта, номер телефона).
Введите требуемые данные, нажмите на кнопку «Получить код», расположенную в левом нижнем углу экрана.
В следующем окне введите код, полученный от Microsoft, нажмите на кнопку «Далее».
В окне «Сброс пароля» необходимо ввести новый пароль, а затем нажать на кнопку «Далее».
Пароль должен состоять из не менее 8 знаков, включающих по крайней мере два типа: буквы в верхнем и нижнем регистре, цифры и символы.
В завершение откроется окно «Ваш пароль изменен».
Войдите в операционную систему Windows 10, введя новый пароль от учетной записи Microsoft.
Эти действия можно выполнить с другого устройства, имеющего выход в интернет, например с телефона или с другого компьютера:
- Войдите на страницу для сброса пароля от аккаунта Microsoft: https://account.live.com/resetpassword.aspx.
- На странице «Восстановление учетной записи» вам предложат ввести данные от вашего аккаунта.
- Выполните предложенные инструкции для восстановления пароля.
- Новый пароль, полученный с помощью другого устройства, введите на своем компьютере.
Как сбросить пароль входа в Windows 10
Теперь посмотрим, как сбросить пароль учетной записи Windows. Этот способ работает только для локальной учетной записи, не связанной с учетной записью Майкрософт.
Этот способ работает только для локальной учетной записи, не связанной с учетной записью Майкрософт.
Для сброса пароля Windows потребуется загрузочная флешка, Диск восстановления Windows 10, или установочный DVD диск. При этом способе будет выполнен сброс пароля Windows 10 через командную строку, загрузившись с внешнего носителя.
Выполните следующие действия:
- Подключите загрузочный носитель к компьютеру.
- Перезагрузите или включите ПК.
- Во время запуска войдите в загрузочное меню (Boot Menu) компьютера.
- Выберите загрузку с USB флешки или CD/DVD диска.
- В окне «Установка Windows» нажмите на кнопку «Далее».
- В следующем окне нажмите на ссылку «Восстановление системы», расположенную в левом нижнем углу окна программы установки операционной системы.
- В окне «Выбор действия» нажмите на «Поиск и устранение неисправностей».
- В окне «Дополнительные параметры» выберите «Командная строка».
- В окне интерпретатора командной строки введите команду «regedit» (без кавычек).
 После ввода команды нажмите на клавишу «Enter».
После ввода команды нажмите на клавишу «Enter».
- Откроется окно «Редактор реестра», в котором нужно выделить раздел «HKEY_LOCAL_MACHINE».
- В редакторе реестра войдите в меню «Файл», в контекстном меню выберите пункт «Загрузить куст…».
В окне «Загрузить куст» выберите системный диск, обычно, это Локальный диск «С:». Если на ПК несколько локальных дисков, определить системный диск можно открывая локальные диски по очереди. На диске с операционной системой будет находится папка «Windows».
- Пройдите по пути:
C:\Windows\System32\config
- В папке «config» выделите файл «SYSTEM», нажмите на кнопку «Открыть».
- В окне «Загрузка куста реестра» в поле «Имя раздела:» введите любое название, которое нужно запомнить. Я указал адрес сайта «vellisa.ru».
- Откройте ветку «HKEY_LOCAL_MACHINE». Щелкните два раза по созданному кусту, в данном случае, «vellisa.
 ru».
ru». - Выделите «Setup», а затем параметр «CmdLine».
- Нажмите на «CmdLine» правой кнопкой мыши, в контекстном меню выберите «Изменить…».
- В окне «Изменение строкового параметра», в поле «Значение:» напишите «cmd.exe» (без кавычек), нажмите на кнопку «ОК».
- Щелкните два раза левой кнопкой мыши по параметру «SetupType».
- В окне «Изменение параметра DWORD (32-бита)», в поле «Значение:» установите «2», а затем примените изменения.
- Закройте сначала редактор реестра, а потом командную строку.
- В окне «Выбор действия» нажмите на кнопку «Продолжить».
- Компьютер перезагрузится, на экране откроется командная строка.
- В окне интерпретатора командной строки выполните команду «net user», которая отображает всех пользователей компьютера.
Мне нужно изменить пароль для пользователя «vellisa», у вас будет другое имя учетной записи.
- Теперь необходимо ввести команду для того, чтобы задать новый пароль:
net user имя_пользователя новый_пароль
Если в имени пользователя имеются пробелы, необходимо использовать кавычки, между которыми следует поместить имя пользователя. Если вход по паролю не нужен, вместо имени пользователя оставьте пустые кавычки. Для создания нового пароля используйте цифры, символы и латинские буквы.
Если вход по паролю не нужен, вместо имени пользователя оставьте пустые кавычки. Для создания нового пароля используйте цифры, символы и латинские буквы.
В моем случае команда имеет такой вид:
net user vellisa xxxxx
- Нажмите на клавишу «Enter».
- Введите команду «exit» для выхода из командной строки.
- Нажмите на клавишу «Enter».
- На экране для ввода пароля введите новый пароль, предназначенный для входа в операционную систему Windows
Как выполнить сброс пароля Windows 10 при помощи программы Dism++
Третий вариант решения проблемы: использование стороннего софта. Стороння программа выполнит сброс пароля Windows при загрузке на компьютере с флешки. Данный способ работает для локальной учетной записи Windows.
Бесплатная программа Dism++ не требует установки на ПК, поддерживает русский язык интерфейса. Это мощное средство для очистки системы и работы с настройками Windows.
Для сброса пароля Windows 10, нам потребуется загрузочная флешка, в которую необходимо распаковать программу Dism++ на другом компьютере.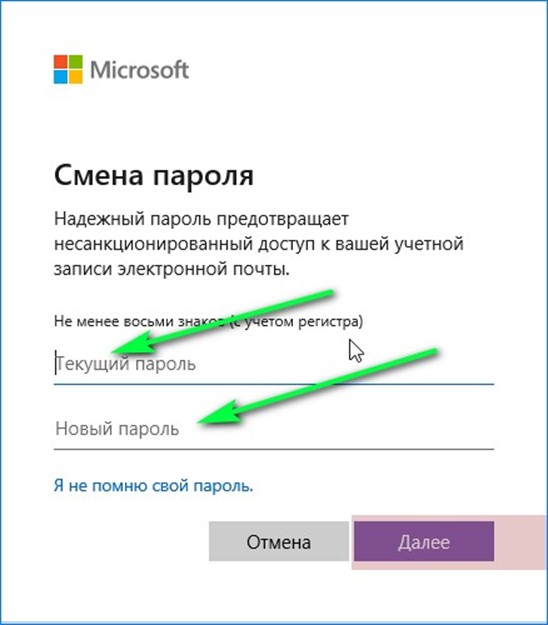
Запуск программы Dism++ выполняется из командной строки, которая запускается с загрузочной USB флешки. Для этого, потребуется пройти следующие шаги:
- Загрузитесь на компьютере с загрузочной флешки Windows.
- В первом окне программы установки Windows нажмите на кнопку «Далее».
- В следующем окне нажмите на «Восстановление системы».
- В окне «Выбор действия» выберите «Поиск и устранение неисправностей».
- В окне «Дополнительные параметры» нажмите на кнопку «Командная строка».
Нам необходимо узнать букву диска загрузочной флешки, потому что она нужна для запуска программы Dism++ в среде восстановления (Windows RE). В этом нам поможет системное средство DiskPart.
- В окне интерпретатора командной строки введите последовательно команды (после ввода каждой команды нажимайте на клавишу «Enter»):
diskpart list volume
В данном случае, имя тома загрузочной флешки: «E». Можно ориентироваться по размеру тома, типу (сменный), метке (ESD-USB). На вашем ПК у загрузочной флешки может быть другая буква тома.
На вашем ПК у загрузочной флешки может быть другая буква тома.
- Выполните команду «exit» для выхода из DiskPart.
- Введите команду для запуска приложения:
X:\dism\dism++x64.exe
«X» — буква диска, в данном случае «E». Если на вашем компьютере установлена 32 битная операционная система Windows, вместо расположения исполняемого файла «dism++x64.exe», необходимо будет ввести «dism++x32.exe».
- В окне с лицензионным соглашением нажмите на кнопку «Принять».
- Нажмите в верхнем меню на Windows 10 (синий цвет), а затем на «Открыть сессию».
- В левой колонке, в разделе «Инструменты» нажмите на пункт «Дополнительно».
- Откроются инструменты операционной системы, нажмите на кнопку «Учетные записи».
- В окне «Учетные записи» выделите нужную учетную запись, а затем нажмите на кнопку «Сброс пароля».
- Появится сообщение о том, что пароль удален.

- Закройте программу Dism++, командную строку, выйдите из программы установки Windows.
- Запустите загрузку системы с жесткого диска ПК.
В настройках операционной системы можно будет задать новый пароль.
Выводы статьи
Иногда, пользователи забывают или теряют пароль для входа в операционную систему Windows 10. Поэтому они не могут войти на свой компьютер для работы. Для получения доступа к Windows, необходимо сбросить пароль от учетной записи. Выполнить сброс пароля Windows 10 можно несколькими способами, в зависимости от типа записи: учетной записи Майкрософт или локальной учетной записи.
Сброс пароля Windows 10 в Dism++ (видео)
Нажимая на кнопку, я даю согласие на обработку персональных данных и принимаю политику конфиденциальности
Как войти в Windows 10, если забыл пароль
Если пользователь забыл пароль при входе в Windows 10, потребуется восстановить утерянные данные посредством штатных средств или с помощью утилит от сторонних разработчиков. В качестве альтернативы, если юзер был авторизован в Microsoft, можно произвести восстановление через веб-версию сайта компании.
В качестве альтернативы, если юзер был авторизован в Microsoft, можно произвести восстановление через веб-версию сайта компании.
Содержание
- Как разблокировать Windows 10, если забыл пароль, с помощью установочного диска
- Через редактор реестра
- Посредством «Командной строки»
- Восстановление пароля от аккаунта Microsoft
- Как войти в Windows 10, если забыл пароль, с помощью сторонних программ
- Dism++
- Live CD AOMEI PE Builder
- Сброс пароля второго пользователя через профиль администратора
- Заключение
Как разблокировать Windows 10, если забыл пароль, с помощью установочного диска
Систему можно разблокировать без использования внештатных утилит, но для этого потребуется инсталляционный диск с используемой на компьютере редакцией Windows 10.
Через редактор реестра
Данные от аккаунта содержатся в реестре, поэтому посредством изменения определенных параметров можно восстановить доступ к операционной системе (ОС). Пошаговое руководство:
Пошаговое руководство:
- После запуска инсталлятора нажать Shift + F10.
- В консоли вписать regedit и нажать Enter.
- После появления редактора выделить каталог HKEY_LOCAL_MACHINE, развернуть на верхней панели меню «Файл», щелкнуть «Загрузить куст».
- Проследовать по пути C:\Windows\System32\config в файловом менеджере, выделить SYSTEM и кликнуть Открыть.
- В строку «Имя раздела» вписать любое название, щелкнуть ОК.
- В редакторе реестра перейти в добавленный каталог, открыть папку Setup и дважды кликнуть по файлу CmdLine.
- В поле «Значение» вписать команду cmd.exe, подтвердить ввод.
- Дважды нажать по файлу SetupType и прописать значение 2. Подтвердить изменения.
Далее потребуется закрыть все окна и перезапустить компьютер. После появления приветственного меню отобразится консоль, путем ввода параметров в которую удастся изменить данные аккаунта.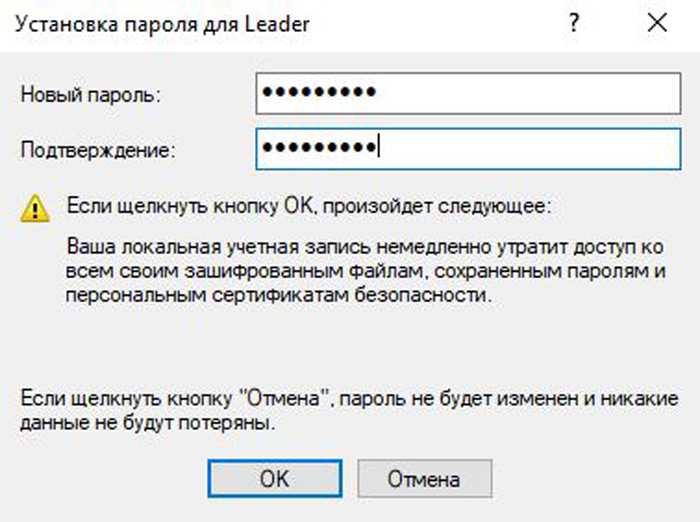 Пошаговое руководство:
Пошаговое руководство:
- Ввести net user, чтобы отобразить всех пользователей. Запомнить имя нужного.
- Вписать net user <название профиля> <новый_пароль>.
- Нажать Enter, чтобы завершить изменение данных.
Далее потребуется пройти стандартную аутентификацию.
Посредством «Командной строки»
Выполнить поставленную задачу можно с помощью консольных команд. Пошаговое руководство:
- В инсталляторе ОС вызвать «Командную строку» нажатием Shift + F10.
- Вписать DISKPART, а затем list volume. В отобразившемся списке разделов запомнить буквенное обозначение системного раздела. Ориентироваться можно на занимаемый объем памяти.
- Выйти из утилиты путем ввода exit.
- Переименовать файл ultiman, вписав move c:\windows\system32\utilman.exe c:\windows\system32\utilman2.exe.
- Переместить с заменой имени исполняемый файл консоли, выполнив команду copy c:\windows\system32\cmd.
 exe c:\windows\system32\utilman.exe.
exe c:\windows\system32\utilman.exe.
- Закрыть окно, перезапустить компьютер.
Важно! Вместо диска C в пути к файлам может использоваться другая буква, которая отобразилась при выполнении второго шага инструкции.
После перезапуска компьютера или ноутбука требуется на этапе ввода данных пользователя вызвать консоль, нажав пять раз Shift. Далее производится сброс (алгоритм действий описан выше).
Восстановление пароля от аккаунта Microsoft
Если пользователь забыл пароль от учетной записи Windows 10, вход в которую был осуществлен посредством аккаунта Microsoft, вернуть доступ можно с другого устройства. Для этого необходимо войти на сайт компании и выполнить следующие действия:
- Открыть в браузере официальный ресурс Майкрософт, нажать «Войти».
- Вписать логин от профиля, щелкнуть Далее.
- Перейти по гиперссылке «Забыли пароль».

- Указать один из способов получения кода, подтвердить действие.
- Ввести полученные данные.
- Задать новый пароль, подтвердить в соседней строке.
Как войти в Windows 10, если забыл пароль, с помощью сторонних программ
Если встроенные средства инсталлятора ОС не помогли восстановить данные от профиля, можно воспользоваться решениями от сторонних разработчиков.
Обратите внимание! Каждая перечисленная ниже программа работает независимо от Windows 10 — предварительно софт нужно поместить на загрузочную флешку.
Dism++
Dism++ — приложения для низкоуровневого взаимодействия с системными компонентами. Чтобы воспользоваться предоставляемыми инструментами, потребуется на установочную флешку с дистрибутивом Windows 10 поместить папку программы.
После подготовительных мероприятий нужно выполнить следующую последовательность действий:
- Запустить компьютер со внешнего накопителя и в главном меню инсталлятора нажать Shift + F10, чтобы вызвать консоль.

- Ввести DISKPART, после чего list volume. Отобразится список разделов. Ориентируясь на занимаемый объем памяти, определить букву флешки.
- Выйти из утилиты путем ввода exit.
- Запустить Dism++, вписав X:dismdism++x64.exe, где X — это буква раздела флешки.
- Принять лицензионное соглашение, кликнув по одноименной кнопке.
- На верхней панели выбрать основной дистрибутив ОС, щелкнуть «Открыть сессию».
- В боковом меню перейти в раздел «Дополнительно», кликнуть по «Учетные записи».
- Выбрать в списке профиль и нажать Сброс пароля.
- Перезагрузиться.
Последующий вход в ОС будет осуществляться автоматически, пароль не потребуется.
Live CD AOMEI PE Builder
Live CD AOMEI PE Builder работает без установщика Windows, программу необходимо предварительно записать на флешку.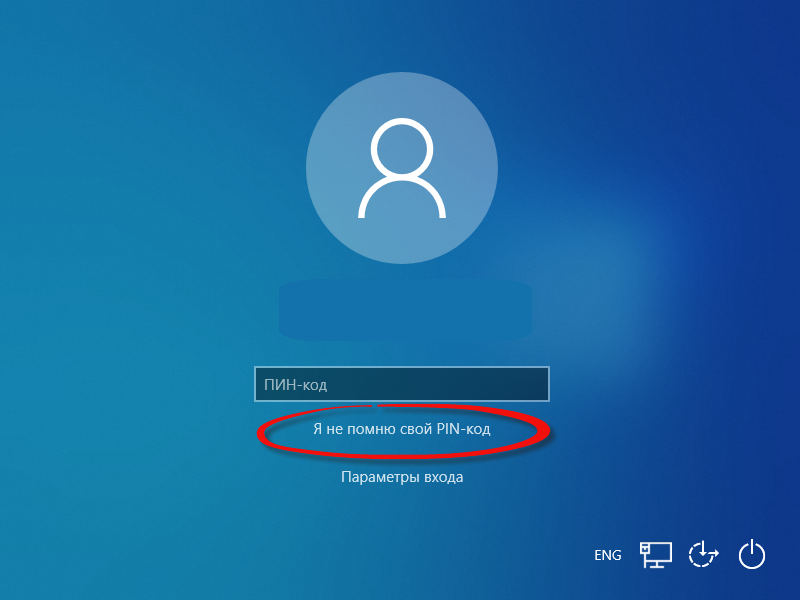 После выполнения этого действия, нужно сделать следующее:
После выполнения этого действия, нужно сделать следующее:
- Запустить компьютер с внешнего накопителя.
- На рабочем столе открыть программу Windows Disk Manager.
- Ориентируясь на размер системного раздела, определить в списке букву диска.
- Закрыть окно программы и перейти в папку Integrated Tools. Запустить утилиту NTPWEdit.
- В поле Path to SAM file заменить корневую букву диска на ту, которая была определена ранее. Кликнуть (Re)open.
- В списке выделить аккаунт, который нужно восстановить, нажать Change password.
- Ввести новый пароль, подтвердить в соседней строке. Щелкнуть ОК.
- Закончить процедуру нажатием Save changes.
После перезапуска компьютера восстановленный профиль будет запрашивать измененный пароль.
Сброс пароля второго пользователя через профиль администратора
Если пароль утерян от второго профиля, данные можно восстановить путем использования инструментов ОС, запущенной с аккаунта администратора. Пошаговое руководство:
Пошаговое руководство:
- Находясь на рабочем столе, нажать Win + R, вписать значение netplwiz и кликнуть ОК.
- Выбрать из списка имя аккаунта, пароль которого нужно изменить, нажать Сменить пароль.
- Вписать в поля новые данные, перезапустить компьютер.
Заключение
Если пароль утерян от учетной записи администратора, который не был авторизован через аккаунт Microsoft, необходимо воспользоваться средствами инсталлятора Windows 10 или применить программы от сторонних разработчиков. При потере данных второго пользователя можно выполнить восстановление через штатные средства, запущенные с рабочего стола администратора. Сброс информации учетной записи Майкрософт производится на официальном сайте компании.
Бесплатное ПО для восстановления забытого пароля администратора Windows
Lazesoft > Recover My Password Home Edition
Recover My Password Home Edition
Вернувшись домой из отпуска, вы просто захотели скопировать красивые фотографии себе на компьютер.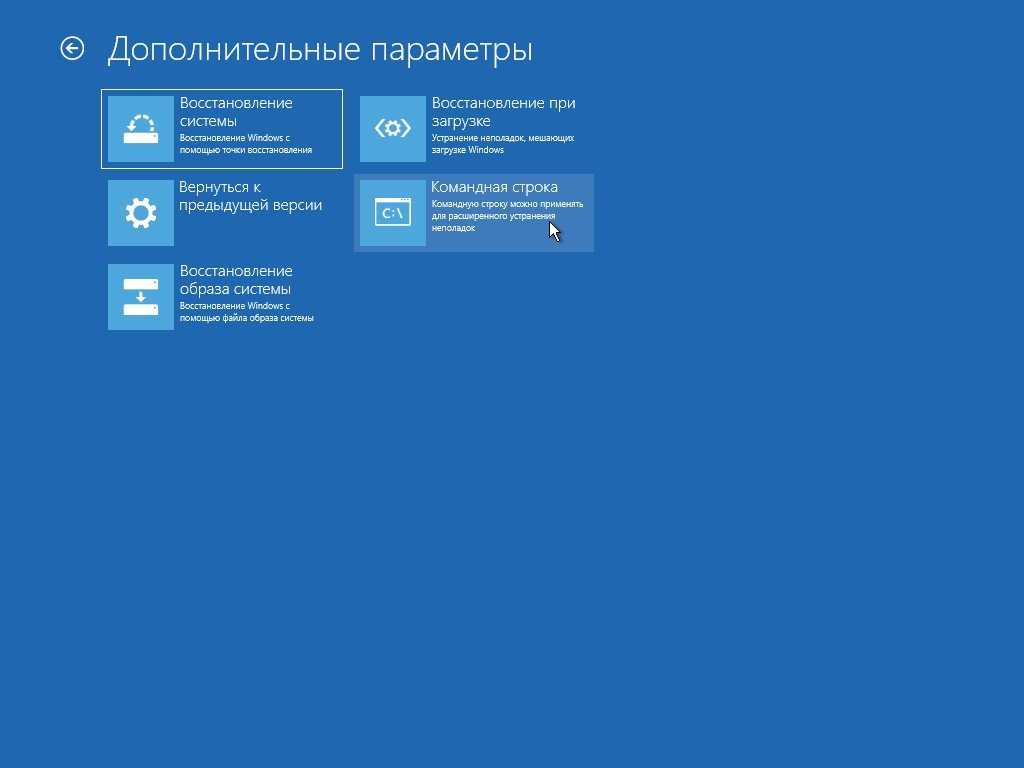 После нескольких попыток ввода пароля для входа вы обнаружили, что, о боже, вы забыли пароль для входа в Windows. «Что мне теперь делать? Нужно ли мне переустанавливать Windows?» Нет, с помощью Lazesoft Recover My Password Home Edition вы можете сбросить забытый пароль администратора Windows на пустой в течение нескольких минут и снова войти в систему Windows.
После нескольких попыток ввода пароля для входа вы обнаружили, что, о боже, вы забыли пароль для входа в Windows. «Что мне теперь делать? Нужно ли мне переустанавливать Windows?» Нет, с помощью Lazesoft Recover My Password Home Edition вы можете сбросить забытый пароль администратора Windows на пустой в течение нескольких минут и снова войти в систему Windows.
Lazesoft Recover My Password Home Edition — бесплатная программа для восстановления пароля Windows. Его можно использовать для удаления пароля для входа в Windows, сброса пароля Windows на пустой, разблокировки и включения заблокированной или отключенной учетной записи пользователя. Lazesoft Recover My Password Home Edition имеет графический пользовательский интерфейс, очень проста в использовании, имеет пошаговый мастер создания загрузочного компакт-диска.
Lazesoft Recover My Password Home Edition предназначен только для домашних пользователей, для использования Lazesoft Recover My Password в бизнес-среде требуется Lazesoft Recover My Password Professional Edition.
Примечание: Юридический сброс или разблокировка собственного пароля Windows, безусловно, является законной практикой! Взлом чужого аккаунта без его разрешения, скорее всего, незаконен!
Сравнение версий
Справка
Lazesoft Recover My Password Home Edition V4.5 основные перья:

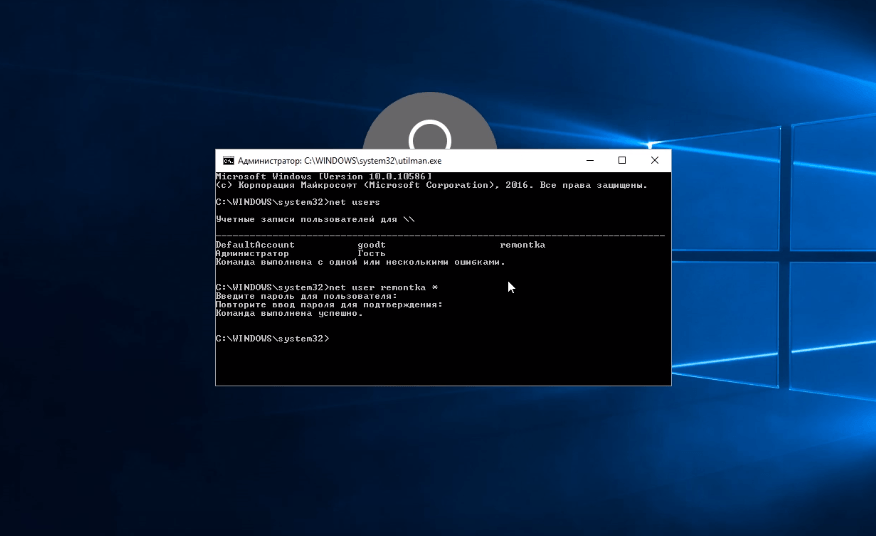 1 из BIOS
1 из BIOSСброс Забывшего Windows 7 Video Video:
Бесплатные видео -гиды для восстановления пароля 8:
Другое издание:
| Сбрасывает пароли с помощью загрузочного USB-накопителя; Бизнес-лицензия. | ||
| Lazesoft Recover My Password Server Edition: | Поддержка Windows Server 2000/2003/2008/2012/2016/2019; Сбрасывает пароль администратора домена.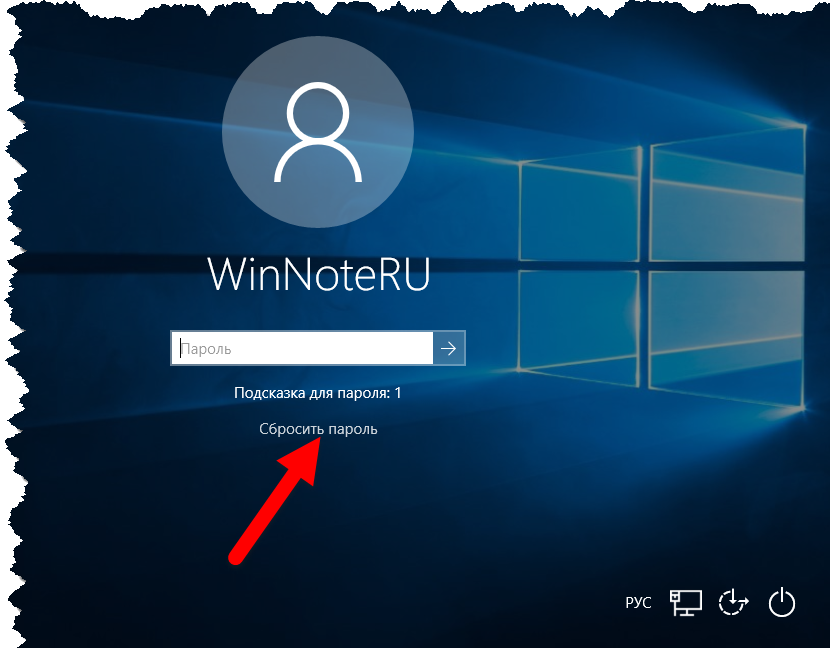 | |
| Lazesoft Recover My Password Unlimited Edition: | Неограниченная лицензия и лицензия техника. |
Предназначен для:
Руководства
Забыли пароль администратора Windows?
Как записать компакт-диск для восстановления пароля Windows?
Как загрузить компакт-диск для восстановления пароля Windows?
Как восстановить пароль для входа в Windows?
Как восстановить пароль администратора?
Как сбросить пароль администратора?
Как сбросить пароль Windows?
Как восстановить пароль Windows Server?
Как обойти пароль Windows?
Как снять пароль Windows?
Как восстановить пароль Windows XP?
Как восстановить пароль Windows Vista?
Новости о продукте
12 февраля 2021 г.
Lazesoft Recovery Suite V4.5
Добавлено Изменение старого пароля на введенный системные файлы
Добавлен Переместить раздел
Другие новости. ..
..
Используйте командную строку для сброса забытого пароля Windows 10 [решено]
Если вы ищете руководство о том, как сбросить пароль Windows 10 с помощью командной строки (CMD), эта статья поможет вам. Он покажет вам три способа запустить командную строку и легко сбросить пароль администратора Windows 10 или других учетных записей пользователей. Теперь вы можете решить проблему с паролем Windows самостоятельно.
Совет 1. Сбросьте пароль Windows 10 с помощью командной строки, открытой с помощью другой учетной записи администратора
Если вы забыли пароль Windows 10, быстрый способ сбросить пароль Windows 10 — использовать доступную учетную запись администратора. Конечно, вы можете завершить процесс в панели управления. Однако использовать CMD для сброса пароля учетной записи пользователя проще, так как вам просто нужно открыть CMD и выполнить простую команду.
1. Войдите в Windows 10 с учетной записью администратора. Нажмите кнопку Start и введите cmd в поле поиска. Дважды щелкните программу из списка, чтобы запустить ее.
Нажмите кнопку Start и введите cmd в поле поиска. Дважды щелкните программу из списка, чтобы запустить ее.
2. Откроется окно командной строки . Теперь вам нужна всего одна строка кода, чтобы сбросить пароль любой другой учетной записи пользователя. Введите net user имя пользователя пароль и нажмите Введите ключ . Пароль учетной записи пользователя будет заменен новым. Например, введите: net user Dave 123456 , нажмите Введите , пароль учетной записи пользователя Dave будет сброшен на 123456.
пароль. Все остальное в учетной записи пользователя останется без изменений.
Совет 2. Сброс пароля администратора Windows 10 в командной строке безопасного режима
Во-первых, вам необходимо запустить Windows 10 из безопасного режима с помощью командной строки. Затем вы можете легко сбросить пароль Windows 10 так же просто, как в Совет 1 .
1. На экране входа в Windows 10 удерживайте нажатой клавишу Shift и выберите Перезагрузить в параметрах выключения.
2. Windows 10 перезагрузится и покажет вам Дополнительные параметры загрузки на стартовом экране. Выберите Устранение неполадок .
3. Выберите Дополнительные параметры на экране устранения неполадок.
4. Он покажет вам несколько дополнительных параметров, выберите Параметры запуска .
5. Вы можете перезапустить компьютер, чтобы изменить параметры загрузки Windows. Нажмите Перезапустить .
6. После перезагрузки появится список параметров загрузки. Просто нажмите номер 6 или F6 , чтобы выбрать вариант: Включить безопасный режим с помощью командной строки . Затем ваш компьютер снова запустится и загрузится из безопасного режима .
7. На мгновение вам будет предложено выбрать учетную запись для входа. После входа вы попадете непосредственно в административную командную строку, а не на обычный рабочий стол Windows. Теперь вы можете сбросить любой другой пароль администратора Windows 10 с помощью командной строки . Введите net user и нажмите Введите , он покажет вам все учетные записи пользователей в вашей системе Windows 10. Введите: net user Dave 123456 , нажмите Введите , пароль учетной записи администратора Dave будет сброшен на 123456 без потери данных.
Совет 3. Используйте установочный диск Windows 10 для запуска командной строки и простого сброса пароля администратора Windows 10 и других учетных записей.
Этот совет полезен тем, кто хочет сбросить любой забытый пароль Windows 10 без прав администратора, но для этого требуется подготовить установочный диск Windows 10.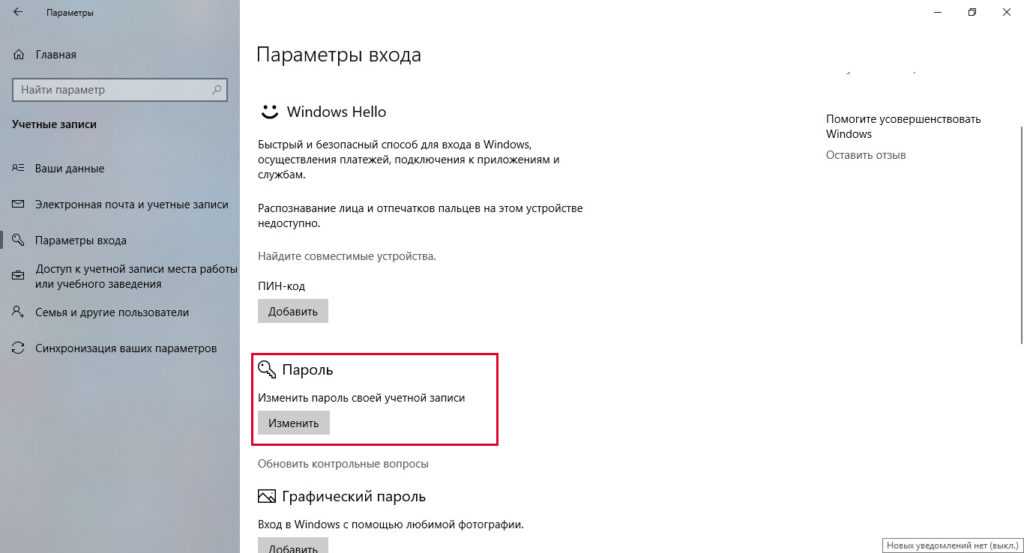 Если у вас его нет, просто создайте его с помощью Microsoft Media Creation Tool. Если он у вас есть, следующие шаги научат вас, как использовать его для запуска командной строки, а затем вы сможете сбросить пароль администратора или пользователя Windows 10 с помощью команды net user.
Если у вас его нет, просто создайте его с помощью Microsoft Media Creation Tool. Если он у вас есть, следующие шаги научат вас, как использовать его для запуска командной строки, а затем вы сможете сбросить пароль администратора или пользователя Windows 10 с помощью команды net user.
1. Вставьте установочный диск Windows 10 в компьютер и перезагрузите компьютер. Нажмите F12 как можно скорее, чтобы открыть Параметры загрузки , выберите CD-ROM , если вы используете компакт-диск Windows 10, или выберите USB-HDD/Removable Device , если вы используете установочный USB-диск. Инструкции для этого шага: 1. Загрузитесь с CD/DVD. 2. Загрузитесь с флешки.
2. Запустите ПК и загрузите экран установки Windows 10. Нажмите Далее .
3. На следующем экране щелкните Repair Your Computer , чтобы продолжить.
4. На экране дополнительных параметров выберите Устранение неполадок .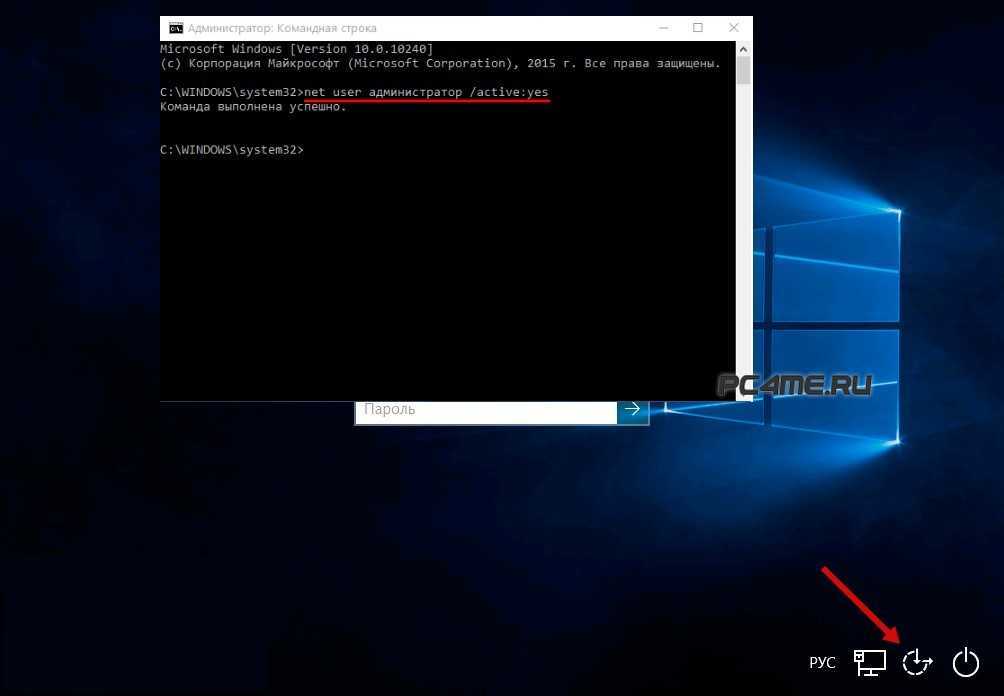
5. Выберите Командная строка .
6. Появится окно командной строки, но на этом шаге вы не сможете сбросить пароль. Вам нужно использовать его, чтобы найти и скопировать командную строку в исходной системе Windows 10. Запустите команду ниже:
Введите: переместите c:\windows\system32\utilman.exe c:\ и нажмите Введите .
Введите: скопируйте c:\windows\system32\cmd.exe c:\windows\system32\utilman.exe и нажмите Введите .
Извлеките установочный диск и введите: wpeutil reboot , нажмите Введите , чтобы перезагрузить компьютер.
7. Когда появится экран входа в Windows 10, нажмите Специальные возможности для запуска скопированного cmd.exe .
8. Теперь вы можете сбросить пароль администратора или пользователя Windows 10. Запустите команду ниже:
Введите: net user и нажмите Введите .
Введите: сетевой пользователь [ имя пользователя ] [ новый пароль ] и нажмите Введите .
9. Закройте окно командной строки, и теперь вы можете войти в Windows 10 с новым паролем.
Дополнительно: сброс любого пароля Windows с помощью Rescuer
Без использования командной строки вы также можете легко сбросить забытый пароль Windows 10 без потери данных. Это универсальный метод сброса пароля Windows, который отлично работает для Windows 11, 10, 8.1, 8, 7, Vista, XP и Windows server 2019, 2016, 2012, 2008, 2003 и т. д. Это очень просто.
Шаг 1: Войдите на другой компьютер, установите полную версию Windows Password Rescuer Personal .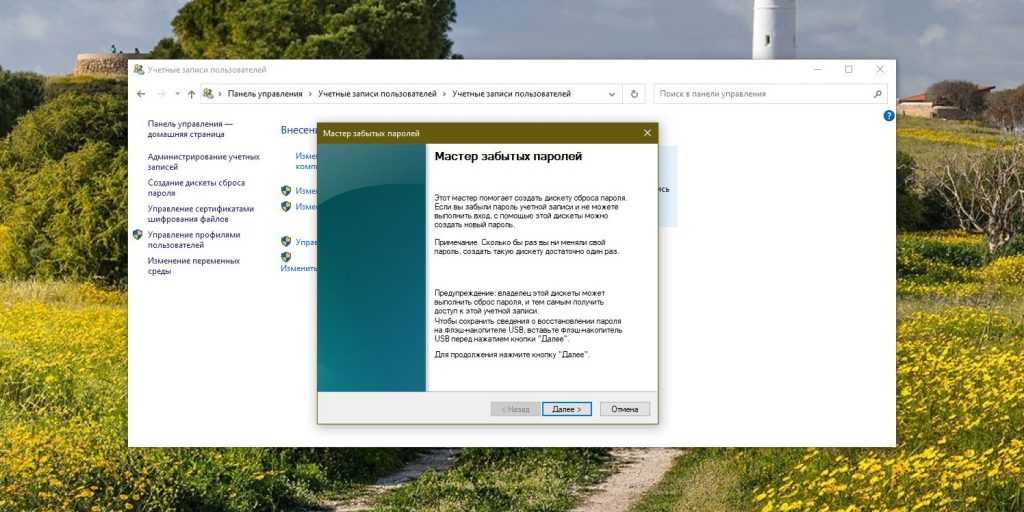 Запустите программное обеспечение, чтобы просто создать универсальный диск для сброса пароля Windows с CD/DVD/USB флэш-накопитель. (Возьмите, например, USB. Бесплатно загрузите Windows Password Rescuer Personal.)
Запустите программное обеспечение, чтобы просто создать универсальный диск для сброса пароля Windows с CD/DVD/USB флэш-накопитель. (Возьмите, например, USB. Бесплатно загрузите Windows Password Rescuer Personal.)
1. Подключите к компьютеру пустой USB-накопитель и выберите «USB-устройство».
2. Раскройте список дисков и выберите подключенный USB. Затем нажмите «Начать запись», чтобы создать диск восстановления пароля Windows в течение одной минуты.
Шаг 2: После завершения записи используйте USB-диск для сброса пароля администратора Windows 10 на заблокированном компьютере.
1. Загрузите заблокированный компьютер с Windows 10 с CD/DVD/USB: Запустите Windows 10 и нажмите F12 как можно скорее, чтобы открыть Параметры меню загрузки , выберите свое устройство и нажмите Введите .
3. ПК загрузится с USB и загрузится экран Windows Password Rescuer .

 После ввода команды нажмите на клавишу «Enter».
После ввода команды нажмите на клавишу «Enter». ru».
ru».
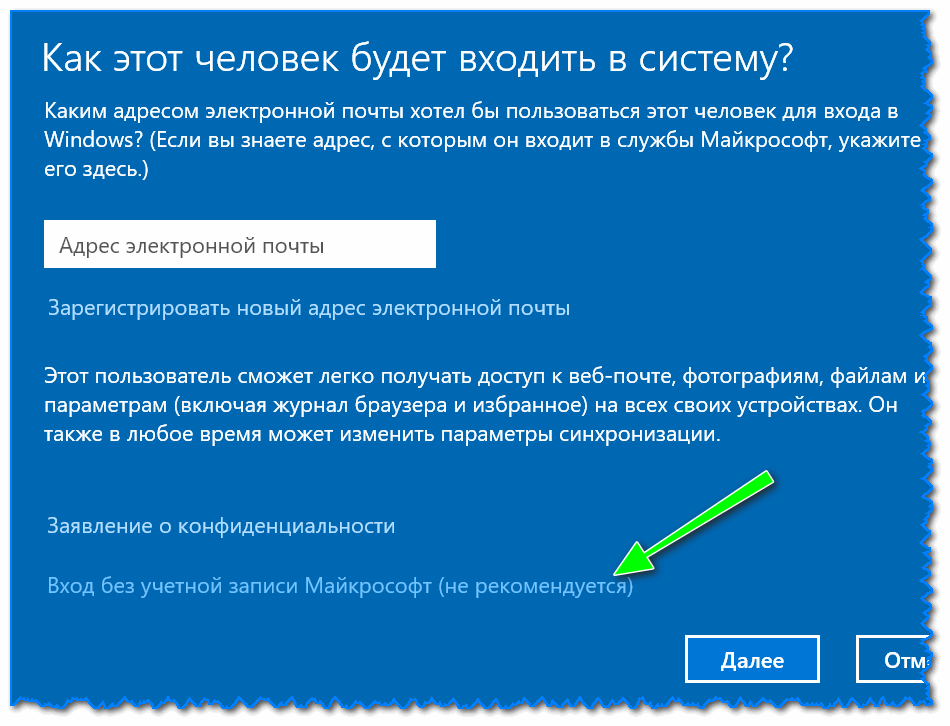 exe c:\windows\system32\utilman.exe.
exe c:\windows\system32\utilman.exe.