Как создать учетную запись администратора: Как создать новую учетную запись локального пользователя в Windows 10
Содержание
Как создать новую учетную запись локального пользователя в Windows 10
При обновлении Windows 10 ваша старая учетная запись остается. При чистой установке вы создаете новую учетную запись в процессе установки, но что делать, если вы хотите добавить дополнительные локальные учетные записи? Мы покажем вам, как это сделать.
Для чего мне это нужно?
Миллионы пользователей Windows никогда не создают вторичные учетные записи на своих компьютерах и используют свою основную административную учетную запись. Это небезопасная привычка, от которой нужно избавиться.
Создание дополнительной учетной записи для себя (чтобы не всегда входить в систему с правами администратора) — отличная идея, которая значительно повышает безопасность вашего компьютера. Создание отдельных локальных учетных записей для ваших детей и других пользователей означает, что они могут настроить вещи по своему усмотрению, иметь отдельные пользовательские папки — Документы, Изображения и т. д. — и дает гарантию того, что те загрузки Minecraft, которые они находят на сомнительных веб-сайтах, не заразят ваш аккаунт.
д. — и дает гарантию того, что те загрузки Minecraft, которые они находят на сомнительных веб-сайтах, не заразят ваш аккаунт.
Хотя вы можете использовать учетную запись Microsoft для предоставляемых ею сетевых функций, стандартная локальная учетная запись – та, которая была у вас в Windows 7 и в предыдущих версиях – отлично подходит для людей, которые не хотят связывать свой логин с Microsoft, и это идеально подходит для детей, которым не нужны все дополнения (и, возможно, даже не имеют адреса электронной почты для связи с учетной записью в первую очередь).
Рассмотрим процесс создания новых учетных записей локальных пользователей в Windows 10.
Создать новую учетную запись локального пользователя в Windows 10
Во-первых, вам нужно получить доступ к настройкам учетной записи пользователя. Обратите внимание, что в Windows 10 это отдельный зверь из записи панели управления «Учетные записи пользователей».
Нажмите Windows + I, чтобы открыть приложение «Настройки», а затем нажмите «Учетные записи».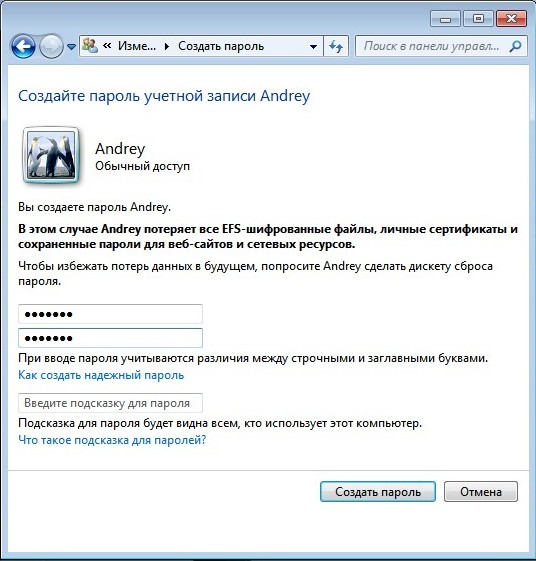
На странице «Учетные записи» перейдите на вкладку «Семья и другие люди», а затем нажмите кнопку «Добавить кого-то еще на этот компьютер». Вас может соблазнить кнопка «Добавить члена семьи», но эта функция требует настройки онлайн-учетной записи Microsoft и назначения членов вашей семьи. Это полезная функция, которая позволяет вам контролировать учетную запись ребенка, но сейчас нам это не нужно.
В открывшемся окне «Учетная запись Microsoft» вы будете направлены на создание учетной записи Microsoft онлайн. Не обращайте внимания на запрос предоставить адрес электронной почты или номер телефона. Вместо этого нажмите ссылку «У меня нет информации для входа этого человека».
На следующей странице Windows предложит вам создать учетную запись в Интернете. Опять же, проигнорируйте и нажмите ссылку «Добавить пользователя без учетной записи Microsoft».
Если вы создали новые учетные записи в Windows 7 и предыдущих версиях, следующий скриншот будет вам знаком.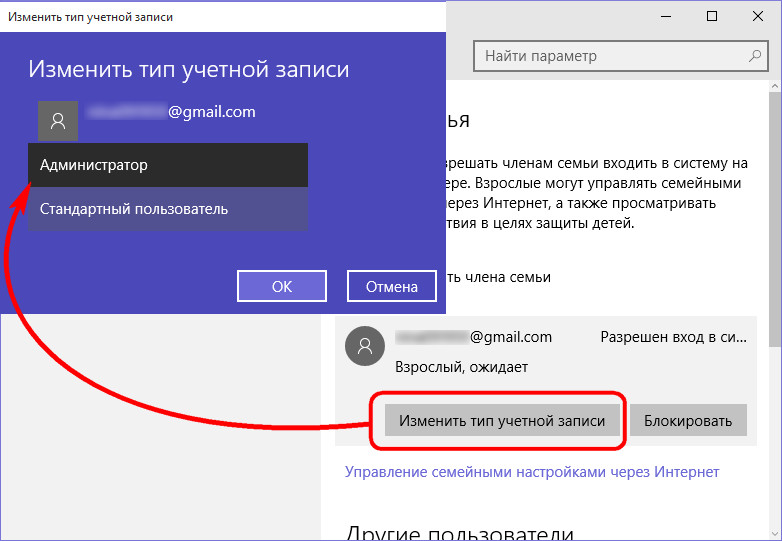 Введите имя пользователя, пароль и подсказку к паролю, а затем нажмите «Далее».
Введите имя пользователя, пароль и подсказку к паролю, а затем нажмите «Далее».
После того, как вы нажмете «Далее» вы вернетесь к экрану «Учетные записи», который видели ранее, но теперь должна появиться ваша новая учетная запись. При первом входе в систему с использованием учетной записи, Windows создаст пользовательские папки и завершит настройку.
По умолчанию ваша локальная учетная запись пользователя является ограниченной, то есть она не может устанавливать приложения или вносить административные изменения в компьютер. Если у вас есть веская причина изменить тип учетной записи на учетную запись администратора, вы можете нажать на учетную запись, выбрать «Изменить тип учетной записи», а затем переключить ее с ограниченной на административную. Опять же, если у вас нет реальной необходимости настраивать учетную запись администратора, оставьте ее в гораздо более безопасном ограниченном режиме.
4 способа создать локальную учетную запись пользователя в Windows 10 • Оки Доки
Во время первоначальной установки Windows на новый компьютер Microsoft сделает все возможное, чтобы вы смогли начать работу с онлайн-учетной записью. Хотя большинство пользователей следуют инструкциям на экране и в любом случае продолжают это делать, это не то, что все предпочитают или требуют.
Хотя большинство пользователей следуют инструкциям на экране и в любом случае продолжают это делать, это не то, что все предпочитают или требуют.
Достаточно много людей хотели бы насладиться конфиденциальностью, которую обеспечивает локальная учетная запись пользователя, и отделиться от ненужных онлайн-сервисов, предлагаемых Microsoft. Если вы пытаетесь прекратить использовать свою учетную запись онлайн-администратора, ознакомьтесь с четырьмя способами создания новой учетной записи локального пользователя в Windows 10.
Что такое учетная запись локального пользователя?
Учетная запись локального пользователя — это автономная учетная запись, которую вы можете использовать для входа на свой ПК с Windows. Вся информация, связанная с учетной записью, хранится локально на вашем компьютере, а не передается в Microsoft. В отличие от сетевой учетной записи, у вас есть больший контроль над службами Microsoft, к которым вы хотите получить доступ на своем компьютере. Эти учетные записи могут быть администратором или обычным пользователем.
Эти учетные записи могут быть администратором или обычным пользователем.
Хотя использование учетной записи Microsoft имеет свои преимущества, такие как синхронизация настроек на устройствах с Windows 10, облачное хранилище OneDrive, Microsoft Store и т. Д., Локальная учетная запись пользователя может быть удобна, если вы делитесь своим компьютером с членом семьи, соседом по комнате или в значительной степени. кто-нибудь еще. Всегда хорошо иметь дополнительную учетную запись для вещей, которые вы хотите сохранить конфиденциальными, и локальная учетная запись пользователя позволяет вам это делать.
Программы для Windows, мобильные приложения, игры — ВСЁ БЕСПЛАТНО, в нашем закрытом телеграмм канале — Подписывайтесь:)
Прежде чем продолжить, обратите внимание, что все эти методы требуют, чтобы вы вошли в систему с учетной записью администратора. Вы просто не можете создать новую учетную запись пользователя в Windows без прав администратора.
1. Создайте локальную учетную запись пользователя в Windows 10 из настроек
Создайте локальную учетную запись пользователя в Windows 10 из настроек
Возможно, вы уже знакомы с приложением «Настройки» в Windows 10. Следовательно, в идеале это был бы наиболее простой способ создать новую учетную запись локального пользователя на вашем компьютере.
Зайдите в Пуск> Настройки> Учетные записи.
Затем перейдите в раздел Семья и другие пользователи на левой панели. Теперь нажмите «Добавить кого-нибудь на этот компьютер» в разделе «Другие пользователи».
Это откроет крошечное окно, которое поможет вам с настройкой учетной записи. В обычном стиле Microsoft вам будет предложено использовать учетную запись в Интернете. Выберите У меня нет данных для входа этого человека вместо ввода адреса электронной почты.
Windows продолжит попытки побудить вас создать новую учетную запись Microsoft.
 Вместо этого вам нужно нажать на Добавить пользователя без учетной записи Microsoft.
Вместо этого вам нужно нажать на Добавить пользователя без учетной записи Microsoft.Откроется экран настройки учетной записи, где вы сможете заполнить все данные для своей локальной учетной записи, включая вопросы безопасности, которые можно использовать для восстановления, если вы забудете пароль. Когда вы закончите, нажмите Далее.
На этом этапе вы успешно создали локальную учетную запись. Если вы вернетесь в раздел «Семья и другие пользователи» в меню «Настройки учетной записи», вы найдете эту новую учетную запись в разделе «Другие пользователи». Это единственный метод в этом списке, который требует добавления контрольных вопросов. Если вы когда-нибудь забудете свой пароль, это может оказаться вам спасением.
2. Настройте локальную учетную запись пользователя в Windows 10 с помощью Netplwiz.
Netplwiz — это в основном панель управления для управления всеми учетными записями пользователей на компьютере. В устаревших версиях Windows пользователи полагались на него, чтобы добавить новую учетную запись пользователя на свои ПК, поскольку в то время оптимизированное меню настроек было недоступно. Этот метод по-прежнему доступен в качестве опции. Вы можете использовать его для добавления или удаления учетных записей, сброса пароля, изменения типа учетной записи и т. Д. Чтобы настроить локальную учетную запись пользователя, выполните следующие действия:
В устаревших версиях Windows пользователи полагались на него, чтобы добавить новую учетную запись пользователя на свои ПК, поскольку в то время оптимизированное меню настроек было недоступно. Этот метод по-прежнему доступен в качестве опции. Вы можете использовать его для добавления или удаления учетных записей, сброса пароля, изменения типа учетной записи и т. Д. Чтобы настроить локальную учетную запись пользователя, выполните следующие действия:
Введите Netplwiz в поле поиска меню «Пуск». Нажмите клавишу Enter, чтобы открыть панель. Здесь вы увидите свою учетную запись основного администратора вверху. Нажмите «Добавить», чтобы продолжить.
Теперь вы увидите на экране инструкции, которые помогут вам создать новую учетную запись пользователя. Здесь вам нужно нажать « Войти без учетной записи Microsoft », расположенной внизу.
Затем вы сможете выбрать тип учетной записи.
 Нажмите «Локальная учетная запись», чтобы продолжить.
Нажмите «Локальная учетная запись», чтобы продолжить.Введите данные для входа в новую учетную запись, укажите желаемый пароль и нажмите «Далее», чтобы завершить настройку учетной записи.
В этом методе вместо контрольных вопросов вас просят ввести подсказку для пароля. Это будет единственная помощь, которую вы получите, если когда-нибудь забудете свои данные для входа в систему.
3. Создайте локальную учетную запись пользователя в Windows 10 с помощью управления компьютером.
Управление компьютером — это встроенная программа, которая позволяет вам получить доступ ко всем инструментам администрирования Windows 10 в одном месте. С помощью этого приложения вы можете выполнять множество сложных операций на своем ПК, от управления хранилищем до планирования задач.
Если у вас Windows 10 Pro вместо обычной домашней версии, вы можете использовать ее для настройки новой локальной учетной записи пользователя в два простых шага:
Найдите и откройте приложение «Управление компьютером» с помощью поиска Windows.
 Перейдите в раздел «Локальные пользователи и группы» на левой панели. Здесь вы увидите папку с именем Пользователи. Щелкните эту папку правой кнопкой мыши и выберите в контекстном меню «Новый пользователь».
Перейдите в раздел «Локальные пользователи и группы» на левой панели. Здесь вы увидите папку с именем Пользователи. Щелкните эту папку правой кнопкой мыши и выберите в контекстном меню «Новый пользователь».Вы ведь знаете, что делать дальше? Введите данные для входа в учетную запись и нажмите «Создать».
Будьте осторожны с выбранным паролем, потому что здесь нет возможности даже ввести подсказку для пароля. Если вы его забудете, вы ничего не сможете сделать, кроме как удалить его с помощью учетной записи администратора.
4. Используйте командную строку для создания учетной записи локального пользователя.
Последним в списке у нас есть метод командной строки.
Для тех, кто не знает, CMD или командная строка — это интерпретатор командной строки, который используется множеством программистов и другими продвинутыми пользователями для выполнения важных задач на своих ПК. Использование CMD, возможно, является самым быстрым способом создать новую локальную учетную запись пользователя, поскольку все, что вам нужно здесь сделать, это ввести правильную строку кода. Необязательно заполнять слишком много информации. Давайте начнем:
Использование CMD, возможно, является самым быстрым способом создать новую локальную учетную запись пользователя, поскольку все, что вам нужно здесь сделать, это ввести правильную строку кода. Необязательно заполнять слишком много информации. Давайте начнем:
Введите CMD в строке поиска меню «Пуск» и выберите «Командная строка» в качестве наилучшего соответствия. Теперь не забудьте выбрать Запуск от имени администратора. Если вы этого не сделаете, вы не сможете создать новую учетную запись.
Теперь введите следующую строку кода, заменив имя пользователя и пароль в командной строке в соответствии с требованиями вашей учетной записи. Нажмите клавишу Enter. net user имя пользователя пароль / добавить
Если вы получили ответ «Команда успешно выполнена», это означает, что учетная запись создана. Вы можете выйти из системы и сразу же переключиться на эту новую учетную запись. Поскольку вам не предлагается повторно ввести пароль для проверки, вам нужно быть особенно осторожным, чтобы не допустить опечаток.
Поскольку вам не предлагается повторно ввести пароль для проверки, вам нужно быть особенно осторожным, чтобы не допустить опечаток.
Связанный: Как изменить пароль Windows через командную строку с сетевым пользователем
Преобразовать в учетную запись администратора
По умолчанию эти учетные записи, которые вы создаете, будут стандартными пользователями Windows, независимо от того, какой метод вы используете. Поэтому, если вы хотите, чтобы у них были права администратора, вам нужно будет выполнить еще пару шагов, чтобы изменить тип учетной записи. Это можно сделать через приложение «Настройки».
Зайдите в Пуск> Настройки> Учетные записи. Перейдите в раздел Семья и другие пользователи и выберите только что созданную локальную учетную запись. Теперь нажмите «Изменить тип учетной записи».
Затем используйте раскрывающийся список и выберите «Администратор», чтобы изменить разрешения.
 Щелкните ОК, чтобы сохранить изменения.
Щелкните ОК, чтобы сохранить изменения.
Теперь все готово. Вам не нужно этого делать, если вы собираетесь поделиться своим компьютером с кем-то еще, поскольку права администратора предоставят им полный доступ к вашему компьютеру.
Простое создание учетных записей локальных пользователей
Теперь, когда рассмотрены все возможные методы, пришло время выяснить, какой из них вам больше нравится. У каждого из этих методов есть свои плюсы и минусы. Например, методы «Настройки» и «Netplwiz» требуют, чтобы вы выполнили несколько инструкций на экране, но дают возможность восстановить свою учетную запись, если вы забудете пароль. Другие более быстрые варианты терпят неудачу в этом отделе.
В следующий раз, когда вы установите или переустановите Windows 10 на свой компьютер, убедитесь, что вы не подключены к Интернету, чтобы вы могли создать автономную учетную запись напрямую, не беспокоясь о подсказках Microsoft.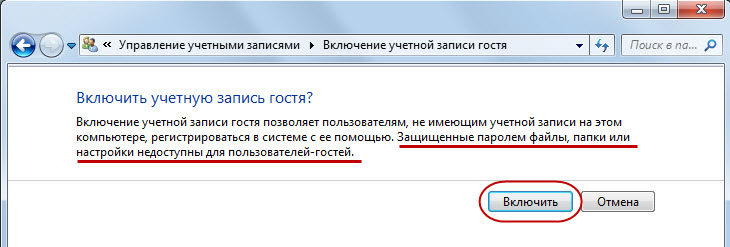
Программы для Windows, мобильные приложения, игры — ВСЁ БЕСПЛАТНО, в нашем закрытом телеграмм канале — Подписывайтесь:)
Как создать учетную запись локального администратора в Windows 11
Windows 11 позволяет создать учетную запись локального администратора с помощью настроек, командной строки и PowerShell — вот как.
Мауро Хук
@pureinfotech
- Чтобы создать учетную запись локального администратора в Windows 11, откройте Настройки > Аккаунты > Другие пользователи (или Семья и другие пользователи ).
- Нажмите кнопку «Добавить учетную запись» и выберите вариант «У меня нет данных для входа этого человека» .
- Щелкните параметр «Добавить пользователя без учетной записи Microsoft», чтобы создать локальную учетную запись.

- Выберите локальную учетную запись, нажмите кнопку «Изменить тип учетной записи» и выберите «Администратор» 9Вариант 0017.
- Вы также можете использовать Управление компьютером, Командную строку и PowerShell для создания учетной записи администратора.
В Windows 11 учетная запись локального администратора предоставляет пользователю полный доступ к устройству, позволяя ему изменять личные и системные настройки, устанавливать приложения и управлять другими пользователями.
Единственное предостережение заключается в том, что при создании новой локальной учетной записи Windows 11 устанавливает ее как «Стандартную» учетную запись, которая очень ограничена основными задачами. Пользователь с этим типом учетной записи может изменять только некоторые настройки персонализации и запускать приложения, но не может изменять системные настройки, устанавливать или удалять приложения или управлять другими пользователями. Однако вы по-прежнему можете создать учетную запись администратора. Вам нужно всего лишь выполнить несколько дополнительных шагов, в зависимости от того, какая у вас Windows 11 22h3 или 21h3.
Вам нужно всего лишь выполнить несколько дополнительных шагов, в зависимости от того, какая у вас Windows 11 22h3 или 21h3.
Это руководство научит вас различным подходам к созданию учетной записи администратора Windows 11 с помощью настроек, командной строки и PowerShell.
- Создать учетную запись локального администратора в Windows 11 22h3
- Создать учетную запись локального администратора в Windows 11 21h3
- Создайте учетную запись локального администратора из командной строки в Windows 11
- Создайте учетную запись локального администратора из PowerShell в Windows 11
Создать учетную запись локального администратора в Windows 11 22h3
Чтобы создать учетную запись локального администратора в Windows 11 22h3, выполните следующие действия:
Открыть Запустить в Windows 11.
Найдите Настройки и щелкните верхний результат, чтобы открыть приложение.

Нажмите на Accounts .
Перейдите на вкладку Другие пользователи .
В разделе «Другие пользователи» нажмите кнопку Добавить учетную запись .
Выберите вариант «У меня нет данных для входа этого человека» .
Щелкните параметр «Добавить пользователя без учетной записи Microsoft» .
Создайте учетную запись администратора Windows 11, подтвердив имя и пароль.
Настройте контрольные вопросы для восстановления учетной записи в случае утери пароля.
Нажмите кнопку Далее .
Выберите только что созданную учетную запись и нажмите кнопку «Изменить тип учетной записи».
Используйте раскрывающееся меню «Тип учетной записи» и выберите параметр Администратор .

Нажмите кнопку OK .
После выполнения этих шагов новая учетная запись будет создана в Windows 11 22h3.
Создать локальную учетную запись администратора в Windows 11 21h3
Чтобы создать локальную учетную запись администратора в Windows 11 21h3, выполните следующие действия:
Открыть Настройки .
Нажмите на Accounts .
Перейдите на вкладку Семья и другие пользователи .
В разделе «Другие пользователи» нажмите кнопку Добавить учетную запись .
Выберите вариант «У меня нет данных для входа этого человека» .
Щелкните параметр «Добавить пользователя без учетной записи Microsoft» .
Создайте учетную запись администратора Windows 11, подтвердив имя и пароль.

Настройте контрольные вопросы для восстановления учетной записи в случае утери пароля.
Щелкните Далее 9кнопка 0017.
Выберите только что созданную учетную запись и нажмите кнопку «Изменить тип учетной записи».
Используйте раскрывающееся меню «Тип учетной записи» и выберите параметр Администратор .
Нажмите кнопку OK .
После выполнения этих шагов новая учетная запись появится в Windows 11 21h3.
Включить учетную запись администратора по умолчанию
Если вместо этого вам необходимо включить учетную запись «Администратор» по умолчанию, вы можете выполнить следующие действия:
Открыть Запустить .
Найдите Управление компьютером и щелкните верхний результат, чтобы открыть приложение.

Разверните Локальные пользователи и группы на левой панели.
Выберите элемент пользователей .
Щелкните правой кнопкой мыши Администратор справа и выберите опцию Properties .
Снимите флажок «Учетная запись отключена» .
Нажмите кнопку Применить .
Нажмите кнопку OK .
После выполнения этих шагов встроенная учетная запись администратора активируется на компьютере.
Создать учетную запись локального администратора из командной строки в Windows 11
Чтобы создать учетную запись локального администратора из командной строки, выполните следующие действия:
Открыть Запустить .
Найдите Командная строка , щелкните правой кнопкой мыши верхний результат и выберите параметр Запуск от имени администратора .

Введите следующую команду, чтобы создать новую учетную запись, и нажмите . Введите :
.
net user ИМЯ ПОЛЬЗОВАТЕЛЯ ПАРОЛЬ /добавить
В команде изменить «ИМЯ ПОЛЬЗОВАТЕЛЯ» и «ПАРОЛЬ» с учетными данными, которые вы хотите использовать для новой учетной записи пользователя.
Введите следующую команду, чтобы сделать вновь созданную учетную запись администратором, и нажмите . Введите :
.
net localgroup администраторы USER-ACCOUNT/добавить
В команде замените «USER-ACCOUNT» на имя учетной записи, которую вы хотите добавить в группу администраторов.
После выполнения этих шагов учетная запись администратора будет создана в Windows 11.
Создайте учетную запись локального администратора из PowerShell в Windows 11
Чтобы создать учетную запись локального администратора из PowerShell, выполните следующие действия:
Открыть Запустить .

Найдите PowerShell , щелкните правой кнопкой мыши верхний результат и выберите параметр «Запуск от имени администратора ».
Введите следующую команду, чтобы временно сохранить пароль внутри строки в переменной «$Password», и нажмите Введите :
$Password = Read-Host-AsSecureString
Введите пароль для новой учетной записи администратора Windows 11 и нажмите Введите .
Введите следующую команду, чтобы создать новую учетную запись администратора с помощью PowerShell, и нажмите . Введите :
.
New-LocalUser "NEW-ACCOUNT-NAME" -Password $Password -FullName "USER-FULL-NAME" -Description "DESCRIPTION"
В команде изменить «NEW-ACCOUNT-NAME» для имени учетной записи и «USER-FULL-NAME» для полного имени пользователя. Кроме того, замените «ОПИСАНИЕ» описанием, которое вы хотите использовать для учетной записи.

Введите следующую команду, чтобы добавить учетную запись в группу пользователей «Администраторы», и нажмите . Введите :
.
Add-LocalGroupMember — группа «Администраторы» — участник «NEW-ACCOUNT-NAME»
В команде изменить NEW-ACCOUNT-NAME для имени учетной записи.
После выполнения этих шагов в Windows 11 будет создана новая локальная учетная запись администратора, предоставляющая пользователю полный доступ к устройству.
- Как установить статический IP-адрес в Windows 11
- Как отключить мигающие приложения на панели задач в Windows 11
Или подпишитесь по этой ссылке, чтобы еженедельно получать электронные письма
Мы ненавидим спам так же, как и вы! Отписаться в любое время
Работает на Follow.it (Конфиденциальность), наша конфиденциальность.
Как создать локальную учетную запись в Windows 10
Вот шаги, чтобы добавить новую локальную учетную запись в Windows 10 с помощью приложения «Параметры», командной строки и PowerShell.
Мауро Хук
@pureinfotech
В Windows 10 вы можете создать локальную учетную запись на компьютере для выполнения любой задачи. Однако, в отличие от использования учетной записи Microsoft, ваши настройки, предпочтения и файлы останутся локально для более безопасного и конфиденциального использования.
Тип локальной учетной записи обычно встречается в организациях и реже на домашних компьютерах, поскольку учетная запись Microsoft является предпочтительным типом из-за ее преимуществ и возможностей синхронизации. Тем не менее, это по-прежнему отличный вариант для создания дополнительных учетных записей или совместного использования устройства с другими.
В этом руководстве вы узнаете, как создать локальную учетную запись Windows 10 с помощью приложения «Параметры», командной строки и PowerShell. Кроме того, в этом руководстве описываются шаги по настройке учетной записи администратора и шаги по удалению учетных записей с вашего устройства.
- Создать локальную учетную запись в Windows 10
- Создать локальную учетную запись с помощью командной строки в Windows 10
- Создайте локальную учетную запись с помощью PowerShell в Windows 10
Создание локальной учетной записи в Windows 10
Чтобы создать локальную учетную запись, выполните следующие действия:
Открыть Настройки в Windows 10.
Нажмите на Accounts .
Щелкните Семья и другие пользователи .
В разделе «Другие пользователи» нажмите кнопку Добавить кого-то еще на этот компьютер .
Щелкните параметр У меня нет данных для входа этого человека .
Щелкните параметр Добавить пользователя без учетной записи Microsoft .
В разделе «Создать учетную запись для этого ПК» подтвердите информацию о новой локальной учетной записи.

Создайте контрольные вопросы и ответы для восстановления учетной записи в случае утери пароля.
Нажмите кнопку Далее .
После выполнения этих шагов новая локальная учетная запись будет указана в разделе «Другие пользователи». Единственное предостережение заключается в том, что из соображений безопасности Windows 10 создает каждую новую учетную запись со стандартными привилегиями, что ограничивает удобство использования Windows 10. Если вы хотите, чтобы у пользователя было больше привилегий для установки приложения и внесения изменений в систему, вам нужно будет изменить тип учетной записи «администратор».
Изменить тип локальной учетной записи
Чтобы изменить тип учетной записи со «стандартной» на «администратор», выполните следующие действия:
Открыть Настройки .
Нажмите на Accounts .
Нажмите Семья и другие люди .

В разделе «Другие пользователи» выберите учетную запись пользователя.
Нажмите кнопку Изменить тип учетной записи .
Используйте раскрывающееся меню «Тип учетной записи» и выберите параметр Администратор .
Нажмите кнопку OK .
После выполнения этих шагов учетная запись получит права администратора для установки приложений и внесения изменений в систему.
Удалить локальную учетную запись
Чтобы удалить локальную учетную запись и файлы Windows 10, выполните следующие действия:
Открыть Настройки .
Нажмите на Accounts .
Нажмите Семья и другие люди .
В разделе «Другие пользователи» выберите локальную учетную запись.
Нажмите кнопку Удалить .

Нажмите кнопку Удалить учетную запись и данные , чтобы подтвердить удаление учетной записи.
После выполнения этих шагов система удалит учетную запись пользователя и данные из установки Windows 10.
Создание локальной учетной записи с помощью командной строки в Windows 10
Если вам удобно вводить командные строки, создание локальной учетной записи и изменение ее параметров с помощью командной строки выполняется намного быстрее.
Чтобы создать локальную учетную запись с помощью командной строки, выполните следующие действия:
Открыть Запустить .
Найдите Командная строка , щелкните правой кнопкой мыши верхний результат и выберите параметр Запуск от имени администратора .
Введите следующую команду, чтобы создать новую учетную запись, и нажмите . Введите :
.

net user USER_NAME PASSWORD /добавить
В команде обязательно замените USER_NAME и PASSWORD учетными данными, которые вы хотите использовать для новой учетной записи пользователя.
(Необязательно) Введите следующую команду, чтобы добавить вновь созданную учетную запись в группу «Администраторы», и нажмите . Введите :
.
сетевых администраторов локальной группы USER_ACCOUNT /добавить
В команде обязательно замените USER_ACCOUNT именем учетной записи, которую вы хотите добавить в группу администраторов.
Если вы хотите протестировать новые изменения, выйдите из системы, и вы увидите новую учетную запись пользователя в нижнем левом углу экрана. Затем выберите новую учетную запись пользователя и войдите в систему.
Измените тип локальной учетной записи с помощью командной строки
Чтобы изменить тип учетной записи со «стандартной» на «администратор», выполните следующие действия:
Открыть Запустить .

Найдите Командная строка , щелкните правой кнопкой мыши верхний результат и выберите параметр Запуск от имени администратора .
Введите следующую команду, чтобы добавить вновь созданную учетную запись в группу «Администраторы», и нажмите . Введите :
.
сетевых администраторов локальной группы USER_ACCOUNT/добавить
В команде обязательно заменить USER_ACCOUNT с именем учетной записи, которую вы хотите добавить в группу администраторов.
После выполнения этих шагов у профиля будут права администратора, что означает, что пользователь сможет устанавливать приложения, изменять системные настройки и иметь неограниченный доступ к устройству.
Удаление локальной учетной записи с помощью командной строки
Чтобы удалить локальную учетную запись Windows 10 с помощью командной строки, выполните следующие действия:
Открыть Запустить .

Найдите Командная строка , щелкните правой кнопкой мыши верхний результат и выберите параметр Запуск от имени администратора .
Введите следующую команду, чтобы удалить учетную запись Windows 10, и нажмите . Введите :
.
чистый пользователь USER_ACCOUNT /del
В команде обязательно измените USER_ACCOUNT на имя учетной записи, которую вы хотите удалить.
После выполнения этих шагов учетная запись пользователя и файлы будут удалены с устройства.
Создайте локальную учетную запись с помощью PowerShell в Windows 10
Чтобы создать локальную учетную запись с помощью PowerShell, выполните следующие действия:
Открыть Запустить .
Найдите PowerShell , щелкните правой кнопкой мыши верхний результат и выберите параметр «Запуск от имени администратора ».

Введите следующую команду, чтобы временно сохранить пароль в защищенной строке внутри переменной «$Password», и нажмите Enter :
$Password = Read-Host-AsSecureString
Введите пароль для новой учетной записи Windows 10 и нажмите Введите .
Введите следующую команду, чтобы создать новую учетную запись с помощью PowerShell, и нажмите . Введите :
.
New-LocalUser "NEW_ACCOUNT_NAME" -Password $Password -FullName "USER_FULL_NAME" -Description "DESCRIPTION"
В команде обязательно измените NEW_ACCOUNT_NAME для имени учетной записи и USER_FULL_NAME для полного имени пользователя. Кроме того, замените ОПИСАНИЕ описанием, которое вы хотите использовать для учетной записи.
Введите следующую команду, чтобы добавить учетную запись Windows 10 в правильную группу пользователей, и нажмите .
 Введите :
Введите :.
Add-LocalGroupMember — группа «Администраторы» — участник «NEW_ACCOUNT_NAME»
В команде обязательно измените NEW_ACCOUNT_NAME для имени учетной записи. В приведенной выше команде мы добавляем новую учетную запись в Группа администраторов , дающая пользователю полный доступ к компьютеру. Однако, если вы хотите, чтобы пользователь имел ограниченный доступ, вы можете добавить учетную запись в группу пользователей , сделав учетную запись «стандартным пользователем».
После выполнения этих шагов Windows 10 добавит новую учетную запись на устройство с полным доступом с правами администратора. Конечно, если вы не добавили учетную запись в группу «Пользователи», в этом случае учетная запись будет ограниченной стандартной учетной записью.
Подключите новую учетную запись к учетной записи Microsoft
Использование PowerShell также должно позволить создать учетную запись пользователя, подключенную к учетной записи Microsoft, с помощью этой команды: New-LocalUser -Name "MicrosoftAccount\[email protected]" -Description "Учетная запись Microsoft описание" .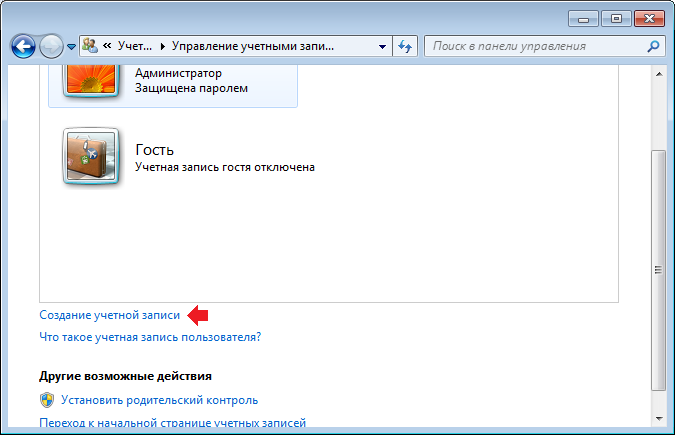 Однако ошибка по-прежнему возвращает это сообщение при выполнении команды: «New-LocalUser: не удается проверить аргумент параметра «Имя». Длина символа 36 аргументов слишком велика. Сократите длину аргумента, чтобы она была меньше или равна «20» символов, а затем повторите команду». В результате самый простой способ обойти эту проблему — создать локальную учетную запись, а затем использовать приложение «Настройки», чтобы связать ее с учетной записью Microsoft.
Однако ошибка по-прежнему возвращает это сообщение при выполнении команды: «New-LocalUser: не удается проверить аргумент параметра «Имя». Длина символа 36 аргументов слишком велика. Сократите длину аргумента, чтобы она была меньше или равна «20» символов, а затем повторите команду». В результате самый простой способ обойти эту проблему — создать локальную учетную запись, а затем использовать приложение «Настройки», чтобы связать ее с учетной записью Microsoft.
Чтобы связать локальную учетную запись с учетной записью Microsoft, выполните следующие действия:
Открыть Настройки .
Нажмите на Accounts .
Нажмите Ваша информация .
Нажмите Войдите вместо своей учетной записи Microsoft 9ссылка 0017.
Продолжайте выполнять инструкции на экране, чтобы подключить свою учетную запись к учетной записи Microsoft.

После выполнения этих шагов новая учетная запись будет подключена к указанной учетной записи Microsoft.
Изменение типа локальной учетной записи с помощью PowerShell
Чтобы использовать PowerShell для изменения типа учетной записи со «стандартной» на «администратор», выполните следующие действия:
Открыть Запустить .
Искать PowerShell , щелкните правой кнопкой мыши верхний результат и выберите параметр «Запуск от имени администратора ».
Введите следующую команду, чтобы изменить тип учетной записи на администратора, и нажмите . Введите :
.
Add-LocalGroupMember — группа «Администраторы» — член «USER_ACCOUNT»
В команде обязательно измените USER_ACCOUNT на имя учетной записи, которую вы хотите обновить.
После выполнения этих шагов локальная учетная запись будет добавлена в группу «Администраторы», предоставляя пользователю права на внесение изменений в систему и установку или удаление приложений.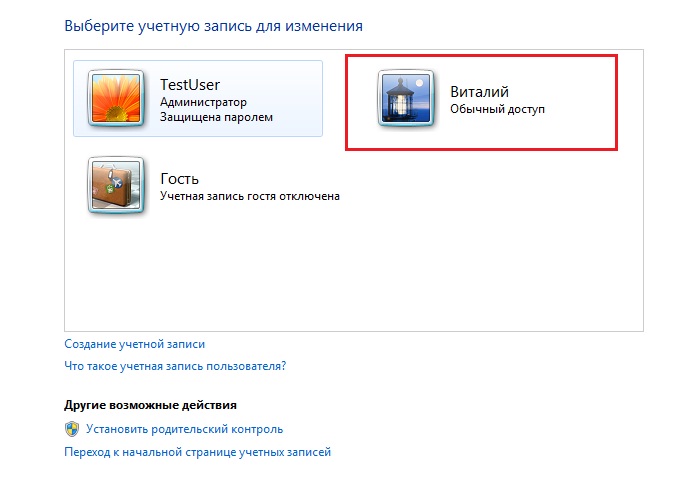
Удалить локальную учетную запись с помощью PowerShell
Чтобы удалить учетную запись с помощью PowerShell, выполните следующие действия:
Открыть Запустить .
Найдите Windows PowerShell , щелкните правой кнопкой мыши верхний результат и выберите параметр «Запуск от имени администратора ».
Введите следующую команду, чтобы удалить учетную запись пользователя, и нажмите . Введите :
.
Remove-LocalUser -Name "USER_ACCOUNT_NAME"
В команде обязательно замените USER_ACCOUNT_NAME на имя учетной записи, которую вы хотите удалить.
После выполнения этих действий учетная запись будет удалена с компьютера. Однако данные учетной записи пользователя останутся. Если вы хотите удалить и учетную запись, и данные, самый простой способ — удалить учетную запись на странице «Учетные записи» в приложении «Настройки».

 Вместо этого вам нужно нажать на Добавить пользователя без учетной записи Microsoft.
Вместо этого вам нужно нажать на Добавить пользователя без учетной записи Microsoft. Нажмите «Локальная учетная запись», чтобы продолжить.
Нажмите «Локальная учетная запись», чтобы продолжить. Перейдите в раздел «Локальные пользователи и группы» на левой панели. Здесь вы увидите папку с именем Пользователи. Щелкните эту папку правой кнопкой мыши и выберите в контекстном меню «Новый пользователь».
Перейдите в раздел «Локальные пользователи и группы» на левой панели. Здесь вы увидите папку с именем Пользователи. Щелкните эту папку правой кнопкой мыши и выберите в контекстном меню «Новый пользователь». Щелкните ОК, чтобы сохранить изменения.
Щелкните ОК, чтобы сохранить изменения.
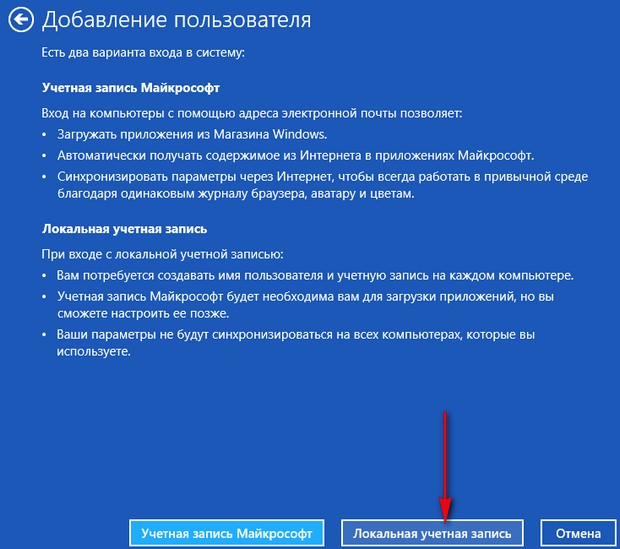

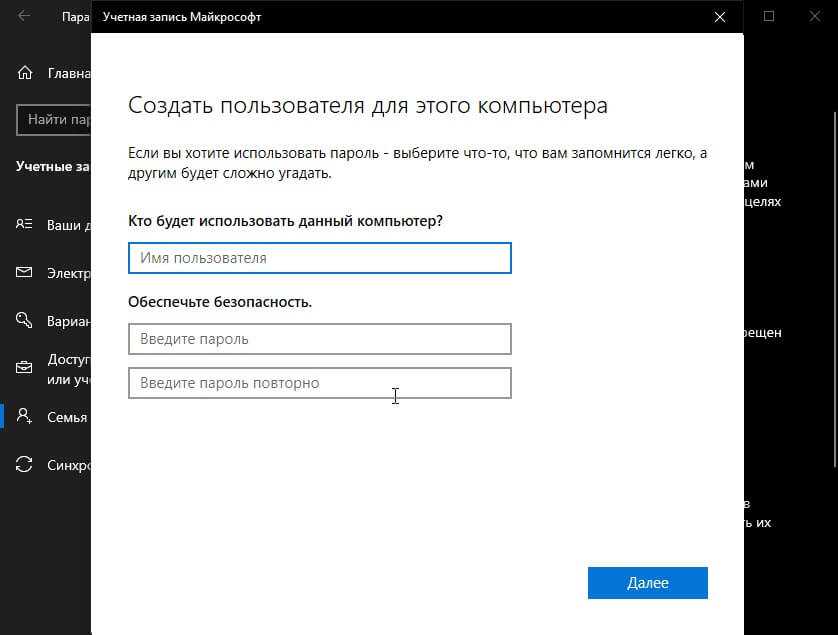
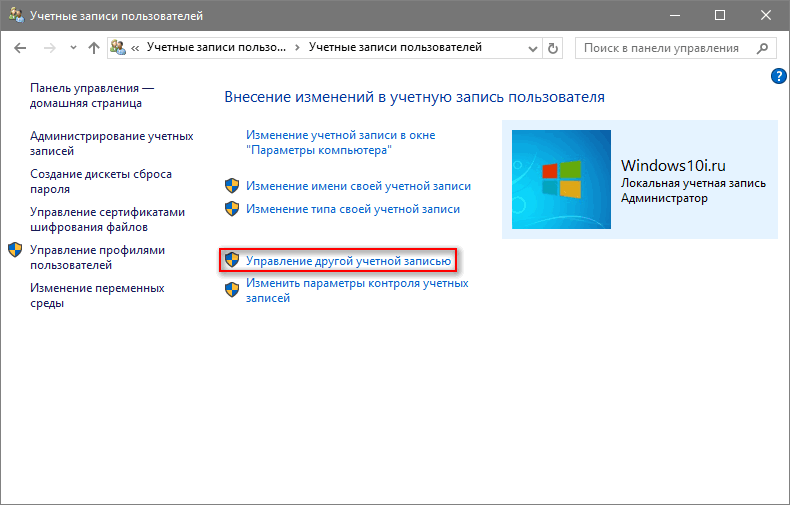
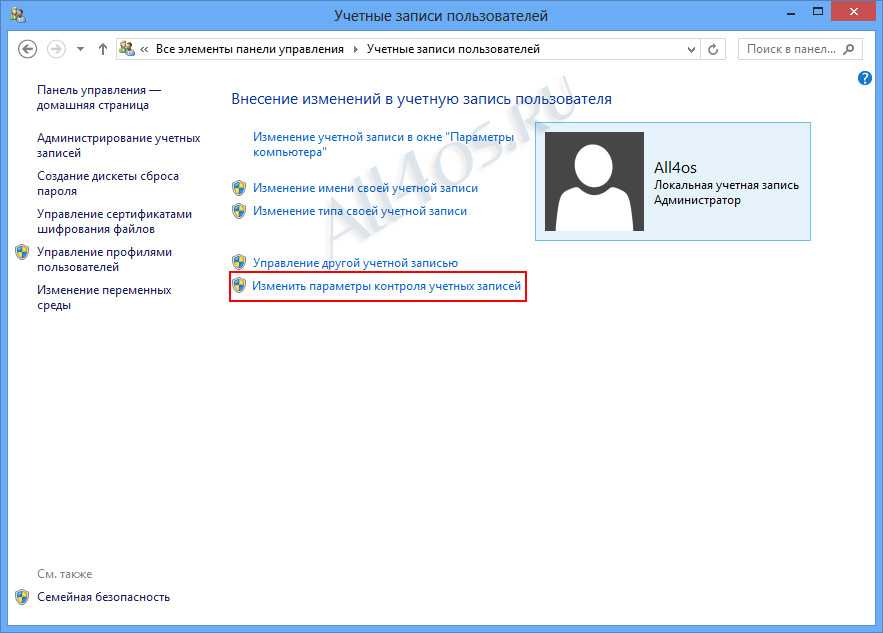
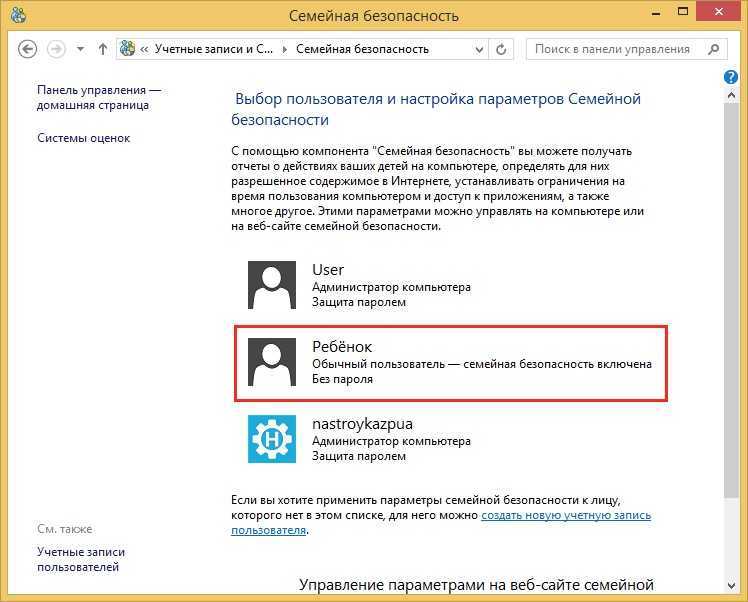

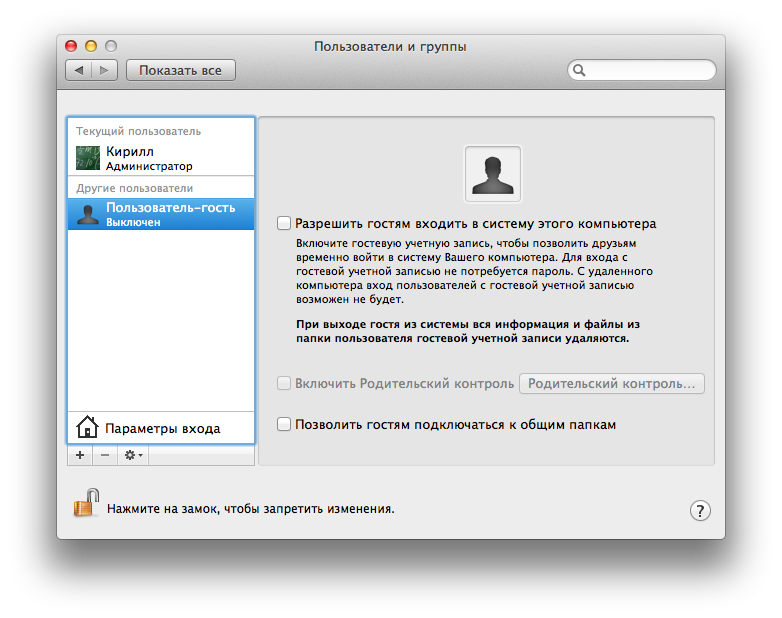

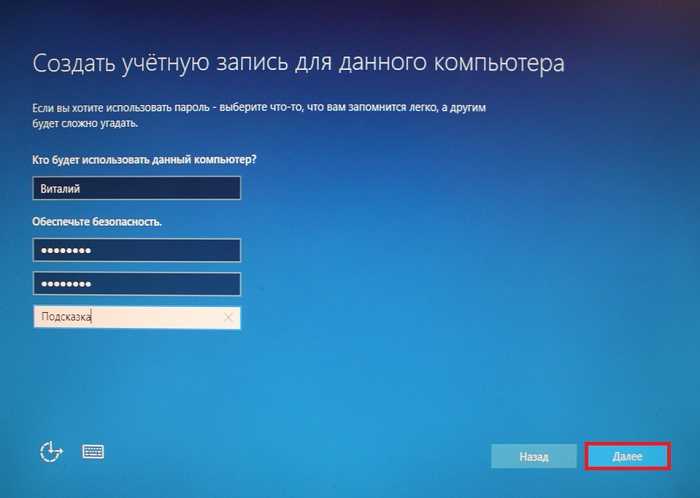
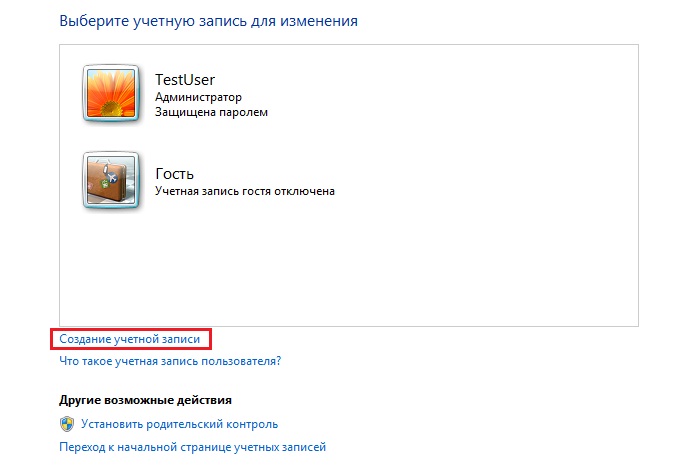


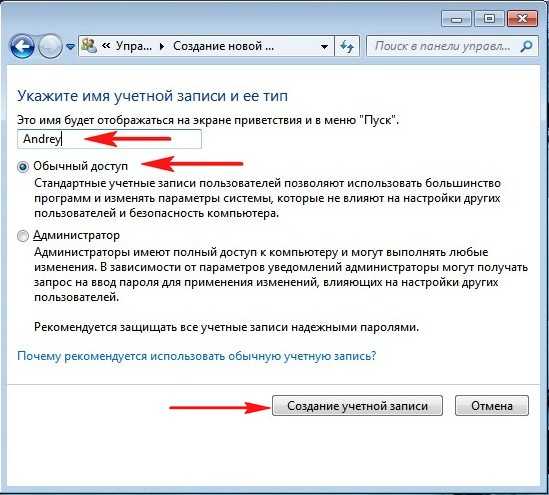
 Введите :
Введите :
