Как создать новую учетную запись в windows 7 с правами администратора: Создание учетной записи пользователя в Windows
Содержание
Создание учетной записи пользователя в Windows
Windows 8.1 Windows 7 Еще…Меньше
Создание учетной записи Майкрософт
-
Проведите пальцем от правого края экрана и нажмите кнопку Параметры, а затем выберите пункт Изменение параметров компьютера. (Если вы используете мышь, переместите указатель в правый нижний угол экрана, потом вверх, затем щелкните Параметры и выберите Изменение параметров компьютера.)
-
Выберите элемент «Учетные записи», а затем — Другие учетные записи.
-
Введите сведения об учетной записи данного пользователя для входа в Windows. Это можно сделать четырьмя способами.
-
Если у пользователя уже есть учетная запись Майкрософт, введите здесь ее данные.
-
Если у пользователя нет учетной записи Майкрософт, создайте ее, используя адрес электронной почты пользователя. Введите электронный адрес, который используется им чаще всего.

-
Если у пользователя еще нет адреса электронной почты, нажмите Зарегистрировать новый адрес электронной почты. Это бесплатно.
-
Если нужно добавить учетную запись ребенка, нажмите Добавить учетную запись ребенка.
-
-
Следуйте инструкциям для завершения настройки учетной записи.
org/ListItem»>
Нажмите или щелкните элемент Добавить учетную запись.
Создание локальной учетной записи
Проведите пальцем от правого края экрана и нажмите кнопку Параметры, а затем выберите пункт Изменение параметров компьютера.
(Если вы используете мышь, найдите правый нижний угол экрана, переместите указатель мыши вверх, нажмите кнопку Параметры ивыберите пунктИзменить параметры компьютера.)
Выберите элемент Учетные записи, а затем — Другие учетные записи.
Нажмите или щелкните элемент Добавить учетную запись и выберите вариант Вход без учетной записи Майкрософт (не рекомендуется).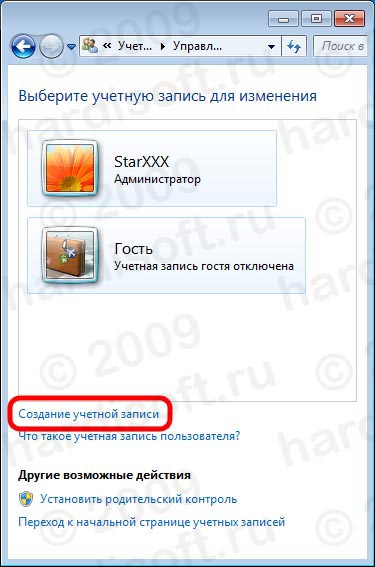
Нажмите или щелкните элемент Локальная учетная запись.
Введите имя пользователя для новой учетной записи.
Если вы хотите, чтобы этот человек входить с помощью пароля, введите и проверьте пароль, добавьте подсказку о пароле, а затем нажмите кнопку Далее.
Если компьютер находится в домене в зависимости от его параметров безопасности, вы можете пропустить этот шаг и нажать кнопку Далее ,если хотите.
org/ListItem»>
Нажмите кнопку Готово или коснитесь ее.
Компьютер введен в домен
-
Откройте консоль управления Майкрософт, нажав кнопку , введите mmc в поле поиска и нажмите клавишу ВВОД. Если вам будет предложено ввести пароль администратора или подтверждение, введите пароль или подведите подтверждение.
-
В области слева на консоли управления нажмите Локальные пользователи и группы.
Если вы не видите локальных пользователей и групп, вероятно, эта привязка не была добавлена в консоль управления Майкрософт.
 Чтобы установить эту оснастку, выполните указанные ниже действия:
Чтобы установить эту оснастку, выполните указанные ниже действия:-
В консоли управления нажмите меню Файл и выберите команду Добавить или удалить оснастку.
-
Щелкните Локальные пользователи и группы, а затем нажмите кнопку Добавить.
-
Щелкните Локальный компьютер, Готово, а затем нажмите кнопку ОК.
-
-
Нажмите Действие, а затем — Новый пользователь.
-
Введите необходимые сведения в диалоговом окне, а затем нажмите Создать.
-
Создав учетные записи пользователей, нажмите кнопку Закрыть.
org/ListItem»>
Щелкните папку Пользователи.
Компьютер состоит в рабочей группе
Чтобы открыть учетные записи пользователей, нажмите кнопку Начните , выберите Панельуправления , щелкните Учетные записи пользователей и семейная безопасность ,а затем щелкните Учетные записи пользователей.
Нажмите Управление другой учетной записью. Если вам будет предложено ввести пароль администратора или подтверждение, введите пароль или подведите подтверждение.
Выберите пункт Создать новую учетную запись.
org/ListItem»>
Введите имя учетной записи пользователя, выберите ее тип, а затем нажмите Создать учетную запись.
Создайте новую учетную запись пользователя Windows для ребенка, чтобы отслеживать ее с помощью Norton Family
Создайте новую учетную запись пользователя Windows для ребенка, чтобы отслеживать ее с помощью Norton Family
Загрузка и установка
Продление и покупка
Удаление угроз
Norton Security
Norton Secure VPN
Norton Security для мобильных устройств
Другие продукты
Norton AntiVirus Plus
Norton 360 for Gamers
Norton 360 Standard
Norton 360 Deluxe
Norton 360 Premium
Norton Password Manager
Norton Online Backup
Norton Family
Norton Utilities
Печать
Если один компьютер совместно используется несколькими пользователями, мы рекомендуем создавать индивидуальные учетные записи пользователей. Каждый пользователь может входить в Windows с помощью собственного имени пользователя и пароля.
Каждый пользователь может входить в Windows с помощью собственного имени пользователя и пароля.
При наличии индивидуальной учетной записи пользователя приложение Norton Family может точно применять правила, которые вы настроили для своего ребенка. Это также поможет создавать точные отчеты о действиях ребенка в Интернете.
Если на компьютере используется одна учетная запись пользователя, обычно она является учетной записью администратора. Для каждого ребенка, использующего компьютер, необходимо создать стандартную учетную запись пользователя. При наличии стандартной учетной записи пользователя ваш ребенок не может выполнять задачи администратора, такие как создание учетных записей пользователей или удаление приложения.
Создание новой локальной учетной записи пользователя в Windows 11
Нажмите кнопку Пуск, после чего нажмите Настройки.
Нажмите Учетные записи, а затем нажмите Семья и другие пользователи.
Нажмите Добавить учетную запись.

Введите адрес эл. почты вашего ребенка и нажмите Далее.
Нажмите Готово.
Создание новой локальной учетной записи пользователя в Windows 10
Нажмите кнопку Пуск, после чего нажмите Настройки.
Нажмите Учетные записи, а затем нажмите Семья и другие люди/пользователи.
Нажмите Добавить члена семьи.
Войдите в систему, используя учетные данные Microsoft.
В окне Добавить пользователя введите учетные данные учетной записи Microsoft ребенка.
Если у вас нет учетной записи Microsoft, нажмите Создать учетную запись ребенка и следуйте инструкциям на экране.
В окне Добавить пользователя введите учетные данные новой учетной записи Microsoft.
Нажмите кнопку Далее.
Нажмите Участник, а затем выберите Пригласить.

Войдите в учетную запись Microsoft ребенка, чтобы принять приглашение.
Создание новой локальной учетной записи пользователя в Windows 8.1
Выполните скользящее движение от правого края экрана, выберите Настройки, а затем выберите Изменить настройки компьютера.
При использовании мыши переместите ее указатель в правый нижний угол начального экрана, щелкните Параметры, затем щелкните Изменение параметров компьютера.
Выберите Учетные записи, а затем нажмите Другие учетные записи.
Выберите Добавить пользователя, а затем нажмите Вход без учетной записи Майкрософт (не рекомендуется).
Нажмите Локальная учетная запись.
Введите имя пользователя для новой учетной записи.
Введите и подтвердите пароль, добавьте подсказку для пароля, и нажмите кнопку Далее.

Нажмите Готово.
Создание новой локальной учетной записи пользователя в Windows 7
В меню Пуск выберите Панель управления.
В Панели управления Windows выберите Учетные записи пользователей и семейная безопасность, а затем нажмите Учетные записи пользователей.
Выберите пункт Управление другой учетной записью. Если будет запрошен пароль администратора или подтверждение, введите пароль или предоставьте подтверждение.
Выберите пункт Создать новую учетную запись.
Выберите тип учетной записи и нажмите Создать учетную запись.
Требуется дополнительная помощь?
Домашняя страница службы поддержки Norton Family
Как изменить назначение на устройстве ребенка
Изменение учетных записей пользователей с правами администратора на стандартную учетную запись для Norton Family в Windows
Идентификатор документа (DOCID): v91580726
Операционная система: Windows
Последнее изменение: 14/06/2022
Американский континент
Português (do Brasil)
English
Canada Français
Español (LAM)
Ближний Восток и Африка
العربية
עברית
Türkçe
English
Европа
Čeština
Dansk
Nederlands
Suomi
Français
Deutsch
Ελληνικά
Magyar
Português (Europeu)
Italiano
Norsk
Polski
Română
Русский
Español (EMEA)
Svenska
Slovenčina
English
Азиатско-Тихоокеанский регион
简体中文
繁體中文 (台灣)
繁體中文 (香港)
English (Hong Kong S.
 A.R.)
A.R.)日本語
한국어
English (Asia Pacific)
English (Australia)
English (New Zealand)
English (India)
Как создать учетную запись администратора в Windows 7 и 10 с полными привилегиями
Как
активный ИТ-инженер, вы обнаружите, что входите и выходите из систем на
ежедневно. Но что происходит, когда вас запирают в системе, которую вы построили?
Но что происходит, когда вас запирают в системе, которую вы построили?
по той или иной причине?
рекомендуемые
стандартной отраслевой практикой является наличие одной локальной учетной записи с правами администратора.
права на клиентском компьютере. События могут очень быстро стать неприятными, если
вы когда-нибудь узнаете, что единственная активная локальная учетная запись — это просто назначенный пользователь
привилегии.
Присоединение
доменный компьютер становится невозможным вместе с блокировкой всех доступных
Ресурсы.
Этот
краткое руководство проведет вас через этапы создания учетной записи администратора с
полные привилегии в Windows 7 и последних операционных системах Windows 10.
Нажмите
кнопку Windows > Щелкните правой кнопкой мыши Компьютер > Выберите Управление .
Для выполнения этой задачи вам понадобится учетная запись администратора.
Консоль управления компьютером открывается с несколькими параметрами системных инструментов. Найдите и
развернуть дерево на Локальные пользователи и группы .
Подсветка
Пользователи
и обратите внимание на список всех пользователей на компьютере. Щелкните правой кнопкой мыши пространство ниже, чтобы
Продолжать.
Выбирать
Новый пользователь и введите имя пользователя администратора и сложный безопасный пароль.
если ты
создаете стандартную учетную запись пользователя, вы можете установить флажок, чтобы пользователь мог
изменить свой пароль при следующем входе в систему.
Для
эта задача, однако, мы хотим проверить, что пользователь не может изменить пароль и пароль
никогда не истекает и нажмите Создать .
Вы можете
отключить локальную учетную запись в этом окне.
Следующий
Щелкните правой кнопкой мыши только что созданное имя пользователя и выберите Свойства > Участник
вкладка > Добавить кнопка
На
новое диалоговое окно нажмите Дополнительно > Найти
Смотреть
просмотрите результаты поиска и выберите Администраторы > ОК > Применить и закрыть.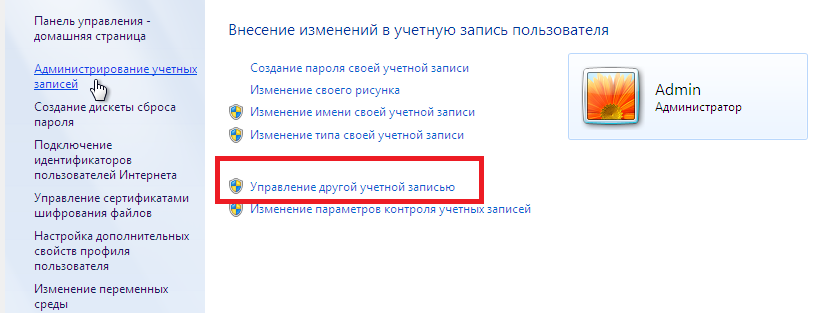
Журнал
отключиться от сеанса, и вы получите возможность войти, используя только что созданный
учетная запись администратора.
Создание учетной записи администратора в Windows 10
Процесс создания администратора
учетная запись в Windows 10 немного отличается. Сисадмины, знакомые с
изменения заметит диспетчер устройств, в отличие от Windows 7.
есть инструмент для управления пользователями и группами.
Чтобы включить интеграцию
Windows 10 в облачной инфраструктуре Microsoft Azure испытала некоторые из
обычные функции изменены для присоединения к домену Azure Active Directory.
Например.
В панели поиска введите Пользователь
Учетные записи и выберите вариант из результатов.
Щелкните Управление другой учетной записью
из вариантов, доступных в этом окне.
Теперь вы можете нажать Добавить новый
пользователя в настройках ПК. Здесь будут отображаться все существующие учетные записи.
Здесь будут отображаться все существующие учетные записи.
Нажмите +, чтобы добавить кого-то еще в
этот ПК.
Майкрософт дает вам возможность
для интеграции с использованием учетных данных телефона или электронной почты из некоторых ваших продуктов, таких как
как Outlook, Office, Skype и Xbox.
Нажмите У меня нет этого человека
данные для входа, чтобы продолжить.
Вы можете нажать Добавить пользователя
без учетной записи Microsoft для возможности настройки локальной учетной записи.
Здесь у вас есть возможность
создать учетную запись пользователя с безопасным паролем. Не забудьте добавить подсказку для пароля
поскольку Windows не позволит вам продолжить процесс.
Ваша новая учетная запись администратора должна
теперь будет виден в окне семьи и других пользователей. Выделите учетную запись, чтобы
открыть параметры для изменения типа учетной записи или удаления учетной записи с компьютера.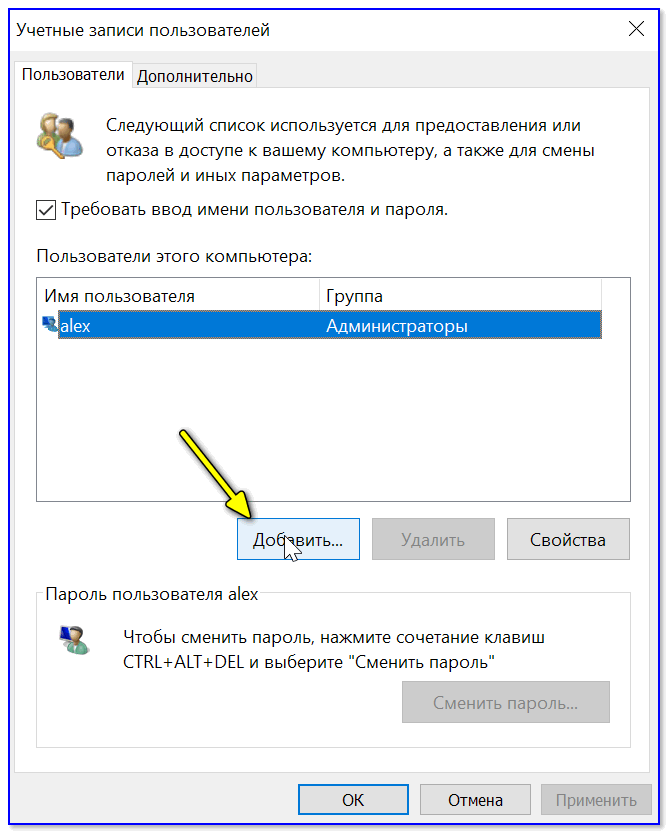
Нажав раскрывающееся меню
дает возможность установить учетную запись в качестве администратора или обычного пользователя.
Как и раньше, выйдите из
текущие сеансы и найдите новую учетную запись администратора, которую вы только что создали.
Не забывайте всегда проверять
учетная запись локального администратора существует на компьютере до отключения от
доменная среда.
Вы можете попробовать
для устранения проблемы соединения между сервером и клиентским компьютером,
иногда требуется, чтобы клиент был отключен от домена.
Двойной
проверка наличия у вас учетной записи локального администратора может сэкономить вам много
время восстановления.
Мы надеемся
вам понравилось изучать разницу между созданием учетных записей администратора в Windows
7 и Windows 10.
Спасибо за
инвестируя свое время с нами.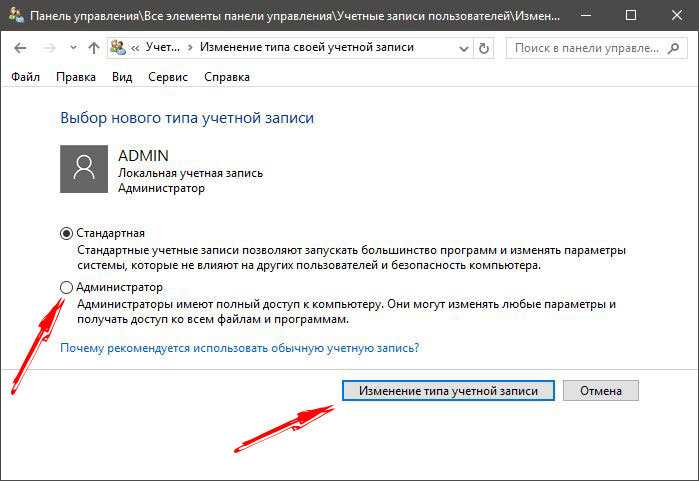
команды в корпорации Microsoft
Автор :codexploitcybersecurity.com
Twitter :@ixploitsecurity Facebook : https://www.facebook.com/icybersecure
Новое сообщение
Старый пост
Главная
Подписаться на:
Опубликовать комментарии (Atom)
Создать учетную запись пользователя в Windows
Windows 8.1 Windows 7 Больше…Меньше
Создать учетную запись Майкрософт
Проведите пальцем от правого края экрана, нажмите Настройки , а затем нажмите Изменить настройки ПК . (Если вы используете мышь, наведите указатель мыши на правый нижний угол экрана, переместите указатель мыши вверх, нажмите Настройки , а затем нажмите Изменить настройки ПК .
 )
)Коснитесь или щелкните Учетные записи, а затем коснитесь или щелкните Другие учетные записи .
Коснитесь или щелкните Добавить учетную запись .
Введите данные учетной записи этого человека для входа в Windows. Есть четыре способа сделать это:
Если у человека, которого вы добавляете, уже есть учетная запись Microsoft, введите ее сейчас.

Если у человека, которого вы добавляете, нет учетной записи Microsoft, вы можете создать ее, используя его адрес электронной почты. Введите адрес электронной почты, который человек использует чаще всего.
Если у человека, которого вы добавляете, нет адреса электронной почты, коснитесь или щелкните Зарегистрируйтесь, чтобы получить новый адрес электронной почты . Это бесплатно.
Если человек, которого вы добавляете, является ребенком, коснитесь или щелкните Добавить учетную запись ребенка .

Следуйте инструкциям, чтобы завершить настройку учетной записи.
Создать локальную учетную запись
Проведите пальцем от правого края экрана, нажмите Настройки , а затем нажмите Изменить настройки ПК .
(Если вы используете мышь, наведите указатель мыши на правый нижний угол экрана, переместите указатель мыши вверх, нажмите Настройки , а затем нажмите Изменить настройки ПК .) org/ListItem»>Коснитесь или щелкните Добавить учетную запись , а затем коснитесь или щелкните Войти без учетной записи Microsoft (не рекомендуется) .
Коснитесь или щелкните Локальная учетная запись .
Введите имя пользователя для новой учетной записи.
org/ListItem»>Коснитесь или щелкните Готово .
Коснитесь или щелкните Учетные записи , а затем коснитесь или щелкните Прочие счета .
Если вы хотите, чтобы этот человек входил в систему с помощью пароля, введите и подтвердите пароль, добавьте подсказку для пароля, а затем коснитесь или щелкните Далее .
Если ваш компьютер находится в домене, в зависимости от настроек безопасности домена вы можете пропустить этот шаг и коснуться или щелкнуть Далее , если хотите.
Мой компьютер находится в домене
Откройте консоль управления Microsoft. Для этого нажмите кнопку Пуск , введите mmc в поле поиска и нажмите клавишу ВВОД.
 Если вам будет предложено ввести пароль администратора или подтверждение, введите пароль или предоставьте подтверждение.
Если вам будет предложено ввести пароль администратора или подтверждение, введите пароль или предоставьте подтверждение.На левой панели консоли управления Microsoft щелкните Локальные пользователи и группы .
Если вы не видите «Локальные пользователи и группы», возможно, это связано с тем, что эта оснастка не была добавлена в консоль управления Microsoft. Выполните следующие действия, чтобы установить его:
В консоли управления Microsoft щелкните значок Файл , а затем щелкните Добавить/удалить оснастку .
org/ListItem»>
Щелкните Локальные пользователи и группы , а затем щелкните Добавить .
Щелкните Локальный компьютер , щелкните Готово , а затем щелкните ОК .
Щелкните папку Пользователи .
Щелкните Действие , а затем щелкните Новый пользователь .
Введите соответствующую информацию в диалоговом окне и нажмите Создать .
Когда вы закончите создание учетных записей пользователей, нажмите Закрыть .
Мой компьютер находится в рабочей группе
Чтобы открыть учетные записи пользователей, нажмите кнопку Пуск , нажмите Панель управления , нажмите Учетные записи пользователей и семейная безопасность , а затем щелкните Учетные записи пользователей .

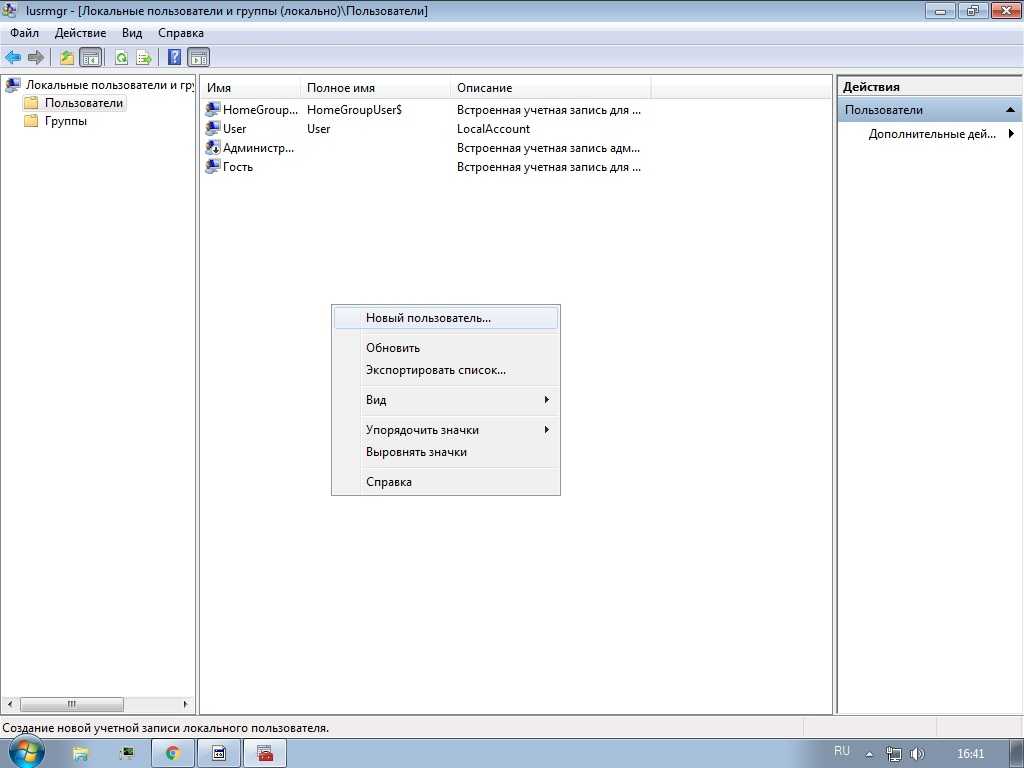
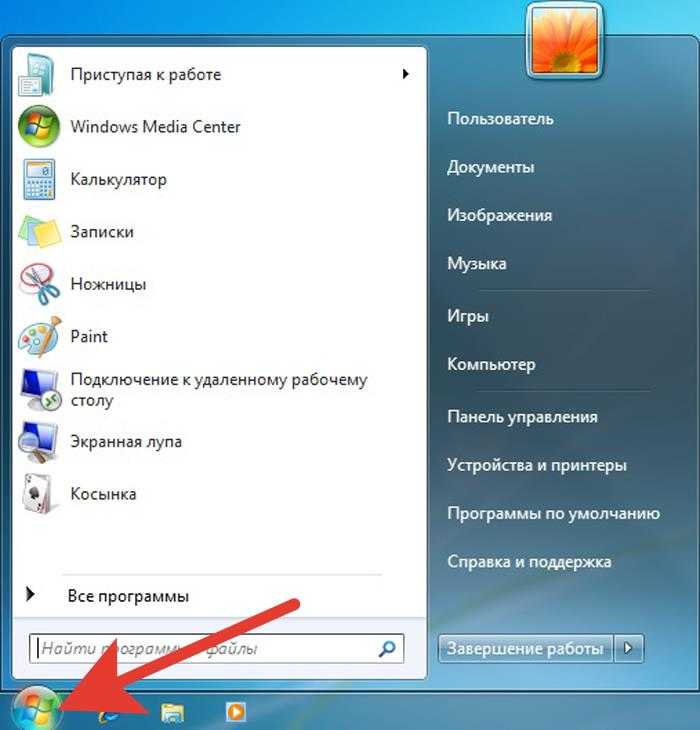 Чтобы установить эту оснастку, выполните указанные ниже действия:
Чтобы установить эту оснастку, выполните указанные ниже действия:


 A.R.)
A.R.) )
)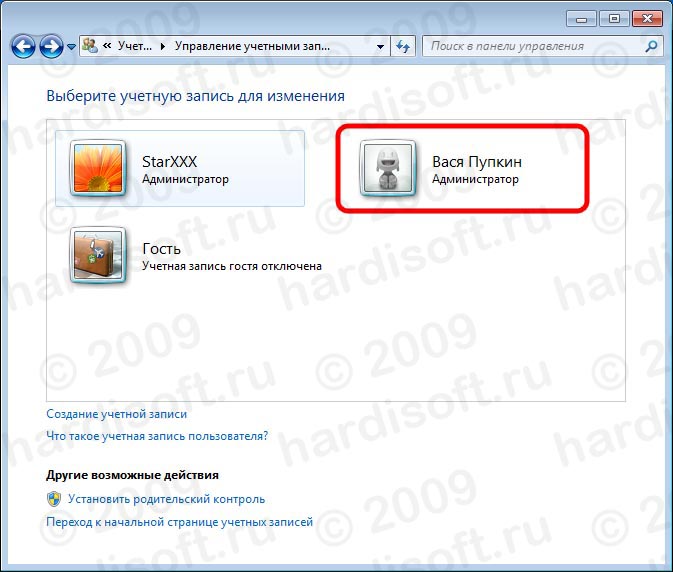

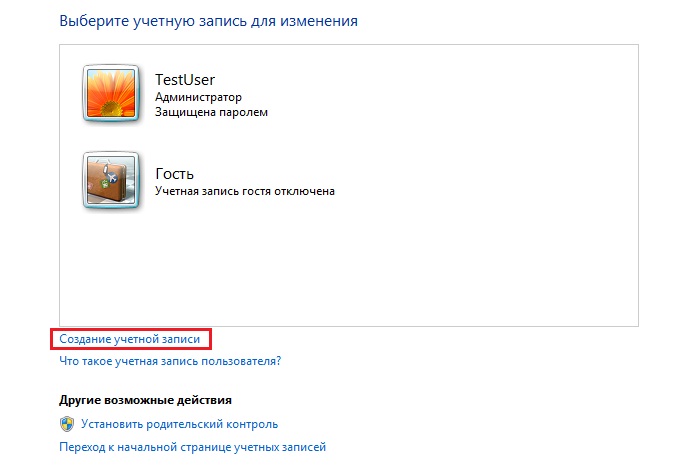 Если вам будет предложено ввести пароль администратора или подтверждение, введите пароль или предоставьте подтверждение.
Если вам будет предложено ввести пароль администратора или подтверждение, введите пароль или предоставьте подтверждение.