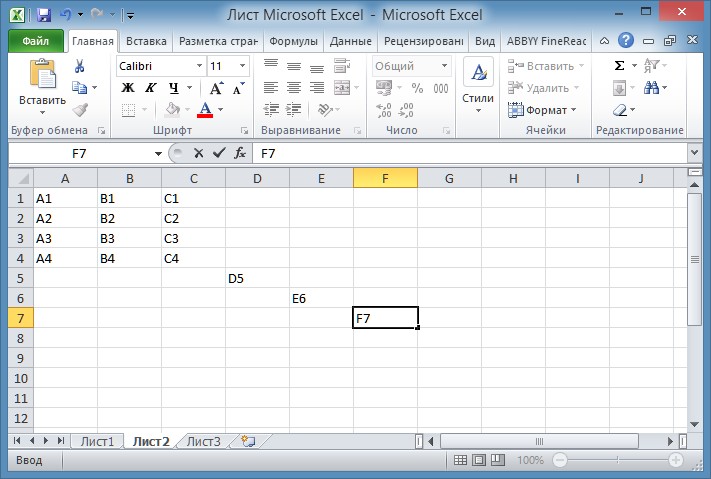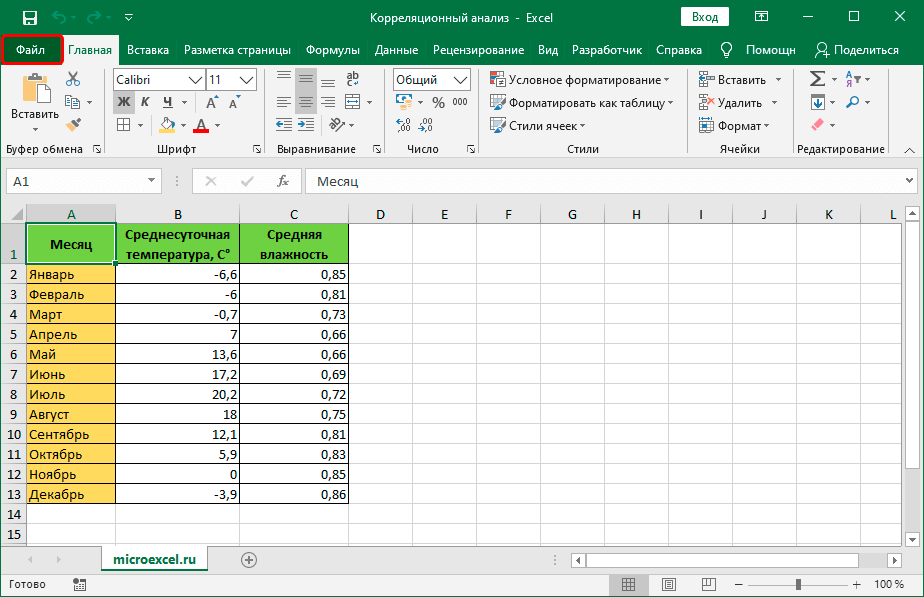Как формулу в excel сделать значением: Как преобразовать все формулы в значения в Excel?
Содержание
Как в Excel скопировать значения без фоновых формул
Наверх
24.08.2017
Автор: Андрей Киреев
1 звезда2 звезды3 звезды4 звезды5 звезд
Как в Excel скопировать значения без фоновых формул
4
5
1
2
Иногда при копировании содержимого ячейки Excel необходимо вставить только значение, а не базовую формулу, отображаемую в строка формул.
Во всех версиях Excel, начиная от 2007, скопировать значения ячеек без фоновых формул можно сделать достаточно легко. Выделите желаемую ячейку с скопируйте ее содержимое.
Выделите желаемую ячейку с скопируйте ее содержимое.
Вставка значений, а не формул. Значения из ячейки Excel можно скопировать без формул
Теперь нажмите правой кнопкой мыши на ту область, куда вы хотите перенести данные, и в контекстном меню выберите опцию «Параметры вставки». Под этим значением выберите значек с командой «Значения». Эту же операцию можно выполнить с помощью горячих клавиш «CTRL+ALT+V».
В всплывающем окне «Вставить содержимое» вы можете активируйте область «Параметры вставки» и либо нужную опцию. Нажмите на «ОК». Скопированные значения появятся в новой ячейке.
Фото: компании-производители
Теги
excel
Автор
Андрей Киреев
Была ли статья интересна?
Поделиться ссылкой
Нажимая на кнопку «Подписаться»,
Вы даете согласие на обработку персональных данных
Рекомендуем
Обзор смартфона HONOR Magic Vs: все складывается, как надо
Как задать анонимный вопрос в ВК
Сбой запроса дескриптора USB устройства: что делать?
Лучшие приставки для телевизора: топ-10 моделей в 2023 году
Зачем клавиатуре подставка под запястья?
2ГИС на Айфон: как вернуть популярное приложение на iOS
Как обновить Сбербанк Онлайн на Андроид-телефоне
Не работает клавиатура на компьютере или ноутбуке: что делать?
Как избавиться от старой техники и не навредить природе
Реклама на CHIP
Контакты
Расчет значений по данным в ячейках таблицы в Numbers на Mac
Можно создавать ячейки с формулами или функциями для автоматического выполнения расчетов по данным в любых выбранных ячейках. Например, можно сравнить значения в двух ячейках, вычислить сумму или произведение ячеек и т. п. Результат вычисления формулы или функции отображается в ячейке, в которую Вы ввели формулу или функцию.
Например, можно сравнить значения в двух ячейках, вычислить сумму или произведение ячеек и т. п. Результат вычисления формулы или функции отображается в ячейке, в которую Вы ввели формулу или функцию.
Для создания формул можно использовать любую из математических функций, встроенных в Numbers. В Numbers доступно более 250 функций для различных видов расчетов, включая статистические, финансовые и инженерные. Некоторые из функций получают информацию удаленно из интернета. Подробнее о каждой из этих функций см. в Справке по формулам и функциям, а также в браузере функций, который появляется при вводе знака равенства (=) в ячейке.
Вставка формулы
Можно создавать простые и сложные арифметические формулы для выполнения расчетов по значениям в таблицах.
Нажмите ячейку, в которой нужно отображать результат, и введите знак равенства (=).
Откроется редактор формул. Для перемещения редактора формул перетяните его левую часть.
 Чтобы изменить размер, потяните за любой внешний край.
Чтобы изменить размер, потяните за любой внешний край.Совет. Для выполнения простых вычислений, например суммы, произведения или среднего значения, Вы также можете выбрать диапазон ячеек для включения в формулу, нажать в панели инструментов, а затем выбрать формулу. Numbers автоматически вставит выбранную формулу и выберет ячейку результата в зависимости от Вашего выбора.
Нажмите ячейку, которая будет использоваться в формуле, или введите значение (например, число 0 или 5,20).
Введите арифметический оператор (например, +, -, * или /), а затем выберите вторую ячейку, которая будет использоваться в формуле, или введите значение.
По умолчанию Numbers вставляет знак + между ссылками на ячейки.
Продолжайте добавлять операторы и ссылки на ячейке, пока составление формулы не будет завершено, а затем нажмите клавишу Return или в редакторе формул.
При нажатии работа редактора формул завершается без сохранения внесенных изменений.

Если в формуле есть ошибка, в ячейке результата отобразится . Нажмите его, чтобы просмотреть сообщение об ошибке. Если в сообщении указано, что ошибка вызвана другой ячейкой, можно нажать эту ссылку на ячейку, чтобы выбрать ячейку с ошибкой.
Вставка функции
Нажмите ячейку, в которой нужно отображать результат функции, и введите знак равенства (=).
Можно также нажать в панели инструментов и затем выбрать пункт «Новая формула».
Откроется редактор формул, а с правой стороны окна появится браузер функций со списком всех функций. Чтобы получить справочную информацию о функции, нажмите ее.
Для перемещения редактора формул перетяните его левую часть. Чтобы изменить размер, потяните за любой внешний край.
Введите имя нужной функции (или атрибуты, связанные с функцией, например «адрес») в поле поиска в верхней части браузера функций или просмотрите список имеющихся функций, затем дважды нажмите на имя необходимой.

Функция отобразится в редакторе формул со всеми обязательными и дополнительными аргументами.
В браузере функций можно получить справочную информацию по функции, выбрать значения аргументов, временно отобразить формулу как текст или навсегда преобразовать ее в текст, нажимая стрелки в редакторе формул (как показано ниже).
При преобразовании формулы в текст окно редактора формул закрывается, и в ячейке таблицы остается текстовая версия формулы.
При редактировании ячейки, содержащей формулу, в разделе интеллектуального просмотра в нижней части окна отображаются значения ссылок на ячейки, результат формулы, а также ошибки и предупреждения.
Выберите аргумент функции, введите значение или же выберите ячейки для включения в расчет, выполнив одно из описанных ниже действий.
Выбор ячейки. Нажмите ячейку.
Выбор диапазона ячеек, охватывающего несколько строк и столбцов. Перетяните указатель по диапазону ячеек, который нужно включить в расчет.

Добавление значений одной строки или столбца. Нажмите заголовок над столбцом или справа от строки или же выберите все ячейки в столбце или строке.
По завершении нажмите клавишу Return или в редакторе формул.
При нажатии работа редактора формул завершается без сохранения внесенных изменений.
Если в формуле есть ошибка, в ячейке результата отобразится . Нажмите его, чтобы просмотреть сообщение об ошибке. Если в сообщении указано, что ошибка вызвана другой ячейкой, можно нажать эту ссылку на ячейку, чтобы выбрать ячейку с ошибкой.
Сравнение значений с помощью формулы
Операторы сравнения позволяют проверить, равны ли значения в двух ячейках или первое значение больше/меньше второго. Для этого в ячейку необходимо ввести выражение, например выражение «A1 > A2», которое означает, что значение в ячейке A1 больше значения в ячейке A2. Оператор сравнения возвращает результат «истина» или «ложь».
Нажмите ячейку, в которой нужно отображать результат сравнения, и введите знак равенства (=).
Откроется редактор формул. Для перемещения редактора формул перетяните его левую часть. Чтобы изменить размер, потяните за любой внешний край.
Нажмите ячейку, содержащую значение для сравнения, или введите значение для сравнения.
Введите оператор сравнения (>, >=, =, <>, < или <=), затем выберите вторую ячейку, содержащую значение для сравнения, или введите статическое значение для сравнения.
По завершении нажмите клавишу Return или в редакторе формул.
При нажатии работа редактора формул завершается без сохранения внесенных изменений.
Если в формуле есть ошибка, в ячейке результата отобразится . Нажмите его, чтобы просмотреть сообщение об ошибке. Если в сообщении указано, что ошибка вызвана другой ячейкой, можно нажать эту ссылку на ячейку, чтобы выбрать ячейку с ошибкой.
Ссылки на ячейки в формулах
В формулы можно вставлять ссылки на ячейки, диапазоны ячеек и даже целые столбцы и строки с данными, в том числе ссылки на ячейки в других таблицах и на других листах. Приложение Numbers использует для вычисления формулы значения в ячейках, на которые даны ссылки. Например, если включить в формулу ссылку «А1», она будет указывать на значение в ячейке A1 (в столбце А и в ряду 1).
Приложение Numbers использует для вычисления формулы значения в ячейках, на которые даны ссылки. Например, если включить в формулу ссылку «А1», она будет указывать на значение в ячейке A1 (в столбце А и в ряду 1).
Примечание. Если в таблице используются категории и Вы добавляете новую строку внутри диапазона ячеек, на которые указывают ссылки, результаты формулы не будут включать новую строку, пока Вы не измените ссылки на ячейки.
Приведенные ниже примеры иллюстрируют использование ссылок на ячейки в формулах.
Если в ссылке указывается диапазон, который содержит более одной ячейки, начальная и конечная ячейки разделяются двоеточием.
СЧЕТ(A3:D7)
Если ссылка указывает на ячейку в другой таблице, ссылка должна содержать имя таблицы (это требование является необязательным, если имя ячейки является уникальным в пределах всех таблиц).
Таблица 2::B2
Обратите внимание на то, что имя таблицы и ссылка на ячейку разделяются двойным двоеточием (::).
 Если в формуле дается ссылка на ячейку из другой таблицы, имя таблицы добавляется в ссылку автоматически.
Если в формуле дается ссылка на ячейку из другой таблицы, имя таблицы добавляется в ссылку автоматически.Если ссылка указывает на ячейку в таблице, которая находится на другом листе, в ссылку необходимо также включить имя листа (это требование является необязательным, если имя ячейки является уникальным в пределах всех листов).
СУММ(Лист 2::Таблица 1::C2:G2)
Имя листа, имя таблицы и ссылка на ячейку разделяются двойными двоеточиями. При выборе ячейки в таблице на другом листе во время построения формулы имя листа и имя таблицы включаются в ссылку автоматически.
Чтобы дать ссылку на столбец, можно использовать букву столбца. В приведенной ниже формуле рассчитывается общая сумма значений всех ячеек в третьем столбце.
СУММ(C)
Чтобы дать ссылку на строку, можно использовать номер строки. В приведенной ниже формуле рассчитывается общая сумма значений всех ячеек в первой строке.
СУММ(1:1)
Чтобы дать ссылку на строку или столбец с заголовком, можно использовать сам заголовок.
 В приведенной ниже формуле рассчитывается общая сумма значений всех ячеек в строке с заголовком «Доход».
В приведенной ниже формуле рассчитывается общая сумма значений всех ячеек в строке с заголовком «Доход».СУММ(Доход)
Нижеприведенная формула ссылается на столбец по названию его заголовка «Количество гостей» и на ячейку B2 в таблице на другом листе.
Закрепление ссылок на строки и столбцы в формулах
Ссылки на строки и столбцы в формуле можно сделать абсолютными, чтобы формулу можно было использовать в другом месте электронной таблицы, а ссылки продолжали указывать на те же ячейки.
Если Вы не закрепите ссылки на строки или столбцы, при перемещении формулы (путем вырезания и вставки или добавления новых строк и столбцов) ссылки изменятся с учетом нового местоположения формулы.
Дважды нажмите ячейку результата с формулой, которую необходимо изменить.
Откроется редактор формул с функциями. Для перемещения редактора формул перетяните его левую часть.
Нажмите треугольник на маркере, представляющем диапазон ячеек, который нужно зафиксировать.

Выберите «Сохранить строку» или «Сохранить столбец» для начального или конечного адресов выбранного диапазона.
Можно также выбрать диапазон в редакторе формул, а затем нажать Command-K для сохранения и строки, и столбца диапазона.
По завершении нажмите клавишу Return или в редакторе формул.
При нажатии работа редактора формул завершается без сохранения внесенных изменений.
Редактирование существующей формулы
При редактировании существующей формулы можно заменить ячейки, на которые она ссылается.
Дважды нажмите ячейку результата с формулой, которую необходимо изменить.
Открывается редактор формул, где отображается эта формула. Для перемещения редактора формул перетяните его левую часть.
Выполните одно из указанных ниже действий.
Изменение ссылок на ячейки. выберите существующие адреса ячеек, которые нужно изменить, затем выберите новые ячейки.

Удаление ссылок на ячейки. В редакторе формул выберите ненужные ссылки на ячейки, затем нажмите клавишу Delete на клавиатуре.
Чтобы добавить ссылки на дополнительные ячейки: Поместите точку вставки в область аргументов формулы, затем нажмите новые ячейки для добавления.
По завершении нажмите клавишу Return или в редакторе формул.
При нажатии работа редактора формул завершается без сохранения внесенных изменений.
Если в формуле есть ошибка, в ячейке результата отобразится . Нажмите его, чтобы просмотреть сообщение об ошибке. Если в сообщении указано, что ошибка вызвана другой ячейкой, можно нажать эту ссылку на ячейку, чтобы выбрать ячейку с ошибкой.
См. такжеФорматирование дат, значений валют и других типов данных в Numbers на MacСоздание формул и автозаполнение ячеек с помощью VoiceOver в Numbers на Mac
Как преобразовать формулы в значения в Excel? 6 простых методов
Home > Microsoft Excel > Как преобразовать формулы в значения в Excel? 6 простых методов
(Примечание. Это руководство по преобразованию формул в значения в Excel подходит для всех версий Excel, включая Office 365)
Это руководство по преобразованию формул в значения в Excel подходит для всех версий Excel, включая Office 365)
В хранилище Excel есть множество функций и формул. Цель формулы — выполнить определенные операции и получить результирующее значение.
В Excel, когда вы щелкаете ячейку, содержащую результирующее значение, являющееся произведением формулы, оно отображается как исходная формула. Однако в некоторых случаях вам может потребоваться преобразовать формулу в статические значения для простоты работы и повышения функциональности книги.
В этой статье я расскажу вам 6 способов преобразования формул в значения в Excel.
Вы узнаете:
- Зачем преобразовывать формулы в значения в Excel?
- О чем следует помнить перед преобразованием формул в значения в Excel
- Как преобразовать формулы в значения в Excel?
- путем копирования и вставки в качестве значений
- с использованием функциональных клавиш
- вставки в качестве значений с использованием сочетания клавиатуры
- с использованием клавиш смены и функциональных клавиш
- путем перетаскивания и сброса ячейки
- с использованием энергетического запроса
 Посмотрите наше видео о том, как преобразовать значения в формулы в Excel. – 2 простых метода
Посмотрите наше видео о том, как преобразовать значения в формулы в Excel. – 2 простых методаКак преобразовать Excel в Word? 2 простых метода
Как преобразовать текст в числа в Excel? 5 простых методов
Зачем преобразовывать формулы в значения в Excel?
Прежде чем мы научимся преобразовывать формулы в значения в Excel, давайте разберемся, зачем нам нужно их преобразовывать.
- Формулы лучше скрывать при отправке другим для сохранения конфиденциальности. Вы бы не хотели, чтобы другие знали формулу, которую вы использовали для получения определенного значения.
- Некоторые функции, такие как =RAND(), продолжают колебаться и изменять свои значения при любом изменении листа. Вы можете преобразовать формулы в значения в Excel, чтобы предотвратить такие колебания.
- Копировать ячейки или группы ячеек между рабочими листами проще, если они хранятся как значения, а не как формулы. Это поможет пользователю выполнять операции с легкостью.

- Вы также можете преобразовать формулы в значения, если вы не хотите, чтобы конечный пользователь изменил или отредактировал одно значение, которое может изменить другие значения. Вы также можете скрыть формулы и заблокировать их, чтобы пользователь не мог их изменять или редактировать.
- Для предотвращения изменения данных или их изменения конечным пользователем при изменении любых значений связанных ячеек.
- Если имеется много сложных формул и требуется повысить производительность листа, можно преобразовать формулы в статические значения.
О чем следует помнить перед преобразованием формул в значения в Excel
- При замене формул значениями лучше сохранить копию текущей рабочей книги. Когда вы заменяете какие-либо значения, вы всегда можете использовать исходную книгу для справки.
- При замене формул значениями убедитесь, что к заменяемой текущей ячейке не подключены никакие ячейки. Если вы сделаете это, другие ячейки, которые получают значения из формулы, могут вызвать ошибку.

Как преобразовать формулы в значения в Excel?
Путем копирования и вставки в виде значений
Это очень распространенный способ преобразования формул в значения в Excel. Этот метод работает с отдельными ячейками и даже с диапазоном ячеек. Вам просто нужно скопировать ячейки и вставить их как значения.
Выберите ячейку или группу ячеек, содержащих формулы, которые вы хотите преобразовать в значения.
Выберите ячейки
Затем скопируйте выбранные ячейки, щелкнув правой кнопкой мыши выбранные ячейки и выбрав Копировать . Или вы можете использовать сочетание клавиш Ctrl+C . После копирования ячейки появляются с анимацией движущихся точек.
Теперь вам нужно вставить скопированные ячейки. Вы можете либо выбрать другую ячейку назначения, либо вставить ее в ту же ячейку. При вставке щелкните правой кнопкой мыши ячейку назначения и вставьте их как Значения(V) .
Вставить их как значения
Есть еще один способ вставить скопированные ячейки как значения.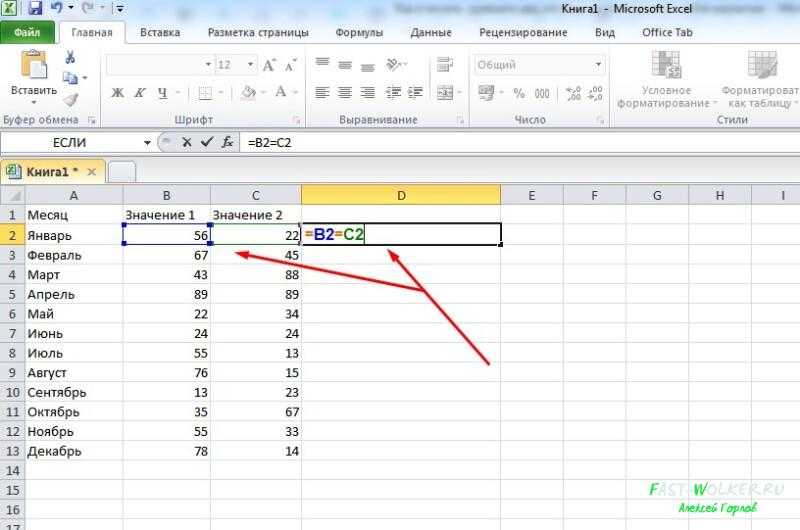 Выберите ячейку назначения. Затем перейдите к Home , в разделе Clipboard щелкните раскрывающийся список из опции Paste и выберите Values .
Выберите ячейку назначения. Затем перейдите к Home , в разделе Clipboard щелкните раскрывающийся список из опции Paste и выберите Values .
Вставить их как значения из главного меню
Это вставляет скопированные значения с формулами в качестве значений. Когда вы нажимаете на вставленную ячейку, в строке формул отображаются только значения.
Как преобразовать формулы в значения в Excel путем копирования и вставки значений
Примечание: Вы можете копировать и вставлять ячейки как значения на листах. Однако это не работает, если листы защищены, а ячейки заблокированы.
Использование функциональных клавиш
Функциональные клавиши от F1 до F12 упрощают выполнение различных операций. В зависимости от используемой программы и программного обеспечения функциональные клавиши используются по-разному.
Функциональные клавиши играют очень важную роль в Excel, помогая выполнять определенные операции одним нажатием кнопки. Если вы хотите преобразовать формулы в значения в Excel, вы можете легко сделать это с помощью функциональных клавиш. Однако этот метод позволяет преобразовывать формулы в значения только для отдельных ячеек, а не для группы ячеек.
Если вы хотите преобразовать формулы в значения в Excel, вы можете легко сделать это с помощью функциональных клавиш. Однако этот метод позволяет преобразовывать формулы в значения только для отдельных ячеек, а не для группы ячеек.
Чтобы преобразовать ячейки с формулами в значения с помощью функциональной клавиши, сначала выберите ячейку .
Нажмите функциональную клавишу F2 , чтобы войти в режим редактирования. Как только вы нажмете F2, формула появится в ячейке назначения. Когда вы входите в режим редактирования, формула отображается как в ячейке, так и в строке формул вместо значения.
Войдите в режим редактирования
Теперь нажмите F9, чтобы навсегда преобразовать формулу в значение.
Преобразование формул в значения в Excel с помощью функциональных клавиш
Примечание: Будьте осторожны при преобразовании формул в значения с помощью этого метода. Этот метод заменяет значение вместо формулы. Вы не сможете получить их после определенных операций.
Вы не сможете получить их после определенных операций.
Вставить как значения с помощью сочетания клавиш
Это еще один простой способ преобразования формул в значения. Этот метод имеет ту же функциональность, что и копирование и использование специальной опции вставки для вставки их в качестве значений. Но преимущество использования сочетаний клавиш заключается в том, что это повышает эффективность и экономит время.
Во-первых, выберите ячейки с формулами, которые вы хотите преобразовать в значения.
Выберите ячейки
Затем скопируйте ячейки , которые вы хотите преобразовать. После того, как вы скопируете их, вы увидите, как ячейки появляются с анимацией движущихся точек.
Теперь выберите любую ячейку назначения. Целевая ячейка может быть пустой ячейкой или текущим массивом ячеек, которые вы хотите заменить. Если вы не выберете место назначения, ячейки с формулами будут заменены соответствующими значениями.
Нажмите Alt+E . Это активирует параметры сочетания клавиш и соответствующие им клавиши, привязанные к определенным операциям.
При нажатии Alt+E главное меню Home выделяется.
Теперь нажмите S . Откроется диалоговое окно «Специальная вставка».
Диалоговое окно «Специальная вставка»
Теперь нажмите V , чтобы выделить параметр вставки «Значения».
Выберите значения
Нажмите Введите . Это преобразует ячейки с формулами в значения.
Как преобразовать формулы в значения в Excel с помощью сочетаний клавиш
Читайте также:
Как вычислить процентиль в Excel? 3 полезных формулы
Как выделить несмежные ячейки в Excel? 5 простых способов
Как добавить дополнительную ось в Excel? 2 простых способа
Использование клавиш Shift и функциональных клавиш
Еще один простой способ преобразования формул в значения путем их вставки в качестве значений — использование клавиш Shift и функциональных клавиш.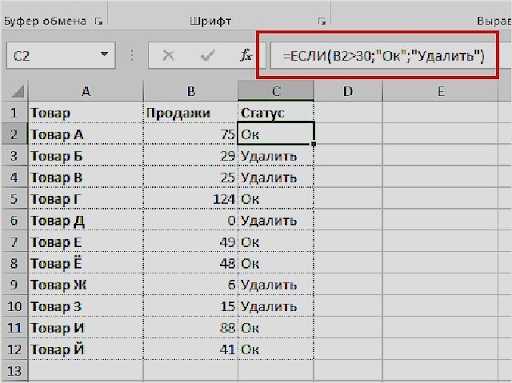
Выберите ячейки , которые вы хотите преобразовать.
Скопируйте выбранных ячеек.
Теперь, на удерживая клавишу Shift, нажмите F10 . Это похоже на щелчок правой кнопкой мыши по ячейке и выбор «Специальная вставка как значения». Но, этот метод еще быстрее и эффективнее.
Выберите ячейки и нажмите F10
Теперь нажмите V . Значения заменят ячейки формулами.
Преобразование формул в значения в Excel с помощью Shift и функциональных клавиш
Путем перетаскивания ячеек
Это еще один эффективный способ преобразования формул в значения в Excel. Вы можете легко преобразовать выбранные ячейки, просто перетащив их.
Сначала выберите ячейки, которые вы хотите преобразовать в значения.
Выбор ячеек
Переместите курсор к краю выбранных ячеек. Вы можете видеть, как указатель мыши по умолчанию превращается в четырехсторонний указатель. Теперь щелкните правой кнопкой мыши выбранные ячейки и перетащите их в нужное место. Вы можете перетащить их в одно и то же место или переместить в другое место.
Вы можете перетащить их в одно и то же место или переместить в другое место.
Как только вы отпустите правую кнопку мыши, откроется диалоговое окно. Выберите Копировать сюда как значения только в диалоговом окне.
Щелкните Копировать сюда как значения
Это преобразует все выбранные ячейки в значения.
Преобразование формул в значения в Excel путем перетаскивания
Примечание: При замене формул значениями в Excel иногда формулы могут быть безвозвратно удалены или заменены. Чтобы получить формулы, немедленно отмените выделение или нажмите Ctrl+Z.
Использование Power Query
Хотя копирование ячеек с формулами и вставка их в качестве значений может быть эффективным способом, вы можете использовать альтернативный способ сохранить исходный лист. В некоторых случаях может потребоваться сохранить формулы как таковые и преобразовать ячейки с формулами в новую ячейку или рабочий лист.
В таких случаях с помощью Power Query можно преобразовать формулы в значения на новом листе.
Чтобы создать запрос мощности, сначала выберите ячейки .
Затем перейдите к Data . В разделе Get & Transform Data выберите From Table/Range .
Выбрать таблицу/диапазон
Откроется диалоговое окно «Создать таблицу», в котором вам будет предложено выбрать данные для таблицы. Поскольку мы уже выбрали ячейки, диапазон ячеек заполняется автоматически. Нажмите OK .
Выберите ячейки
Откроется редактор Power Query, в котором выбранные ячейки будут преобразованы в значения.
Нажмите Закрыть и загрузить .
Закрыть и загрузить
После того, как вы нажмете «Закрыть и загрузить», в существующей книге Excel будет создан новый рабочий лист, и все выбранные ячейки с формулами будут преобразованы в значения.
Как преобразовать формулы в значения в Excel с помощью запроса Power
Это гораздо более простой и быстрый способ преобразования формул в значения без переопределения существующих формул.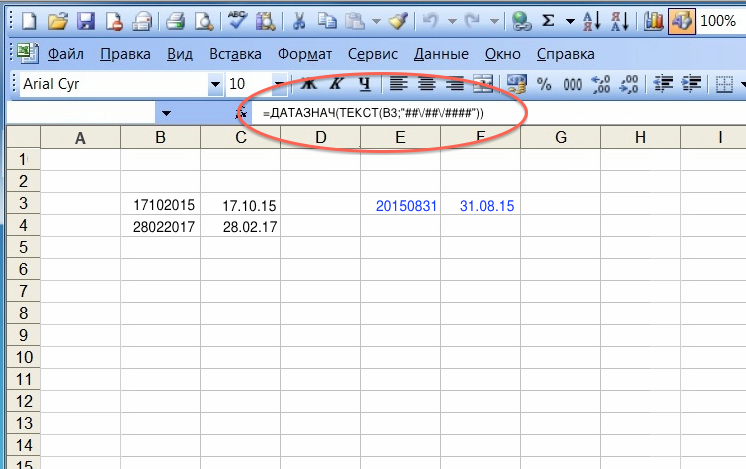 Просто перейдите на другой рабочий лист, и вы сможете получить или перепроверить исходные неповрежденные данные.
Просто перейдите на другой рабочий лист, и вы сможете получить или перепроверить исходные неповрежденные данные.
Рекомендуемое чтение:
Как скопировать только видимые ячейки в Excel? 3 простых способа
Как переносить текст в Excel? С помощью 6 простых методов
Как использовать разделенный экран Excel? 3 простых способа
Часто задаваемые вопросы
Как преобразовать формулы в значения в Excel в одной ячейке?
Вы можете копировать и вставлять ячейки как значения, выбирая целевую ячейку/ячейки, такие же, как скопированные ячейки.
Как преобразовать формулы в значения в Excel без специальной вставки?
Используйте функциональные клавиши для преобразования формул в значения в Excel без использования специальной вставки. Выберите ячейку, нажмите F2, чтобы войти в режим редактирования, и нажмите F9, чтобы преобразовать формулу в значение. Или вы также можете использовать Power Query для преобразования формулы в значение.
Как преобразовать формулы в значения в Excel для нескольких ячеек?
Просто щелкните левой кнопкой мыши и перетащите ячейки, чтобы выбрать их, или используйте выделение ячеек, нажав Ctrl. Теперь вы можете копировать и вставлять ячейки как значения.
Заключительные мысли
В этой статье мы увидели, как преобразовать формулы в значения в Excel, используя 6 простых способов. Вы можете скопировать и вставить ячейки как значения, использовать функциональные клавиши или создать запрос мощности для преобразования ячеек с формулами в значения. Выберите метод, который соответствует вашим потребностям.
Посетите наш центр бесплатных ресурсов, чтобы узнать больше о функциях даты и времени.
У нас есть высококачественные руководства по Excel, и вы будете очень рады узнать, насколько удобны и полезны эти функции.
Саймон Сез ИТ преподает Excel более десяти лет. За небольшую ежемесячную плату вы можете получить доступ к более чем 130 обучающим курсам по ИТ. Нажмите здесь, чтобы перейти к продвинутым курсам Excel с углубленными учебными модулями.
Нажмите здесь, чтобы перейти к продвинутым курсам Excel с углубленными учебными модулями.
Саймон Колдер
Крис «Саймон» Колдер работал руководителем проекта в области ИТ в одном из самых престижных культурных учреждений Лос-Анджелеса, LACMA. Он научился использовать Microsoft Project с помощью гигантского учебника и ненавидел каждый его момент. Онлайн-обучение тогда было в зачаточном состоянии, но он увидел возможность и сделал онлайн-курс MS Project — остальное, как говорится, уже история!
Похожие сообщения
Как быстро преобразовать ФОРМУЛУ в ЗНАЧЕНИЕ в Excel
Зачем преобразовывать формулу в значение
1. Вставка значений с помощью простой комбинации клавиш
2. Использование специальной вставки для преобразования в значения
3. Использование контекстного меню
4. Преобразование формул в значения с помощью кода VBA
5. Преобразование в значения внутри формулы
6. Получение значения результата формулы с помощью Power Query
Дополнительные уроки
С первых дней моей работы я усвоил одну трудную вещь:
Перед отправкой отчета (в Excel) кому-либо мы должны преобразовать формулу в значение. Это просто означает заменить формулу ее результирующим значением. Просто подумайте так: когда вы отправляете отчет кому-то, его интересуют не формулы, а значения, возвращаемые формулой.
Это просто означает заменить формулу ее результирующим значением. Просто подумайте так: когда вы отправляете отчет кому-то, его интересуют не формулы, а значения, возвращаемые формулой.
Позвольте мне рассказать вам несколько интересных способов сделать это, но до этого.
Почему следует преобразовывать формулу в значение
Вот несколько причин, по которым необходимо заменить формулу ее значением результата.
- Если вы отправляете кому-то отчет без исходных данных, то лучше все формулы перевести в статические значения.
- Некоторые функции являются непостоянными, и при обновлении рабочего листа их значение будет пересчитано.
- Для предотвращения внесения конечным пользователем каких-либо изменений в расчет.
- Статические значения легко редактируются, и каждый может легко скопировать и вставить их.
- Вы же не хотите запутать конечного пользователя сложными формулами.
- Или просто не хотят показывать формулы.

Краткое примечание: Это один из советов по работе с Excel, который может помочь улучшить базовые навыки работы с Excel
1. Вставка значений с помощью простого сочетания клавиш
Когда дело доходит до скорости и простоты, сочетания клавиш являются лучшими а чтобы превратить формулы в значения, проще всего использовать сочетание клавиш.
Все, что вам нужно сделать:
- Выберите диапазон ячеек, в которых у вас есть формулы.
- Нажмите Ctrl + C, чтобы скопировать ячейки.
- Затем нажмите Alt + E S V.
При использовании этой клавиши быстрого доступа все формулы будут заменены их статическим значением результата.
Примечание. Если вы не хотите потерять исходные формулы, создайте резервную копию файла.
2. Использование специальной вставки для преобразования в значения
Если вам не нравится использовать горячую клавишу, вы можете просто заменить ее специальной опцией вставки.
- Прежде всего, выберите диапазон дат или весь столбец.
- Затем щелкните правой кнопкой мыши и скопируйте его.
- Перейти на вкладку «Главная» ➜ Буфер обмена ➜ Вставить ➜ Специальная вставка.
- Или вы также можете нажать правую кнопку мыши и перейти к Специальная вставка -> Значения.
Этот метод работает так же, как метод сочетания клавиш, чтобы заменить все формулы их статическими значениями результатов.
3. Использование контекстного меню
И если вы не хотите использовать специальную вставку, вы можете использовать метод перетаскивания правой кнопкой мыши для этого преобразования. Вот шаги:
- Прежде всего, выберите диапазон ячеек, в которых у вас есть формулы.
- Теперь щелкните правой кнопкой мыши край выделения.
- И, удерживая правую кнопку мыши, перетащите диапазон в правую сторону и мгновенно верните его на исходное место и отпустите.
- Здесь вы получите меню опций.

- В этом меню параметров выберите «Копировать сюда только как значения».
Это мгновенно преобразует все формулы из этих ячеек в статические значения результата.
4. Преобразование формул в значения с помощью кода VBA
Если вы хотите автоматически преобразовать все формулы в текстовые или числовые значения, вы можете использовать для этого VBA. Здесь я упомянул простой код VBA, в котором вам просто нужно выбрать диапазон ячеек и запустить этот макрос.
Sub ConvertToValues()
Затемнить MyRange как диапазон
Dim MyCell как диапазон
Выберите дело
MsgBox("Это действие нельзя отменить." & _
«Сначала сохранить книгу?», _
vbYesNoCancel, "Предупреждение")
Дело = vbДа
ThisWorkbook.Сохранить
Случай = vbCancel
Выйти из подпрограммы
Конец выбора
Установите MyRange = Выбор
Для каждой ячейки MyCell в MyRange
Если MyCell.HasFormula Тогда
МояЯчейка.Формула = МояЯчейка.Значение
Конец, если
Следующая MyCell
Конец суб Связано: Учебник по Excel VBA
5.
 Преобразование в значения внутри формулы
Преобразование в значения внутри формулы
Давайте думать по-другому. У вас есть сложная формула, представляющая собой комбинацию двух или трех функций. Здесь у вас есть длинная формула для очистки текстового значения, а затем преобразования его в правильный регистр.
Теперь, если вы хотите преобразовать результат двух подстановочных функций в статические текстовые значения, выполните следующие действия.
- Отредактируйте формулу, нажав F2.
- Выберите только ту часть формулы, которую необходимо преобразовать в статическое значение.
- Нажмите F9.
Теперь у вас есть только текстовое значение, которое нужно преобразовать в нужный регистр.
6. Получить значение результата формулы с помощью Power Query
Может возникнуть ситуация, когда вам нужно получить значение результата формулы в отдельной ячейке, а не просто преобразовать их. И в этом случае вы можете использовать запрос мощности.
Вам необходимо преобразовать его в значения перед отправкой клиенту. Но дело в том, что вы не хотите потерять все формулы. Итак, вот простые шаги для получения значений из формул с помощью мощного запроса.
Но дело в том, что вы не хотите потерять все формулы. Итак, вот простые шаги для получения значений из формул с помощью мощного запроса.
- Выберите таблицу и перейдите на вкладку «Данные» ➜ «Получить и преобразовать» ➜ «Из таблицы».
- Это откроет вашу таблицу в редакторе запросов мощности.
- Здесь просто нажмите «Закрыть и загрузить».
- Теперь запрос мощности будет вставлять новую таблицу в новый лист, где у вас есть значения цен вместо формул.
Самое приятное то, что когда вы вносите какие-либо изменения в таблицу формул, вам просто нужно обновить таблицу запросов мощности. Используя этот способ, вам не нужно каждый раз копировать и вставлять данные.
Связано: Учебное пособие по Excel Power Query
Иногда использование сложных и больших формул приводит к увеличению размера рабочей книги, поэтому лучше преобразовать их в абсолютные значения, прежде чем делиться ими с другими.

 Чтобы изменить размер, потяните за любой внешний край.
Чтобы изменить размер, потяните за любой внешний край.
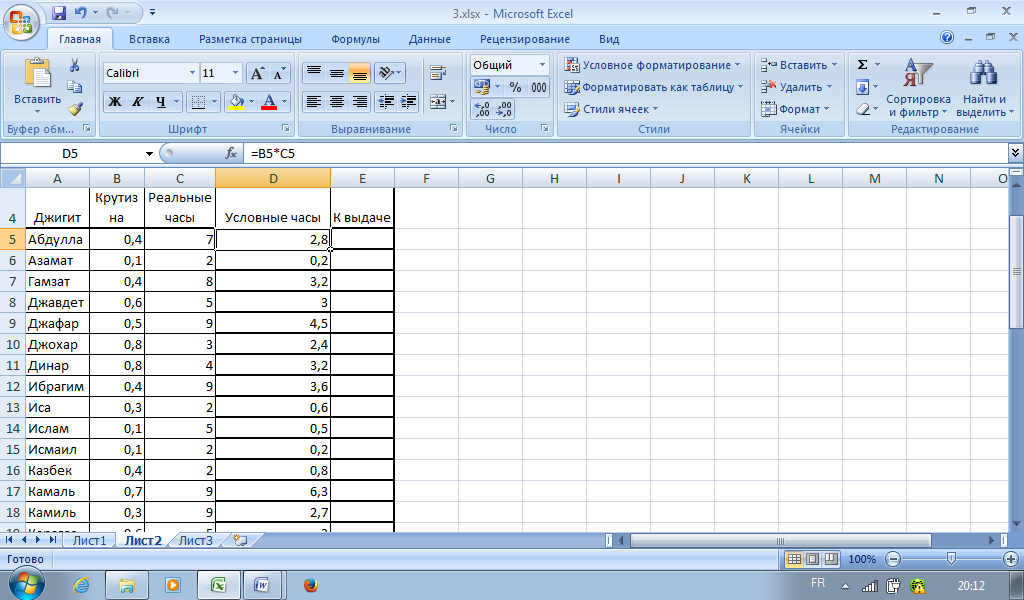
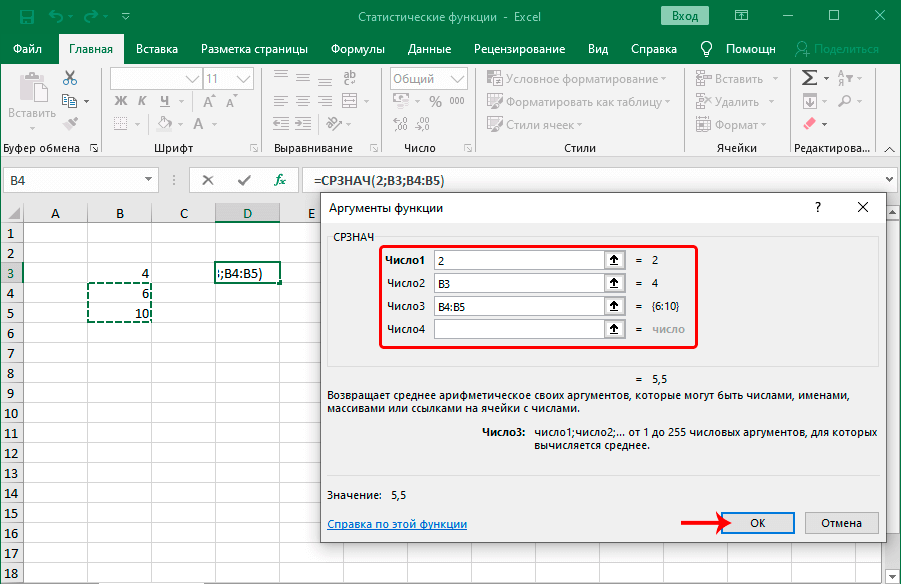
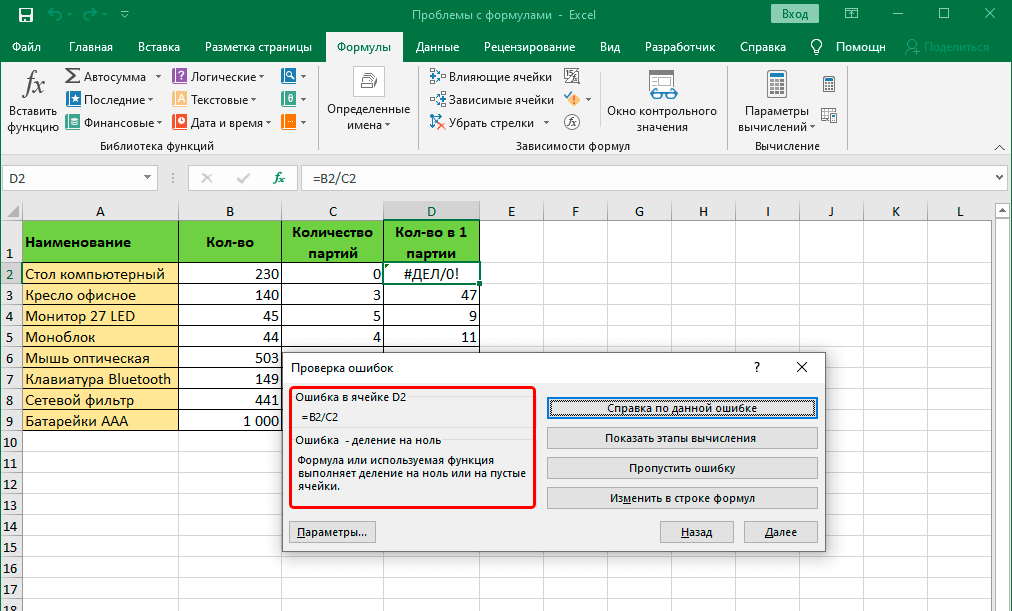 Если в формуле дается ссылка на ячейку из другой таблицы, имя таблицы добавляется в ссылку автоматически.
Если в формуле дается ссылка на ячейку из другой таблицы, имя таблицы добавляется в ссылку автоматически. В приведенной ниже формуле рассчитывается общая сумма значений всех ячеек в строке с заголовком «Доход».
В приведенной ниже формуле рассчитывается общая сумма значений всех ячеек в строке с заголовком «Доход».