Как создать на флешке новую папку: Как создать папку на флешке
Содержание
Создание папки — Служба поддержки Майкрософт
Windows 10 Windows 11 Еще…Меньше
Существует много способов создания папок, но проще всего это сделать с помощью диалогового окна «Сохранение документа» или проводника. В этой статье описываются эти два способа.
В этой статье:
-
Создание папки при сохранении документа в диалоговом окне «Сохранение документа» -
Создание папки перед сохранением документа с помощью проводника
Создание папки при сохранении документа в диалоговом окне «Сохранение документа»
Создайте или откройте документ, а затем выберите Файл > Сохранить как.
В разделе Сохранить как выберите, где вы хотите создать папку. Возможно, потребуется щелкнуть Обзор или Компьютер и перейти в нужное расположение.
Щелкните Создать папку в диалоговом окне Сохранение документа.
Укажите имя папки и нажмите клавишу ВВОД.
Примечание: В имени не должно быть косых черт, двоеточий, точек с запятой, тире и точек.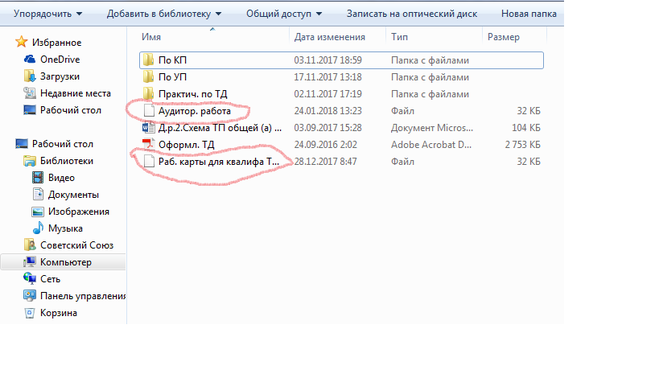
Нажмите кнопку Сохранить. Документ будет сохранен в новую папку.
Создание папки перед сохранением документа с помощью проводника
-
Откройте проводник, используя один из следующих способов:
-
Нажмите клавишу с логотипом Windows+E.
-
Найдите его в меню «Пуск» (Windows 7 или Windows 10).
org/ListItem»>Щелкните значок папки в панели задач.
-
-
В Windows 8 или Windows 8.1 проведите пальцем по экрану справа налево и коснитесь пункта «Поиск». (Если вы используете мышь, наведите указатель мыши на правый верхний угол экрана, переместите указатель вниз, а затем щелкните Поиск.) Введите Проводник в поле поиска, а затем нажмите или щелкните Проводник.
-
Перейдите в расположение, в котором вы хотите создать папку, и щелкните Создать папку.
-
Укажите имя папки и нажмите клавишу ВВОД.

-
Чтобы сохранить документ в новой папке, откройте его, выберите Файл > Сохранить как, перейдите к новой папке и нажмите кнопку Сохранить.
См. также
Сохранение документов в разных местах
Создание рабочей папки по умолчанию
Группировка файлов по папкам на Mac
Все данные на компьютере Mac (документы, изображения, картинки, музыка, приложения и другие данные) содержатся в папках. При создании документов, установке приложений и выполнении других действий можно создавать новые папки для систематизации данных.
Создание папки
На Mac нажмите значок Finder в Dock, чтобы открыть окно Finder, затем перейдите в место, в котором требуется создать папку.

Можно также нажать рабочий стол, если Вы хотите создать папку на рабочем столе.
Выберите «Файл» > «Новая папка» или нажмите сочетание клавиш Shift-Command-N.
Если команда «Новая папка» недоступна, Вы не можете создать папку в текущем месте.
Введите имя папки, затем нажмите клавишу Return.
Перемещение файлов по папкам
На Mac нажмите значок Finder в Dock, чтобы открыть окно Finder.
Выполните любое из указанных ниже действий.
Поместите объект в папку: перетяните его в папку.
Поместите несколько объектов в папку: выберите объекты, затем перетяните один из объектов в папку.
Все выбранные объекты перемещаются в папку.
Поместите содержимое окна в папку. Поместите указатель слева от заголовка окна до появления значка, затем перетяните его в папку.
Нажмите и удерживайте клавишу Shift, чтобы значок появился непосредственно при наведении указателя на область заголовка.
 Можно также навести указатель на начало заголовка окна и перетянуть его в папку, не дожидаясь появления значка.
Можно также навести указатель на начало заголовка окна и перетянуть его в папку, не дожидаясь появления значка.Сохраните объект в исходном местоположении и поместите копию в папку: Выберите объект, нажмите клавишу Option и, удерживая ее, перетяните объект в папку.
Сохраните объект в исходном местоположении и поместите его псевдоним в новую папку: удерживая клавиши Option и Command, перетяните объект в папку, чтобы создать псевдоним.
Создайте копию объекта в той же папке: Выберите объект, затем выберите «Файл» > «Дублировать» или нажмите сочетание клавиш Command-D.
Скопируйте файлы на другой диск: Перетяните файлы на диск.
Переместите файлы на другой диск: Удерживая клавишу Command, перетяните файлы на диск.
Быстрая группировка нескольких объектов в новую папку
Вы можете быстро создать папку, объединив в нее объекты на рабочем столе или в окне Finder.
На Mac выберите все объекты, которые Вы хотите сгруппировать.
Нажмите один из выбранных объектов, удерживая клавишу Control, затем выберите «Новая папка из выбранного».
Введите имя папки, затем нажмите клавишу Return.
Объединение двух папок с одинаковыми именами
Если есть две папки с одинаковыми именами в разных местах, их можно объединить в одну.
Удерживая клавишу Option, перетяните одну папку на Mac туда, где находится другая папка с таким же названием. В появившемся диалоговом окне нажмите кнопку «Объединить».
Опция «Объединить» появляется только в том случае, когда в одной из папок есть элементы, которых нет в другой папке. Если в папках содержатся разные версии одинаково названных файлов, будут доступны только опции «Остановить» или «Заменить».
Чтобы создать удобный список файлов, у которых есть что-то общее, на основании заданных Вами критериев, используйте смарт-папку.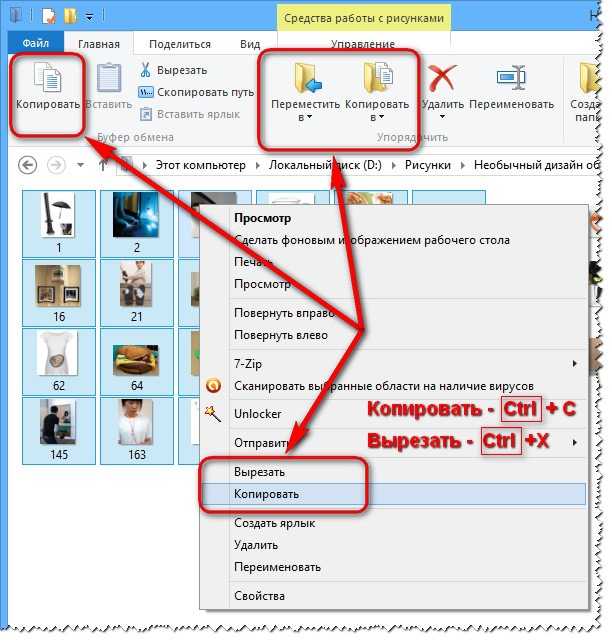
См. такжеХранение документов с Mac, iPhone и iPad в iCloud DriveПросмотр информации о файлах, папках и дисках на MacПереименование файлов, папок и дисков на MacУдаление файлов и папок на Mac
Можно ли создавать папки на флешке?
Да, на флешке можно создавать папки. Это можно сделать, щелкнув правой кнопкой мыши флешку в проводнике и выбрав «Новая папка».
Содержание
- Как создать список воспроизведения на USB-накопителе?
- Как хранить данные на USB?
- Как долго данные будут храниться на флешке?
- Каков срок службы USB-накопителя?
- Безопасны ли USB-накопители?
- Почему никогда не следует подключать к компьютеру случайный USB-накопитель?
- Стоит ли хранить фотографии на флешке?
- Могут ли хакеры получить доступ к флешкам?
- Как переименовать внешнюю флешку?
- Как переименовать флешку на Mac?
- Какой длины может быть имя диска?
- Как изменить локальный диск C на локальный диск D?
Как создать список воспроизведения на USB-накопителе?
youtube.com/embed/gJbbK9HJmdk?version=3&rel=1&showsearch=0&showinfo=1&iv_load_policy=1&fs=1&hl=en-US&autohide=2&wmode=transparent» allowfullscreen=»true» sandbox=»allow-scripts allow-same-origin allow-popups allow-presentation» loading=»lazy»/>
Чтобы создать список воспроизведения на USB-накопителе, сначала создайте папку на USB-накопителе. Затем откройте текстовый редактор и создайте новый документ. В документе введите путь к папке, которую вы создали на USB-накопителе.
Затем введите названия песен, которые вы хотите включить в список воспроизведения, по одному в каждой строке. Сохраните документ и назовите его, например, «playlist. м3у». Наконец, передайте плейлист. m3u в свой медиаплеер и откройте его с помощью плеера.
Теперь ваш список воспроизведения должен быть доступен из медиаплеера.
Как хранить данные на USB?
Хранение данных на USB-накопителе — простой и удобный процесс. Чтобы сохранить данные на USB-накопителе, просто подключите USB-накопитель к USB-порту компьютера, а затем скопируйте и вставьте файлы, которые вы хотите сохранить, на USB-накопитель.
Чтобы сохранить данные на USB-накопителе, просто подключите USB-накопитель к USB-порту компьютера, а затем скопируйте и вставьте файлы, которые вы хотите сохранить, на USB-накопитель.
Всё! Теперь ваши данные хранятся на USB-накопителе, и к ним может получить доступ любой, у кого есть компьютер и USB-порт.
Как долго будут храниться данные на флешке?
Как правило, флэш-накопитель может хранить данные около 10 лет. Однако это только оценка, и фактический срок службы флэш-накопителя может быть короче или длиннее в зависимости от ряда факторов, таких как качество флэш-накопителя, частота его использования и условия хранения.
Каков срок службы USB-накопителя?
Срок службы USB-накопителя зависит от ряда факторов, таких как частота его использования, условия хранения и качество устройства.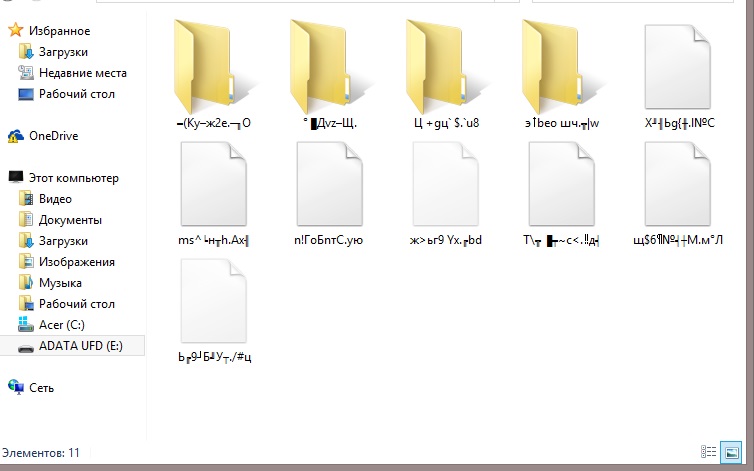 Однако в целом USB-накопитель может прослужить несколько лет, прежде чем на нем начнут проявляться признаки износа.
Однако в целом USB-накопитель может прослужить несколько лет, прежде чем на нем начнут проявляться признаки износа.
Безопасны ли USB-накопители?
Да, USB-накопители безопасны. Они являются одними из самых популярных устройств хранения данных на рынке и используются миллионами людей по всему миру. Они также очень надежны и имеют низкую вероятность отказа.
Почему никогда не следует подключать к компьютеру случайный USB-накопитель?
Одна из причин заключается в том, что вы потенциально можете заразить свой компьютер вирусом. Другая причина заключается в том, что вы можете непреднамеренно предоставить кому-либо доступ к вашему компьютеру, если подключите вредоносное USB-устройство.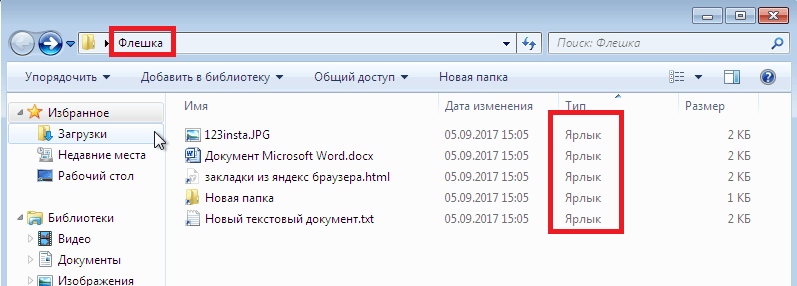
Кроме того, вы можете повредить компьютер, если подключите неисправное USB-устройство. Наконец, вы можете просто напрасно тратить время, если подключите USB-устройство, несовместимое с вашим компьютером.
Стоит ли хранить фотографии на флешке?
Фотографии можно хранить на флэш-накопителе, но перед этим нужно учесть некоторые моменты. Флэш-накопители обычно меньше по размеру и имеют меньшую емкость, чем внешние жесткие диски, поэтому они могут не подходить для хранения большого количества фотографий.
Кроме того, флэш-накопители часто менее надежны, чем внешние жесткие диски, и могут прослужить не так долго.
Могут ли хакеры получить доступ к флешкам?
Да, хакеры могут получить доступ к флэш-накопителям, потому что они могут получить доступ к любому типу компьютерного запоминающего устройства. Сюда входят внешние жесткие диски, USB-накопители, SD-карты и многое другое. Хакеры могут получить доступ к этим устройствам, физически подключившись к устройству или получив доступ к устройству через сеть.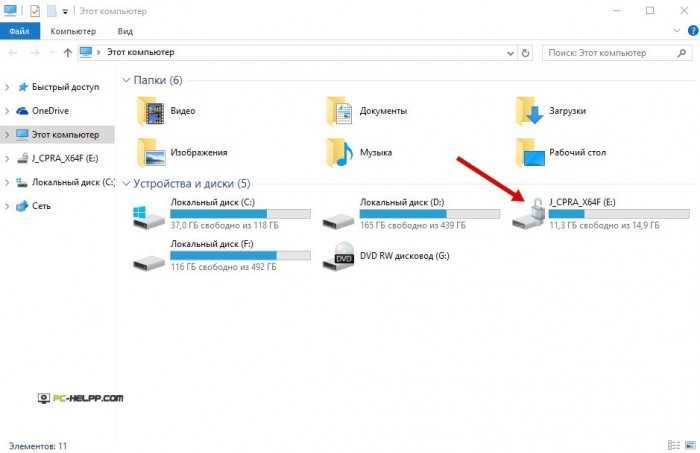
Как переименовать внешнюю флешку?
1. Подключите внешний флэш-накопитель к компьютеру.
2. Щелкните правой кнопкой мыши флешку и выберите «Переименовать».
3. Введите новое имя флэш-накопителя и нажмите «Ввод».
Как переименовать флешку на Mac?
Чтобы переименовать флешку на Mac, откройте Finder и щелкните флешку на боковой панели. Введите новое имя флешки в поле в верхней части окна и нажмите Enter.
Какой длины может быть имя диска?
На самом деле нет ограничений на длину имени диска, но обычно рекомендуется делать его относительно коротким для удобства. Более длинные имена дисков иногда могут вызывать проблемы с определенным программным обеспечением или форматами файлов, поэтому всегда лучше проявлять осторожность.
Как изменить локальный диск C на локальный диск D?
Один из способов — использовать средство управления дисками Windows. Для этого нажмите клавишу Windows + R на клавиатуре, чтобы открыть диалоговое окно «Выполнить». Затем введите «diskmgmt. msc» и нажмите Enter. Это откроет инструмент управления дисками.
Затем введите «diskmgmt. msc» и нажмите Enter. Это откроет инструмент управления дисками.
Далее найдите в списке дисков локальный диск, который вы хотите изменить. Щелкните его правой кнопкой мыши и выберите параметр «Изменить букву диска и путь».
В окне «Изменить букву диска или путь» нажмите кнопку «Изменить». Откроется новое окно, в котором вы можете выбрать новую букву диска для вашего локального диска. Выберите букву диска D и нажмите кнопку «ОК».
Теперь ваш локальный диск будет изменен на D.
Как создать новую папку в Windows 10
Перейти к основному содержанию
Когда вы покупаете по ссылкам на нашем сайте, мы можем получать партнерскую комиссию. Вот как это работает.
(Изображение предоставлено: Будущее)
Ваши файлы и документы нуждаются в лучшей организации? Если вы сгруппируете связанные файлы в отдельные папки на своем ноутбуке или рабочем столе, всегда будет легко найти то, что вам нужно. Вы также можете изменить размер значка, чтобы сделать его более привлекательным. Вот несколько способов быстро создать новую папку в Windows 10, и после того, как вы освоите это, узнайте, как защитить папку паролем в Windows 10.
Вот несколько способов быстро создать новую папку в Windows 10, и после того, как вы освоите это, узнайте, как защитить папку паролем в Windows 10.
Способ №1. Создайте новую папку с помощью сочетания клавиш
Самый быстрый способ создать новую папку в Windows — это сочетание клавиш CTRL+Shift+N.
1. Перейдите к месту, где вы хотите создать папку. Вы можете создать новую папку в любом месте на жестком диске или в другой папке (создав подпапку) в проводнике. Вы также можете создать новую папку на рабочем столе с помощью этого метода.
2. Одновременно удерживайте нажатыми клавиши Ctrl, Shift и N. Windows немедленно создаст новую папку с предложенным не очень изобретательным именем «Новая папка».
3. Введите желаемое имя папки. Чтобы создать новую папку таким образом, требуется всего несколько секунд, но не забудьте сразу же начать вводить имя папки, когда папка появится впервые, потому что, если вы щелкните папку или щелкнете вне проводника, имя папки будет «Новая папка». папка», и вам придется переименовать ее.
папка», и вам придется переименовать ее.
Способ № 2. Создайте новую папку, щелкнув правой кнопкой мыши
Если вы не помните сочетание клавиш (или просто предпочитаете использовать мышь):
1. Перейдите к месту, где вы хотите создать папку.
2. Щелкните правой кнопкой мыши пустое место в расположении папки. Будьте осторожны с этим: если вы щелкнете правой кнопкой мыши по существующему элементу в папке, вы получите неправильное меню.
3. Выберите «Создать», затем «Папка » в контекстном меню. Windows создаст новую папку в вашем текущем местоположении.
4. Введите желаемое имя папки вместо «Новая папка» и нажмите Enter.
Вы также можете создавать папки на рабочем столе, используя этот метод. Щелкните правой кнопкой мыши пустое место на рабочем столе, затем выберите «Создать» > «Папка».
Еще один простой способ создать новую папку — использовать кнопку «Новая папка» в меню проводника.
Просто перейдите к месту, где вы хотите создать папку, и нажмите или коснитесь «Новая папка» на вкладке «Главная».
Эти три метода являются самыми простыми и быстрыми способами создания новой папки, чтобы вы могли правильно организовать свои файлы.
Основы Windows 10
- Предыдущий совет
- Следующий совет
- 7 Настройки, чтобы сразу же изменить
- Windows 10.
- Удаление программ в Windows 10
- Включение или отключение режима планшета
- Добавление пользователя (ребенка или взрослого)
- Изменение разрешения экрана
- Синхронизация настроек между устройствами
- Синхронизация iPhone с Windows 10
- Управление Windows 10 с помощью голоса
- Обновление до Windows 10 с Windows 7 или 8
- Устранение синего света с помощью Night Light
- Создание новой папки
- Доступ к рабочему столу в Windows 10
- Добавить принтер
- Все советы по Windows 10
- Установить будильник
Laptop Mag является частью Future plc, международной медиагруппы и ведущего цифрового издателя.



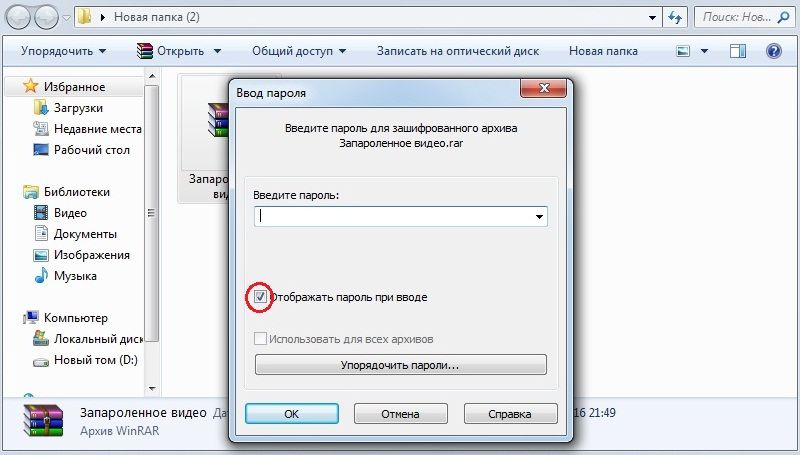 Можно также навести указатель на начало заголовка окна и перетянуть его в папку, не дожидаясь появления значка.
Можно также навести указатель на начало заголовка окна и перетянуть его в папку, не дожидаясь появления значка.