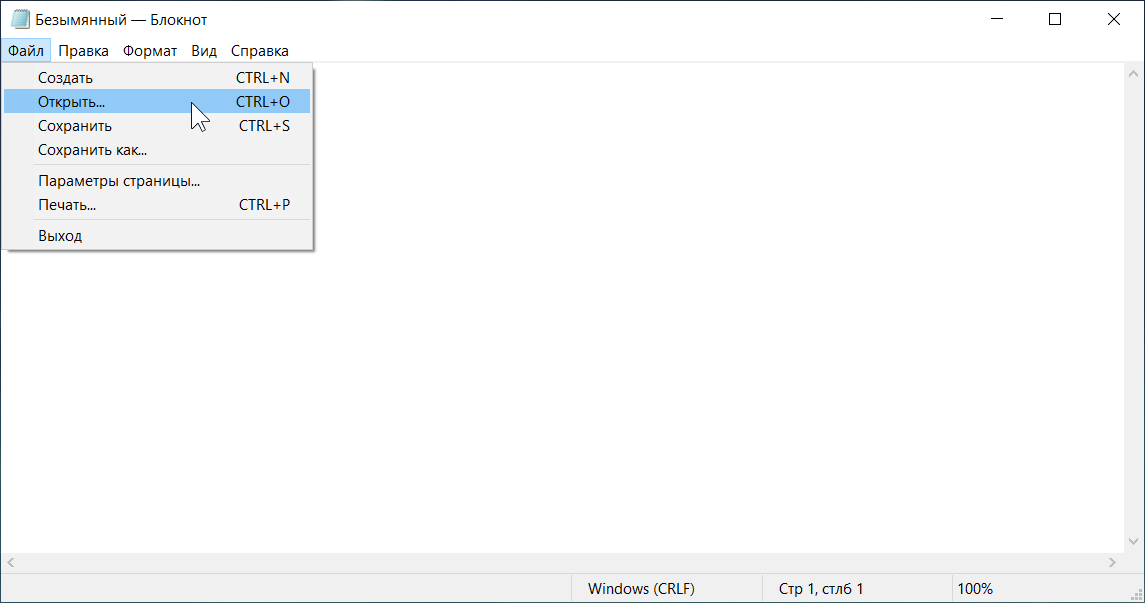Как создать файл hosts: Страница не найдена | REG.RU
Содержание
где находится и как изменить
Очередная статья нашего доблестного портала WiFiGid будет посвящена всем ипостасям файла hosts в Windows 11. Поговорим о том где его можно найти, как его посмотреть, и можно ли вообще изменить, если ты простой смертный? Все в простых пошаговых инструкциях.
Содержание
- Про файл hosts
- Где находится?
- Как открыть?
- Пример файла hosts и принципы заполнения
- Как изменить?
- Командная строка (для продвинутых)
- Задать вопрос автору статьи
Про файл hosts
Обычно, компьютер при получении какого-то доменного имени (например, wifigid.ru) сам преобразует его в IP-адрес с помощью служб DNS (например, той же 8.8.8.8 от гугла). Но на Windows 11 можно изменить это преобразование на своем локальном компьютере и правильно перенаправить адрес.
Для чего применял это я?
- Занимаясь разработкой сайта, хотелось бы, чтобы он отображался сразу у себя на компьютере.
 Поэтому открываю файл хостс, пишу туда имя разрабатываемого сайта и адресую прямиком на мой же компьютер (адрес 127.0.0.1).
Поэтому открываю файл хостс, пишу туда имя разрабатываемого сайта и адресую прямиком на мой же компьютер (адрес 127.0.0.1). - Простые же люди нередко пользуются этим файлом для обхода проверок лицензий или просто запрета доступа к каким-то сайтам со своего компьютера. Адресацию делают тоже на свой локальный компьютер или же на любой несуществующий адрес сети.
Ну а если вы уже попали в эту статью, значит у вас есть конкретная задача. Попробуем ее решить.
Где находится?
По умолчанию файл hosts лежит в следующей папке:
C:\Windows\System32\drivers\etc
Этот адрес можно сразу вставить в адресную строку проводника. Обратите внимание, что у меня системный диск имеет букву «C». Если в вашем случае Windows 11 установлена на другом диске, нужно сделать поправку, или, как альтернатива, использовать сокращенный путь системной папки:
%SystemRoot%\System32\drivers\etc
Как открыть?
Файл hosts – это простой текстовый файл, который можно открыть с помощью блокнота (или тем же notepad++, кому как привычнее).
- Переходим в папку файла hosts (адреса выше).
- Щелкаем правой кнопкой мыши по этому файлу и выбираем «Открыть с помощью».
- В появившемся списке ваших программ выбираем «Блокнот».
- Файл открывается.
Пример файла hosts и принципы заполнения
Только что мы открыли вот такой файл:
Краткое пояснение:
- Все строки, которые начинаются с символа решетки (#) – не действуют.
- Единственная не закомментированная строка – «127.0.0.1 localhost». Я ее сделал для отображения локальной копии нашего портала WiFiGid на моем компьютере. Обращаем внимание на структуру: вначале идет IP-адрес (в моем случае локальный 127.0.0.1) и через пробел (или несколько пробелов, не важно) сам адрес сайта, который вы хотите перенаправить.
Как изменить?
Вы подумаете, что можно было бы просто внести изменения выше прямо в «Блокноте» – а нет, Windows 11 просто не даст это сделать, т. к. файл hosts находится в системной директории. Тут потребуются права администратора.
к. файл hosts находится в системной директории. Тут потребуются права администратора.
- Открываем поисковую строку Windows 11, вводим «блокнот» и выбираем запуск от имени администратора:
- В блокноте выбираем «Файл – Открыть» и переходим в папку файла hosts, где и открываем его (о расположении файла hosts написано выше в этой статье). Обратите внимание, что «Блокнот» по умолчанию при открытии показывает только текстовые файлы (txt), нам же нужно включить отображение всех файлов, после чего файл hosts появится:
- Открытый файл таким образом уже можно изменять и спокойно сохранять.
Командная строка (для продвинутых)
Каких-то особых команд для редактирования файла hosts через командную строку не придумали, поэтому привожу примеры некоторых «костылей». Кому нужно, точно сообразит. Т.к. такое вряд ли пригодится полному новичку, инструкцию даю в краткой форме.
- Запускаем командную строку от имени администратора, т.
 к. иначе к файлу не подступиться.
к. иначе к файлу не подступиться. - Пример команды на добавление строчки:
echo 127.0.0.1 wifigid.loc >>%SystemRoot%\System32\drivers\etc\hosts
Способ удаления этой строки без танцев с бубнами я не нашел, поэтому проще запустить блокнот и внести все необходимые правки.
Как восстановить файл hosts в Windows 10
Главная » Уроки и статьи » Windows
Многие люди хотят изменить файл без расширения, который называется «hosts». Он позволяет заблокировать определенные сайты, что может быть полезно в ряде случаев. Однако важно также знать, как восстановить файл hosts. В Windows 10 эта процедура проводится аналогично предыдущим версиям ОС.
Расположение файла
Как и раньше, hosts находится в следующей папке:
Необходимо отметить, что иногда расположение, установленные по умолчанию, изменяется (чаще всего пользователем). В таком случае найти файл можно с помощью реестра. Его редактор открывается разными путями, но самый простой из них – ввести название утилиты в поиск на панели задач.
Его редактор открывается разными путями, но самый простой из них – ввести название утилиты в поиск на панели задач.
Далее нужно перейти в раздел, указанный на изображении ниже. Там будет параметр «DataBasePath», в значении которого как раз написано расположение файла.
Как восстановить и изменить
Итак, следует начать с изменения. Для этого требуется открыть файл в блокноте с правами администратора (без них сохранить внесенные изменения будет нельзя). Также можно использовать и другие текстовые редакторы. Изначально файл может быть как пустым, так и содержать текст на английском языке. Последний представляет собой не более чем пояснение, а потому его можно спокойно удалить.
Чтобы заблокировать сайт, нужно написать IP-адрес, а затем после пробела адрес сайта. Каждый новый пункт следует начинать с новой строки. Кроме того, многие пользователи рекомендуют оставлять последнюю строку пустой: это снижает риск некорректной работы.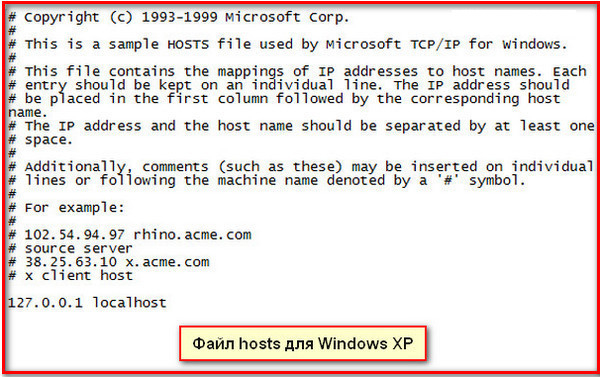
Восстановление – очень простая процедура, т. к. файл можно легко создать самостоятельно. Требуется вновь открыть блокнот и создать текстовый файл с названием «hosts». Далее необходимо удалить расширение. Делается это следующим образом:
- Если расширения не отображаются, требуется открыть проводник, перейти во вкладку «Вид» и поставить галочку напротив соответствующего пункта.
- После этого нужно кликнуть по созданному файлу ПКМ и в меню выбрать «Переименовать».
- Мышью или с помощью стрелочек на клавиатуре перейти от названия к расширению и стереть его.
По завершению данной инструкции у вас будет готовый файл hosts, который останется только перенести в нужную папку.
Таким образом, восстановление не требует много времени или опыта, поэтому изменение файла hosts в Windows 10 считается совершенно безопасным. В дополнение необходимо убедиться, что файл расположен по указанному в начале статьи адресу.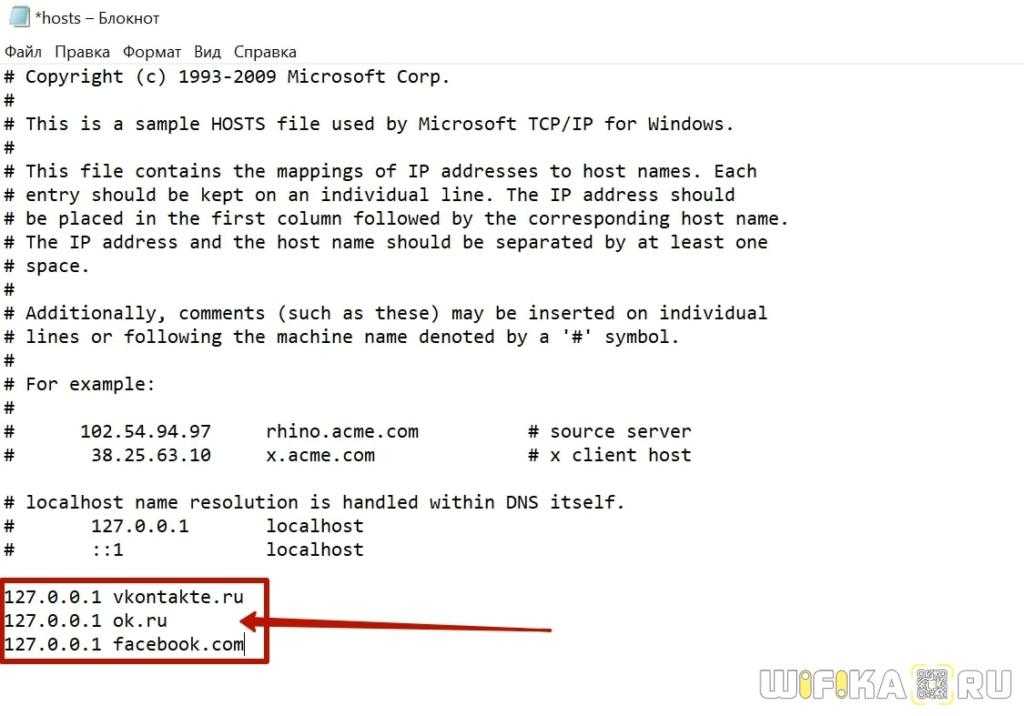 К слову, его местонахождение можно в любой момент изменить с помощью реестра.
К слову, его местонахождение можно в любой момент изменить с помощью реестра.
Понравилось? Поделись с друзьями!
Дата: 24.11.2021
Автор/Переводчик: Wolf
Как отредактировать файл хоста — База знаний
Цель редактирования файла HOST — сообщить вашему компьютеру, с каким IP-адресом должно быть связано доменное имя. Часто это происходит до того, как ваше доменное имя будет обновлено, чтобы оно указывало на определенный IP-адрес. например перемещение веб-хостов или по причинам веб-разработки.
Компьютеры Windows
1) Щелкните правой кнопкой мыши Блокнот и выберите «Запуск от имени администратора»
2) В диалоговом окне «Открыть файл» в «Блокноте» перейдите в «C:\Windows\System32\Drivers\etc»
3) Вам нужно будет изменить настройку типа файла в диалоговом окне Открыть на «*.*».
4) Нажмите «HOSTS» и откройте документ.
5) Отредактируйте документ в соответствии с инструкциями следующим образом:
10. 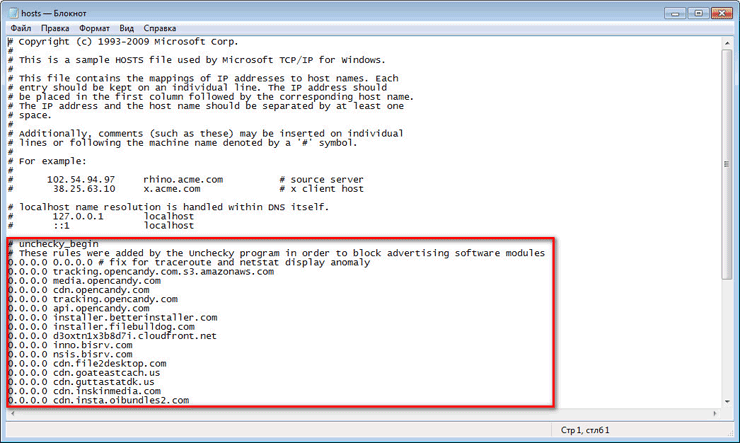 10.10.10 domain.com
10.10.10 domain.com
10.10.10.10 www.domain.com
* Замените IP-адрес новым IP-адресом из настроек DNS.
6) Сохраните и откройте в браузере. (возможно, вам все еще придется очистить кеш браузера).
ПРИМЕЧАНИЕ. после распространения DNS вы захотите удалить эти записи со своего компьютера, чтобы избежать проблем в будущем.
Линукс
- Открыть окно терминала.
Откройте файл hosts в текстовом редакторе (можно использовать любой текстовый редактор), введя следующую строку:
судо нано /etc/hosts
- Введите пароль пользователя домена.
- Внесите необходимые изменения в файл.
10.10.10.10 domain.com
10.10.10.10 www.domain.com* Замените IP-адрес новым IP-адресом из настроек DNS. - Нажмите Control-x .

- Когда вас спросят, хотите ли вы сохранить изменения, ответьте y .
Mac OS X от 10.0 до 10.12
Mac OS X от 10.0 до 10.1.5
- Откройте /Приложения/Утилиты/NetInfo Manager .
- Чтобы разрешить редактирование базы данных NetInfo, щелкните значок замка в нижнем левом углу окна.
- Введите пароль пользователя домена и нажмите OK .
Во втором столбце браузера выберите узел с именем машины.
Третий столбец содержит записи для
-DHCP-,широковещательный хостилокальный хост.- В третьем столбце выберите
localhost. В меню Редактировать выберите Дублировать . (Самый быстрый способ создать новую запись — скопировать существующую.)
Появляется предупреждение о подтверждении.

Нажмите Дублировать .
Появится новая запись с именем localhost copy, и ее свойства будут показаны под представлением браузера.
- Дважды щелкните значение свойства
ip_addressи введите IP-адрес другого компьютера. - Дважды щелкните значение свойства
nameи введите желаемое имя хоста для другого компьютера. - Нажмите на свойство
serveи выберите Удалить в меню Редактировать . В меню Файл выберите Сохранить .
Появляется предупреждение о подтверждении.
- Нажмите Обновить эту копию .
- Повторите шаги с 6 по 12 для каждой дополнительной записи хоста, которую вы хотите добавить.
В меню NetInfo Manager выберите Выйти .
Перезагружать компьютер не нужно.

Mac OS X от 10.6 до 10.12
- Откройте Приложения > Утилиты > Терминал .
Откройте файл hosts , введя в окне терминала следующую строку:
sudo nano /private/etc/hosts
- При появлении запроса введите пароль пользователя домена.
- Отредактируйте файл hosts и добавьте новые сопоставления в последнюю строку.
10.10.10.10 domain.com
10.10.10.10 www.domain.com* Замените IP-адрес новым IP-адресом из настроек DNS. Сохраните файл hosts, нажав Control+X и ответив Y . Затем нажмите ВВОД .Чтобы изменения вступили в силу, очистите кеш DNS с помощью следующей команды:
dscacheutil-flushcache
Теперь новые сопоставления должны вступить в силу.
Mac OS 10.12–12.5 (Монтерей)
- Откройте Приложения > Утилиты > Терминал .
Откройте файл hosts , введя в окне терминала следующую строку:
sudo nano /private/etc/hosts
- При появлении запроса введите пароль пользователя домена.
- Отредактируйте файл hosts и добавьте новые сопоставления в последнюю строку.
10.10.10.10 domain.com
10.10.10.10 www.domain.com* Замените IP-адрес новым IP-адресом из настроек DNS. Сохраните файл hosts, нажав Control+X и ответив Y . Затем нажмите ВВОД .Чтобы изменения вступили в силу, очистите кеш DNS с помощью следующей команды:
dscacheutil-flushcache
Теперь новые сопоставления должны вступить в силу.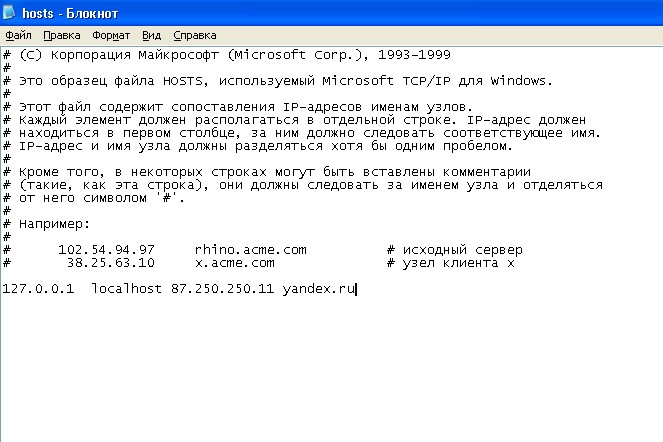
Как настроить файл hosts на сервере Windows
Каждый сайт, размещенный на сервере под управлением операционной системы, содержит файл hosts, который помогает в сопоставлении доменных имен и IP-адресов. Файл hosts содержит IP-адреса, за которыми следует доменное имя (разделенное пробелом). Например, если вы хотите получить доступ к www.google.co.in, файл hosts на сервере Google будет содержать IP-адрес 216.58.218.131, за которым следует URL-адрес www.google.co.in. Всякий раз, когда происходит сопоставление IP-адреса с доменным именем в файле hosts, компьютер не будет запрашивать DNS-сервер для установления соединения с удаленным устройством, а напрямую считывает IP-адрес из файла hosts для обработки запроса. Каждая ОС имеет файл hosts, и вы можете внести изменения, чтобы он мог принимать больше запросов на доменное имя. Добавьте нужные записи сопоставления, и изменения начнут работать без перезагрузки сервера. В этом сообщении блога вы узнаете, как изменить и настроить файл hosts на сервере Windows.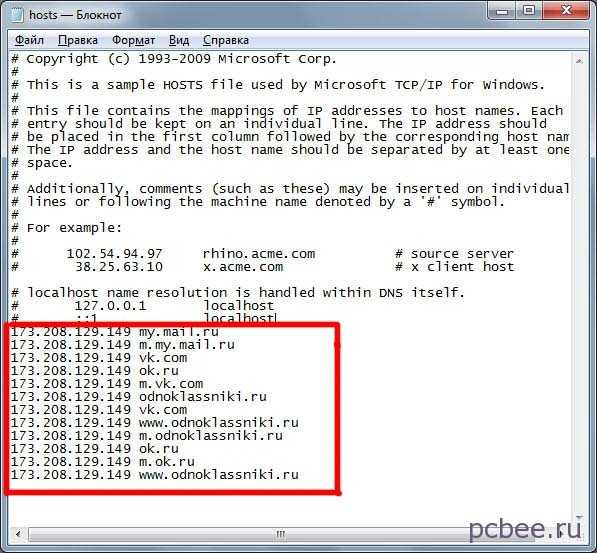
Как изменить и настроить файл hosts на Windows Server —
Файл hosts Windows — это первое место, где компьютер ищет разрешение имени при поиске IP-адреса. Файлы hosts преобразуют доменные имена или имена NetBIOS в IP-адреса. Если имя отсутствует в локальном файле hosts, компьютер пытается выполнить разрешение с помощью службы доменных имен (DNS). Если он по-прежнему не найден, процедура поиска завершается ошибкой. Вот пример строки файла hosts: когда вы ищете www.google.com, компьютер переводит домен в 216.58.216.164, который оказывается локальным IP-адресом хоста Google. Есть много причин, по которым пользователи должны знать местоположение своего файла Windows Hosts. Мы собираемся поделиться советами и рекомендациями по настройке конфигурации файлового сервера Windows. Перед этим очень важно знать, почему вам может понадобиться изменить файл Windows hosts в первую очередь.
Основные причины для изменения файла hosts
Изменение файла hosts на вашем компьютере очень просто и может быть невероятно полезным.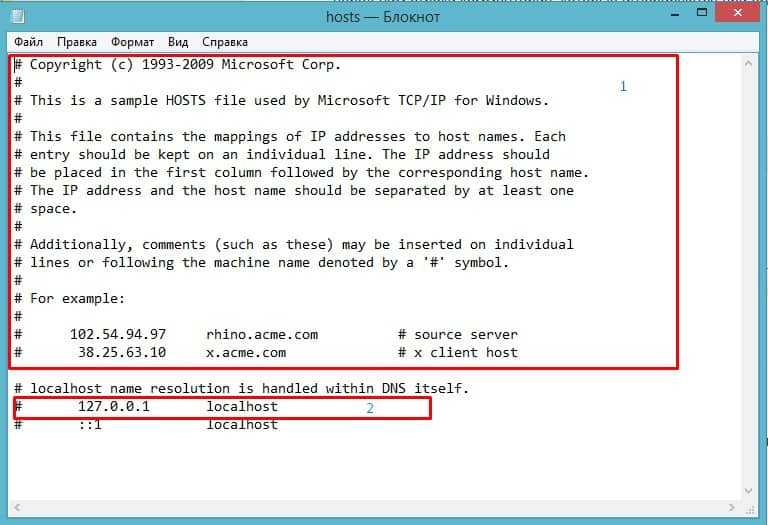 Вот три основные причины, по которым изменение файла hosts может быть хорошей идеей.
Вот три основные причины, по которым изменение файла hosts может быть хорошей идеей.
Проверка разработки веб-сайта
Запуск вашего веб-приложения на локальном хосте во время разработки необходим для проверки. IP-адреса Localhost, 127.0.0.1 или localhost могут использоваться для запуска веб-сайтов. Однако, поскольку локальный хост имеет различные ограничения, вам следует протестировать свой веб-сайт на собственном домене, прежде чем запускать его в общедоступном домене. Возьмем пример интернет-магазина. Предположим, вы хотите отладить проблемы с платежным шлюзом, но ваш платежный шлюз не поддерживает URL-адрес localhost в случае успешной оплаты. В таких сценариях файл hosts позволяет указать пользовательский домен, а localhost можно использовать для проверки процесса оплаты. Если вы не знаете, как все это работает, вы всегда можете нанять поставщика управляемых услуг, который предоставляет управляемые серверные решения Windows для улучшения вашего процесса веб-разработки.
Заблокировать веб-сайт
Используя файл hosts, вы можете заблокировать опасные веб-сайты и те, которые вы не хотите, чтобы посещали ваши дети. У вас есть полный контроль над всем, что вы решите запретить, включая большинство угонщиков и нежелательных программ. Вы можете заблокировать опасные веб-сайты, просто добавив адреса доменов всех шпионских веб-сайтов и рекламных сетей в файл hosts. Файл hosts можно изменить, чтобы заблокировать веб-сайты, сети и шпионское ПО.
Защита конфиденциальности
Вы можете использовать файл Hosts для блокировки трекеров, рекламы, баннеров, сторонних счетчиков страниц, маркетинга или сторонних веб-сайтов, чтобы защитить вашу конфиденциальность. Он может служить брандмауэром вашей локальной системы. Вы можете блокировать трекеры, рекламу, баннеры, сторонние счетчики страниц, маркетинговые материалы или сторонние веб-сайты, среди прочего, обеспечивая защиту конфиденциальности.
Безопасно ли изменять файл Hosts?
С общей точки зрения, изменение файла hosts Windows является безопасным процессом, и это действие не связано с какими-либо рисками.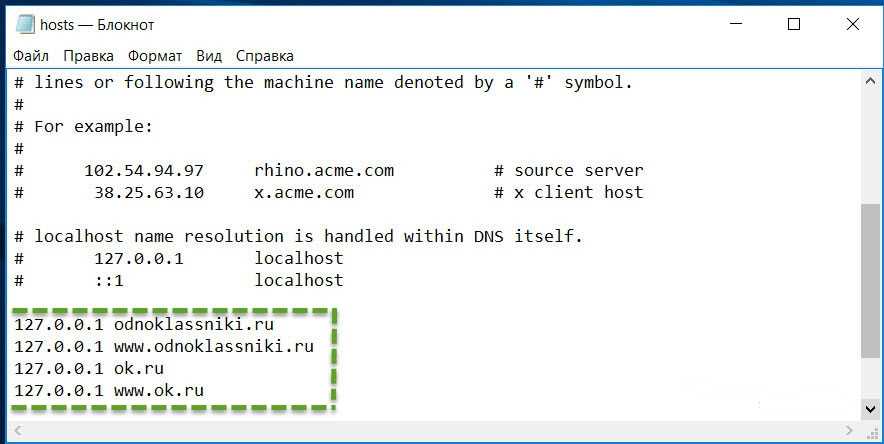 В конце концов, вы должны знать, что вы делаете. Если вы ищете способы протестировать свои веб-проекты на этапе разработки, вам всегда помогут профессиональные поставщики управляемых услуг.
В конце концов, вы должны знать, что вы делаете. Если вы ищете способы протестировать свои веб-проекты на этапе разработки, вам всегда помогут профессиональные поставщики управляемых услуг.
Настройка файла hosts
1. Запустите Блокнот от имени администратора
Файл hosts является системным, его нельзя изменять или настраивать под обычным пользователем. Для внесения изменений вам необходимы права администратора, поэтому запускайте Блокнот от имени администратора. Сделайте это, если вы работаете с Windows Vista или выше, но просто откройте Блокнот, если у вас Windows XP или что-то до этого. Найдите Блокнот в меню «Пуск», щелкните его правой кнопкой мыши и выберите параметр «Запуск от имени администратора».
2. Найдите файл hosts
После открытия Блокнота от имени администратора найдите файл hosts. Обычно он находится по адресу c:\windows\system32\drivers\etc\hosts, но не все версии Windows хранят его в одном и том же месте. Если вы не найдете его, изучите другие возможности:
Если вы не найдете его, изучите другие возможности:
- Windows 95/98/Me -> c:\windows\hosts
- Windows NT/2000/XP Pro -> c:\winnt\system32\drivers\etc\hosts
- Windows XP Home/Vista/Windows 7 -> c:\windows\system32\drivers\etc\hosts
- Windows 8 -> c:\windows\system32\drivers\etc\hosts
- Windows 10 -> c:\windows\system32\drivers\etc\hosts
Найдя файл hosts, переключитесь в Блокнот и нажмите «Файл», затем «Открыть…». Файл hosts не является стандартным файлом .txt, который Блокнот ищет по умолчанию, вам придется немного устранить неполадки, чтобы файл появился в диалоговом окне. Измените параметр раскрывающегося списка, отображающий «Текстовые документы», на «Все файлы (*. *)». Теперь, когда вы видите все файлы, перейдите к файлу hosts, дважды щелкните его, и он откроется в Блокноте.
3. Капитальный ремонт Защитника Windows (Windows 8)
Защитник Windows, работающий в Windows 8, по умолчанию предотвращает изменение файла hosts.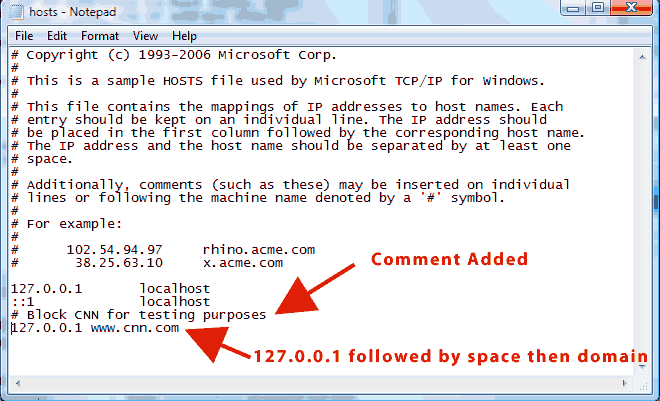 Вы должны изменить конфигурацию Защитника Windows, чтобы он мог редактировать файл hosts.
Вы должны изменить конфигурацию Защитника Windows, чтобы он мог редактировать файл hosts.
- Найдите Защитник Windows с помощью панели навигации и щелкните, чтобы запустить приложение.
- На вкладке запуска нажмите «Настройки».
- Введите расположение файла hosts: c:\windows\system32\drivers\etc\hosts.
- Нажмите кнопку «Добавить», чтобы добавить его в список под расположением файлов.
- Сохраните изменения, щелкнув параметр, расположенный в правом нижнем углу, а затем закройте приложение.
- Теперь вы можете редактировать файл hosts, следуя приведенным выше инструкциям.
- После внесения изменений сохраните файл, чтобы завершить редактирование файла hosts.
4. Получите разрешение администратора на изменение (Windows 10)
В Windows 10 вы должны получить доступ к текстовому редактору в качестве администратора, чтобы внести необходимые изменения в файл hosts. Для этого вам, возможно, придется войти в систему как администратор, чтобы иметь возможность сохранить изменения.
5. Найдите связанный IP-адрес
IP-адрес легко отследить. Он находится в cPanel с помощью следующих шагов:
- Войдите в cPanel
- Щелкните раздел «Расширить статистику» в левой части экрана, чтобы просмотреть дополнительную информацию о своей учетной записи.
- Прокрутите вниз до пункта «Общий IP-адрес»/«Выделенный IP-адрес». Скопируйте или запишите IP-адрес, чтобы изменить файл хоста.
6. Измените файл hosts
После получения IP-адреса из cPanel добавьте несколько строк в файл hosts, включая IP-адрес и доменное имя. будет похоже на
123.45.67.189 www.yourdomain.com
Сохраните изменения, нажав «Файл», затем «Сохранить». Конфигурация файла hosts завершена.
7. Протестируйте измененный файл
Теперь, когда все готово, пришло время протестировать изменения. Введите URL-адрес и посмотрите, перенаправлены ли вы на новый сайт.

 Поэтому открываю файл хостс, пишу туда имя разрабатываемого сайта и адресую прямиком на мой же компьютер (адрес 127.0.0.1).
Поэтому открываю файл хостс, пишу туда имя разрабатываемого сайта и адресую прямиком на мой же компьютер (адрес 127.0.0.1).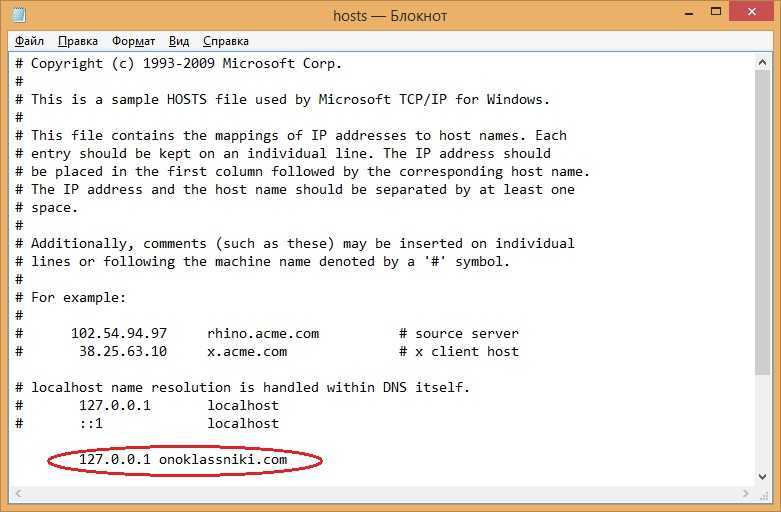 к. иначе к файлу не подступиться.
к. иначе к файлу не подступиться.