Как включить ноутбук если забыл пароль windows 10: Сброс пароля локальной Windows учетной записи
Содержание
Сброс пароля локальной Windows учетной записи
Справка по учетной записи Windows
Обзор
-
Обзор
Вход
-
Вход в Windows -
Параметры входа и защита учетной записи -
Выйти из Windows -
Устранение проблем со входом -
Ошибка: Мы не можем войти в вашу учетную запись
Windows Hello
-
Сведения о Windows Hello -
Вход с помощью Windows Hello -
Устранение неполадок Windows Hello
Сброс пароля
-
Изменение и сброс пароля -
Создание диска сброса пароля -
Сброс пароля локальной учетной записи
Сброс ПИН-кода
-
Сброс ПИН-кода, если выполнен вход -
Сброс ПИН-кода, если выполнен выход
Управление учетными записями на компьютере
-
Добавление и удаление учетных записей -
Изменение аватара -
Переключение учетных записей -
Переход с локальной учетной записи на учетную запись Майкрософт
Windows 11 Windows 10 Еще. ..Меньше
..Меньше
Используйте следующие инструкции для сброса пароля локальной учетной записи. Ваша локальная учетная запись регистрирует вас на вашем устройстве в автономном режиме, но она не связана с другими вашими устройствами. Для более полной работы мы рекомендуем войти в систему с учетной записью Microsoft, чтобы получить доступ к таким службам, как Outlook, Skype и OneDrive, на любом из ваших устройств. Если вы забыли пароль Windows 11, самый простой способ вернуться в свою учетную запись — сбросить пароль для учетной записи Майкрософт.
Сброс пароля локальной учетной записи Windows 11
Если вы добавили вопросы безопасности при настройках локальной учетной записи для Windows 11, вы можете ответить на вопросы безопасности, чтобы войти снова.
После ввода неверного пароля выполните следующие действия.
- org/ListItem»>
-
Ответьте на контрольные вопросы.
-
Введите новый пароль.
-
Войдите в систему обычным образом с новым паролем.
Выберите ссылку Сброс пароля на экране входа. Если вы используете ВМЕСТО этого ПИН-код, см. проблемы со входом с помощью ПИН-кода. Если вы используете рабочее устройство в сети, пункт сброса ПИН-кода может не отобразиться. В этом случае обратитесь к своему администратору.
Используйте следующие инструкции для сброса пароля локальной учетной записи. Ваша локальная учетная запись регистрирует вас на вашем устройстве в автономном режиме, но она не связана с другими вашими устройствами. Для более полной работы мы рекомендуем войти в систему с учетной записью Microsoft, чтобы получить доступ к таким службам, как Outlook, Skype и OneDrive, на любом из ваших устройств. Если вы забыли пароль Windows 10, самый простой способ вернуться в свою учетную запись — сбросить пароль для учетной записи Майкрософт.
Ваша локальная учетная запись регистрирует вас на вашем устройстве в автономном режиме, но она не связана с другими вашими устройствами. Для более полной работы мы рекомендуем войти в систему с учетной записью Microsoft, чтобы получить доступ к таким службам, как Outlook, Skype и OneDrive, на любом из ваших устройств. Если вы забыли пароль Windows 10, самый простой способ вернуться в свою учетную запись — сбросить пароль для учетной записи Майкрософт.
Восстановление пароля к локальной учетной записи для Windows 10, версии 1803, и более поздних версий
Если во время настройки локальной учетной записи для Windows 10 вы добавили контрольные вопросы, это означает, что у вас установлена версия не ниже 1803 и вы можете ответить на них, чтобы снова войти в систему.
После ввода неверного пароля выполните следующие действия.
- org/ListItem»>
-
Ответьте на контрольные вопросы.
-
Введите новый пароль.
-
Войдите в систему обычным образом с новым паролем.
Выберите ссылку Сброс пароля на экране входа. Если вы используете ВМЕСТО этого ПИН-код, см. проблемы со входом с помощью ПИН-кода. Если вы используете рабочее устройство в сети, пункт сброса ПИН-кода может не отобразиться. В этом случае обратитесь к своему администратору.
Восстановление пароля к локальной учетной записи для Windows 10 версии ниже 1803
Для версий Windows 10 ниже 1803 пароли к локальным учетным записям нельзя сбросить, так как в этих версиях отсутствуют контрольные вопросы.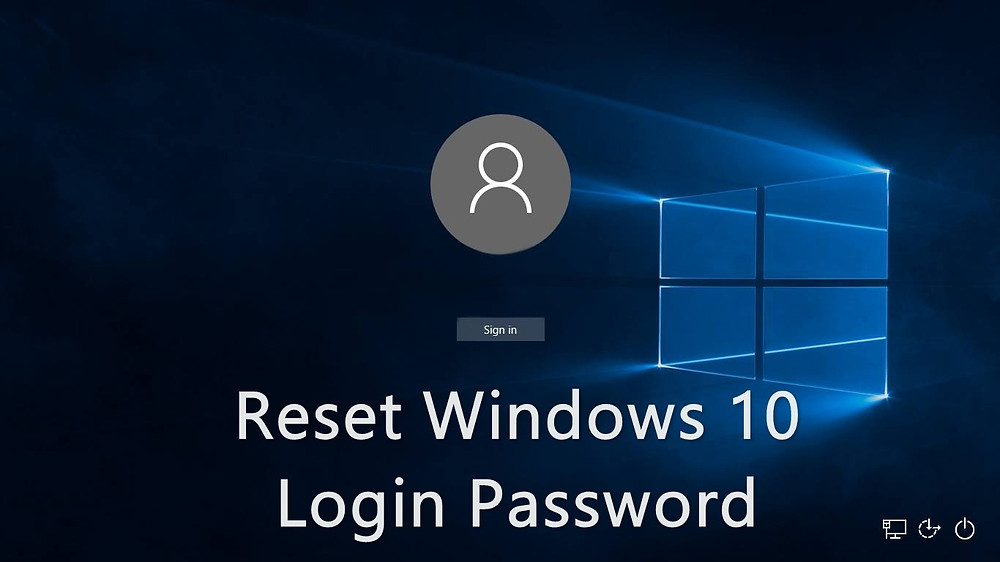 Вы можете сбросить устройство, чтобы выбрать новый пароль, но при этом данные, программы и параметры будут удалены без возможности восстановления. Если вы уже сделали это, вы сможете восстановить удаленные файлы. Дополнительные сведения см. в Windows.
Вы можете сбросить устройство, чтобы выбрать новый пароль, но при этом данные, программы и параметры будут удалены без возможности восстановления. Если вы уже сделали это, вы сможете восстановить удаленные файлы. Дополнительные сведения см. в Windows.
Чтобы выполнить сброс устройства, при котором будут удалены все данные, программы и параметры, выполните следующие действия.
-
Нажимая клавишу SHIFT, нажмите кнопку Питания > перезапустить в правом нижнем углу экрана.
-
На экране Выбор действия выберите пункт Диагностика > Вернуть компьютер в исходное состояние.
org/ListItem»>
Выберите команду Удалить все.
Изменение или сброс пароля для Windows
Если вы забыли или потеряли пароль для Windows 10, Windows 8 1 или Windows 7, его можно изменить или сбросить. Чтобы приступить к работе, выберите свою версию Windows на вкладке ниже.
Если вы уже знаете текущий пароль и хотите изменить его
Выберите параметры > Параметры > учетных записей > входа. В разделе «Пароль » выберите «Изменить » и следуйте указаниям.
Сброс пароля локальной Windows 11 учетной записи
Если вы забыли или забыли пароль Windows 11 для локальной учетной записи и хотите снова войти на устройство, приведенные ниже параметры могут помочь вам приступить к работе.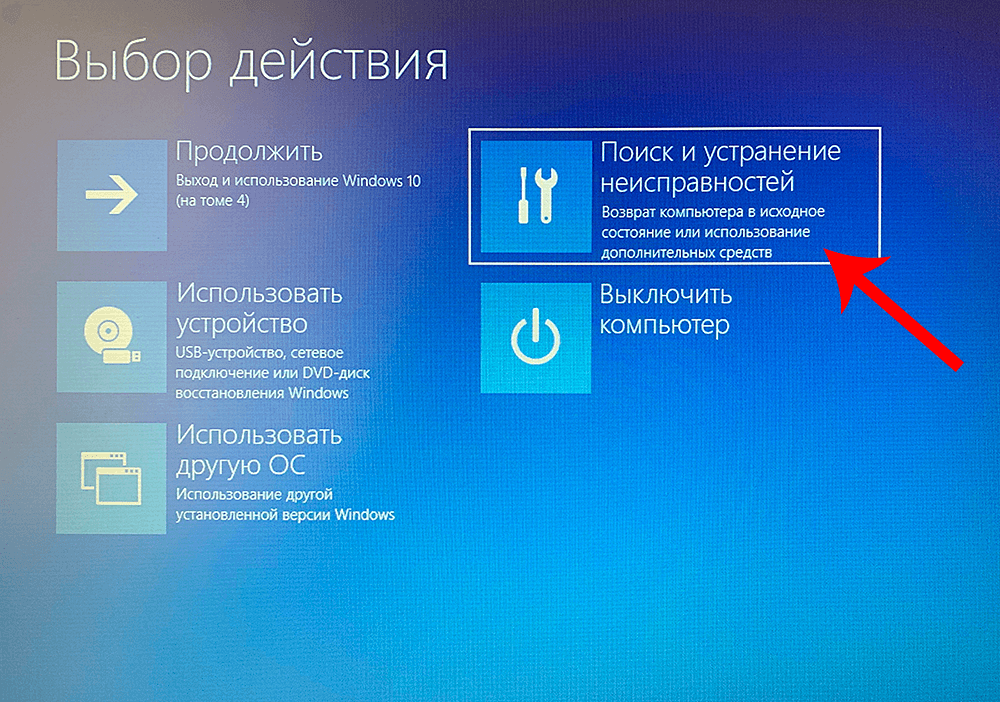 Дополнительные сведения о локальных стандартных и административных учетных записях см. в разделе «Создание учетной записи локального пользователя или администратора» Windows.
Дополнительные сведения о локальных стандартных и административных учетных записях см. в разделе «Создание учетной записи локального пользователя или администратора» Windows.
Windows 11
Если вы добавили контрольные вопросы при настройке локальной учетной записи для Windows 11, вы можете ответить на контрольные вопросы для повторного входа.
После ввода неверного пароля выполните следующие действия.
-
Щелкните ссылку «Сброс пароля » на экране входа. Если вместо этого вы используете ПИН-код, см. раздел Проблемы, связанные со входом с помощью ПИН-кода. Если вы используете рабочее устройство в сети, пункт сброса ПИН-кода может не отобразиться.
 В этом случае обратитесь к своему администратору.
В этом случае обратитесь к своему администратору.Примечание: Если после выбора ссылки «Сброс пароля» вы не видите контрольные вопросы, убедитесь, что имя устройства не совпадает с именем локальной учетной записи пользователя (имя, которое вы видите при входе). Чтобы просмотреть имя устройства, щелкните правой кнопкой мыши кнопку «Пуск» , выберите «Система» и прокрутите страницу до раздела «Спецификации устройства». Если имя устройства совпадает с именем учетной записи, вы можете создать новую учетную запись администратора, войти в систему как администратор, а затем переименовать свой компьютер (при просмотре имени устройства можно также переименовать устройство).
-
Ответьте на контрольные вопросы.
-
Войдите в систему обычным образом с новым паролем.
org/ListItem»>
Введите новый пароль.
Сброс пароля учетной записи Майкрософт, который вы используете на компьютере
На экране входа введите имя учетной записи Майкрософт, если оно еще не отображается. Если на компьютере используется несколько учетных записей, выберите ту из них, пароль которой требуется сбросить. Выберите Забыли пароль под текстовым полем пароля. Следуйте инструкциям, чтобы сбросить пароль.
Дополнительные сведения см. в статье «Сброс забытого пароля учетной записи Майкрософт».
Устранение проблем со входом
Если у вас по-прежнему возникают проблемы со входом в учетную запись, ознакомьтесь с другими решениями в статье Устранение проблем со входом.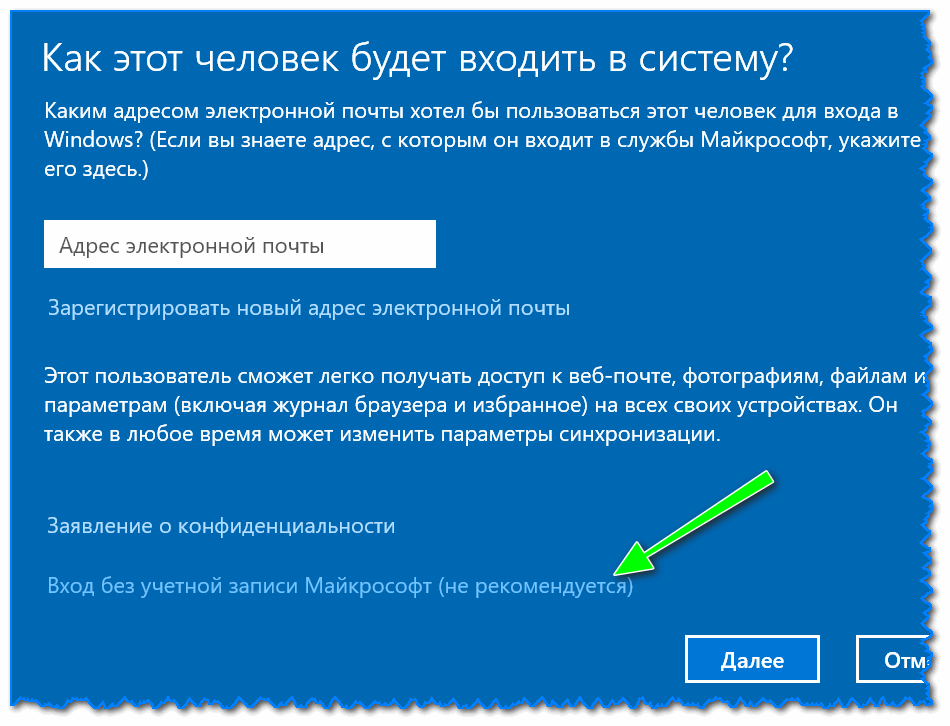
Если вы уже знаете текущий пароль и хотите изменить его
Выберите параметры > Параметры > учетных записей> входа. В разделе Пароль нажмите кнопку Изменить и следуйте инструкциям.
Сброс пароля локальной учетной записи Windows 10
Если вы забыли или потеряли пароль для локальной учетной записи Windows 10 и вам нужно снова выполнить вход в устройство, попробуйте использовать представленные ниже решения. Дополнительные сведения о локальных и административных учетных записях см. в статье Создание учетной записи локального пользователя или администратора в Windows 10.
В Windows 10 версии 1803 и выше
Если во время настройки локальной учетной записи для Windows 10 вы добавили контрольные вопросы, это означает, что у вас установлена версия не ниже 1803 и вы можете ответить на них, чтобы снова войти в систему.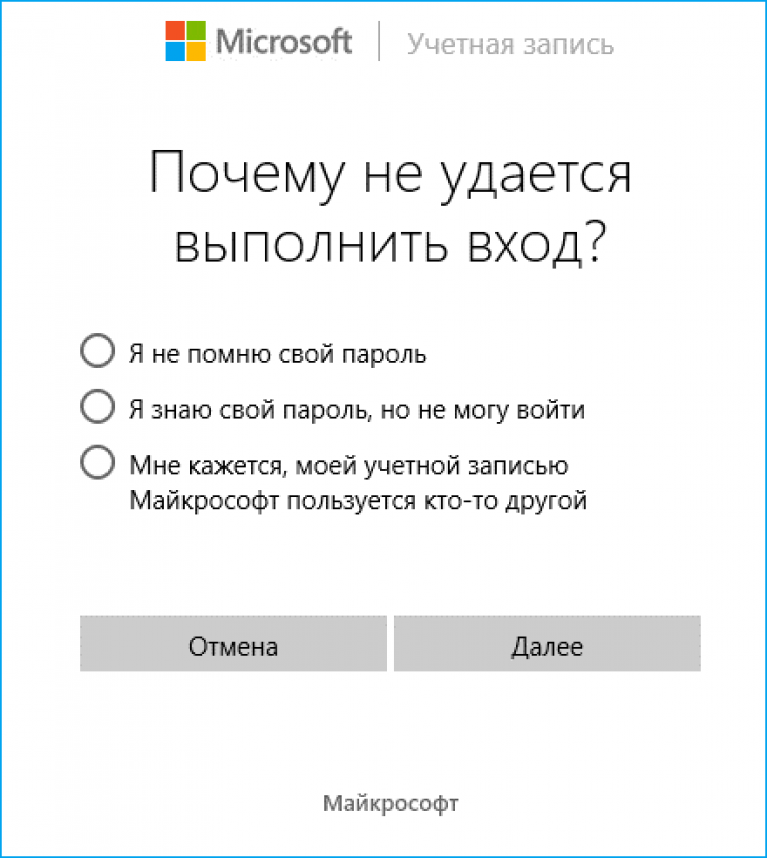
После ввода неверного пароля выполните следующие действия.
-
Щелкните ссылку «Сброс пароля » на экране входа. Если вместо этого вы используете ПИН-код, см. раздел Проблемы, связанные со входом с помощью ПИН-кода. Если вы используете рабочее устройство в сети, пункт сброса ПИН-кода может не отобразиться. В этом случае обратитесь к своему администратору.
Примечание: Если после выбора ссылки «Сброс пароля» вы не видите контрольные вопросы, убедитесь, что имя устройства не совпадает с именем локальной учетной записи пользователя (имя, которое вы видите при входе). Чтобы просмотреть имя устройства, щелкните правой кнопкой мыши кнопку «Пуск» на панели задач, выберите «Система» и прокрутите страницу до раздела «Спецификации устройства».
 Если имя устройства совпадает с именем учетной записи, вы можете создать новую учетную запись администратора, войти в систему как администратор, а затем переименовать свой компьютер (при просмотре имени устройства можно также переименовать устройство).
Если имя устройства совпадает с именем учетной записи, вы можете создать новую учетную запись администратора, войти в систему как администратор, а затем переименовать свой компьютер (при просмотре имени устройства можно также переименовать устройство). -
Ответьте на контрольные вопросы.
-
Введите новый пароль.
-
Войдите в систему обычным образом с новым паролем.
Windows 10 до версии 1803
Для версий Windows 10 ниже 1803 пароли к локальным учетным записям нельзя сбросить, так как в этих версиях отсутствуют контрольные вопросы.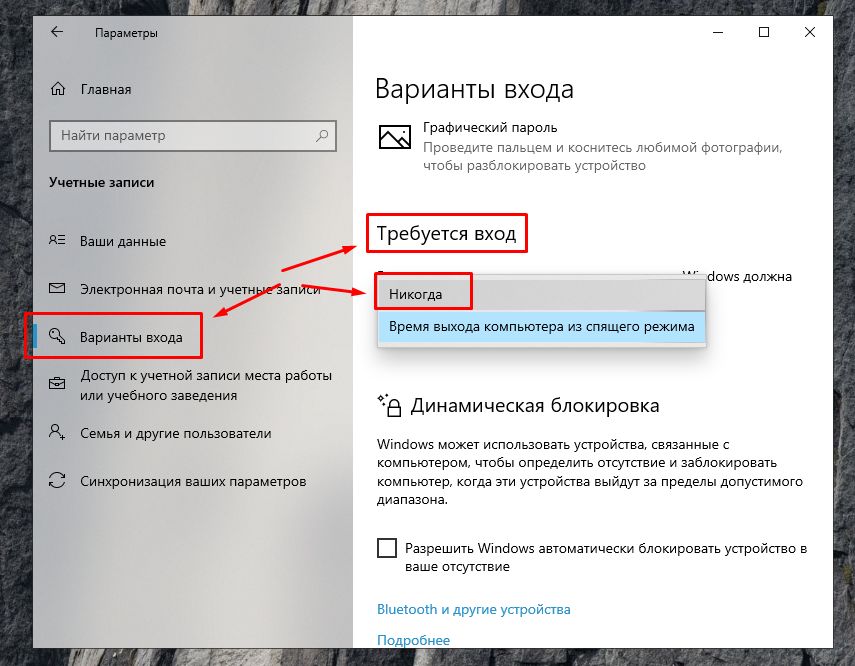 Вы можете сбросить устройство, чтобы выбрать новый пароль, но при этом данные, программы и параметры будут удалены без возможности восстановления. Если вы выполнили резервное копирование файлов, вы сможете восстановить удаленные файлы. Дополнительные сведения см. в статье Параметры восстановления в Windows 10.
Вы можете сбросить устройство, чтобы выбрать новый пароль, но при этом данные, программы и параметры будут удалены без возможности восстановления. Если вы выполнили резервное копирование файлов, вы сможете восстановить удаленные файлы. Дополнительные сведения см. в статье Параметры восстановления в Windows 10.
Чтобы сбросить устройство, которое удалит данные, программы и параметры:
-
Нажимайте клавишу SHIFT , нажав кнопку питания > кнопку «Перезапустить » в правом нижнем углу экрана.
-
На экране «Выбор параметра » выберите «Устранение неполадок> сбросить этот компьютер.

-
Выберите команду Удалить все.
Предупреждение: При возврате устройства в исходное состояние будут удалены все данные, программы и параметры.
Сброс пароля учетной записи Майкрософт, который вы используете на компьютере
На экране входа введите имя учетной записи Майкрософт, если оно еще не отображается. Если на компьютере используется несколько учетных записей, выберите ту из них, пароль которой требуется сбросить. Выберите Забыли пароль под текстовым полем пароля. Следуйте инструкциям, чтобы сбросить пароль.
Дополнительные сведения см. в статье «Сброс забытого пароля учетной записи Майкрософт».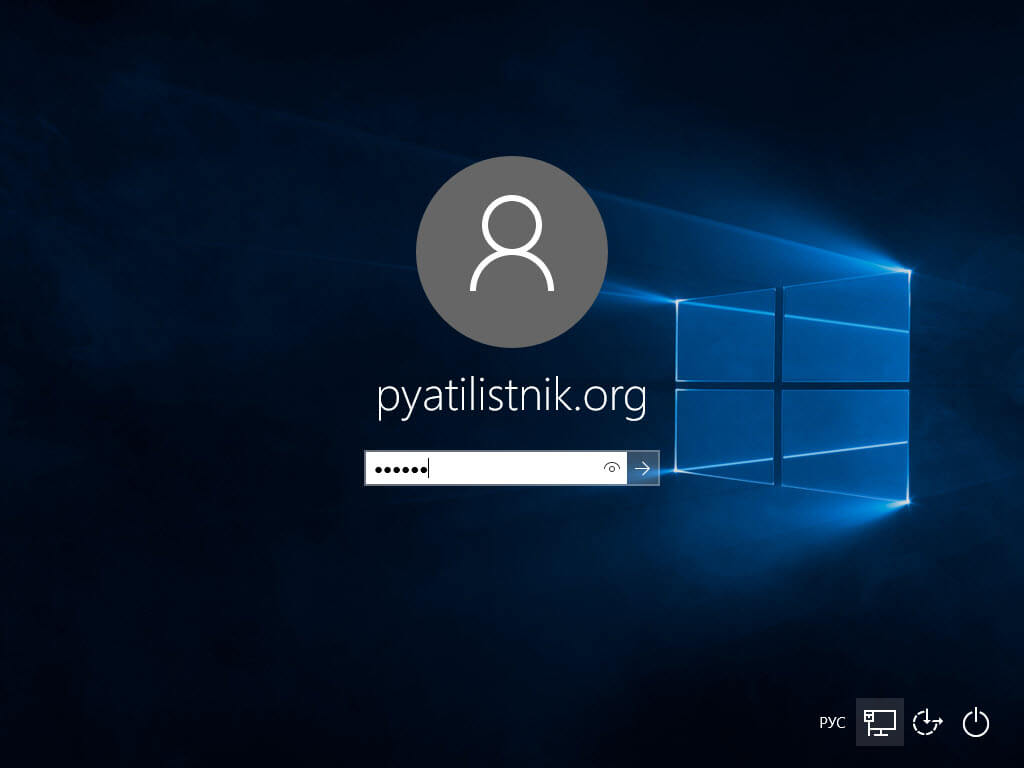
Устранение проблем со входом
Если у вас по-прежнему возникают проблемы со входом в учетную запись, ознакомьтесь с другими решениями в статье Устранение проблем со входом.
Сброс пароля
Примечание: Если вы забыли свой пароль для Windows 10, следуйте инструкциям из статьи Сброс пароля локальной учетной записи Windows 10.
Если вы забыли свой пароль для Windows 8.1, его можно восстановить несколькими способами:
-
Если ваш компьютер введен в домен, системный администратор должен сбросить ваш пароль.
-
Если вы работаете с локальной учетной записью, используйте в качестве напоминания подсказку о пароле.
org/ListItem»>
Если вы используете учетную запись Майкрософт, пароль можно сбросить через Интернет. Подробнее: Как сбросить пароль учетной записи Майкрософт.
Если войти все равно не удается, необходимо переустановить Windows. Что касается переустановки Windows RT 8.1, обратитесь к производителю компьютера.
Дополнительная справка по паролям в Windows 8.1
Если вы забыли или потеряли свой пароль, следуйте инструкциям из раздела Сброс пароля выше, чтобы сбросить или восстановить его.
Если вы думаете, что пароль вашей учетной записи Майкрософт взломан или украден злоумышленником, мы можем помочь. Подробнее см. в разделе Не удается войти в учетную запись Майкрософт.
Да, если вход выполняется только на локальный компьютер. Тем не менее рекомендуется защитить компьютер с помощью надежного пароля. При использовании пароля только пользователь, знающий его, может войти в систему. Пароль необходим, если требуется войти в Windows с учетной записью Майкрософт. For more info, see Can I sign in to Windows without a password? To learn more about Microsoft accounts and local accounts, see Create a user account.
Надежные пароли содержат разнообразные символы, в том числе строчные и прописные буквы, цифры и специальные символы или пробелы. Надежный пароль сложно угадать или взломать злоумышленнику. Такой пароль не должен содержать целое слово или данные, которые легко узнать, например ваше реальное имя, имя пользователя или дату рождения.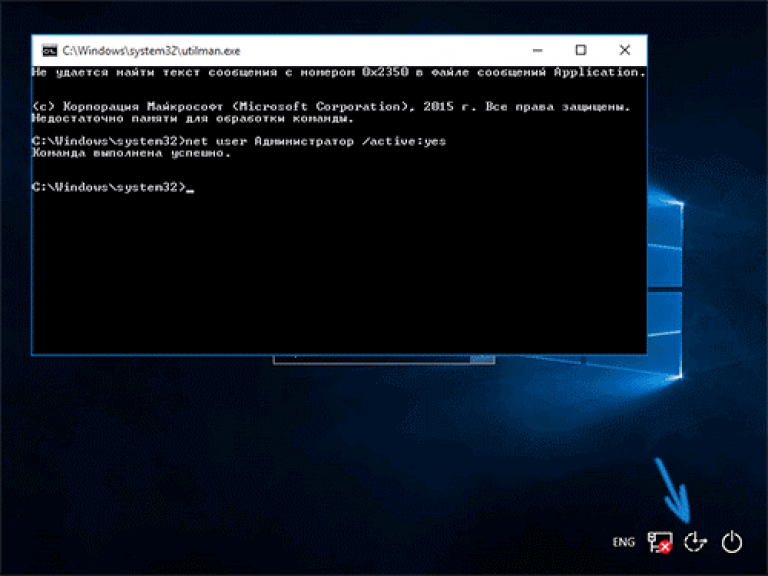
Пароль для входа с учетной записью Майкрософт может содержать не более 16 символов. Дополнительные сведения об учетных записях Майкрософт см. в статье Создание учетной записи пользователя.
Вы можете регулярно обновлять пароль, чтобы обеспечить лучшую защиту. Если ваш компьютер не подключен к домену, сделайте следующее:
-
Проведите пальцем от правого края экрана и нажмите кнопку Параметры, а затем выберите пункт Изменение параметров компьютера.
(Если вы используете мышь, наведите указатель мыши на правый нижний угол экрана, переместите указатель мыши вверх, нажмите кнопку Параметры и выберите команду «Изменить параметры компьютера».) -
Нажмите или щелкните элемент Изменить пароль и следуйте указаниям.
org/ListItem»>
Выберите элемент Учетные записи, а затем Параметры входа.
Если компьютер подключен к домену, то системный администратор может задавать период обязательной смены пароля. Чтобы изменить пароль:
-
Если вы пользуетесь клавиатурой, нажмите клавиши CTRL+ALT+DEL, выберите пункт Сменить пароль и следуйте указаниям.
-
На планшетном ПК нажмите и удерживайте кнопку Windows, нажмите кнопку питания, а затем выберите команду Сменить пароль и следуйте инструкциям на экране.

Это зависит от того, используете ли вы сторонний электронный адрес. Если ваш адрес электронной почты заканчивается на outlook.com, hotmail.com, live.com или название другой службы Майкрософт, то при изменении пароля учетной записи Майкрософт также изменится пароль в службе электронной почты.
Однако для учетной записи Майкрософт можно использовать любой электронный адрес, в том числе сторонней почтовой веб-службы, такой как Yahoo! или Gmail. При выборе пароля для учетной записи Майкрософт пароль, необходимый для входа на сайт сторонней почтовой веб-службы, не изменяется.
Создайте графический пароль, чтобы входить в систему с помощью жестов, а не ввода символов.
- org/ListItem»>
-
Выберите элемент Учетные записи, а затем Параметры входа.
-
В разделе Графический пароль нажмите кнопку Добавить и следуйте указаниям.
Проведите пальцем от правого края экрана и нажмите кнопку Параметры, а затем выберите пункт Изменение параметров компьютера.
(Если вы используете мышь, наведите указатель мыши на правый нижний угол экрана, переместите указатель мыши вверх, нажмите кнопку Параметры и выберите команду «Изменить параметры компьютера».)
Выбирайте для своей учетной записи пользователя такой пароль, который вы сможете запомнить.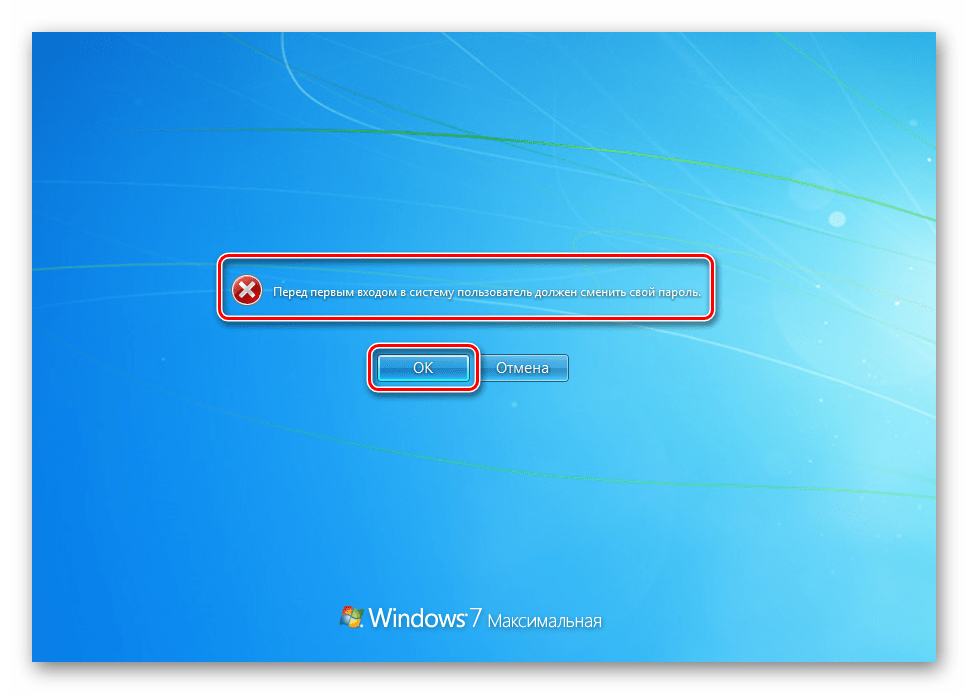 Он вам еще пригодится!
Он вам еще пригодится!
Конечно, можно записать пароль и хранить его в надежном месте. Тем не менее не стоит приклеивать бумажку с паролем на обратную сторону ноутбука или внутри выдвижного ящика стола. Если вы все-таки решили записать пароль, храните его отдельно от компьютера.
Для большей безопасности рекомендуется использовать разные пароли для разных целей. Например, разумно пользоваться совершенно непохожими паролями для учетной записи в социальной сети и для интернет-банка.
Если вы забыли или потеряли пароль, можно попробовать сбросить или восстановить его несколькими способами. Дополнительные сведения о том, как сбросить или восстановить пароль, представлены в разделе Сброс пароля выше.
Сброс пароля
Действия по сбросу пароля будут немного отличаться в зависимости от того, находится ли компьютер в домене или в рабочей группе. Если компьютер входит в рабочую или учебную организацию, существует хорошая вероятность, что он является частью домена.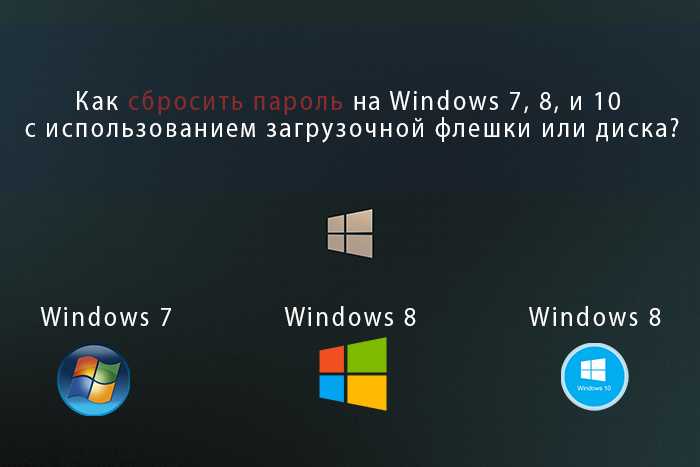 Если это домашний компьютер, он почти наверняка находится в рабочей группе.
Если это домашний компьютер, он почти наверняка находится в рабочей группе.
Компьютер введен в домен
-
Войдите с помощью учетной записи домена с правами администратора на это устройство. Если вы не уверены, обратитесь за помощью к ИТ-администратору вашей организации.
-
Нажмите кнопку Пуск , а затем выберите пункты Панель управления, Учетные записи пользователей, Учетные записи пользователей и Управление учетными записями пользователей. если вам будет предложено ввести пароль администратора или подтверждение, введите пароль или укажите подтверждение.

-
На вкладке «Пользователи» в разделе Пользователи этого компьютера нажмите имя нужной учетной записи пользователя и выберите Сброс пароля.
-
Введите новый пароль, подтвердите его и нажмите кнопку ОК.
Примечание: Если вы вошли в систему как администратор, вы можете создать или изменить пароли для всех учетных записей пользователей на компьютере.
Предупреждение: Если вы измените пароль для другой учетной записи с помощью учетной записи администратора, то все зашифрованные файлы или электронные сообщения этой другой учетной записи будут недоступны ее пользователю.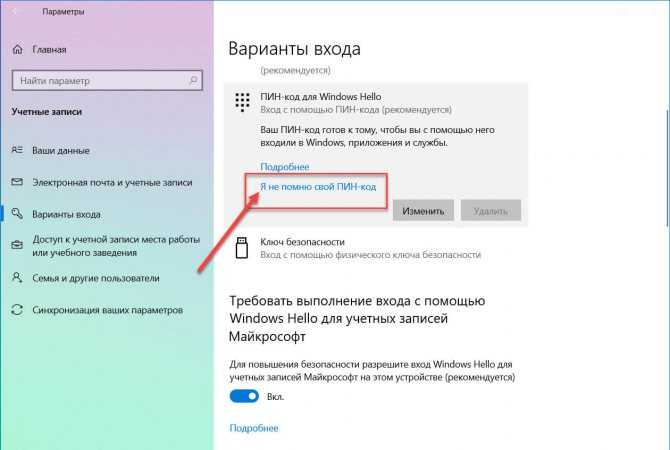
Компьютер состоит в рабочей группе
-
При вводе неправильного пароля во время входа в Windows появляется сообщение о том, что пароль неправильный. Нажмите кнопку ОК, чтобы закрыть это сообщение.
-
Выберите Сброс пароля и вставьте диск или USB-устройство флэш-памяти для сброса пароля.
-
Следуйте инструкциям мастера сброса пароля, чтобы создать новый пароль.

-
Войдите в систему с новым паролем. Если вы снова забыли пароль, используйте тот же диск сброса пароля. Создавать новый диск не нужно.
Изменение пароля
-
Нажмите клавиши CTRL+ALT+DELETE, а затем выберите пункт Изменить пароль.
-
Введите старый пароль, затем новый пароль (согласно инструкциям), после чего введите новый пароль еще раз для его подтверждения.

-
Нажмите клавишу Ввод.
Статьи по теме
Сброс забытого пароля учетной записи Майкрософт
Изменение пароля к учетной записи Майкрософт
Сброс пароля локальной Windows учетной записи
Как разблокировать компьютер с Windows без пароля
Если на вашем ПК или ноутбуке нет датчика отпечатков пальцев или камеры с поддержкой Windows Hello, вы, вероятно, все еще используете пароль или PIN-код для входа в систему.
Microsoft заставила многих пользователям переключиться на использование логина Microsoft, а не локального, поэтому легче потерять последний пароль, поскольку вы, вероятно, чаще меняете его.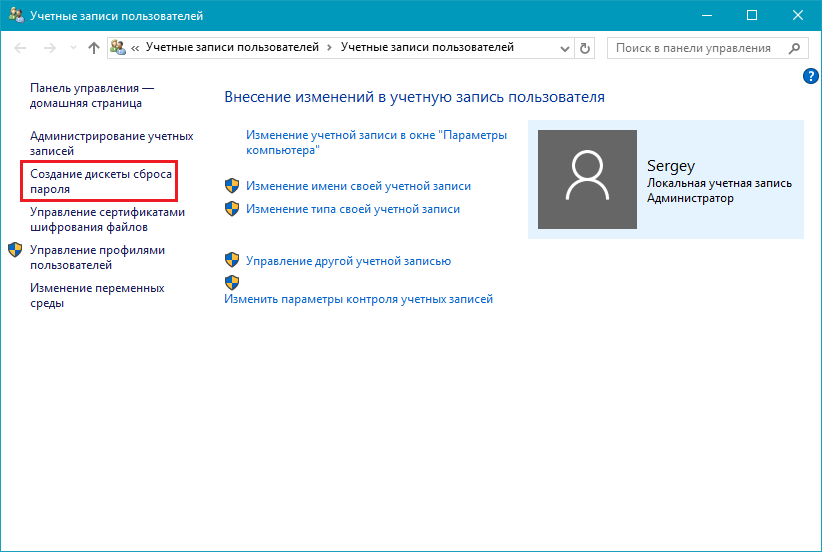
В любом случае, не все потеряно. Есть несколько вещей, которые вы можете попробовать, прежде чем переходить к ядерной программе, переустанавливать Windows и стирать все в процессе.
Прежде чем мы углубимся, мы просто хотим прояснить, что цель этого руководства — помочь вам получить доступ к персональному компьютеру, доступ к которому вы заблокировали. Мы, конечно, не можем мириться с использованием этих советов для получения доступа к чужому компьютеру.
СОВЕТ : прежде чем делать что-либо еще, дважды проверьте, не нажали ли вы случайно клавишу Caps Lock . Возможно, вы вводите правильный пароль, но прописные и строчные буквы поменяются местами. Поскольку пароли чувствительны к регистру, они не будут распознаны. Точно так же на ноутбуке убедитесь, что у вас нет Num Lock включен, что может означать, что вы вводите цифры вместо букв.
Еще одна вещь: Microsoft теперь позволяет вам полностью отказаться от пароля и использовать свое приложение для аутентификации (а также другие методы), чтобы вам не нужно было ничего запоминать. Конечно, это не поможет вам прямо сейчас, но вам следует подумать об этом, когда вам удастся вернуться в Windows.
Конечно, это не поможет вам прямо сейчас, но вам следует подумать об этом, когда вам удастся вернуться в Windows.
Как сбросить пароль Windows 10
1. Учетная запись Microsoft
Если вы используете учетную запись Microsoft для входа в Windows 10, вам повезло. Забытый пароль легко решить, перейдя на страницу «Восстановление учетной записи» и следуя инструкциям по сбросу пароля.
Microsoft
После этого вы можете использовать новый пароль, который вы только что ввели, для входа в Windows.
2. Локальная учетная запись
Еще может быть надежда, даже если вы используете локальную учетную запись на своем ноутбуке или ПК.
Ваш компьютер должен работать под управлением Windows 10 версии 1803 или более поздней. Он довольно старый, поэтому есть большая вероятность, что у него будет более новая версия.
Однако вам нужно будет задать вопросы безопасности, которые будут задаваться в случае, если вы забудете свой пароль.
Итак, если вы добавили контрольные вопросы, вы должны увидеть ссылку «Сбросить пароль» на экране входа в Windows 10.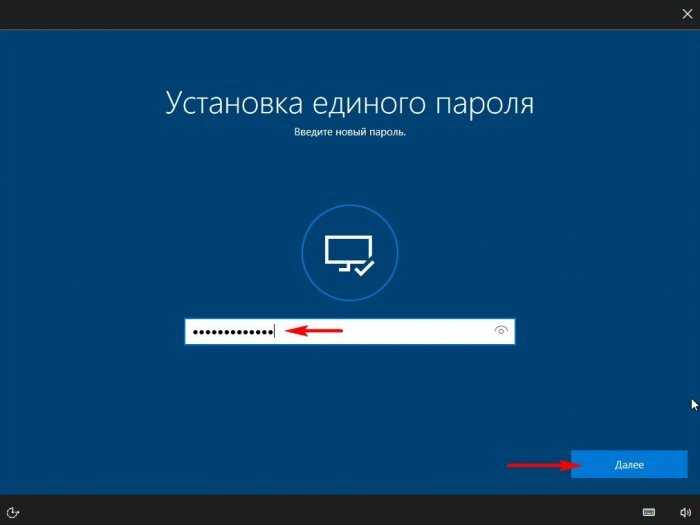 Чтобы найти это, введите пароль — подойдет что угодно — и после сообщения «неверный пароль» вы должны увидеть ссылку «Сбросить пароль» вместе с подсказкой, если вы вводили ее при первоначальном выборе пароля.
Чтобы найти это, введите пароль — подойдет что угодно — и после сообщения «неверный пароль» вы должны увидеть ссылку «Сбросить пароль» вместе с подсказкой, если вы вводили ее при первоначальном выборе пароля.
Jim Martin / Foundry
Если вы используете PIN-код вместо пароля и забыли только PIN-код, щелкните значок ключа и войдите в систему, используя пароль (если вы его помните).
Если вы также забыли свой пароль, вам нужно сначала сбросить его.
Чтобы действительно сбросить пароль, нажмите «Сбросить пароль». Теперь вы должны увидеть вопросы безопасности, которые вы установили при настройке локальной учетной записи Windows 10.
Ответьте на них правильно, и вы сможете ввести новый пароль.
Если вы не видите ни одного секретного вопроса, вам не повезло. Либо вы их не настроили, либо на вашем компьютере установлена более ранняя версия Windows 10. Невозможно сбросить забытый пароль, и единственный доступный вам вариант — полностью сбросить Windows. Это удалит ваши документы, фотографии, музыку, программы, приложения и настройки. Windows 10 вернется к тому состоянию, в котором вы впервые купили ноутбук или ПК.
Это удалит ваши документы, фотографии, музыку, программы, приложения и настройки. Windows 10 вернется к тому состоянию, в котором вы впервые купили ноутбук или ПК.
Это, вероятно, очень плохие новости, если у вас нет резервной копии важных файлов, поэтому стоит попробовать каждый пароль (и его варианты), который вы когда-либо использовали, прежде чем прибегнуть к ядерному подходу.
Если вы оказались в таком незавидном положении, вот как сбросить Windows 10 .
Нажмите «Пуск», затем «Настройки».
Нажмите «Обновление и безопасность».0059 Нажмите «Начать» под «Сбросить этот компьютер»
- Выберите «Удалить все»
Джим Мартин / Foundry
Не выбирайте «Сохранить мои файлы», потому что этот тип сброса не избавит вас от пароля, который вы не можете помните, поэтому вы все равно не сможете войти в систему.
Если вам удастся сбросить пароль с помощью контрольных вопросов, вы можете выбрать новый PIN-код, выбрав Пуск > Настройки > Учетные записи > Войти.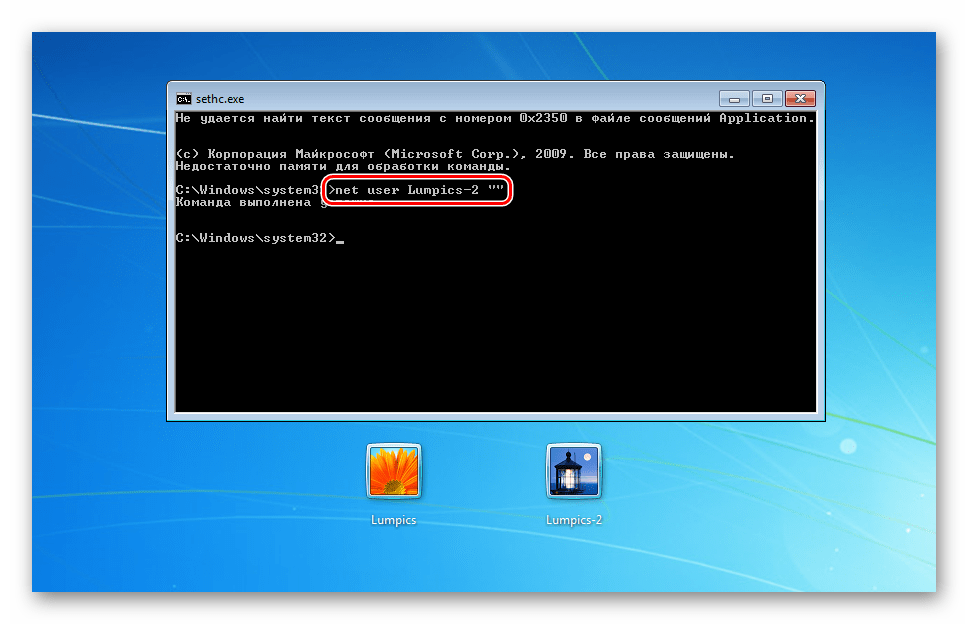 параметры > ПИН-код Windows Hello > Изменить после входа в систему.
параметры > ПИН-код Windows Hello > Изменить после входа в систему.
Тем, кто использует более старые версии Windows, могут помочь следующие советы.
3. Используйте скрытую учетную запись администратора (Windows 7 и более ранние версии)
Windows 7 (и некоторые предыдущие версии) имеют учетную запись администратора, которая не отображается при обычном использовании.
Примечание. Этот метод может не работать, если учетная запись отключена, что по умолчанию используется в некоторых установках Windows 7.
- Запустите (или перезапустите) компьютер и несколько раз нажмите F8
- В появившемся меню выберите «Безопасный режим».
- Введите «Администратор» в имени пользователя (обратите внимание на заглавную букву «А») и оставьте пароль пустым.
- Вы должны войти в безопасный режим.
- Перейдите в Панель управления, затем «Учетные записи пользователей»
- Выберите учетную запись, для которой вы хотите сбросить пароль.

- Измените пароль.
4. Используйте загрузочный диск Windows или USB-накопитель
Если вы можете найти DVD-диск Windows или загрузочный USB-накопитель с Windows, вы можете использовать командную строку для включения отключенной учетной записи администратора.
Кроме того, вы также можете попытаться заставить Windows запустить восстановление при загрузке, включив компьютер и, когда вы увидите экран загрузки Windows, удерживайте кнопку питания в течение четырех секунд, чтобы выключить его.
При следующем запуске Windows должна предложить загрузочное меню с опцией: Запустить восстановление при загрузке.
Выберите это и позвольте Windows искать проблемы.
После завершения найдите раскрывающееся меню «Просмотр сведений о проблеме». Прокрутите вниз и нажмите последнюю ссылку.
Это открывает текстовый файл. Нас это не интересует, так как мы используем его для доступа к File Explorer.
В верхней части окна щелкните Файл > Открыть.
 Перейдите на диск Windows (буквы диска могли быть изменены), а затем найдите папку WindowsSystem32.
Перейдите на диск Windows (буквы диска могли быть изменены), а затем найдите папку WindowsSystem32.Прокрутите вниз и найдите файл sethc. Возможно, вам придется изменить «Тип файлов» на все файлы, а не только на текстовые файлы.
Щелкните правой кнопкой мыши sethc и выберите «Переименовать». Измените имя, добавив цифру или букву. Неважно, какой.
Нажмите на имя файла, чтобы сохранить изменения.
Теперь прокрутите вниз до cmd (командная строка) и щелкните правой кнопкой мыши. Выберите «Копировать», затем щелкните правой кнопкой мыши пустое место и выберите «Вставить».
Это создаст копию, но переименует ее в sethc точно так же, как вы делали это раньше с фактическим файлом sethc.
Закройте все окна, затем нажмите «Готово». Ваш компьютер выключится.
Загрузите его снова и дождитесь появления запроса на вход в систему.
Нажмите клавишу Shift пять раз. Это запустит командную строку.
Тип:
net user
Здесь будут перечислены все учетные записи пользователей.
 Допустим, ваша учетная запись пользователя называется Jim
Допустим, ваша учетная запись пользователя называется Jim. Теперь введите:
net user Jim *
Теперь вы можете ввести новый пароль для этой учетной записи. Если он вам не нужен, просто нажмите Enter, чтобы создать пустой пароль. Вам будет предложено ввести пароль еще раз, чтобы подтвердить его.
Закройте окно командной строки, и теперь вы можете войти в учетную запись пользователя с новым паролем.
Используйте утилиту для сброса пароля
Если все это не помогло, вы можете загрузить утилиту, которая утверждает, что взломала или обошла пароль Windows. Опять же, мы не можем мириться с их использованием для чего-либо, кроме спасения ваших собственных файлов на вашем собственном компьютере.
Вы легко найдете их, если будете искать в Интернете «инструмент для сброса пароля Windows», и один из них, который стоит попробовать, называется просто NTpasswd.
- Как установить временный пароль
- Как сменить пароль другого пользователя
- Как вообще удалить пароль Windows.

Создание диска сброса пароля для локальной учетной записи в Windows
Справка по учетной записи Windows
Обзор
- Обзор
Войти
- Войдите в Windows
- Варианты входа и защита учетной записи
- Выйти из Windows
- Устранение проблем со входом
- Ошибка: мы не можем войти в ваш аккаунт
Привет Windows
- Узнайте о Windows Hello
- Войдите с помощью Windows Hello
- Устранение неполадок Windows Hello
Сбросить пароль
- Изменить или сбросить пароль
- Создайте диск для сброса пароля
- Сбросить пароль локальной учетной записи
Сбросить PIN-код
- Сброс PIN-кода, если вы вошли в систему
- Сброс PIN-кода, если вы вышли из системы
Управление учетными записями на вашем ПК
- Добавить или удалить учетные записи
- Изменить изображение вашего аккаунта
- Сменить аккаунт
- Переключиться с локальной учетной записи на учетную запись Microsoft
Windows 11 Windows 10 Больше.
 ..Меньше
..МеньшеЕсли вы используете локальную учетную запись в Windows 11, вам следует как можно скорее создать диск для сброса пароля с помощью USB-накопителя. Затем, если вы забудете пароль, вы сможете сбросить его. Если вы подождете, пока не забудете свой пароль, будет слишком поздно. Мы рекомендуем вам добавить контрольные вопросы в свою локальную учетную запись на случай, если вы забудете свой пароль, чтобы вам не нужно было создавать диск для сброса пароля. Для этого выберите Пуск > Настройки > Учетные записи > Варианты входа > Обновите контрольные вопросы .
Убедитесь, что вы вошли в свою локальную учетную запись. Это не будет работать с (подключенными) учетными записями Microsoft.
org/ListItem»>
Подключите флэш-накопитель USB к компьютеру. Хотя создание диска для сброса пароля не приведет к переформатированию USB-накопителя, вам следует создать резервную копию всех данных на нем, прежде чем продолжить.
В поле поиска на панели задач введите Панель управления и выберите его из списка результатов.
В поле поиска панели управления введите создать сброс пароля .
Выберите Создайте диск сброса пароля и следуйте остальным инструкциям.
org/ListItem»>
Когда вы закончите, извлеките флэш-накопитель USB и сохраните его в безопасном месте , где вы его помните. Обратите внимание, что вам не нужно создавать новый диск при смене пароля, даже если вы меняете его несколько раз.
Если вы используете локальную учетную запись в Windows 10, вам следует как можно скорее создать диск для сброса пароля с помощью USB-накопителя. Затем, если вы забудете пароль, вы сможете сбросить его. Если вы подождете, пока не забудете свой пароль, будет слишком поздно. Если вы используете Windows 10 версии 1803, вы можете добавить контрольные вопросы в свою локальную учетную запись на случай, если вы забудете свой пароль, поэтому вам не нужно создавать диск для сброса пароля. Для этого выберите Пуск > Настройки > Параметры входа > Обновите контрольные вопросы .
- org/ListItem»>
Подключите флэш-накопитель USB к компьютеру. Хотя создание диска для сброса пароля не приведет к переформатированию USB-накопителя, вам следует создать резервную копию всех данных на нем, прежде чем продолжить.
В поле поиска на панели задач введите создать диск для сброса пароля , а затем выберите Создать диск для сброса пароля из списка результатов.
В мастере забытого пароля выберите Далее .

Убедитесь, что вы вошли в свою локальную учетную запись. Это не будет работать с (подключенными) учетными записями Microsoft.

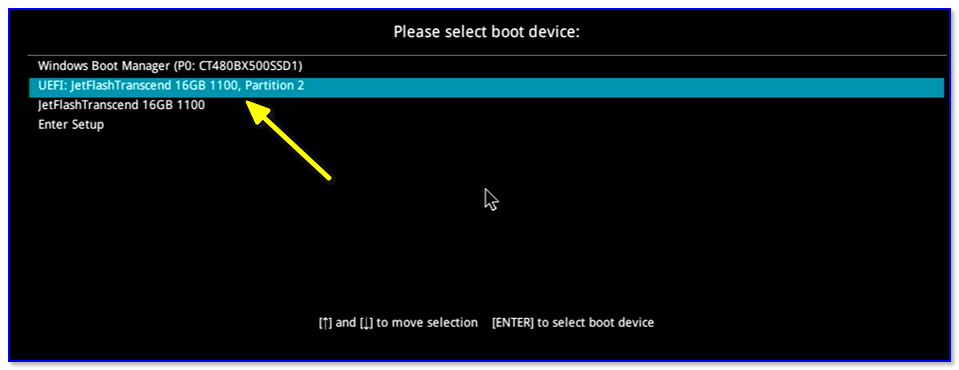 В этом случае обратитесь к своему администратору.
В этом случае обратитесь к своему администратору. Если имя устройства совпадает с именем учетной записи, вы можете создать новую учетную запись администратора, войти в систему как администратор, а затем переименовать свой компьютер (при просмотре имени устройства можно также переименовать устройство).
Если имя устройства совпадает с именем учетной записи, вы можете создать новую учетную запись администратора, войти в систему как администратор, а затем переименовать свой компьютер (при просмотре имени устройства можно также переименовать устройство).

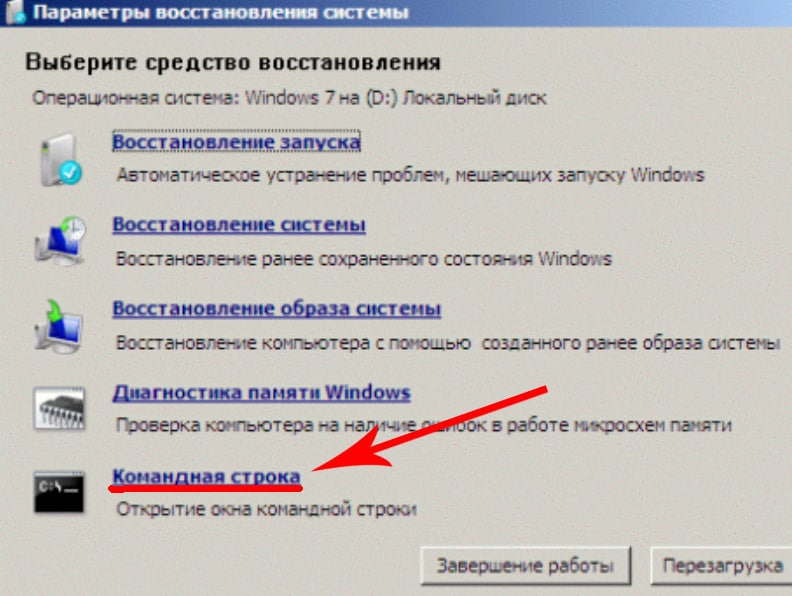

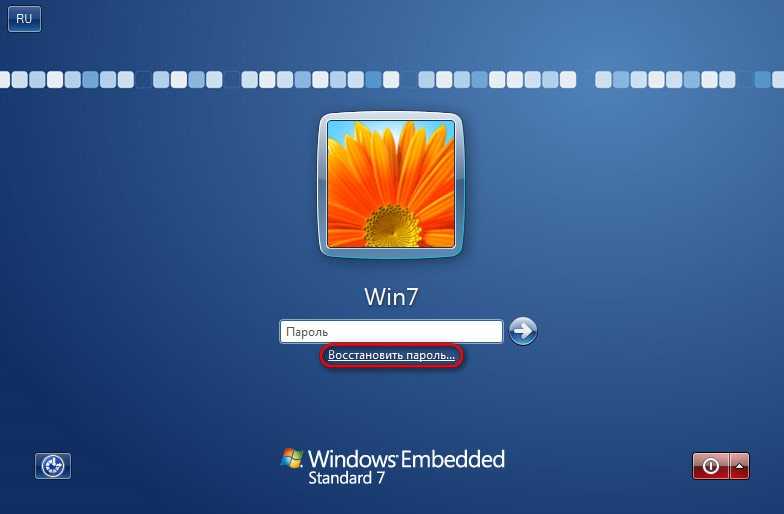
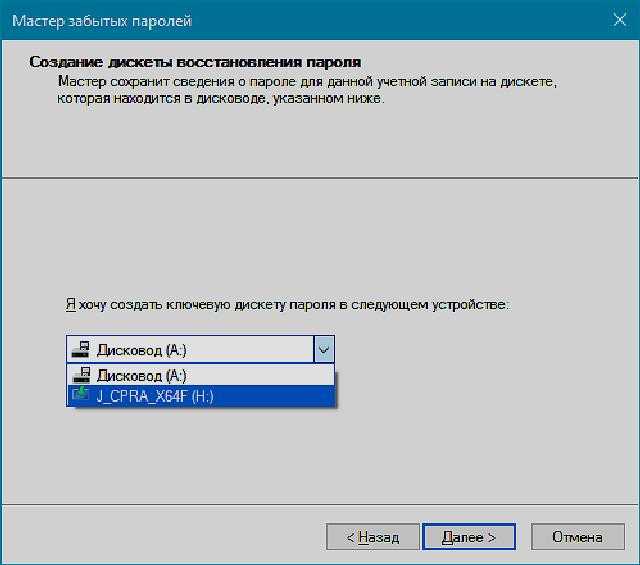
 Перейдите на диск Windows (буквы диска могли быть изменены), а затем найдите папку WindowsSystem32.
Перейдите на диск Windows (буквы диска могли быть изменены), а затем найдите папку WindowsSystem32. Допустим, ваша учетная запись пользователя называется Jim
Допустим, ваша учетная запись пользователя называется Jim
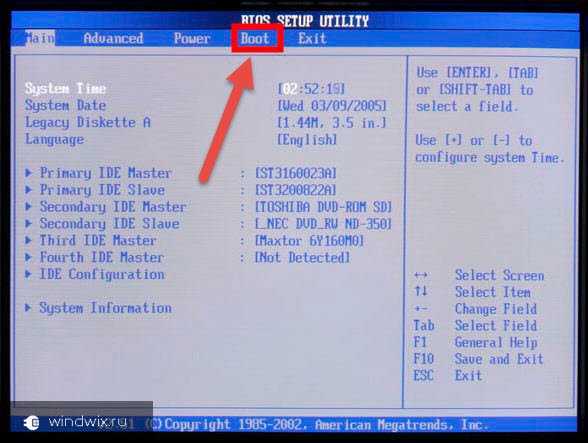 ..Меньше
..Меньше
