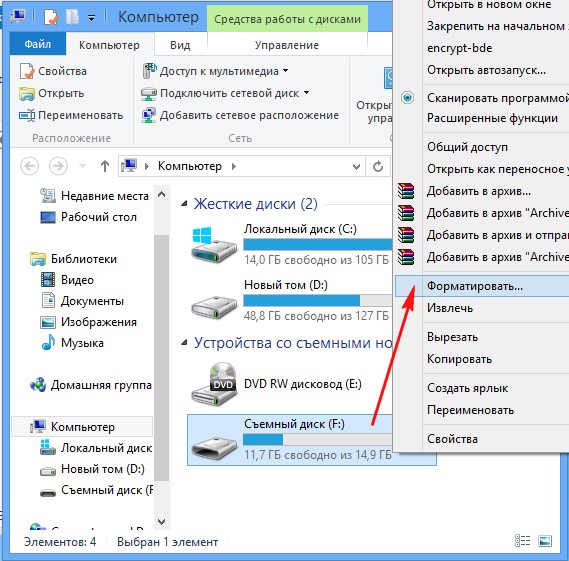Как извлечь информацию с флешки поврежденной: Три способа восстановления удалённых файлов с флеш-накопителя
Содержание
Топ 6 способов отремонтировать USB флешку и восстановить данные с флешки
USB-накопитель – это современный и удобный способ переноса данных между устройствами. Но что если при очередной попытке подключить флешку к компьютеру, Вы столкнулись с проблемой: ПК не может распознать USB-носитель или данные на флешке оказались повреждены? Восстановление файлов с флешки может оказаться критичным в ситуациях, когда резервных копий этих данных у Вас нет. В нашей статье мы подробно рассмотрим несколько способов, как можно отремонтировать флешку, используя внутренние ресурсы компьютера, а также как можно восстановить удаленные файлы с флешки.
- Часть 1. Распространенная проблема о флешке
- Часть 2. Самая простая программа для восстановления данных с флешки – 4DDiG Data Recovery
- Часть 3. Общий метод восстановления данных с флешки
Часть 1. Распространенная проблема о флешке
Прежде всего, рассмотрим ошибки, встречающиеся на компьютере при работе с флешкой. Таких ошибок может встретиться пользователям очень много, все они имеют определенные коды, которые трудно запомнить, как, впрочем, и названия ошибок. Тем не менее, можно выделить самые распространенные ошибки, выдаваемые ПК, если USB-флешка работает некорректно:
Таких ошибок может встретиться пользователям очень много, все они имеют определенные коды, которые трудно запомнить, как, впрочем, и названия ошибок. Тем не менее, можно выделить самые распространенные ошибки, выдаваемые ПК, если USB-флешка работает некорректно:
- Запуск этого устройства невозможен.
- USB-устройство не опознано.
- Вставьте диск в устройство.
- Система Windows остановила это устройство, так как оно сообщило о возникновении неполадок.
- Диск защищен от записи.
- Сбой запроса дескриптора.
- Прежде чем использовать диск, его нужно отформатировать.
Какая бы ошибка не возникла у Вас при попытке подключить свой USB-накопитель к ПК, ниже мы расскажем Вам, как вернуть флешку в рабочее состояние и как восстановить файлы с флешки.
Часть 2.Самая простая программа для восстановления данных с флешки – 4DDiG Data Recovery
Данная программа предназначена для восстановления различных данных с разного рода носителей информации, в частности, с флешки. В случае если Ваш USB-носитель работает некорректно, Вы можете воспользоваться данной утилитой, чтобы сохранить важные файлы на компьютере и иметь возможность доступа к ним.
В случае если Ваш USB-носитель работает некорректно, Вы можете воспользоваться данной утилитой, чтобы сохранить важные файлы на компьютере и иметь возможность доступа к ним.
В данной ситуации нам важны такие характеристики программы, как:
- Восстановление различных типов файлов – фотографий, видеозаписей, музыки, сообщений, текстовых форматов, эл.писем. Программа поддерживает более 1000 типов файлов.
- Данные будут восстановлены, даже если USB-флешка повреждена.
- Перед восстановлением файлов Вы можете просмотреть их и отметить для восстановления лишь некоторые.
- Программа предоставляет предельно ясную пошаговую инструкцию.
- Для скачивания доступна русскоязычная версия программы.
- Помимо лицензионной можно воспользоваться также бесплатной пробной версией утилиты.
- Гарантированный результат и высокая скорость работы.
Помимо вышеперечисленных особенностей, у программы есть немало и других плюсов, благодаря которым она непременно станет Вашим настольным помощником. Так, программа может восстанавливать данные не только с USB-флешки, но и с жесткого диска ПК, SD-карты, медиаплеера, видеокамеры и других портативных устройств. На ПК программа поддерживает как Windows, так и Mac. Утилита разработана специально для восстановления удаленных, форматированных или поврежденных данных и успешно оправдывает свое предназначение.
Так, программа может восстанавливать данные не только с USB-флешки, но и с жесткого диска ПК, SD-карты, медиаплеера, видеокамеры и других портативных устройств. На ПК программа поддерживает как Windows, так и Mac. Утилита разработана специально для восстановления удаленных, форматированных или поврежденных данных и успешно оправдывает свое предназначение.
Итак, чтобы воспользоваться данной программой и восстановить имеющиеся на нечитаемой или поврежденной флешке файлы на Ваш компьютер или ноутбук, следуйте прилагаемой ниже инструкции.
- Скачайте файл для установки программы с сайта разработчика и установите программу. Потом запустите программу на Вашем ПК. Вставьте флешку в USB-порт Вашего компьютера.
- В окне программы укажите в качестве исходного места восстановления данных Вашу флешку, а затем выберите опцию «Скан».

- После сканирования Вам будет доступен предварительный просмотр и отбор данных для восстановления. Выделите файлы, которые желаете восстановить, а затем нажмите кнопку «Восстановить» в правом нижнем углу окна.
- Укажите место на компьютере для сохранения восстановленных файлов. Нажмите кнопку «ОК». После этого все выбранные файлы будут доступны Вам по указанному пути.
Скачать Бесплатно
Для ПК
Безопасная Загрузка
Скачать Бесплатно
Для MAC
Безопасная Загрузка
Купить Сейчас
Купить Сейчас
Часть 3. Общий метод восстановления данных с флешки
Способ 1. Использование иного порта USB
Вполне возможно, что причина того, что компьютер «не видит» флешку, заключается в неисправности самого USB-порта. Поэтому стоит для начала проверить данный вариант, подключив флешку к иному порту на Вашем компьютере и проверив, будет ли устройство определено компьютером в этом случае. Вы также можете проверить работоспособность флешки, подключив ее к другому ПК или устройству.
Способ 2. Изменение буквы диска
Данный способ заключается в замене буквы, присвоенной Вашему USB-накопителю, на иную. В подобных ситуациях изменение буквы диска часто помогает решить проблему, возможно, этот метод сработает и у Вас. Чтобы изменить букву диска, обозначающую флешку, Вам необходимо выполнить следующие шаги.
В подобных ситуациях изменение буквы диска часто помогает решить проблему, возможно, этот метод сработает и у Вас. Чтобы изменить букву диска, обозначающую флешку, Вам необходимо выполнить следующие шаги.
- Нажмите сочетание клавиш «Windows» и «R». Напоминаем, что клавиша «Windows» на клавиатуре обозначена логотипом системы Windows и чаще всего расположена между левыми клавишами «Ctrl» и «Alt». В пустую строку появившегося окна «Открыть» введите «diskmgmt.msc», затем нажмите «ОК». Откроется раздел «Управление дисками».
Кроме того, Вы можете перейти в данный раздел иным способом. В меню «Пуск» нажмите на «Панель управления», далее выберите пункт «Администрирование», а затем – «Управление компьютером». В новом окне в левой колонке выберите опцию «Управление дисками». - Щелкните правой кнопкой мыши по Вашей флешке и выберите из списка опцию «Изменить букву диска или путь к диску». Далее нажмите на кнопку «Изменить».
- В новом окне выберите опцию «Изменить букву диска (A-Z)».

- Из выпадающего списка выберите любую незанятую букву для диска и нажмите «ОК».
- В окне подтверждения решения выберите «Да». После этого в Вашей системе USB-флешка будет отображаться под новой буквой и, возможно, имеющиеся проблемы исчезнут. Если же проблемы остались, используйте иные способы, описанные ниже в нашей статье. Если же компьютер смог увидеть USB-накопитель, но данные не читаются, о том, как восстановить файлы на флешке, используете программу.
Способ 3. Переустановка драйверов
Чтобы совместная работа Вашего компьютера и внешних (или, как их еще называют, периферийных) устройств осуществлялась корректно, на компьютере необходимо предварительно установить драйвера для конкретного устройства. Если Вы не уверены в соответствии имеющихся драйверов Вашей флешке, Вы можете переустановить их. Для этого следуйте нижеприведенной инструкции.
- На компьютере запустите Диспетчер устройств, для чего нажмите сочетание клавиш «Windows» и «R».
 В пустую строку появившегося окна введите «devmgmt.msc», затем нажмите «ОК».
В пустую строку появившегося окна введите «devmgmt.msc», затем нажмите «ОК».
Кроме этого, Вы также можете перейти в Диспетчер устройств с помощью следующих шагов: щелкните правой кнопкой мыши на «Мой компьютер», из списка опций выберите «Управление», затем нажмите на раздел «Диспетчер устройств». - Выберите «Переносные устройства». Щелкните правой кнопкой мыши по Вашему USB-накопителю и выберите «Отключить».
- Заново подключите флешку к компьютеру, после чего новые драйвера будут автоматически установлены на Вашем компьютере.
Способ 4. Восстановление файловой структуры
Если на Вашей USB-флешке была повреждена файловая структура, необходимо восстановить ее перед тем, как начать работу с содержимым накопителя. Для версий Windows 10/8 и Windows 7 способы будут несколько различаться. Ниже мы рассмотрим каждый из них.
Чтобы восстановить файловую структуру на Windows 11/10/8/7, Вам необходимо сделать следующее.
- Откройте «Этот компьютер».
 Правой кнопкой мыши щелкните на Вашем USB-накопителе и выберите категорию «Свойства».
Правой кнопкой мыши щелкните на Вашем USB-накопителе и выберите категорию «Свойства». - Теперь выберите вкладку «Сервис» и нажмите «Проверить».
- Выберите опцию «Проверить и восстановить диск».
Чтобы восстановить файловую структуру на Windows 7, Вам необходимо сделать следующее.
- Откройте «Мой компьютер». Правой кнопкой мыши щелкните на Вашем USB-накопителе и выберите «Свойства».
- Теперь выберите вкладку «Сервис» и нажмите «Выполнить проверку».
- Поставьте галочки напротив обеих опций «Автоматически исправлять системные ошибки» и «Проверять и восстанавливать поврежденные сектора». Затем нажмите кнопку «Запуск».
Не опасайтесь неудачи и повреждения каких-либо файлов – сейчас существуют программы, способные на полное восстановление файлов на флешке, – см. пункт БОНУС в нашей статье.
Способ 5. Форматирование USB-накопителя с помощью CMD
Если на Вашем USB-устройстве не сохранены какие-либо значимые для Вас данные, то Вы можете отформатировать ее на ПК с помощью командной строки.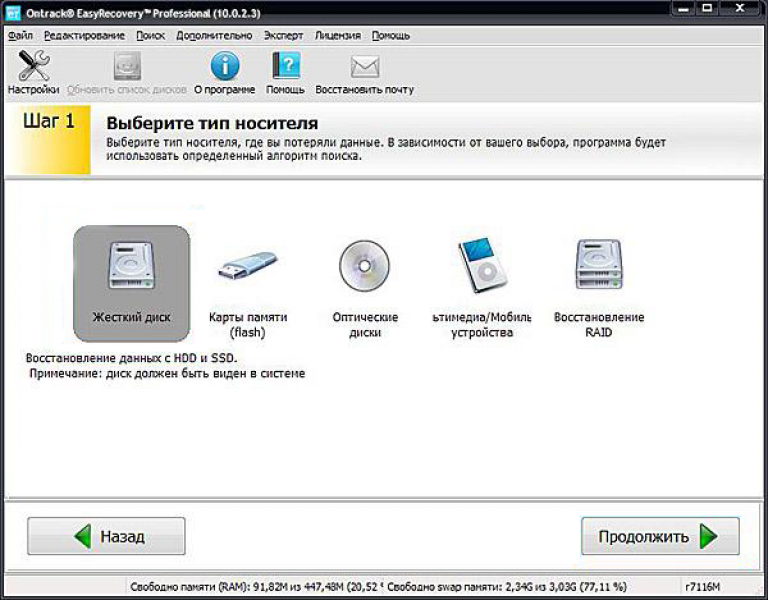 Для этого Вам необходимо будет выполнить следующие действия.
Для этого Вам необходимо будет выполнить следующие действия.
- Вставьте флешку в порт USB на Вашем ПК. Вызовите командную строку. Для этого нажмите сочетание клавиш «Windows» + «R», введите в пустую строку «cmd» и нажмите «Enter» (для Windows 7) или щелкните правой кнопкой мыши по меню «Пуск» и выберите опцию «Командная строка» (для Windows 10/8).
- Введите «diskpart», а затем нажмите «Enter». Затем введите «list disk» и найдите в списке доступных накопителей Вашу флешку (можно ориентироваться по объему диска).
- Затем введите «select disk Х», где «Х» — это номер нашей флешки. Нажмите «Enter».
- Введите следующую команду «attributes disk clear readonly». Снова нажмите «Enter».
- Наберите последнюю команду «clean» и также подтвердите ее кнопкой «Enter» на клавиатуре. После этого будет отображено сообщение «Очистка диска выполнена успешно».
После форматирования Вы можете воспользоваться программами для восстановления данных (знающими, как восстановить данные с флешки даже после форматирования!) – об этом читайте далее в нашей статье.
Способ 6. Обращение в сервисный центр
Если ни один из вышеперечисленных способов Вам не помог, Вы можете отнести Вашу флешку в сервисный центр для профессиональной диагностики и ремонта. Однако прежде чем обращаться к специалистам, рекомендуем Вам обратить внимание на специализированное ПО для восстановления данных. В случае, если Ваш компьютер может распознать USB-накопитель, но данные на нем оказались повреждены, Вы можете восстановить их на Ваш ПК. Такая мера действительно полезна, т.к. в результате ремонта флешки данные могут быть безвозвратно удалены.
Заключение
Итак, в данной статье мы рассмотрели 6 самых эффективных способов восстановления нерабочего USB-носителя, а также представили Вашему вниманию одну из лучших программ по восстановлению данных с флешки. Вы на своем опыте можете убедиться, что ремонт флешки не такая уж и трудная задача, а восстановление файлов с флешки (если у Вас установлена качественная утилита) – еще более простое дело. Оставляйте свои отзывы о том, какой способ помог именно Вам, и понравилась ли Вам программа Tenorshare 4DDiG.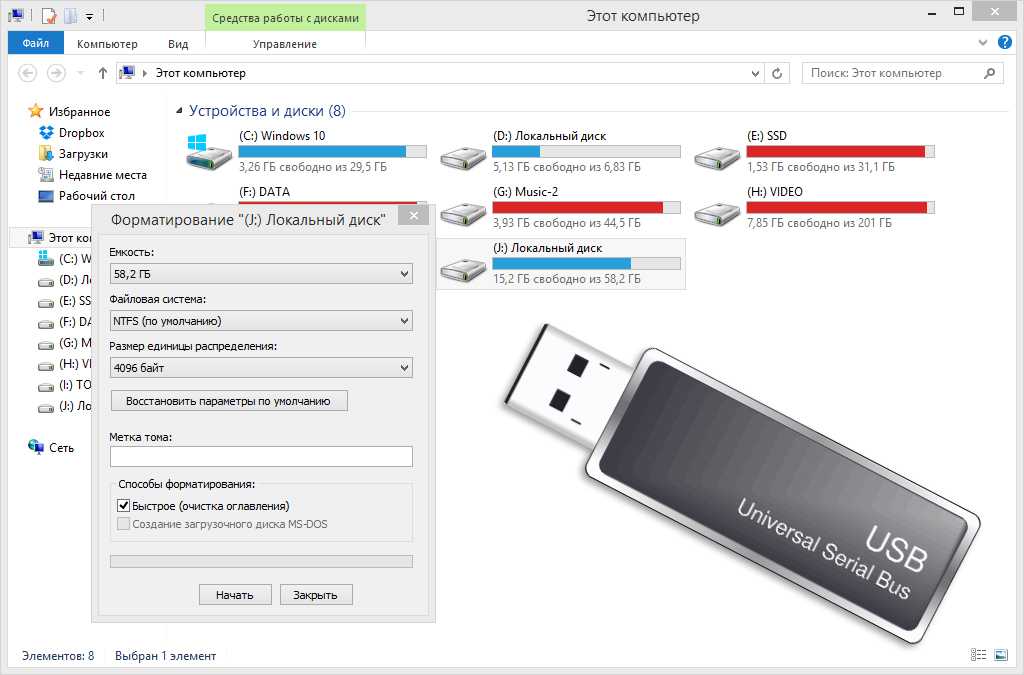 С помощью этой программы вы также можете узнать, как восстановить файлы с вашего жесткого диска. Ждем Ваших комментариев!
С помощью этой программы вы также можете узнать, как восстановить файлы с вашего жесткого диска. Ждем Ваших комментариев!
5 способов восстановить файлы с поврежденной флешки
Обновлено Robert на 2023-04-05 | Утверждено Daryl Baxter
Флешки удобны для хранения и переноса данных. Это простой и эффективный способ передавать информацию, куда бы вы ни отправились. Таким образом, они идеально подходят для хранения личных файлов и документов, связанных с работой, но они сопряжены с некими рисками. Наиболее распространенной проблемой является повреждение флешки, из-за чего файлы могут пропасть или стать недоступными. Если вы столкнулись с такой проблемой и ищете способы, как восстановить данные с поврежденной флешки, то вы находитесь в правильном месте. Эта статья поможет вам восстановить нужные файлы и покажет, как сделать так, чтобы они снова отображались на компьютере.
- Быстрая навигация
- Часть 1. Как узнать, повреждена ли моя флешка?
- Часть 2.
 Из-за чего может повредиться флешка?
Из-за чего может повредиться флешка? - Часть 3. Как восстановить файлы с поврежденной флешки
- Часть 4. Как восстановить данные с физически поврежденной флешки
- Часть 5. Как исправить то, что флешка не отображается на компьютере
- Часть 6. Как избежать повреждения флешки и потери данных
- Часть 7. Часто задаваемые вопросы
Как узнать, повреждена ли моя флешка?
Вы можете запутаться, если не уверены, повреждена ли ваша флешка. Хорошая новостью в том, что есть несколько характерных признаков, которые помогут выявить повреждения.
- 💢 Когда вы подключаете флешку компьютеру, она должна появиться в разделе «Мой компьютер» как запоминающее устройство. Если она не отображается, и вы можете найти ее в Диспетчере дисков, скорее всего, она повреждена.
- ⛔ Вы можете столкнуться с ошибками доступа к чтению или записи на флешке.
- 📑 Вам отказано в доступе к флешке, требуется форматирование или емкость отображается как 0.

- 🔒 Хотя файл, сохраненный на флешке не зашифрован, вы все равно не можете его открыть или он отображается как поврежденный.
- ⚪ Помимо этого, сохраненная на флешке информация отображается в виде пустых папок, файлы искажены или не могут быть найдены и многое другое.
Из-за чего может повредиться флешка?
Попытка определить причину повреждения флешки может быть сложной задачей, но это важно сделать. Очень важно понять причину повреждения флешки, поскольку это может помочь вам предпринять шаги, чтобы избежать подобных проблем в будущем и, возможно, даже восстановить диск. Потенциальными причинами могут быть:
- ⏏️ Неправильное извлечение флешки, внезапный сбой в питании, внезапные прерывания процесса передачи/чтения данных и т.д. приводят к повреждению файловой системы.
- ⚠️ Если старые версии драйверов заражены вирусами или вредоносными программами, они могут загружаться не полностью.
- 🕤 Частое форматирование, экстремальные условия окружающей среды и истечение срока службы приводят к физическому повреждению.

Неважно, что стало причиной повреждения флешки, в большинстве случаев у вас все еще есть шанс вытащить файлы с поврежденной флешки. Чтобы помочь вам эффективнее решить эту проблему, мы перечислим различные решения, которые помогут вам.
Как восстановить файлы с поврежденной флешки
Потеря важных файлов с флешки может иметь серьезные последствия, особенно если диск был поврежден! К счастью, данные можно восстановить. На самом деле, это простой процесс, вы можете использовать следующие методы.
Способ 1. Восстановление данных с поврежденной флешки без потери данных с помощью CMD
Командная строка — это команда CMD, «режим MS-DOS» в операционной системе Windows. Она может использовать различные команды для выполнения различных задач, которые включают восстановление поврежденных файловых систем.
- Нажмите на клавишу окна на клавиатуре и введите CMD.
- Выберите приложение командной строки и нажмите Запустить от имени администратора.

- Введите chkdsk f:/f/r в новом открывшемся окне и дождитесь завершения процесса. («f» — буква диска поврежденной флешки)
- Откройте флешку снова, чтобы проверить содержимое.
corrupted-usb-drive.jpg
Способ 2. Флешка повреждена, как восстановить данные с помощью опции проверки
Microsoft Windows — это обширная и всесторонняя система с множеством полезных опций. Если ваш диск поврежден и чтение сохраненных файлов невозможно, вы можете использовать её для исправления ошибок, и чтобы восстановить данные с поврежденной флешки.
- Найдите нужный вам диск в Проводнике.
- Щелкните правой кнопкой мыши и выберите Свойства, перейдите на вкладку «Инструменты» и нажмите «Проверить» на панели «Проверка ошибок».
- Нажмите «Сканировать и восстанавливать диск» и следуйте инструкциям мастера, чтобы завершить процесс восстановления.
Способ 3. Программа для извлечения файлов с поврежденной флешки
Восстановление файлов с повреждённойй флешки может казаться вам пугающим, но это не обязательно так.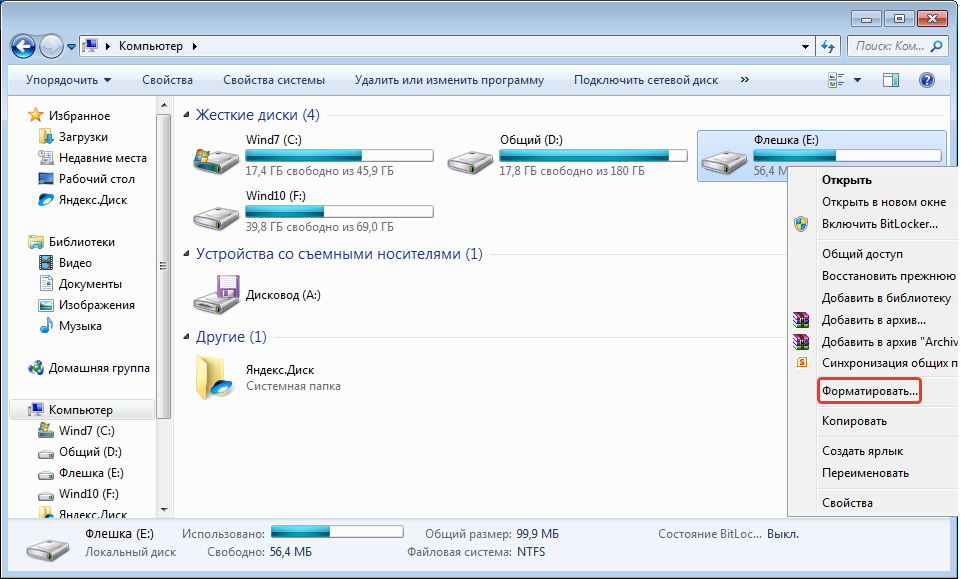 Используя правильную программу для восстановления флешки, вы можете быстро вернуть все важные файлы, которые когда-то были сохранены на флешке. Например, вы можете воспользоваться iBeesoft Data Recovery. Он надежен и предлагает интуитивно понятный пользовательский интерфейс, который позволяет любому быстро разобраться в процессе восстановления, что позволяет легко и без усилий восстановить информацию из утерянных или поврежденных файлов.
Используя правильную программу для восстановления флешки, вы можете быстро вернуть все важные файлы, которые когда-то были сохранены на флешке. Например, вы можете воспользоваться iBeesoft Data Recovery. Он надежен и предлагает интуитивно понятный пользовательский интерфейс, который позволяет любому быстро разобраться в процессе восстановления, что позволяет легко и без усилий восстановить информацию из утерянных или поврежденных файлов.
Скачать для Windows
Скачать для macOS
- Скачайте и установите Поврежденный инструмент восстановления USB.
- После запуска программы нажмите «Перейти к настройкам», чтобы отфильтровать нежелательные типы данных.
- Выберите поврежденный диск, чтобы начать сканирование.
- После завершения сканирования выберите найденные элементы и нажмите кнопку «Предварительный просмотр», чтобы проверить их.
- Выберите файлы, найденные на поврежденной флешке, и нажмите на кнопку «Восстановить», чтобы сохранить их.

Способ 4. Восстановите файлы с поврежденной флешки с помощью инструмента для восстановления данных
Если вам нужно быстрое и надежное решение для исправления поврежденного USB, выбирайте MalvaStyle. Это легкая программа с простым интерфейсом, которая может помочь вам быстро исправить поврежденную флешку без форматирования. Вот шаги по его использованию.
- Подключите поврежденную флешку к компьютеру.
- Скачайте и установите MalvaStyle USB Repair Tool.
- Выберите нужный вам диск и нажмите на кнопку «Восстановить».
Способ 5. Восстановите данные с поврежденной флешки из резервной копии
Если вы обычно используете историю файлов для резервного копирования важных файлов, она пригодится, если флешка будет повреждена.
- Найдите поврежденный диск в списке дисков и щелкните правой кнопкой мыши.
- Выберите «Восстановить предыдущие версии» и выберите недавнюю резервную копию.

- Наконец, нажмите на значок треугольника за значком «Восстановить» и выберите «Восстановить в», чтобы выбрать местоположение для сохранения файла резервной копии.
Описанные выше методы восстановления поврежденной флешки должны вам помочь. Если ни один из них не поможет, возможно, ваш диск физически поврежден, и тогда вы также можете попробовать следующие методы.
Как восстановить данные с физически поврежденной флешки
В современном мире цифрового хранения данных потерять важные файлы может быть особенно неприятно из-за физически поврежденной флешки. К счастью, если вы уронили флешку, наступили на неё или она была повреждена по-другому, вы сможете вернуть часть своих данных. Ключ к успеху — действовать быстро и немедленно обратиться в специализированный сервис по восстановлению данных. Если вы не знаете, как получить такую услугу, используйте следующие методы.
- Откройте Google.com и введите «сервис по восстановлению данных».

- Прокрутите вниз и найдите ближайший сервис на карте.
- Нажмите на ближайший и позвоните, чтобы рассказать сотрудникам, что у вас произошло.
- Выберите решение для восстановления файлов с поврежденной флешки.
Как исправить то, что флешка не отображается на компьютере
Если компьютер не реагирует на флешку при подключении, вы можете подумать, что она не работает. На самом деле, эта проблема также может быть вызвана неправильными настройками с вашей стороны. Таким образом, вы можете попробовать следующие методы, чтобы исправить то, что флешка не отображается в Windows 10 и 11.
Способ 1. Повторное сканирование диска
Ваша флешка не будет отображена в системе, если компьютер вовремя не обнаружит новое оборудование. Таким образом, вы можете попробовать приведенные ниже методы, чтобы устранить эту проблему и восстановить доступ к своим драгоценным файлам.
- Найдите значок «Этот компьютер» на рабочем столе и щелкните правой кнопкой мыши, чтобы выбрать «Управление».

- Нажмите «Управление жестким диском» на левой панели компьютера «Управление».
- Наконец, выберите Действие > Повторное сканирование дисков в верхнем меню.
Способ 2. Повторно подключите флешку
Если внешнее устройство отключено в разделе Управление дисками, оно все еще не будет отображаться в вашем списке дисков. Теперь вы можете включить его. Ниже мы детально рассказали, как.
- Нажмите «Диспетчер устройств» в меню «Управление компьютером» слева.
- Нажмите «Контроллеры универсальной последовательной шины» и выберите флешку в списке.
- Щелкните правой кнопкой мыши и выберите Включить устройство.
Способ 3. Обновите драйверы
Если ваша флешка выдает предупреждение или не отображается при подключении к компьютеру, это может быть из-за слишком старой версии драйвера. Таким образом, вы можете обновить драйвер, чтобы восстановить файлы с поврежденной флешки.
- Как извлечь файлы с поврежденной флешки? Откройте «Диспетчер устройств» и найдите «Контроллеры универсальной последовательной шины».
- Щелкните правой кнопкой мыши в развернутом окне и выберите «Обновить драйвер».
- Нажмите кнопку Автоматический поиск дисков и следуйте инструкциям, чтобы завершить обновление.
Способ 4. Назначьте диску новую букву
Буква диска — это уникальный идентификатор тома или дисковода. При наличии дубликатов ваша флешка не будет отображаться. Вам нужно выполнить приведенные ниже действия, чтобы решить эту проблему.
- Удерживайте клавишу «Windows + R» и введите «diskmgmt.msc» в открывшемся окне.
- Выберите свой флешку в разделе «Управление дисками» и щелкните правой кнопкой мыши.
- Выберите «Изменить букву диска и пути», чтобы изменить букву диска.
Способ 5. Включите USB-порт в BIOS
Если батарея кнопки вашей материнской платы разряжена, возможно, настройки BIOS были нарушены, а USB-порт может быть отключен.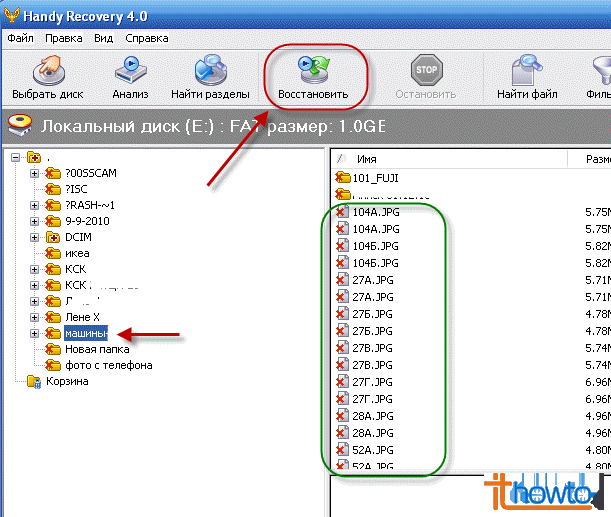 В этом случае вы можете использовать следующий метод, чтобы включить его.
В этом случае вы можете использовать следующий метод, чтобы включить его.
- Перезагрузите компьютер; когда появится экран загрузки, быстро нажмите сочетание клавиш для включения BIOS, чтобы войти в интерфейс BIOS. (Подсказка: у разных производителей разные сочетания клавиш на материнской плате, если вы не знаете точно, уточните у производителя.)
- После входа в интерфейс BIOS используйте клавиши со стрелками, чтобы переключиться на Безопасность > Доступ к порту ввода-вывода > USB-порт.
- Выберите «Включено» после нажатия клавиши Enter и нажмите F10 для сохранения.
Как избежать повреждения флешки и потери данных
Флешки — это эффективный инструмент хранения и быстрой передачи больших объемов данных, но они также могут повредиться. Данные с устройств могут стать нечитаемыми или полностью исчезнуть. К счастью, пользователи могут предпринять несколько шагов, чтобы снизить риск повреждения.
- 🔍 Проверьте физическую целостность флешки перед её использованием, поскольку любое физическое повреждение может привести к потере или повреждению данных, и их будет невозможно восстановить.

- 🗞️ Всегда переформатируйте флешку при переключении между операционными системами и регулярно выполняйте проверку на наличие любых вирусов или других вредоносных программ, которые могут привести к повреждению флешки.
- 🗜️ Также важно отключаться от любых сетевых дисков — особенно при передаче файлов между двумя разными компьютерами, — поскольку это может привести к ошибкам в работе флешки.
- ✔️ Правильно отключайте флешку, «извлекая» её из Диспетчера файлов перед отсоединением от компьютера, что помогает предотвратить утерю данных или повреждение файловой системы.
- 🎏 Наконец, чтобы избежать потери данных из-за проблем в работе флешки, используйте надежное оборудование и регулярно создавайте резервные копии важных файлов.
Зная об этих мерах предосторожности, избежать повреждения флешки и, как следствие, потери файлов должно быть несложно.
Часто задаваемые вопросы
-
Повреждена флешка.
 Как восстановить данные?
Как восстановить данные?Если из-за повреждения диска вы не можете открыт файл, проблему можно решить, восстановив поврежденную флешку.
-
Можно ли починить не работающую флешку?
Любые логические ошибки можно исправить, покуда флешка не повреждена физически. Однако, пожалуйста, перед началом сделайте резервную копию хранящихся на ней данных.
-
Почему моя флешка не читается?
Если вы совершили неверную операцию, это может привести к тому, что компьютер не распознает файловую систему, и вы не сможете получить к ней доступ. Не волнуйтесь; CMD может исправить поврежденную флешку без форматирования или потери данных.
-
Можно ли я отформатировать поврежденную флешку?
Обычно поврежденную флешку можно восстановить путем форматирования, но при этом будут удалены все сохраненные файлы. Данные не будут утеряны, если вы заранее создадите резервную копию.
 Если нет, сначала используйте программу для восстановления данных, чтобы восстановить файлы с поврежденной флешки, прежде чем форматировать ее.
Если нет, сначала используйте программу для восстановления данных, чтобы восстановить файлы с поврежденной флешки, прежде чем форматировать ее. -
Как восстановить файлы с поврежденной флешки в Windows 10/11?
Если вы видите диск в Диспетчере дисков, но он не отображается, то вы можете использовать профессиональное программное обеспечение для восстановления поврежденных данных с флешки — iBeesoft Data Recovery. Ознакомьтесь с подробными шагами ниже:
- Подключите поврежденную флешку к компьютеру и запустите iBeesoft Data Recovery.
- Выберите этот жесткий диск в первом окне и нажмите кнопку Сканировать.
- Нажмите кнопку Восстановить после завершения сканирования, чтобы сохранить все найденные данные на другой диск.
- Откройте Диспетчер дисков, выберите поврежденную флешку и щелкните правой кнопкой мыши, чтобы отформатировать её.
- Повторно скопируйте все восстановленные файлы на этот диск.

-
Как восстановить данные с неработающей флешки?
Вы не можете получить доступ к файлам, если флешка повреждена из-за логических ошибок. Однако извлечь их может помочь уникальный инструмент — iBeesoft Windows или Mac Программное обеспечение для восстановления.
-
Как восстановить файлы с флешки, которую нужно отформатировать?
Когда файловая система флешки отображается в формате RAW, система сообщит вам, что вы должны отформатировать ее, прежде чем продолжить использовать. Если вы сделаете это, то потеряете все свои файлы. Перед форматированием вы можете использовать iBeesoft Data Recovery для восстановления данных с поврежденной флешки.
-
Можно ли я починить поврежденную флешку, не форматируя её в формате RAW?
Запустите командную строку от имени администратора и введите chkdsk e:/f, чтобы завершить процесс восстановления.
 «e» — это буква вашего поврежденного диска.
«e» — это буква вашего поврежденного диска. -
Можно ли отформатировать флешку без потери данных?
В результате форматирования все сохраненные на флешке файлы будут удалены. Вы не потеряете ни одного файла, если заранее сделаете резервную копию. Если такой копии нет, не волнуйтесь; вы также можете использовать iBeesoft Data Recovery, чтобы восстановить отформатированные данные.
Вывод
Восстановить файлы с поврежденной флешки может быть сложно и отнимать много времени, но при правильном подходе это возможно. Ключом к успешному восстановлению данных с поврежденной флешки в Windows 11/10 и macOS является сначала определение источника проблемы, а затем выбор соответствующих решений. С этой целью в этой статье мы рассказали о многих методах, которые могут вам помочь, и я надеюсь, они помогут вам восстановить важные данные.
Как восстановить файлы с поврежденного флэш-накопителя (2023)
Потеря одного файла может быть плохой. Но потерять весь USB-накопитель из-за повреждения? Это может быть разрушительным. В мгновение ока бесчисленные часы работы могут быть потеряны за считанные секунды.
Но потерять весь USB-накопитель из-за повреждения? Это может быть разрушительным. В мгновение ока бесчисленные часы работы могут быть потеряны за считанные секунды.
Что еще хуже, так это то, что он поражает случайным образом, и если у вас нет резервной копии файлов на USB-накопителе, вам придется искать ответы в Интернете.
К счастью, есть решения. Чтобы вернуть вас в рабочее состояние, давайте рассмотрим некоторые проверенные решения как для восстановления файлов с поврежденного флэш-накопителя, так и для его исправления.
⚠️
Чтобы получить наилучшие шансы на восстановление данных с поврежденного флэш-накопителя, воздержитесь от использования рассматриваемого USB-накопителя, пока не закончите чтение этой статьи.
🗨️
В этой статье основное внимание будет уделено восстановлению файлов с флешек, получивших логические повреждения. Если у вас есть физически поврежденный USB-накопитель и вам неудобно пытаться использовать физические методы устранения неполадок, которые мы коснемся далее в этой статье, обратитесь за услугами к профессионалу.
Как портится USB-накопитель?
Существует множество различных причин, по которым флешка может выйти из строя. Хотя точную причину повреждения диска может быть сложно определить, вот несколько наиболее распространенных причин:
💥 Удаление перед извлечением | Когда USB подключен к компьютеру , в фоновом режиме происходят различные процессы. Если вы извлечете USB-накопитель из компьютера во время выполнения операции чтения/записи, это может привести к повреждению файла. Из-за этого вам всегда нужно извлекать USB-накопитель из компьютера перед его извлечением. |
🔌 Внезапное отключение питания | Если питание отключается во время использования USB, это может привести к остановке всех активных операций, что приведет к повреждению файлов или самого USB. |
💧 Воздействие суровых условий | Воздействие воды может привести к короткому замыканию электроники, а среда с соленым воздухом может вызвать эрозию контактов. |
📉 Износ памяти NAND | В течение срока службы ваш USB-накопитель должен пройти тысячи циклов чтения/записи. Флэш-память NAND со временем начинает изнашиваться, поскольку одна ячейка памяти может быть перезаписана только определенное количество раз. Это можно считать естественным старением флэш-накопителя и означает, что ближе к концу своего жизненного цикла он становится более восприимчивым к повреждению. |
Можно ли восстановить поврежденные файлы с USB?
В большинстве случаев да. Но сначала нам нужно понять разницу между восстановлением поврежденных файлов USB с USB и восстановлением поврежденного USB, поскольку это не одно и то же:
- 📁 Поврежденный файл или папка — Поврежденный файл или поврежденный папка на USB-накопителе является единственной, что означает, что повреждение изолировано только от этого файла или папки.
 Поврежденный файл или папка подверглись бы некоторому повреждению, из-за которого они стали бы нечитаемыми. Любая попытка открыть его будет встречена сообщением об ошибке. Их по-прежнему можно восстановить с USB-накопителя, но фактический файл или папку необходимо будет исправить, чтобы вы могли просмотреть их снова.
Поврежденный файл или папка подверглись бы некоторому повреждению, из-за которого они стали бы нечитаемыми. Любая попытка открыть его будет встречена сообщением об ошибке. Их по-прежнему можно восстановить с USB-накопителя, но фактический файл или папку необходимо будет исправить, чтобы вы могли просмотреть их снова. - ⚙️ Поврежденный USB-накопитель — Когда USB-накопитель полностью поврежден, его содержимое становится недоступным. Это не означает, что сами файлы были повреждены, но вместо этого сам USB получил некоторую форму логического или физического повреждения, которое теперь не позволяет вам получить доступ к вашим файлам.
⚠️
Хотя вы можете восстановить поврежденный файл с USB, вы только извлекаете поврежденный файл, а не исправляете его. При восстановлении файлов с поврежденного USB-накопителя вы восстанавливаете все неповрежденные файлы, которые больше недоступны традиционными способами.
Признаки поврежденного USB-накопителя
Если ваш USB-накопитель находится на стадии повреждения, вы заметите странную и неустойчивую работу.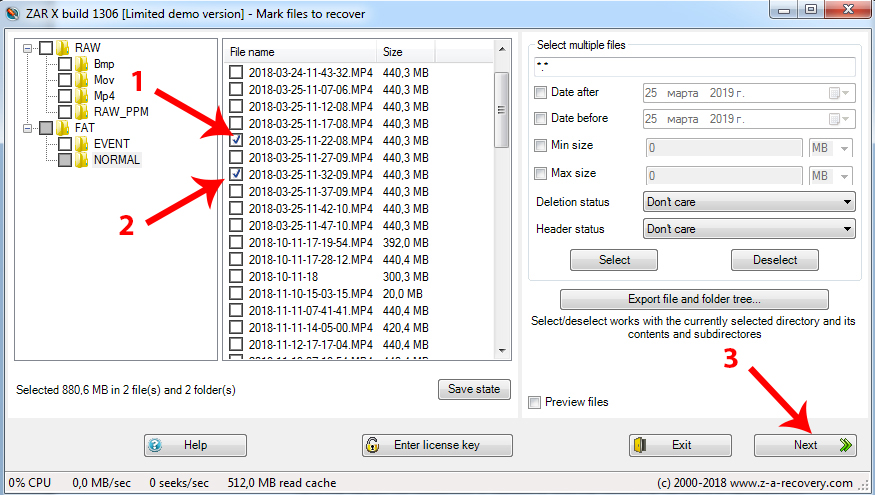 Сюда входят:
Сюда входят:
- Файлы, случайно исчезающие с флешки.
- Сообщение «Файл не распознан» при открытии файлов с USB.
- Сообщение с сообщением «Пожалуйста, вставьте диск в USB-накопитель (H:)», даже если USB-накопитель подключен к компьютеру.
- USB-накопитель не отображается в Windows как запоминающее устройство, когда он подключен к компьютеру.
- Получение сообщения о том, что необходимо отформатировать USB-накопитель.
❗️
Если вы начинаете замечать какие-либо из этих признаков и по-прежнему можете получить доступ к своим данным, настоятельно рекомендуется перенести все данные на другое устройство хранения для безопасного хранения.
Как восстановить файлы с логически поврежденного USB-накопителя
Логическое повреждение — это повреждение, которое не является физическим и проявляется в виде вышеупомянутых ошибок при попытке использовать или сохранить данные на флэш-накопителе.
Так же, как существуют различные способы повреждения USB-накопителя, существуют различные способы восстановления файлов, которые кажутся потерянными.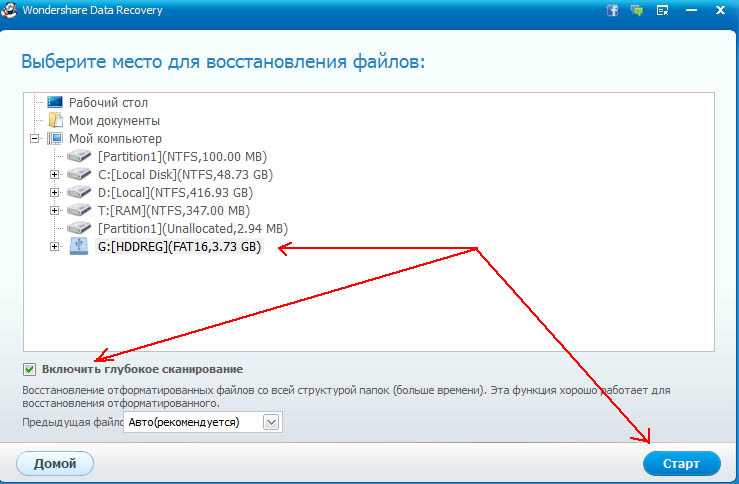
Способ 1. Назначение буквы диска
В некоторых случаях вы не сможете получить доступ к USB-накопителю, поскольку ему не назначена буква диска. Вы можете исправить это, назначив букву диска самостоятельно или изменив существующую букву диска.
- Щелкните правой кнопкой мыши значок «Пуск» и выберите Управление дисками .
- Щелкните правой кнопкой мыши номер диска USB и нажмите Изменить букву диска и пути .
- Нажмите на уже назначенную букву диска, затем Изменить .
- Выберите новую букву диска из раскрывающегося списка.
Когда буква диска будет назначена, попробуйте получить доступ к USB-накопителю с помощью проводника Windows.
Способ 2. Переустановите/обновите драйверы
Если драйверы USB повреждены или устарели, их переустановка или обновление может решить проблему.
- Щелкните правой кнопкой мыши значок «Пуск» и выберите Диспетчер устройств .
- Разверните раскрывающийся список Дисководы , щелкните правой кнопкой мыши USB-накопитель и выберите Удалить устройство .

- Отключите USB-накопитель, а затем снова подключите его. Это приведет к автоматической загрузке и установке последних версий драйверов.
После загрузки и установки драйверов Windows снова распознает USB.
Способ 3: проверьте устройство хранения на наличие ошибок и атрибутов файлов с помощью CMD
Windows позволяет исправить поврежденную флешку с помощью определенных команд в CMD. Следующие шаги проверят ваш USB на наличие поврежденных секторов (и попытаются их исправить) и сделают все скрытые файлы видимыми.
- Щелкните меню «Пуск» и выполните поиск CMD. Щелкните правой кнопкой мыши и выберите Запуск от имени администратора . Если вам будет предложено разрешить CMD вносить изменения, нажмите Да .
- Чтобы проверить наличие поврежденных секторов на USB-накопителе, введите chkdsk D: /r /f в командную строку и нажмите Введите (замените D: на букву диска вашего USB). Windows начнет проверять файлы и папки на USB-накопителе.
 Чтобы отобразить файлы, введите attrib -h -r -s /s /d D:*.* и нажмите Введите (снова замените D: на букву вашего USB-накопителя).
Чтобы отобразить файлы, введите attrib -h -r -s /s /d D:*.* и нажмите Введите (снова замените D: на букву вашего USB-накопителя).
Способ 4: извлечение файлов с поврежденного USB-накопителя с помощью программного обеспечения для восстановления данных
Если ни один из вышеперечисленных способов не помог вам, следующим лучшим вариантом восстановления файлов с поврежденного диска является использование программного обеспечения для восстановления USB. Это программное обеспечение, которое специализируется на восстановлении файлов и данных, которые в противном случае было бы невозможно восстановить с помощью собственных инструментов.
👀
Важное примечание: программа восстановления сможет получить доступ к вашему USB-накопителю, если он распознается в «Управлении дисками». Ваш USB не должен быть доступен через File Explorer для работы инструментов восстановления.
Для этого мы будем использовать Disk Drill USB Recovery из-за его проверенной надежности, удобного интерфейса и надежной функциональности.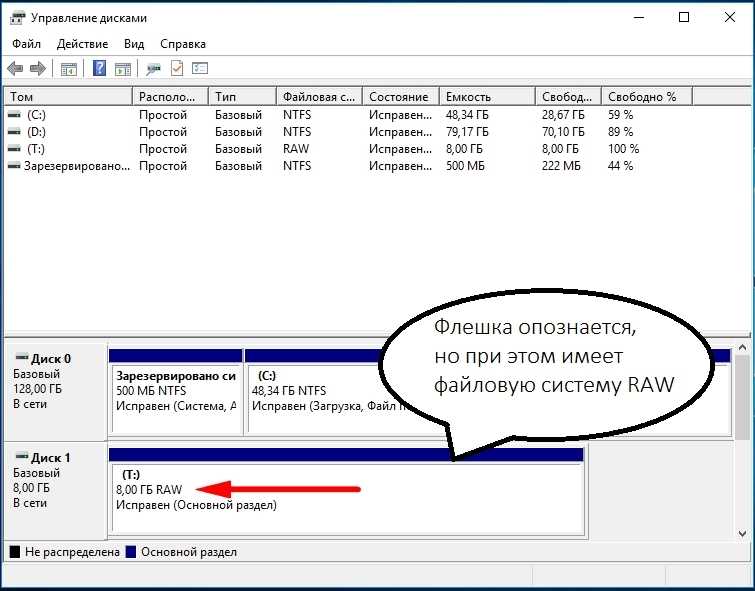 Настоятельно рекомендуется как один из лучших инструментов для восстановления потерянных или удаленных файлов с флэш-накопителей, даже для тех, кто технически не разбирается.
Настоятельно рекомендуется как один из лучших инструментов для восстановления потерянных или удаленных файлов с флэш-накопителей, даже для тех, кто технически не разбирается.
- Загрузите и установите Disk Drill.
- Нажмите на флешку, затем нажмите Сканировать на наличие потерянных данных .
- По завершении сканирования Disk Drill отобразит список файлов, которые можно восстановить. Установите флажок рядом с файлами, которые вы хотите восстановить, затем нажмите Восстановить .
- Укажите место для восстановления файлов. Было бы лучше указать место, которое не находится на том же USB, с которого восстанавливаются файлы. Нажмите ОК .
- Disk Drill покажет вам экран подтверждения о том, что файлы были восстановлены.
✅
Теперь восстановленные файлы должны быть доступны в указанном месте восстановления.
Как восстановить данные с физически поврежденного USB-накопителя
Физические повреждения могут быть вызваны чем угодно и включают в себя повреждение USB до такой степени, что он либо пытается оставаться подключенным к устройству, либо вообще не подключается.
Если USB-накопитель физически поврежден, восстановить данные с него может быть сложно. Однако есть несколько решений, которые вы можете попробовать.
Способ 1. Настройка USB
Если ваш USB не подключается к компьютеру при подключении, это может быть вызвано ненадежным соединением. Когда USB подключен, его внутренние разъемы должны оставаться в контакте с разъемами внутри USB-порта. Если соединение не установлено, компьютер не может прочитать USB и его содержимое.
- Подключите USB к компьютеру.
- Аккуратно покачивайте USB в разных направлениях и прислушивайтесь к шуму, который Windows издает при подключении нового устройства.
- Когда раздастся звук, удерживайте это положение и перенесите все содержимое с USB на другое запоминающее устройство.
Это может потребовать проб и ошибок, в зависимости от степени повреждения.
Способ 2. Проверка на наличие мусора
Если в порту USB или в разъемах флэш-накопителя USB есть посторонние предметы, это может помешать установлению надлежащего соединения между флэш-накопителем и компьютером. Это также было бы отличной возможностью попробовать флэш-накопитель в другом USB-порту, чтобы попытаться локализовать проблему.
Это также было бы отличной возможностью попробовать флэш-накопитель в другом USB-порту, чтобы попытаться локализовать проблему.
- С помощью ватной палочки осторожно удалите мусор, который может быть в любом устройстве.
- Аккуратно подуйте на порт и разъем, чтобы удалить любой свободный мусор, такой как пыль или грязь.
- Попробуйте снова подключить USB.
Если USB подключается, это означает, что проблема была вызвана тем, что что-то физически блокирует соединение.
Способ 3. Восстановите поврежденный USB-накопитель, обратившись в профессиональную службу восстановления по номеру
. Вы можете сделать очень мало, чтобы восстановить флэш-накопитель до состояния, когда вы сможете восстановить свои данные. Если вышеуказанные решения не сработали для вас, ваш следующий лучший выбор — воспользоваться профессиональной службой восстановления.
Профессиональное восстановление предполагает использование специализированных инструментов для восстановления данных на USB-накопителе, который больше не может нормально подключаться к устройствам.
🔗
См. также: Лучшие инструменты для восстановления флешки
FAQ
Как восстановить файлы с поврежденной флешки?
Вот очень краткое руководство по восстановлению файлов с поврежденного USB-накопителя.
- Загрузите, установите и откройте Disk Drill.
- Подключите поврежденную флешку к компьютеру.
- Выберите USB-накопитель и нажмите Поиск потерянных данных .
- Отметьте файлы, которые вы хотите восстановить, и нажмите Восстановить .
- Выберите безопасное место и завершите восстановление.
Как исправить поврежденную флешку без форматирования?
Лучший способ восстановить данные с USB-накопителя без форматирования — использовать программное обеспечение, которое может получить доступ к файлам даже на поврежденных устройствах. Вы также можете попробовать назначить новую букву диска USB, пытаясь получить к нему доступ.
- Щелкните правой кнопкой мыши значок «Пуск» и выберите Управление дисками .

- Щелкните правой кнопкой мыши номер диска USB и выберите Изменить букву диска и пути .
- Нажмите на уже назначенную букву диска, затем Изменить .
- Выберите новую букву диска из раскрывающегося списка.
Как починить флешку, которая не распознается?
Если ваш USB не распознается компьютером, попробуйте переустановить драйвер.
- Щелкните правой кнопкой мыши значок «Пуск» и выберите Диспетчер устройств .
- Разверните раскрывающийся список Дисководы, щелкните правой кнопкой мыши USB-накопитель и выберите Удалить устройство .
- Отключите USB-накопитель, а затем снова подключите его. Это приведет к автоматической загрузке и установке последних версий драйверов.
Как восстановить данные с поврежденного флеш-накопителя с помощью CMD?
Windows позволяет как проверить целостность флешки, так и восстановить потерянные файлы с помощью CMD.
- Щелкните меню «Пуск» и выполните поиск CMD. Щелкните правой кнопкой мыши и выберите «Запуск от имени администратора». Если вам будет предложено разрешить CMD вносить изменения, нажмите «Да».
- Чтобы проверить наличие поврежденных секторов на USB-накопителе, введите в командной строке chkdsk D: /r /f и нажмите Enter (замените D: на букву вашего USB-накопителя).
- Windows начнет проверку файлов и папок на USB-накопителе.
- Чтобы восстановить удаленные файлы, введите attrib -h -r -s /s /d D:*.* и нажмите Enter. Это восстановит все удаленные файлы в папку на USB-накопителе.
Чтобы снова использовать файлы, вам нужно будет изменить их расширения на исходные, чтобы использовать их с предполагаемым приложением.
Заключение
Как бы нам это не нравилось, повреждение может случиться с любым USB. Вместо того, чтобы беспокоиться о том, произойдет ли это, мы должны планировать, когда это произойдет.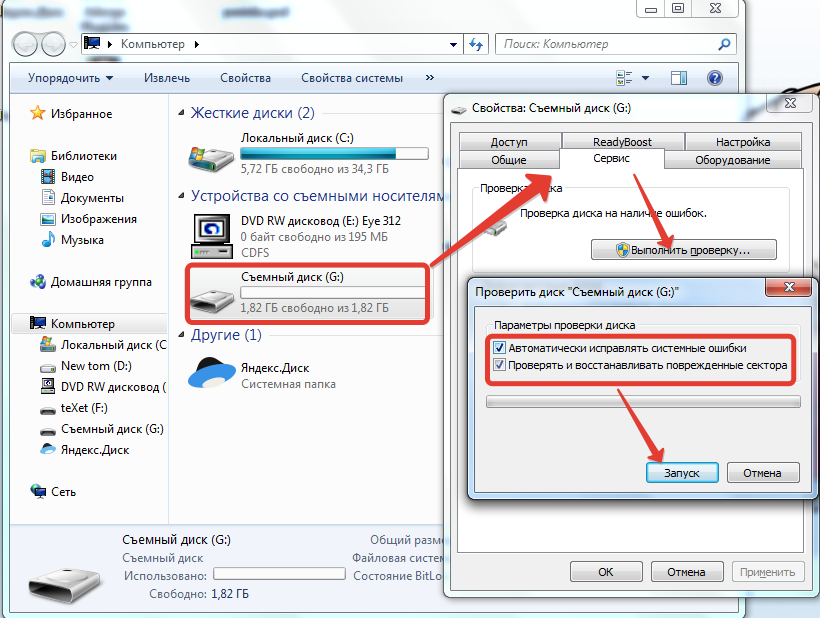
Активно делайте резервные копии своих данных. Наличие резервных копий — это здоровый способ убедиться, что вы сможете восстановиться в случае повреждения USB-накопителя, на котором хранятся все ваши бесценные файлы.
Джордан Джеймисон-Мейн — внештатный писатель, страстно интересующийся технологиями. Начиная с юных лет, это увлечение постепенно переросло в карьеру: Джордан учился в области информационных технологий и сразу после высшего образования перешел на техническую должность. Получив непосредственный опыт работы в этой области, он начал свой путь в качестве внештатного автора контента. Как технический энтузиаст, его интересы в области технологий включают оборудование, сети, интеллектуальные технологии и бытовую электронику.
Андрей Васильев
Редактор
Андрей Васильев является консультантом редакции Handy Recovery. Андрей — эксперт-программист с обширным опытом в области восстановления данных, компьютерной криминалистики и судебного разбирательства в отношении данных.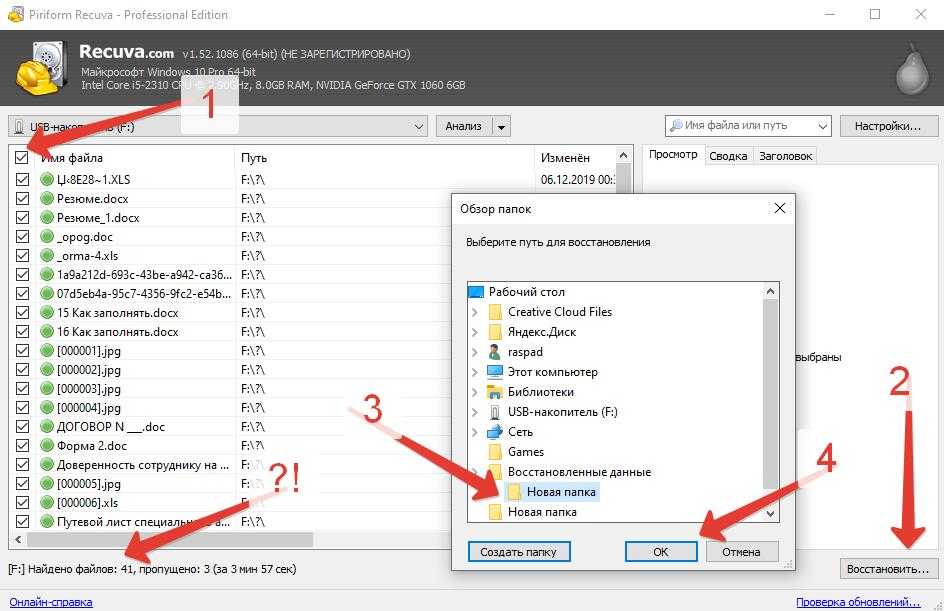 Андрей обладает более чем 12-летним опытом разработки программного обеспечения, администрирования баз данных и ремонта оборудования.
Андрей обладает более чем 12-летним опытом разработки программного обеспечения, администрирования баз данных и ремонта оборудования.
Как восстановить файлы с поврежденного USB-накопителя (2023)
Вы подключили флэш-накопитель к компьютеру и заметили, что не можете получить доступ к сохраненным на нем файлам из-за повреждения диска? По сути, вы не можете открывать поврежденные диски на компьютерах с Windows или в любой другой компьютерной системе. Чтобы восстановить доступ к файлам, сохраненным на таких дисках, вам потребуется решение для восстановления данных. В этой статье объясняется, как восстановить файлы с поврежденных флешек. Это гладкий и бесшовный процесс, если вы используете правильное профессиональное программное обеспечение для восстановления данных.
Флэш-накопитель испорчен или поврежден и не читается? Давайте исправим это с помощью программного обеспечения DiskInternals Recovery
DiskInternals Uneraser и Partition Recovery — два мощных программных решения, способных восстанавливать потерянные данные с внешних носителей, включая флэш-накопители и флэш-накопители. Программное обеспечение Uneraser также может восстанавливать файлы с карт памяти и поврежденных USB-накопителей. Это простое в использовании программное обеспечение для восстановления для пользователей ПК с Windows.
Программное обеспечение Uneraser также может восстанавливать файлы с карт памяти и поврежденных USB-накопителей. Это простое в использовании программное обеспечение для восстановления для пользователей ПК с Windows.
Это решение для восстановления данных может восстанавливать более 1000 типов файлов и поддерживает все типы накопителей, а не только внешние. Он может запускать восстановление данных на внутренних дисках, таких как жесткие диски и твердотельные накопители. DiskInternals Uneraser может исправлять и восстанавливать поврежденные диски и предоставлять вам доступ к вашим файлам. Более того, вы можете бесплатно просмотреть файлы после завершения сканирования восстановления.
Таким образом, если ваш USB-накопитель или карта памяти повреждены и вам необходимо восстановить важные файлы, хранящиеся внутри, это программное обеспечение может помочь вам восстановить доступ к этим файлам с эффективностью до 95 процентов. DiskInternals Partition Recovery пригодится, когда вам нужно выполнить глубокое восстановление, с которым Uneraser может не справиться эффективно.
Как восстановить поврежденный флэш-накопитель без потери данных?
Простой способ сделать это — получить профессиональное программное обеспечение для восстановления данных, которое извлечет эти файлы и автоматически исправит/восстановит USB-накопитель во время процесса восстановления. Тем не менее, есть еще другие способы сделать это. Ниже приведены различные способы восстановления данных с поврежденной флешки или USB-накопителя.
Исправить ошибки файловой системы
Устранив ошибки файловой системы Windows, вы сможете повторно получить доступ к файлам, сохраненным на съемном USB-накопителе. Вот способы исправления ошибок файловой системы на компьютерах с ОС Windows.
- Откройте проводник и перейдите в раздел «Мой компьютер» или «Этот компьютер»
- Найдите флешку, щелкните ее правой кнопкой мыши и выберите «Свойства». Кнопка «Проверить» в разделе «Проверка ошибок»
- Подождите, пока Windows автоматически обнаружит и устранит все проблемы с USB-накопителем, затем вы сможете открыть накопитель и получить доступ к своим файлам.

Примечание. Этот метод работает не во всех случаях.
Использование Windows CMD Utility
Еще один способ исправить повреждение флэш-накопителя без использования стороннего приложения — использовать утилиту CMD. ОС Windows поставляется со встроенной утилитой CHDSK, которая помогает вам проверять наличие ошибок файловой системы. Однако для запуска утилиты CHKDSK у вас должен быть доступ администратора на компьютере, а затем выполните следующие действия.
- Подключите поврежденный флэш-накопитель к компьютеру
- Запустите утилиту командной строки от имени администратора (нажмите клавишу Windows + X и выберите «Командная строка (администратор)» или «PowerShell (администратор)»). консоль командной строки: chkdsk /X /f E: (замените E на букву диска вашей флешки — проверьте проводник, чтобы увидеть реальную букву диска)
- Дождитесь полного запуска процессов, затем закройте CMD окно, перезагрузите компьютер и попробуйте снова открыть флешку.
 0080
0080
Используйте бесплатное средство восстановления USB
DiskInternals Uneraser и Partition Recovery — это бесплатные программы для восстановления поврежденных внешних накопителей и данных с них. Эти программные приложения позволяют сканировать поврежденные флэш-накопители, чтобы восстановить потерянные файлы и бесплатно просмотреть полученные файлы. Ниже описано, как начать.
Шаг первый:
Загрузите и установите на ПК программу DiskInternals Uneraser.
Шаг второй:
Выберите форматы файлов, которые вы хотите восстановить (вы можете выбрать все типы файлов), и перейдите к выбору режима полного восстановления.
Шаг третий:
Дождитесь завершения сканирования (это может занять много времени, в зависимости от объема данных), и вы увидите безвозвратно удаленные файлы, отмеченные красной звездочкой. Вы можете бесплатно просмотреть восстановленные файлы, прежде чем приступить к их повторному сохранению или экспорту в удаленное хранилище через FTP.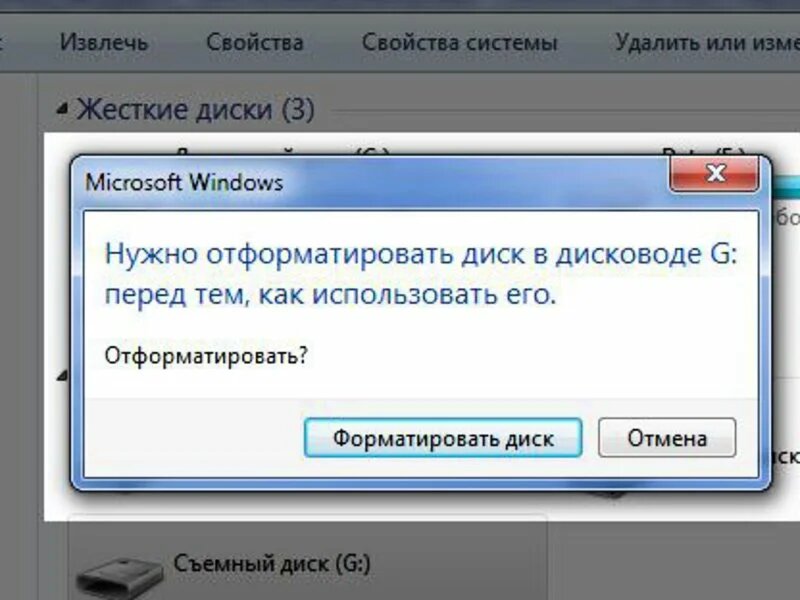
Если вы не можете найти файлы, которые хотите восстановить, попробуйте DiskInternals Partition Recovery, он также позволяет бесплатно сканировать поврежденные флэш-накопители и предварительно просматривать восстановленные файлы. Когда вы, наконец, найдете файлы, к которым хотите получить доступ, вам нужно будет перейти на PRO-версию программного обеспечения DiskInternals, которое вы выбрали, прежде чем вы сможете сохранить файлы обратно на свой компьютер.
Восстановление файлов с логически поврежденного USB-накопителя
Когда USB-накопитель или флэш-накопитель логически поврежден, он не отображается в проводнике при подключении его к компьютеру, что затрудняет сканирование диска и попытку восстановления ваши важные файлы. Накопители могут быть логически повреждены по довольно многим причинам, но не беспокойтесь, есть способ обойти это — вот как бороться с логически поврежденными USB-накопителями.
1. Установите новую букву диска
Для начала вам необходимо назначить букву диска для USB-накопителя, и это нужно сделать на странице «Управление дисками».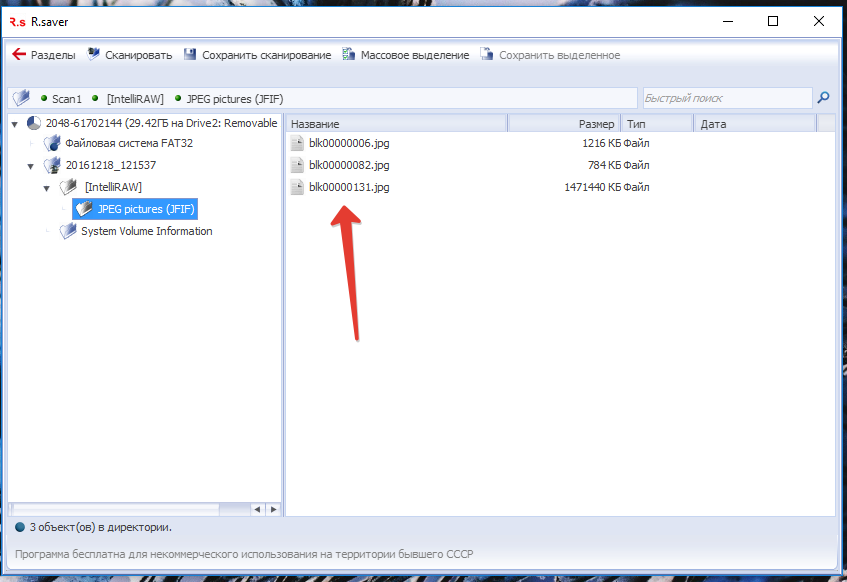 По сути, даже если флэш-накопитель не отображается в проводнике, поскольку он подключен к вашему ПК, вы найдете его в разделе «Управление дисками».
По сути, даже если флэш-накопитель не отображается в проводнике, поскольку он подключен к вашему ПК, вы найдете его в разделе «Управление дисками».
- Нажмите клавишу Windows + X и выберите Управление дисками
- Щелкните правой кнопкой мыши номер USB-накопителя и выберите параметр «Изменить букву драйвера».
- Удалите существующую букву диска и введите новую из раскрывающийся список
- После изменения буквы диска вернитесь в Проводник и попробуйте получить доступ к диску.
2. Переустановите/обновите драйверы
Иногда проблема заключается в обновлении драйверов — попробуйте переустановить или обновить драйверы дисков и посмотреть, устранена ли проблема. Для этого зайдите в Диспетчер устройств Windows, найдите вкладку драйверов дисков, разверните ее и обновите все драйверы, которые там видите; вы также можете удалить эти драйверы и перезагрузить компьютер, и они автоматически переустановятся при загрузке системы.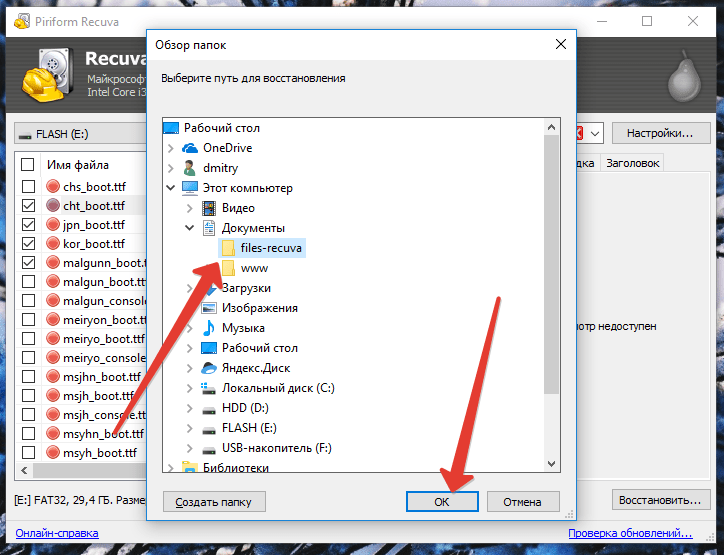
3. Используйте CMD для проверки наличия ошибок устройства
Откройте командную строку Windows от имени администратора и выполните команду CHKDSK: chkdsk E: /r /f. Не забудьте заменить «E» на фактическую букву вашего USB-накопителя.
4. Используйте программное обеспечение для восстановления данных
Программное обеспечение для восстановления данных может быть лучшим выбором, если все методы, описанные ниже, не работают для вас. DiskInternals Partition Recovery — это профессиональное решение, которое может помочь вам восстановить испорченные/поврежденные USB-накопители, а также восстановить файлы с дисков.
Шаг первый:
Загрузите и установите программу DiskInternals Partition Recovery на ПК. Затем запустите программу восстановления.
Шаг второй:
Выберите форматы файлов, которые вы хотите восстановить (вы можете выбрать все типы файлов), и перейдите к выбору режима восстановления. Опция Fast Recovery (Uneraser) восстанавливает недавно удаленные данные; выберите опцию «Полное восстановление» для полноценного восстановления.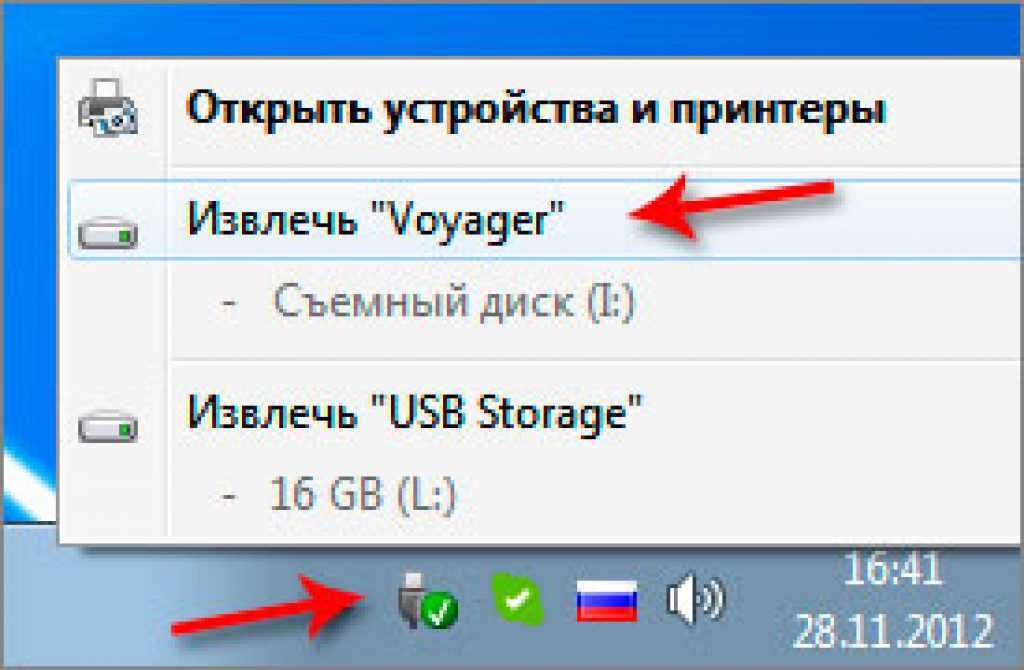
Шаг третий:
Дождитесь полного завершения сканирования (это может занять много времени, в зависимости от объема данных), и вы увидите все потерянные файлы, отмеченные красной звездочкой. Вы можете бесплатно просмотреть восстановленные файлы, прежде чем приступить к их повторному сохранению или экспорту в удаленное хранилище через FTP.
Примечание. Хотя предварительный просмотр файлов бесплатен, для сохранения восстановленных файлов требуется лицензия.
Восстановление файлов с физически поврежденного USB-накопителя
Если USB-накопитель физически поврежден, восстановить файлы с него может быть сложно, если не невозможно. Тем не менее, ниже приведены некоторые советы, которые могут работать для вас.
1. Отрегулируйте USB
Когда вы вставляете USB, попробуйте осторожно пошевелить его, чтобы увидеть, распознает ли его компьютер. Иногда проблема может заключаться в том, что точка касания флэш-накопителя слегка соприкасается, поэтому покачивая накопитель, он может соприкоснуться с контактами в USB-порту ПК, после чего накопитель появится в проводнике Windows.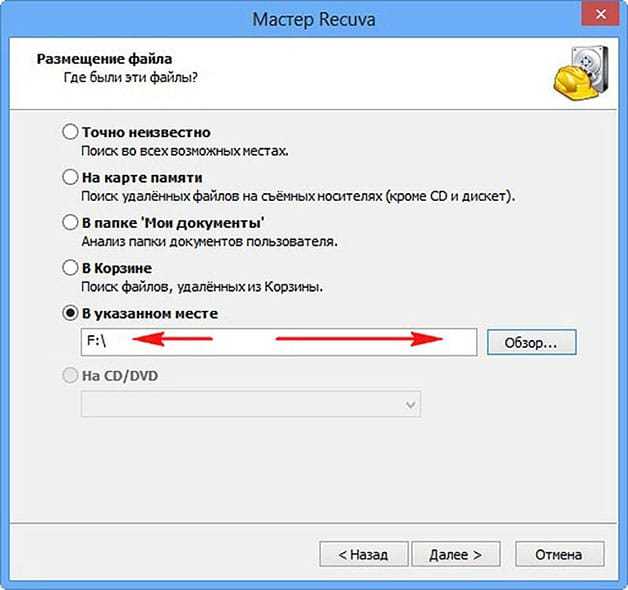
2. Проверьте наличие мусора.
В контакте флэш-накопителя USB или порте подключения вашего ПК могут быть крошечные частицы мусора. Следовательно, вы должны проверить два порта/контакта на наличие возможного мусора и крошечных частиц, которые могут скрываться внутри. Если вы их найдете, сдуйте их или попробуйте осторожно удалить их с помощью булавки. После этого снова вставьте USB-накопитель и проверьте, может ли ваш компьютер прочитать и открыть его.
3. Восстановите поврежденный USB-накопитель, обратившись в профессиональные службы восстановления
Если вы перепробовали все, что было описано в этой статье, и все же не смогли получить файлы с проблемного флэш-накопителя, лучше всего обратиться в профессиональный сервисный центр восстановления. В таких центрах используются специализированные инструменты для чтения и доступа к данным, хранящимся на флэш-накопителе, — они могут помочь вам восстановить ваши файлы, чтобы вы могли сохранить их на другом диске.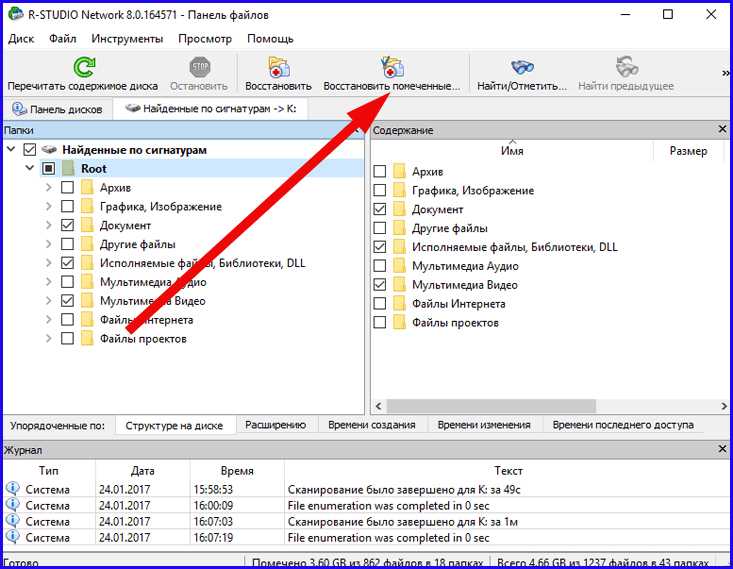
Заключение
Здесь мы тщательно разобрали, как исправить поврежденные USB-накопители и восстановить файлы с поврежденных флэш-накопителей. DiskInternals Uneraser и Partition Recovery — два впечатляющих инструмента для восстановления данных, которые многие владельцы ПК используют для восстановления потерянных файлов с любых носителей независимо от сценария потери данных.
Часто задаваемые вопросы
Как исправить нераспознаваемый USB-накопитель?
1. Откройте Диспетчер устройств и отключите USB-устройство от компьютера.
2. Подождите несколько секунд, а затем повторно подключите устройство.
3. Подключите USB-устройство к другому USB-порту.
4. Подключите USB-устройство к другому компьютеру.
5. Обновите драйверы USB-устройства.
6. Если ничего не помогает, используйте DiskInternals Uneraser или Partition Recovery.
Как открыть файлы на поврежденном USB-накопителе?
1.
 Вставьте USB-накопитель в системный порт компьютера.
Вставьте USB-накопитель в системный порт компьютера.2. Запустите программу DiskInternals Uneraser USB для восстановления данных на вашем ПК.
3. Нажмите USB и нажмите Сканировать.
4. После сканирования выберите целевые файлы и нажмите «Восстановить», чтобы сохранить их в безопасном месте на вашем ПК.
Можно ли восстановить поврежденный USB-накопитель без потери данных?
Да, абсолютно. Используйте профессиональное программное обеспечение DiskInternals Uneraser или Partition Recovery и будьте уверены, что ваши данные в безопасности.
Как бесплатно восстановить файлы с поврежденного USB?
Используйте профессиональное программное обеспечение DiskInternals Uneraser или Partition Recovery для бесплатного восстановления файлов. После предварительного просмотра, если все в порядке, приобретите лицензию для сохранения файлов.
Как восстановить поврежденные файлы USB?
Если вам нужно восстановить поврежденные файлы с USB-накопителя, выполните следующие действия:
- Подключите поврежденный флэш-накопитель к компьютеру.

- Подключите поврежденный флэш-накопитель к компьютеру.

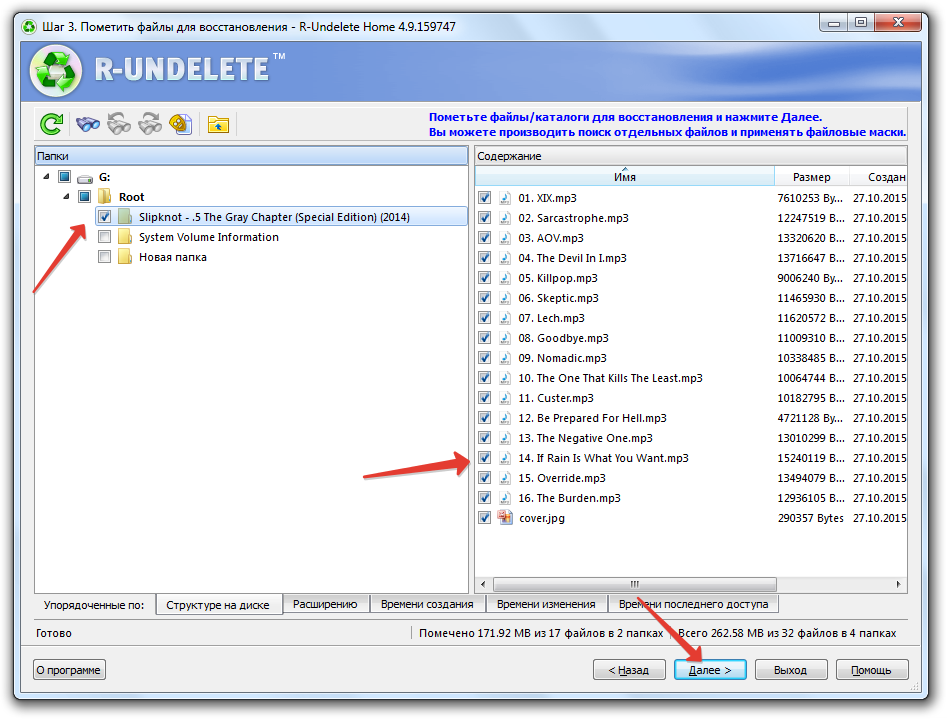

 В пустую строку появившегося окна введите «devmgmt.msc», затем нажмите «ОК».
В пустую строку появившегося окна введите «devmgmt.msc», затем нажмите «ОК».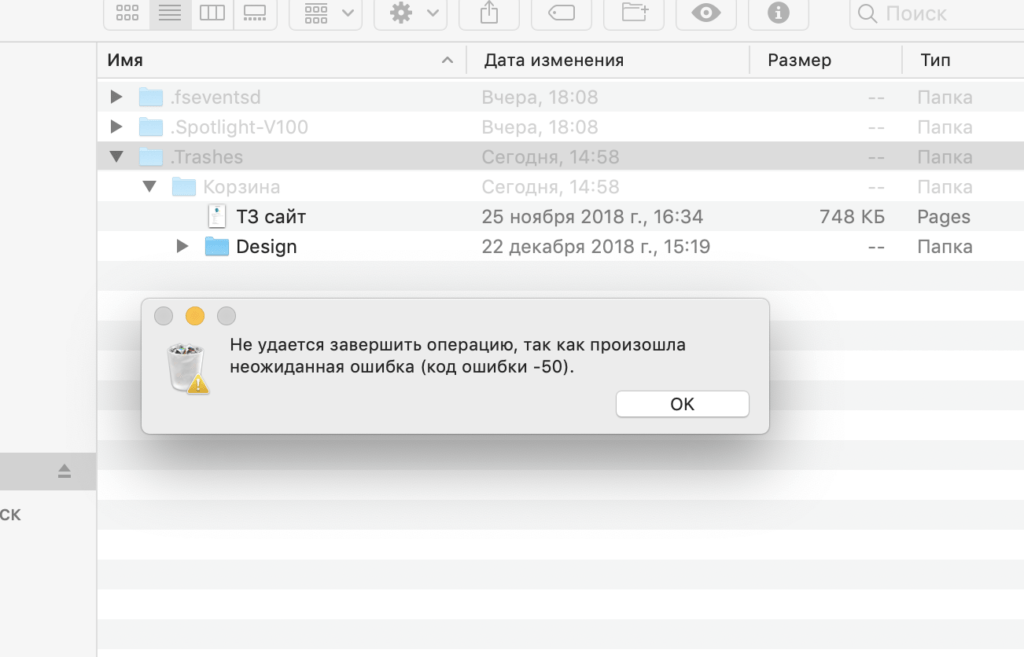 Правой кнопкой мыши щелкните на Вашем USB-накопителе и выберите категорию «Свойства».
Правой кнопкой мыши щелкните на Вашем USB-накопителе и выберите категорию «Свойства».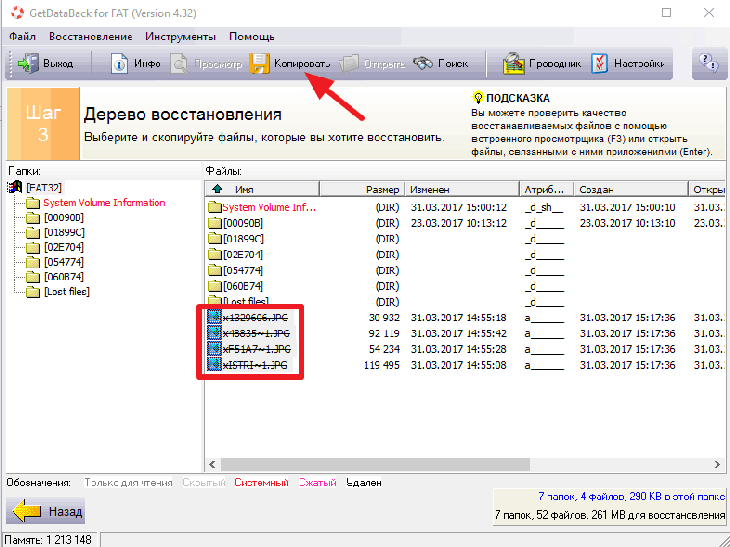 Из-за чего может повредиться флешка?
Из-за чего может повредиться флешка?

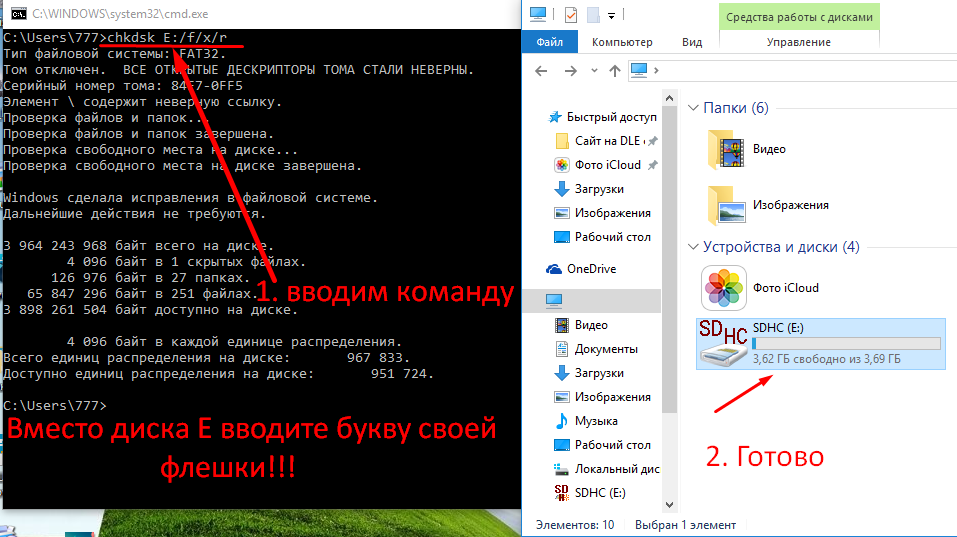
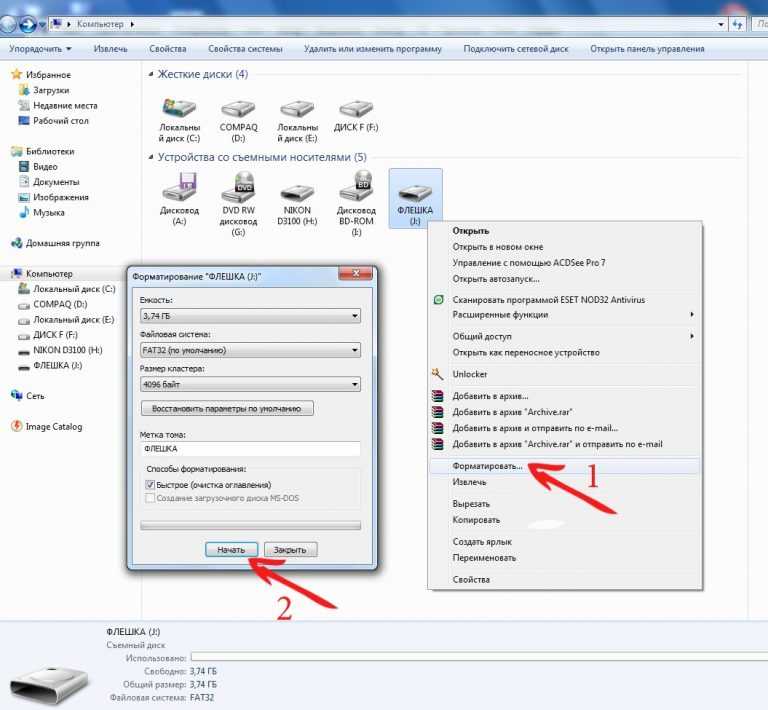
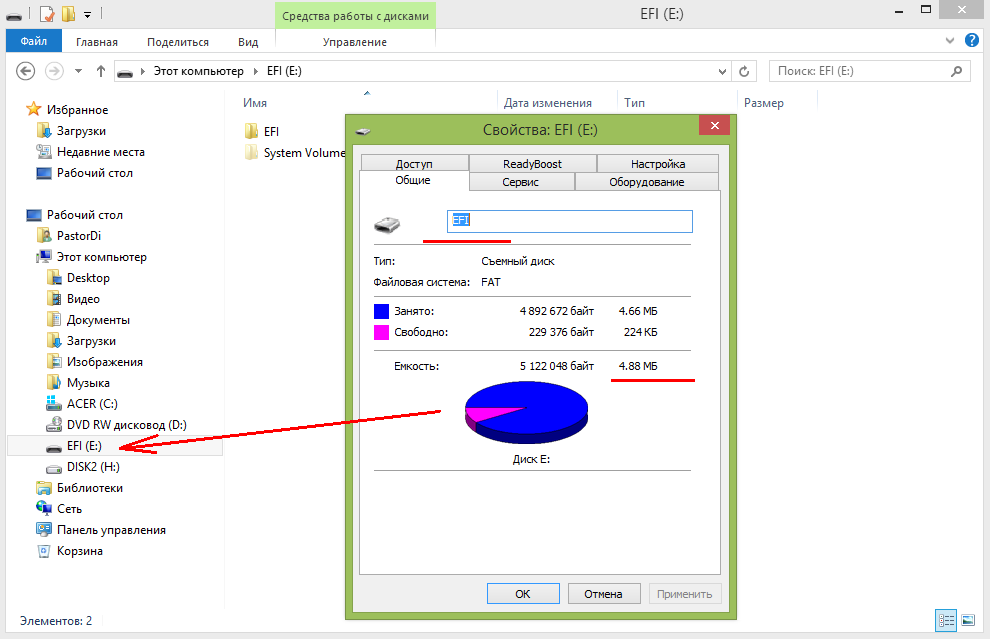
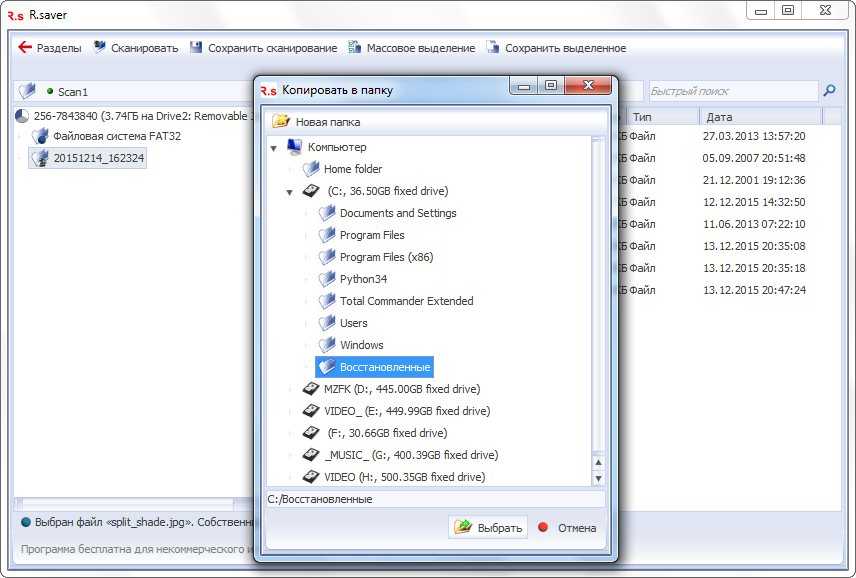

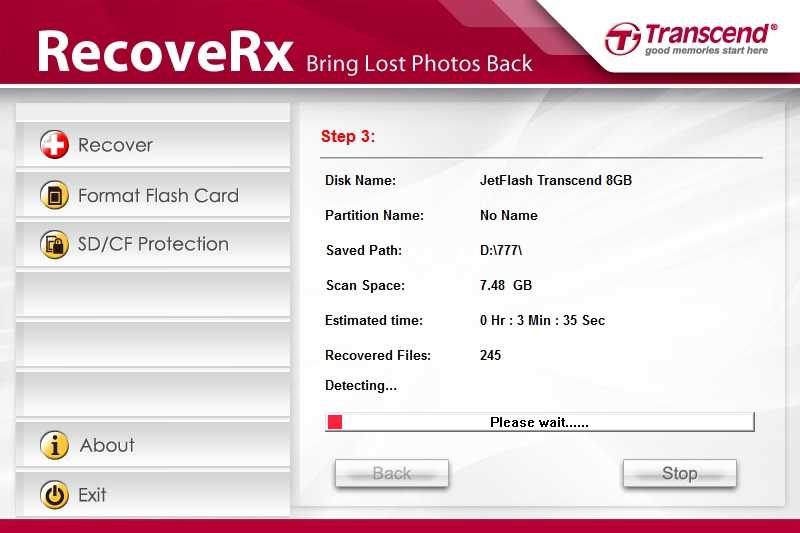
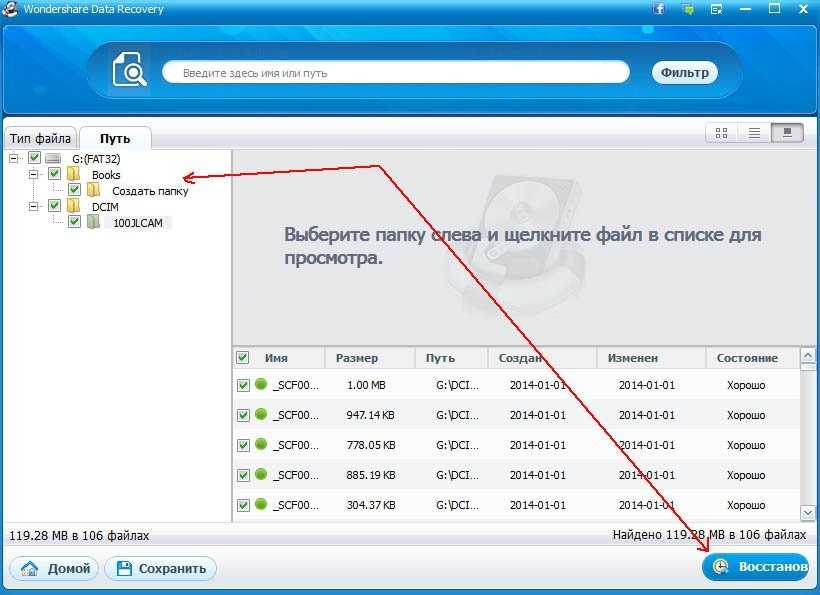 Как восстановить данные?
Как восстановить данные? Если нет, сначала используйте программу для восстановления данных, чтобы восстановить файлы с поврежденной флешки, прежде чем форматировать ее.
Если нет, сначала используйте программу для восстановления данных, чтобы восстановить файлы с поврежденной флешки, прежде чем форматировать ее.
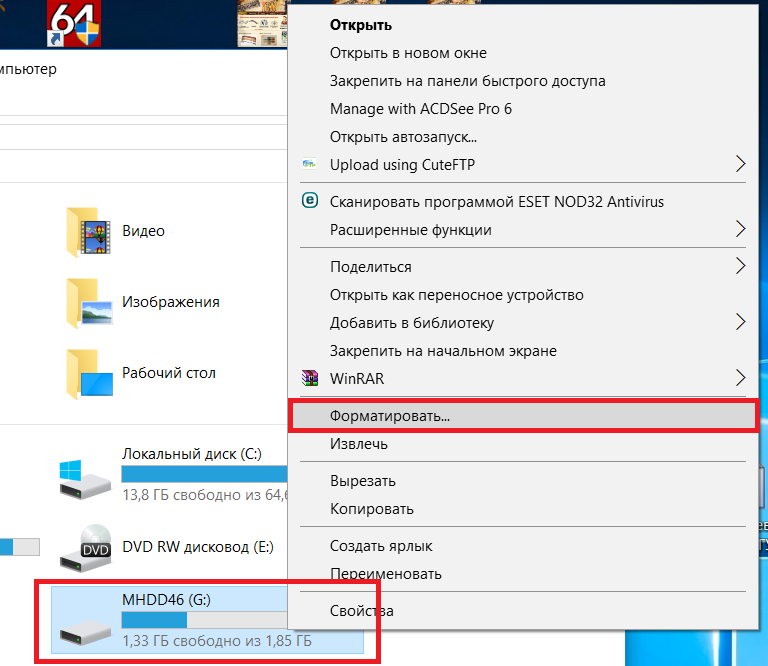 «e» — это буква вашего поврежденного диска.
«e» — это буква вашего поврежденного диска. Вот почему важно правильно хранить флэш-накопители в среде с регулируемой температурой.
Вот почему важно правильно хранить флэш-накопители в среде с регулируемой температурой. Поврежденный файл или папка подверглись бы некоторому повреждению, из-за которого они стали бы нечитаемыми. Любая попытка открыть его будет встречена сообщением об ошибке. Их по-прежнему можно восстановить с USB-накопителя, но фактический файл или папку необходимо будет исправить, чтобы вы могли просмотреть их снова.
Поврежденный файл или папка подверглись бы некоторому повреждению, из-за которого они стали бы нечитаемыми. Любая попытка открыть его будет встречена сообщением об ошибке. Их по-прежнему можно восстановить с USB-накопителя, но фактический файл или папку необходимо будет исправить, чтобы вы могли просмотреть их снова.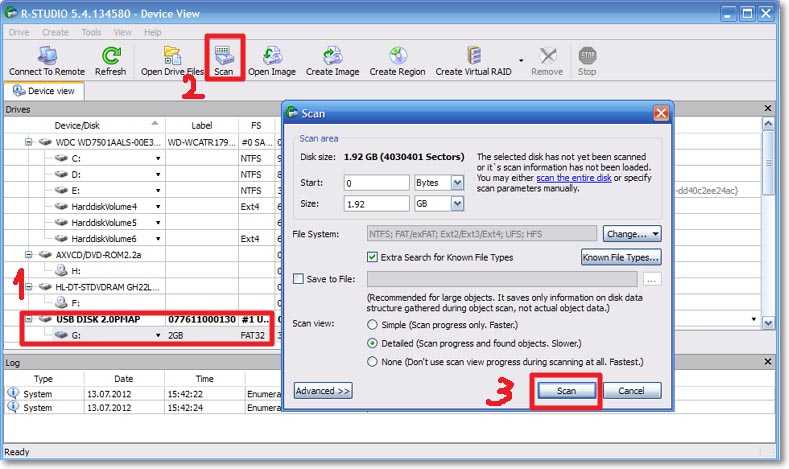
 Чтобы отобразить файлы, введите attrib -h -r -s /s /d D:*.* и нажмите Введите (снова замените D: на букву вашего USB-накопителя).
Чтобы отобразить файлы, введите attrib -h -r -s /s /d D:*.* и нажмите Введите (снова замените D: на букву вашего USB-накопителя).

 0080
0080 Вставьте USB-накопитель в системный порт компьютера.
Вставьте USB-накопитель в системный порт компьютера.