После восстановления системы пропал звук: Пропал звук в Windows 10: причины и решения
Содержание
что делать и как заставить работать
При загрузке обновлений на Windows 10 нередко возникают ошибки в работе приложений. Часть подобных неисправностей решается путем переустановки приложений. Но в случаях, когда после загрузки обновлений Виндовс 10 пропал звук, для устранения данной неисправности придется либо вручную переустанавливать драйверы, либо делать откат системы. Однако к последнему варианту прибегают редко.
СОДЕРЖАНИЕ СТАТЬИ:
Почему пропадает звук после обновления Windows 10
Проблемы со звуком могут возникнуть из-за:
- повреждения кабеля, идущего к колонкам или наушникам;
- неправильно выбранного источника воспроизведения звука;
- устаревших драйверов, установленных на компьютере;
- нехватки оперативной памяти;
- несовместимости драйверов либо некорректной переустановки операционной системы;
- сбоев при обновлении Windows 10.
Последние 2 причины пропадания звука возникают редко. Остальные — проявляются в любой момент, а не сразу после обновления Windows.
Остальные — проявляются в любой момент, а не сразу после обновления Windows.
В случае, если звук пропал на ноутбуке, рекомендуется сначала проверить корректность работы наушников (колонок) и правильность выбора источника воспроизведения.
Что нужно делать, чтобы вернуть звук
Как было отмечено ранее, первое, что необходимо сделать, — проверить параметры воспроизведения звука. Обычно этой процедуры достаточно, чтобы устранить неполадку.
Проверка параметров устройств воспроизведения звука
В ходе обновы Windows 10 система нередко загружает новые драйверы, деинсталлируя старые. Из-за этого слетают настройки приложений, и звук после запуска соответствующих программ не работает. Устраняется эта неисправность в несколько шагов:
- Сначала левой кнопкой мыши нажать на системный трей (если последний свернут), затем правой — на значок динамика.
- В появившемся меню выбрать «Устройства воспроизведения».
- В новом окне выбрать устройство воспроизведения (колонки или иное), нажать правой кнопкой и включить.

На данном этапе также рекомендуется активировать записывающие устройства, если те установлены в Windows.
В случае, если приведенный алгоритм не помог, тогда нужно через указанное выше выпадающее меню запустить процедуру «Обнаружить неполадки со звуком». После этого операционная система автоматически найдет и исправит (если сможет) все проблемы, связанные с работой соответствующих программ. По окончании второй процедуры компьютер нужно перезагрузить.
Установка и обновление драйвера
Если приведенные ранее методы не дали результата, то для восстановления звука необходимо обновить драйверы. Такая проблема возникает из-за сбоев во время апгрейда Windows. Встроенные процессы, отвечающие за эту процедуру, нередко удаляют старые, но не устанавливают новые.
Автоматическая установка
Для автоматического обновления драйверов необходимо запустить Диспетчер устройств. Это можно сделать, нажав правой кнопкой мыши на «Пуск» и выбрав соответствующий раздел.
В новом окне необходимо развернуть ветку «Звуковые устройства» и выбрать программу. Название последней варьируется в зависимости от типа установленных приложений. Но чаще это Realtek Digital Output. Выбрав устройство, нужно также нажать правой кнопкой и в выпадающем меню кликнуть на обновление драйверов.
Данная процедура также проводится автоматически. После завершения операции Windows выдаст соответствующее сообщение. Для установки звуковых драйверов необходимо перезагрузить компьютер.
В ручном режиме
Если после автоматического обновления драйверы отсутствуют, то данную процедуру нужно провести вручную. Для этого следует:
- Повторно открыть список с установленными устройствами звука в Диспетчере.
- При помощи правой клавиши открыть раздел «Свойства», затем – «Сведения».
- В новом окне скопировать название звукового устройства.
- Найти в поисковике драйверы к данному устройству и скачать.
 Делать это рекомендуется с официального сайта разработчика.
Делать это рекомендуется с официального сайта разработчика.
- Установить новые драйверы.
По окончании процедуры также потребуется перезагрузка компьютера.
По коду ИД оборудования
Каждому устройству, установленному на компьютере, присваивается индивидуальный код. Такой ИД позволяет найти драйверы в случаях, когда приведенные ранее методы не дают результата.
Чтобы найти данный код, также нужно открыть установленные звуковые устройства через Диспетчер. Далее в новом разделе необходимо выбрать сначала «Описание устройства», затем – «ИД оборудования».
Первая строка в открывшемся окне — это код, который нужно скопировать. После этого через поисковик или сайт с базой данной, содержащей ИД компьютерного оборудования, найти обновления для звукового устройства. В данном случае рекомендуется скачивать последнюю версию программы, так как предыдущая может конфликтовать с загруженным апгрейдом Windows.
Альтернативный метод
Если указанные методы не дали результатов, найти необходимые программы помогает поиск на специализированных форумах или сайтах.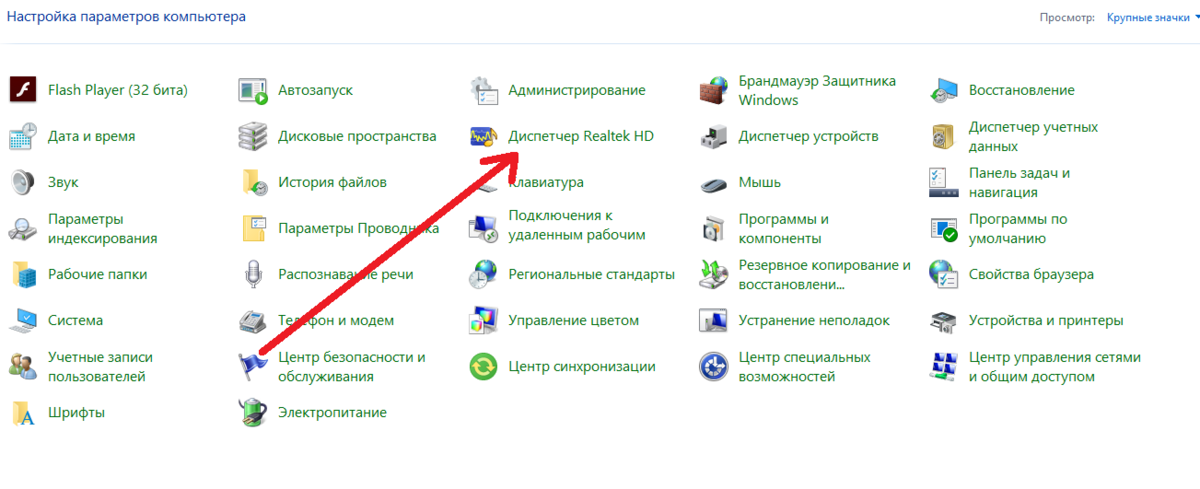 Но такой подход опасен тем, что скачиваемые с подобных ресурсов программы нередко содержат вредоносный код.
Но такой подход опасен тем, что скачиваемые с подобных ресурсов программы нередко содержат вредоносный код.
После загрузки обновления необходимо через Диспетчер в указанном разделе нажать на «Выполнить поиск драйверов на этом компьютере» и выбрать искомые файлы. По окончании установки компьютер нужно перезагрузить.
Откат системы
Если пользователь переустановил драйверы, но звук не появился, то исправить ошибку поможет откат системы. Для этого нужно:
- Перейти в раздел «Параметры» и выбрать «Обновление и безопасность».
- Нажать на «Восстановление» и откатить систему к более ранней сборке.
Система автоматически откатится к точке предыдущего сохранения.
Вам помогло? Поделитесь с друзьями — помогите и нам!
Твитнуть
Поделиться
Поделиться
Отправить
Класснуть
Линкануть
Вотсапнуть
Запинить
Читайте нас в Яндекс Дзен
Наш Youtube-канал
Канал Telegram
Adblock
detector
Почему пропал звук на ноутбуке с Windows 10 Пошаговое руководство
Содержание
- Как восстановить звук на ноутбуке или компьютере с Windows 10
- Проверка кабеля и громкости
- Проверка настройки динамиков
- Отключение улучшения звука
- Пошаговое руководство:
- Перезапуск службы Windows Audio в Windows 10
- Отключение сторонних служб
- Пошаговое руководство:
- Удаление и обновление драйверов звуковой карты на ноутбуке
- Пошаговое руководство по удалению и установки драйвера звуковой карты:
- Восстановление системы если пропал звук
- Пошаговое руководство по восстановлению системы:
- Заключение
Если у вас вдруг пропал звук на ноутбуке с Windows 10. Тогда вам потребуется проверить динамики на механическое повреждение. В случае отсутствия таковых, требуется с помощью встроенных средств операционной системы (ОС) внести изменения в конфигурацию компьютера. Например изменить настройки звуковой карты, либо обновить или переустановить драйверы.
Тогда вам потребуется проверить динамики на механическое повреждение. В случае отсутствия таковых, требуется с помощью встроенных средств операционной системы (ОС) внести изменения в конфигурацию компьютера. Например изменить настройки звуковой карты, либо обновить или переустановить драйверы.
Как восстановить звук на ноутбуке или компьютере с Windows 10
Для того чтобы починить звук на ноутбуке с Windows 10, когда тот перестал работать, требуется внести изменения в настройки ОС:
- Отключить некоторые дополнительные параметры обработки звука.
- Перезапустить службу, отвечающую за воспроизведение звука.
- Отключить сервисы сторонних приложений, которые могут влиять на работу аудиоустройств.
- Обновить драйверы.
- Восстановить систему через контрольную точку, созданную до появления проблемы.
Проверка кабеля и громкости
Если у вас не работает звук на ноутбуке с Windows 10, первое что необходимо сделать это проверить устройство на наличие механических повреждений.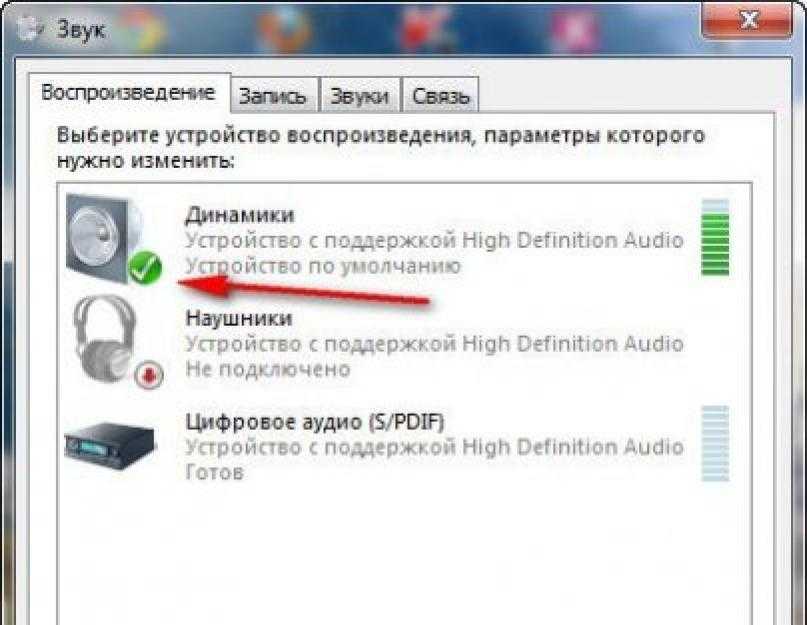 Если вы используете внешние колонки или наушники, то очень часто заламывается штекер или провод. Так же гнутся контакты, рвется кабель у основания.
Если вы используете внешние колонки или наушники, то очень часто заламывается штекер или провод. Так же гнутся контакты, рвется кабель у основания.
Примечание: Чтобы удостовериться в работоспособности наушников или динамиков, их требуется подключить к другому компьютеру или смартфону. А после попытаться воспроизвести музыку.
На некоторых устройствах есть регулятор громкости и тумблер «Включить/Выключить». Следует изменить их положения, чтобы убедиться в корректной работе устройства.
Проверка настройки динамиков
Если вы не обнаружили механических повреждений, тогда нужно проверить параметры динамиков в системе. Сделать это можно следующим образом:
- Кликнуть правой кнопкой мыши (ПКМ) по индикатору громкости на панели задач и выбрать пункт «Звуки».
- Далее перейти на вкладку «Воспроизведение» и вызвать контекстное меню на свободной области. Установить отметки на обоих пунктах.

Обнаружение устройств
- Теперь требуется дважды кликнуть по названию используемых динамиков, чтобы перейти в свойства.
Переход в свойства динамиков
- На вкладке «Уровни» сместить ползунок на максимальное значение, нажать Применить.
Выставление максимального уровня громкости
- Далее в разделе «Дополнительно» из выпадающего списка выбрать самое нижнее значение, снять все отметки в блоке «Монопольный режим». Кликнуть Применить, ОК.
Настройки динамиков
Отключение улучшения звука
Если вдруг ничего не помогло и все равно звука нет, отключите дополнительные эффекты, накладываемые при воспроизведении. Делается это в том же окне. Через правую кнопку мыши вызовите контекстное меню, кликнув на индикатор громкости.
Пошаговое руководство:
- Открываем свойства динамиков.
свойства динамиков
- Далее требуется пройти на вкладку «Улучшения».

- Теперь надо снять галочку с пункта «Отключение всех звуковых эффектов».
- Далее нажмите Применить, ОК.
Отключение всех звуковых эффектов
Перезапуск службы Windows Audio в Windows 10
Так же за работу аудиоустройств в Windows отвечает специальная служба. Служба Windows Audio может отключиться из-за некоректно установленной программы или неаккуратного использования ПК. Чтоб ее вернуть к жизни необходимо выполнить перезапуск Службы Windows Audio:
- Воспользуйтесь поиском по системе, для того чтоб найти и запустить приложение «Службы».
Поиск службы Windows 10
- Теперь в списке найдите Windows Audio и дважды кликните левой кнопкой мыши.
Windows Audio
- Далее из выпадающего списка требуется выбрать значение «Автоматически», нажать последовательно кнопки «Остановить«, «Запустить«.

- Все сохраняйте проделанное нажав «Применить«, «ОК«.
Остановка и запуск службы Windows Audio
Примечание: Важно! После проделанных манипуляций рекомендуется перезапустить компьютер.
Отключение сторонних служб
Бывает такое что звук периодически пропадает и не включается способами которые мы описали. Если ничего не помогло, необходимо отключить работу сторонних служб.
Пошаговое руководство:
- В поиске Windows введите «Конфигурация системы» и выполните запуск этого приложения.
Конфигурация системы
- Теперь требуется перейти на вкладку «Службы» и установить отметку напротив пункта «Не отображать службы Майкрософт».
- Далее кликнуть по кнопке Отключить все, после чего нажать «Применить», «ОК».

Отключение сторонних служб в Windows
Удаление и обновление драйверов звуковой карты на ноутбуке
Так же за корректную работу звуковой карты отвечают драйверы ноутбука или ПК. Необходимо выполнить переустановку аудиокомпонента.
Пошаговое руководство по удалению и установки драйвера звуковой карты:
- Нажмите правой кнопкой мыши по меню «Пуск», далее выберите пункт «Диспетчер устройств».
Диспетчер устройств Windows 10
- После открытия требуется развернуть ветку «Аудиовходы и аудиовыходы» и дважды кликните по названию динамиков.
Аудиовходы и аудиовыходы
- Перейти на вкладку «Драйвер» и щелкнуть по кнопке Удалить устройство.
Удаление драйверов звуковой карты на ноутбуке
Далее потребуется перейти на официальный сайт производителя оборудования, выбрать модель и в соответствующем разделе скачать драйвер.
Восстановление системы если пропал звук
Так же восстановить работу аудиооборудования можно посредством отката системы к точке восстановления.
Внимание: Контрольный точка операционной системы должна быть сделана до появления проблемы.
Пошаговое руководство по восстановлению системы:
- ВВедите в поиске Windows «Восстановление» и запустите соответствующее приложение.
Восстановление системы если пропал звук
- Перейти по ссылке «Запуск восстановления системы».
Запуск восстановления системы
- В появившемся окне Мастера требуется нажать Далее.
Мастер восстановления системы
- В списке выбрать точку, которая была сделана до появления неисправности оборудования, нажать Далее.
восстановления системы
- Теперь подтвердить откат, кликнув по кнопке Готово.
Откат системы с работающим звуком
Последует процесс восстановления системы, при выполнении которого компьютер может перезапуститься.
Заключение
Неопытным пользователям для нормализации работы звукового оборудования необходимо выполнить проверку устройства на наличие механических повреждений, после чего проверить настройки динамиков и отключить улучшение звука. Еще может помочь деактивация и перезапуск соответствующих служб, но это требует четкого следования вышеизложенным инструкциям. Обновление драйверов требуется выполнять исключительно опытным пользователям, а восстановление системы — в крайних случаях, когда другие способы не помогли.
Еще может помочь деактивация и перезапуск соответствующих служб, но это требует четкого следования вышеизложенным инструкциям. Обновление драйверов требуется выполнять исключительно опытным пользователям, а восстановление системы — в крайних случаях, когда другие способы не помогли.
способов решить проблему отсутствия звука на компьютере
Обновление Windows 10 уже здесь, и оно не обошлось без разочарований в виде ошибок, которые сумели вызвать раздражение бесчисленного количества пользователей. На этом портале мы рассмотрели несколько проблем, связанных с Windows 10, одна сложнее другой. Начиная с настроек BIOS и заканчивая доступностью безопасного режима и неработающей клавиатурой, обновление Windows 10 доставляет пользователям тяжелые времена. В последнее время многие пользователи жалуются на отсутствие звука на компьютере в Windows 10. В данной статье мы решаем проблему отсутствия звука на компьютере с помощью различных методов устранения неполадок.
Обновление звуковой карты при отсутствии звука на компьютере:
Основная проблема отсутствия звука на компьютере заключается в плохой связи между обновленной версией Windows и звуковой картой.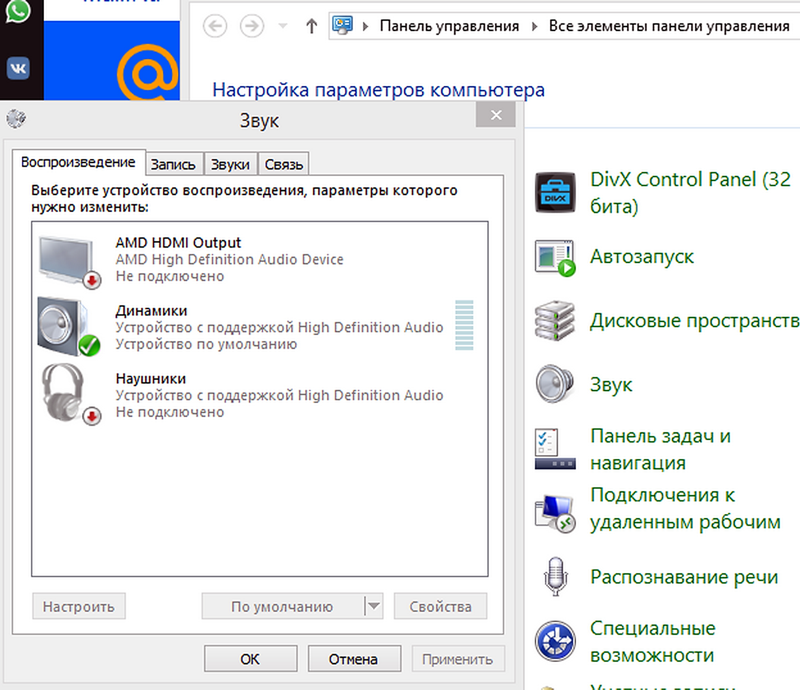 Вам следует обновить звуковую карту, выполнив следующую процедуру:
Вам следует обновить звуковую карту, выполнив следующую процедуру:
- Перейдите в меню «Пуск» и найдите «Диспетчер устройств». После того, как вы получили доступ к Менеджеру, вы можете просмотреть список вариантов значков. Это будет включать в себя «˜Звуковые, видео и игровые контроллеры», которые вы должны выбрать.
- Для тех, кто использует звуковую карту, она появится здесь.
- Затем вам нужно перейти на вкладку «~Драйвер» и проверить наличие параметра «Обновить драйвер». Это приведет вашу Windows к автоматическому поиску обновлений драйверов, а также к их загрузке.
- После установки обновлений вам придется перезагрузить компьютер, чтобы проверить, работает ли звук.
Необходимо помнить о следующих моментах:
- В некоторых случаях Windows может не вернуть идеальные драйверы для вашей звуковой карты, и в этом случае вам, возможно, придется посетить веб-сайт производителя, чтобы приобрести необходимые обновления.
- Если обновление не решает проблему, вам нужно открыть «Диспетчер устройств», снова найти установленную звуковую карту и начать процесс удаления.
 Однако после перезагрузки системы Windows попытается переустановить драйвер, который может устранить проблему отсутствия звука на компьютере.
Однако после перезагрузки системы Windows попытается переустановить драйвер, который может устранить проблему отсутствия звука на компьютере.
Использование аудиоустройства Windows 10 High Definition Audio:
Для тех, кто не нашел решения проблем с отсутствием звука при работе с компьютером с помощью описанного выше метода, вы можете выбрать универсальный аудиодрайвер, предоставляемый Windows. 10. Это может помочь вам устранить проблемы совместимости и восстановить звуковую мощность всех ваших функций Windows.
Для этого выполните следующие шаги:
- Войдите в «Диспетчер устройств» и найдите свой аудиодрайвер, чтобы обновить его.
- Щелкните правой кнопкой мыши драйвер и выберите «Обновить программное обеспечение драйвера», чтобы увидеть доступные варианты обновления.
- Затем вам нужно выбрать «~Просмотреть мой компьютер для поиска драйверов», а затем выбрать «~Позвольте мне выбрать из списка драйверов устройств» на моем компьютере.

- Это вызовет «˜High Definition Audio Device», и это ваш общий драйвер Windows. Установите его, перезагрузите систему, и вы сможете проверить, решена ли проблема отсутствия звука на компьютере.
Проблемы с браузером при отсутствии звука на компьютере:
Многие пользователи жалуются на отсутствие звука на компьютере при использовании их браузеров. В данном разделе мы хотим заняться этим вопросом.
Для тех, у кого возникают проблемы с обнаружением звука в Интернете только в браузере, проблема может быть связана с Adobe Flash Player. В правом верхнем углу браузера можно получить доступ к дополнительным параметрам, а затем выбрать «˜Настройки». Там будет раскрывающееся меню, и вы можете найти панель переключения, изображающую «˜Adobe Flash Player», и все, что вам нужно сделать, это убедиться, что он включен.
Проверка обновлений для решения проблемы отсутствия звука на компьютере Проблема:
Пользователям не нужно беспокоиться из-за постоянных проблем, с которыми они сталкивались в Windows 10.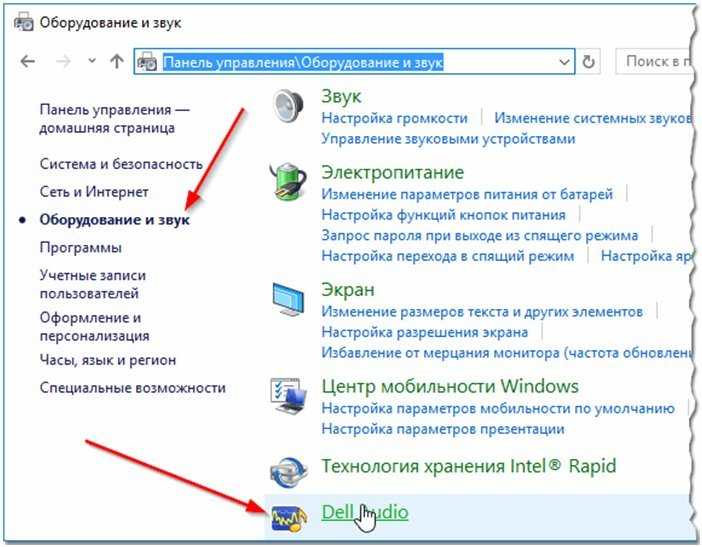 Как новая операционная система, она обязательно будет иметь свои проблемы которые можно решить с помощью Microsoft, которая стремится улучшить взаимодействие с пользователем.
Как новая операционная система, она обязательно будет иметь свои проблемы которые можно решить с помощью Microsoft, которая стремится улучшить взаимодействие с пользователем.
Во время сборки Windows 10 Technical Preview также поступали сообщения о статических и некоторых других незначительных проблемах, вызывающих проблемы со звуковым драйвером и даже с портами HDMI. Пока пользователи пытались решить проблему отсутствия звука на компьютере с помощью нескольких сторонних приложений, для решения проблемы выпускались регулярные обновления.
Решение, предложенное в данной статье, ориентировано на обновление драйверов, но мы советуем пользователям проявить терпение, так как системе может потребоваться некоторое время, чтобы найти идеальный драйвер для вашей звуковой карты. Однако ожидание может оказаться полезным.
Также обратите внимание, что некоторые обновления драйверов были упакованы вместе с обновлениями Windows 10. Независимые сторонние создатели, в том числе Realtek, также сыграли важную роль в получении некоторых обновлений для устранения этих проблем.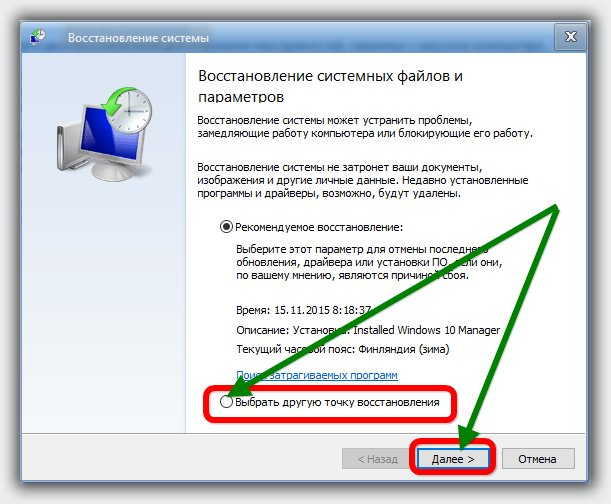 Вы также можете обратиться за услугами к своему производителю, чтобы получить последние обновления, есть вероятность, что последнее обновление может быть решением проблемы отсутствия звука на компьютере.
Вы также можете обратиться за услугами к своему производителю, чтобы получить последние обновления, есть вероятность, что последнее обновление может быть решением проблемы отсутствия звука на компьютере.
Однако, если вы используете устаревшую машину, имеет смысл заменить ее новым устройством с совместимыми драйверами для запуска последних версий Windows.
Работа с Cortona:
В состав Windows 10 входит голосовой помощник от Microsoft, который получил название Cortona. Однако пользователи жалуются на настройки звука. Для обеспечения его надлежащего функционирования необходимо убедиться, что микрофон включен. Перейдя в Cortona, вы можете поиграть с несколькими параметрами переключения в его настройках и внести изменения по своему усмотрению. Идея состоит в том, чтобы решить проблему отсутствия звука на компьютере, используя как можно больше методов устранения неполадок, доступных нам.
Если вы нашли альтернативный способ решить проблему отсутствия звука на компьютере, поделитесь им с нами.
Ваше безопасное и надежное программное обеспечение для восстановления компьютерных данных
- Эффективно, безопасно и полностью восстанавливайте потерянные или удаленные файлы, фотографии, аудио, музыку, электронные письма с любого устройства хранения.
- Поддерживает восстановление данных из корзины, жесткого диска, карты памяти, флэш-накопителя, цифрового фотоаппарата и видеокамеры.
- Поддерживает восстановление данных при внезапном удалении, форматировании, потере раздела, вирусной атаке, сбое системы в различных ситуациях.
Загрузить сейчасЗагрузить сейчас
Советы Bouns:5 способов исправить проблему с отсутствием звука в видео в Instagram (шаг за шагом)
Другие популярные статьи от Wondershare
Проверьте рекомендуемые экспертами решения, которые работали для всех
by Мэтью Адамс
Мэтью Адамс
Эксперт по Windows и программному обеспечению
Мэтью — фрилансер, написавший множество статей на различные темы, связанные с технологиями.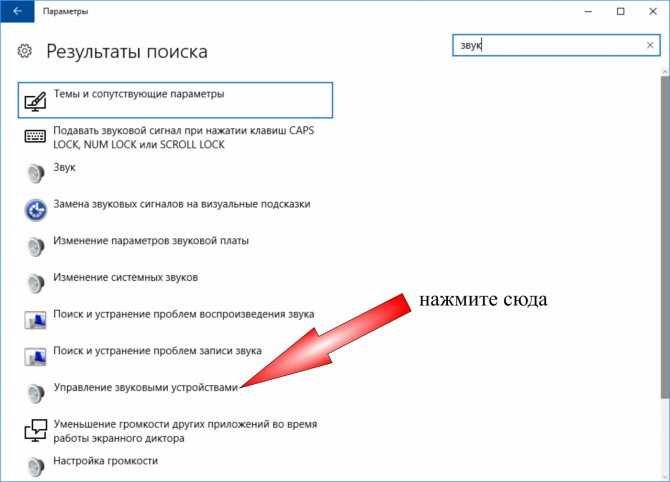 Его основной задачей является ОС Windows и все такое… читать далее
Его основной задачей является ОС Windows и все такое… читать далее
Обновлено
Рассмотрено
Влад Туричану
Влад Туричану
Главный редактор
Увлеченный технологиями, Windows и всем, что имеет кнопку питания, он тратил большую часть своего времени на развитие новых навыков и изучение мира технологий. Скоро… читать дальше
Раскрытие партнерской информации
- Если Windows не может найти аудиоустройство, вы не услышите звук на ПК.
- Обычно за ошибкой стоят поврежденные или устаревшие драйверы, проблемы с подключением или сторонние конфликты.
- Чтобы исправить ситуацию, вы можете, помимо прочего, запустить специальное средство устранения неполадок или обновить драйверы.
XУСТАНОВИТЕ, щелкнув файл загрузки
Для устранения различных проблем с ПК мы рекомендуем Restoro PC Repair Tool:
Это программное обеспечение устраняет распространенные компьютерные ошибки, защищает вас от потери файлов, вредоносного ПО, аппаратного сбоя и оптимизирует ваш ПК для достижения максимальной производительности.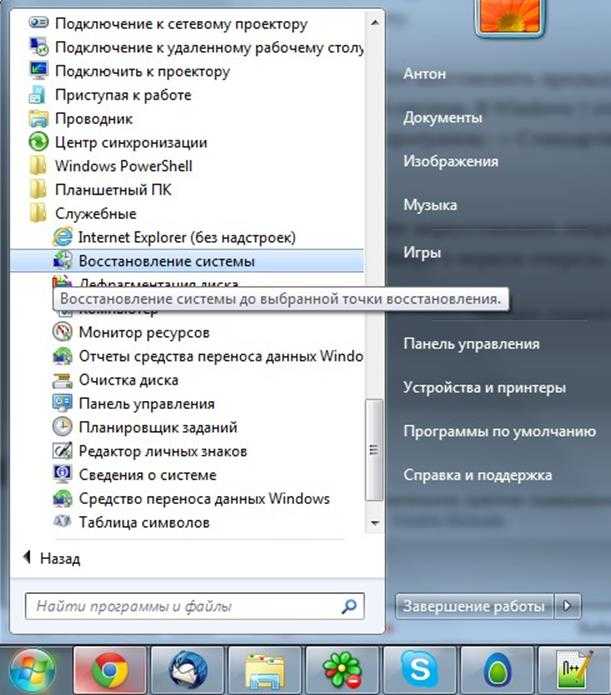 . Исправьте проблемы с ПК и удалите вирусы прямо сейчас, выполнив 3 простых шага:
. Исправьте проблемы с ПК и удалите вирусы прямо сейчас, выполнив 3 простых шага:
- Загрузите Restoro PC Repair Tool , который поставляется с запатентованными технологиями (патент доступен здесь).
- Нажмите Начать сканирование , чтобы найти проблемы Windows, которые могут вызывать проблемы с ПК.
- Нажмите Восстановить все , чтобы устранить проблемы, влияющие на безопасность и производительность вашего компьютера.
- Restoro был загружен 0 читателями в этом месяце.
Устройство вывода звука не установлено 9Ошибка 0152 возникает, когда Windows не может найти аудиоустройство. Вы можете увидеть это уведомление над панелью задач при наведении курсора на значок звука.
Следовательно, звук не воспроизводится, когда Windows не может найти аппаратное обеспечение аудиоустройства. К сожалению, проблема часто возникает после обновления системы.
Однако есть несколько потенциальных решений проблемы Windows, которая не может найти аудиоустройство, и мы обсудим их здесь.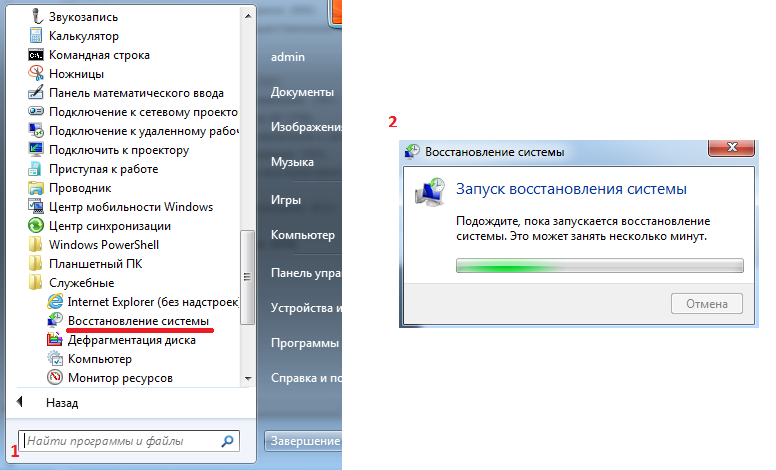
Почему мое аудиоустройство не определяется в Windows 10?
Одной из наиболее распространенных причин ошибки Мы не можем найти аудиоустройство в Windows 10 является неправильное подключение, будь то проводное или беспроводное.
В случае проводных аудиоустройств убедитесь, что они правильно подключены к ПК и что кабель или порт не повреждены. Для беспроводных устройств проверьте наличие проблем с Bluetooth, запустите специальное средство устранения неполадок и другие соответствующие действия.
Кроме того, драйверы часто приводят к ситуациям, когда ваш компьютер не распознает аудиоустройство. Кроме того, сторонние приложения, установленные на компьютере, могут создавать конфликты.
Почему я получаю сообщение об ошибке
Мы не можем найти аудиоустройство 0xc00d36 ?
Эти типы ошибок довольно распространены, и многие сообщают об ошибке музыки/видео 0xc00d36c4. Если возникает эта проблема, проверьте аудиодрайверы и при необходимости обновите их.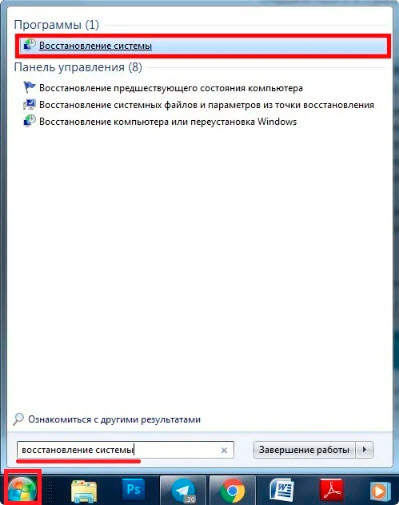
Еще одна распространенная причина — запуск неподдерживаемых форматов видео, что можно исправить, установив необходимые кодеки.
Кроме того, есть много проблем со звуком, но вы всегда можете исправить проблемы с аудиоустройствами в Windows.
Как исправить ошибку
Не установлено устройство вывода звука ?
1. Переустановите драйвер звуковой карты
- Нажмите Windows + R , чтобы открыть .
- Дважды щелкните Звуковые, видео и игровые контроллеры .
- Щелкните правой кнопкой мыши аудиоадаптер и выберите Удалить устройство .
- Щелкните Удалить в окне подтверждения.
- После извлечения устройства перезагрузите компьютер, и Windows автоматически найдет и установит лучшие доступные драйверы.
Кроме того, вы можете заменить поврежденные драйверы аудиоадаптера с помощью специального стороннего инструмента, такого как DriverFix .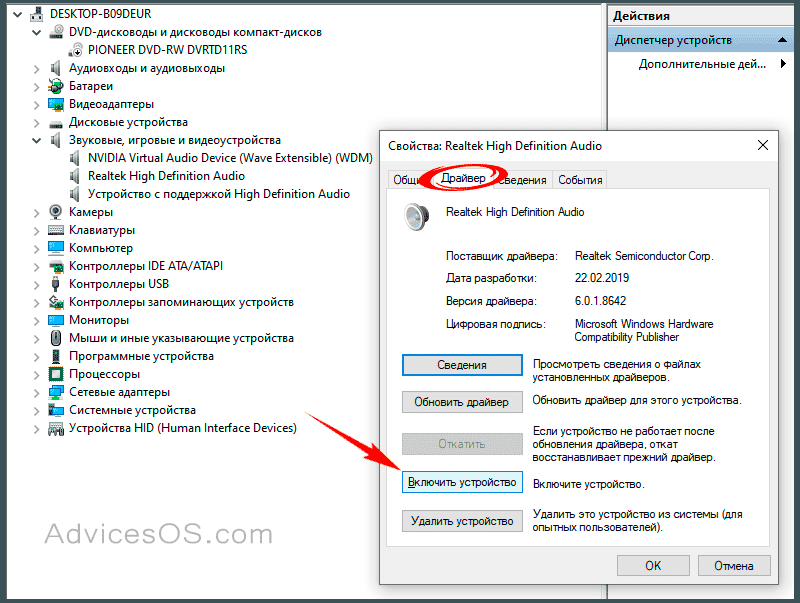
Для этого нажмите кнопку ниже, перейдите на официальный сайт и загрузите инструмент.
Установите его и откройте окно программы. DriverFix автоматически просканирует и обнаружит поврежденный или устаревший драйвер звуковой карты.
Совет эксперта:
СПОНСОРЫ
Некоторые проблемы с ПК трудно решить, особенно когда речь идет о поврежденных репозиториях или отсутствующих файлах Windows. Если у вас возникли проблемы с исправлением ошибки, возможно, ваша система частично сломана.
Мы рекомендуем установить Restoro, инструмент, который просканирует вашу машину и определит причину неисправности.
Нажмите здесь, чтобы загрузить и начать восстановление.
DriverFix порекомендует совместимые обновления не только для вашего звукового драйвера, но и для любого устаревшего программного обеспечения, которое он найдет, чтобы вы могли выбрать предпочтительные.
DriverFix
Используйте этот быстрый и надежный метод обнаружения и обновления всех драйверов устройств и восстановления параметров звука в Windows 10.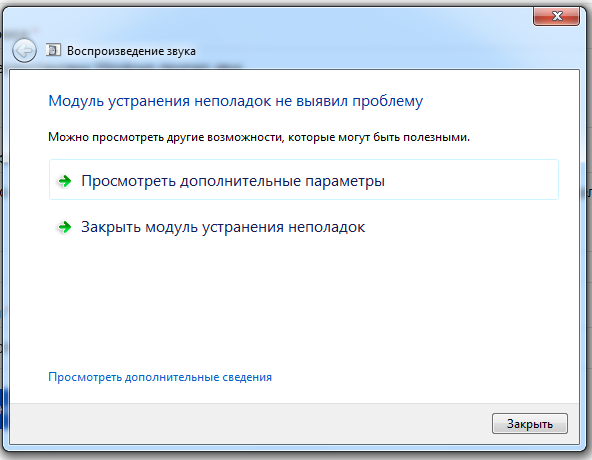
Бесплатная пробная версия
Посетите веб-сайт
2. Запустите средство устранения неполадок воспроизведения звука
- Нажмите Windows + I , чтобы открыть Настройки , и выберите Обновление и безопасность слева.
- Затем выберите Устранение неполадок на панели навигации и нажмите 9.0093 Дополнительные средства устранения неполадок справа.
- Выберите Воспроизведение аудио и нажмите кнопку Запустить средство устранения неполадок под ним.
- Теперь следуйте инструкциям на экране и выберите соответствующий ответ, когда будет предложено завершить процесс.
Встроенное средство устранения неполадок — это эффективный способ решения проблем, когда Windows не может найти аудиоустройство, и оно должно устранить проблему. Хотя это работает только для проблем, о которых сообщается в Microsoft, и для исправления, представленного для него.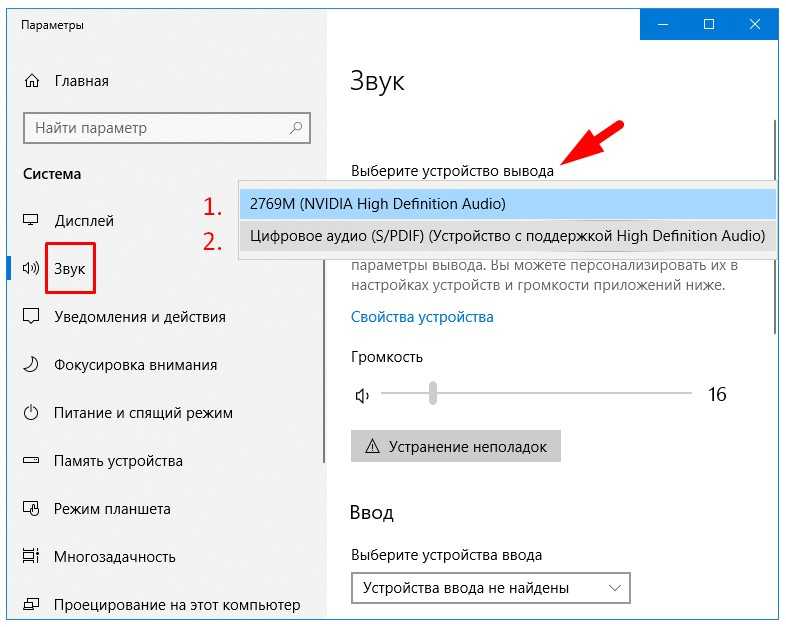
3. Повторно включите звуковой адаптер
- Нажмите Windows + X и выберите Диспетчер устройств .
- Дважды щелкните Звуковые, видео и игровые контроллеры , чтобы развернуть эту категорию.
- Затем щелкните правой кнопкой мыши указанный аудиоадаптер и выберите Отключить устройство .
- Нажмите Да в запросе подтверждения.
- Чтобы снова включить его, щелкните правой кнопкой мыши аудиоадаптер и выберите Включить устройство .
Если это незначительная ошибка или тривиальные проблемы с аудиоустройством, простая переустановка должна исправить ситуацию, если вы столкнетесь с Я не смог найти ваше аудиоустройство. Затем убедитесь, что он подключен, и повторите попытку . 4. Убедитесь, что службы Windows Audio включены.

Имейте в виду, что Windows Au dio и Windows Audio Endpoint Builder — это две службы, которые необходимо включить для аудиоустройств. И если они оба не работают, вы можете столкнуться с кучей проблем, включая Мы не можем найти аудиоустройство: 0x8889000f .
5. Выполните восстановление системы
- Нажмите Windows + R для открытия Запустите , введите rstrui.
 exe в текстовое поле и нажмите OK .
exe в текстовое поле и нажмите OK . - Нажмите кнопку Далее , чтобы открыть список точек восстановления.
- Выберите точку восстановления из списка и нажмите Далее .
- Наконец, нажмите Готово , чтобы начать процесс восстановления.
Восстановление системы — эффективный инструмент для решения многих проблем с Windows. Он просто возвращает систему в состояние, в котором ошибки не было, путем изменения настроенных параметров и установленных приложений, хотя это не влияет на файлы, хранящиеся на ПК.
Выбор точки восстановления, созданной до того, как вы впервые столкнулись с ошибкой Windows не может найти аудиоустройство , имеет решающее значение. И именно поэтому рекомендуется время от времени вручную создавать точки восстановления, чтобы иметь возможность вернуть все в нормальное состояние в случае возникновения проблем.
6. Сброс до заводских настроек Windows
Если ничего не помогло, у вас не остается другого выбора, кроме как сбросить Windows до заводских.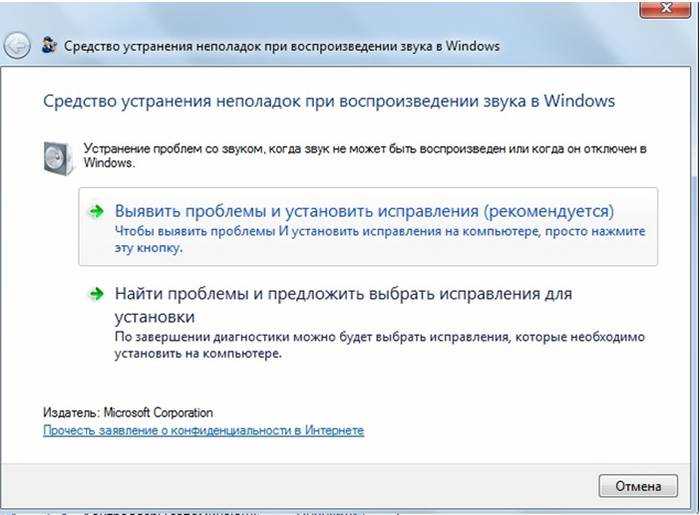 И мы рекомендуем вам удалить все с ПК, если у вас есть такая возможность, поскольку в этом случае вероятность устранения ошибки выше.
И мы рекомендуем вам удалить все с ПК, если у вас есть такая возможность, поскольку в этом случае вероятность устранения ошибки выше.
Вы можете создать резервную копию файлов, используя надежные службы облачного хранения, чтобы восстановить данные после сброса, но это личные предпочтения.
После завершения процесса сброса все должно работать, Windows не может найти исправление ошибки аудиоустройства .
Как переустановить аудиоустройство в Windows 10?
- Введите Диспетчер устройств в меню Поиск и щелкните соответствующий результат поиска.
- Найдите аудиоустройство, которое хотите переустановить, щелкните его правой кнопкой мыши и выберите Удалить устройство.
- Теперь нажмите «Удалить» в запросе подтверждения.
- После этого щелкните значок Сканировать на наличие изменений оборудования, чтобы переустановить устройство и соответствующий драйвер.
Вот оно! Вот некоторые решения, которые должны исправить ошибку Нет аудиовыхода , когда Windows не может найти аппаратное обеспечение аудиоустройства.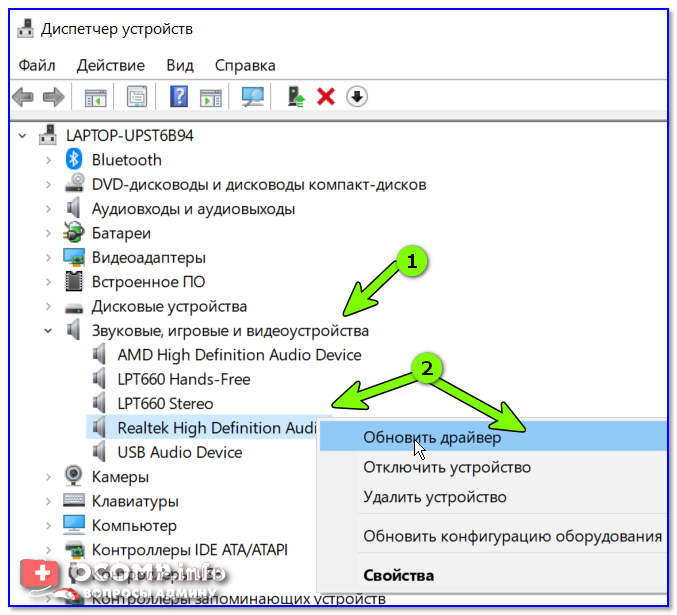

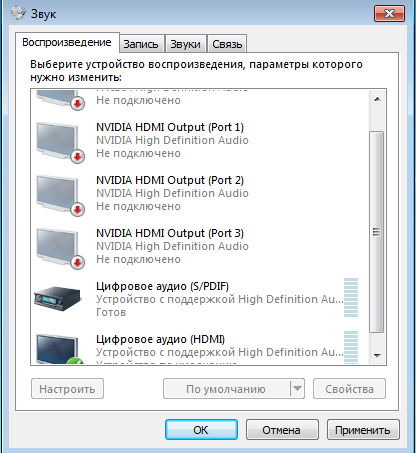
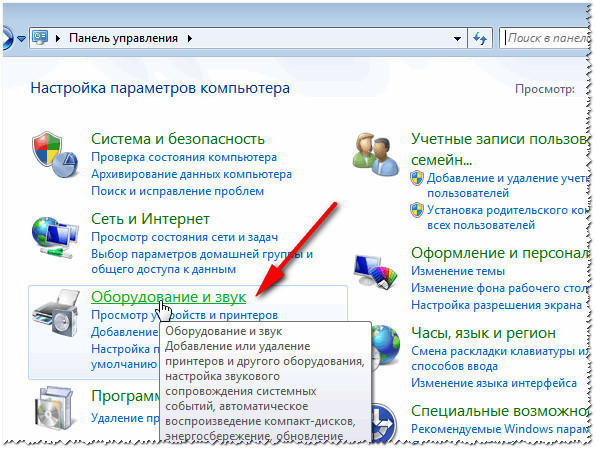 Делать это рекомендуется с официального сайта разработчика.
Делать это рекомендуется с официального сайта разработчика.

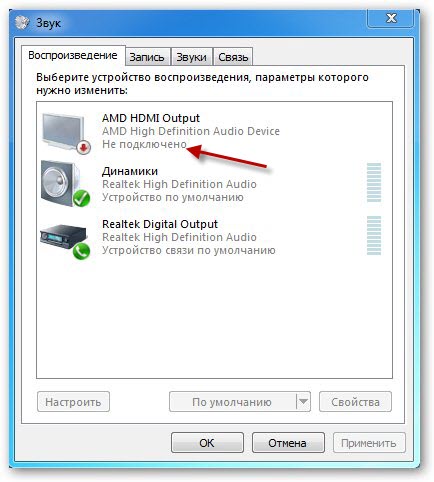

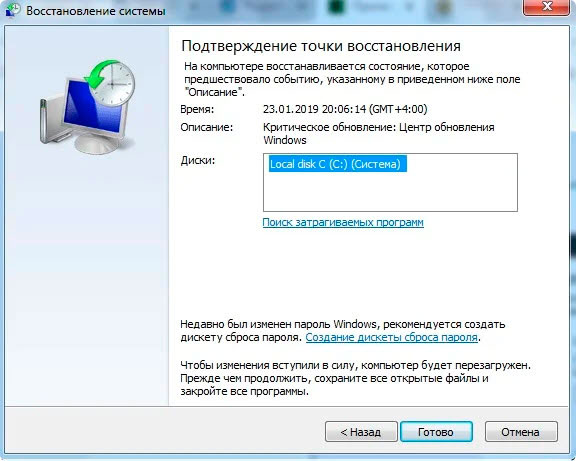 Однако после перезагрузки системы Windows попытается переустановить драйвер, который может устранить проблему отсутствия звука на компьютере.
Однако после перезагрузки системы Windows попытается переустановить драйвер, который может устранить проблему отсутствия звука на компьютере.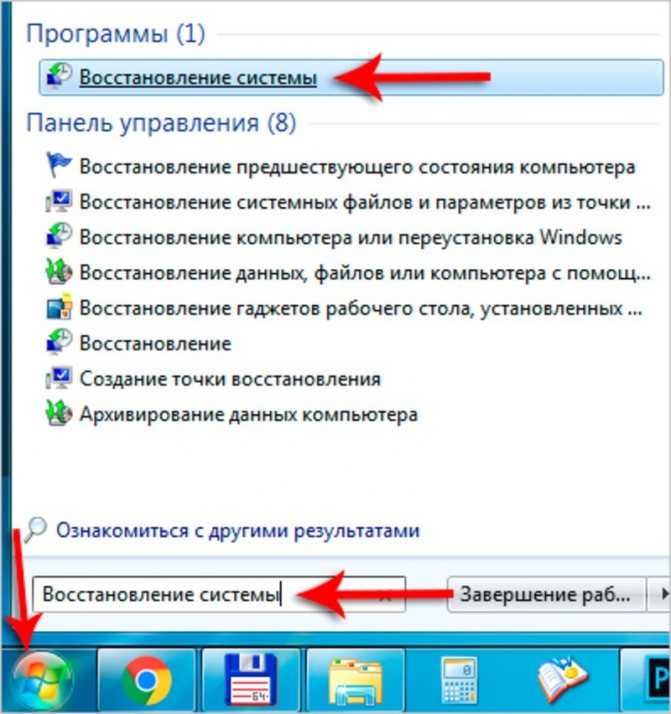
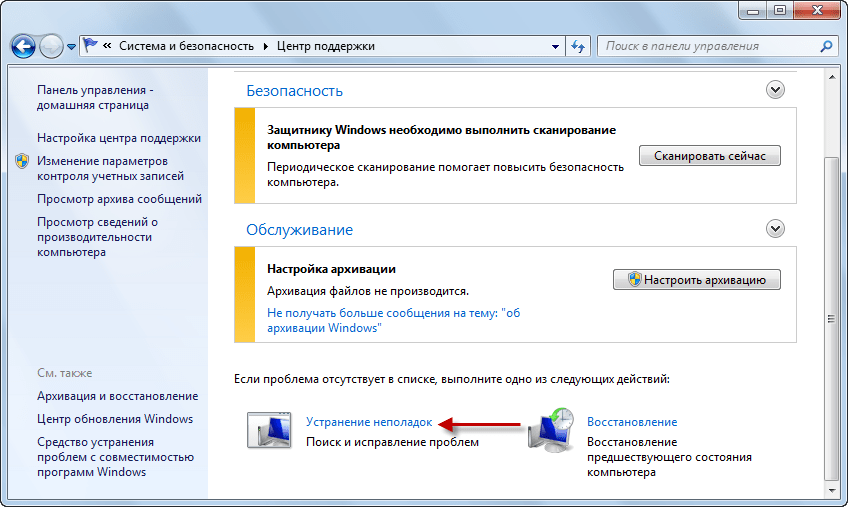 exe в текстовое поле и нажмите OK .
exe в текстовое поле и нажмите OK .