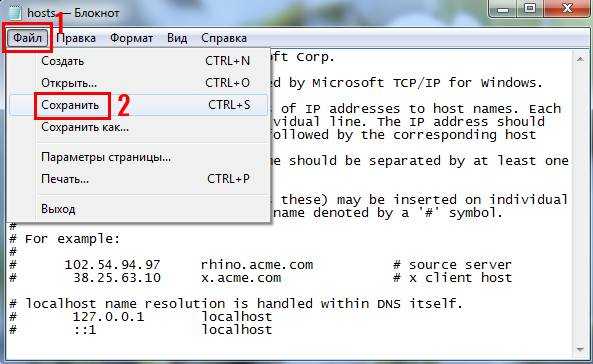Как сохранить hosts: Не удается изменить файл Hosts или Lmhosts — Windows Server
Содержание
Где находится, чем открыть и как сохранить файл hosts в Windows 7?
Правка файла hosts часто используется для защиты детей от посещения нежелательных сайтов, устранения воздействия вирусов и т.п. Несмотря на простоту методики, многие пользователи сталкиваются с рядом проблем, среди которых на первый план выступает упорное нежелание компьютера сохранить внесенные в hosts изменения. Есть несколько причин подобного поведения, о которых мы расскажем ниже. Первое, о чем стоит напомнить — изменить файл hosts может только пользователь с правами администратора, обладатели «простой» учетной записи обречены на провал. Но иногда даже «администратор» получает отказ.
Атрибуты файла
Открываем папку с файлом. Напомним, он обычно находится по адресу C:\Windows\system32\drivers\etc. Не спешите его открывать и вносить изменения, сначала кликните на файле правой кнопкой и выберите пункт «Свойства».
В нижней части вкладки «общие» есть пункт «Только чтение».
Если он отмечен галочкой, то сохранить изменения не получится. Windows предложит сохранить hosts как текстовый файл. Даже если вы укажете верный вариант «все файлы», компьютер проигнорирует желание пользователя и в папке появится бесполезный текстовый файл. Поэтому обязательно снимаем галочку, а уже потом правим файл.
Изменение атрибута «Только чтение» — обязательный шаг. К сожалению, этого решения иногда бывает недостаточно.
Как сохранить файл hosts и установить непосредственный доступ к вашему сайту
Я сделал привязку доменного имени к хостингу. Это можно сделать там, где регистрировался домен. Чтобы домен начал работать, например от хостинга Бегет, нужно указать для него в качестве DNS-серверов:
После этого установил Вордпресс. Но если набрать адрес «нового» домена, то сайт не будет сразу виден в интеренете.
Он будет недоступен пока не произойдёт обновление DNS-кеша на всём пути от первичных сервером до конечных пользователей. Время обновления DNS в среднем 24 часа, плюс-минус 12 часов, также может зависеть и от конкретного провайдера интернет и от того времени, когда вы регистрировали новый домен.
Данная ситуация касается как создания сайта, так и переноса сайта с хостинг на хостинг (причем во втором случае сайт может быть некоторое время доступен с обоих хостингов).
Чтобы не ждать столько времени и сразу приступить к наполнению и редактированию сайта, можно установить непосредственный доступ к своему сайту, выставив необходимый адрес в файле hosts (в ОС Windows это C:\windows\system32\drivers\etc\hosts, для других ОС местоположение этого файла можно посмотреть по ссылке //ru.wikipedia.org/wiki/Hosts)
Необходимо прописать
IP-адрес site.ru www.site.ru
Этот IP-адрес можно узнать непосредственно у хостера.
Теперь приступим к редактированию файла hosts.
Файл hosts
Вы можете открыть файл hosts и вписать нужный адрес, но скорее всего у вас возникнет проблема сохранения внесенной информации.
Как сохранить файл hosts
Запуск Notepad или Notepad++ от имени администратора, к сожалению, не помог решить данную проблему. Я сделал иначе.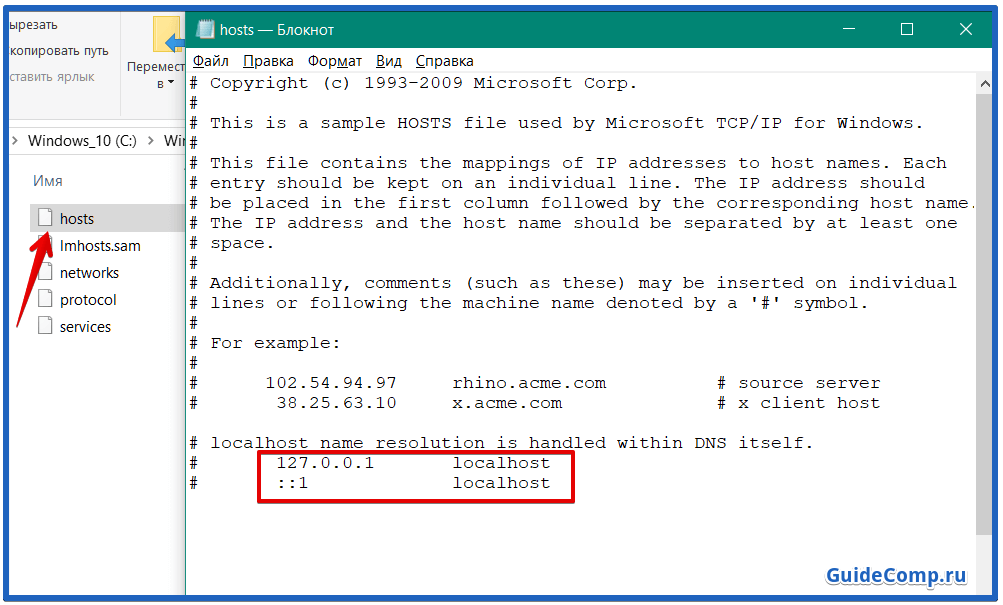
- Скопировать файл hosts в виде обычного текстового файла.
- Внести необходимые изменения.
- Сохранить его с расширением txt.
- Залогинившись в систему под админом, переименовать исходный файл hosts.
- Переименовать отредактированный файл «hosts.txt» на «hosts».
- Готово! Можете набрать адрес своего сайта и сразу же приступить к его наполнению.
fortress-design.com
Блокнот администратора
Если на рабочем столе нет значка приложения «Блокнот», открываем меню «Пуск», в нижней строке пишем слово «блокнот».
Вверху появится ссылка на программу.
Кликаем ее правой кнопкой мыши, в развернувшемся списке выбираем пункт«запуск от имени администратора».
Комбинацией клавиш Ctrl+O вызываем окно открытия файла и идем по знакомому адресу. Убедитесь, что в правой нижней строке указаны «все файлы» и выбирайте hosts. Вносите изменения и сохраняйте.
Как открыть файл hosts от имени администратора в Windows 10?
Всем привет Как я понимаю, то у вас ситуация не совсем простая, верно? Вам нужно открыть файл hosts в Windows 10, но не просто открыть, а открыть от имени администратора? Вот тут ребята не все так просто. . Короче ребята, да, я думал что тут не все так просто, а знаете почему я так думал? Потому что думал что нужно делать вот что, что мол для того, чтобы открыть файл hosts от имени администратора, то нужно запустить сначала прогу от имени администратора, чтобы уже ней потом открыть сам файл hosts! Но не знаю откуда у меня эта идея взялась, короче скажу сразу, что можно обойтись и без этого гемора, все проще…
. Короче ребята, да, я думал что тут не все так просто, а знаете почему я так думал? Потому что думал что нужно делать вот что, что мол для того, чтобы открыть файл hosts от имени администратора, то нужно запустить сначала прогу от имени администратора, чтобы уже ней потом открыть сам файл hosts! Но не знаю откуда у меня эта идея взялась, короче скажу сразу, что можно обойтись и без этого гемора, все проще…
Но вообще зачем нужен этот файл hosts? В этом файле часто вирусы прописывают свои записи. Короче сам файл нужен для того, чтобы вручную сопоставить IP-адрес и имя какого-то сайта. Дело в том, что каждый сайт в интернете, он имеет имя. Но это имя, это сделано для того, чтобы было удобно лично нам. А есть еще такое как IP-адрес сервера, где лежит сайт. Ну так вот, но на сервере может быть несколько сайтов, тогда что? В общем я тут имею ввиду не просто сервер, а именно тот сервер, на котором лежит сайт и к которому привязано имя сайта. Ну короче это не важно. Вам важно знать то, что каждый сайт в интернете имеет как просто имя точка ру (например) также и просто IP-адрес, который если набрать в адресной строке браузера, то эффект будет такой же, как и если бы вы набрали адрес сайта.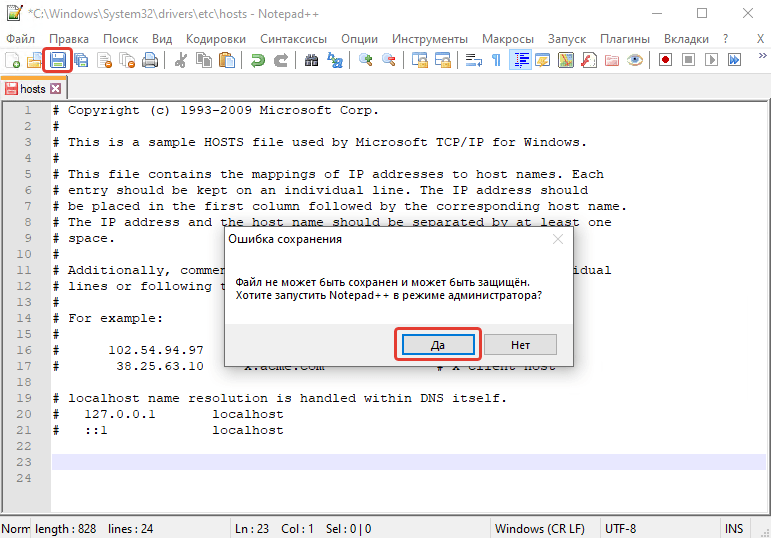
Ну так вот ребята, часто в файл hosts вирусы пишут какую-то ерунду, чтобы вы на самом деле попали не на настоящий сайт, а на какой-то поддельный. Они там делают так, они пишут адрес своего IP сервера и потом прописывают имя сайта. Потом вы пишите в браузере имя этого сайта и попадаете на тот сервер, который указан в файле hosts, то есть переходит перенаправление, ну думаю вы поняли о чем это я имею ввиду
Итак ребята, хватит говорить, вообще извините что я не по теме немного написал, ну то есть по теме, но не совсем. Короче так, чтобы вам открыть файл hosts от имени администратора в Windows 10, то вам нужно открыть Диспетчер задач, для этого нажмите правой кнопкой по панели задач и там выберите этот пункт:
Потом в самом диспетчере, в самом вверху, в левом углу там будет такое как Файл, вот вы это нажимаете и выбираете пункт Запустить новую задачу:
Потом у вас появится маленькое окошко Создание задачи, там вам нужно поставить галочку На создать задачу с правами администратора и потом там где Открыть, то там прописать путь к файлу:
C:\Windows\System32\drivers\etc\hosts
Потом у вас появится окошко, ну мол чем открыть файл hosts, его нужно открыть блокнотом, поэтому тут нажимаете два раза по Блокнот:
После этого откроется файл в блокноте, короче примерно вот такой файл у вас откроется:
Это кстати содержимое файла по умолчанию, ну то есть такое, какое идет в только что установленной Windows 10. Ну так вот ребята, файл открылся, отлично, вот теперь я тут что-то напишу (это для теста) и закрою файл. Вот я написал тут слово test:
Ну так вот ребята, файл открылся, отлично, вот теперь я тут что-то напишу (это для теста) и закрою файл. Вот я написал тут слово test:
Потом я закрыл файл hosts, ну нажал на крестик, появилось такое сообщение, тут я нажал кнопку Сохранить:
И все ребята, у меня ошибок не было! То есть что это означает? А означает это только то, что внесенные изменения в файл hosts сохранились! То есть все работает. Но у вас может быть и такая ситуация, что изменения не сохранятся, а вместо этого у вас появляется запрос на сохранение файла hosts, в общем я имею ввиду что вот такое окошко появится:
Но вы же запускали с правами администратора, что же за прикол такой то, а? Ребята, прикол в том, что может быть такая мутка, что у вас файл hosts стоит только для чтения, ну то есть такой стоит атрибут, это сделано в целях безопасности так бы сказать. Что в таком случае делать, как снять этот атрибут? Очень просто, переходим в папку где лежит файл hosts, для этого можно зажать кнопки Win + R, появится окошко Выполнить, вы туда пишите такую команду, ну то есть такой адрес:
C:\Windows\System32\drivers\etc
Ну и нажимаете ОК. Потом у вас откроется папка, где будет лежать файл hosts, вот нажмите по нему правой кнопкой, и потом в меню выберите пункт Свойства:
Потом у вас откроется папка, где будет лежать файл hosts, вот нажмите по нему правой кнопкой, и потом в меню выберите пункт Свойства:
Ну и потом появится окошко Свойства, вот именно в этом окошке и может стоять галочка атрибута Только чтение, ну вот смотрите что за галочка:
То есть если она есть, то снимите ее и попробуйте снова открыть файл hosts от имени администратора, ну я уже писал выше как его открыть.
Еще вот что напишу вам, вот как очистить файл hosts, вы знаете? Тут нужно просто знать одно железное правило, вот смотрите, запомните, что все что начинается не на знак решетки, ну то есть не на знак #, то все это уже идут записи так бы сказать. Все что начинается на знак #, это идут комментарии. Ну и самое главное, в чистом файле hosts, ну то есть в том, который есть только в установленной винде, то там ничего нет кроме комментариев! То есть в чистом файле hosts ничего не должно быть кроме комментариев, то есть строчек, которые начинаются на #! Что-то задумались, хотите быть уверенными на все сто процентов, что файл hosts чистый? Нет проблем.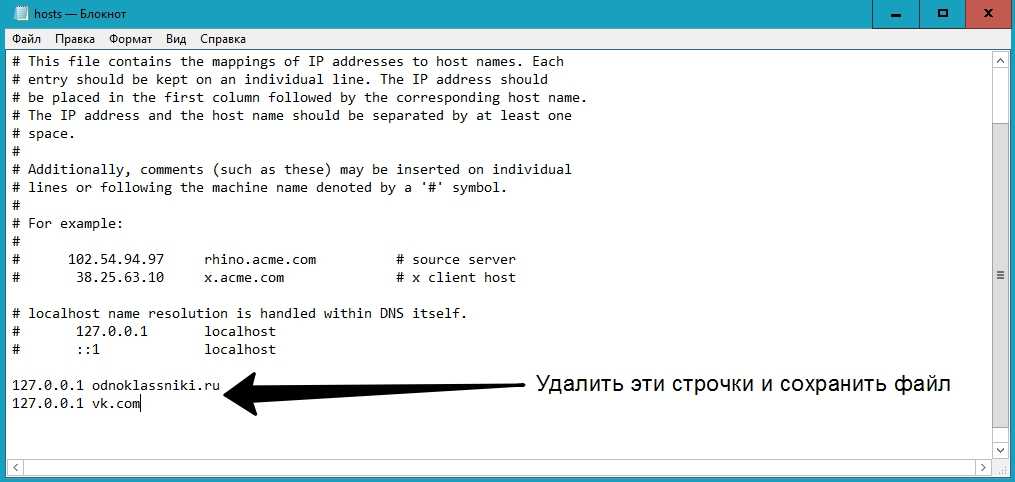 Чтобы очистить файл hosts полностью, вообще так стопудово, стопроцентово, то просто УДАЛИТЕ ВСЕ ЧТО ВНУТРИ ЕГО ЕСТЬ. Вот все это удалите, сохраните и все. Файл hosts чистый, даже без комментариев. Это реально, я тут ничего не придумываю вам, если вы это сделаете, то файл hosts у вас ну точняк будет очищенным
Чтобы очистить файл hosts полностью, вообще так стопудово, стопроцентово, то просто УДАЛИТЕ ВСЕ ЧТО ВНУТРИ ЕГО ЕСТЬ. Вот все это удалите, сохраните и все. Файл hosts чистый, даже без комментариев. Это реально, я тут ничего не придумываю вам, если вы это сделаете, то файл hosts у вас ну точняк будет очищенным
Можно было бы уже заканчивать, но вот ребята, хочу я вам еще показать один способ, как открыть файл hosts от имени администратора в Windows 10. Ну а почему бы нет? Может вам именно этот способ будет более удобный, не переживайте, писать много не буду Значит смотрите, нажимаете правой кнопкой по иконке Пуск, там в меню выбираете пункт Командная строка (Администратор), вот этот пункт:
Потом у вас может появится такое окошко, а может и не появится, это такая просто типа безопасность, в общем если что, то нажимаете тут Да:
Появится черно окно, ну это и есть командная строка, вот тут вы пишите в это окно такое как:
START C:\Windows\System32\drivers\etc\hosts
Кстати можно просто скопировать эту строчку и потом нажать правой кнопкой мышки в черном окне и оно автоматом вставится.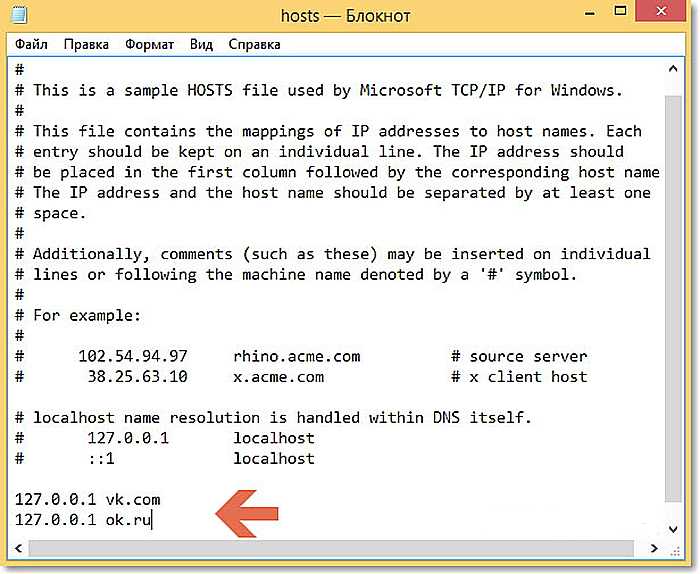 Ну так вот, вот вы ставили команду:
Ну так вот, вот вы ставили команду:
Потом нажимаете кнопку энтер, после чего появится окошко, где нужно два раза нажать на Блокнот:
И потом откроется файл hosts, там можно будет что-то удалить, ну то есть внести изменения, и после этого если вы его закроете, то никакой ошибки быть не должно. Все должно быть четко
Ну вот и все ребята на этом, очень надеюсь что вам тут все было понятно, ну а если что-то не так, то вы уж извините. Удачи вам в жизни и чтобы все у вас было хорошо, всех благ
На главную! Windows 10 файл hosts 08.01.2017
Увеличение резкости изображения NVIDIA — что это, как настроить? BSS Multiplatform Plugin — что это за программа? NvNodeLauncher — что это такое? (nvnodejslauncher.exe, NVIDIA NvNode Launcher) NVIDIA Battery Boost — что это? NvBatteryBoostCheckOnLogon — что это за задание? com.android.partnerbrowsercustomizations.tmobile — что это? (Андроид) Letasoft Sound Booster — что это за программа и нужна ли она? Процессор с графическим ядром или без что лучше?
Вопросы безопасности
Если предыдущий метод не помогает, придется объяснить Windows свои права.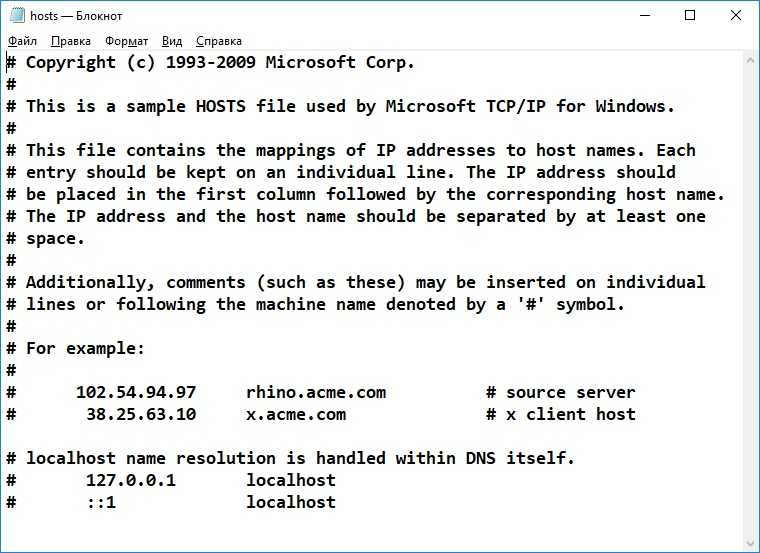 Кликаем правой клавишей на файле hosts и выбираем «свойства». На этот раз придется зайти во вкладку «безопасность». Снимите галочки в колонке «Запретить», а в соседней «разрешить» — поставьте.
Кликаем правой клавишей на файле hosts и выбираем «свойства». На этот раз придется зайти во вкладку «безопасность». Снимите галочки в колонке «Запретить», а в соседней «разрешить» — поставьте.
Если кроме вас компьютером пользуются другие люди, постарайтесь запомнить или записать изменения, чтобы после правки вернуть все на место. Жмем кнопку ОК, система предупредит о последствиях. Соглашаемся.
Прокси
Если у вас настроен прокси, он может обойти файл hosts. Решение состоит в том, чтобы не использовать прокси-сервер или настроить его так, чтобы он этого не делал.
Чтобы проверить, зайдите в Internet Explorer -> Свойства обозревателя -> Подключения -> Настройки локальной сети. Если все пусто и установлен флажок «Автоматически определять настройки», прокси не используется.
Если вы используете прокси-сервер для доступа в Интернет и, следовательно, не хотите его отключать, вы можете добавить исключения, перейдя в Internet Explorer -> Свойства обозревателя -> Подключения -> Параметры локальной сети -> Прокси-сервер / Дополнительно.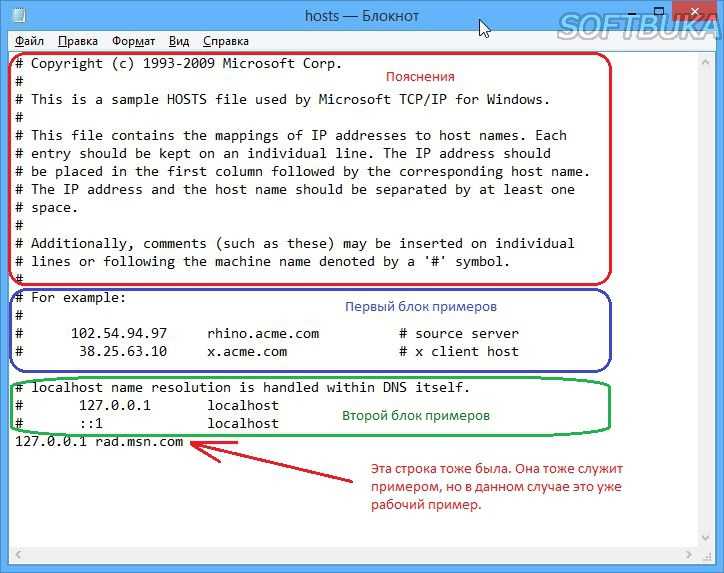 Затем добавьте исключения в текстовое поле «Исключения». Напримерlocalhost;127.0.0.1;*.dev
Затем добавьте исключения в текстовое поле «Исключения». Напримерlocalhost;127.0.0.1;*.dev
Вирусы и антивирусы
Не помогло? Виновником может быть бдительный антивирус. Многие из них имеют функцию блокировки файла hosts, чтобы вредоносные программы не вносили своих правок. Даже если вы на время отключите защитника, есть все шансы, что антивирус уберет внесенные вами строки. В этом случае вносите hosts в список исключений, который есть в каждой серьезной антивирусной программе. У всех программ порядок действий слегка отличается, поэтому вам придется заглянуть в соответствующий раздел справки.
Вы уже поняли, что проблема с допуском может возникнуть благодаря вирусу, который вносит свои изменения в hosts, а потом заботится об их сохранности. В этом случае можете скачать Dr.Web CureIt! или аналогичный продукт Kaspersky Virus Removal Tool. Обе утилиты бесплатны и отлично удаляют поселившихся на жестком диске вредителей.
Правка файла hosts в безопасном режиме
Процедура мало отличается от метода, где файл открывался через «Блокнот», но вся операция выполняется в безопасном режиме.
Сначала перезагружаем компьютер.Как только он включится, до начала загрузки ОС, жмем несколько раз клавишу F8. Компьютер предложит выбрать источник, откуда загрузиться, выбираем жесткий диск. Далее, жмем еще раз F8 и в списке выбираем вариант «Безопасный режим». По экрану побегут строки, затем появится черное окно низкого разрешения.
Через «Пуск» запускаем «Блокнот» и действуем по вышеописанному алгоритму. После сохранения файла можно перезагрузить компьютер.
Как занести данные в файл hosts на Mac OS ?
Если, например, нужно внести строчку 173.249.3.24 new.домен.com.ua в файл hosts на Mac OS, есть два способа решения данной задачи.
Вариант 1. Через терминал.
Как открыть файл hosts через терминал Mac OS?
Для просмотра и редактирования файла hosts на Mac откройте программу «Терминал» (Applications(Программы) — Utilities(Служебные программы) — Terminal(Терминал)) и введите в ней следующую команду.
sudo nano /private/etc/hosts
Также вам потребуется ввести пароль администратора, если он задан на компьютере.
Если вы всё ввели правильно, перед вами откроется содержимое файла hosts вашего Mac.
Внесите необходимые изменения в этот файл (курсор мыши в терминале не работает, для перемещения между строками используйте стрелочки клавиатуры).
После внесения всех необходимых изменений нажмите сочетание клавиш «ctrl+X» для сохранения.
Нажмите клавишу «Y» для подтверждения сохранения изменений.
Вот и всё, файл hosts успешно отредактирован.
Для того, чтобы сделанные изменения сразу же вступили в силу, иногда необходимо сбросить кэш DNS вашего Mac — для этого набираем в том же Терминале (после выхода из программы редактирования файла hosts)
dscacheutil -flushcache
Вариант 2. С помощью текстового редактора
Как открыть файл hosts в текстовом редакторе?
Для этого кликните правой кнопкой мыши (или используйте аналогичное действие трекпада) по иконке Finder на нижней панели (Dock) вашего компьютера и выберите из выпадающего меню пункт «Переход к папке.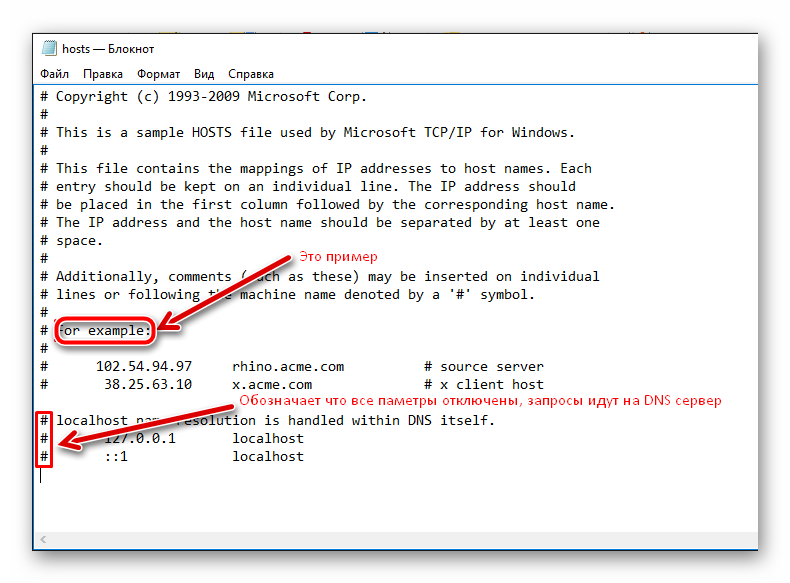 ..».
..».
В открывшемся окне введите путь, по которому находится файл hosts в компьютерах с операционной системой OS X и нажмите кнопку «Перейти». Выглядит путь следующим образом.
/private/etc/hosts
В результате откроется окно Finder’а в папке, в которой искомый файл и расположен. Он будет уже выделен. Просто кликните по нему правой кнопкой и откройте его с помощью вашего любимого текстового редактора (подойдет и стандартный TextEdit).
Сам файл защищен от редактирования. Однако при попытке внести изменения вам будет предложен создать его копию — так и сделайте. Внесите необходимые изменения в копию файла и сохраните его, к примеру, на рабочем столе как файл с названием hosts. Разрешение.txt у сохраненного файла после этого удалите.
В последнем пункте этой инструкции вам нужно просто заменить старый файл hosts на свежесозданный простым перетаскиванием его с рабочего стола в папку, где находится оригинальный файл. Во всплывающем окне подтвердите действие нажатием кнопки «Заменить».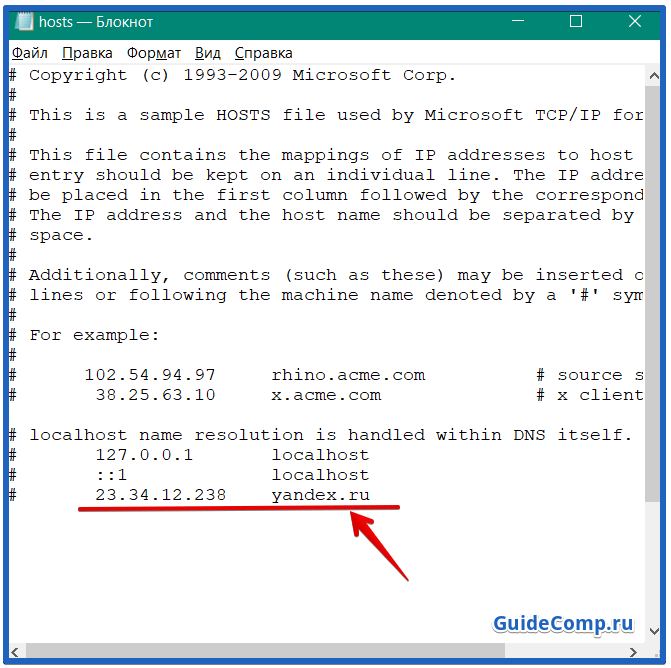
Это всё. В результате описанных действий ваш компьютер будет использовать уже новый файл hosts. Но иногда, для того, чтобы изменения вступили в силу сразу же, вам может понадобиться обновить кэш DNS.
Для этого в терминале выполните следующую команду (потребуется ввод пароля администратора)
dscacheutil -flushcache; sudo killall -HUP mDNSResponder
После этого указанные в новом файле hosts правила точно будут работать так, как надо.
Как отредактировать файл DNS-хостов
Одним из самых мощных инструментов, доступных всем, кто работает на своем сайте во время миграции, является файл hosts на их компьютере. Файл hosts используется для сопоставления доменных имен с IP-адресами и может использоваться в качестве альтернативы DNS. Это также позволяет вам указать IP-адрес, на который веб-сайт разрешается на вашем компьютере, независимо от того, что может быть опубликовано в файле зоны DNS сайта.
Зачем редактировать файл hosts?
Изменение файла hosts позволяет вам просматривать и тестировать сайт на одном сервере, в то время как остальной мир продолжает видеть сайт на другом.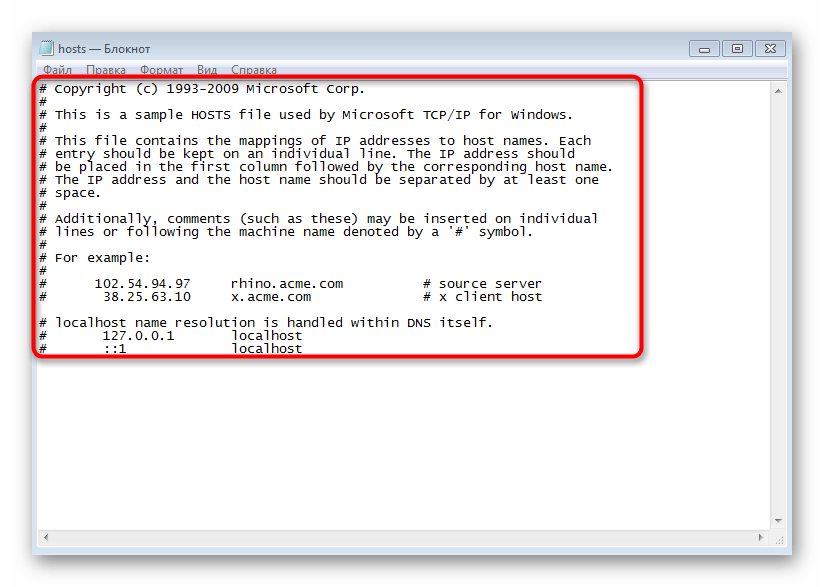 Это делает его важным инструментом при переносе вашего сайта. С помощью этого метода вы можете убедиться, что:
Это делает его важным инструментом при переносе вашего сайта. С помощью этого метода вы можете убедиться, что:
- Все на сайте работает должным образом на новом сервере до вы обновляете записи DNS
- Посетители вашего существующего веб-сайта не будут затронуты какими-либо потенциальными проблемами связанные с различными серверными средами, прежде чем вы сможете их решить
Пример
На самом деле это очень простой процесс. Давайте посмотрим на пример файла hosts:
127.0.0.1 localhost 255.255.255.255 широковещательный хост ::1 локальный хост 123.123.123.123 liquidweb.com www.liquidweb.com
В этом случае первые три записи используются по умолчанию для настройки интерфейса локальной сети. У вас может быть больше или меньше локальных записей в вашем файле hosts. Вам не нужно беспокоиться о них, кроме как отметить их присутствие. Любые пользовательские записи будут располагаться внизу файла, и в этом случае вы можете видеть, что мы уже добавили пользовательскую запись в конец файла:
123.123.123.123 liquidweb.com www.liquidweb.com
Моя пользовательская запись указывает, что любой запрос, сделанный с моего компьютера (через веб-браузер или SSH, электронную почту или FTP-клиент) для Liquidweb.com или www.liquidweb.com будет направлен на указанный мной IP-адрес: 123.123.123.123. Чтобы перенаправить ваш конкретный запрос, вы должны добавить свою собственную запись в конец файла, используя тот же формат.
Строка для пользовательского ввода будет состоять из трех элементов.
- IP-адрес сервера, к которому вы хотите разрешить доменное имя на вашем компьютере
- Табуляция или пробел
- Доменные имена, предназначенные для разрешения в указанный IP-адрес
Если вы выполняете миграцию на веб-сервер Liquid, ваш специалист по миграции предоставит вам информацию для добавления. Просто скопируйте и вставьте строку в файл hosts. Если ваша миграция включает в себя несколько IP-адресов, у вас будет одна строка для каждого IP-адреса, независимо от того, сколько доменных имен его разделяют.
Примечание:
Не удаляйте и не изменяйте существующие локальные записи в файле hosts. Вы будете добавлять новую строку или строки в конец файла для тестирования, а затем удалять строки, которые вы добавили, после завершения тестирования.
Шаг 1.
Отредактируйте файл hosts
Предупреждение:
Теперь Firefox по умолчанию использует DNS через HTTPS (или DOH). Это означает, что вместо проверки вашего локального файла hosts или даже вашего преобразователя DNS. Firefox просто делает DNS-запрос через HTTPS из браузера. Такое поведение гарантирует, что отображаемый веб-сайт указывает на IP-адрес, который Интернет считает авторитетным для этого домена.
Есть два основных способа избежать такого поведения при тестировании нового сайта. Во-первых, используйте другой браузер. В Chrome, Edge, Safari и многих других этот параметр не включен по умолчанию, и они будут продолжать работать должным образом с измененным файлом hosts.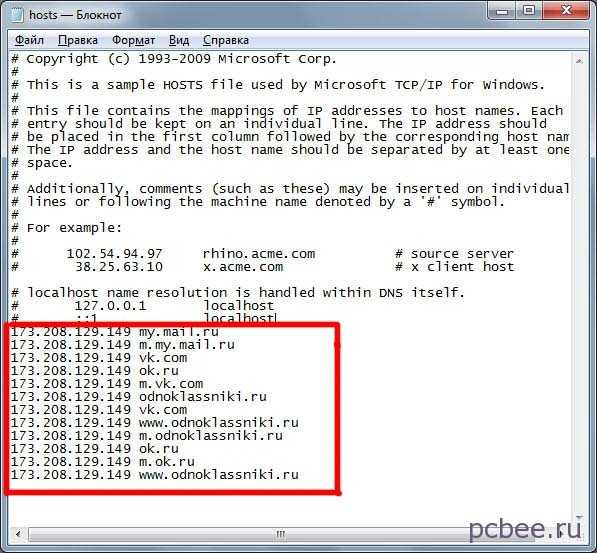 Второй способ — отключить DOH в браузере Firefox. Следуйте приведенным ниже инструкциям, чтобы отключить этот параметр.
Второй способ — отключить DOH в браузере Firefox. Следуйте приведенным ниже инструкциям, чтобы отключить этот параметр.
1. Откройте браузер Firefox.
2. Нажмите кнопку меню и выберите Параметры.
3. На панели «Общие» прокрутите вниз до «Настройки сети» и нажмите кнопку «Настройки».
4. В открывшемся диалоговом окне прокрутите вниз до Включить DNS через HTTPS.
5. Снимите флажок рядом с Включить DNS через HTTPS.
6. Нажмите OK, чтобы сохранить изменения и закрыть окно.
Теперь вы можете отредактировать файл Hosts и приступить к тестированию нового сайта, как обычно. Мы рекомендуем повторно включить эту функцию, так как она повышает вашу безопасность во время просмотра.
Расположение файла hosts на вашем компьютере зависит от вашей операционной системы. Поскольку это защищенный файл, который необходимо редактировать с правами администратора, процедура редактирования также зависит от операционной системы.
Щелкните ссылку ниже, чтобы перейти к конкретным инструкциям для вашей операционной системы. Если вы испытываете трудности с редактированием файла hosts или не видите сайты на новом сервере после того, как выполнили описанные ниже шаги, ознакомьтесь с разделом «Бонус: если ничего не помогает» в конце этой статьи.
Если вы испытываете трудности с редактированием файла hosts или не видите сайты на новом сервере после того, как выполнили описанные ниже шаги, ознакомьтесь с разделом «Бонус: если ничего не помогает» в конце этой статьи.
- Windows
- Mac OS X
- Linux
Windows
Вот видео-инструкции по редактированию вашего хост-файла Windows!
В Windows файл hosts находится по адресу C:\Windows\System32\drivers\etc\hosts . Вам нужно будет отредактировать файл с правами администратора.
Шаг 1.
Нажмите кнопку Windows и введите «Блокнот» в поле поиска.
Шаг 2.
Щелкните правой кнопкой мыши «Блокнот» и выберите «Запуск от имени администратора».
Шаг 3.
Выберите «Да» во всплывающем окне контроля учетных записей.
Шаг 4.
В Блокноте выберите «Файл», затем «Открыть».
Шаг 5.
Щелкните адресную строку вверху и вставьте C:\Windows\System32\drivers\etc\hosts , затем нажмите «Ввод».
Шаг 6.
Выберите «Блокнот» из списка и нажмите «ОК».
Шаг 7.
Добавьте соответствующий IP-адрес и имя хоста (данные группой миграции) в конец файла хостов, выберите «Сохранить» и закройте файл.
Шаг 8.
Далее вам нужно очистить кэш DNS, чтобы вам не приходилось выходить и снова входить в систему, чтобы изменения вступили в силу.
Шаг 9.
Наконец, откройте командную строку с повышенными привилегиями, как указано выше, и введите следующую команду:
root@host:# ipconfig /flushdns
Mac OS X
В Mac OS X файл hosts находится по адресу: /private/etc/hosts . Вам потребуются права администратора для редактирования файла, что вы можете сделать вручную или добавив новую запись непосредственно из командной строки.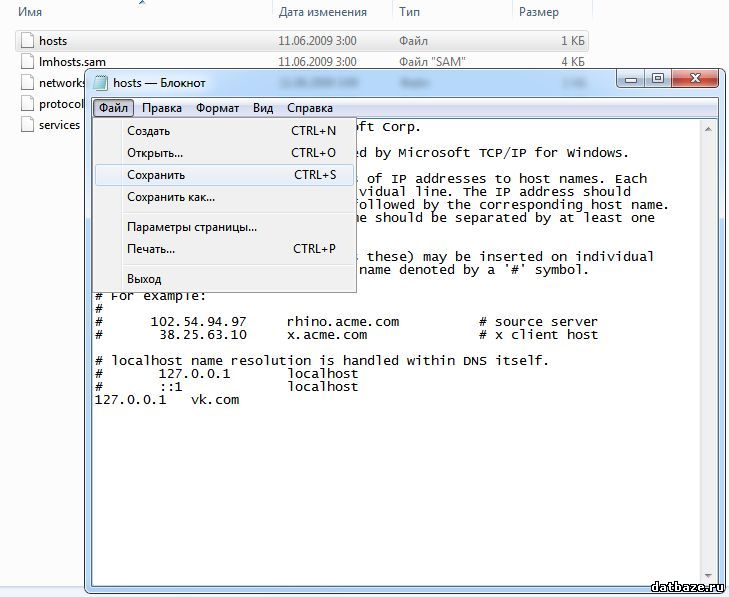
Шаг 1.
Сначала запустите Terminal из поиска Spotlight (Command+Пробел или щелкните значок увеличительного стекла в строке меню) или папку Utilities в Applications во многих версиях Mac OS X.
Шаг 2.
Чтобы отредактировать файл вручную, введите в Терминале следующую команду.
sudo nano /private/etc/hosts
Шаг 3.
Введите пароль при появлении запроса и нажмите Введите для аутентификации и открытия файла.
Шаг 4.
Теперь добавьте новую строку информации. Используйте клавиши со стрелками, чтобы перейти к нижней части файла. Введите (или вставьте) IP-адрес и имя веб-сайта, который вы хотите перенаправить.
Шаг 5.
Нажмите Control+O , чтобы сохранить (записать) файл. Затем нажмите . Введите , чтобы перезаписать существующий файл, и, наконец, нажмите Control+X , чтобы выйти.
Если вы предпочитаете просто добавить запись в существующий файл, вы можете сделать это с помощью одной команды, заменив IP-адрес и доменное имя вашего сервера на те, что указаны в приведенном ниже примере, а затем введите свой пароль при появлении запроса.
эхо "1.1.1.1 test.com www.test.com" | sudo tee -a /private/etc/hosts >/dev/null
Пока вы все еще находитесь в Терминале, вы должны очистить кеш DNS, чтобы вам не нужно было выходить из системы, а затем снова входить в систему, чтобы изменения вступили в силу. В текущей версии Mac OS X это можно сделать с помощью этой команды.
dscacheutil -flushcache; sudo killall -HUP mDNSResponder
Примечание:
В первых нескольких выпусках Mac OS X Yosemite (версии с 10.10 по 10.10.3) команда, необходимая для очистки кеша, выглядит следующим образом.
sudo discoveryutil mdnsflushcache; sudo discoveryutil udnsflushcaches
Инструкции для конкретных версий старых версий Mac OS X см. здесь: Как очистить локальный кэш DNS.
здесь: Как очистить локальный кэш DNS.
Linux
В Linux вы можете найти файл hosts по адресу: /etc/hosts . В зависимости от вашего дистрибутива вам, вероятно, потребуются права администратора для редактирования файла.
Вы можете отредактировать файл вручную с помощью vi, vim или nano или добавить новую запись непосредственно из командной строки.
Использование Vim
Шаг 1.
Откройте терминал и введите следующую команду, затем нажмите клавишу возврата, а затем введите свой пароль для аутентификации, если будет предложено.
sudo vim /etc/hosts
Шаг 2.
Добавьте новую запись в конец файла, затем введите :wq , чтобы сохранить и закрыть файл.
Примечание:
В vim вы можете нажать « i » или « a », чтобы войти в режим вставки текста.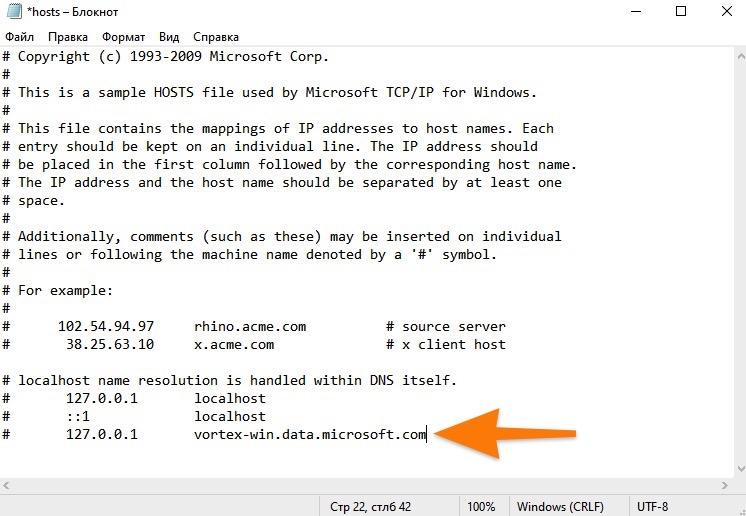 Нажав клавишу выхода ( Esc ) на клавиатуре возвращает вас в командный режим. Для освежения информации о редактировании файлов с помощью vim см. Учебник для новых пользователей: обзор текстового редактора Vim.
Нажав клавишу выхода ( Esc ) на клавиатуре возвращает вас в командный режим. Для освежения информации о редактировании файлов с помощью vim см. Учебник для новых пользователей: обзор текстового редактора Vim.
Командная строка
Шаг 1.
Если вы предпочитаете просто добавить запись в существующий файл, вы можете сделать это с помощью одной команды, заменив IP-адрес и доменное имя вашего сервера на те, что указаны в приведенном ниже примере. Если вы не вошли в систему как пользователь root, вам может потребоваться ввести пароль root для выполнения команды.
эхо "1.1.1.1 test.com www.test.com" | sudo tee -a /etc/hosts >/dev/null
Шаг 2.
После выполнения вышеуказанной команды нам нужно очистить кеш DNS. Эта команда может сильно различаться в зависимости от вашего конкретного дистрибутива и версии.
- Многие дистрибутивы, производные от Ubuntu и Debian, используют:
sudo service dns-clean restart.
- Другие дистрибутивы Linux, использующие NSCD (демон кэширования службы имен), возможно, должны использовать одна из следующих команд.
перезапуск службы sudo nscd sudo systemctl перезапустить nscd.service nscd -I hosts
Шаг 2.
Просмотр сайта на его новом сервере
На этом этапе ваш веб-сайт должен разрешаться на локальном компьютере по IP-адресу, указанному в файле hosts, а не по IP-адресу. указанный в записи DNS сайта. Если вы не видите сайт на новом сервере, это может быть связано с тем, что ваш браузер обслуживает кешированную версию страницы. В этом случае мы можем использовать следующие шаги для очистки кэша.
- Вручную очистите кеш браузера (обычно Control+Shift+Delete или Command+Shift+Delete ). Инструкции для конкретных браузеров см. в разделе Очистка кэша браузера.
- Используйте приватное окно просмотра для просмотра сайта
- Просмотрите сайт в другом браузере
- Выйдите из своего компьютера и снова войдите в систему
Если вы не уверены, видите ли вы новый сайт или старый, вы можете подтвердить IP-адрес просматриваемого сайта с помощью надстройки браузера. В таких расширениях нет недостатка, большинство из которых будет отображать IP-адрес сайта прямо в строке меню браузера. Для вашего удобства ниже приведены некоторые из них:
В таких расширениях нет недостатка, большинство из которых будет отображать IP-адрес сайта прямо в строке меню браузера. Для вашего удобства ниже приведены некоторые из них:
- Firefox: Показать IP-адрес
- Chrome: IP-адрес сервера, IP-адрес веб-сайта, Показать IP-адрес
Примечание:
Liquid Web не имеет связи или принадлежности ни к одному из этих расширений браузера или их разработчиков и не может гарантировать совместимость или производительность. Они просто являются одними из наиболее часто используемых инструментов для этой цели, и их включение в этот список не является одобрением. Обязательно прочитайте примечания и обзоры на отдельных страницах плагинов, чтобы определить, какой из них вы предпочитаете использовать.
Шаг 3.
Проверка сайта на новом сервере
Теперь, когда вы видите сайт на новом сервере, необходимо тщательно протестировать его, чтобы определить, все ли работает должным образом.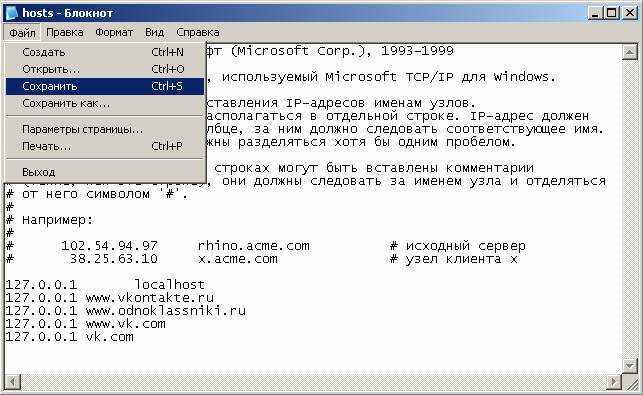 При тестировании перенесенного сайта часто возникают некоторые проблемы и сообщения об ошибках. Нет причин для беспокойства — обычно для их устранения необходимы лишь незначительные изменения в конфигурации сервера, такие как включение модуля Apache или настройка директивы php.
При тестировании перенесенного сайта часто возникают некоторые проблемы и сообщения об ошибках. Нет причин для беспокойства — обычно для их устранения необходимы лишь незначительные изменения в конфигурации сервера, такие как включение модуля Apache или настройка директивы php.
Чтобы убедиться, что все программное обеспечение, сценарии и плагины вашего сайта правильно работают на новом сервере, обязательно используйте следующий контрольный список информации для проверки информации веб-сайта.
- Посетите каждую ссылку на вашей домашней странице и убедитесь, что она загружается без ошибок
- Если ваш сайт работает на CMS, такой как WordPress или Magento, войдите в административную область
- Если на вашем сайте есть корзина, добавьте товар и протестировать процесс оформления заказа
- протестировать любые формы на сайте
- Создать сообщение
- Прокомментировать сообщение
- Загрузить файл
Если вы заметите какие-либо проблемы при выполнении вышеуказанных тестов:
- Обратите внимание на полный URL-адрес страницы
- Обратите внимание на конкретное сообщение об ошибке или проблеме
- Предоставьте эту информацию лицу, выполняющему миграцию.
 Если миграцией занимается Liquid Web, просто вставьте эту информацию в свой билет на миграцию, чтобы обеспечить максимально быстрое внесение необходимых корректировок.
Если миграцией занимается Liquid Web, просто вставьте эту информацию в свой билет на миграцию, чтобы обеспечить максимально быстрое внесение необходимых корректировок.
Альтернативный вариант
Если вам не удается успешно изменить файл hosts, чтобы указать веб-сайту новый IP-адрес, остается альтернативный вариант: просмотр сайта через внешнюю службу.
SkipDNS — это онлайн-служба, позволяющая предварительно просмотреть веб-сайт без изменения DNS-файла или файла hosts. Он работает, создавая ссылку между URL-адресом вашего сайта и вновь созданной ссылкой, которую может просмотреть любой, с кем вы поделитесь ею. Этот прокси-сервер позволяет вам создать предварительный просмотр веб-сайта и общую ссылку перед распространением DNS.
Вы можете бесплатно создать одну ссылку, срок действия которой истечет позже. Платные планы SkipDNS предоставляют определенное количество ссылок, срок действия которых не истекает, наряду с другими функциями в зависимости от вашего плана.
Заключение
Изменение файла hosts — отличный способ предварительного просмотра вашего веб-сайта во время любых переходных изменений. Обычно это простая процедура, но если у вас возникнут проблемы, вы можете обратиться в службу поддержки Liquid Web.
Если у вас есть какие-либо вопросы относительно этой информации, мы всегда готовы ответить на любые вопросы, связанные с этой статьей, 24 часа в сутки, 7 дней в неделю, 365 дней в году.
Наши группы поддержки состоят из опытных специалистов по Linux и талантливых системных администраторов, которые хорошо разбираются во многих технологиях веб-хостинга, особенно в тех, которые обсуждаются в этой статье.
Если вы являетесь владельцем полностью управляемого VPS-сервера, выделенного облака, частного облака VMWare, частного родительского сервера, управляемых облачных серверов или владельца выделенного сервера и вам неудобно выполнять какие-либо из описанных шагов, с нами можно связаться по телефону @ 800. 580.4985, чат или билет в службу поддержки, чтобы помочь вам в этом процессе.
580.4985, чат или билет в службу поддержки, чтобы помочь вам в этом процессе.
Правильный способ редактирования файла hosts в Windows
Многие люди хотят редактировать файл hosts в Windows для различных целей. Вы можете получить это сообщение об ошибке «У вас нет разрешения на сохранение в этом месте» при попытке изменить и сохранить файл. В этом руководстве вы узнаете, что такое файл hosts в Windows, где находится файл hosts и как правильно редактировать файл hosts.
В этом руководстве:
- Что такое файл hosts?
- Расположение файла hosts
- Что находится внутри файла hosts
- Попробуйте изменить файл hosts
- Правильный способ редактирования файла Hosts
Редактирование файла hosts в Windows 11, 10 или даже в более старых версиях одинаково. Я лично редактировал и тестировал в Windows 11 и 10, вы можете выполнить приведенные ниже шаги, чтобы изменить файл Hosts в любой версии операционной системы Windows.
Некоторые люди называют это файлом хоста, а не файлом хостов, фактическое имя файла — hosts с буквой s в конце.
Реклама
Что такое файл hosts?
Файл hosts Windows используется для сопоставления имени с IP-адресом и может использоваться в целях тестирования. Здесь размещаются файлы, доступные в каждой операционной системе, такой как Windows, Linux и macOS.
Файл hosts в Windows не имеет расширения, например .txt, но для редактирования можно использовать редактор «Блокнот» в Windows.
Расположение файла Hosts в Windows
Файл Hosts в Windows находится в папке Папка C:\Windows\System32\drivers\etc . Диск C: — это том, на который обычно устанавливается Windows. Если вы установили операционную систему на другой том, замените букву диска C: на свой диск.
Что находится внутри файла Hosts?
Текст по умолчанию в файле hosts выглядит следующим образом. Если вы случайно изменили файл hosts и что-то пошло не так, вы можете использовать приведенный ниже текст, чтобы восстановить его текст по умолчанию.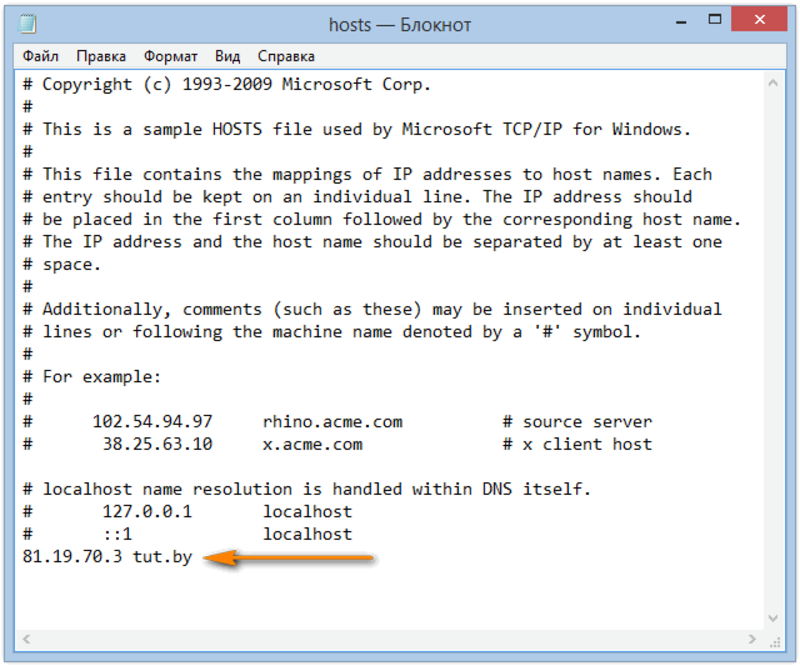
Только строки без # знак с левой стороны будет действовать.
# Copyright (c) 1993-2009 Microsoft Corp.
#
# Это пример файла HOSTS, используемого Microsoft TCP/IP для Windows.
#
# Этот файл содержит сопоставления IP-адресов с именами хостов. Каждая запись
# должна храниться на отдельной строке. IP-адрес должен быть
# помещен в первую колонку, за которой следует соответствующее имя хоста.
# IP-адрес и имя хоста должны быть разделены хотя бы одной цифрой
# пробел.
#
# Кроме того, комментарии (такие как эти) могут быть вставлены в отдельные строки
# или после имени машины, обозначенного символом «#».
#
# Например:
#
# 102.54.94.97 rhino.acme.com # исходный сервер
# 38.25.63.10 x.acme.com # x клиентский хост# разрешение имен localhost обрабатывается в самом DNS.
# 127.0.0.1 localhost
# ::1 localhost
Попробуйте изменить файл Hosts в Windows
- Файл Hosts находится в папке system32 на системном диске, обычно это диск C:.
 Вы можете открыть папку System32 напрямую: нажмите
Вы можете открыть папку System32 напрямую: нажмите клавиш Windows + Rна клавиатуре, чтобы открыть окно «Выполнить», введите system32 и нажмите кнопку «ОК». - Когда вы окажетесь в папке System32, откройте папку
драйверов. - Далее откройте папку
etc, где вы можете увидеть файл hosts - Попробуем открыть и изменить файл hosts. Дважды щелкните, чтобы открыть его, и вас спросят: как вы хотите открыть этот файл? В списке программ выберите «Блокнот» и нажмите кнопку «ОК».
- Отредактируйте файл hosts и попытайтесь его сохранить.
- Когда вы нажимаете кнопку «Сохранить» в меню «Файл», блокнот не сохраняет этот файл, а показывает сообщение «Сохранить как»: «У вас нет разрешения на сохранение в этом месте. Свяжитесь с администратором для получения разрешения. Хотите вместо этого сохранить его в папке «Документы»?» Конечно, вы не хотите сохранять его в какой-либо другой папке, которую хотите отредактировать и сохранить в той же папке.

Правильный способ редактирования файла Hosts в Windows
- Откройте Блокнот с правами администратора, нажмите кнопку «Пуск» и начните вводить блокнот.
- В результатах поиска щелкните правой кнопкой мыши Блокнот и выберите параметр «Запуск от имени администратора». В сообщении управления учетными записями пользователей будет запрашиваться ваше разрешение на запуск Блокнота, нажмите «Да».
Вы также можете щелкнуть параметр «Запуск от имени администратора», доступный справа, как показано ниже. - Далее нам нужен путь к файлу hosts, скопируйте путь из проводника, щелкните правой кнопкой мыши в адресной строке и скопируйте расположение файла hosts.
- Теперь вернитесь к блокноту, который вы только что открыли. Откройте меню «Файл» и выберите «Открыть».
- В диалоговом окне «Открыть» вставьте путь, который вы только что скопировали ранее, в текстовое поле «Имя файла» и нажмите кнопку «Открыть».


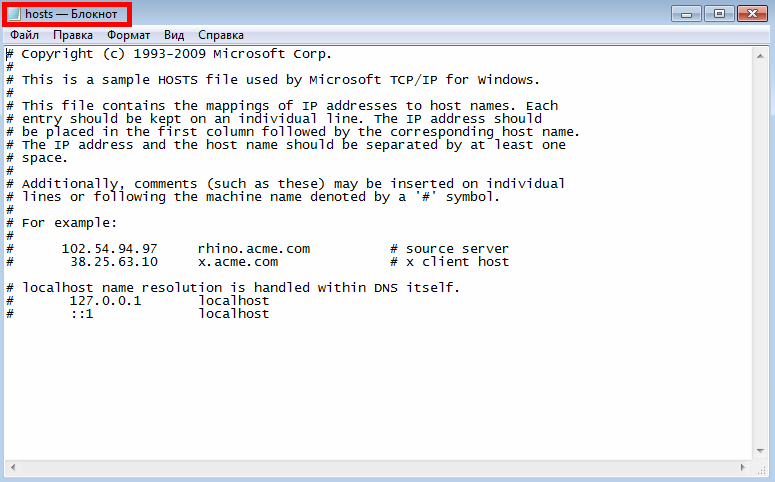 123.123.123 liquidweb.com www.liquidweb.com
123.123.123 liquidweb.com www.liquidweb.com 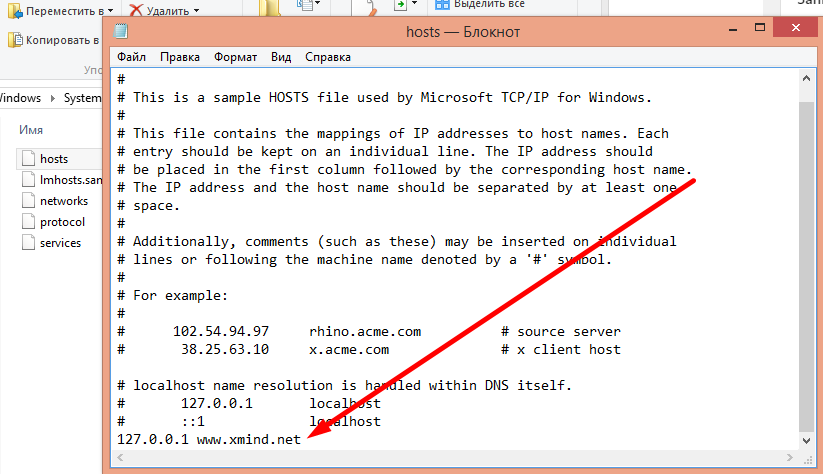
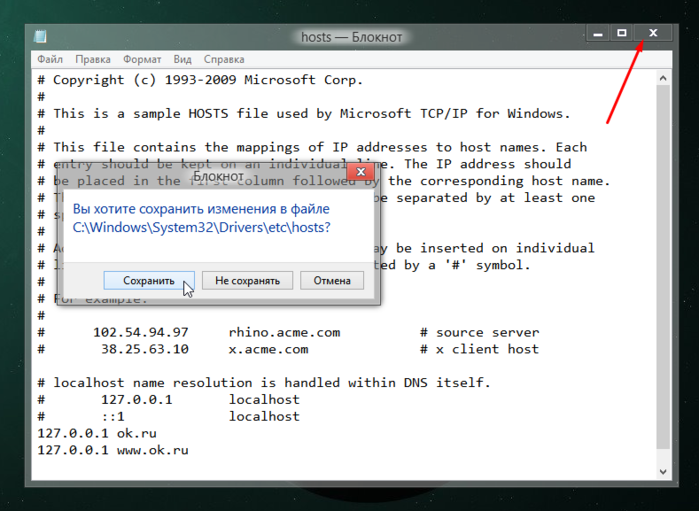 Если миграцией занимается Liquid Web, просто вставьте эту информацию в свой билет на миграцию, чтобы обеспечить максимально быстрое внесение необходимых корректировок.
Если миграцией занимается Liquid Web, просто вставьте эту информацию в свой билет на миграцию, чтобы обеспечить максимально быстрое внесение необходимых корректировок. Вы можете открыть папку System32 напрямую: нажмите
Вы можете открыть папку System32 напрямую: нажмите