Как собирать пк по комплектующим: ПОЛНОЕ РУКОВОДСТВО ПО СБОРКЕ ПК ДЛЯ НАЧИНАЮЩИХ #YesWeBuild
Содержание
Гайд по самостоятельной сборке компьютера от А до Я
Гайд по самостоятельной сборке компьютера от А до Я
Чтение займет: 11 мин.
Просмотры:
22 819
Самостоятельная сборка компьютера из комплектующих — несложный процесс, доступный пользователю, в распоряжении которого есть стол, отвёртка, заранее закупленные компоненты и свободный вечер. Преимущество сборки своими силами — возможность подготовить для себя именно такой ПК, какой вы хотели бы видеть: высокой мощности и дорогой, для игр или видеомонтажа — или послабее и подешевле, для просмотра мультимедиа или работы. Дополнительный плюс — уверенность в качестве сборки. Вы сами выбираете комплектующие, от центрального процессора до стяжек со шлейфами, сами подключаете их — и знаете, что заплатили ровно за ту конфигурацию, которую получили на выходе. Правильно собрать ПК поможет инструкция от «Службы добрых дел» — мы описали весь процесс, от выбора компонентов до установки операционной системы. В путь!
В путь!
Список комплектующих для ПК
Прежде чем приступить к сборке, закупите все необходимые
компоненты. Можете использовать старые элементы: например, корпус, шлейфы,
исправную оперативную память. В дальнейшем будем ориентироваться на
конфигурирование с нуля — только так можно гарантировать стопроцентную
совместимость.
Подбор комплектующих для сборки персонального компьютера для
игр, мультимедиа или работы включает закупку:
- Материнской платы. Важнейшая часть ПК,
подключаемая напрямую к блоку питания, содержащая разъёмы для подключения всего
прочего оборудования. Выбирайте её, исходя из предпочитаемого типа накопителя
данных (HDD/SSD), количества USB-разъёмов, мощности, подаваемой на основные
компоненты. - Центрального процессора. Должен обеспечивать
достаточную производитльность, которая зависит от количества ядер, их частоты,
количества кеш-памяти прочее. - Видеокарты. Представляет собой мощный
вычислительный комплекс, отвечающий за формирование и вывод изображения на
монитор. Видеочип графического адаптера содержит тысячи ядер и обладает
Видеочип графического адаптера содержит тысячи ядер и обладает
производительностью суперкомпьютеров недавнего прошлого. В одной из наших
статей мы уже подробнее рассказывали, как выбрать
видеокарту. - Оперативной памяти. Очень советуем брать парные
планки одного производителя и равного объёма — тогда проблем с
производительностью точно не возникнет. - Сетевой карты. Даёт вам доступ к интернету. В
большинстве случаев встроенный сетевой адаптер имеется на материнской плате. - Системного диска: жёсткого (HDD) или
твердотельного (SSD). Чтобы собрать ПК из комплектующих самому без проблем,
проверьте, если ли на материнской плате подходящий разъём — например, стандарта
М2 или SATA. Для
получения оптимального соотношения цены и производительности можно использовать
комбинацию из твердотельного накопителя под операционную систему и емкого
жесткого диска для хранилища различных файлов (коллекция фильмов, музыки,
фотоархив). Узнать подробнее
про SSD вы можете из нашей
публикации - Блока питания.
 Должен с избытком покрывать
Должен с избытком покрывать
суммарную мощность всех энергопотребляющих компонентов. - Дополнительных элементов: проводов, шлейфов,
кулеров, адаптера для приёма Wi-Fi; советуем сразу купить мышь и клавиатуру, а
также, если их пока нет, колонки и монитор.
Обязательно проверяйте совместимость подбираемых
комплектующих — например, материнская карта может быть не совместима с
процессором по соккету или потребляемой мощности.
Подбор компонентов завершается покупкой корпуса системного блока — он должен быть достаточно просторен для всех комплектующих, а кроме того, оставлять место вашим рукам для комфортной сборки.
Несколько советов по выбору компьютерных
компонентов
Закупить компоненты для сборки персонального компьютера вы
можете и онлайн, и в стационарном компьютерном магазине. Второй вариант
предпочтительнее — можно подержать компонент в руках, увериться в наличии
защитных пломб, посоветоваться с консультантом.
Чтобы сборка системного блока из комплектующих принесла в
итоге радость, а не необходимость переделывать всё заново, следуйте простым
рекомендациям:
- Не покупайте бывшие в употреблении или
«восстановленные» элементы. Стоят они, конечно, меньше новых, зато вы никогда
Стоят они, конечно, меньше новых, зато вы никогда
не угадаете, когда выйдет из строя деталь, а на ремонт по гарантии можно даже
не рассчитывать. В итоге необоснованные траты могут обойтись дороже, чем
достигнутая экономия. - Сравнивайте цены в нескольких магазинах. Не
поленитесь совершить прогулку по городу или интернету — расценки могут очень
существенно отличаться даже в рядом стоящих торговых точках.
Не советуем соглашаться на подозрительно выгодные предложения: вам могут продать подделку или неисправную деталь, и в результате всё равно придётся покупать замену.
Подготовка к сборке ПК
Следующее, что нужно для сборки ПК, — организованное рабочее
место. Лучше всего подойдёт обычный большой стол; на нём должно быть достаточно
пространства для размещения деталей и корпуса, в который они будут
устанавливаться.
Освободите на время поверхность стола, протрите столешницу;
до завершения работы не помещайте на неё посторонние предметы, не ставьте еду
или напитки. Убедитесь, что на поверхности нет следов пыли или грязи — при
Убедитесь, что на поверхности нет следов пыли или грязи — при
работе всё это обязательно попадёт внутрь системного блока.
Организуйте правильное освещение поверхности. Свет должен
падать сверху или из-за плеча, но под углом, близким к прямому — так, чтобы не
отбрасывать лишних теней. Если за окном достаточно солнца, от искусственного
освещения можно отказаться.
Из инструментов необходимо приготовить:
- Канцелярский нож. Поможет при распаковке
коробок, упаковок, освобождении деталей от стяжек. С последней целью можете
использовать небольшие кусачки. - Отвёртку. Теоретически можно обойтись одной
«крестовой» — но лучше запаситесь набором со сменными битами. - Мини-шпатель. Последовательность сборки
компьютера включает нанесение термопасты — делать это нужно аккуратно,
небольшими порциями. Вместо шпателя можете использовать пластиковую карту
(банковскую или дисконтную).
Работать рекомендуем в перчатках: чем меньше кожного жира
останется на компонентах, тем с большей вероятностью собранный вами компьютер
запустится с первого раза.
Поставьте за стол удобное кресло или стул: процесс займёт не один час, и чем комфортнее будет вашей спине, тем скорее вы получите собранный ПК.
Порядок сборки
Перед началом работы напомните себе, что компьютерные комплектующие в большинстве достаточно хрупки, могут сломаться от слишком сильного давления при установке или даже освобождении от упаковки. На гарантийный ремонт или замену в этом случае можете не надеяться — придётся покупать новые детали за свои деньги.
Итак, с чего начать сборку компьютера и чем её продолжить:
- Установите блок питания в соответствующий угол корпуса. Это громоздкий элемент, и после фиксации материнской платы поставить его на место будет значительно труднее. Прикрутите блок всеми прилагающимися винтиками; если есть отверстия для дополнительных креплений, можете использовать свои, подходящего диаметра. Пока сборка не будет завершена, включать БП в розетку не надо.
- Поверните материнскую плату стороной с разъёмами кверху.
 Подключите центральный процессор так, чтобы метки на его оборотной стороне и плате совпадали. При необходимости отщёлкните, а потом вновь верните в исходное положение фиксатор.
Подключите центральный процессор так, чтобы метки на его оборотной стороне и плате совпадали. При необходимости отщёлкните, а потом вновь верните в исходное положение фиксатор. - Нанесите на поверхность ЦП термопасту — тонким слоем, аккуратно размазав по всей площади.
- Подсоедините и установите основной кулер.
- Найдите вертикально расположенные разъёмы под оперативную память. На концах каждого из них есть фиксаторы — их нужно отщёлкнуть. Теперь вставьте планки ОЗУ до упора — и снова защёлкните фиксаторы.
- Установите материнскую плату в системный блок. Прикрутите её прилагающимися винтами, не слишком сильно заворачивая их — иначе сборка компьютера своими руками закончится поломкой платы.
- Подключите видеокарту. Располагается она перпендикулярно материнской плате. Вставьте контакты в разъём до упора; если есть возможность, зафиксируйте видеоадаптер винтиками.
- Подключите при необходимости сетевую карту.
- Подсоедините передний блок с портами USB, входами для наушников и микрофона, кнопками выключения и перезагрузки.
 Следите за маркировкой: так, контакт Power SW отвечает за работу кнопки питания, Power LED — за включение индикатора, Reset SW — за кнопку перезагрузки.
Следите за маркировкой: так, контакт Power SW отвечает за работу кнопки питания, Power LED — за включение индикатора, Reset SW — за кнопку перезагрузки. - Установите и зафиксируйте винтиками в стойке жёсткий диск. Подключите его шлейфами к материнской плате и блоку питания.
Теперь можете подключать блок питания к электросети — и
проверять результат.
Установка операционной системы
Если при включении ПК раздаётся характерный сигнал
встроенного в материнскую плату динамика, вентилятор начинает вращаться, а на
экране вы видите предложение установить ОС, основной этап сборки успешно
завершён. На этом шагу можете закрывать системный блок и приступать к выбору и
установке операционной системы.
Установка ОС проводится с оптического диска или заранее
подготовленной флеш-карты. Общий порядок работы:
- Вставьте DVD или флешку.
- При перезагрузке компьютера войдите в БИОС
(скорее всего, поможет клавиша F2 или Delete). Здесь выберите в качестве
основного носителя не жёсткий диск, а подключённый носитель.
- Снова перезагрузите ПК.
- Когда накопитель будет обнаружен, продолжайте
установку в предлагаемом порядке: выберите язык интерфейса, создайте, если
нужно, отдельный раздел на жёстком диске, дождитесь распаковки файлов.
В ходе установки ПК может несколько раз перезагружаться. Это
нормальный процесс, и прерывать его не нужно. Подробнее про инсталляцию
оперативной системы узнайте по ссылке
Проверяем сборку
Инструкция, как собрать компьютер самостоятельно, логично
завершается проверкой результата ваших трудов. Включите ПК с установленной
операционной системой, выполните предлагаемые настройки, установите основные
программы: текстовые редакторы, медиаплееры, браузеры, клиенты мессенджеров и
социальных сетей.
Теперь можно приступать к тестированию. При включении
послушайте, ровно ли гудят кулеры, не поскрипывает ли жёсткий диск — никаких
скрежещущих звуков раздаваться не должно. Запустите на ПК фильм в высоком
разрешении и посмотрите, не дёргается ли изображение, не «распадается» ли
картинка. Воспользуйтесь, открыв любой удобный браузер, интернетом; если
Воспользуйтесь, открыв любой удобный браузер, интернетом; если
провайдер блокирует запросы с нового адреса сетевой карты, придётся предварительно
позвонить ему и зарегистрировать новое устройство.
Остаются вопросы или нуждаетесь в более подробных инструкциях? Позвоните или напишите в «Службу добрых дел»! Мы проводим дистанционные консультации для жителей Москвы, Санкт-Петербурга, других регионов страны. Обращайтесь — спланируем идеальную сборку вместе!
Другие статьи
10 ностальгических игр, в которые можно поиграть на любом компьютере
Игровая индустрия сильно шагнула вперед с технической точки зрения. Но игры, которые мы проходили в…
Что может Алиса голосовой помощник
Из статьи от «Службы добрых дел» вы узнаете, что из себя представляет голосовой помощник Алиса,…
Сравнение умных колонок
Смарт-колонка — технически сложное устройство, в которое встроены микрофон, динамик, иногда — полноцветный дисплей, способный.. .
.
Привет, как я могу вам помочь?
Скидка 20% на разовое обращение и годовую подписку
Оставить отзыв
Ответим на вопросы, связанные с качеством продукции и обслуживания.
Введите в поле своё ФИО
Ваше ФИО
Введите в поле отзыв
Оставьте отзыв о мастере…
Спасибо за ваш отзыв!
Стать агентом
Если ты оформлен как
юридическое лицо
или самозанятый
, скорее регистрируйся, мы ждем тебя в нашей команде!
Перейти к регистрации
Подпишитесь на новости
и получите памятку «50 способов
оптимизации ваших устройств»
Введите e-mail:
Введите e-mail
Нажимая на кнопку «Подтвердить», вы даете согласие на обработку персональных данных в целях исполнения договора.
Заказать звонок
Введите имя:
Введите имя
Введите телефон:
Введите телефон
+7
Спасибо!
Мы свяжемся с вами в течении 15-ти минут
Спасибо!
Ожидайте, пожалуйста, звонка в течение 15-ти минут
Как собрать игровой ПК в 2022 году
Когда-то сборка компьютера была тонким процессом. После того, как ваша куча комплектующих, наконец, впервые запускалась, возникало ощущение триумфа, которое официально давало вам право называться «технарем». Теперь все стало гораздо проще. Стандарты совместимости просты и понятны, есть очевидные варианты выбора с точки зрения быстродействия или цены, да и непосредственно сам процесс сборки существенно упростился.
Но это не значит, что не осталось совсем никаких подводных камней и нюансов, которые учитывают опытные сборщики и не знают новички. Мы постарались собрать в этом руководстве все, что нужно знать о сборке ПК, и надеемся, что оно будет полезно как тем, кто только делает первые шаги, так и специалистам.
Мы постарались собрать в этом руководстве все, что нужно знать о сборке ПК, и надеемся, что оно будет полезно как тем, кто только делает первые шаги, так и специалистам.
С чего начать
Этот гайд о том, как соединить друг с другом все комплектующие и создать работоспособную машину. Если вы еще не выбрали и не купили необходимое железо, это нужно сделать в первую очередь.
Все запчасти на месте? Отлично. Приступим к сборке!
Освободите себе рабочее пространство, в котором хватит места, чтобы открывать коробки и заниматься сборкой. Мы надеемся, что весь комплект уже перед вами. Если нет, то вам поможет одно из наших руководств по подбору конфигураций для различного бюджета.
Но прежде чем открыть все эти коробки, стоит обратить внимание на пару вопросов безопасности.
Безопасность прежде всего
При сборке компьютера всегда есть незримая угроза, которая может сокрушить даже самую мощную систему – статическое электричество. То же самое явление, которое позволяет вам бить током своих друзей, когда вы в шерстяных носках, может в мгновение ока сжечь компоненты вашего компьютера. К счастью, со статическим электричеством легко справиться путем выполнения нескольких простых действий.
К счастью, со статическим электричеством легко справиться путем выполнения нескольких простых действий.
Одно из простейших решений – приобрести антистатический браслет. Одним концом он надевается на руку, а другим – прикрепляется к какому-то месту на корпусе компьютера, поддерживая постоянное заземление. Аналогичный эффект достигается периодическим прикосновением к корпусу при включенном блоке питания.
Кроме того, старайтесь собирать компьютер в комнате без ковров – они создают много статического заряда – и наденьте обувь с резиновой подошвой, а не только носки. Многие компоненты поставляются в антистатических пакетах, не открывайте их до установки.
Это руководство представляет общий обзор процесса, и инструкции к комплектующим могут отличаться от наших предложений. В таком случае следуйте им, а наше руководство используйте как общий план.
Откройте корпус
Подготовить корпус довольно легко. Инструкции к конкретной купленной вами модели должны обрисовать ее структуру, а также содержать особые указания по установке комплектующих.
Положите корпус на свое рабочее место и снимите боковую панель. В большинстве корпусов для ПК это левая панель (если смотреть спереди). Так вы получите доступ внутрь корпуса. Кроме того, уберите все, что висит внутри корпуса. Если это прикреплено, отодвиньте. Во многих корпусах есть неотключаемая внутренняя проводка, которая в дальнейшем может создать проблемы.
Прежде, чем собирать вместе все части, мы установим блок питания, а затем на некоторое время отложим корпус.
Шаг 1: Установка блока питания
Первый компонент, который должен быть установлен в корпус – блок питания. Обычно он располагается в задней части корпуса, в верхнем или нижнем углу.
Если вы сомневаетесь, место для его установки обычно выглядит как квадратное окно с отверстиями для болтов по крайней мере в двух углах. Блок питания устанавливается в это окно так, чтобы на заднюю панель корпуса выходили выключатель и разъем для кабеля питания. Обратитесь к инструкции для своего корпуса, если затрудняетесь найти нужное место.
Есть два основных типа блоков питания: стандартные и модульные. Существуют также гибридные полумодульные блоки, но в этом руководстве мы не будем их рассматривать.
В модульных блоках питания кабели можно отключать от основного блока, чтобы не загромождать пространство. Они идеально подойдут для корпусов небольшого размера и педантичных аккуратистов. Если у вас модульный блок питания, кабели лучше пока не трогать и подключать их по мере установке комплектующих.
Если кабели блока питания не отключаются, аккуратно отогните их, чтобы они свисали из открытой панели корпуса. Это позволит на время освободить место для установки остальных частей.
Шаг 2: Установка процессора
Следующий этап – подготовить материнскую плату, установив процессор, кулер и память, прежде чем поместить ее в корпус. Их гораздо проще поставить сейчас, чем после установки материнской платы в корпусе.
На самом деле с некоторыми моделями корпусов и кулеров собрать систему после установки материнской платы в корпус может быть невозможно. Это связано с тем, что во многих отдельно продаваемых кулерах для более плотного прижатия используется специальная задняя пластина, устанавливаемая, естественно, с обратной стороны материнской платы. Вы не сможете их установить на материнскую плату в корпусе, если в нем нет специальных вырезов, соответствующих месту установки этой пластины.
Это связано с тем, что во многих отдельно продаваемых кулерах для более плотного прижатия используется специальная задняя пластина, устанавливаемая, естественно, с обратной стороны материнской платы. Вы не сможете их установить на материнскую плату в корпусе, если в нем нет специальных вырезов, соответствующих месту установки этой пластины.
Осторожно выньте материнскую плату из антистатического пакета и положите ее на жесткую, плоскую, неметаллическую поверхность, например, деревянный стол, или на саму коробку от материнской платы. Также убедитесь, что рядом нет источников пыли или влаги.
Несмотря на то, что в наши дни устанавливать процессоры стало гораздо проще, это по-прежнему нужно делать очень осторожно. На процессоре и материнской плате множество контактов, изгиб каждого из которых может необратимо повредить компонент.
При этом, ничего сложного здесь нет, и все будет хорошо, если вы будете четко соблюдать инструкции и следить за тем, чтобы чип перед фиксацией полностью встал на свое место. Однако, в зависимости от производителя вашего процессора есть некоторые нюансы.
Однако, в зависимости от производителя вашего процессора есть некоторые нюансы.
Установка процессора Intel
В современных моделях Intel контакты не торчат из процессора, а располагаются в сокетах на материнских платах, что облегчает установку. Эта часть сокета называется массивом контактов. Ни в коем случае не трогайте и не гните их!
Квадратная металлическая скоба, фиксирующая процессор в сокете, называется прижимной пластиной, она поднимается и опускается при помощи прижимного рычага. В зафиксированном положении конец прижимного рычага помещается под специальный крючок.
В первую очередь откройте прижимную пластину. Мягко надавите на рычаг и отодвиньте его из-под крючка, а затем до упора поднимите. Рычаг откроет пластину, и вы легко сможете ее отодвинуть. Если материнская плата новая, в сокете может быть пластиковый или пенопластовый наполнитель, который нужно осторожно убрать.
Как показано выше, на самом процессоре должны быть маленькие полукруглые выемки с каждой стороны чипа. Когда контакты смотрят вниз, есть лишь одно правильное положение, при котором эти выемки соответствуют выемкам на сокете. Аккуратно положите процессор в сокет, чтобы его внешняя граница точно соответствовала корпусу сокета. Здесь не требуется никакого давления.
Когда контакты смотрят вниз, есть лишь одно правильное положение, при котором эти выемки соответствуют выемкам на сокете. Аккуратно положите процессор в сокет, чтобы его внешняя граница точно соответствовала корпусу сокета. Здесь не требуется никакого давления.
При помощи прижимного рычага опустите на чип пластину, затем чуть нажмите на него и снова задвиньте под крючок. Здесь требуется приложить небольшие усилия, поэтому предварительно еще раз убедитесь, что чип расположен правильно.
Не забывайте, выемки на процессоре должны соответствовать таким же на сокете. Если сомневаетесь, начните сначала и перепроверьте.
Установка процессоров AMD
В отличие от Intel, у AMD контакты торчат прямо из процессоров и вставляются в отверстия сокета на материнской плате. Прижимной рычаг сокета слегка сдвигает эти отверстия, в крайнем нижнем положении зажимая контакты процессора.
Если вы этого еще не сделали, поднимите рычаг, чтобы он смотрел прямо вверх и мог немного отклониться назад. Это гарантирует, что отверстия для контактов будут широко раскрыты. Вместо выемок для определения правильного расположения здесь используется золотистый треугольник в одном из углов процессора, который должен располагаться над треугольником, вырезанном в сокете.
Это гарантирует, что отверстия для контактов будут широко раскрыты. Вместо выемок для определения правильного расположения здесь используется золотистый треугольник в одном из углов процессора, который должен располагаться над треугольником, вырезанном в сокете.
После того, как процессор устойчиво встанет в сокет, заведите рычаг вниз до щелчка и фиксации. Этот этап может быть затруднительным, так как требуется приложить некоторые усилия.
Шаг 3: Установка памяти
Для установки системной (или оперативной) памяти не требуется долго разбираться с правильным расположением или подключать кучу проводов. Если ваша память совместима, есть лишь два важных фактора: направление и выбор слотов.
С направлением все достаточно просто. У каждого модуля памяти есть выемка в контактах, расположенных в нижней части, которая должна соответствовать выступу в слотах памяти на материнской плате. Если вы держите модуль над слотом, и они соответствуют, то направление выбрано правильно. Если нет, просто поверните модуль на 180 градусов.
Выбор слота зависит от нескольких факторов, один из которых – какую именно память вы купили. Если у вас всего один модуль, установите его в слот A1 и забудьте. Если обозначения слотов не напечатаны на самой плате, их можно найти в инструкции к материнской плате.
Однако скорее всего у вас будет два одинаковых модуля памяти – стандартный набор, называемый двухканальной конфигурацией. Система может одновременно использовать оба модуля, как если бы они были одним блоком оперативной памяти, но осуществляет к ним доступ индивидуально, слегка повышая быстродействие памяти.
Эти модули нужно установить в каналы (слоты) соответствующих цветов, обычно обозначенных A1 и B1, хотя иногда предпочтительнее A2 и B2. Обратитесь к инструкции для своей материнской платы, чтобы выбрать лучший вариант для своей системы.
После определения нужного слота и направления все просто. Поверните пластиковые зажимы с каждой стороны слота вниз и наружу (в некоторых материнских платах зажим только один) и вертикально установите в слот модуль памяти. С некоторым усилием вставьте модуль в слот до щелчка, зажимы повернутся обратно и зафиксируют края модуля.
С некоторым усилием вставьте модуль в слот до щелчка, зажимы повернутся обратно и зафиксируют края модуля.
Шаг 4: Установка кулера для процессора
Теперь настала очередь кулера для процессора. Проще всего устанавливать штатные кулеры. Однако, в зависимости от бренда и поколения этот процесс может отличаться. Для более подробных указаний вам потребуется обратиться к их собственной инструкции. То же самое справедливо и для кулеров сторонних производителей со своими креплениями, а также устройств водяного охлаждения. Следование инструкциям – ключ к успеху в сборке вашего компьютера.
Каждому кулеру требуется термопаста. Это отличный проводник тепла, позволяющий заполнить все неровности прижимаемых поверхностей и легко отводить тепло от чипа к радиатору кулера. Без нее ваш кулер не будет нормально выполнять свои функции, а процессор станет перегреваться.
AMD и Intel наносят ее на свои кулеры на заводе, но при установке вентиляторов сторонних производителей потребуется наносить ее вручную. К сожалению, намазывать ее на дорогой процессор не так просто, как кажется.
К сожалению, намазывать ее на дорогой процессор не так просто, как кажется.
Просто нанесите одну маленькую каплю – размером примерно с небольшую горошину – прямо посередине чипа. Есть и другие варианты — например, нанести термопасту крест-накрест или размазать ее тонким слоем по поверхности процессора, используя подходящий предмет, вроде банковской карты. Главное — не переусердствуйте: термопасты не должно быть слишком много, это даст обратный эффект. После установки кулера старайтесь не вращать и не трясти его сильно, чтобы обеспечить плотное, качественное соединение.
После установки кулеру потребуется питание. Подключите провода от вентилятора к четырехконтактному разъему на материнской плате, который обычно находится близко к процессору и обозначен «CPU_FAN».
Шаг 5: Установка материнской платы
Установить материнскую плату с другими комплектующими достаточно легко, но она может не поместиться в ваш корпус. В большинстве современных корпусов есть встроенные несъемные крепления для материнской платы, называемые стойками. Они исключают короткое замыкание контактов с обратной стороны.
Они исключают короткое замыкание контактов с обратной стороны.
В некоторых корпусах съемные винты-стойки, которые нужно устанавливать вручную. Их довольно легко заметить из-за необычного вида – в принципе, это болты, на головке которых вместо шлица для отвертки находится отверстие для другого болта. Обычно они медного или золотого цвета для большей заметности.
Ориентация материнской платы зависит от корпуса. Сзади или сверху вы увидите прямоугольное окно. Оно предназначено для панели ввода/вывода – элемента, где располагаются коннекторы USB, встроенной графики и Ethernet. В комплекте материнской платы есть специальная пластинка, которая устанавливается в этот вырез. Если вы установите эту пластинку и в соответствии с ней расположите панель ввода/вывода, то отверстия для болтов на материнской плате должны совпасть со стойками на корпусе.
Если это не так, вам может потребоваться слегка покрутить материнскую плату, чтобы панель ввода/вывода встала в отверстия на пластинке, а стойки совпали с отверстиями на материнской плате.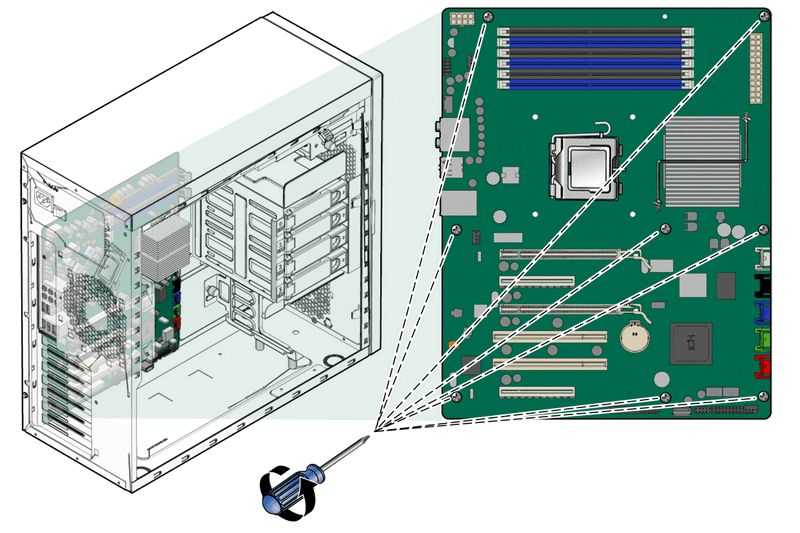 Возможно, придется приложить некоторые усилия, но серьезной силы не требуется. Если вам приходится давить на материнскую плату слишком сильно, еще раз проверьте, как она расположена – возможно, неправильно. Будьте сильным, но аккуратным, не сломайте и не погните плату.
Возможно, придется приложить некоторые усилия, но серьезной силы не требуется. Если вам приходится давить на материнскую плату слишком сильно, еще раз проверьте, как она расположена – возможно, неправильно. Будьте сильным, но аккуратным, не сломайте и не погните плату.
В зависимости от конкретной комбинации корпуса и материнской платы крепление может потребовать от шести до десяти болтов. Возможно, не под каждым отверстием окажется стойка. Просуньте в отверстие болт и посмотрите, закручивается ли он.
Как и с любым креплением на несколько болтов, сначала их нужно наживить, сделав пару оборотов. Затем продолжайте закручивать их по схеме «звезды», понемногу затягивая каждый из них. Не затягивайте болты слишком сильно – вы можете повредить плату. Достаточно просто прикрутить ее, чтобы она не болталась.
После установки материнской платы в корпус необходимо выполнить ряд подключений.
Во-первых, это коннектор питания материнской платы – широкий кабель в два ряда контактов, который плотно вставляется в разъем подобного вида на самой материнской плате. Этот коннектор с 20–28 контактами питает материнскую плату и процессор. Однако у многих материнских плат есть второй 4- или 8-контактный разъем для процессора, расположенный рядом с ним, обычно в верхнем углу. При наличии его тоже надо будет подключить.
Этот коннектор с 20–28 контактами питает материнскую плату и процессор. Однако у многих материнских плат есть второй 4- или 8-контактный разъем для процессора, расположенный рядом с ним, обычно в верхнем углу. При наличии его тоже надо будет подключить.
Во-вторых, подключите к материнской плате разъемы и кнопки на корпусе. Двойной ряд контактов, расположение которого будет отмечено в вашей инструкции, отвечает за USB-порты, кнопки включения и перезагрузки, а также индикаторы питания и доступа к накопителю.
Эти маленькие кабели идут отовсюду, где на корпусе располагаются порты, и собираются в пучок. Их правильное подключение может быть затруднительным из-за размера, поэтому если вас есть лупа или пинцет, они здорово помогут. В некоторых материнских платах есть адаптер, соединяющий эти контакты с соответствующими коннекторами. Если его нет, при установке нужно следить, чтобы названия на контактах соответствовали названиям на коннекторах, и соблюдать полярность. В инструкции к материнской плате вы найдете максимально точную информацию о подключении фронтальной панели.
USB-порты на передней панели подключаются отдельно. Обычно это коннектор в восемь рядов по два контакта, в массивном пластиковом корпусе. На нем с одной стороны есть выемка, показывающая, как правильно подключаться.
Шаг 6: Установка видеокарты
Дискретная видеокарта нужна не каждой системе, но для игровых ПК она практически обязательна. Кроме того, на данном этапе мы предполагаем, что выбранная вами видеокарта поместится в корпус по размеру, и на нее хватит мощности блока питания.
Для подключения современных видеокарт используется слот PCI Express (PCIe). Это длинный тонкий коннектор, расположенный в задней части материнской платы, прямо под процессором. Для размещения видеокарты в этом слоте вам в зависимости от ее модели потребуется снять одну или две из тонких металлических скоб (заглушек), закрывающих заднюю панель корпуса. Для этого открутите болт, который фиксирует их на корпусе. После этого пластина должна свободно сниматься (или упасть). Не выбрасывайте болт – очень скоро он вам понадобится.
После удаления пластин убедитесь, что переключатель на слоте PCIe вашей материнской платы повернут наружу. Затем направьте порты в окно, где вы сняли пластину, и аккуратно расположите длинный ряд контактов на карте вдоль соответствующего слота на материнской плате. После этого вставьте карту с достаточным усилием, чтобы переключатель снова защелкнулся и зафиксировал ее.
Не нужно давить очень сильно, но если карта вставляется слишком тяжело, еще раз взгляните на заднюю панель и слот PCIe, чтобы убедиться, что они свободны, а материнская плата установлена правильно. Кроме того, обратите внимание, нет ли на слоте специального фиксатора, как на слотах памяти – в некоторых материнских платах он используется как мера предосторожности.
Болтами, оставшимися от снятых пластин, прикрутите в том же месте видеокарту. Снова не забывайте, что не нужно затягивать их слишком сильно – достаточно, чтобы карта просто не болталась.
Большинству видеокарт требуется дополнительное питание помимо того, что подается через слот PCIe. Если у вас такая карта, вы увидите на ней коннектор, который смотрит в сторону, противоположную материнской плате, или в сторону передней панели корпуса. Он представляет собой группу от шести до восьми контактов в квадратных пластиковых ячейках.
Если у вас такая карта, вы увидите на ней коннектор, который смотрит в сторону, противоположную материнской плате, или в сторону передней панели корпуса. Он представляет собой группу от шести до восьми контактов в квадратных пластиковых ячейках.
У самых мощных видеокарт таких коннекторов может быть два. Найдите соответствующий кабель в своем блоке питания и подключите его. Форма коннектора не позволяет подключить его неправильно, поэтому если вы испытываете какие-то затруднения, еще раз перепроверьте, правильно ли вы его расположили.
Шаг 7: Установка дополнительных карт расширения
Слоты PCIe используются не только видеокартами. Существуют другие карты расширения: для беспроводного подключения, видеозахвата, звуковые карты и даже накопители. Их установка не отличается от подключения дискретной видеокарты.
Сначала нужно удалить на задней панели корпуса металлическую пластину, соответствующую PCIe или другому слоту, в который вы планируете установить карту. Не забудьте сохранить болт.
У слотов PCIe на внутреннем конце есть небольшой переключатель, который нужно повернуть вниз и наружу, чтобы открыть слот. После этого расположите линию контактов на карте вдоль слота и вставьте карту. Если вы установили ее правильно, переключатель защелкнется обратно. Далее нужно прикрутить ее к задней панели корпуса.
Есть два типа слотов PCIe. Многие карты расширения используют слот, который гораздо короче полноразмерного PCIe, используемого видеокартами. Достаточно беглого взгляда на материнскую плату и размер коннектора на самой карте, чтобы понять, какой слот подойдет. Если вы сомневаетесь, обратитесь к инструкции для карты расширения.
Шаг 8: Установка накопителей
Скорее всего, вы столкнетесь с одним из трех размеров накопителей, установка и подключение каждого из которых имеет свои отличия. Как правило, жесткие диски (HDD) производятся в размере 3,5 дюйма, а более новые твердотельные накопители (SSD) – в меньшем размере 2,5 дюйма. Кроме того, есть еще меньший формат M. 2 накопителей, а также формат PCI-Express, которые представляют собой небольшие модули размером примерно 3х8 см.
2 накопителей, а также формат PCI-Express, которые представляют собой небольшие модули размером примерно 3х8 см.
Начнем с дисков форм-фактора 3,5 дюйма, которые обычно устанавливаются в верхней передней части корпуса. Почти наверняка у вас будет как минимум один слот, выделенный под этот тип дисков. Установка зависит от конкретного комплекта, но в большинстве корпусов есть простая корзина для жестких дисков. Для установки диска его нужно поставить в эту корзину и расположить отверстия для болтов по сторонам диска напротив соответствующих отверстий на корзине. Убедитесь, что коннекторы питания и данных на диске направлены внутрь, в сторону материнской платы, а затем прикрутите диск.
В современных корпусах часто применяется система установки «без инструментов», то есть можно установить диск даже без отвертки. Обычно это означает размещение диска в корзине, которая просто вставляется в корпус и, например, защелкивается. Подробности вы можете узнать в инструкции к своему корпусу, так как в зависимости от бренда способы могут меняться.
Для дисков форм-фактора 2,5 дюйма процесс установки и место расположения отличаются. В некоторых есть корпусах есть корзина, куда SSD просто вставляется – без каких-либо заклепок, болтов или скоб. Если такого нет, для SSD потребуется адаптер, с которым он сможет надежно встать в 3,5-дюймовый отсек.
Есть два способа установки: либо отверстия в скобе большего размера, чтобы можно было прикрутить диск посередине, либо специальная скоба в комплекте корпуса, которая добавляет необходимую ширину диску размером 2,5 дюйма.
Жестким дискам требуется два подключения: для питания и данных. Радует, что оба коннектора Г-образные, поэтому их тяжело подключить не в тот слот или не в том направлении.
Тем, у кого новый диск M.2, нужно найти маленький слот на материнской плате, соответствующий ширине вашего диска, и болт в нескольких сантиметрах. Открутите болт, вставьте контактный ряд в слот и аккуратно нажмите на устройство, пока вы не сможете закрутить болт, чтобы зафиксировать диск. Стоит отметить, что для некоторых моделей материнских плат установка М.2 накопителя в слот отключает определенные линии питания для HDD и SSD. Чтобы подключить все накопители правильно, сверьтесь с инструкцией к плате.
Стоит отметить, что для некоторых моделей материнских плат установка М.2 накопителя в слот отключает определенные линии питания для HDD и SSD. Чтобы подключить все накопители правильно, сверьтесь с инструкцией к плате.
Наконец, накопители с подключением PCI-Express устанавливаются в любой свободный слот PCI-Express аналогично видеокартам.
Шаг 9: Последние подключения
Прежде чем в волнении нажать кнопку питания, стоит еще раз пробежаться по системе, чтобы убедиться, что все правильно установлено и подключено. Начнем с комплектующих.
Отсутствие подключения материнской платы заметить довольно легко. В большинстве блоков питания есть один широкий кабель, очевидно предназначенный для этого подключения, не соединенный с другими кабелями. Его нужно подключить к разъему на материнской плате, расположенному где-то неподалеку от слотов PCIe, но конкретное расположение может отличаться.
Также на материнской плате есть еще один четырех- или восьмиконтактный разъем для питания процессора. Взгляните на все коннекторы кабелей из блока питания и найдите тот, который похож на коннектор питания для PCIe. Не беспокойтесь, коннектор для PCIe не подойдет, поэтому неправильное подключение просто невозможно.
Взгляните на все коннекторы кабелей из блока питания и найдите тот, который похож на коннектор питания для PCIe. Не беспокойтесь, коннектор для PCIe не подойдет, поэтому неправильное подключение просто невозможно.
Кулеру для процессора также требуется питание, но оно подается с материнской платы. Кабель питания не должен идти далеко, так как на большинстве материнских плат этот разъем располагается близко к сокету. Обычно это маленький проводок с тремя или четырьмя контактами, подключаемый к набору из четырех контактов на материнской плате.
Еще может понадобиться подключение корпусных вентиляторов к материнской плате, чтобы активировать подсветку или управление скоростью вращения. Схему подключения вы сможете найти в инструкции к материнской плате ПК.
Жесткие диски получают питание через Г-образные коннекторы SATA (если это не М.2 или PCIe-диск). Обычно прямо из блока питания идет три-четыре таких кабеля с уникальными коннекторами. Их тоже невозможно неправильно подключить.
Наконец, мощным видеокартам требуется выделенное питание, обычно это черный прямоугольный коннектор с шестью или восемью контактами. Эти разъемы ярко окрашены, поэтому их легко найти, а подключение к карте возможно только в одной ориентации. Если не подключать эти кабели, вентиляторы на карте не будут вращаться, и она не будет выводить изображение.
Шаг 10: Включение
Теперь, когда вы дважды все перепроверили, включите блок питания и нажмите кнопку включения на передней панели. Множество систем при первом запуске загружается некорректно, поэтому не расстраивайтесь, если вам потребуется вернуться и вновь проверить все подключения.
После загрузки вам потребуется установить операционную систему. Это довольно просто, а в сети хватает руководств на эту тему. Если у вас нет другого компьютера, чтобы скачать образ, можно приобрести загрузочную флешку от Microsoft с готовым для установки образом операционной системы.
Затем может потребоваться установка драйверов. Windows 10 уже поддерживает современные чипсеты и в большинстве случаев автоматически скачивает и устанавливает недостающие драйверы. Для более подробной информации об этом процессе обратитесь к меню Обновление и безопасность на панели параметров.
Для более подробной информации об этом процессе обратитесь к меню Обновление и безопасность на панели параметров.
Если это не сработает, драйверы для чипсета вашей материнской платы охватывают большую часть подключений и встроенных функций, хотя в зависимости от производителя материнской платы и других комплектующих все может сильно отличаться. Прежде чем выбрасывать коробки от запчастей, проверьте, не осталось ли в них установочных дисков и другой информации.
Как правило, ручная загрузка и установка последних драйверов требуется только для дискретных видеокарт. Драйверы для Radeon можно найти на сайте AMD, для GeForce – на странице Nvidia.
Теперь, благодаря вниманию к деталям и малой толике везения, у вас должна быть полностью работоспособная система. Обязательно следите за возможными сообщениями об ошибках и подержите руку напротив корпусных вентиляторов, чтобы убедиться, что воздух циркулирует и что он не слишком горячий. Проверяйте это по крайней мере несколько недель.
А если что-то сломается или потребует апгрейда, то теперь у вас есть все необходимые знания для решения этой проблемы. Только не забывайте о статике.
Компоненты, необходимые для сборки ПК (перечень компонентов компьютера и пояснения)
СОДЕРЖАНИЕ
1
Какие компьютерные компоненты вам потребуются для сборки ПК, спросите вы? Означает ли это, что вы хотите собрать свой собственный ПК ? Это совершенно великолепно! 🙂
Сборка собственного компьютера из отдельных компонентов ПК имеет так много преимуществ по сравнению с покупкой готового ПК:
Кроме того: это очень весело !
Предвкушение того, что отдельные детали будут доставлены к вам домой, блестящие коробки со всеми различными компонентами в них, не говоря уже о том, чтобы исследовать, какие детали вам действительно нужны, что вы делаете прямо сейчас!
Важнейшие этапы создания собственного ПК
Собирая собственный компьютер, вы получаете глубокое понимание внутреннего устройства аппаратных компонентов и того, как все сочетается друг с другом.
Вы сможете устранить неполадки, если какие-либо проблемы возникнут позже, намного проще, чем когда вы понятия не имеете, что на самом деле происходит внутри корпуса вашего ПК.
Знание тонкостей сборки компьютера и сведений о том, какие детали необходимы для компьютера, также позволит вам модернизировать свой компьютер в будущем.
Другим очень важным фактором является оптимизация . Зная, как работает компьютер, вы сможете максимально оптимизировать его для своего типа работы.
Вы можете оптимизировать, покупая лучшие детали для своих конкретных рабочих нагрузок, будь то игры, 3D-рендеринг, моделирование, графический дизайн, редактирование видео и многое другое!
Сборка собственного компьютера также намного дешевле по сравнению с покупкой готового ПК. Обычно вы можете сэкономить около 30% от стоимости при исследовании, покупке компонентов ПК по отдельности и сборке их самостоятельно.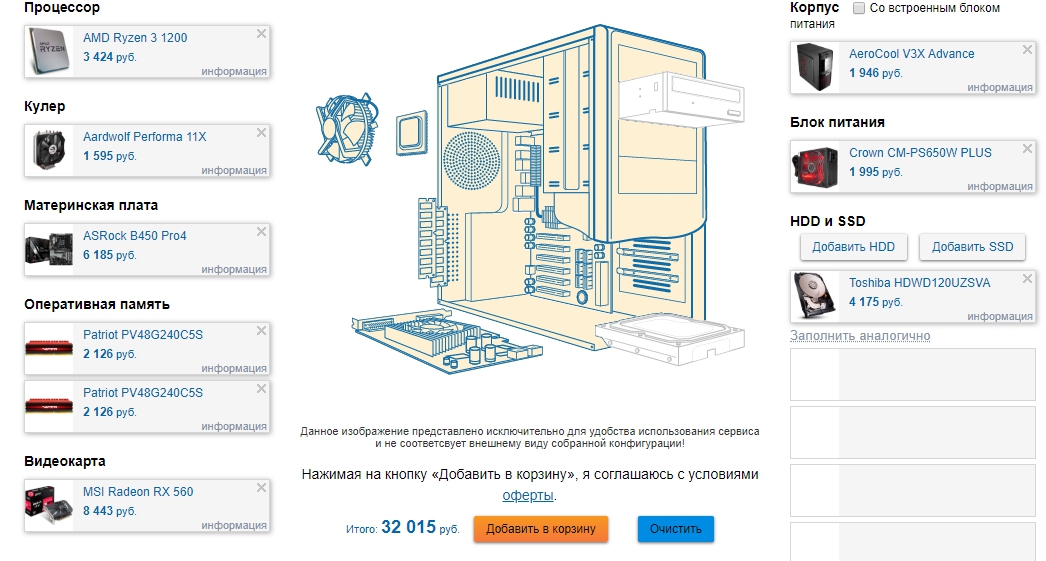
И самое главное, собрать компьютер так просто , что интересно, мало кто этим занимается!
В любом случае, теперь мы точно знаем, что находимся на правильном пути, раздумывая над созданием нашего собственного компьютера. Возможно, именно поэтому вы пришли сюда в первую очередь!
Если вы уже поняли, что вообще тип компьютера, который вам нужен, какие конкретные детали вам нужны для сборки ПК?
Давайте посмотрим:
Список компьютерных запчастей (компоненты ПК)
Вот список компьютерных запчастей со всеми основными аппаратными деталями, которые вам потребуются для работы ПК:
- Корпус
- Материнская плата
- ЦП [Процессор]
- GPU [видеокарта] (если нет встроенного GPU)
- ОЗУ [Память]
- Запоминающее устройство (SSD, NVME SSD, HDD)
- Охлаждение (ЦП, шасси)
- Блок питания [блок питания]
- Устройство отображения, монитор
- Операционная система [ОС]
- Устройства ввода, мышь, клавиатура
Рассмотрим их поближе:
Корпус
Корпус компьютера представляет собой не что иное, как причудливую коробку, в которой хранятся все компоненты ПК. Его можно открывать и закрывать, и он имеет заранее определенные области с винтами и отверстиями, где все компоненты должны быть размещены и прикреплены.
Его можно открывать и закрывать, и он имеет заранее определенные области с винтами и отверстиями, где все компоненты должны быть размещены и прикреплены.
Корпуса для ПК бывают разных цветов и размеров, с вентиляторами или без них; у некоторых есть RGB-подсветка, у некоторых нет, у некоторых есть стеклянные боковые панели, а некоторые выглядят просто безумно.
Взгляд внутрь одного из недавно собранных мною ПК
Другими словами: Корпус ПК представляет собой черную (или цветную) коробку с несколькими кнопками наверху. Все остальные детали, необходимые для сборки ПК, будут установлены внутри корпуса ПК.
Вот забавный факт: на самом деле вам не нужен ящик.
Вы также можете просто положить все компоненты на пол или закрепить их на стене; некоторые люди так и делают, но возможность просто поднять весь компьютер, подняв корпус, очень удобна.
Некоторые корпуса, которые чрезвычайно популярны и часто рекомендуются, — это NZXT H500 — ATX Mid-Tower или Phanteks Enthoo Pro.
Материнская плата
Далее следует очень важная часть, Материнская плата.
Материнская плата — это печатная плата, к которой будет присоединен любой другой аппаратный компонент компьютера . Он функционирует как центральный узел, который управляет всеми остальными частями и соединяет их.
Герой материнской платы Gigabyte Z590 Vision D. Изображение предоставлено: Gigabyte
Материнская плата имеет разъемы для кабелей, таких как кабели питания и кабели данных, слоты для карт, таких как графические процессоры, и разъемы для процессоров.
Существует также множество небольших строительных блоков, таких как транзисторы, конденсаторы, перемычки и множество других крошечных деталей, которые помогут вашим различным аппаратным компонентам хорошо работать вместе .
Ознакомьтесь с лучшими материнскими платами для популярных процессоров AMD Ryzen здесь и для процессоров Intel здесь.
Процессор (ЦП)
ЦП подключен к разъему материнской платы. Каждый тип ЦП имеет определенный разъем , который имеет такое имя, как LGA1700, AM4, AM5 или TR4, чтобы назвать несколько популярных. , и материнской плате потребуется точно такой же разъем для совместимости с процессором.
Каждый тип ЦП имеет определенный разъем , который имеет такое имя, как LGA1700, AM4, AM5 или TR4, чтобы назвать несколько популярных. , и материнской плате потребуется точно такой же разъем для совместимости с процессором.
Чаще всего это первый шаг в выборе новых деталей для сборки собственного ПК: Выберите ЦП, проверьте, какой у него разъем, а затем выберите совместимую материнскую плату.
Продолжайте дальше, и другие компоненты часто легко встают на свои места.
Image-Source: AMD / Intel
ЦП означает C entral P rocessing U nit, и он обрабатывает любую задачу, которую вы можете ему бросить. Без него компьютер работать не будет .
Почти все, что вы делаете на компьютере, должно быть так или иначе просчитано ЦП, поэтому наличие быстрого ЦП (высокая частота и большое количество ядер) сделает ваш ПК быстрее.
Перейдите к Custom PC-Builder Tool, чтобы найти правильный процессор и компьютерные компоненты для типа компьютера, который вы хотите собрать.
Если у вас возникнут какие-либо вопросы, обязательно загляните на наш форум, полный энтузиастов и экспертов по ПК!
Охладитель ЦП
Все, что потребляет энергию, также выделяет тепло, а ЦП выделяет много тепла .
Это означает, что для безупречной работы его необходимо охлаждать. Что нам нужно для охлаждения процессора?
Процессорный кулер! 🙂
Некоторые процессоры, такие как AMD Ryzen Series , уже имеют CPU-Coolers, включенные в CPU Box , но многие другие, такие как популярные высокопроизводительные процессоры Intel i9, не имеют.
Убедитесь, что у вас есть процессорный кулер, совместимый с вашим процессором и сокетом. Это то же самое, что и с материнской платой и сокетом процессора. Кулер должен соответствовать процессору и сокету .
Пример : Вы планируете купить AM5 , такой как AMD Ryzen 7700X? Вам понадобится материнская плата AM5 Socket и AM5 совместимый CPU-Cooler. Вот так просто!
Вот так просто!
Вот совет: обязательно ознакомьтесь с нашим руководством по совместимости компонентов ПК, если вы все еще не знаете, как проверить, совместимы ли все компоненты вашего ПК.
Существует два популярных типа процессорных кулеров. Один из них — башенный охладитель с воздушным охлаждением , , а другой — AIO ( A ll-9).0007 I n- O ne) Закрытый кулер ЦП с водяным контуром .
Закрытые кулеры с водяным контуром AIO, как правило, лучше справляются с охлаждением разогнанных процессоров и процессоров, которые долго нагреваются.
AIO, тем не менее, могут быть более шумными (обычно имеют больше вентиляторов и дополнительный шум насоса) и требуют больше места в корпусе ПК, поскольку они прикреплены к боковой части корпуса и подключены к ЦП с помощью некоторых водопроводных труб. Вы можете ознакомиться с нашим руководством AIO VS Air Cooler, чтобы узнать больше.
Кулер ЦП с воздушным охлаждением отлично подходит для охлаждения рабочих нагрузок (например, при активной работе с профессиональным программным обеспечением), приятный и тихий, и обычно занимает меньше места в корпусе. Он размещается поверх процессора, где он сидит и выполняет свою работу по охлаждению.
Поскольку разные процессоры имеют разные размеры и устанавливаются на разные типы сокетов, убедитесь, что ваш процессорный кулер совместим с типом процессора, который вы получите.
Многие процессорные кулеры поставляются с различными монтажными кронштейнами для повышения совместимости
Графическая карта (GPU)
Далее следует графическая карта. Его целью является обработка всего, что имеет отношение к визуальным элементам , и вывод этих визуальных элементов (изображений, пользовательского интерфейса, графического интерфейса пользователя, видео) на монитор(ы) .
Существует два основных типа графических процессоров: интегрированный графический процессор (iGPU) и дискретный графический процессор.
Встроенный графический процессор интегрирован в ЦП . Это означает, что некоторые ЦП уже имеют встроенный графический чип, и вам не потребуется дополнительная графическая карта для управления монитором.
Хотя выделенные/дискретные графические процессоры и iGPU предназначены для схожих задач, их производительность и размер сильно различаются
Если ваш ЦП имеет встроенный графический чип (например, ЦП Intel i9 13900K) , вы можете подключить монитор к адаптеру дисплея на Материнская плата . Однако проблема со встроенными графическими процессорами заключается в следующем: их производительность очень ограничена.
Они достаточно хороши для несложных задач, таких как обработка текстов и несложные игры. Тем не менее, как только вы захотите погрузиться в сложные графические задачи, такие как 3D-рендеринг GPU, высококлассные игры, редактирование видео, графический дизайн, вам понадобится дискретный графический процессор .
Источник изображения: Nvidia
Дискретный графический процессор — это графический процессор, который не является частью ЦП. Он поставляется на собственной печатной плате (как на картинке выше), которая затем подключается к слоту PCI Express на материнской плате .
Некоторые современные графические процессоры включают поколение RTX от Nvidia, например, RTX 3060 Ti, RTX 3070 или RTX 4090 более высокого класса.
Два производителя, Nvidia и AMD, ведут ожесточенную борьбу за преимущество друг перед другом. На данный момент кажется, что NVIDIA — это бренд, который выбирает вместо AMD , если вы ищете для максимальной производительности , которую вы можете получить от графического процессора.
Память (ОЗУ)
Оперативная память (ОЗУ) — это « кратковременная» память часть компьютера, если сравнивать ее с мозгом.
В ОЗУ хранятся данные, над которыми активно работает ЦП. ОЗУ может считывать и записывать данные очень быстро (намного быстрее, чем любые решения для постоянного хранения), но не может сохранять информацию после отключения питания .
ОЗУ может считывать и записывать данные очень быстро (намного быстрее, чем любые решения для постоянного хранения), но не может сохранять информацию после отключения питания .
Источник изображения: G.Skill
RAM комплекты состоят из модулей RAM, таких как 4 красочных модуля, которые вы можете видеть на изображении выше.
Вы можете получить только один модуль, 2 модуля, 4 модуля или даже 8 модулей и более, если на материнской плате достаточно слотов оперативной памяти.
Материнская плата имеет слоты оперативной памяти, к которым подключается оперативная память. Оперативная память бывает разной емкости, начиная примерно с 4 ГБ и до 64 ГБ на модуль в современных системах. Наличие большего количества модулей, конечно же, увеличит объем вашей оперативной памяти.
Узнайте, какая оперативная память лучше всего подходит для вашей будущей сборки ПК, и ознакомьтесь с нашим руководством, чтобы узнать, сколько вам потребуется.
Хранилище (жесткий диск / SSD / NVME SSD)
Поскольку ОЗУ не может ничего хранить без питания, и мы хотим иметь возможность время от времени выключать наш компьютер , нам нужен носитель данных, который сохраняет сохраненные данные. данных даже без электричества.
Существует 3 типичных типа запоминающих устройств:
- HDD (жесткий диск)
- SSD (твердотельный накопитель)
- и NVMe SSD (твердотельный накопитель Express с энергонезависимой памятью)
Все три делают практически одно и то же, они хранят данные для вас. Основное различие между тремя скорость .
Жесткий диск (с механически движущимися частями) является самым медленным из трех и обычно считывает и сохраняет данные со скоростью около 100 Мбайт/с.
SSD уже будет читать и записывать со скоростью около 500 МБ/с, а SSD NVMe в настоящее время считывает и записывает последовательные данные со скоростью до 10000 МБ/с.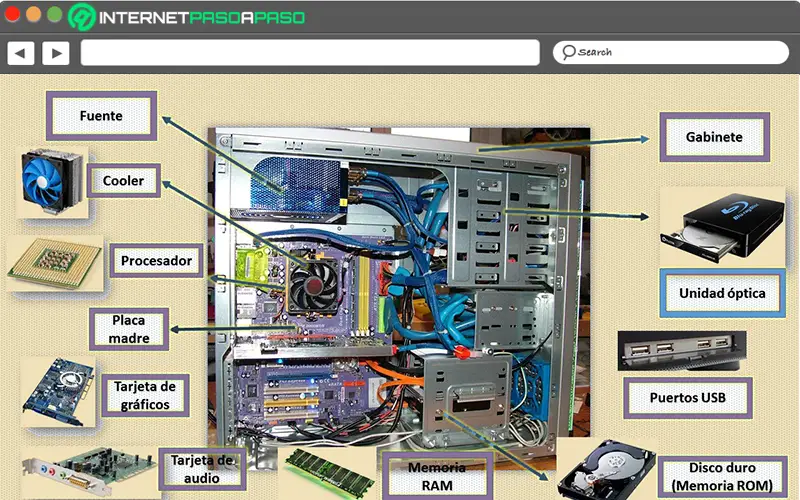
Итак, да, если вы можете качать его, приобретите твердотельный накопитель NVMe, такой как Seagate FireCuda 530!
И жесткие диски, и твердотельные накопители подключаются к разъему SATA на материнской плате с помощью кабеля SATA . Им также нужно питание, которое они получают через кабель питания SATA от блока питания ( P ower S upply U nit, я расскажу об этом позже!)
Однако твердотельный накопитель NVMe подключен непосредственно в материнскую плату. Он размером с жевательную резинку и не нуждается в дополнительных кабелях.
Ваша материнская плата, конечно же, должна поддерживать твердотельные накопители NVMe и иметь доступный слот M.2. Но почти все современные материнские платы в настоящее время имеют по крайней мере один из них. Настоятельно рекомендуется!
Подробнее Охлаждение
Мы уже немного говорили об охлаждении процессора. ЦП — не единственный компонент ПК, который нуждается в охлаждении в компьютере .
ЦП — не единственный компонент ПК, который нуждается в охлаждении в компьютере .
Графический процессор тоже нуждается в охлаждении, но каждый дискретный графический процессор, который вы можете купить, уже поставляется с прикрепленным радиатором и кулером поверх него, поэтому нам не нужно беспокоиться о дополнительном охлаждении GPU .
Теперь, поскольку корпус ПК обычно закрыт, а компонентам ПК внутри корпуса требуется прохладный (или даже) воздух , чтобы не перегреваться, должен быть способ нагнетать более холодный воздух снаружи корпуса ПК в . Случай.
Это делается путем прикрепления вентиляторов корпуса к внутренней части корпуса. Затем они втягивают холодный воздух в переднюю часть вашего ПК и выдувают горячий воздух из задней части вашего ПК, создавая так называемые воздушный поток по всему корпусу.
Таким образом, внутренняя часть корпуса ПК и все компоненты вашего ПК в идеале остаются красивыми и прохладными, а производительность не снижается из-за таких факторов, как перегрев.
Итак, вам нужны дополнительные вентиляторы?
Обычно нет, так как большинство корпусов поставляются с дополнительными вентиляторами, которые отлично подходят для этой цели.
Если вы думаете о сборке необычайно тихого/бесшумного ПК, , вы можете захотеть приобрести вентиляторы корпуса более высокого качества, чем те, что поставляются по умолчанию со стандартным корпусом.
Блок питания (PSU)
Мы уже рассмотрели многие наиболее важные компоненты ПК, но ваш ПК не будет работать без блока питания, обеспечивающего питание ПК .
Существует так много брендов блоков питания, уровней блоков питания и эффективности с различной мощностью, что может быть довольно сложно решить, какой из них купить .
Важно знать, какая мощность вашей текущей сборки ПК потребуется для стабильной работы и, возможно, какая мощность вам понадобится в будущем, если вы планируете добавлять дополнительные компоненты, такие как дополнительные или более мощные графические процессоры или накопители.
Изображение предоставлено Corsair
Мы рекомендуем приобрести более мощный блок питания , который позже также сможет работать с любыми обновлениями .
Если вы не уверены в , какая мощность требуется вашей текущей или будущей сборке ПК перейдите к Калькулятору мощности, который подскажет, сколько именно вам нужно.
Некоторые отличные блоки питания, которые я могу без колебаний порекомендовать, — это CORSAIR RMX Series RM650x и блоки питания Seasonic FOCUS Plus 650 Gold. beQuiet — еще один высококачественный бренд блоков питания, но вы можете предпочесть и другие.
Вот и все, что касается корпуса нашего компьютера.
Теперь мы перечислили и обсудили каждый компонент, который подходит для в Корпус ПК. Теперь мы можем закрыть наш кейс и посмотреть, что еще нам нужно, чтобы закончить сборку ПК .
Монитор
Любой компьютер, с которым вы хотите взаимодействовать, нуждается в устройстве отображения, таком как монитор, чтобы иметь возможность видеть, что происходит . Мониторы бывают разных размеров, цветов, разрешений, соотношений сторон и так далее.
Мониторы бывают разных размеров, цветов, разрешений, соотношений сторон и так далее.
Популярным современным дисплеем обычно является 24-дюймовый или 27-дюймовый монитор Full HD / 4K от таких брендов, как Asus, Dell, LG, BenQ, Samsung и многих других.
Если вы ищете игровой монитор, вам могут понадобиться не панели типа IPS, а панельный дисплей TN с лучшим отображением цветов и контрастностью.
Только из этих нескольких предложений выше вы, вероятно, уже можете сказать, что выбор мониторов — это наука сама по себе, поэтому обязательно прочитайте наше подробное Руководство по мониторам, чтобы точно определить, что вам нужно.
Источник изображения: Asus
Если вы работаете с визуальными приложениями, такими как графический дизайн и профессиональная цветокоррекция или монтаж видео, вам следует вложите больше денег в хороший монитор .
Монитор подключается либо к дискретному графическому процессору, либо к разъему дисплея материнской платы, в зависимости от того, какой у вас тип графического процессора.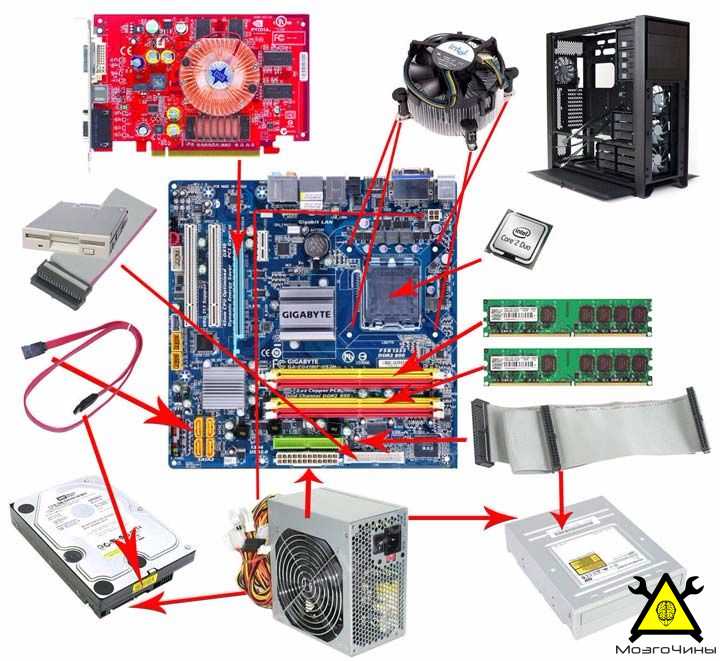
Операционная система
Windows 10 в настоящее время является ведущей операционной системой, которая позволит вам использовать ваш ПК. Многие интернет-магазины предлагают ключи многократной установки по цене не более 15 долларов за лицензию.
Источник изображения: Microsoft
Windows 11 тоже вышла, но она по-прежнему полна ошибок и пока не поддерживает все программное обеспечение, поэтому не все решаются на обновление.
Конечно, вам нужно будет установить ОС на свой компьютер, и это можно сделать несколькими способами. Вы можете использовать установочный DVD-диск Win OS, если он у вас есть, и на вашем ПК есть DVD-привод.
В настоящее время, когда оптические приводы уходят в прошлое, операционная система обычно либо загружается непосредственно из Интернета (чтобы вы могли создать свой собственный загрузочный носитель на DVD или флэш-накопителе), либо ее можно купить на USB-накопителе (флеш-накопителе) , с которого можно установить Win10/11.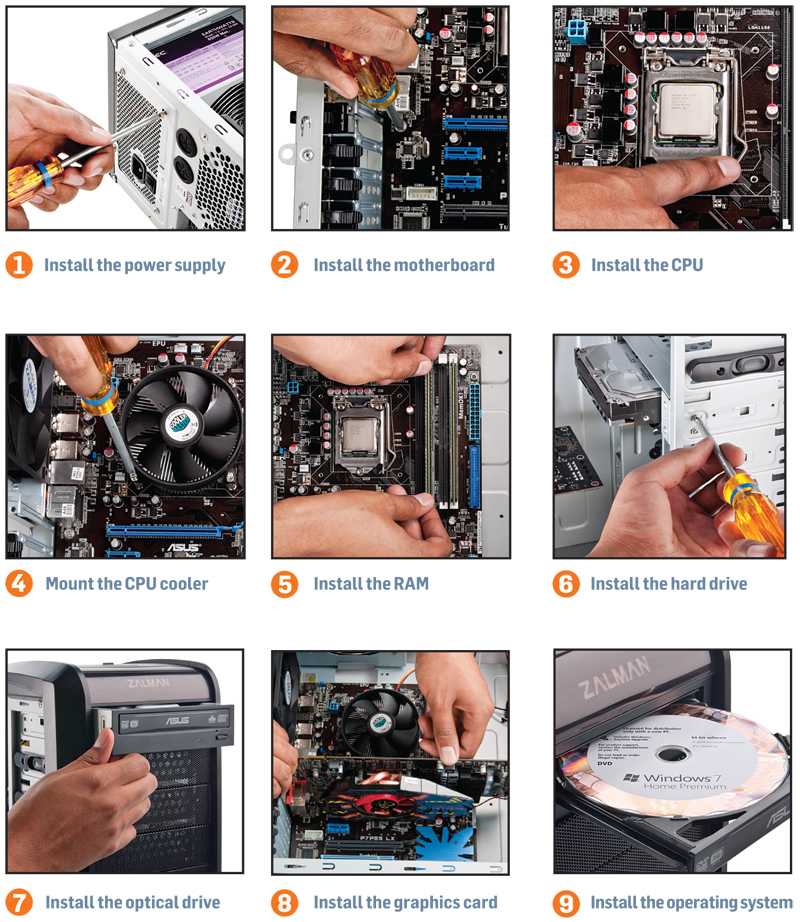
Устройства ввода
Не забудьте хорошую мышь и (механическую) клавиатуру! 🙂 Существует множество других устройств ввода, таких как графические планшеты или ручки, которые вы, конечно, тоже можете использовать.
Источник изображения: Logitech
Инструменты, необходимые для сборки ПК
Вот и все, что касается компонентов ПК и устройств ввода. Теперь у вас есть все детали, необходимые для сборки работающего ПК.
Чтобы собрать ПК, вам потребуется следующее:
- Крестообразная отвертка (лучше всего взять магнитную, чтобы найти упавшие винты)
- Антистатический ремешок на запястье (Чтобы не повредить детали ПК статическим электричеством)
Ознакомьтесь с пошаговыми инструкциями и видеороликами по сборке ПК в нашем руководстве по сборке ПК.
Важнейшие этапы сборки собственного ПК (устранение неполадок необязательно 😉 )
Custom PC-Builder
Готовы выбрать конкретные детали для ПК? Перейдите к Custom PC-Builder Tool, чтобы получить несколько быстрых предложений.
Выберите основную цель , для которой вы будете использовать компьютер, и скорректируйте свой бюджет , чтобы создать идеальный ПК с рекомендациями по комплектующим , которые будут соответствовать вашему бюджету.
Список запчастей для игровых ПК
Игровые ПК состоят из тех же частей, что и ПК, но не обязательно предназначены для игр, поэтому эта статья и приведенный выше список применимы и к покупке деталей для игровых ПК.
Основное различие заключается в том, как вы распределяете свой бюджет по отдельным частям. Когда вы решаете, какие детали необходимы для сборки игрового ПК, вы обычно выделяете гораздо большую часть своего бюджета на GPU (графическую карту), поскольку многие игры довольно требовательны к графике.
Помимо покупки мощного графического процессора для игр, многие геймеры также любят вкладывать средства в внешний вид и эстетику своего ПК. На ум приходят RGB-вентиляторы и светодиодные ленты, которые придадут вашему ПК уникальный вид.
Контрольный список для сборки ПК
Вот простой контрольный список, который вы можете просмотреть, чтобы убедиться, что вы все предусмотрели при сборке собственного ПК:
- Узнайте, какой компьютер вам нужен (вот как это узнать)
- Выясните, какие детали вам нужны для сборки ПК в целом (эта статья!)
- Выберите компоненты и убедитесь, что они совместимы (рекомендации по компонентам здесь, проверьте совместимость ОЗУ, ЦП и графического процессора здесь)
- Купить их и заказать доставку
- Соберите свой компьютер (вот как) и обязательно заземлите себя
- Выполните некоторые действия по устранению неполадок в случае возникновения проблем (MSI, Asus, ошибка вентилятора Asus, Bios, очистка CMOS)
- Установите операционную систему, драйверы и программное обеспечение
- Готово! Легко, как это! 🙂
Вам
Какой компьютер вы собираете? Нужна помощь? Дайте нам знать в комментариях 🙂
CGDirector поддерживается программой Reader. Когда вы покупаете по нашим ссылкам, мы можем получать партнерскую комиссию.
Когда вы покупаете по нашим ссылкам, мы можем получать партнерскую комиссию.
Детали, необходимые для сборки ПК: полное руководство
Сборка ПК — всегда лучший выбор, чем покупка готового. Причина в том, что вы можете выбрать нужные компоненты вручную, а также значительно снизить общую стоимость. Однако не все пользователи чувствуют себя комфортно, собирая собственный компьютер.
Вам необходимы достаточные знания о различных компонентах компьютера и их спецификациях. В этом руководстве мы подробно расскажем о различных компонентах и шагах, необходимых для сборки собственного компьютера.
Outline
Корпус
Размер и тип корпуса определяются местом, где вы хотите установить компьютер. Доступны 3 размера: Full, Mid и Mini Tower. Full Tower — самая большая, а Mini — самая маленькая. Некоторые газы имеют панели из закаленного стекла, что добавляет эстетической привлекательности.
Материнская плата
Материнская плата похожа на концентратор, в котором все остальные компоненты совместимы. При покупке материнской платы необходимо обратить внимание, совместим ли с ней ваш процессор или нет. Обычно на материнской плате используются два разъема: LGA (Intel) и AM для AMD. Материнские платы также бывают разных размеров.
При покупке материнской платы необходимо обратить внимание, совместим ли с ней ваш процессор или нет. Обычно на материнской плате используются два разъема: LGA (Intel) и AM для AMD. Материнские платы также бывают разных размеров.
Процессор
Процессор, несомненно, является самой важной частью компьютерной системы. Двумя распространенными брендами являются Intel и AMD. Что касается процессоров, следует отметить несколько терминов, таких как тактовая частота, количество ядер и потоки. Тактовая частота измеряется в ГГц и подразумевает вычислительную мощность системы. Большее количество ядер позволяет процессору одновременно обрабатывать несколько задач. Потоки позволяют ядру одновременно обрабатывать разные программы.
Охладитель процессора
Процессоры могут сильно нагреваться и в конечном итоге выйти из строя. В результате, качественный охлаждающий вентилятор имеет важное значение. Вентилятор должен быть совместим с сокетом процессора. Кроме того, вентилятор должен издавать как можно меньше шума, несмотря на высокую скорость воздушного потока. Есть также вентиляторы с RGB-подсветкой. В настоящее время люди переходят на жидкостные охладители. Они более эффективны, чем обычные воздухоохладители, но и значительно дороже.
Кроме того, вентилятор должен издавать как можно меньше шума, несмотря на высокую скорость воздушного потока. Есть также вентиляторы с RGB-подсветкой. В настоящее время люди переходят на жидкостные охладители. Они более эффективны, чем обычные воздухоохладители, но и значительно дороже.
Видеокарта
Видеокарта является важной частью игрового компьютера. Он отвечает за вывод на экран всех этих фантастических визуальных эффектов и деталей с высоким разрешением. При покупке графического процессора вы должны убедиться, что ваш процессор может справиться с ним, не создавая узких мест. Одной из наиболее важных характеристик графического процессора является видеопамять. В настоящее время большинство карт используют память GDDR5 или GDDR6. Для разрешения 1080p необходимо минимум 4 ГБ видеопамяти. Для разрешения 4K и выше минимум 8 ГБ.
Память
В ОЗУ временно хранятся данные. Хороший объем оперативной памяти, несомненно, повысит производительность компьютера при выполнении фоновых задач во время игры без какого-либо вредного воздействия. Мы бы рекомендовали минимум 8 ГБ для сегодняшних нужд. Однако идеальная емкость — 16 ГБ, а больше — роскошь. Кроме того, мы предпочитаем двухканальный режим одноканальному, поскольку он обеспечивает лучшую производительность. Более высокая скорость Ram может дать вам небольшой прирост производительности, но в этом нет ничего существенного.
Мы бы рекомендовали минимум 8 ГБ для сегодняшних нужд. Однако идеальная емкость — 16 ГБ, а больше — роскошь. Кроме того, мы предпочитаем двухканальный режим одноканальному, поскольку он обеспечивает лучшую производительность. Более высокая скорость Ram может дать вам небольшой прирост производительности, но в этом нет ничего существенного.
Хранилище
Когда дело доходит до хранения, двумя популярными вариантами являются SSD или HDD. SSD более высокого качества и намного лучше, но имеет отличную цену. Жесткие диски медленнее, но предлагают больше места по той же цене, когда речь идет о SSD. Вы можете получить жесткий диск на 1 ТБ по цене твердотельного накопителя на 256 ГБ. Мы рекомендуем иметь в системе как SSD, так и HDD. Установка ОС и важных файлов на SSD с сохранением остальных данных на HDD будет лучшим выбором.
Блок питания
Качественный блок питания необходим для правильной работы компьютера. Неисправный блок питания может даже повредить многие компоненты. Некоторые из популярных брендов блоков питания включают Corsair, Cooler Master, Antec и т. д. Перед покупкой блока питания вам необходимо рассчитать приблизительную мощность вашего процессора, графического процессора и других компонентов. Например, если CPU и GPU вместе требуют 400 Вт, лучше купить блок питания на 550 или 650 Вт.
Неисправный блок питания может даже повредить многие компоненты. Некоторые из популярных брендов блоков питания включают Corsair, Cooler Master, Antec и т. д. Перед покупкой блока питания вам необходимо рассчитать приблизительную мощность вашего процессора, графического процессора и других компонентов. Например, если CPU и GPU вместе требуют 400 Вт, лучше купить блок питания на 550 или 650 Вт.
Монитор
Для обычных нужд подойдет 24- или 27-дюймовый монитор Full HD. Однако, если игры являются приоритетом, вы можете выбрать IPS-мониторы с такими технологиями, как Freesync или G Sync. IPS обеспечивает лучшее качество изображения при широком угле обзора. Некоторые известные бренды включают Dell, LG, Samsung и т. д.
Операционная система
Рекомендуемая операционная система по умолчанию — Windows. Поскольку вы собираете компьютер самостоятельно, ОС придется устанавливать вручную.
Устройства ввода
При выборе клавиатуры и мыши важно опробовать их перед покупкой. Выбирайте удобную для вас модель. Также доступны беспроводные клавиатуры и мышь. Для игровых нужд лучше выбрать мышь с 5 кнопками и более.
Выбирайте удобную для вас модель. Также доступны беспроводные клавиатуры и мышь. Для игровых нужд лучше выбрать мышь с 5 кнопками и более.
Инструменты, необходимые для сборки ПК
Вам понадобится отвертка для монтажа компонентов и чистое рабочее место для размещения корпуса при прикреплении различных частей.
Custom PC Builder
Существуют определенные веб-сайты и приложения, где вы можете выбирать каждый отдельный компонент. Таким образом, такие проблемы, как совместимость, могут быть решены, и собранный вами компьютер может быть отправлен по вашему адресу. Это пример такого сайта.
Перечень деталей игрового ПК
Игровой ПК не содержит ничего нового, кроме того, что было упомянуто. Для игрового ПК графический процессор должен быть высокого качества, поэтому выбор RTX 3060 или его эквивалента был бы отличным решением. Точно так же должно быть хорошее охлаждение, поэтому у вас может быть несколько корпусных вентиляторов.

 Видеочип графического адаптера содержит тысячи ядер и обладает
Видеочип графического адаптера содержит тысячи ядер и обладает Должен с избытком покрывать
Должен с избытком покрывать Стоят они, конечно, меньше новых, зато вы никогда
Стоят они, конечно, меньше новых, зато вы никогда Подключите центральный процессор так, чтобы метки на его оборотной стороне и плате совпадали. При необходимости отщёлкните, а потом вновь верните в исходное положение фиксатор.
Подключите центральный процессор так, чтобы метки на его оборотной стороне и плате совпадали. При необходимости отщёлкните, а потом вновь верните в исходное положение фиксатор. Следите за маркировкой: так, контакт Power SW отвечает за работу кнопки питания, Power LED — за включение индикатора, Reset SW — за кнопку перезагрузки.
Следите за маркировкой: так, контакт Power SW отвечает за работу кнопки питания, Power LED — за включение индикатора, Reset SW — за кнопку перезагрузки.
