Как снять пароль входа в windows 10: Как отключить запрос пароля в Windows 8, 8.1, 10 при загрузке или блокировке компьютера
Содержание
Как убрать пароль при входе windows 10
Несмотря на шумиху, связанную с тотальной слежкой в Widows 10 пользователи все-равно постепенно переходят на новую операционную систему. В связи с этим, мы все чаще стали сталкиваться с вопросом: как убрать пароль при входе в Windows 10? Отключить эту опцию в операционной системе можно изменив настройки учетной записи в панели управления или воспользовавшись встроенным редактором реестра. Однако, в целях безопасности, я бы не рекомендовал отключать пароль при входе в ОС Windows 10, если вы работаете за компьютером не один или к нему имеют доступ дети.
Спецпредложение! Подлинные ключи активации Windows 10 и пакета приложений Office 2019/2016 по самой выгодной цене.
Если вам в ближайшее время предстоит поход в сервисный центр, то всю важную информацию лучше перенести на другой компьютер или подобрать съемный носитель (SD-карта, USB-флешка) и скинуть данные туда, в крайнем случае оставьте включенной авторизацию в системе.
Если же доступ к компьютеру имеете только вы, то нет смысла после каждого включения компьютера вводить набор символов для входа в рабочую среду. Чтобы отключить ввод пароля, нужно чтобы ваша учетная запись имела права администратора. Как правило, компьютеры использующиеся дома имеют по умолчанию для пользователя личную запись с такими правами.
Отключение пароля в Windows 10 в настройках учетной записи.
Самый простой способ отключить ввод пароля при входе в операционную систему выполняется всего в несколько шагов. Он позаимствован разработчиками из предыдущих версий и выполняется так:
Шаг 1. Зажмите клавишу Windows (имеет логотип Microsoft) и нажмите букву R. Комбинация Windows + R запустит встроенное приложение «Выполнить». В открывшемся окне нужно ввести команду netplwiz или control userpasswords2 и нажать «Ok». Каждая из этих команд вызывает окно «Учетные записи пользователей».
Шаг 2. Для активации функции автоматического входа в Windows 10 без пароля, достаточно снять флажок с пункта «Требовать ввод имени пользователя и пароля», выделить аккаунт, от имени которого в дальнейшем будет осуществляться вход в рабочую среду операционной системы.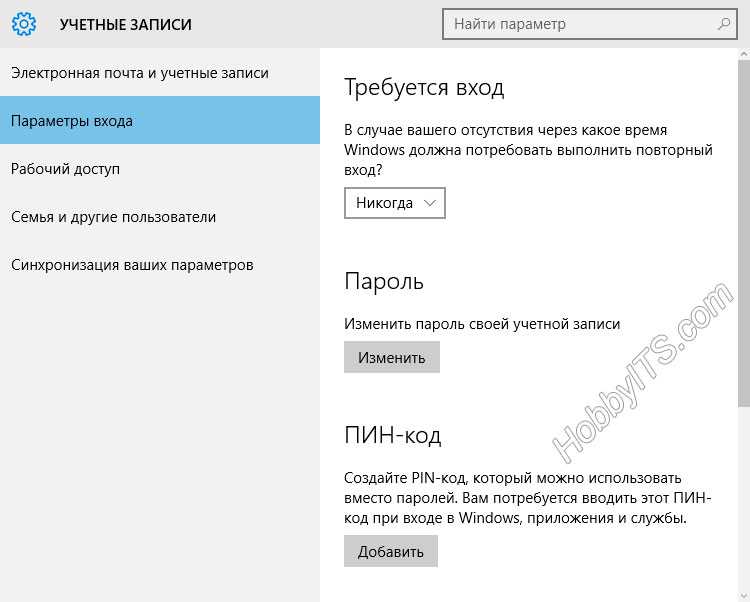 Для подтверждения своих намерений, нажмите «Ok».
Для подтверждения своих намерений, нажмите «Ok».
Шаг 3. На завершающем этапе система попросит ввести пароль с подтверждением. Обязательно введите текущий пароль и вторите его в соответствующем поле. Осталось подтвердить свои действия кнопкой «Ok».
Все изменения вступят в силу после перезагрузки компьютера. Следует сказать, что если ваш компьютер в текущий момент подключен к домену, то пункт «Требовать ввод имени пользователя и пароля» не отобразиться в окне учетной записи. Однако, вы можете воспользоваться другим методом и отключить пароль используя встроенный редактор в Windows.
Отключение пароля при входе в редакторе реестра Windows 10.
Вообще всем неопытным пользователям при работе с редактором реестра, я рекомендую делать его снимок, например, в программе Reg Organizer. Даже если вы случайно что-нибудь удалите, вы всегда сможете восстановить реестр до рабочего состояния. Безусловно, к этому способу следует подходить со всей осторожностью.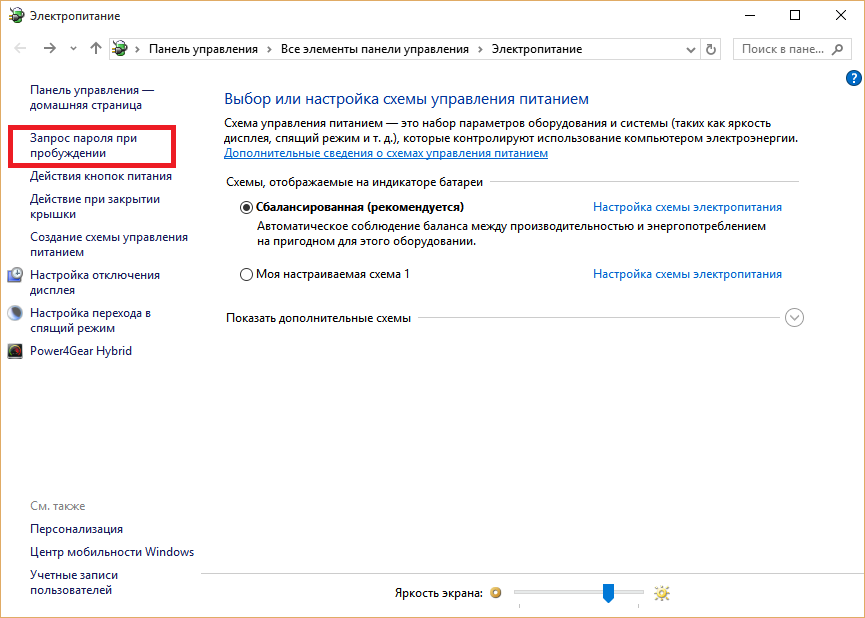 Если все сделаете так, как описано ниже, то вы сможете убрать установленный пароль для входа в систему, но в этом случае пароль будет храниться как значение реестра в открытом виде. Разбирающийся в IT-технологиях человек сможет без особого труда его узнать.
Если все сделаете так, как описано ниже, то вы сможете убрать установленный пароль для входа в систему, но в этом случае пароль будет храниться как значение реестра в открытом виде. Разбирающийся в IT-технологиях человек сможет без особого труда его узнать.
Нажмите уже знакомую комбинацию клавиш Windows + R, пропишите regedit и нажмите «Ok». В открывшемся редакторе перейдите по предложенному пути: HKEY_LOCAL_MACHINE\ Software\ Microsoft\ Windows NT\ CurrentVersion\ Winlogon.
Забегая вперед скажу, что если в реестре системы не будет какого-либо из упомянутых ниже параметров, то вы его можно создать, через меню «Правка» — «Создать» — «Строковый параметр» и присвоить необходимое значение.
Чтобы активировать вход в систему без пароля для учетной записи Windows 10, Microsoft или домена, сделайте следующее:
- По указанному пути, найдите параметр AutoAdminLogon. Кликните по нему два раза левой кнопкой мыши и измените его значение с 0 на 1.
- Поменяйте значение параметра DefaultDomainName на имя домена или локального компьютера (Отображается в «Свойствах компьютера»).
 При необходимости создайте строковый параметр. В моем случае значение установлено как STEVE-JOBS (наглядно на скриншоте).
При необходимости создайте строковый параметр. В моем случае значение установлено как STEVE-JOBS (наглядно на скриншоте). - Если нужно поменять логин, то можете изменить параметр DefaultUserName на желаемое значение.
- Осталось создать параметр DefaultPassword и прописать в значение пароль от учетной записи.
Как только завершите редактировать — перезагрузите компьютер (ноутбук) и все изменения должны будут вступить в силу. Вход в рабочую среду Windows под выбранным пользователем должен выполниться без ввода логина и пароля.
Отключаем пароль в Windows 10 при выходе из режима сна.
Если вы хотите отключить запрос на ввод пароля при выходе компьютера из режима сна, то воспользуйтесь опцией в настройках операционной системы. Чтобы убрать пароль достаточно пройти в «Пуск» — «Параметры» — «Учетные записи» — «Параметры входа», найти пункт «Требуется вход» и в выпадающем меню выбрать «Никогда». Теперь компьютер не будет выводить поле для ввода пароля.
Здесь же вы можете изменить пароль или создать PIN-код, который можно использовать вместо пароля.
Кроме этого убрать запрос на ввод пароля можно еще через апплет «Электропитание», который расположен в «Панели управления». Кликните два раза по значку «Электропитание» и в открывшемся окне щелкните по ссылке «Настройка схемы электропитания», которая расположена напротив используемой схемы в текущий момент. В новом окошке нажмите по «Изменить дополнительные параметры электропитания».
В окне дополнительных параметров щелкните мышкой по пункту «Изменить параметры, которые сейчас недоступны», что иметь возможность изменять установленные значения. Осталось установить значение параметру «Требовать введение пароля при пробуждении» на «Нет» и нажать кнопку «Применить». Пока!
Читайте также
Windows
1
Все мы когда-то были начинающими.

P.S. Даже путь в тысячу ли начинается с первого шага.Светлана Александрова
Спасибо за объяснение! Постоянно раздражал запрос ввода пароля. С тем как его убрать при выходе компьютера из режима сна я методом «тыка» сама разобралась. Первый способ мне подошёл, действительно три шага (теперь я знаю хоть одно применение кнопки Windows). А вот второй способ отключения при входе в редакторе реестра Windows 10 для профессионалов. Не разбирающемуся человеку даже снимок реестра не поможет.
- org/Person»>
Елена КалюжнаяОтличная статья. Все ясно и понятно. Для меня Windows 10 — тёмный лес. Дома стоит 7, но не смотря на это, с 10 часто сталкиваюсь на работе. И тут мой мозг приходит в ступор. Конечно, включить музыку или видео, распечатать что нибудь я могу, но вот копнуть глубже- ничего не смыслю. Теперь хоть что то буду знать! Спасибо авторам.
Как отключить пароль в windows 8.1
Обновлено 19.06.2017
Всем привет, сегодня я хочу вам рассказать, как отключить пароль в windows 8.1. Да бывают и такие вопросы у пользователей, которые при установке системы поставили пароль, предполагая, что это обязательно, но со временем узнав. что можно и без него, решили от него отказаться, да много может быть вариантов, почему вы хотите это сделать. Ранее я же рассказывал, о том Как убрать пароль при входе в Windows 10, если у вас десятка, то посмотрите, будет полезно. Особенно напрягало, что у учетной записи microsoft, отключить пароль было нельзя, а она при установке шла как рекомендуемая, если она у вас и вы хотите от нее избавится, то прочитайте как удалить учетную запись microsoft, полезно будет если у вас есть те кто не очень, разбирается в компьютерах, и им проще сделать вход в него, без дополнительных телодвижений.
Для того, чтобы отключить запрос пароля windows 8.1, вам следует нажать Win+R и в открывшемся окне Выполнить, ввести вот такой кодик
control userpasswords2
У вас откроется окно Учетные записи пользователей, в котором мы и будем делать нашу настройку.
Хочу заметить, что данное окно можно, открыть и вот таким методом, вы можете нажать WIN+F у вас откроется форма поиска Windows 8.1. Под поиском, укажите, что искать нужно Везде.
В форме поиска введите Учетные записи пользователей, прямо по русски. Разницы если честно ни какой, первый метод более универсальный подойдет и для Windows 7.
Теперь, для отключения пароля, выбираем учетную запись, у которой его не должно быть и нажимаем применить.
У вас откроется окно, в котором вам нужно подтвердить дважды ваш текущий пароль, если вы его ввели правильно, то при следующей загрузке у вас не будет, запроса пароля для данной учетной записи в Windows 8.1
Еще как вариант, можно создать новую учетку, но уже сразу без пароля, но это при условии, что на этой учетной записи у вас нет ничего ценного и вы готовы перейти на новую
В восьмерке есть так же возможность, при пробуждении не запрашивать пароль, в принципе удобная функция, если у вас нетбук или ноутбук, мы его закрыли на 5 минут. открыли и о чудо пароль не требуется. Давайте посмотри, где это делается. Также открываем окно поиска, убедитесь, что у вас выбран пункт Везде, и вводите учетные записи. В появившемся списке выберите > Внесение изменений в учетные записи.
открыли и о чудо пароль не требуется. Давайте посмотри, где это делается. Также открываем окно поиска, убедитесь, что у вас выбран пункт Везде, и вводите учетные записи. В появившемся списке выберите > Внесение изменений в учетные записи.
Либо, туда так же можно попасть, через боковое меню Параметры > Изменение параметров компьютера
Не важно, что вы выбрали, у вас должно открыть вот такое окно. в котором вы выбираете Учетные записи.
Далее вы идете в пункт Параметры входа и нажимаете в пункте Политика паролей > Изменить
Мастер расскажет вам, на что повлияет данная опция (Отключить пароль при пробуждении windows), жмем изменить.
Все как видите, вас уведомляют, что для пробуждения данного компьютера не требуется пароль. миссия достигнута.
Как видите, все оказалось очень простым.
Как удалить пароль для входа в систему Windows 8 и войти в систему автоматически, не вводя его
Windows 8 — это новая версия операционной системы Windows. Все еще в разработке, пока я пишу этот пост. Для повышения безопасности и обеспечения большей совместимости с многопользовательской средой был установлен пароль. Убедитесь, что вы используете лучшую антивирусную программу в Windows, такую как Bitdefender или Kaspersky, которая предотвратит возможное заражение компьютера вирусами. Даже если вы устанавливаете Windows 8 с подключенным интернет-соединением, она автоматически попросит создать идентификатор использования Hotmail и пароль. Если у вас уже есть, вы можете войти с ним. Теперь Windows 8 установит этот идентификатор электронной почты Hotmail и пароль для входа в Windows. Это [email protected]. Вам необходимо вводить пароль каждый раз при включении компьютера.
Все еще в разработке, пока я пишу этот пост. Для повышения безопасности и обеспечения большей совместимости с многопользовательской средой был установлен пароль. Убедитесь, что вы используете лучшую антивирусную программу в Windows, такую как Bitdefender или Kaspersky, которая предотвратит возможное заражение компьютера вирусами. Даже если вы устанавливаете Windows 8 с подключенным интернет-соединением, она автоматически попросит создать идентификатор использования Hotmail и пароль. Если у вас уже есть, вы можете войти с ним. Теперь Windows 8 установит этот идентификатор электронной почты Hotmail и пароль для входа в Windows. Это [email protected]. Вам необходимо вводить пароль каждый раз при включении компьютера.
Необходимость отключения пароля для входа в Windows 8:
Если вы являетесь домашним пользователем или просто единственным пользователем своего компьютера, то каждый раз при входе в систему вводить имя пользователя и пароль будет пустой тратой времени.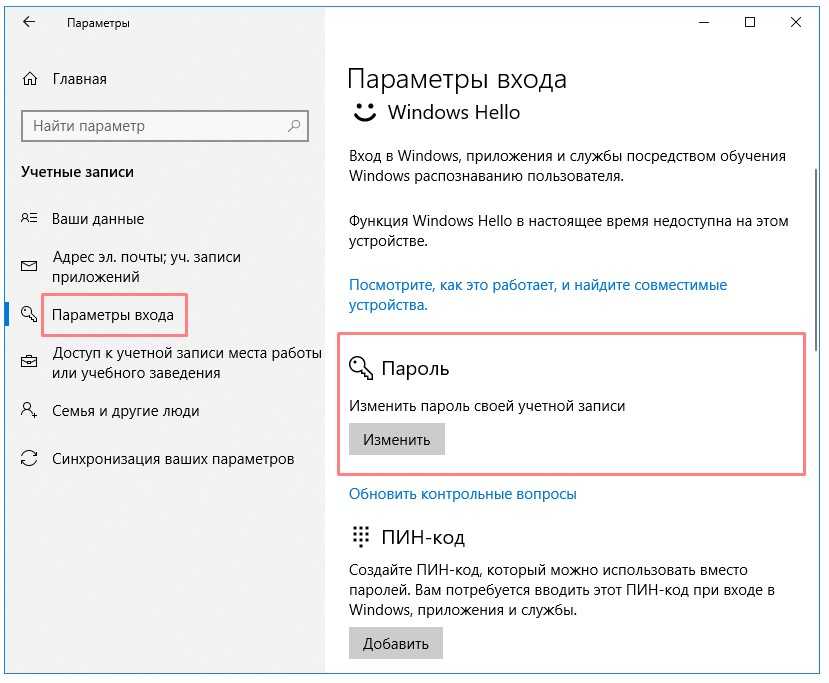 . Нет необходимости делать этот шаг? Затем вы можете пропустить его и установить в качестве автоматического входа в Windows 8, например Windows 7 или Windows XP.
. Нет необходимости делать этот шаг? Затем вы можете пропустить его и установить в качестве автоматического входа в Windows 8, например Windows 7 или Windows XP.
Шаги очень просты. Чтобы отключить запрос пароля, вам необходимо установить автоматический вход в настройки учетной записи пользователя.
Шаг 1)
Войдите под своим пользователем (Admin), т.е. просто запустите Windows 8 под своим именем пользователя и паролем.
Шаг 2)
Откройте командную строку (сочетание клавиш Windows+R) и введите « netplwiz » без кавычек. Или вы можете просто открыть экран пользовательского интерфейса Metro и начать вводить « netplwiz », это даст вам результат при поиске приложений, например:
Шаг 3)
Нажмите на это, и другие окна откроются. В этом окне снимите флажок, показанный ниже:
В следующем окне введите имя пользователя и пароль.
Вот и все, теперь нажмите OK и перезагрузите компьютер, чтобы увидеть эффект. Да, теперь вам не нужно вводить имя пользователя и пароль каждый раз при входе в Windows 8.
Да, теперь вам не нужно вводить имя пользователя и пароль каждый раз при входе в Windows 8.
Часть 2. Забыли пароль для входа в Windows, сбросим его!
Если вы потеряли пароль для своего компьютера с Windows и теперь не можете получить доступ к своей системе, вы можете использовать 2 разных метода, чтобы снова открыть ее и войти в систему. Первый — переустановить Windows, второй потерять все ваши файлы, настройки и данные. Это очень дорогостоящий процесс и очень сложный. Во-вторых, «сбросить» пароль вашей системы и восстановить доступ, удалив сохраненную информацию о пароле, которая находится внутри вашего ПК, с помощью Windows 7 Password Genius. Этот метод не потеряет никаких настроек/файлов и снова предоставит вам доступ, удалив сохраненные данные пароля в вашей системе.
Здесь мы настоятельно рекомендуем использовать программу восстановления пароля Windows iSeePassword, которая поможет вам сбросить логин или пароль администратора Windows без переустановки системы.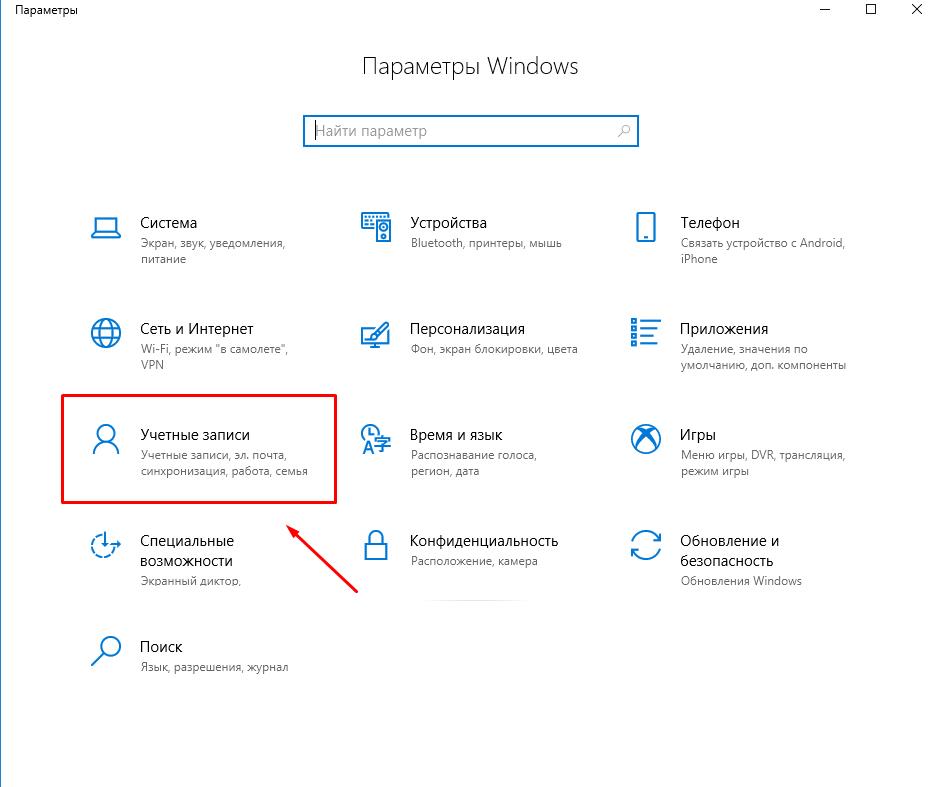 Что вам нужно подготовить, так это USB-накопитель и другой доступный компьютер с Windows. Он не только может помочь сбросить пароль администратора в Windows 7, но также работает с Windows 8, 10, XP и Vista.
Что вам нужно подготовить, так это USB-накопитель и другой доступный компьютер с Windows. Он не только может помочь сбросить пароль администратора в Windows 7, но также работает с Windows 8, 10, XP и Vista.
См. это руководство: Как сбросить пароль Windows 7/8/10 с помощью iSeePassword.
Шаг 1: Установите средство восстановления пароля Windows iSeePassword на подготовленный ПК с ОС Windows.
Шаг 2: Вставьте USB-накопитель и пустой CD/DVD в ПК и нажмите «Записать», чтобы начать запись iso-образа этого программного обеспечения на выбранный носитель.
Шаг 3: Установите заблокированный компьютер для загрузки с USB-накопителя в настройках BOIS, программа будет загружена и обнаружит всех пользователей на вашем компьютере. Выберите тип пароля вашей учетной записи, который вы хотите сбросить. Нажмите «Сбросить».
Теперь вы можете войти в свой компьютер с Windows 7/8 без пароля. Если вы являетесь пользователем Windows 10, это руководство по сбросу настроек также подойдет.
Вывод: Если вы забыли свой пароль для входа в Windows и не хотите потерять важные файлы на вашем компьютере, самый эффективный способ — попробовать программу iSeePassword Windows Password Pro, чтобы сбросить его до нуля и войти в систему без защиты паролем. Вы также можете записать диск для сброса пароля на USB и DVD и использовать его в будущем.
Рубрики: Windows 8
Тушар является основателем Xtendedview. Любит экспериментировать с разными гаджетами, софтом/приложениями. Он профессиональный блогер и интернет-маркетолог. Интересуется электроникой и компьютерами, интернет-технологиями, поисковой оптимизацией, интернет-маркетингом. Ведение онлайн-бизнеса и блогов
Тушар написал для нас в XtendedView 520 замечательных статей.
3 способа удалить пароль для входа на ПК с Windows 10 2022
3 способа удалить пароль для входа на ПК с Windows 10 – При использовании Windows 10 с использованием пароля всегда рекомендуется защищать ваше устройство и файлы от посторонних глаз, иногда, в зависимости от ситуации, пароль может просто добавить дополнительный шаг в процессе входа в систему.
Как удалить пароль для входа в систему на ноутбуке с Windows 10
Содержание
Как удалить пароль для входа в систему на ноутбуке с Windows 10 2022
Если у вас есть компьютерные файлы без важных файлов, и вы не заботитесь о безопасности, Windows 10 предлагает множество способов удаления аккаунта паролей .
Подробнее:
- Как сканировать ноутбук с помощью антивируса Microsoft Defender
- Как отключить спящий режим на компьютере Mac
- Как отключить спящий режим на ноутбуке с Windows 10
- Как отключить клавиатуру ноутбука в Windows 10
В этом руководстве вы узнаете, как автоматически входить в систему (или удалять логины и пароли ) на устройствах с Windows 10, независимо от того, используете ли вы локальную учетную запись или учетную запись Microsoft.
#1. Как отключить пароль для входа в Windows 10
Если вы используете учетную запись Microsoft, вы не можете полностью удалить пароль, поскольку учетные данные связаны с вашей учетной записью в Интернете, но вы можете настроить свое устройство для автоматического входа без пароля с помощью следующие шаги.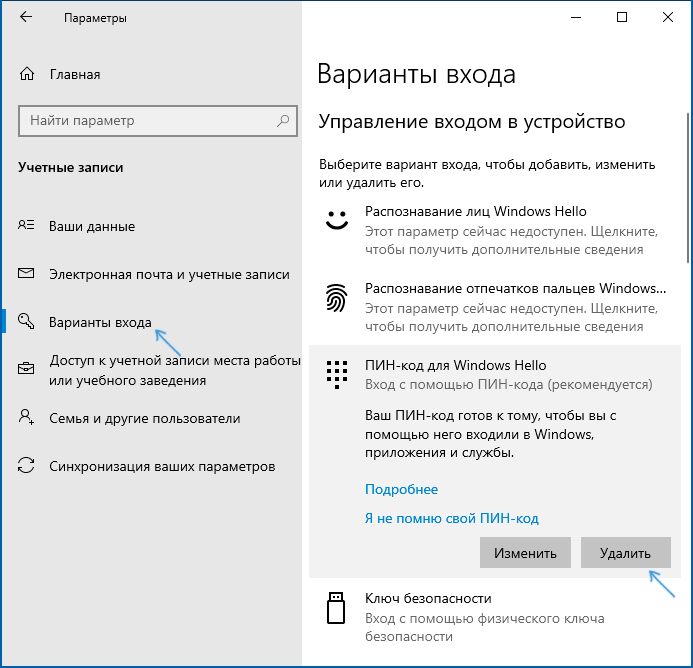
- Открыть Запустить в Windows 10.
- Найдите netplwiz и нажмите на верхний результат, чтобы открыть панель управления.
- В разделе «Пользователи для этого компьютера» выберите учетную запись, пароль которой вы хотите удалить.
- Удалить параметр Пользователь должен ввести имя пользователя и пароль, чтобы использовать этот компьютер
5. Нажмите кнопку Применить .
6. Подтвердите данные своей учетной записи Microsoft для автоматического входа.
7. Нажмите кнопку OK .
8. Нажмите кнопку OK еще раз.
После того, как вы выполните эти шаги, файл инструмента по-прежнему будет иметь пароль, но будет введен автоматически.
#2. Удалить пароль для входа в Windows 10
В качестве альтернативы, если вы используете учетную запись Microsoft, вы можете полностью удалить пароль, но вам придется переключиться на локальную учетную запись.
Обратите внимание, что удаление пароля сделает ваше устройство более уязвимым для несанкционированного локального и удаленного доступа.
Удаление пароля для учетной записи Microsoft
Чтобы переключиться на локальную учетную запись и удалить пароль, выполните следующие действия:
- Откройте Настройки .
- Нажмите Аккаунты .
- Нажмите Ваша информация .
- Нажмите Войти с помощью локальной учетной записи вариант вместо .
5. Нажмите кнопку Далее .
6. Подтвердите текущий пароль.
7. Нажмите кнопку Далее .
8. Создайте имя пользователя для учетной записи.
9. Оставьте поля «Пароль» и «Повторно введите пароль» пустыми, чтобы полностью удалить пароль.
10. Нажмите кнопку Далее .
Нажмите кнопку Далее .
11. Нажмите кнопку Выйти и завершить .
После выполнения этих шагов устройство больше не будет связано с учетной записью Microsoft, и вы будете автоматически входить в систему при каждом запуске системы.
#3. Удаление паролей для локальных учетных записей
Чтобы удалить пароль Windows 10 из локальной учетной записи, выполните следующие действия:
- Откройте Настройки .
- Нажмите Аккаунты .
- Нажмите Варианты входа .
- В разделе «Управление входом в систему на устройстве» выберите параметр Пароль .
- Нажмите кнопку Изменить .
6. Подтвердите текущий пароль учетной записи.
7. Нажмите кнопку Далее .
8. Оставьте поля «Пароль» и «Повторно введите пароль» пустыми, чтобы полностью удалить пароль.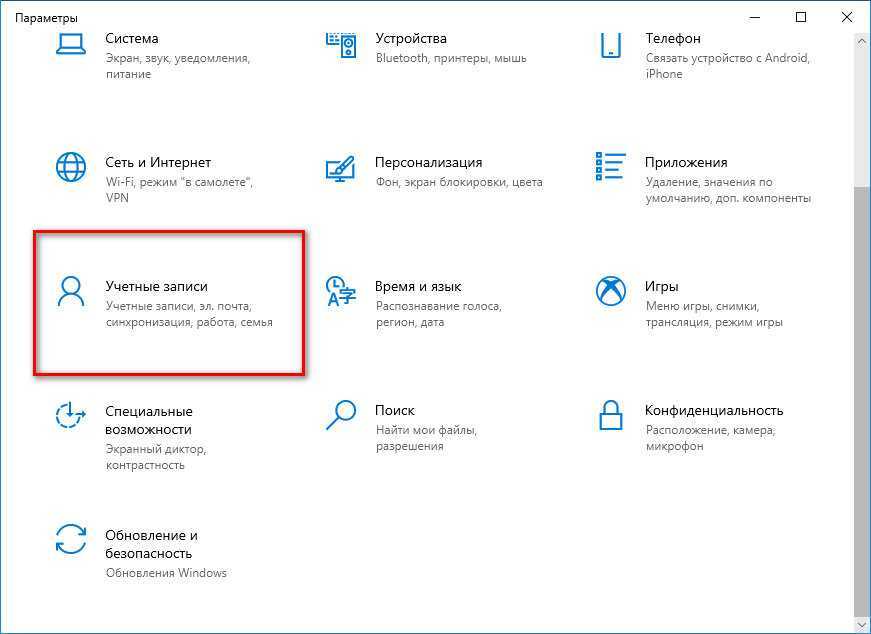

 При необходимости создайте строковый параметр. В моем случае значение установлено как STEVE-JOBS (наглядно на скриншоте).
При необходимости создайте строковый параметр. В моем случае значение установлено как STEVE-JOBS (наглядно на скриншоте).
