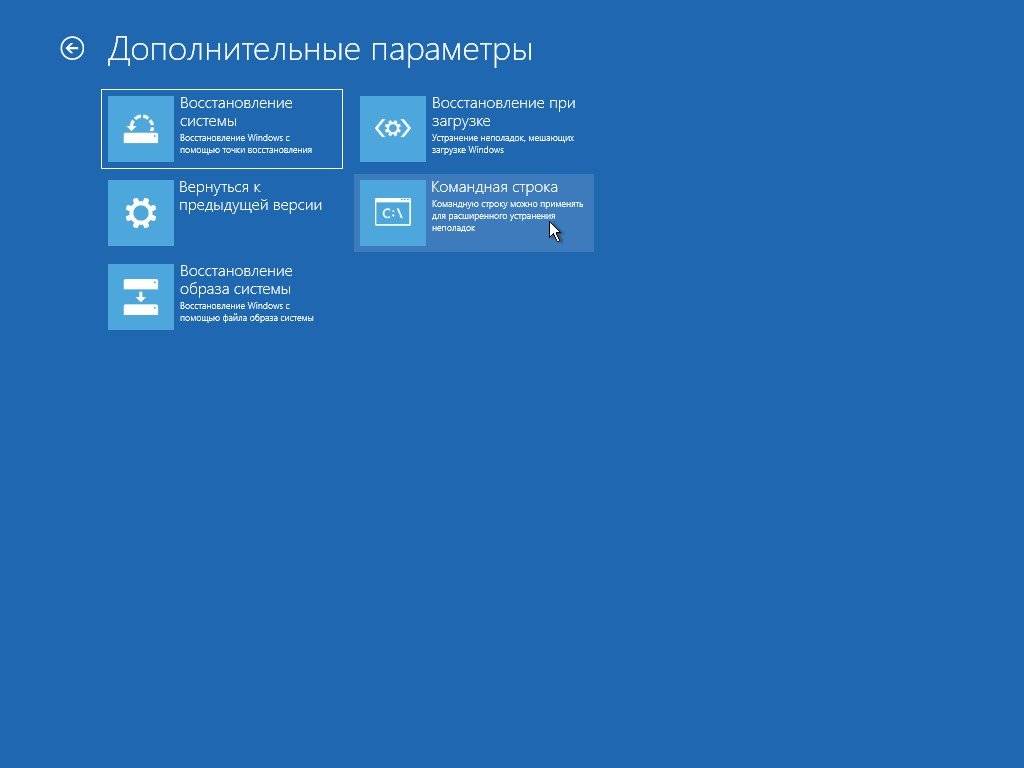Как снять пароль с windows 10 при входе в систему если забыл пароль: Как сбросить пароль Windows 10: простые способы
Содержание
Что делать если забыл пароль при входе
Транспорт › РЖД › Как восстановить логин и пароль на РЖД сайте › Что делать если забыл пароль от личного в Снепчате
Сброс пароля локальной учетной записи Windows 10:
1. Щелкните ссылку Сброс пароля на экране входа. Если вместо этого вы используете ПИН-код, см. раздел Проблемы, связанные со входом с помощью ПИН-кода.
2. Ответьте на контрольные вопросы.
3. Введите новый пароль.
4. Войдите в систему обычным образом с новым паролем.
- Что делать если забыл пароль на телефоне
- Как посмотреть пароля
- Можно ли сбросить пароль без потери данных
- Что делать если забыл пароль на iphone
- Что делать если забыл пароль при входе в компьютер
- Как снять пароль при входе
- Как отменить ввод пароля при входе
- Что делать если забыл пароль для разблокировки телефона
- Как войти в систему без пароля
- Как снять пароль с компьютера если ты его забыл
- Что делать если ты не помнишь пароль
- Как сделать вход без пароля
- Как сделать так чтобы при входе в приложение Забыл пароль
- Как убрать пароль при входе в систему
- Как убрать код пароля
- Как войти в систему если не знаешь пароль
Что делать если забыл пароль на телефоне
Нужно просто-напросто сбросить его до заводских настроек. В этом случае удалятся все данные, которые хранились в памяти, однако вместе с ними удалится и пароль, который не вы благополучно забыли и который блокирует вам доступ к своему устройству.
В этом случае удалятся все данные, которые хранились в памяти, однако вместе с ними удалится и пароль, который не вы благополучно забыли и который блокирует вам доступ к своему устройству.
Как посмотреть пароля
1. Откройте браузер Chrome на компьютере.
2. В правом верхнем углу экрана нажмите на изображение профиля «Пароли». Если вы не можете найти значок «Пароли», в правом верхнем углу нажмите на значок с тремя точками Настройки Автозаполнение Менеджер паролей.
3. Выполните нужное действие: Просмотр.
Можно ли сбросить пароль без потери данных
Можно разблокировать пароль Android-устройства без потери данных с помощью профессиональных инструментов. Одним из них является приложение Android Unlock, позволяющее разблокировать пароли без потери данных.
Что делать если забыл пароль на iphone
При необходимости вы можете скачать приложение «Поддержка Apple» из App Store. Прокрутите вниз до пункта «Инструменты поддержки», затем нажмите «Сбросить пароль». Нажмите «Другой идентификатор Apple ID». Введите свой идентификатор Apple ID, нажмите «Далее» и следуйте инструкциям на экране, чтобы сбросить пароль.
Нажмите «Другой идентификатор Apple ID». Введите свой идентификатор Apple ID, нажмите «Далее» и следуйте инструкциям на экране, чтобы сбросить пароль.
Что делать если забыл пароль при входе в компьютер
В Windows 10 версии 1803 и выше:
1. Щелкните ссылку Сброс пароля на экране входа. Если вместо этого вы используете ПИН-код, см. раздел Проблемы, связанные со входом с помощью ПИН-кода.
2. Ответьте на контрольные вопросы.
3. Введите новый пароль.
4. Войдите в систему обычным образом с новым паролем.
Как снять пароль при входе
1 Нажмите сочетание клавиш Win+R. Откроется окно с командной строкой. 2 Введите команду «netplwiz» и нажмите «OK». 3 Снимите галочку «Требовать ввод имени пользователя и пароля» и нажмите «ОК».
Как отменить ввод пароля при входе
Вызовите контекстное меню, кликнув правой кнопкой мыши по «Пуску», и выберите «Выполнить». Введите netplwiz и нажмите OK. Выделите свой аккаунт и снимите галочку с опции «Требовать ввод имени пользователя и пароля», а затем кликните «Применить». Подтвердите изменения, дважды введя свой пароль, и нажмите OK.
Подтвердите изменения, дважды введя свой пароль, и нажмите OK.
Что делать если забыл пароль для разблокировки телефона
Время от времени все же придется вводить обычный цифровой пароль. Если же вы забыли пароль, есть лишь один способ гарантированно разблокировать смартфоны на основе Android и iOS — сбросить к заводским настройкам. Данные при этом будут потеряны, но их можно восстановить из облака (если вы об этом позаботились заранее).
Как войти в систему без пароля
Можно ли войти в Windows без пароля:
1. Выполните прокрутку от правого края экрана и нажмите кнопку Поиск.
2. Введите вход и выберите элемент Изменить параметры входа.
3. Выберите предпочтительный способ входа и следуйте инструкциям.
Как снять пароль с компьютера если ты его забыл
Как сбросить пароль на Windows 10:
1. Зажимаем клавишу Shift и зажимаем кнопку питания в меню «Пуск». Далее выбираем «Перезапустить» в правом нижнем углу экрана.
2. На экране «Выбор параметра» выбираем «Устранение неполадок» → «Сбросить этот компьютер».
На экране «Выбор параметра» выбираем «Устранение неполадок» → «Сбросить этот компьютер».
Что делать если ты не помнишь пароль
Отвечу на него небольшой инструкцией:
1. Перейдите на страницу авторизации Гугл.
2. Введите логин (адрес электронной почты) и нажмите кнопку «Далее».
3. Тапните по надписи «Забыли пароль».
4. Следуйте дальнейшим указаниям, которые появятся на экране.
Как сделать вход без пароля
Снятие пароля через учётную запись:
1. Нужно вызвать командную строку, одновременно нажав клавиши Win и R;
2. Ввести команду netplwiz или control userpasswords2 — обе вызывают таблицу настройки учётной записи:
3. Откроется окно «Учётные записи пользователей».
4. Откроется другое окно — «Автоматический вход в систему».
Как сделать так чтобы при входе в приложение Забыл пароль
Чтобы активировать эту функцию, нужно зайти в настройки и выбрать пункт «Пароль и безопасность», затем «Безопасность системы» и «Закрепление экрана». После этого можно закреплять приложения через «Недавние приложения».
После этого можно закреплять приложения через «Недавние приложения».
Как убрать пароль при входе в систему
«Нажмите клавиши Win + R (где Win — клавиша с эмблемой ОС) и введите netplwiz и затем нажмите Ок. Далее выберите пользователя, для которого нужно убрать запрос пароля и снимите отметку с «Требовать ввод имени пользователя и пароля».
Как убрать код пароля
Как удалить пароль приложения:
Перейдите на страницу Приложения, у которых есть доступ к аккаунту, выберите пункт »Android« и нажмите кнопку »Отмена доступа». Аннулированный пароль приложения больше нельзя будет использовать для входа в аккаунт, но вы можете создать новый.
Как войти в систему если не знаешь пароль
Как убрать пароль при входе Windows 10 навсегда:
1. Нажмите комбинацию клавиш + , чтобы открыть диалоговое окно «Выполнить».
2. Теперь введите команду «netplwiz» (без кавычек).
3. На вкладке «Пользователи» снимите флажок «Требовать ввод имени пользователя и пароля».
«Как убрать пароль на Windows 10 при включении компьютера?» — Яндекс Кью
Популярное
Сообщества
КомпьютерыОперационные системы
Анонимный вопрос
·
1,1 M
Ответить5УточнитьПервый
Andrey
224
Увлечения компьютеры и гаджеты(востановление, прошивка и т. д.) · 30 мар 2019
- Зажимаете клавиши Win+R, в открывшемся окне вводите «netplwiz» или «control userpasswords2» без кавычек и жмете enter.
- Откроется окно «Учетные записи пользователя», где нужно убрать галочку с «Требовать ввод имени пользователя и пароля» и нажать применить
- В появившемся окне следует ввести текущего пользователя и пароль. (ОБЯЗАТЕЛЬНО!!! данные, того пользователя, который будет входить без пароля(например учетная запись Microsoft)). ЕСЛИ ОСТАВИТЬ ПУСТЫМ появится новый пользователь. Примерно с
таким именем.
ОЧИСТИТЬ ПОЛЕ И ЗАБИТЬ EMAIL И ПАРОЛЬ ПОЛЬЗОВАТЕЛЯ(данные привходе в Windows)
Примерно так.
НОВОГО ПОЛЬЗОВАТЕЛЯ УДАЛИТЬ МОЖНО ТАМ ЖЕ!!!
пробовал несколько раз с новой windows(последняя версия)
изменить пароль можно на оф. сайте microsoft
Дополнение: заходим в НАСТРОЙКИ\УЧЕТНЫЕ ЗАПИСИ\ВАРИАНТЫ ВХОДА в графе требуется вход ставим НИКОГДА.
как то так. радуемся.
653,5 K
Павел Махортых
4 апреля 2019
А если пользователь появился, то как его удалить?))
Комментировать ответ…Комментировать…
Первый
Савелий Казаков
18
Шарю за пк · 21 мая 2020
Если у вас вход под учетной записью Майкрософт, тогда пароль при входе убрать не получится. Максимум что вам доступно поставить более простой пинкод (4 символа).
Учетная запись локальная. Перейдите в панель управления учетных записей, параметры входа, измените пароль оставив пустые поля. Второй способ, ввести в поиске Windows netplwiz снять галочку «требовать пароль при… Читать далее
97,2 K
Виктор
11 декабря 2021
РЕАЛЬНО ДЕЛЬНЫЙ СОВЕТ — ПОД УЧЕТНОЙ ЗАПИСЬЮ МИКРОСОФТ — Н-И-К-А-К!!!
Все кто пишут, что не работают советы. .. Читать дальше
.. Читать дальше
Комментировать ответ…Комментировать…
LanPortal.ru
179
Специалист с 15 летним опытом работы в сфере беспроводных сетей, наладка компьютеров… · 6 мар 2019
Существует несколько реальных способов, писать о каждом здесь очень долго. Внизу ссылка там самостоятельно можно посмотреть.
1. Способ, как убрать пароль на Windows 10, 8, 8.1.
2. Как удалить или изменить локальный пароль .
3. Сбрасываем пароль, который забыли.
4. Делаем сброс пароля от учетной записи Майкрософт.
5. Сбрасываем пароль от локальной учётки Windows 7.
6… Читать далее
32,5 K
Комментировать ответ…Комментировать…
Первый
Живу эту жизнь. По крайней мере я пытаюсь. · 15 февр 2022
Зажимаете клавиши Win+R, в открывшемся окне вводите «netplwiz» или «control userpasswords2» без кавычек и жмете enter.
Откроется окно «Учетные записи пользователя», где нужно убрать галочку с «Требовать ввод имени пользователя и пароля» и нажать применить.
Если нет такой строчки «Требовать ввод имени пользователя и пароля», необходимо зайти в Редактор реестра — HKEY_LOC. .. Читать далее
.. Читать далее
Кирилл Собянин
20 февраля 2022
Спасибо, полезно и понятно)
Комментировать ответ…Комментировать…
Михаил Сергеевич
13
6 сент 2021
Перед тем как снимать галочку надо выключить один параметр, порядок действий такой:
пуск, параметры, учетные записи, варианты входа, тут выключить и перезагрузить:
https://cloud.mail.ru/public/wXjh/ia464uhXy (скриншот)
далее нажать win+R вставить команду:
netplwiz
нажать Enter.
снять галочку с требовать пароль, применить, ввести текущий пароль два раза, перезагрузить.
h… Читать далее
23,9 K
Комментировать ответ…Комментировать…
Ольга Проколий
-7
29 авг 2020
Люди! Не парьтесь! Всё перепробовала, безрезультатно. Тем более, что все пишут про пресловутую галочку, которой на новой винде давно нет. Вот это на раз сработало!
Утилита Autologon
Есть еще один доступный способ настройки автоматического входа в Виндовс 10. Чтобы воспользоваться им, потребуется:
Скачать приложение Autologon для Windows с официального сайта Майкософт. h… Читать далее
h… Читать далее
28,4 K
Виталий Крупский
4 ноября 2020
Если не стоит галочка, то нужно её поставить и перезагрузить комп. зайти с паролем, потом убрать галочку и снова п… Читать дальше
Комментировать ответ…Комментировать…
Первый
Иван З.
99
7 мая 2020
Все банально просто! Я убрал так на windows 10 : Нажмите win+i >> Учетные записи >> Пароль >> Изменить. В появившемся окне введите текущий пароль, далее появиться окно в котором нужно ввести новый, подтвердить и т.д., просто пропускаем его нажав «Далее» и потом «Готово»! Все теперь при входе не будет запрашивать пароль на имеющемся пользователе( на котором именно уберали пароль)
89,6 K
Анюта Леман
1 сентября 2021
Спасибо тебе, добрый человек!
Комментировать ответ…Комментировать…
Первый
Александр А.
9
23 июл 2019
Удаление пароля Windows 10
Меню Пуск — Панель управления (просмотр Категория) — Учётные записи пользователей — Удаление учётных записей пользователя — Жмёте на имя пользователя — Изменить пароль — Вводите текущий пароль — Остальные ячейки остаются пустыми — Нажимаете сменить пароль — При новом запуске компьютера или перезапуске радуетесь!!!
39,2 K
Андрей
23 августа 2019
У меня нет ссылки «Удаление учётных записей пользователя». Дурдом просто. Сам по себе установился пароль, а удалить не могу
Дурдом просто. Сам по себе установился пароль, а удалить не могу
Комментировать ответ…Комментировать…
Первый
Ситников Евгений
37
Технический мужик · 13 июн 2019
Откроется окно «Учетные записи пользователя», где нужно убрать галочку с «Требовать ввод имени пользователя и пароля» и нажать применить
======================
Нет у меня такой настройки. Совет — дно.
89,3 K
Андрей Фролов
24 августа 2020
Чтобы появилась данная галочка, надо:
1. Открыть приложение «Параметры»
2. Перейти в раздел «Учетные записи» →… Читать дальше
Комментировать ответ…Комментировать…
Первый
Тенгиз Т.
-10
4 апр 2019
все ваши методи не работают, я виключил ноутбук из резетки, тро раза зашел в биос и три раза винул батарею, включая комп пороль на диске исчез
23,4 K
Сергей Морарь
5 сентября 2019
Как и данные ….
Комментировать ответ…Комментировать…
Как удалить пароль Windows 10, если он забыт
У меня есть ноутбук с Windows 10, я создал учетную запись и думал, что это ничего не изменит.
ну, я был неправ. Он поставил пароль на мой экран блокировки, и я не хочу этого, потому что мои братья и сестры тоже используют мой ноутбук. Как удалить учетную запись или как снять пароль в windows 10?
Если вам надоело вводить системный пароль, вы попали по адресу. Я спрашиваю об этом, потому что несколько человек жаловались на то, как отключить пароль в Windows 10. Большинство из них упомянули, что после некоторых недавних обновлений их окна стали вести себя по-другому. После каждой перезагрузки их просят ввести пароль.
Если вам нужно решение этой проблемы, я вам помогу. Это потому, что в этом руководстве будут представлены лучшие способы удаления пароля для входа в Windows 10. Даже если вы вышли из Windows, у нас есть для вас рабочее решение.
Но прежде чем мы перейдем к различным путям, давайте рассмотрим некоторые моменты, которые вы должны учитывать, прежде чем прыгать по путям.
Часть первая: Необходимое напоминание перед сбросом пароля Windows 10
Часть вторая: Как удалить пароль из Windows 10, если она заблокирована
- Способ 1: удаление пароля для Windows 10/11 с помощью диска сброса пароля
- Метод 2: удаление пароля для Windows 10/11 с помощью PassFab 4WinKey
Часть третья: Как удалить пароль из Windows 10, если он доступен
Часть первая: Необходимое напоминание перед избавлением от пароля Windows 10
Так как в данном руководстве речь идет о том, как снять пароль с windows 10.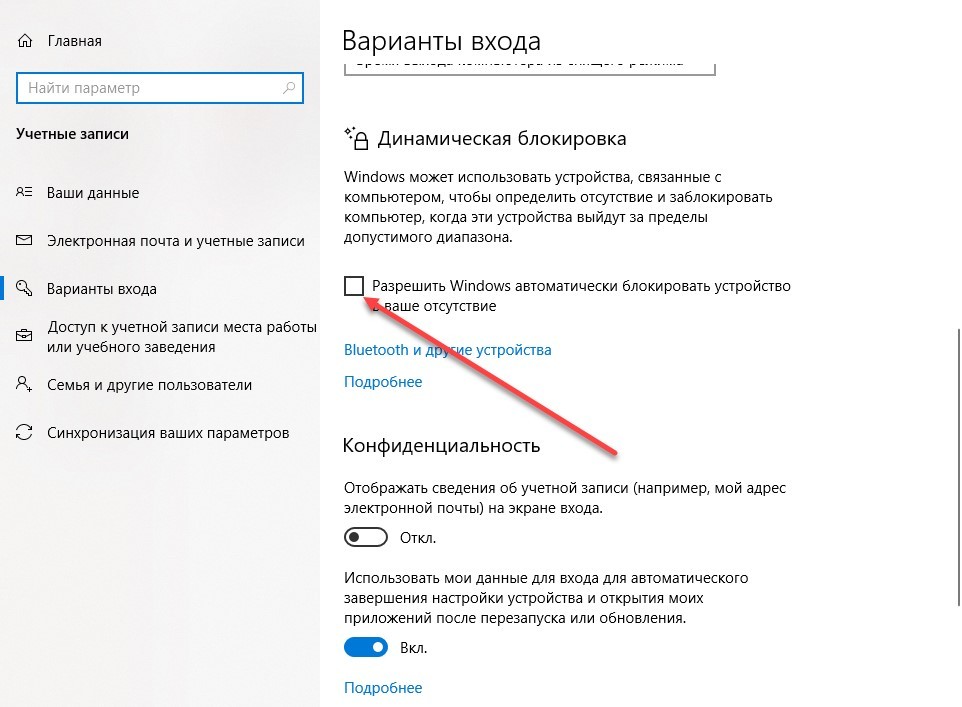 Поэтому нужно знать некоторые моменты. Чтобы быть предельно ясным, это некоторые угрозы, которые вы должны учитывать, прежде чем отключить пароль Windows 10: 9.0005
Поэтому нужно знать некоторые моменты. Чтобы быть предельно ясным, это некоторые угрозы, которые вы должны учитывать, прежде чем отключить пароль Windows 10: 9.0005
- Требуется локальная учетная запись: Вы не можете удалить свой пароль Windows 10/11, если у вас есть только учетная запись Microsoft. Чтобы снять пароль с windows 10, у вас должна быть локальная учетная запись.
- Атаки вредоносных программ: Без сомнения, если вы собираетесь удалить пароль Windows 10 или обойти пароль Windows 10 в своей системе, она останется без какого-либо уровня безопасности. Кроме того, если у вас есть права администратора, вы будете иметь преимущество над некоторыми потенциальными вредоносными программами, работающими в вашей системе.
- Нежелательные лица могут получить доступ: Одной из распространенных угроз или угроз безопасности, с которыми вы можете столкнуться после отключения пароля Windows 10/11, является нежелательный доступ к вашей системе.

Кто-то может проникнуть в вашу систему и повредить ваши файлы и удалить некоторые важные документы. Вот почему даже Microsoft не рекомендует вам удалять пароль Windows 10.
Прямой вход в систему может показаться вам удобным, но это не рекомендуется, и если у вас есть важные данные в ваших окнах, это может быть очень опасно для вас. Я не рекомендую вам удалять пароли Windows 10 в таких ситуациях.
Теперь, когда вы знаете обо всех угрозах безопасности, давайте начнем с различных методов, которые помогут вам обойти пароль Windows 10.
Часть вторая: Как удалить пароль Windows 10/11, если она заблокирована
Во-первых, вам нужен еще один ПК или ноутбук. Поскольку вы заблокированы в своей системе, вам нужно использовать другой ПК/ноутбук для настройки всех необходимых вещей. В этом разделе я расскажу о двух методах, которые отключат пароль Windows 10, или, если хотите, вы также можете его сбросить.
Способ 1: удаление пароля для Windows 10/11 с помощью диска сброса пароля
В этом методе мы собираемся использовать диск сброса пароля для удаления пароля для Windows. Но загвоздка здесь в том, что нужно иметь при себе диск для сброса пароля, который создается перед тем, как забыть пароль.
Но загвоздка здесь в том, что нужно иметь при себе диск для сброса пароля, который создается перед тем, как забыть пароль.
К сожалению, вы не можете создать его прямо сейчас, так как ваша система заблокирована. Чтобы узнать больше, перейдите ко второму методу в этой части.
Если у вас есть диск для сброса пароля, выполните следующие действия:
- Вставьте диск для сброса пароля в свой компьютер. И пусть появится экран блокировки.
- На экране блокировки введите любой неправильный пароль и нажмите «Ввод».
- Вы получите сообщение «Неверный пароль». Нажмите «ОК».
- Вы увидите несколько новых вариантов входа в систему. Нажмите «Сбросить пароль».
- Появится новое окно пароля, оставьте поле пароля пустым и нажмите «Далее».
- Следуйте инструкциям в окне.
Поздравляем, вы успешно отключили пароль для входа в Windows.
Метод 2: удаление пароля для Windows 10/11 с помощью PassFab 4WinKey
В этом методе мы также будем использовать USB-накопитель, который будет действовать как диск для сброса пароля, но на этот раз мы собираемся использовать инструмент для создания диска .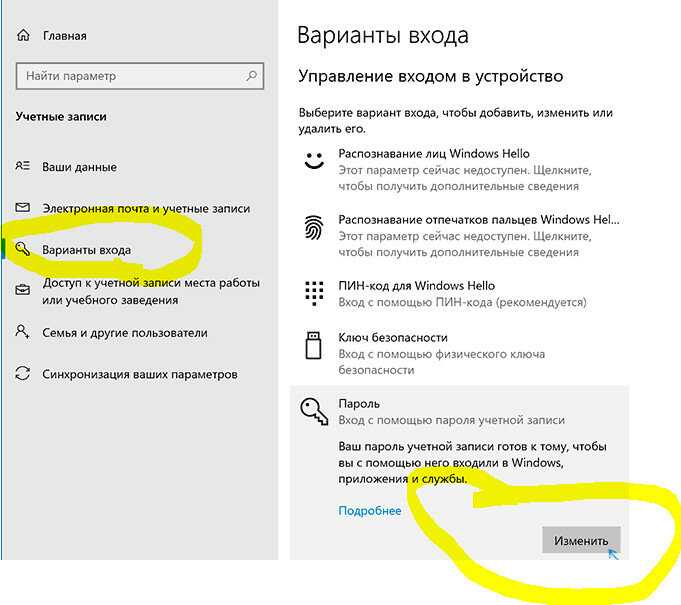 Позже с помощью флешки удалим пароль.
Позже с помощью флешки удалим пароль.
Чтобы завершить процесс со 100% вероятностью успеха, мы будем использовать инструмент для сброса пароля Windows PassFab 4WinKey. Это платное приложение, которое позволяет создавать диски для сброса пароля, загрузочные USB-накопители и т. д.
Если вы хотите узнать больше о PassFab 4WinKey, вы можете прочитать следующий абзац.
| Особенности PassFab 4Winkey | |
|---|---|
| 1 | Один из самых безопасных инструментов для внутренних исправлений Windows. |
| 2 | Позволяет создавать/удалять учетные записи пользователей и удалять/сбрасывать пароли для разных учетных записей пользователей. |
| 3 | Совместим почти со всеми ОС Windows. |
| 4 | Шанс успеха 100%. |
| 5 | Нет потери данных. |
PassFab Инструмент 4WinKey имеет 100% успех; поэтому вы сможете отключить пароль Windows 10 одним нажатием.
Весь метод я разделил на два подметода. Первый — создать «диск сброса пароля» , а второй — «Как использовать диск сброса пароля для удаления пароля Windows 10/11» .
Видеоруководство
Часть первая: Как создать диск сброса пароля с помощью PassFab 4WinKey?
Итак, вот как можно создать диск сброса пароля с помощью инструмента PassFab 4WinKey. Теперь давайте начнем со второй части.
Часть вторая: Как использовать диск сброса пароля?
Если вы еще не создали диск для сброса пароля, настоятельно рекомендуется сначала создать его, прежде чем приступать к описанным ниже шагам:
- Вставьте диск сброса пароля, перезагрузитесь и перейдите в меню загрузки.
Перейти к опции загрузки в меню.
 И выберите диск для сброса пароля в качестве варианта загрузки № 1
И выберите диск для сброса пароля в качестве варианта загрузки № 1.
- Нажмите клавишу Enter и выйдите из меню загрузки. Появится окно PassFab 4WinKey Tool.
Выберите нужную ОС и учетную запись.
Выберите нужную функцию и дождитесь ее завершения.
Это все, что вам нужно сделать. Теперь вы можете напрямую войти в свою Windows без суеты ввода пароля, если вы выберете «Удалить пароль учетной записи».
Теперь давайте посмотрим на методы «удалить/отключить пароль Windows 10/11» в ситуации, когда вы можете получить доступ к своим окнам.
Часть третья: Как удалить пароль Windows 10/11, если он доступен
В этом разделе мы рассмотрим различные методы, относящиеся к разным сценариям. Вы можете выбрать любой из способов в зависимости от ситуации. Прежде чем перейти к следующему способу, давайте сначала разграничим локальные учетные записи и учетные записи Microsoft, чтобы вы могли более четко выполнить операцию.
Локальная учетная запись пользователя
- Для запуска Windows требуются имя пользователя и пароль.
- Одна учетная запись может использоваться только одним устройством.
- В Windows 10 Home нельзя загружать приложения из магазина Windows.
- Ваши настройки не будут синхронизированы на всех компьютерах и устройствах, которые вы обычно используете.
Учетная запись пользователя Microsoft
- Для запуска Windows требуется адрес электронной почты и пароль.
- Одна учетная запись может использоваться несколькими устройствами, принадлежащими одному пользователю.
- Вы можете загружать приложения из магазина Windows во всех версиях Windows 10.
- Ваши настройки будут синхронизированы на всех компьютерах и устройствах, которые вы используете.
Способ 1: как отключить пароль в Windows 10 от учетной записи Microsoft с помощью Netplwiz
Что такое Netplwiz?
Netplwiz. exe — это, по сути, расширенная панель управления, которая обрабатывает учетные записи пользователей, которая изначально разработана Microsoft и является частью официальной операционной системы Microsoft Windows. Netplwiz является не только частью операционной системы Windows 10, но также был включен в предыдущие версии Windows, такие как 7, 8, 8.1, Vista и другие! Хотя Netplwiz.exe является скрытым инструментом, к нему можно легко получить доступ, следуя некоторым инструкциям.
exe — это, по сути, расширенная панель управления, которая обрабатывает учетные записи пользователей, которая изначально разработана Microsoft и является частью официальной операционной системы Microsoft Windows. Netplwiz является не только частью операционной системы Windows 10, но также был включен в предыдущие версии Windows, такие как 7, 8, 8.1, Vista и другие! Хотя Netplwiz.exe является скрытым инструментом, к нему можно легко получить доступ, следуя некоторым инструкциям.
Использовать Netplwiz.exe для удаления пароля Windows 10 невероятно просто. Ниже приведено пошаговое руководство по удалению пароля Windows 10 с помощью Netplwiz:
- .
Перейдите в меню «Пуск» Windows и введите «Netplwiz». Нажмите «Команда Netplwiz Run» в результатах поиска.
Откроется окно учетных записей пользователей. На вкладке «Пользователи» найдите параметр «Пользователи должны ввести имя пользователя и пароль для использования этого компьютера» и снимите этот флажок.

Нажмите «Применить», и появится запрос на ввод текущего пароля. Вам нужно дважды ввести пароль и нажать «ОК».
Вот и все. Теперь вам не нужно вводить пароль каждый раз при перезагрузке устройства. Это было легко, верно!
Способ 2: удалить пароль для входа в учетную запись Microsoft в Windows 10/11 из настроек
Если вы не используете учетную запись Microsoft и хотите отключить пароль для входа в локальную учетную запись, как это сделать? Вот несколько способов, как удалить пароль запуска в Windows 10 из локальной учетной записи.
Поэтому вы можете выбрать любой из них по своему усмотрению.
Способ 3: удалить пароль для входа в локальную учетную запись в Windows 10/11 из настроек
- Запустите «Настройки» и откройте «Учетные записи».
- Выберите «Параметры входа».
В разделе «Пароль» нажмите «Изменить».
- Введите текущий пароль и нажмите «Далее».
- Оставьте разделы «Пароль» и «Повторно введите пароль» пустыми и нажмите «Далее».

Теперь вы можете перезапустить Windows, и вы увидите, что не вводите пароль для входа в систему.
Метод 4. Удаление пароля для входа в локальную учетную запись с помощью локальных пользователей и групп. Параметр
Если вы не хотите перемещаться по различным параметрам настроек, вы можете использовать этот метод. Выполните шаги, указанные ниже:
- Щелкните правой кнопкой мыши «Мой компьютер»/Компьютер.
- Выберите опцию «Управление» в диалоговом окне.
Появится новое окно с различными параметрами. Найдите параметр «Локальные пользователи и группы» на левой боковой панели. Расширьте его.
- Дважды щелкните «Пользователи». Появится список пользователей.
Выберите желаемого «Пользователя» и «Установить пароль».
Оставьте столбец «Пароль» пустым. Нажмите «ОК»
Теперь пароль для входа в локальную учетную запись удален, чтобы проверить его, вы можете перезагрузить машину. и проверьте себя.
и проверьте себя.
Переходим к следующему способу.
Способ 5: удалить пароль для входа в локальную учетную запись с помощью клавиш «Ctrl + Alt + Delete».
В этом методе мы просто используем простые шаги для удаления пароля для входа в локальную учетную запись. Если вы ищете простой и понятный способ удалить пароль Windows 10, это для вас.
Нажмите «Ctrl + Alt + Delete» и выберите «Изменить пароль».
- Введите «Старый пароль» и оставьте текущий пароль и подтвердите пароль «пустым».
- Нажмите «Ввод».
Это было правильно!
Заключительные примечания
Хотя удаление пароля Windows 10/11 может облегчить вашу жизнь, это может иметь серьезные последствия для вашей машины. Вы можете столкнуться с такими проблемами, как атаки вредоносных программ, несанкционированный доступ к вашей системе.
Поэтому по возможности можно не удалять пароль.
Однако, если вас все еще волнуют вопросы: Как отключить пароль на Windows 10? Как обойти пароль виндовс 10? Вы можете пойти с любым из методов, упомянутых выше.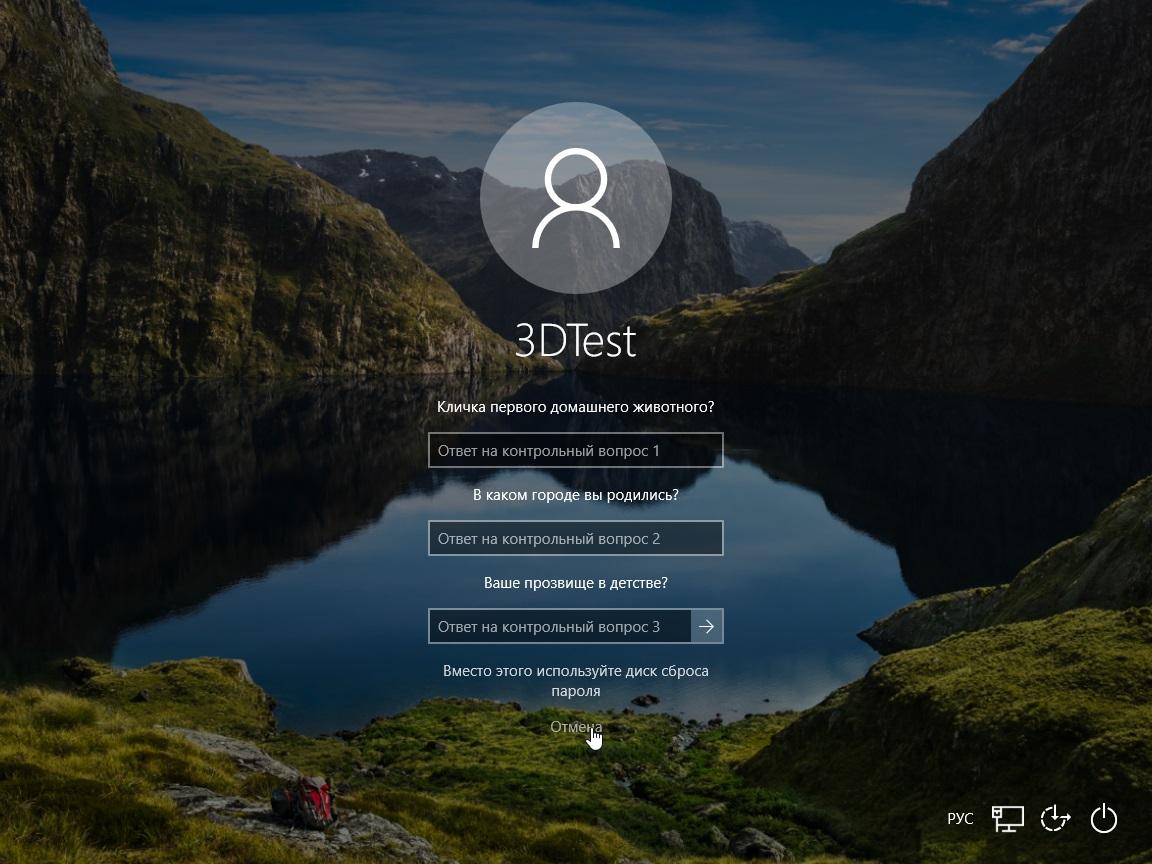 Все они безопасны и надежны. Кроме того, если у вас есть какие-либо предложения или вопросы, дайте мне знать в комментариях.
Все они безопасны и надежны. Кроме того, если у вас есть какие-либо предложения или вопросы, дайте мне знать в комментариях.
КОММЕНТАРИЙ
Как сбросить пароль Windows с помощью Linux
Изображение:
Opensource.com. СС BY-SA 4.0
Если вы (или кто-то из ваших знакомых) когда-нибудь забудет свой пароль Windows, вам будет приятно узнать о chntpw , удобной утилите Linux, которую можно использовать для сброса пароля Windows. Для этого практического руководства я создал виртуальную машину Windows и установил пароль pass123 для своей учетной записи пользователя, Archit -PC 9.0317 . Я также создал Live USB с Fedora 27 с помощью приложения Fedora Media Writer.
Вот шаги, а также скриншоты, которые помогут вам быстро и очень легко сбросить пароль Windows с помощью chntpw .
1. Подсоедините Live USB к компьютеру и перезапустите с экрана входа в систему, как показано ниже:
Изображение:
opensource. com
com
2. Загрузитесь с Live USB и нажмите Попробуйте Fedora :
Изображение:
opensource.com
Изображение:
opensource.com
3. Выйдите из live-user и войдите в root . Этот шаг необязателен, но я предпочитаю использовать пользователя root , чтобы обойти любые проблемы с разрешениями:
Изображение:
opensource.com
4. Установите утилиту chntpw с помощью следующей команды (для этого вам потребуется активное подключение к Интернету):
установка sudo dnf -y chntpw
Изображение:
opensource.com
5. Проверить какой раздел монтировать sfdisk -l ...:
Изображение:
opensource.com
и смонтируйте этот раздел (например, /dev/sda2 ) с помощью следующей команды:
sudo mount /dev/sda2 /mnt/Microsoft/
Изменить текущий каталог на config каталог:
cd /mnt/Microsoft/Windows/System32/config/
Изображение:
opensource. com
com
Также проверьте записи пользователей в базе данных Security Account Manager (SAM):
Изображение:
opensource.com
6. Отредактируйте базу данных SAM с помощью команды:
sudo chntpw -i SAM
Затем введите 1 (для Редактировать данные пользователя и пароли ):
Изображение:
opensource.com
И введите имя своей учетной записи пользователя (например, Archit-PC в этом примере) в качестве имени пользователя:
Изображение:
opensource.com
7. Введите 1 , чтобы очистить пароль пользователя, или 2 , чтобы установить новый пароль для пользователя Archit-PC , затем выйдите и сохраните изменения:
Автор изображения:
opensource.com
Изображение:
opensource.com
8. Перезагрузитесь в Windows.

 ну, я был неправ. Он поставил пароль на мой экран блокировки, и я не хочу этого, потому что мои братья и сестры тоже используют мой ноутбук. Как удалить учетную запись или как снять пароль в windows 10?
ну, я был неправ. Он поставил пароль на мой экран блокировки, и я не хочу этого, потому что мои братья и сестры тоже используют мой ноутбук. Как удалить учетную запись или как снять пароль в windows 10?
 И выберите диск для сброса пароля в качестве варианта загрузки № 1
И выберите диск для сброса пароля в качестве варианта загрузки № 1