Как остановить службу защитника windows 10: Отключение антивирусной защиты в Защитнике Windows на панели «Безопасность Windows»
Содержание
Как навсегда отключить Защитник Windows 10
by WEB-WriterОпубликовано
Расскажу о том, как навсегда отключить системный защитник Windows 10. После выключения его через настройки, он имеет свойство снова запускаться при следующем входе в систему. Рассмотрим несколько вариантов полной деактивации программы.
Стандартное отключение Защитника Windows
Каждый пользователь должен понимать — отключение единственной антивирусной программы небезопасно. Компьютер становится беззащитным перед любой угрозой из сети. Останавливать его нужно только в том случае, если вы полностью понимаете риск и взвешенно принимаете решение. Пользователь может сам остановить работу Защитника в Windows 10 этим способом.
- Нажмите клавиши Win + I.
- В нижней части списка параметров найдите пункт Обновление и безопасность.
- Нажмите слева в меню Безопасность Windows, а справа кнопку Открыть службу.

- Слева на панели выберите раздел Защита от вирусов (иконка со щитом).
- В основном окне найдите пункт Управление настройками.
- Осталось передвинуть рычаг под названием Защита в реальном времени в неактивное положение.
Системе не понравится такое действие со стороны пользователя. На экране появится окно, в котором нужно подтвердить, что вы действительно желаете выключить защиту. До конца текущей сессии антивирус будет отключен. Если перезагрузить компьютер, он снова будет действовать.
Популярная статья: Как убрать панель задач в Windows 10.
Остановка службы Защитника
Наши действия по отключению антивируса могут быть блокированы из-за активной службы. Она запускает программу после того, как мы отключаем её в параметрах. Важно перед полным выключением защитной системы остановить эту службу. Перед выполнением инструкции нужно отключить его стандартным путём через параметры. Выключить не только защиту реального времени, но и другие параметры, которые будут в окне.
Выключить не только защиту реального времени, но и другие параметры, которые будут в окне.
- Нажимаем снова Win + R.
- Вводим в пустой строке такую команду — services.msc и нажимаем клавишу Энтер.
- Находим в списке строку с содержанием Брандмауэр Защитника Windows. Нажимаем по ней правой кнопкой мыши (ПКМ). И выбираем пункт Свойства.
- Нажмите во всплывающем окне кнопку Остановить. И смените тип запуска службы на — Отключена.
Окно с системными службами можно закрывать. В нём мы выполнили все необходимые действия.
Читайте также: Как убрать панель поиска в Windows 10.
Создаём копию реестра Windows 10
Если вы хотите, чтобы встроенный антивирус больше никогда не включался, необходимо изменить параметры реестра. Это место, где хранится большинство параметров и настроек приложений как системных, так и сторонних, которые вы сами установили на компьютер. Перед его настройкой нужно сделать резервную копию.
Перед его настройкой нужно сделать резервную копию.
- Нажмите одновременно клавиши Win + R.
- Введите в появившуюся пустую строку слово на английском regedit и нажмите клавишу Enter.
- Нажмите вверху окна кнопку Файл и выберите пункт Экспорт.
- Укажите место, куда будет сохранена копия реестра.
Мы подготовились к действиям по отключению в Windows 10 встроенного антивируса — Защитник.
Отключаем автозапуск Защитника
Важно отключить возможность защитной программы начинать работу каждый раз при запуске системы.
- Нажмите вместе три клавиши: Ctrl + Shift + Esc.
- Выберите кнопку Больше.
- Выберите вверху окна вкладку Автозагрузка.
- Нажмите ПКМ на строку Windows Security notification и выберите — Отключить.
Теперь ваш компьютер полностью готов к заключительным настройкам в реестре системы.
Изменяем параметры реестра Windows
На этом этапе нужно снова перейти в реестр. И перейти по следующему пути: HKEY_LOCAL_MACHINGE\SOFTWARE\Policies\Microsoft\Windows Defender.
- Нужно выбрать последнюю папку и в основном окне создать параметр DWORD 32. Ему необходимо дать следующее имя: DisableAntiSpyware и ввести значение — 1.
- Создаём ещё такой же параметр, но уже с именем: AlowFastServiceStartup со значением 0.
- Делаем следующий параметр DWORD 32 и назначаем ему имя: ServiceKeepAlive — 0.
- Переходим к следующей ветке — HKEY_LOCAL_MACHINE\System\CurrentControlSet\Service\WinDefend. В ней необходимо изменить значение параметра Start на 4.
- Закрываем редактор реестра и перезагружаем компьютер.
На данном этапе мы выполнили все настройки, чтобы избавиться от встроенного антивирусного средства операционной системы Windows 10.
Программа для выключения Защитника
Инструкции выше могут показаться начинающим пользователям слишком запутанными и сложными. Есть более простое решение для того, чтобы заблокировать защиту системы навсегда — утилита Winaero Tweaker. Это набор инструментов, которые помогут полностью настроить систему по своему. В том числе насовсем выключить Защитник.
Есть более простое решение для того, чтобы заблокировать защиту системы навсегда — утилита Winaero Tweaker. Это набор инструментов, которые помогут полностью настроить систему по своему. В том числе насовсем выключить Защитник.
В ней пользователь может изменить шрифт системы, установить новый указатель, изменить внешний вид иконок и окон Windows. Программа умеет многое из того, чего нет в стандартных параметрах популярной системы.
Posted in Настройка системы
Как отключить защитник Windows 10 полностью навсегда и на время
Windows Defender — это встроенный антивирус, который поставляется с OS и обеспечивает базовую защиту компьютера от вредоносных программ.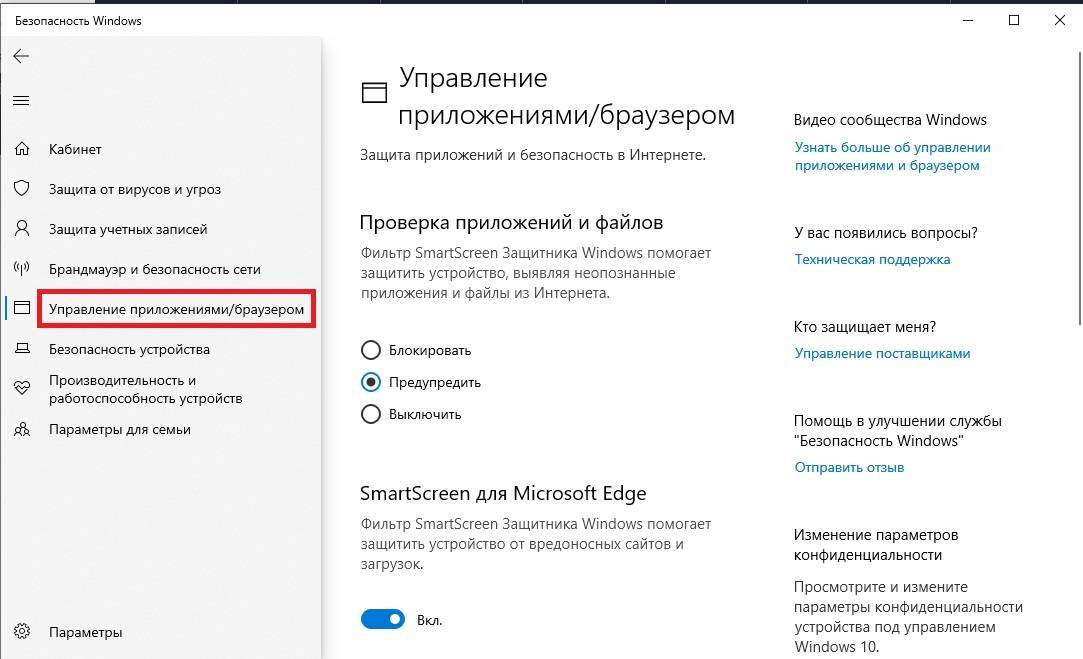 Читайте, как отключить защитник Windows 10 навсегда через групповые политики, службы и системный реестр, и как приостановить работу на время через настройки OS. Мы расскажем, какие функции выполняет Defender, пошагово разберем проверенные способы отключения для версий Home, Pro и Enterprise, обсудим, зачем пользователи деактивируют приложение и с какими ошибками сталкиваются.
Читайте, как отключить защитник Windows 10 навсегда через групповые политики, службы и системный реестр, и как приостановить работу на время через настройки OS. Мы расскажем, какие функции выполняет Defender, пошагово разберем проверенные способы отключения для версий Home, Pro и Enterprise, обсудим, зачем пользователи деактивируют приложение и с какими ошибками сталкиваются.
Краткая версия | Как приостановить действие защитника | Как отключить Defender через групповые политики | Как отключить службу защитника | Отключение через реестр | Зачем отключают Microsoft Defender | Почему не стоит отключать защитник | Конфликт с внешним антивирусом | Ошибки в работе
Краткая версия
Отключение защитника через редактор реестра работает во всех редакциях Windows 10. Комбинацией «Win + R» откройте окно «Выполнить», напечатайте «regedit» и нажмите «Enter». Откройте HKEY_LOCAL_MACHINE\SOFTWARE\Policies\Microsoft\Windows Defender. Создайте новый параметр DWORD «DisableAntiSpyware» и задайте значение «1». Перезапустите ПК.
Создайте новый параметр DWORD «DisableAntiSpyware» и задайте значение «1». Перезапустите ПК.
Отключение встроенного антивируса опасно, так как устройство остается без защиты. Рекомендуем отключать Microsoft Defender в случае крайней необходимости на короткое время и только, если уверены в своих действиях. После того как скачаете файл или запустите приложение, вновь включите защитник. Если ищете стабильную сборку OS, советуем скачать Windows 10 с нашего сайта.
Для чего нужен Windows Defender
- Встроенный в операционную систему антивирус защищает компьютер от вирусов, троянов, шпионского ПО и других угроз безопасности.
- Defender обеспечивает базовую защиту ПК от вредоносных программ, в том числе от вирусов, которые заражают компьютеры через Интернет или внешние устройства хранения данных.
- Защитник поставляется с обновлениями безопасности, которые регулярно выпускает Microsoft, что позволяет эффективно бороться с угрозами.
Несмотря на то что Microsoft Defender обеспечивает базовую защиту компьютера, для повышения уровня безопасности рекомендуем установить дополнительный антивирус, например Avast или Kaspersky.
Как на время отключить защитник Windows 10
Отключение Defender через настройки Windows – это временное решение, которое работает до перезагрузки ПК.
- Нажмите на значок «шестеренки» на панели задач или с помощью комбинации Win + I откройте раздел «Параметры».
- Перейдите в раздел «Обновление и безопасность».
- В левой панели выберите «Безопасность Windows».
- В центральной части страницы кликните «Защита от вирусов и угроз».
- В открывшемся окне под заголовком «Параметры защиты от вирусов» перейдите по ссылке «Управление настройками».
- Вы увидите опции защитника Windows. Переведите четыре ползунка в неактивное положение.
- «Защита в режиме реального времени» — отключит постоянную проверку файлов.
- «Облачная защита» — деактивирует проверку на вредоносное ПО в облаке Microsoft.
- «Автоматическая отправка образцов» — выключит автоматическую отправку файлов на проверку в Microsoft.

- «Защита от подделки» — предотвратит подделку функций системы безопасности.
Если OS просит подтвердить действие, жмите «Да» или «ОК».
Чтобы отключить определенный функционал Defender, например защиту от вирусов, деактивируйте соответствующий параметр, остальные настройки – не меняйте.
После окончания работы не забудьте включить защитник Win 10 и обезопасить компьютер: активируйте настройки, которые отключили на шаге № 6 или просто перезагрузите ПК.
Как навсегда отключить Defender через групповые политики
Пользователи Pro и Enterprise могут за три минуты полностью отключить антивирусный защитник Windows 10. Дефолтные настройки версии Home не предоставляют доступ к редактору групповых политик. Если вы работаете на «Десятке», рекомендуем отключить встроенный антивирус через реестр.
- Комбинацией «Win + R» откройте диалоговое окно «Выполнить».
- Введите «gpedit.msc» и нажмите «ОК».

- В левой панели выберите «Конфигурация компьютера» — «Административные шаблоны» — «Компоненты Windows» — «Антивирусная программа Защитник Windows».
- В правой части экрана дважды щелкните по строке «Выключить антивирусную программу…».
- В левой части открывшегося окна выберите «Включено» и нажмите «ОК».
- Закройте окно групповой политики.
Как полностью отключить службу защитника Windows 10
Деактивация через службы, равно как и отключение через групповые политики, работает только в Windows 10 Pro и Enterprise.
- Чтобы открыть окно «Выполнить», нажмите на «Win + R».
- Введите «services.msc» и нажмите «Enter».
- Найдите в списке «Службу антивирусной программы Microsoft Defender».
- Кликните правой кнопкой мыши и выберите «Свойства».
- Измените «Тип запуска» на «Отключено».
- Нажмите «ОК» и закройте окно «Свойства».
Как отключить защитник Windows 10 через реестр
В отличие от двух предыдущих методов, способ работает во всех редакциях: Home, Pro и Enterprise.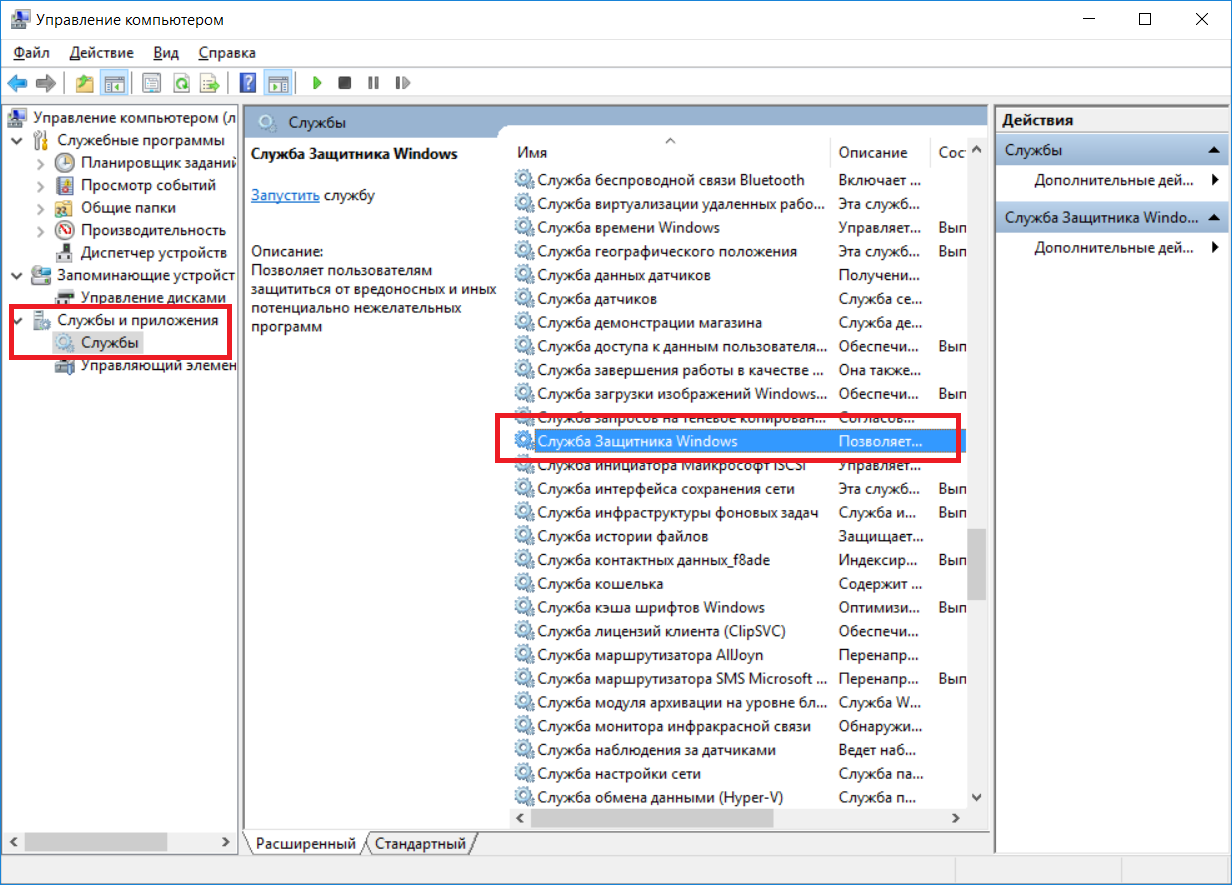
- Чтобы открыть окно «Выполнить», нажмите на «Win + R».
- Введите «regedit» и нажмите «Enter».
- Откройте путь: HKEY_LOCAL_MACHINE\SOFTWARE\Policies\Microsoft\Windows Defender.
- Щелкните правой кнопкой мыши по каталогу Windows Defender и создайте новый параметр DWORD (32 бита). Назовите ключ «DisableAntiSpyware».
- Дважды щелкните по ключу «DisableAntiSpyware» и установите значение параметра в «1».
- Перезапустите компьютер, чтобы изменения вступили в силу.
Какие программы предлагают отключить защитник Windows 10
Программы для оптимизации быстродействия, например CCleaner, Advanced SystemCare и Avast Cleanup, предлагают отключить различные службы Windows, включая Microsoft Defender, чтобы повысить производительность. Мы не советуем полностью отключать защитник Windows 10, так как приложение предоставляет базовую защиту системы. Если отключить Defender, риск заражения вирусами и вредоносным ПО возрастает.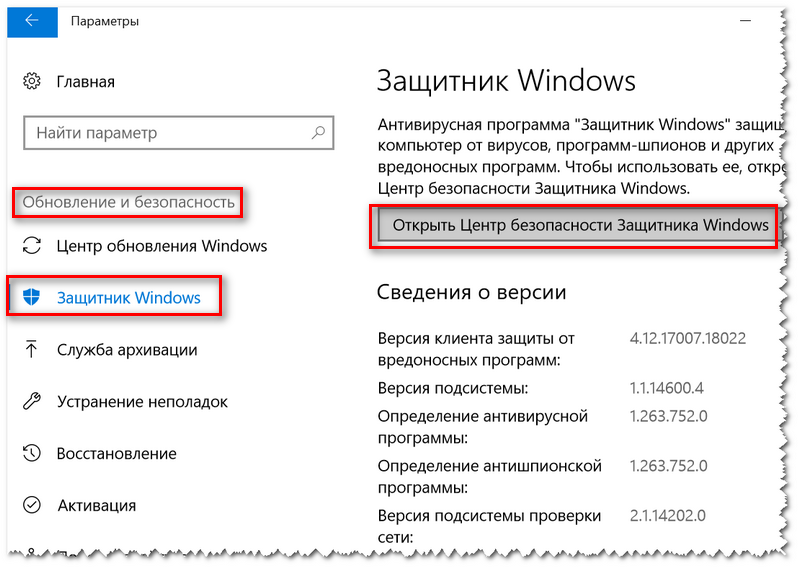 Чтобы обеспечить минимальную защиту, рекомендуем оставить включенными хотя бы базовые функции.
Чтобы обеспечить минимальную защиту, рекомендуем оставить включенными хотя бы базовые функции.
Если вы все же решили отключить защитник Windows 10, программы не требуются. Рекомендуем на время деактивировать встроенный антивирус вручную через параметры ОС без сторонних приложений.
Зачем пользователи отключают Microsoft Defender
- Некоторые пользователи считают, что Defender замедляет работу ПК. Однако в большинстве случаев защитник работает незаметно для пользователя.
- Защитник отключают из-за сторонних антивирусов, которые конфликтуют с Microsoft Defender. Деактивируйте защитник либо удалите стороннее антивирусное ПО.
- Иногда нужно установить или запустить программы, которые блокируются Defender. Рекомендуем временно отключить базовый антивирус, а после установки или запуска приложения снова включить защитник Windows 11.
- Windows Defender блокирует нежелательное ПО, которое пытается инсталлировать пользователь. Действие небезопасно, так как сомнительное приложение может содержать вирусы или шпионские программы, которые нанесут вред компьютеру.

- Иногда защитник по ошибке непрерывно блокирует программы или файлы, которые не опасны для ПК. Измените настройки Defender, чтобы встроенный антивирус перестал обращать на них внимание.
- Некоторые пользователи отказываются от защиты, потому что не понимают, какие функции выполняет Windows Defender. Обратитесь к документации Microsoft или сообществу пользователей, получите информацию о программе.
Почему не стоит отключать Windows Defender
Встроенный антивирус защищает устройство от вредоносных программ. Некоторые пользователи ошибочно считают, что защитник Win 10 замедляет работу ПК. Разберемся, почему отключение приводит к проблемам и угрозам безопасности.
- Защитник предотвращает заражение вредоносными программами. Если отключить Defender, вы рискуете заразиться вирусами, которые нанесут вред файлам и ОС.
- Встроенный антивирус защищает компьютер в режиме реального времени: обнаруживает и блокирует вредоносные программы до того, как они успеют нанести вред.
 Если отключить защитник, компьютер станет уязвимым для атак.
Если отключить защитник, компьютер станет уязвимым для атак. - Windows Defender защищает конфиденциальность: блокирует шпионское ПО, которое собирает личную информацию. Без защиты можно стать жертвой кражи личных данных.
- Некоторые программы и файлы кажутся безопасными, но содержат вредоносный код. Антивирус определяет и блокирует угрозы, что позволяет защитить устройство. Если отключить защиту, пользователь рискует не заметить опасности и заразить компьютер вирусами.
Отключение защитника приводит к печальным последствиям для компьютера и конфиденциальности пользователя. Чтобы оставаться защищенным от угроз, включите Microsoft Defender и регулярно обновляйте встроенный в OS антивирус.
Конфликт внешнего антивируса с защитником
Часто конфликт между антивирусом и Microsoft Defender связан с работой в режиме реального времени. Когда установлен антивирус и включен защитник, оба приложения сканируют файлы одновременно. Это вызывает конфликты между программами и влияет на производительность.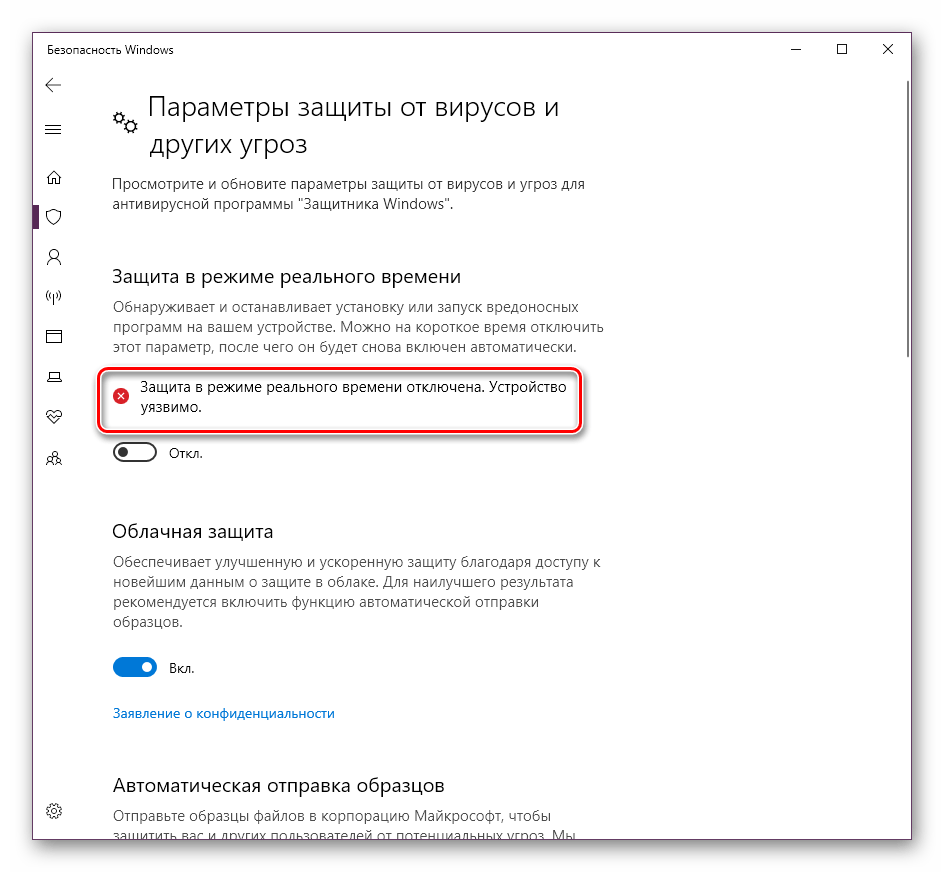
Например, если антивирусный сканер обнаруживает подозрительный файл, приложение переносит его в карантин для дополнительного анализа. Если защитник обращается к файлу в то же время, возникает конфликт между программами, который приводит к непредсказуемому поведению системы, например, к зависанию или сбою.
Обычно антивирусы корректно работают в сочетании с защитником, если внешние программы настроены правильно. В редких случаях Windows Defender конфликтует со сторонними приложениями. Некоторые пользователи Avast, AVG, McAfee и Norton сообщали о проблемах с защитником. Чтобы избежать конфликтов, производители антивирусного ПО выпускают обновления. Если вы столкнулись с несовместимостью, обратитесь к поддержке производителя и попросите помочь настроить антивирус.
Чтобы избежать конфликтов, рекомендуем отключить Microsoft Defender, если установлен надежный внешний антивирус. Перед тем как деактивировать защитник, убедитесь, что сторонний антивирус работает в режиме реального времени и обеспечивает защиту OS. Некоторые сторонние антивирусные программы пытаются самостоятельно отключить Defender, чтобы использовать собственные методы защиты.
Некоторые сторонние антивирусные программы пытаются самостоятельно отключить Defender, чтобы использовать собственные методы защиты.
Ошибки в работе Windows Defender
Приведем коды ошибок с расшифровками, с которыми сталкиваются пользователи.
- 0x800704EC — Ошибка установки защитника. Возникает при попытке установки или обновления Defender. Может быть вызвана, например, проблемами с интернет-соединением или недостаточными правами пользователя.
- 0x80070424 — Не удалось запустить службу защитника. Ошибка возникает, когда служба не запускается. Случается, например, при неполадках в системном реестре или повреждениях файлов службы.
- 0x800706d9 — Не удалось запустить Defender из-за конфликта с другой программой защиты. Происходит, если на компьютере установлена сторонняя антивирусная программа или служба встроенного антивируса заблокирована программой защиты.
- 0x80073afc — Не удалось выполнить операцию, так как защитник уже запущен.
 Возникает, если пытаться стартовать Defender, когда встроенный антивирус работает. Например, защитник запущен в фоновом режиме.
Возникает, если пытаться стартовать Defender, когда встроенный антивирус работает. Например, защитник запущен в фоновом режиме. - 0x80508023 — Обнаружена вредоносная программа, которую не получается удалить. Случается, если вредоносная программа находится в зашифрованном файле, защищена от удаления или заблокировала доступ Windows Defender.
- 0x80070422 — Не удалось запустить службу защитника из-за неверной конфигурации системы. Происходит, например, из-за проблем с реестром или неправильных настроек службы.
- 0x80070005 — Недостаточно прав для выполнения операции. Ошибка связана с ограничениями на уровне пользователя, группы или домена. Требует повысить уровень доступа.
- 0x800705b4 — Не удалось выполнить операцию, так как защитник занят обновлением базы данных. Обновление БД занимает несколько минут, и в это время возникают временные проблемы. После того как база обновится, работоспособность восстановится.

- 0x80070002 — Не удалось выполнить операцию, так как файл не найден. Связана с тем, что файл удален, перемещен, либо путь содержит ошибки. Убедитесь, что файл существует и доступен по указанному пути. Если файл перемещен, обновите путь. Если путь содержит ошибки, укажите верный.
Как исправить, что служба Защитника Windows не запускается в Windows 10? — Блог Auslogics
Contents
- Что вызывает эту ошибку на ПК с Windows 10?
- Как решить, служба Защитника Windows не запускается
- Способ 1. Проверьте дату и время
- Способ 2. Отключите стороннее антивирусное приложение
- Способ 3. Обновите Windows
- Способ 4. Используйте системный файл Checker SFC
- Метод 5: изменение настроек реестра
- Заключение
Крайне важно, чтобы Защитник Windows был включен, особенно если на вашем ПК нет другого антивируса. Однако Защитник Windows иногда не запускается, оставляя вашу машину беззащитной. Если вы здесь, вы, вероятно, пробовали перезагрузить компьютер и использовать другие приемы, но это не помогло. Что ж, вы пришли в нужное место. Сегодняшний пост объяснит, как решить проблему, из-за которой Защитник Windows 10 не включается.
Если вы здесь, вы, вероятно, пробовали перезагрузить компьютер и использовать другие приемы, но это не помогло. Что ж, вы пришли в нужное место. Сегодняшний пост объяснит, как решить проблему, из-за которой Защитник Windows 10 не включается.
Что вызывает эту ошибку на ПК с Windows 10?
Защитник Windows может дать сбой при запуске по следующим причинам:
- Устаревшая операционная система
- Неверные дата и время
- Сторонние антивирусные приложения
- Проблемы с реестром
Как решить, служба Защитника Windows не запускается
Поскольку эту ошибку вызывают разные факторы, мы предлагаем вам попробовать разные тактики, пока проблема не исчезнет. Ниже приведены методы, которые доказали свою эффективность на устройствах большинства людей с той же проблемой.
Способ 1: проверьте дату и время
Знаете ли вы, что многие приложения для ПК обычно зависят от системной даты и времени для выполнения некоторых функций? Поэтому, если они неверны, вы можете легко столкнуться с ненормальным поведением некоторых программ. Поэтому убедитесь, что ваше устройство считывает правильную дату и время. Если нет, немедленно исправьте это, а затем проверьте наличие проблемы.
Поэтому убедитесь, что ваше устройство считывает правильную дату и время. Если нет, немедленно исправьте это, а затем проверьте наличие проблемы.
Способ 2. Отключите стороннее антивирусное приложение
Антивирусные приложения обычно работают иначе. Некоторые могут работать, не мешая другим программам на вашем компьютере, а другие нет. Если у вас есть агрессивное антивирусное приложение, это может быть триггером. Поэтому откройте настройки приложения и временно отключите его защиту. Затем перезагрузите компьютер и проверьте, запустится ли Защитник Windows. Если это не так, попробуйте удалить стороннее приложение, чтобы посмотреть, поможет ли это.
Мы также рекомендуем установить профессиональную антивирусную программу, которая сможет защитить ваш компьютер, не мешая другим системным функциям. Хорошим примером такого приложения является Auslogics Anti-Malware.
Способ 3: обновление Windows
Windows — замечательная операционная система, но иногда в ней возникают ошибки, вызывающие такие проблемы, как неправильная работа Защитника Windows. Установка последних обновлений — лучшее решение. Windows может загружать обновления в фоновом режиме. Однако, если вы отключили обновления на своем компьютере, вы могли пропустить некоторые из них.
Установка последних обновлений — лучшее решение. Windows может загружать обновления в фоновом режиме. Однако, если вы отключили обновления на своем компьютере, вы могли пропустить некоторые из них.
Выполните следующие действия, чтобы обновить операционную систему:
- Запустите приложение «Настройки», нажав клавишу Windows + I на клавиатуре.
- Перейти к обновлению и безопасности.
- Нажмите кнопку «Проверить наличие обновлений».
- Подождите, пока система проверит наличие обновлений и загрузит их на ваш компьютер.
- После этого перезагрузите компьютер.
- Теперь проверьте, устранена ли проблема.
Не сдавайтесь, если вы все еще получаете сообщение об ошибке при попытке открыть Защитник Windows. Может помочь следующий совет.
Метод 4: Используйте средство проверки системных файлов SFC
Повреждение файлов является распространенной причиной большинства проблем на ПК с Windows. Таким образом, это также может быть причиной того, что вы не можете успешно запустить Защитник Windows на своем компьютере. К счастью, средство проверки системных файлов может помочь просканировать ваш компьютер на наличие поврежденных системных файлов и немедленно восстановить их.
К счастью, средство проверки системных файлов может помочь просканировать ваш компьютер на наличие поврежденных системных файлов и немедленно восстановить их.
Вот как это работает:
- Нажмите комбинацию клавиш с логотипом Windows + S, чтобы открыть панель поиска.
- Введите «команда» (без кавычек), а затем щелкните правой кнопкой мыши командную строку.
- Выберите Да, если появится запрос контроля учетных записей (UAC).
- Когда откроется окно командной строки, введите «sfc/scannow» (без кавычек), затем нажмите Enter.
- Инструмент SFC автоматически сканирует поврежденные файлы и восстанавливает их.
- Перезагрузите компьютер после завершения процесса.
Метод 5: изменение параметров реестра
Некоторые пользователи также сообщили, что изменение параметров реестра помогло исправить ошибку. Вы можете попробовать сделать то же самое, чтобы увидеть, поможет ли это. Тем не менее, реестр довольно чувствителен. Таким образом, испорченные важные клавиши могут легко повредить ваш компьютер. Поэтому мы предлагаем вам сделать резервную копию реестра, прежде чем двигаться дальше. Это позволит вам легко исправить любые ошибки и восстановить работоспособность вашего ПК.
Таким образом, испорченные важные клавиши могут легко повредить ваш компьютер. Поэтому мы предлагаем вам сделать резервную копию реестра, прежде чем двигаться дальше. Это позволит вам легко исправить любые ошибки и восстановить работоспособность вашего ПК.
Выполните следующие действия для резервного копирования реестра:
- Нажмите сочетание клавиш Windows + R, чтобы открыть «Выполнить».
- Введите «regedit» (без кавычек) и нажмите кнопку «ОК».
- Нажмите кнопку «Да», когда появится окно UAC.
- Выберите «Файл» в верхнем левом углу редактора реестра. Затем выберите Экспорт.
- Выберите место для хранения файла резервной копии и назовите его.
- Наконец, нажмите кнопку Сохранить.
Теперь используйте это краткое руководство для настройки параметров реестра:
- Откройте диалоговое окно «Выполнить» (Win + R).
- Введите «regedit» (без кавычек). Затем нажмите Enter.

- Выберите «Да» в ответ на приглашение UAC, чтобы открыть редактор реестра.
- Перейдите по следующему пути:
HKEY_LOCAL_MACHINE\SOFTWARE\Policies\Microsoft\Windows Defender
- Оказавшись здесь, на правой панели найдите DisableAntiSpyware. Если вы не можете найти его, щелкните правой кнопкой мыши на правой панели, выберите «Создать» и выберите «Значение DWORD (32-разрядное)». Назовите этот файл «DisableAntiSpyware».
- Теперь щелкните правой кнопкой мыши «DisableAntiSpyware» и выберите «Изменить».
- Измените значение данных на «0» и нажмите кнопку «ОК».
- Закройте редактор реестра и перезагрузите компьютер.
- Проверить, сработала ли эта техника.
Заключение
Сообщение об ошибке «Не удается запустить Защитник Windows» довольно раздражает, но не является непоправимым. В этой статье обсуждались различные способы, которыми вы можете это сделать..png) Поэтому мы надеемся, что эта ошибка больше не является проблемой на вашем ПК с Windows. Однако, если у вас все еще остались вопросы по сегодняшней теме без ответа, задайте их в разделе ниже.
Поэтому мы надеемся, что эта ошибка больше не является проблемой на вашем ПК с Windows. Однако, если у вас все еще остались вопросы по сегодняшней теме без ответа, задайте их в разделе ниже.
Вам нравится этот пост? 🙂
Пожалуйста, оцените и поделитесь им и подпишитесь на нашу рассылку!
13 голосов,
средний: 3,85 из
5
Загрузка…
Как исправить ошибку 9 Защитника Windows «Не удалось запустить службу»0001
В начале 2000-х годов для защиты ПК с ОС Windows требовался сторонний антивирус. Но сегодня Microsoft Defender включен в Windows 11 через приложение Windows Security. Вы также можете загрузить его отдельно, если у вас есть подписка на Microsoft 365.
Но что делать, если при запуске вы сталкиваетесь с ошибкой «Не удалось запустить службу Microsoft Defender»? Эта ошибка возникает, если служба Защитника Windows отключена или из-за повреждения соответствующего раздела реестра в реестре Windows.
Чтобы запустить Защитник Windows и защитить компьютер, выполните следующие действия по быстрому устранению неполадок, чтобы устранить ошибку.
1. Проверьте и установите для службы Защитника Windows автоматический запуск
Защитник Windows может перестать работать, если служба Защитника Windows не работает. Вы можете проверить статус службы с помощью приложения Службы. Если он остановлен, настройте его на автоматический запуск и посмотрите, решит ли это проблему.
Чтобы перенастроить службу Защитника Windows:
- Нажмите Win + R , чтобы открыть Выполнить .
- Введите services.msc и нажмите OK , чтобы открыть приложение Services .
- Затем найдите и щелкните правой кнопкой мыши Служба Защитника Windows или Брандмауэр Защитника Windows .
- Выберите Свойства . Либо дважды щелкните имя службы, чтобы получить доступ к ее свойствам.

- В диалоговом окне Свойства щелкните Тип запуска и выберите Автоматически .
- Щелкните Применить и OK , чтобы сохранить изменения.
- Закройте оснастку Services и перезагрузите систему. Когда он перезапустится, запустите Защитник Windows, чтобы увидеть, устранена ли ошибка.
2. Проверьте и отключите сторонние программы безопасности
Различные антивирусные решения плохо работают друг с другом, и Защитник Windows не является исключением. Хотя Microsoft говорит, что вы можете запускать его инструмент безопасности вместе с другим антивирусным решением, могут возникнуть сложности, если вы хотите использовать Защитник Windows в качестве основного решения безопасности.
Чтобы решить эту проблему, проверьте, установлено ли у вас другое антивирусное решение. Даже если вы его не установили, он может быть предустановлен на вашем компьютере с Windows..png) Итак, если он у вас есть, удалите антивирусную программу с помощью панели управления и приложения «Настройки».
Итак, если он у вас есть, удалите антивирусную программу с помощью панели управления и приложения «Настройки».
Перед удалением обязательно закройте приложение безопасности из области уведомлений. Также удалите расширения браузера и другие надстройки, которые являются частью программы безопасности. После удаления перезагрузите компьютер и проверьте наличие улучшений.
3. Измените значение реестра WinDefend
Эта ошибка также может возникнуть, если служба Защитника Windows отключена в реестре Windows. Для быстрого исправления вам потребуется изменить ключ WinDefend и отредактировать значение Start, чтобы включить Защитник Windows.
Чтобы включить службу WinDefend в редакторе реестра:
- Нажмите Win + R , чтобы открыть Выполните .
- Введите regedit и нажмите OK , чтобы открыть Редактор реестра .
- В редакторе реестра перейдите в следующую папку:
HKEY_LOCAL_MACHINE\SYSTEM\CurrentControlSet\Services\WinDefend
- Затем получите полное право владения разделом реестра WinDefend.
 Не вступив в права собственности, вы столкнетесь с отказом в доступе или не сможете редактировать ошибку запуска.
Не вступив в права собственности, вы столкнетесь с отказом в доступе или не сможете редактировать ошибку запуска. - На правой панели найдите и щелкните правой кнопкой мыши значение Start .
- Выберите «Изменить», чтобы открыть диалоговое окно «Редактировать значение DWORD ».
- Если отключено, поле данных значения может иметь 4 в качестве текущего значения. Введите 2 и нажмите OK , чтобы сохранить изменения.
- Закройте редактор реестра и перезагрузите компьютер. После перезагрузки запустите Защитник Windows и проверьте наличие улучшений.
4. Запустите утилиту проверки системных файлов
Утилита проверки системных файлов может найти и устранить проблемы с вашим системным файлом и при необходимости заменить их. Если ошибка вызвана повреждением системного файла, вы можете использовать утилиту командной строки System File Checker для устранения проблемы.
Запустите утилиту проверки системных файлов в командной строке с повышенными привилегиями. Дождитесь завершения сканирования и устраните все проблемы с системными файлами.
5. Выполните восстановление Windows Переустановите
Чистая установка может решить большинство проблем на вашем компьютере с Windows. Однако вам также придется иметь дело с резервным копированием данных и переустановкой всех приложений после чистой установки.
Чтобы устранить эту проблему, вы можете выполнить переустановку Windows с восстановлением. Таким образом, вы можете переустановить Windows, не затрагивая ваши личные файлы и приложения. Восстановительная переустановка может исправить многие критические проблемы, которые может не решить приложение System File Checker.
Исправление ошибки Защитника Windows «Не удалось запустить службу» в Windows
Защитник Windows может перестать работать, если связанные службы не запущены. Вы можете вручную перезапустить службу и настроить ее на автоматический запуск.




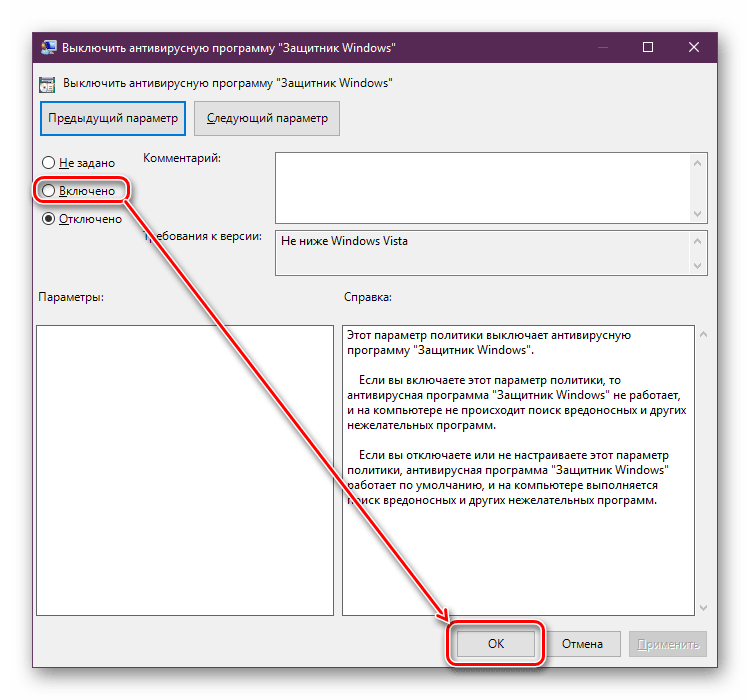

 Если отключить защитник, компьютер станет уязвимым для атак.
Если отключить защитник, компьютер станет уязвимым для атак.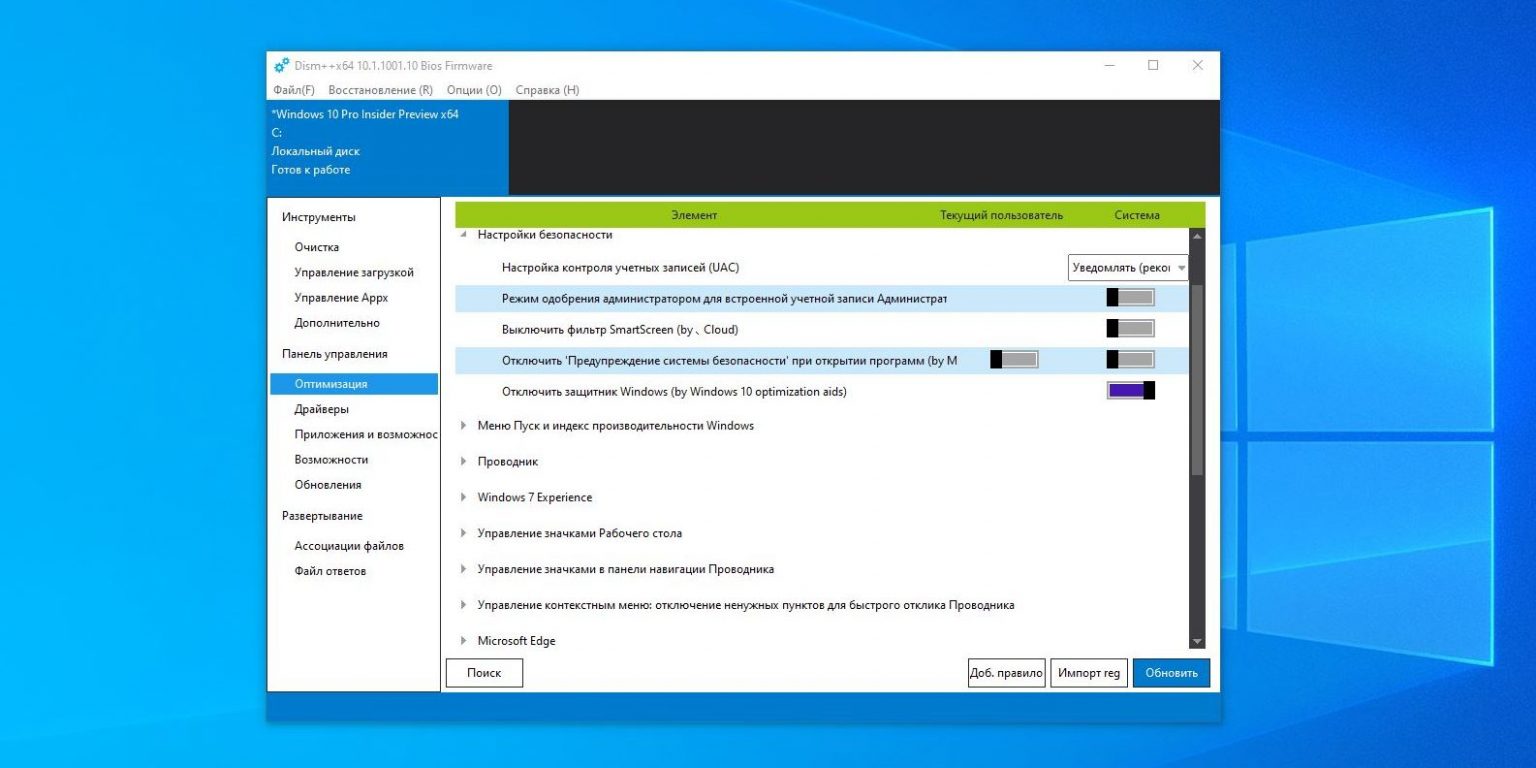 Возникает, если пытаться стартовать Defender, когда встроенный антивирус работает. Например, защитник запущен в фоновом режиме.
Возникает, если пытаться стартовать Defender, когда встроенный антивирус работает. Например, защитник запущен в фоновом режиме.


 Не вступив в права собственности, вы столкнетесь с отказом в доступе или не сможете редактировать ошибку запуска.
Не вступив в права собственности, вы столкнетесь с отказом в доступе или не сможете редактировать ошибку запуска.