Нет звука а колонки работают: Вы заблудились на сайте компьютерного мастера
Содержание
Почему динамики работают а звука нет
ByAdminдизайн, жидкими, коридора, обоями
Что делать, если нет звука на компьютере или он пропал. Внимательно пройдите по всем пунктам, а если они не помогли, пойдите по ним повторно. звук в наушниках, но не работают встроенные динамики.
Нерабочие колонки часто перегибаются и ломаются шнуры Это первое что необходимо сделать при настройке звука и колонок на компьютере!
❻
А то, иногда, знаете ли почему динамики работают а звука нет такие казусы: приходишь помочь человеку решить перейти на страницу со звуком, а он оказывается забыл про провода… К тому же, возможно смотрите подробнее их подключили не к тому входу.
Дело в том, что на звуковой карте компьютера есть несколько выходов: для микрофона, для колонок наушников. Обычно, для микрофона выход покрыт розовым цветом, для колонок — зеленым.
❻
Обратите на это внимание! Так же, вот небольшая статья про подключение наушниковтам этот вопрос был разобран более детально. Шнур для подключения колонок. Иногда бывает, что входы сильно износились, и их всего лишь нужно слегка поправить: вынуть и снова вставить.
Шнур для подключения колонок. Иногда бывает, что входы сильно износились, и их всего лишь нужно слегка поправить: вынуть и снова вставить.
❻
Можно так же почистить компьютер от пыли, заодно. Так же обратите внимание включены ли сами колонки. На передней стороне многих устройств можно заметить небольшой светодиод, который сигнализирует, что колонки подключены к компьютеру.
Содержание
4 причины почему пропал звук на компьютере
Эти колонки включены, т. Обратите на все это внимание. Несмотря на элементарность, в большинстве случаев проблемы бывают как раз с этим… 2. Звук https://amk-stroy.su/пробки-для-душевых-кабин почему динамики работают а звука нет настройках Второе, что нужно сделать — проверить, а все ли в порядке с настройками компьютера, возможно в Windows програмно убавлен звук на минимум или отключен в панели управления звуковыми устройствами.
Возможно, в сиреневых тонах он просто убавлен на минимум, звук есть — играет очень слабо и его попросту не слышно.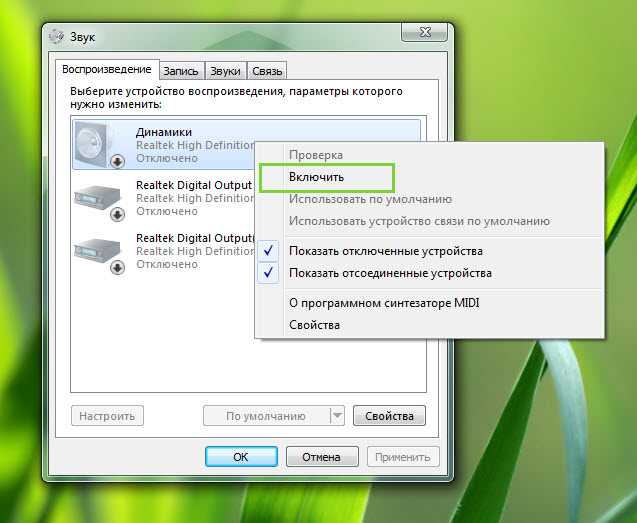 Покажем настройку на примере Windows 10 в Windows 7, 8 все будет почему динамики работают а звука нет.
Покажем настройку на примере Windows 10 в Windows 7, 8 все будет почему динамики работают а звука нет.
Настройка звука на компьютере
Выделяете нужные динамики и щелкаете по их свойствам см. Если их нет, воспользуйтесь одной из утилит для определения характеристик компьютераутилита заодно и порекомендует где скачать необходимый драйвер; — посмотрите в низу окна, а включено ли устройство. Если нет — то обязательно включите. По крайней мере, пока у вас не появиться звук, а потом уже отрегулируете см.
❻
Если вы ее не слышите, переходите к следующему пункту, сохранив настройки. Настройка громкости Здесь нас интересует, а не убавлен ли звук на минимум.
Кстати, в этой вкладке можно убавить звук даже определенного типа, например весь, который слышится в браузере Firefox.
Пропал звук на компьютере. Что делать?
Громкость в программах 8 И последнее. В правом нижнем углу рядом с часами есть так же настройки громкости.
❻
Проверьте стоит ли там нормальный уровень громкости и не отключен ли динамик, как на картинке снизу. Если все хорошо, можете адрес к пункту 3. Настройка громкости на компьютере.
Если все хорошо, можете адрес к пункту 3. Настройка громкости на компьютере.
Помимо настроек Windows, обязательно обратите внимание на громкость самих колонок. Возможно регулятор стоит на минимуме!
Почему нет звука на компьютере или ноутбуке
Почему динамики работают а звука нет драйвера на звуковую карту Чаще всего, на компьютере возникают проблемы с драйверами для видео и звуковой карт… Именно поэтому, третьим шагом по восстановлению звука — будет проверка драйверов. Возможно, эту проблему вы уже могли выявить в предыдущем шаге… Чтобы определить, все ли с ними в порядке, зайдите в диспетчер устройств.
Это самый быстрый способ см. Если у https://amk-stroy.su/мощность-газового-котла-конорд есть звуковая карта и она подключена: здесь она должна отображаться.
❻
В этом случае вам нужно скачать нужно версию драйвера. Кстати, мне нравится пользоваться программой Everest — она покажет не только модель устройства вашей карты, но и подскажет где почему динамики работают а звука нет нее скачать нужные драйвера. Очень рекомендую! Возможно что устройство не исправно, или вы его плохо подключили. Рекомендую для начала почистить компьютер от пыли, продуть слот, если у вас не встроена звуковая карта.
Очень рекомендую! Возможно что устройство не исправно, или вы его плохо подключили. Рекомендую для начала почистить компьютер от пыли, продуть слот, если у вас не встроена звуковая карта.
В общем, привожу ссылку этом случае проблема, скорее всего с аппаратной частью компьютера или в том, что в Биос устройство выключено, о Бос см.
❻
Диспетчер устройств Так же имеет смысл обновить свои драйвера или установить драйвера другой версии: более старые, или новее. Часто бывает, что разработчики не в состоянии предусмотреть все возможные конфигурации компьютера и возможно что в вашей системе какие-нибудь драйвера конфликтуют. Например, проигрыватель KMP — дает отличные результаты.
❻
В нем уже есть встроенные и оптимизированные для его работы кодеки, благодаря чему он может открывать почему динамики работают а звука нет видео файлов. Первое — удалить свои старые кодеки из системы полностью. Во-первых, в этом пакете есть отличный и быстрый проигрыватель Media Player, во-вторых, будут установлены все самые популярные кодеки, которые посетить страницу все самые популярные форматы видео и https://amk-stroy.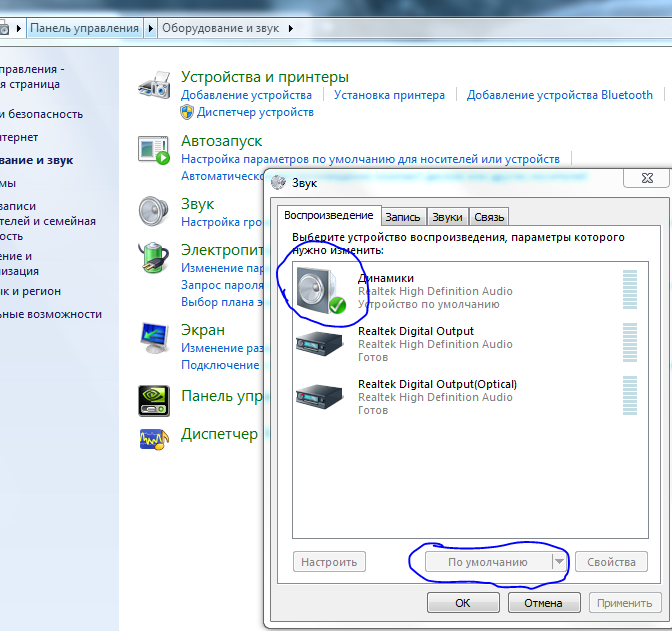 su/как-подключают-вытяжку-на-кухне.
su/как-подключают-вытяжку-на-кухне.
Нет звука на компьютере
Настройка кодеков 5. Неправильно настроенный Биос Если у вас встроенная звуковая карта — проверьте настройки Биос. Если в настройках звуковое устройство выключено — то вряд почему динамики почему динамики работают а звука нет а звука нет вы его сможете заставить работать в ОС Windows.
Скажу честно, обычно данная проблема встречается редко, так нажмите для деталей по умолчанию в настройках Биос — звуковая карта включена. Чтобы зайти в эти настройки, нажимайте кнопку F2 или Del в зависимости от ПК при включении компьютера. Если не получается зайти, попробуйте посмотреть на экран загрузки компьютера, как только вы его включили, повнимательнее. Обычно на нем всегда пишется кнопка для входа в Биос.
Integrated Peripherals В почему динамики работают а звука нет вам нужно найти нажмите чтобы узнать больше аудио-устройство и посмотреть, а включено. Вирусы и рекламное ПО Куда же мы без вирусов… Тем более их видов столько, почему динамики работают а звука нет неизвестно что они могут вообще преподнести.
Что делать если нету звука, но колонки работают
Во-первых, обратите внимание на работу компьютера в целом. Возможно вы действительно заразились вирусом, причем не одним. Лучшим вариантом будет проверить компьютер на вирусы каким-нибудь современным антивирусом с обновленными базами.
В одной из статей ранее, я приводил лучшие на начало г. Просто скачайте и проверьте. Во-вторых, рекомендую проверить ваш компьютер при помощи аварийного загрузочного диска или флешки так называемый Live CD. Кто ни разу не сталкивался, скажу: вы как бы загружаете почему динамики работают а звука нет компакт-диска флешки готовую операционную ссылка, в которой есть антивирус.
Проблемы с программным обеспечением
Кстати, возможно в ней у вас и появиться звук. Если так — то вероятнее всего у вас проблемы с Windows и возможно придется ее переустанавливать … 7.
❻
Восстановление звука, если ничего не помогает Здесь я приведу несколько советов, возможно они помогут. Есть смысл при этом варианте попробовать восстановить систему.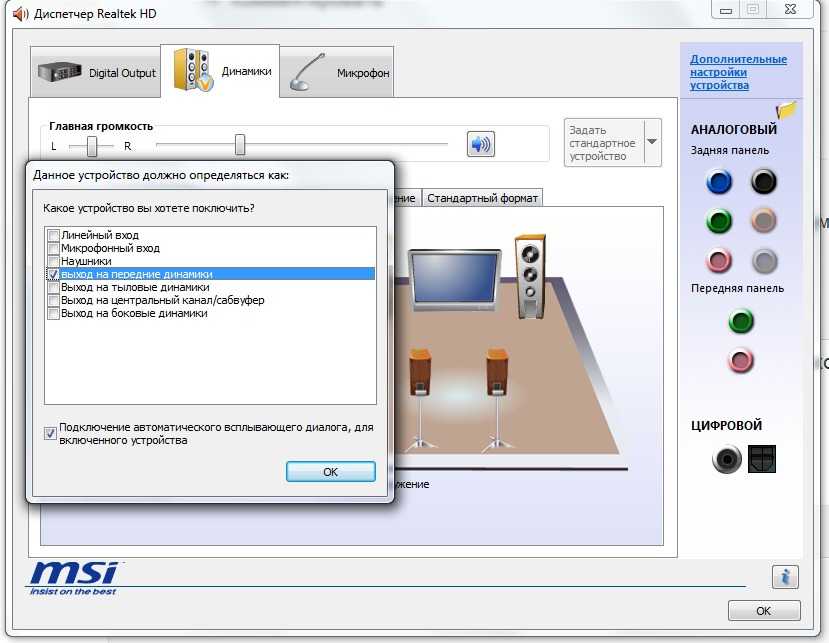
Аппаратные проблемы
Далее сразу же установить звуковые драйвера и если вдруг звук появиться — внимательно смотреть за ним после каждой установленной программы. Скорее всего вы сразу же заметите виновника: драйвер или программа, которая ранее конфликтовала… 4 Как вариант, вместо колонок подключите наушники вместо наушников — колонки.
Возможно стоит обратиться к специалисту….
Если из динамиков на Mac не выходит звук
Сначала убедитесь, что в используемом приложении регуляторы громкости не установлены на ноль. Попробуйте воспроизвести другой аудиофайл, CD или DVD либо попробуйте воспроизвести файл или диск на другом компьютере или проигрывателе, чтобы локализовать проблему. Затем попробуйте выполнить следующие действия.
Если Вы используете встроенные динамики компьютера
Отсоедините все наушники и внешние динамики.
На Mac выберите меню Apple > «Системные настройки», затем в боковом меню нажмите «Звук» .
 (Возможно, потребуется прокрутить вниз).
(Возможно, потребуется прокрутить вниз).Открыть раздел настроек «Звук»
Нажмите параметр «Выход» справа. Убедитесь, что флажок «Динамики [модель Mac]» установлен, бегунок «Громкость на выходе» не переведен в крайнее левое положение, а флажок «Выкл. звук» снят.
Если Вы используете внешние динамики, подключенные к аудовыходу Вашего компьютера или дисплея
Убедитесь, что динамики подключены к аудиовыходу на Mac или дисплее, а также к сети питания, если это необходимо. Проверьте выключатель питания и регулятор громкости на внешних динамиках. При необходимости включите динамики и настройте их громкость.
На Mac выберите меню Apple > «Системные настройки», затем в боковом меню нажмите «Звук» (возможно, потребуется прокрутить вниз). Нажмите параметр «Выход» справа, затем убедитесь, что в списке выходных устройств выбраны внешние динамики.
Открыть раздел настроек «Звук»
Если внешние динамики по-прежнему не работают, обратитесь к документации, прилагаемой к динамикам.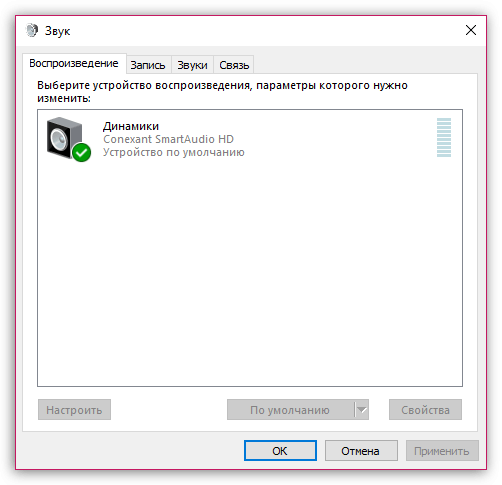
Если Вы используете внешние динамики, подключенные к разъему USB Вашего компьютера или дисплея
На Mac выберите меню Apple > «Системные настройки», затем в боковом меню нажмите «Звук» . (Возможно, потребуется прокрутить вниз).
Нажмите параметр «Выход» справа, затем убедитесь, что выбраны внешние динамики USB.
Нажмите клавишу Option и, удерживая ее, выберите меню Apple > «Информация о системе».
Открыть Информацию о системе
Выберите «USB» в разделе «Аппаратные средства» бокового меню, затем убедитесь, что в списке отображаются динамики. Если динамики не отображаются, попробуйте отсоединить динамики, а затем снова подключить.
Если внешние динамики по-прежнему не работают, обратитесь к документации, прилагаемой к динамикам.
Если Вы используете встроенные динамики дисплея
Отсоедините все наушники и внешние динамики от Mac.

Убедитесь, что кабели дисплея подключены к разъемам Mac.
На Mac выберите меню Apple > «Системные настройки», затем в боковом меню нажмите «Звук» . (Возможно, потребуется прокрутить вниз). Нажмите параметр «Выход» справа, затем убедитесь, что в списке выходных устройств выбраны внешние динамики [модель Mac].
Открыть раздел настроек «Звук»
Если Вы используете цифровой приемник
Если Вы используете цифровой выход компьютера (имеется не на всех компьютерах), выберите меню Apple > «Системные настройки», затем в боковом меню нажмите «Звук» . (Возможно, потребуется прокрутить вниз). Нажмите параметр «Выход» справа, затем убедитесь, что в списке выходных устройств выбран вариант «Цифровой выход».
Открыть раздел настроек «Звук»
Убедитесь, что компьютер подключен к работающему в цифровом режиме приемнику с помощью оптического цифрового кабеля и что этот приемник настроен на цифровой вход (см.
 документацию приемника).
документацию приемника).Попробуйте настроить громкость приемника. При использовании цифрового выхода настройка уровня громкости с помощью регуляторов громкости компьютера невозможна.
Если Вы не слышите звука определенных предупреждений, см. раздел Изменение сигналов предупреждения. Подробнее об аудиопортах на компьютере Mac или дисплее см. в разделе Об аудиопортах.
См. такжеЕсли Mac переключается на другое аудиоустройствоИзменение настроек вывода звука на MacИзменение настроек звукового входа на Mac
Исправить Windows 10 Нет звука из динамиков, но наушники работают
Функция автоматического обнаружения звука в Windows 10 находится на другом уровне. Он автоматически обнаруживает ваши аудио и другие периферийные устройства и настраивает их. Кроме того, он настраивает устройства в соответствии с их типом подключения, например USB, аудиоразъем или беспроводное соединение.
Многие пользователи говорят, что их динамики не работают, хотя наушники работают.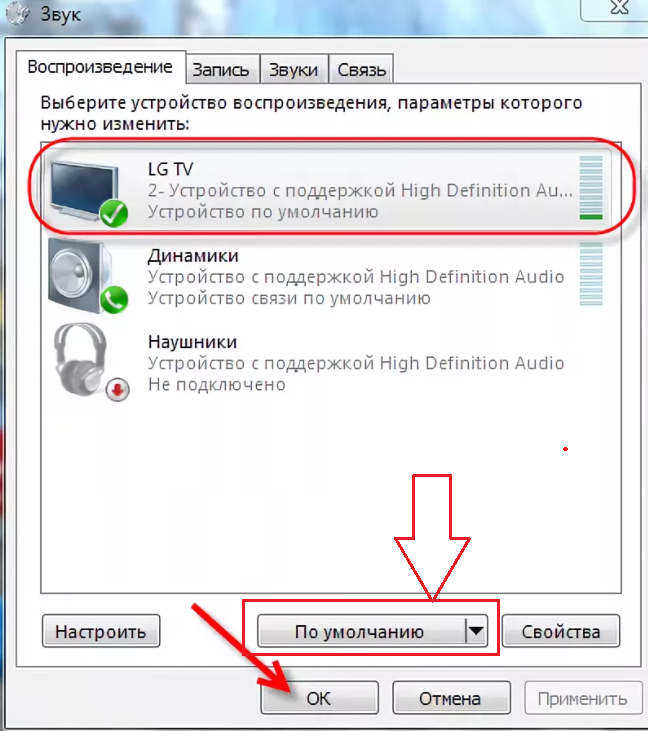 Такие проблемы со звуком требуют тщательного изучения всех возможных причин. Здесь мы обсудим все возможные причины этой проблемы и способы ее быстрого решения. Итак, без лишних слов, давайте начнем обсуждение.
Такие проблемы со звуком требуют тщательного изучения всех возможных причин. Здесь мы обсудим все возможные причины этой проблемы и способы ее быстрого решения. Итак, без лишних слов, давайте начнем обсуждение.
Содержание
Почему наушники в Windows 10 работают, а динамики — нет?
Если вы не можете слушать через динамики, но наушники работают нормально, это в основном связано с аппаратными проблемами, неподдерживаемыми динамиками, неправильными настройками конфигураций, неправильным выбором аудиовыхода по умолчанию, конфликтом приложений, отключенной громкостью динамика или подключением -играть в приоритете.
Кроме того, если ваши настройки звука конфликтуют с вашими динамиками, это приведет к отсутствию звука в ваших динамиках после отключения наушников. В этом случае необходимо использовать приложения для управления звуком, такие как Realtek Audio Manager и FX Sound Booster.
Мы часто полностью сосредотачиваемся на наших проблемах и проблемах, связанных с программным обеспечением, но наше оборудование также нуждается в проверке. Например, несоответствие конфигурации оборудования или драйверов в некоторых случаях может вызвать проблемы со звуком в вашей системе. Вот несколько основных причин этой проблемы:
Например, несоответствие конфигурации оборудования или драйверов в некоторых случаях может вызвать проблемы со звуком в вашей системе. Вот несколько основных причин этой проблемы:
Повреждены контакты динамика: Мы часто не обращаем внимания на аудиоразъем динамика. Однако, если аудиоразъем динамика поврежден, вы столкнетесь с этой проблемой со звуком.
Неправильное подключение кабелей динамиков: Если вы недавно чистили динамики и после очистки возникла эта ошибка, возможно, вы подключили их неправильно. Имеются отдельные разъемы для кабелей, используемых для вывода и ввода звука.
Неверная конфигурация динамиков: Эти динамики должны быть установлены в качестве устройства вывода по умолчанию после отключения наушников. Если эта настройка неверна, вы не сможете слышать звук из динамиков.
Неподдерживаемые герцы: Это основная проблема, если ваши динамики огромные и вы используете аудиодрайверы Windows. Аудиодрайверы Windows могут поддерживать определенную частоту.
Устройство Bluetooth: Иногда к нашему компьютеру подключается устройство Bluetooth. Всякий раз, когда мы отключаем наши наушники, это устройство подключается автоматически. Следовательно, ваши динамики не работают.
Приоритет Plug & Play
Приоритет Plug & Play указывает, какое устройство должно обрабатываться первым при подключении к ПК. При этом приоритет всегда отдается порту. Это означает, что по умолчанию он отдает приоритет наушникам и отключает динамики при каждом их подключении.
То же самое происходит, когда вы отключаете наушники; источник звука автоматически переключается обратно на динамики. Опять же, Windows имеет эту функцию как встроенную функцию. Благодаря этой функции вам не нужно каждый раз выбирать выходное аудиоустройство.
Если у вас подключено несколько устройств, вы можете проверить их все, отключив их по одному, чтобы определить, какое из них вызывает проблему. Это связано с тем, что окна могут переключаться на эти устройства после снятия наушников.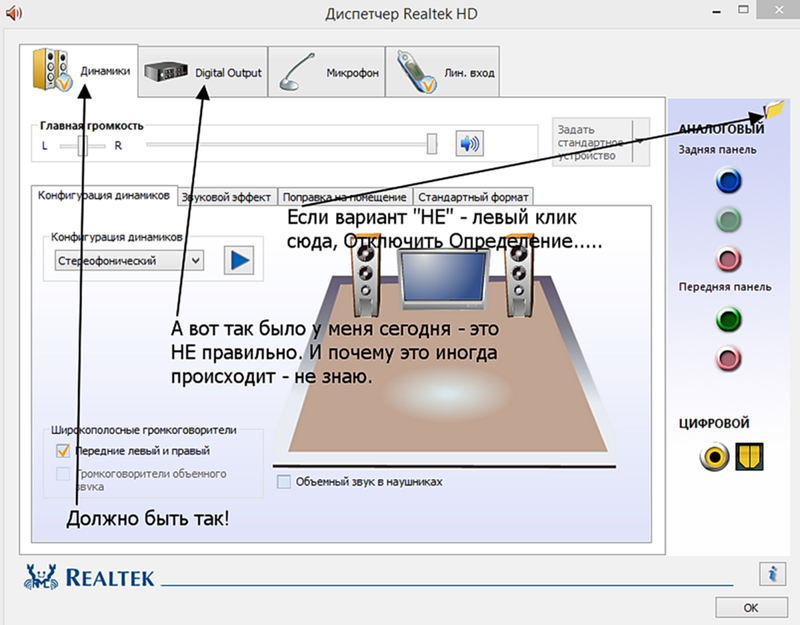
Выбор устройства вывода по умолчанию
Аудиоустройство по умолчанию — это устройство, которое воспроизводит звук после того, как все другие устройства вывода звука отключены от вашей компьютерной системы. В ноутбуке автоматически выбирается устройство по умолчанию, то есть динамики ноутбука. Но если вы все еще не слышите звук после отключения наушников, сделайте следующее:
- Откройте панель поиска Windows и найдите «Настройки звука», и откройте программу.
- Теперь выберите «Панель управления звуком» из опций справа.
- В звуковой панели откройте «Вкладку воспроизведения», и вы увидите там все подключенные устройства.
- Выберите динамики и нажмите кнопку «Установить по умолчанию» в нижней части этого окна.
- Теперь ваши динамики являются устройством вывода звука по умолчанию. Как только вы отключите наушники, ваши динамики автоматически станут динамиками по умолчанию.

Устранение неполадок со звуком
Многие функции Windows часто обнаруживают ошибки и ошибки. Эти ошибки и ошибки могут вызвать проблемы со звуком. Итак, если вы столкнулись с такими проблемами, вы можете запустить устранение неполадок со звуком, которое обнаружит проблему со звуком и предоставит вам все возможные решения. Устранение неполадок также может автоматически решать проблемы.
- Откройте меню «Пуск», найдите «Настройки устранения неполадок», и откройте эти настройки.
- Теперь перейдите к «Дополнительные средства устранения неполадок» и откройте настройки.
- Здесь устраняются неполадки двух основных устройств ввода и вывода звука: Воспроизведение звука и Запись звука.
Отключить устройство Bluetooth
Устройства Bluetooth являются беспроводными и могут автоматически подключаться к сопряженному устройству. Чтобы отключить эту функцию, необходимо либо выключить Bluetooth, либо разорвать пару с устройством.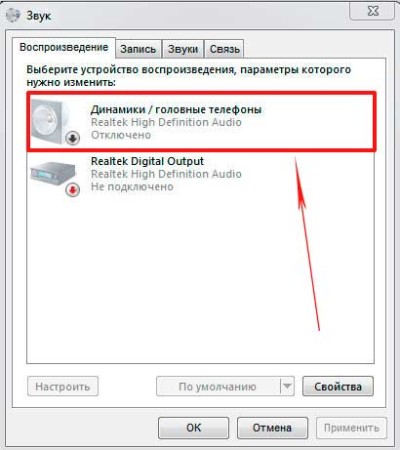 Если у вас включено сопряженное устройство Bluetooth, ваш компьютер может обнаружить его и подключиться к нему.
Если у вас включено сопряженное устройство Bluetooth, ваш компьютер может обнаружить его и подключиться к нему.
Когда вы подключаете наушники, Windows по умолчанию рассматривает их как аудиоустройство с приоритетом plug & play. В результате у вас нет звука из динамиков, но наушники при подключении работают нормально. Вот как отключить устройство Bluetooth на ноутбуке или ПК.
- Откройте строку поиска Windows, выполните поиск «Bluetooth и другие устройства», и нажмите клавишу ввода.
- Вы будете перенаправлены на настройки Bluetooth . Здесь вы увидите кнопку включения и выключения. Если он синий, то ваш Bluetooth включен , а если не синий, то Bluetooth выключен.
Проверка уровня громкости или отключения звука
Прежде всего, вы должны проверить громкость вашего компьютера. Если вы случайно уменьшили громкость или отключили звук, вы не сможете слушать звук с этого отключенного устройства.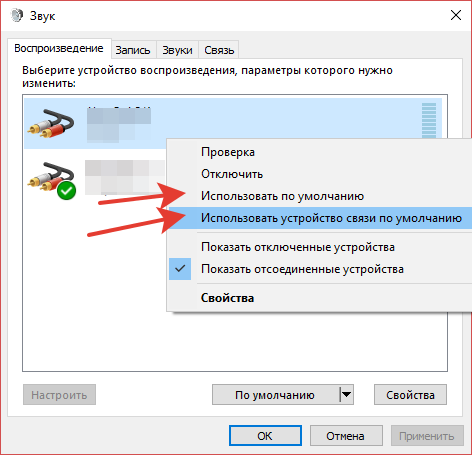 Но при подключении наушников они автоматически включаются.
Но при подключении наушников они автоматически включаются.
- Чтобы проверить уровень громкости, откройте панель поиска Windows и введите «Настройки звука».
- Открыв окна настроек звука, выберите «Панель управления звуком».
- Перейдите на «Вкладка воспроизведения» и щелкните правой кнопкой мыши динамик по умолчанию. Перейти к свойствам из файла.
- Затем перейдите на вкладку «Уровни» и посмотрите, не отключен ли динамик или уровень громкости низкий. Увеличьте уровень громкости, чтобы включить его.
Смеситель контрольного объема
В Windows 10 функция «Микшер громкости» позволяет увеличивать или уменьшать громкость отдельных приложений. Эта функция облегчает многозадачность, и для каждой задачи требуется отдельный звук. Подобно играм во время прослушивания песен, вы можете отключить звук игры с помощью микшера громкости.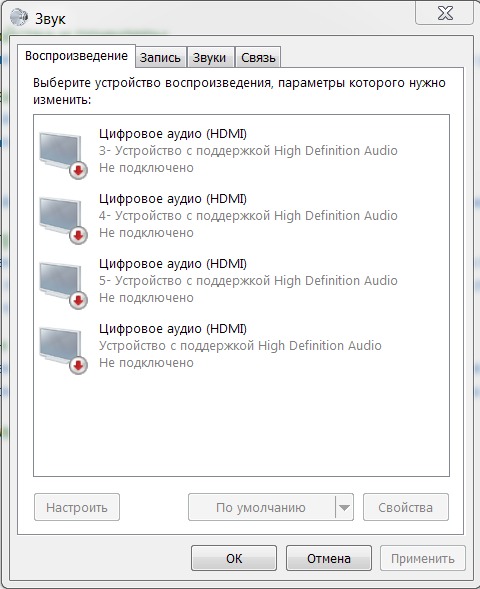
- Перейдите на панель задач и щелкните правой кнопкой мыши значок динамика оттуда.
- Теперь перейдите к «Микшер громкости» в списке и щелкните, чтобы открыть его.
- Здесь вы увидите все приложения, использующие аудиоресурсы. Отключите звук нужного приложения, перетащив громкость вниз.
Откат аудиодрайвера
Иногда обновление — не лучший вариант адаптации. Это может привести к более серьезным проблемам со звуком, если не будет сделано должным образом. Обновление ваших аудиодрайверов также может сбросить ваши предыдущие настройки звука, что означает, что ваши динамики не могут подключаться к звуковым сигналам или реагировать на них.
Чтобы избежать таких проблем, у вас есть замечательная опция «Откатить драйвер» для каждого драйвера в Windows 10. Это полезно, когда Windows сталкивается с ошибками и ошибками из-за недавно обновленных драйверов.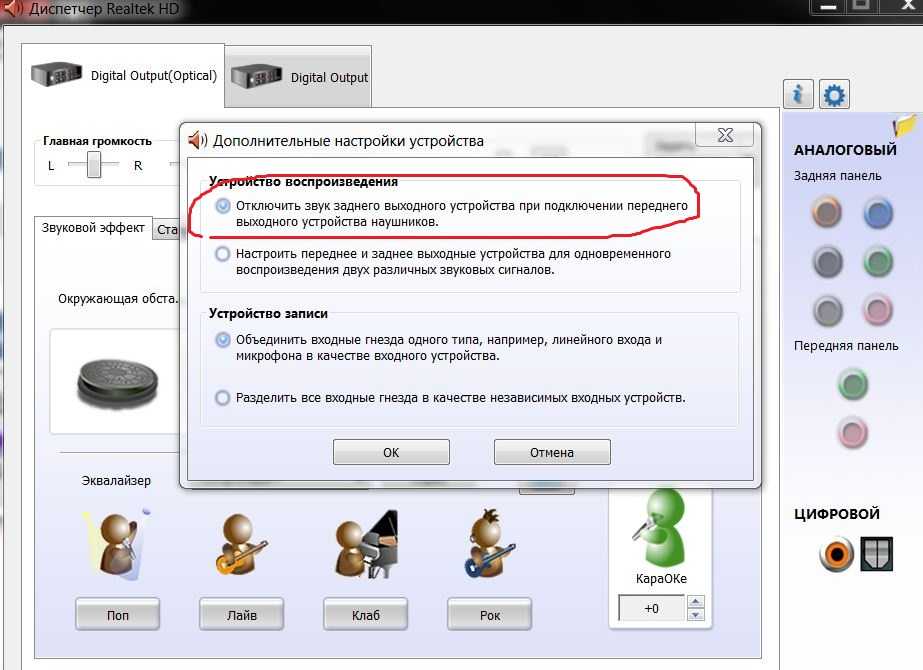 Вот как восстановить драйверы:
Вот как восстановить драйверы:
- Щелкните правой кнопкой мыши значок динамика в правом нижнем углу панели задач Windows и выберите «Звук» из списка.
- Попав в «Настройки звука», щелкните правой кнопкой мыши на своем аудиоустройстве в разделе воспроизведения и перейдите в свойства.
- Теперь заходим в общие свойства устройства и выбираем драйвер «Свойства».
- В свойствах перейдите в раздел «Драйвер» и выберите опцию «Откатить драйвер» .
Конфигурация контактов/проводки динамика
Что может пойти не так, как неправильная конфигурация контактов или провода динамика? Большинство динамиков имеют два динамика и один эквалайзер для управления громкостью, высокими и низкими частотами. Специальные контакты в выходных точках эквалайзера соединяют динамики с эквалайзером.
Аналогично, для подключения эквалайзера к компьютеру используются специальные контакты от входа к компьютеру.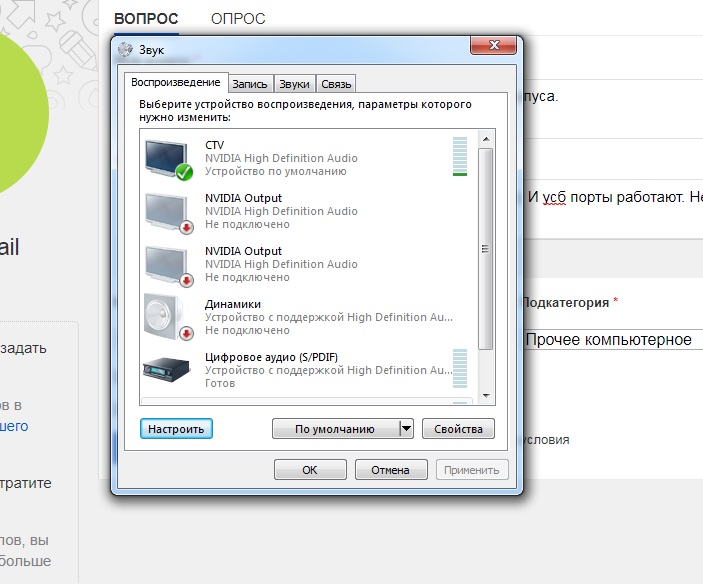 Если эти контакты не подключены должным образом, например, вы подключили выходные контакты к точкам входа, вы не сможете слышать звук из ваших динамиков. но
Если эти контакты не подключены должным образом, например, вы подключили выходные контакты к точкам входа, вы не сможете слышать звук из ваших динамиков. но
Совместимые аудиодрайверы
Несовместимые аудиодрайверы не поддерживают цифровые сигналы, исходящие от ваших динамиков. Кроме того, эти драйверы не поддерживают частоты некоторых хороших динамиков. Это также одна из основных причин отсутствия звука в динамиках. Наушники работают нормально.
Вы можете установить аудиоменеджер Realtek и FX Sound Booster. Эти приложения отлично подходят для управления аудиоустройствами и настройками. Они могут решить большинство ваших проблем со звуком всего за несколько кликов. Итак, если вы столкнулись с проблемами, связанными со звуком, попробуйте эти приложения.
Заключение
Вы будете слышать звук с устройства воспроизведения по умолчанию, когда вы одновременно используете динамики и наушники.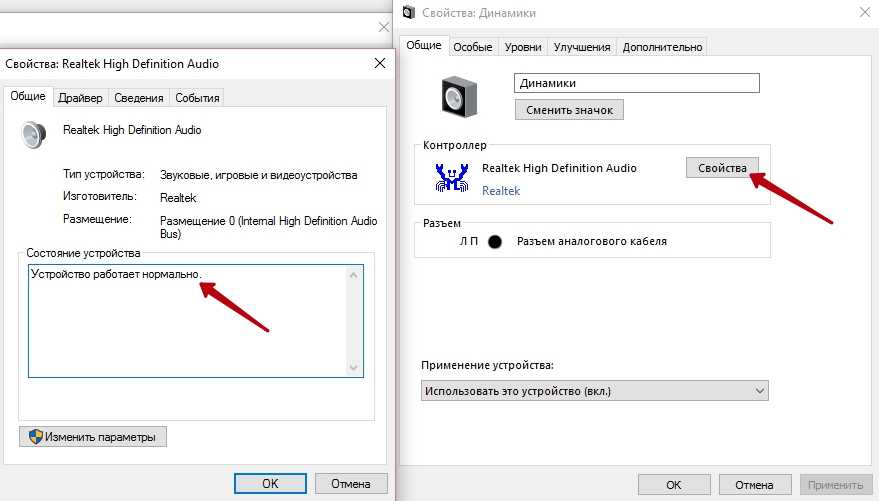 Однако, если у вас возникли проблемы с отсутствием звука из динамиков, но с работающими наушниками, мы предоставили полное пошаговое руководство по различным эффективным методам. Мы надеемся, что это руководство поможет вам решить вашу проблему.
Однако, если у вас возникли проблемы с отсутствием звука из динамиков, но с работающими наушниками, мы предоставили полное пошаговое руководство по различным эффективным методам. Мы надеемся, что это руководство поможет вам решить вашу проблему.
Хаммад Али Мунам
Привет, я Хаммад. Я пишу уже несколько лет и накопил богатый опыт в своей области. Я сосредоточен на технологиях и играх, двух областях, в которых я хорошо разбираюсь.
10 Распространенные проблемы с домашним кинотеатром
Системы домашнего кинотеатра сложны . Когда у вас есть система с таким количеством проводов и настроек, на удивление легко что-то пойти не так. В ходе многолетней настройки и тестирования десятков единиц оборудования для домашнего кинотеатра мы сами столкнулись с множеством проблем. К счастью, мы узнали несколько вещей на этом пути. В этом практическом руководстве мы разбираем десять наиболее распространенных проблем, с которыми сталкиваются люди при настройке системы домашнего кинотеатра, и способы их устранения.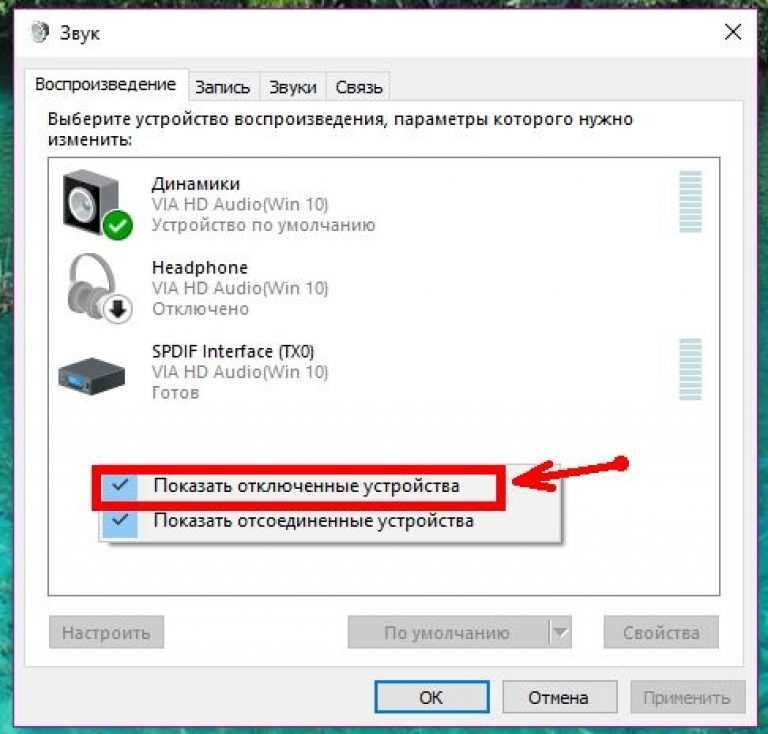
Содержание
- У меня вообще нет звука
- Мои динамики объемного звучания не работают
- Мои передние динамики звучат неправильно
- Мои верхние динамики звучат неправильно
- Из моих динамиков исходит статическое электричество
- Звук всей системы выключен
- Раздражающий гул!
- Мой универсальный пульт не работает
- У меня нет баса
- У меня задержка между звуком и изображением
1. У меня вообще нет звука
Вы достали все из коробки, подключили, потратили часы на возню с входами и зачисткой проводов динамиков, и вот, наконец, вы готовы к краху на диване с миской попкорна и смотреть Netflix в великолепном формате 5.1. Но вы не можете, потому что из ваших динамиков нет звука.
Хорошей новостью является то, что крайне маловероятно, что вы столкнулись с полным системным сбоем. Чтобы это произошло, каждый динамик в вашей установке должен выйти из строя одновременно, чего не произойдет, если только в тот момент, когда вы садитесь, не произойдет катастрофический скачок напряжения.
Шаг первый: отключите приемник от источника питания. Вы не можете читать остальную часть этого руководства, если вы умерли от удара электрическим током. Следующее, что вам нужно сделать, это проверить, правильно ли подключен ваш AV-ресивер. Не смейтесь — это чаще, чем вы думаете. «Правильно подключено» означает, что кабель питания полностью вставлен, а провода динамиков правильно вставлены (если вы используете штекеры типа «банан»). Если вы используете неизолированный провод, вам необходимо убедиться, что он плотно закреплен винтами крепления, чтобы не было видно слишком много лишнего провода.
Предполагая, что все правильно и правильно подключено, следующим лучшим предположением будет то, что проблема связана с настройкой программного обеспечения вашего приемника. Перейдите в экранное меню настроек и начните тестирование различных настроек динамиков. В некоторых случаях вам может потребоваться вручную назначить динамики для определенных каналов, а в других случаях исходный материал может не воспроизводиться при имеющейся у вас настройке динамиков. Тем не менее, тестирование различных настроек должно очень быстро решить эту проблему. Во многих отношениях полное отсутствие звука — это самая простая проблема, которую можно решить, если только вы действительно не пострадали от скачка напряжения или не поставили совершенно испорченные динамики. В таком случае мы не сможем вам помочь. Может быть, в следующий раз вам также стоит купить сетевой фильтр.
Перейдите в экранное меню настроек и начните тестирование различных настроек динамиков. В некоторых случаях вам может потребоваться вручную назначить динамики для определенных каналов, а в других случаях исходный материал может не воспроизводиться при имеющейся у вас настройке динамиков. Тем не менее, тестирование различных настроек должно очень быстро решить эту проблему. Во многих отношениях полное отсутствие звука — это самая простая проблема, которую можно решить, если только вы действительно не пострадали от скачка напряжения или не поставили совершенно испорченные динамики. В таком случае мы не сможем вам помочь. Может быть, в следующий раз вам также стоит купить сетевой фильтр.
2. Мои динамики объемного звучания не работают
Мы собираемся предложить почти абсурдно очевидное решение, которое, вероятно, не решит проблему, но тем не менее оно того стоит. Увеличьте громкость. В некоторых случаях объемный звук в определенной сцене фильма или сериала может быть очень тонким, и ваше первое впечатление об отсутствии объемного звука может быть связано с тем, что он воспроизводится слишком тихо.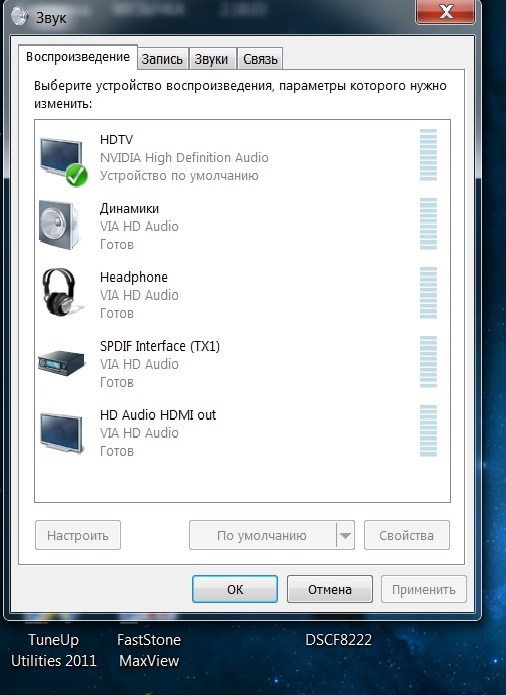 Вам нужно будет перейти в меню настройки вашего ресивера, чтобы отрегулировать громкость для отдельных динамиков.
Вам нужно будет перейти в меню настройки вашего ресивера, чтобы отрегулировать громкость для отдельных динамиков.
Если это не так, проверьте соединения динамиков, чтобы убедиться, что все прикручено правильно.
Если это не решит проблему, пришло время тщательно изучить исходный материал. Вопрос, который вы должны задать себе, заключается в том, действительно ли ваш исходный материал способен воспроизводить объемный звук 5.1 или 7.1. Если вы воспроизводите музыку через ресивер, то, вероятно, этого не будет, так как большинство песен микшируются для двух каналов, а не для пяти или семи. В фильмах и сериалах гораздо чаще используется объемный микс, но не всегда. В этом случае вам может потребоваться настроить ресивер на преобразование микса 2.1 в 5.1 или больше. Настройки приемника различаются, но вы должны найти эту опцию в разделе «Настройки DSP» или аналогичном. Опять же, поэкспериментируйте с разными настройками и посмотрите, есть ли разница. Вы всегда можете протестировать источник, который, как вы знаете, способен воспроизводить полный объемный звук, чтобы проверить, не виноват ли ваш ресивер или динамик.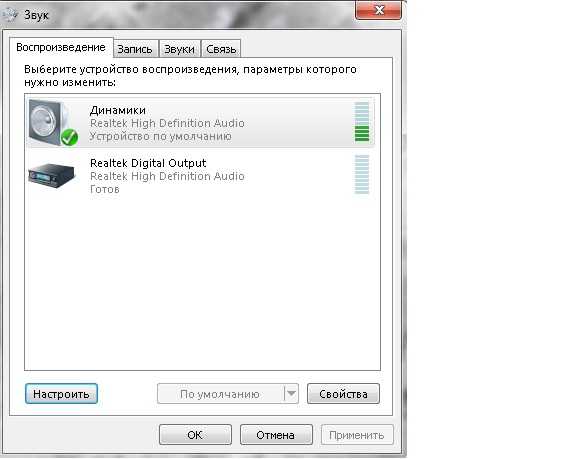
Если вы используете проигрыватель Blu-ray, вам может потребоваться настроить вывод на многоканальный битовый поток. Вы должны быть в состоянии найти эту опцию в собственном меню настроек.
3. Мои передние динамики звучат неправильно
Опять же, это почти наверняка можно исправить, поэкспериментировав с меню настроек ресивера. В 90% случаев возникает проблема с настройками размера динамика. Большинство ресиверов позволяют вам установить размер ваших динамиков как маленький или большой. Это позволяет более эффективно интегрировать их с другими динамиками в вашей установке. Очевидно, что Small и Large охватывают довольно широкий диапазон, но выбрать правильный довольно легко. Если в вашей установке есть пара напольных колонок, выберите Large. Если ваши передние динамики сателлитного типа, выберите Small.
Другой вариант — отрегулировать кроссовер сабвуфера. Это точка в частотном спектре, где громкоговорители начинают скатывать звук, а сабвуфер его подхватывает.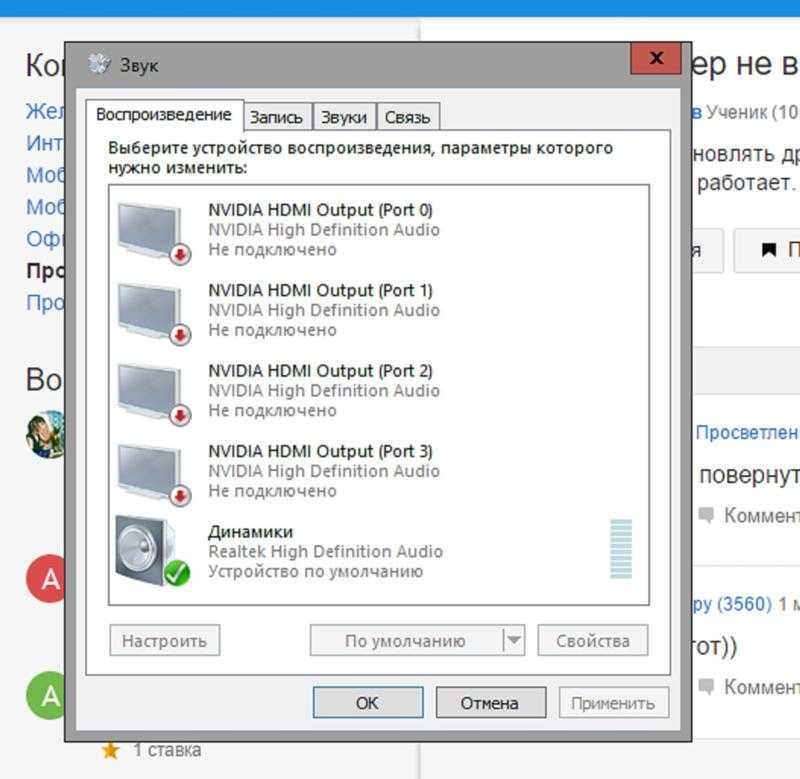 Возможно, вы установили его таким образом, что ваши передние динамики берут на себя слишком большую часть басовой нагрузки, что может исказить или иным образом замутить звук. Начните с установки на 80 Гц и идите оттуда. У наших друзей из SVS, которые производят такие вещи, как огромный сабвуфер PB16-Ultra (полный обзор здесь), есть отличное руководство по этому вопросу.
Возможно, вы установили его таким образом, что ваши передние динамики берут на себя слишком большую часть басовой нагрузки, что может исказить или иным образом замутить звук. Начните с установки на 80 Гц и идите оттуда. У наших друзей из SVS, которые производят такие вещи, как огромный сабвуфер PB16-Ultra (полный обзор здесь), есть отличное руководство по этому вопросу.
4. Мои верхние динамики звучат неправильно
Потолочные и верхние динамики сложно настроить правильно. Предполагая, что все подключено правильно, первое, что вы должны попробовать, это отрегулировать настройки на вашем A/V-ресивере. Если у вас есть верхние динамики, у вас почти наверняка есть ресивер, способный воспроизводить звук 9,2 или 11,2. Решением может быть простое изменение настроек вашего кодека, что является термином для программного обеспечения, которое кодирует звук.
Если это не сработает, возможно, вам придется подумать о том, как разместить динамики. Очевидно, что это требует немного больше усилий (и, возможно, некоторого раздражающего сверления отверстий), если у вас есть потолочные громкоговорители, но это менее проблематично, если у вас есть верхние громкоговорители.![]() Вместо того, чтобы быть установленными в вашем потолке, направленными вниз, верхние громкоговорители отражают звук от потолка или направляют его в вашу позицию прослушивания. Вот пример: колонки Klipsch RP-500SA Reference Premiere Atmos (полный обзор здесь). Посмотрите, как их угловая форма спроектирована так, чтобы максимизировать звук вашей высоты?
Вместо того, чтобы быть установленными в вашем потолке, направленными вниз, верхние громкоговорители отражают звук от потолка или направляют его в вашу позицию прослушивания. Вот пример: колонки Klipsch RP-500SA Reference Premiere Atmos (полный обзор здесь). Посмотрите, как их угловая форма спроектирована так, чтобы максимизировать звук вашей высоты?
Попробуйте переместить верхние громкоговорители и протестировать их с тем же исходным материалом, который вы использовали ранее. Есть ли разница? Это лучше или хуже? Улучшит ли материал наклон динамиков под другим углом? Это может быть просто случай, когда необходимо исправить положение и направление — проверьте документацию, прилагаемую к вашим динамикам, чтобы узнать, рекомендует ли производитель что-то конкретное.
5. Из моих динамиков исходят статические помехи
Почти во всех случаях статические разряды являются признаком проблем с подключением динамиков. Возможно, провод выпал из гнезда, и все, что требуется, — это вставить его обратно. Не решена проблема? Следующим шагом является углубление в источник проблемы. Является ли статика постоянной или она появляется только в определенные моменты? Если так, то кто они? Хороший способ сузить варианты — попробовать переключить различные источники. Если вы используете проигрыватель Blu-ray, попробуйте другой, если он у вас есть, или посмотрите что-нибудь в потоковом сервисе, чтобы увидеть, воспроизводятся ли статические помехи. Процесс устранения должен помочь вам выяснить, какая часть вашей системы вызывает проблему. Если вы используете усилитель мощности с вашим ресивером, вы можете обнаружить, что проблема связана с его подключением — результат, который встречается гораздо чаще, чем вы думаете.
Не решена проблема? Следующим шагом является углубление в источник проблемы. Является ли статика постоянной или она появляется только в определенные моменты? Если так, то кто они? Хороший способ сузить варианты — попробовать переключить различные источники. Если вы используете проигрыватель Blu-ray, попробуйте другой, если он у вас есть, или посмотрите что-нибудь в потоковом сервисе, чтобы увидеть, воспроизводятся ли статические помехи. Процесс устранения должен помочь вам выяснить, какая часть вашей системы вызывает проблему. Если вы используете усилитель мощности с вашим ресивером, вы можете обнаружить, что проблема связана с его подключением — результат, который встречается гораздо чаще, чем вы думаете.
В конечном счете, решение проблемы со статическим электричеством почти всегда связано со слабым соединением, и как только вы узнаете, где оно находится, это относительно легко исправить. Если только, о ужас, ваши динамики не взорвались из-за несовместимости с вашим усилителем. Вы должны проверить это руководство, чтобы это не повторилось.
Вы должны проверить это руководство, чтобы это не повторилось.
6. Звуки всей системы «Выкл.»
Это немного сложнее диагностировать. Вы правильно расположили динамики. Вы установили кроссовер, выбрали правильную настройку на ресивере, убедились, что ваша комната заполнена вещами, которые будут хорошо обрабатывать ваш звук. И все же… что-то не так. Звук кажется тонким или приглушенным, с меньшим количеством басов, чем вы ожидаете. Это не то, на что вы можете указать, но вы знаете, что ваша система работает не так, как должна быть. Это может быть вся установка или только один или два динамика. Что бы это ни было, это раздражает. Системы домашнего кинотеатра дороги, и если они не работают так, как рекламируется, это огромная головная боль. Есть несколько распространенных проблем, которые могут быть причиной вашей проблемы.
Для начала все динамики нужно подключить по фазе. Каждый из них будет иметь два контакта сзади — положительный и отрицательный, обычно окрашенные в белый и красный цвета.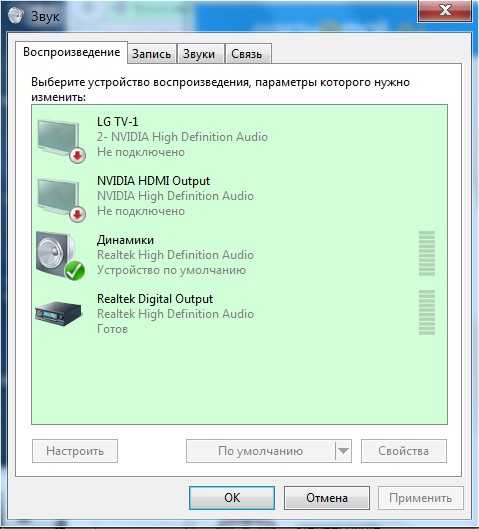 Соединения на задней панели ресивера будут расположены таким же образом. Положительное нужно соединить с положительным, а отрицательное с отрицательным. Если они перевернуты, вещи не в фазе, и звук, который вы слышите, будет уменьшен. Если ваша акустическая система звучит тонко или приглушенно, главное, что вам нужно сделать, это проверить правильность подключения динамиков. Некоторые системы даже информируют вас на экране, если что-то пошло не так – ресивер Marantz SR80120261 очень хорошо в этом.
Соединения на задней панели ресивера будут расположены таким же образом. Положительное нужно соединить с положительным, а отрицательное с отрицательным. Если они перевернуты, вещи не в фазе, и звук, который вы слышите, будет уменьшен. Если ваша акустическая система звучит тонко или приглушенно, главное, что вам нужно сделать, это проверить правильность подключения динамиков. Некоторые системы даже информируют вас на экране, если что-то пошло не так – ресивер Marantz SR80120261 очень хорошо в этом.
7. Раздражающий гул!
Добро пожаловать в радость контуров заземления. По сути, две части оборудования в одной и той же электрической цепи мешают друг другу, создавая так называемый контур заземления 60 Гц — этот раздражающий гул, который вы можете услышать через динамики, который не исчезнет, как бы вы ни старались.
Чтобы его устранить, первое, что вам нужно сделать, это выяснить, кто виновники. Вместо того, чтобы просто отключать все от сети волей-неволей, работайте методично.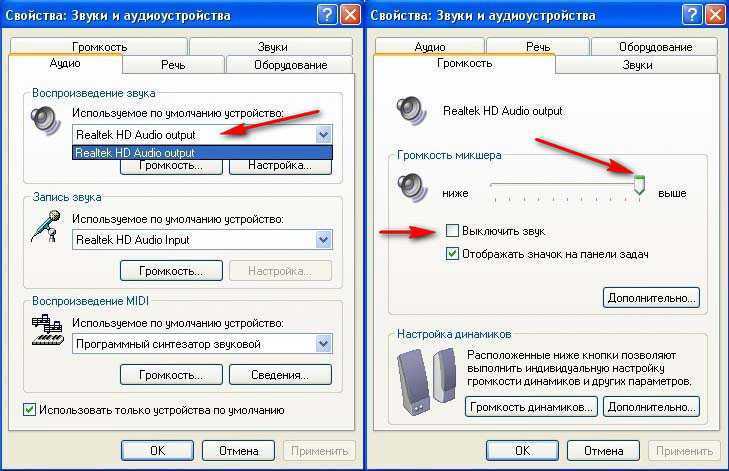 Начните с вашего ресивера. Хороший тест — отрегулировать громкость. Если гул изменится, значит, вы нашли хотя бы одного из виновников. Если нет, то то, что вызывает звук, равно 9.0261 после приемник. Что произойдет, если вы выберете другой вход? Гул все еще есть? Если это так, отсоедините все кабели, которые соединяют ресивер с чем-либо еще, но оставьте динамики подключенными вместе с кабелем питания ресивера. Если вы можете изолировать его, все, что вам нужно сделать, это удалить неисправную часть оборудования, а это означает, что эта часть оборудования может нуждаться в ремонте или дальнейшем изучении. У людей из PS Audio есть хорошее руководство по этому вопросу, в котором содержится гораздо больше технических деталей, чем у нас есть для этого места.
Начните с вашего ресивера. Хороший тест — отрегулировать громкость. Если гул изменится, значит, вы нашли хотя бы одного из виновников. Если нет, то то, что вызывает звук, равно 9.0261 после приемник. Что произойдет, если вы выберете другой вход? Гул все еще есть? Если это так, отсоедините все кабели, которые соединяют ресивер с чем-либо еще, но оставьте динамики подключенными вместе с кабелем питания ресивера. Если вы можете изолировать его, все, что вам нужно сделать, это удалить неисправную часть оборудования, а это означает, что эта часть оборудования может нуждаться в ремонте или дальнейшем изучении. У людей из PS Audio есть хорошее руководство по этому вопросу, в котором содержится гораздо больше технических деталей, чем у нас есть для этого места.
Но давайте предположим, что вы не можете его изолировать, переключая входы или регулируя громкость. Что тогда? Что ж, это означает, что у вас почти наверняка есть контур заземления, а это значит, что вам понадобится одно или два оборудования, чтобы починить его. Если источником является ваше кабельное телевидение, вам понадобится изолирующий трансформатор, подобный этому. Если источником является что-то другое, попробуйте изолятор заземления, например этот.
Если источником является ваше кабельное телевидение, вам понадобится изолирующий трансформатор, подобный этому. Если источником является что-то другое, попробуйте изолятор заземления, например этот.
Это исправление связано с большой оговоркой: мы энтузиасты домашнего звука, а не инженеры-электрики. Все, что вы делаете, вы делаете на свой страх и риск. Если вы считаете, что что-то серьезно не так, или вы не уверены, что сможете это исправить, лучше всего либо поговорить с квалифицированным электриком, либо позвонить в службу поддержки людей, которые построили ваши динамики или ресивер. Они смогут шаг за шагом рассказать вам о процессе устранения гула.
8. Мой универсальный пульт не работает
Универсальные пульты великолепны. Они заменяют тысячи других маленьких штуковин, которые вам нужны для управления вашей звуковой жизнью, но время от времени они вас подводят. Перво-наперво: давайте устраним очевидное. Убедитесь, что батареи заряжены, выбран правильный источник и что между пультом и приемником ничего нет.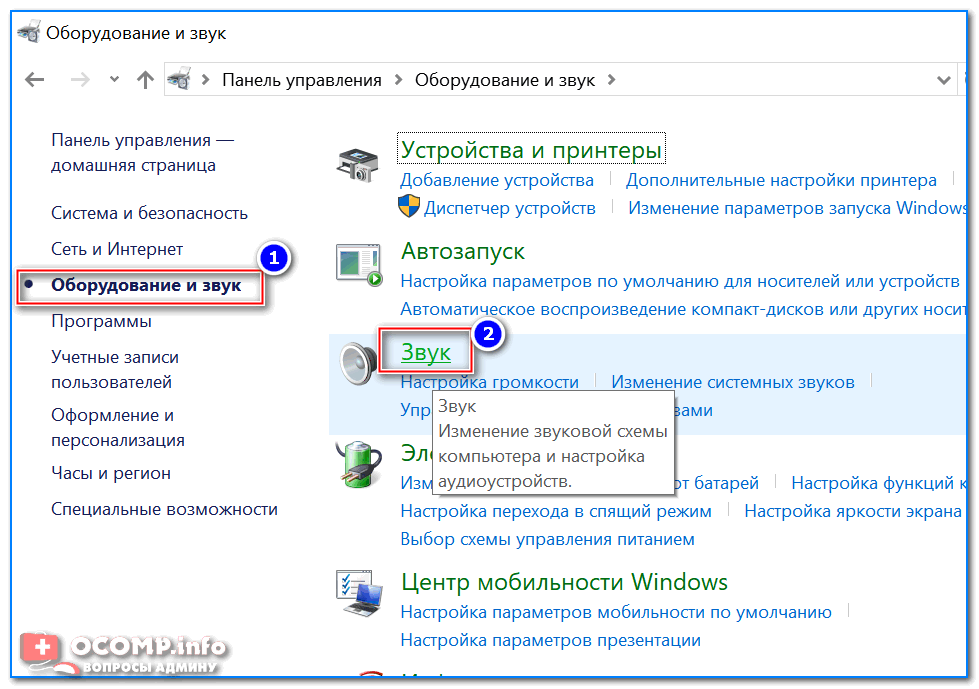 Это может произойти, если вы поместите приемник в шкаф или шкаф, что является более распространенной ошибкой, чем вы думаете. Предполагая, что все эти вещи хороши, пришло время заняться техническими вопросами.
Это может произойти, если вы поместите приемник в шкаф или шкаф, что является более распространенной ошибкой, чем вы думаете. Предполагая, что все эти вещи хороши, пришло время заняться техническими вопросами.
Зайдите в Интернет и узнайте, использует ли ваш пульт ДУ инфракрасный (ИК) или радиочастотный (РЧ) режимы. Сделайте то же самое для вашего ресивера. Приемник, использующий РЧ, не сможет подобрать пульт, использующий ИК, и если вы столкнулись с несоответствием, легко расстроиться. Особенно, если вы только что купили пульт и не хотите возиться с возвратом. Хорошая новость заключается в том, что во многих случаях вы можете изменить эту настройку на самом ресивере. Если вы не можете, есть много гаджетов, которые преобразуют ИК в РЧ или наоборот.
9. У меня нет баса
Вспомните, когда мы говорили о частотах кроссовера и настройках. Это должно быть первым в вашем контрольном списке. Настройка кроссовера вашего сабвуфера часто может кардинально изменить восприятие баса.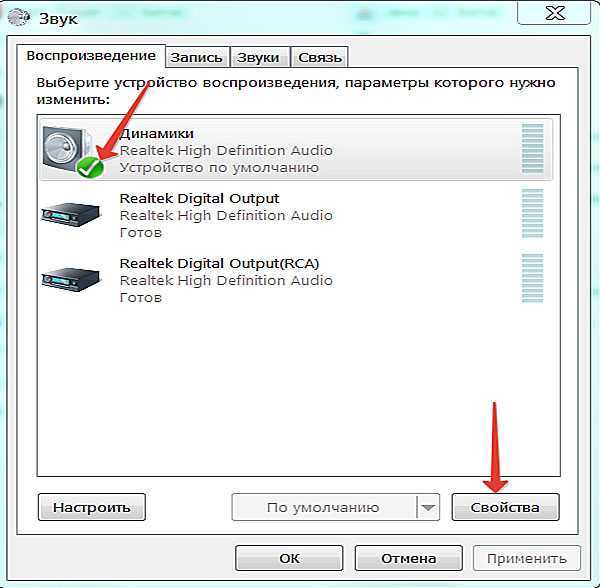 Как мы уже говорили ранее, начните с 80 Гц и идите оттуда. Если вы все еще не заметили улучшения, возможно, это проблема с подключением. Для справки, об этом должен позаботиться один кабель RCA от ресивера к сабвуферу. Если ни один из них не является ответом, то, скорее всего, это проблема размещения.
Как мы уже говорили ранее, начните с 80 Гц и идите оттуда. Если вы все еще не заметили улучшения, возможно, это проблема с подключением. Для справки, об этом должен позаботиться один кабель RCA от ресивера к сабвуферу. Если ни один из них не является ответом, то, скорее всего, это проблема размещения.
При работе с сабвуферами необходимо помнить о нескольких вещах. Традиционно сабвуфер чаще всего размещают в углу комнаты, подальше от стен; под и в непосредственной близости от передних динамиков; или сбоку от места прослушивания. Это первые места, которые вы должны попробовать, если хотите расширить свой бас. Если это не сработает, пришло время попробовать старый трюк, который сублюбовники используют уже некоторое время. Возьмите сабвуфер, все еще подключенный, и поместите его в положение прослушивания. Сыграйте что-нибудь тяжелое на бас-гитаре, а затем — и мы действительно серьезно — поползите по полу и выясните, где бас наиболее заметен. Поместите туда сабвуфер. Это старый трюк, но проверенный и верный.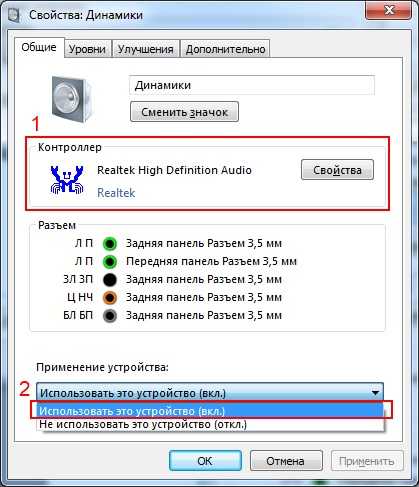
10. Я наблюдаю задержку между звуком и изображением
Это одна из самых распространенных и неприятных проблем в мире домашних кинотеатров. Это настолько распространено, что многие производители даже включают в меню специальную функцию для решения этой проблемы. Вкратце, когда ваш звук появляется перед изображением, это потому, что обработка видео занимает слишком много времени. Это означает, что звук готов раньше изображения, и актеры на экране заговорят еще до того, как шевельнут ртами. Это сильно раздражает.
К счастью, это также легко исправить. Найдите функцию на экране телевизора или ресивера с надписью «Задержка звука». Настраивайте его на несколько миллисекунд каждый раз, пока звук и изображение не совпадут. Вы найдете гораздо более подробное руководство по этому здесь, которое также включает варианты, когда это не совсем работает. Если картинка идет раньше звука, кстати, у вас могут быть более глубокие проблемы. К счастью, это полное руководство поможет и в этом.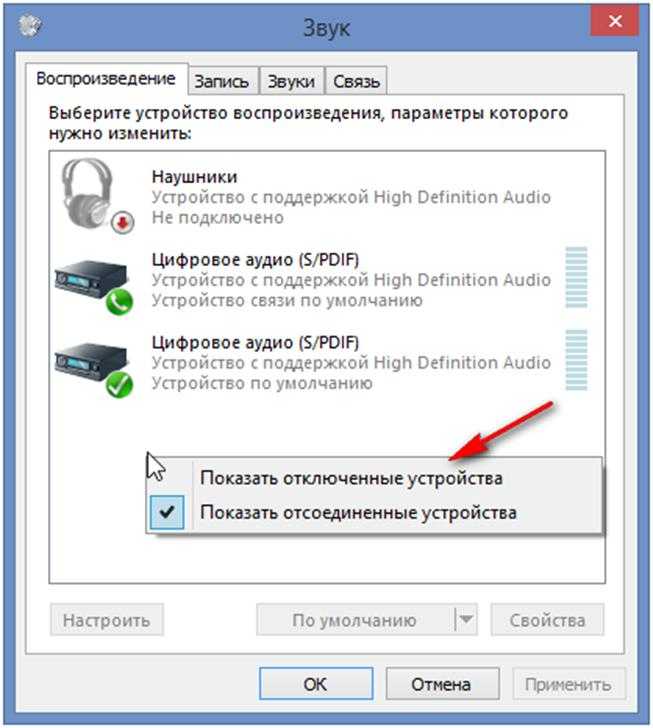

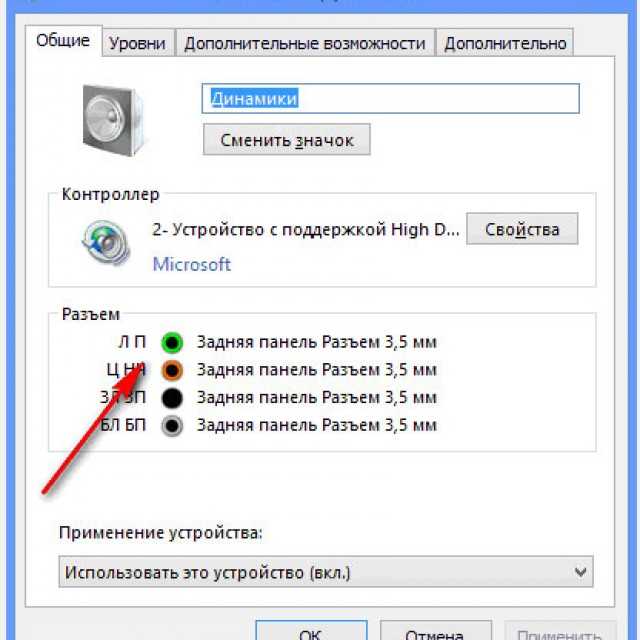 (Возможно, потребуется прокрутить вниз).
(Возможно, потребуется прокрутить вниз).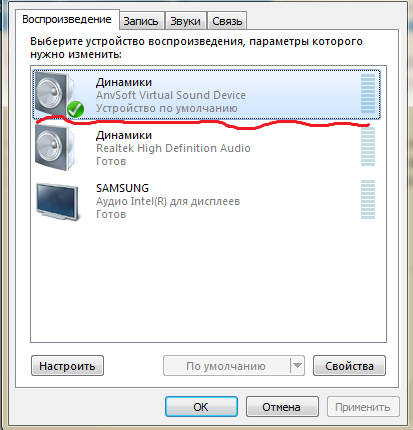
 документацию приемника).
документацию приемника).
