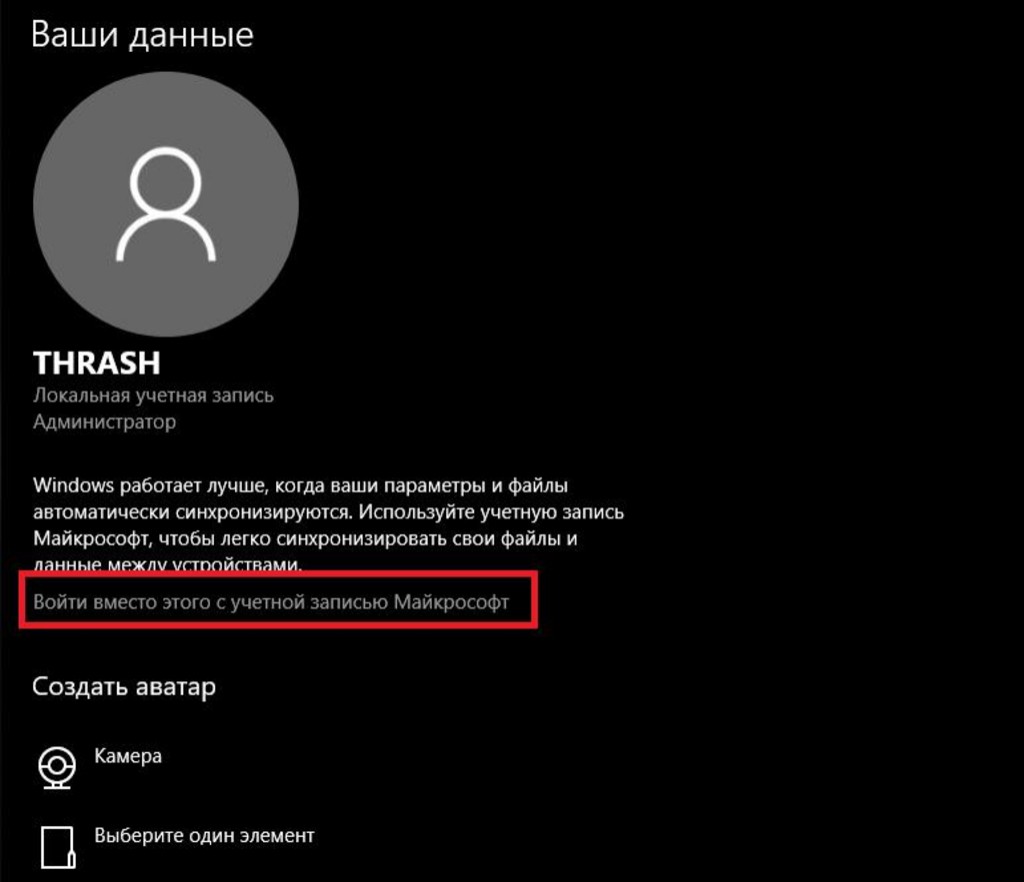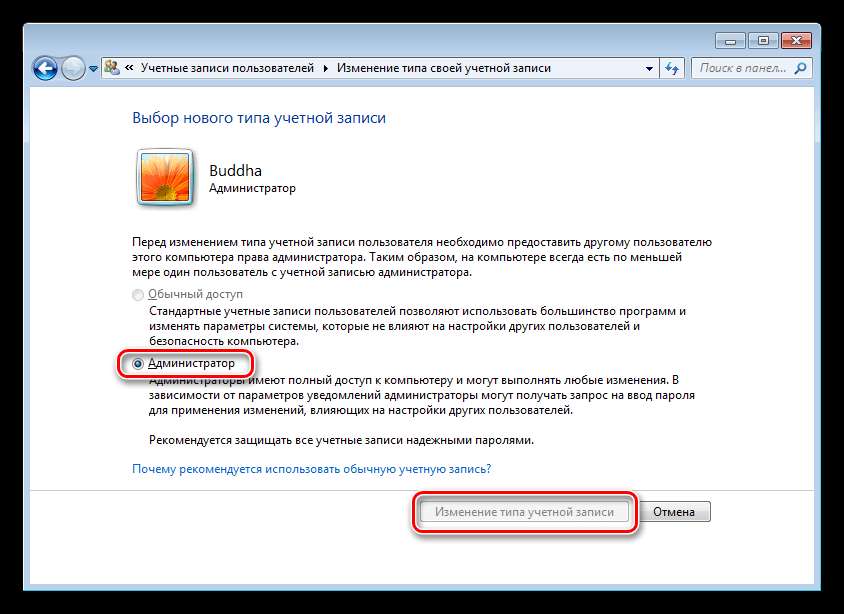Как сделать учетную запись администратора: Как включить встроенную учетную запись администратора в Windows 10
Содержание
Служба поддержки Blizzard — Создание новой учетной записи администратора
Обновлен: 2 месяца назад
Номер статьи (ID) 34550
Иногда для устранения неполадок необходимо создать новую учетную запись администратора. Выполните шаги, указанные для вашей операционной системы.
Windows
Примечание: Когда вы создаете новую учетную запись администратора, создается также отдельный каталог в папке «Пользователи», поэтому настройки другой учетной записи не будут влиять на процесс устранения неполадок.
- Выберите операционную систему
Windows® 7
- Откройте Панель управления в меню «Пуск».
- Откройте раздел Учетные записи пользователей.
- Щелкните по пункту Управление другой учетной записью.
Примечание: Если вам предложили ввести пароль администратора или запросили подтверждение прав администратора, введите пароль или предоставьте необходимое подтверждение.
- Нажмите кнопку Добавить.
- Введите имя и домен для вашей учетной записи, затем нажмите кнопку Далее.
- Выберите опцию Администратор и нажмите кнопку Создание учетной записи.
- Зайдите на новую учетную запись администратора и попробуйте повторно запустить приложение, с которым вы испытывали проблемы.
Windows® 8
- Нажмите комбинацию клавиш Windows + Q и введите Панель управления.
- Зайдите в Панель управления и откройте раздел Учетные записи пользователей.
- Щелкните по пункту Управление другой учетной записью.
Примечание: Если вам предложили ввести пароль администратора или запросили подтверждение прав администратора, введите пароль или предоставьте необходимое подтверждение. - Нажмите кнопку Добавить.
- Введите имя и домен для вашей учетной записи, затем нажмите кнопку Далее.

- Выберите опцию Администратор и нажмите кнопку Создание учетной записи.
- Зайдите на новую учетную запись администратора и попробуйте повторно запустить приложение, с которым вы испытывали проблемы.
Windows® 10
- Откройте меню Пуск.
- Введите Добавление пользователя.
- Выберите Добавить, изменить или удалить другого пользователя.
- Нажмите кнопку Добавить нового пользователя на этот компьютер.
- Следуйте инструкциям для добавления нового пользователя.
Примечание: Чтобы добавить пользователя без адреса электронной почты, выберите «У меня нет информации данного пользователя» и затем «Добавить пользователя без учетной записи Microsoft». - После создания учетной записи нажмите на нее и выберите Изменить тип учетной записи.
- Выберите Администратор и нажмите OK.

- Перезапустите компьютер
- Зайдите в систему с новой записи администратора и перезапустите приложение, с которым испытывали проблемы.
Windows® 11
- Откройте меню Пуск.
- Введите Добавление пользователя.
- Рядом с Добавить другого пользователя выберите Добавить учетную запись
- Нажмите Добавить другого пользователя на этот ПК.
- Следуйте инструкциям для добавления нового пользователя.Примечание: Чтобы добавить пользователя без адреса электронной почты, выберите «У меня нет информации данного пользователя» и затем «Добавить пользователя без учетной записи Microsoft».
- После создания учетной записи нажмите на нее и выберите Изменить тип учетной записи.
- Выберите Администратор и нажмите OK.
- Перезапустите компьютер.
- Зайдите в систему с новой записи администратора и перезапустите приложение, с которым испытывали проблемы.

Дополнительные советы
Служба «Вторичный вход в систему Windows» позволяет администраторам входить в систему под учетными записями других пользователей для выполнения задач администрирования без выхода из текущей учетной записи. Для корректной установки и работы игр Blizzard служба «Вторичный вход в систему» должна быть включена.
- Нажмите клавишу Windows + R.
- В открывшемся окне введите команду services.msc.
- Щелкните по кнопке «OK».
- В колонке «Имя» найдите службу «Вторичный вход в систему» и щелкните по ней правой кнопкой мыши.
- Выберите пункт «Свойства».
- В разделе «Тип запуска» из выпадающего списка выберите вариант «Автоматически».
- Щелкните по кнопке «OK».
Некоторое антивирусное ПО может отключать эту службу. Если эта служба снова будет отключена после того, как вы включили автоматический запуск, вам понадобится настроить вашу антивирусную программу таким образом, чтобы она не отключала эту службу.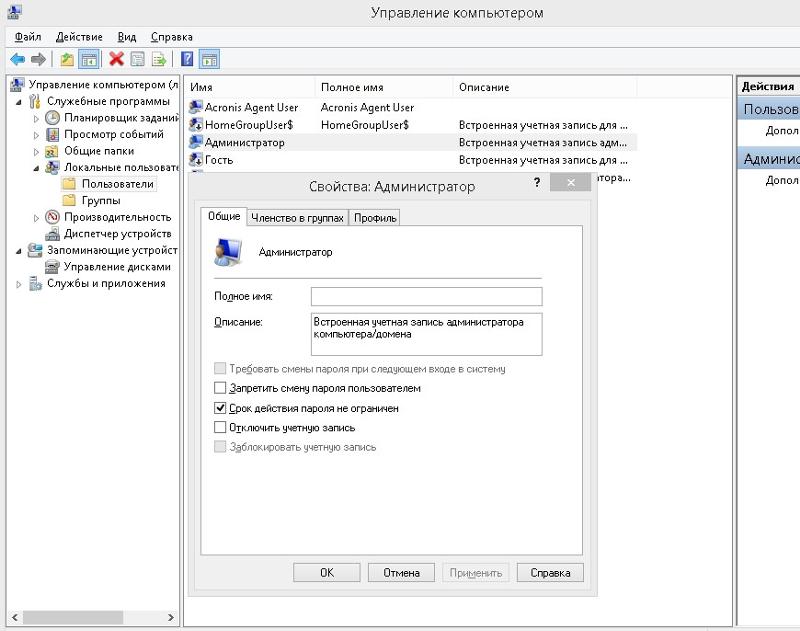 Свяжитесь с производителем вашего антивирусного ПО, если вам требуется помощь в его настройке.
Свяжитесь с производителем вашего антивирусного ПО, если вам требуется помощь в его настройке.
Mac
Примечание: Когда вы создаете новую учетную запись администратора, создается также отдельный каталог в папке «Личное», поэтому настройки другой учетной записи не будут влиять на процесс устранения неполадок.
- Откройте меню Apple и выберите Системные настройки.
- Щелкните по ярлыку Пользователи и группы.
- Нажмите кнопку Добавить учетную запись (+) под списком учетных записей.
- Выберите Администратор в выпадающем меню напротив пункта Новая учетная запись.
- Введите полное имя пользователя.
Примечание: Имя учетной записи будет сгенерировано автоматически. Если вы хотите использовать учетную запись под другим именем, введите его сейчас. После того как учетная запись будет создана, вы не сможете изменить ее имя.
- Введите пароль учетной записи в полях Пароль и Подтвердить, затем напишите для себя подсказку, которая поможет вспомнить пароль.
- Нажмите кнопку Создать учетную запись.
- Зайдите на новую учетную запись администратора и попробуйте повторно запустить приложение, с которым вы испытывали проблемы.
Ничего не помогло?
Если вы попробовали все шаги, но затруднение не было решено, пожалуйста, вы можете обсудить решение затруднения на форуме технической поддержки (World of Warcraft) (StarCraft II) (Diablo III) (Hearthstone) (Heroes of the Storm) (Overwatch) или свяжитесь с нами.
Чтобы оставить отзыв, авторизуйтесь.
Вам помогла эта статья?
Хорошо! Вы можете помочь нам стать еще лучше. Оцените следующие пункты по шкале от 1 до 5:
- Эту статью легко найти.
- Эта статья изложена доступным языком.
- В этой статье содержится вся нужная мне информация.

Нам жаль, что так получилось! Расскажите, что пошло не так. Отметьте все подходящие варианты:
Эта информация не относится к моей проблеме.
Информация в статье мне непонятна или изложена плохим языком.
Следование предлагаемым шагам не привело к нужному результату.
Меня раздражает политика Blizzard или текущий процесс.
Спасибо за отзыв!
Click to watch this video in a web browser.
Как зайти под администратором в windows 10
Учетная запись админа предоставляет пользователю полный контроль над компьютером. В таком случае есть полный доступ ко всем системным папкам, файлам, которые размещены на компьютере. Возникает возможность вносить изменения, которые повлияют на других пользователей компьютера. Можно изменять параметры безопасности, устанавливать программное обеспечение и оборудование.
По умолчанию, в Windows 10 данная учетная запись не активна и не отображается при выборе пользователя. Чтобы выполнить вход с такими правами, на компьютере необходимо иметь аккаунт такого типа. Тип своей учетной записи можно проверить после входа в систему.
Если тип вашей учетной записи не является админом, то войти в систему с его правами не получится, если вам не известно имя пользователя и пароль учетной записи на компьютере.
Как войти в систему с правами администратора
- Как зайти под администратором в систему? Сначала понадобится активировать учетную запись админа. Для этого нужно понадобится запустить «Командную строку» от имени администратора. Сначала нажать комбинацию клавиш «Win+X», в открывшемся меню выбрать пункт «Командная строка (Администратор)».
Появится всплывающее окно с предупреждением от контроля учетных записей (UAC).
 В этом окне нажать кнопку «Да».
В этом окне нажать кнопку «Да».
Так запустится командная строка администратором в windows 10. С её помощью можно выполнить команду, которая активирует учетную запись админа в виндовс 10.
- После открытия командной строки, можно активировать аккаунт админа. Для этого потребуется выполнить команду «net user администратор /active:yes» или «net user administrator /active:yes», в зависимости от языка операционной системы.
Далее появления сообщения «Команда выполнена успешно» её можно закрывать.
- После активации в нее можно войти, как и в любую другую учетную запись на компьютере. Для этого нужно нажать «Пуск», потом кликнуть по имени пользователя в левом верхнем углу меню, выбрать «Администратор».
После этого появится стандартный экран, через который можно входить в Windows 10 как админ, нажав кнопку «Войти».
Как войти в windows 10 как администратор
Можно воспользоваться утилитой «Локальная политика безопасности». Для быстрого входа можно воспользоваться командной строкой, прописав «secpol. msc». Можно открыть стандартным путем, нажав меню Пуск, выбрав раздел «Панель управления», затем «Администрирование».
msc». Можно открыть стандартным путем, нажав меню Пуск, выбрав раздел «Панель управления», затем «Администрирование».
В открывшемся окошке нужно раскрыть ветку «Локальные политики», выбрать пункт «Параметры безопасности» и справа, в политиках, выбрать такой пункт: «Учётные записи: Состояние «Администратор». Понадобится дважды по нему щелкнуть и включить аккаунт. Права будут предоставлены и при запуске будет возможно войти в систему как администратор.
Как зайти от имени администратора в компьютер
Зайти в систему имея администраторский доступ с неограниченными возможностями можно через утилиту «Локальные пользователи и группы». Потребуется выполнить команду «lusrmgr.msc» в командной строке. Затем развернуть раздел «Пользователей», чтобы увидеть всех юзеров, которые есть на ПК.
Что делать если пользователь с правами удален?
Если аккаунт админа был удален, то восстановить его описанными способами не получится. Данные способы восстановления подходят только в том случае, если вы не имеете доступа к учетной записи, например, забыли пароль. То вы сможете дать своему текущему аккаунту права админа.
То вы сможете дать своему текущему аккаунту права админа.
В этом случае рекомендуется воспользоваться «Восстановлением системы».
Первый метод заключается в открытии «Панели управления» через меню Пуск. После чего выбрать раздел «Восстановление», потом «Запуск восстановления системы». После проделанных действий откроется окно «Восстановление системы», где понадобится нажать «Далее». Станут доступны все возможные точки восстановления, на которые можно вернуться / откатиться, в том числе на ту где еще был аккаунт админа.
Если такой метод не поможет, то можно попробовать еще один способ.
Для этого потребуется диск или флешка с нужной ОС. При загрузке системы зайти в безопасный режим (нажимая «F8»), затем выбрать «Устранение неполадок компьютера». Откроется окно «Параметры восстановления системы Windows 10». Понадобится произвести загрузку с накопителя и выбрать «Восстановление системы». После чего ОС будет обновлена, учетная запись администратора будет создана заново. При этом файлы не будут задеты, сохранятся на своих местах.
Как создать учетную запись локального администратора в Windows 11
Windows 11 позволяет создать учетную запись локального администратора с помощью настроек, командной строки и PowerShell — вот как.
Мауро Хук
@pureinfotech
- Чтобы создать учетную запись локального администратора в Windows 11, откройте Настройки > Аккаунты > Другие пользователи .
- Нажмите кнопку «Добавить учетную запись» и выберите вариант «У меня нет данных для входа этого человека» .
- Щелкните параметр «Добавить пользователя без учетной записи Microsoft» , чтобы создать учетную запись администратора.
- Выберите локальную учетную запись, нажмите кнопку «Изменить тип учетной записи» и выберите параметр «Администратор» .

- Вы также можете использовать Управление компьютером, Командную строку и PowerShell для создания учетной записи локального администратора.
В Windows 11 учетная запись локального администратора предоставляет пользователю полный доступ к устройству, позволяя ему изменять личные и системные настройки, устанавливать приложения и управлять другими пользователями.
Единственное предостережение заключается в том, что при создании новой локальной учетной записи Windows 11 устанавливает ее как «Стандартную» учетную запись, которая очень ограничена основными задачами. Пользователь с этим типом учетной записи может изменять только некоторые настройки персонализации и запускать приложения, но не может изменять системные настройки, устанавливать или удалять приложения или управлять другими пользователями. Однако вы по-прежнему можете создать учетную запись администратора. Вам нужно всего лишь выполнить несколько дополнительных шагов, в зависимости от того, какая у вас Windows 11 22h3 или 21h3.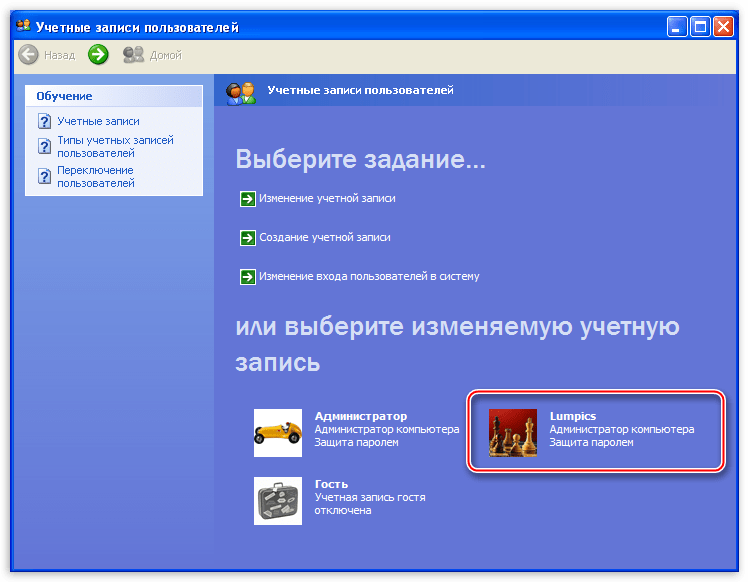
Это руководство научит вас различным подходам к созданию учетной записи администратора Windows 11 с помощью настроек, командной строки и PowerShell.
- Создать учетную запись локального администратора в Windows 11 22h3
- Создать учетную запись локального администратора в Windows 11 21h3
- Создайте учетную запись локального администратора из командной строки в Windows 11
- Создайте учетную запись локального администратора из PowerShell в Windows 11
Создать учетную запись локального администратора в Windows 11 22h3
Чтобы создать учетную запись локального администратора в Windows 11 22h3, выполните следующие действия:
Открыть Запустить в Windows 11.
Найдите Настройки и щелкните верхний результат, чтобы открыть приложение.
Нажмите на Accounts .
Перейдите на вкладку Другие пользователи .

В разделе «Другие пользователи» нажмите кнопку Добавить учетную запись .
Выберите вариант «У меня нет данных для входа этого человека» .
Щелкните параметр «Добавить пользователя без учетной записи Microsoft» .
Создайте учетную запись администратора Windows 11, подтвердив имя и пароль.
Настройте контрольные вопросы для восстановления учетной записи в случае утери пароля.
Нажмите кнопку Далее .
Выберите только что созданную учетную запись и нажмите кнопку «Изменить тип учетной записи».
Используйте раскрывающееся меню «Тип учетной записи» и выберите параметр Администратор .
Нажмите кнопку OK .
После выполнения этих шагов новая учетная запись будет создана в Windows 11 22h3.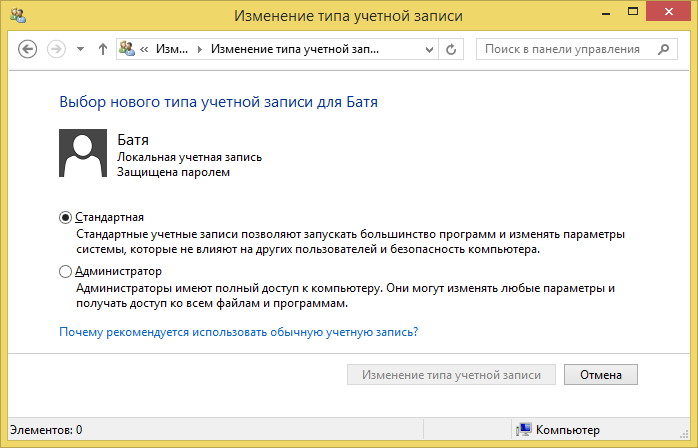
Включить учетную запись администратора по умолчанию
Если вместо этого необходимо включить учетную запись администратора по умолчанию, выполните следующие действия:
Открыть Запустить .
Найдите Управление компьютером и щелкните верхний результат, чтобы открыть приложение.
Разверните Локальные пользователи и группы на левой панели.
Выберите элемент пользователей .
Щелкните правой кнопкой мыши Администратор пользователя с правой стороны и выберите параметр Свойства .
Снимите флажок «Учетная запись отключена» .
Нажмите кнопку Применить .
Нажмите кнопку OK .
После выполнения этих шагов встроенная учетная запись администратора активируется на компьютере.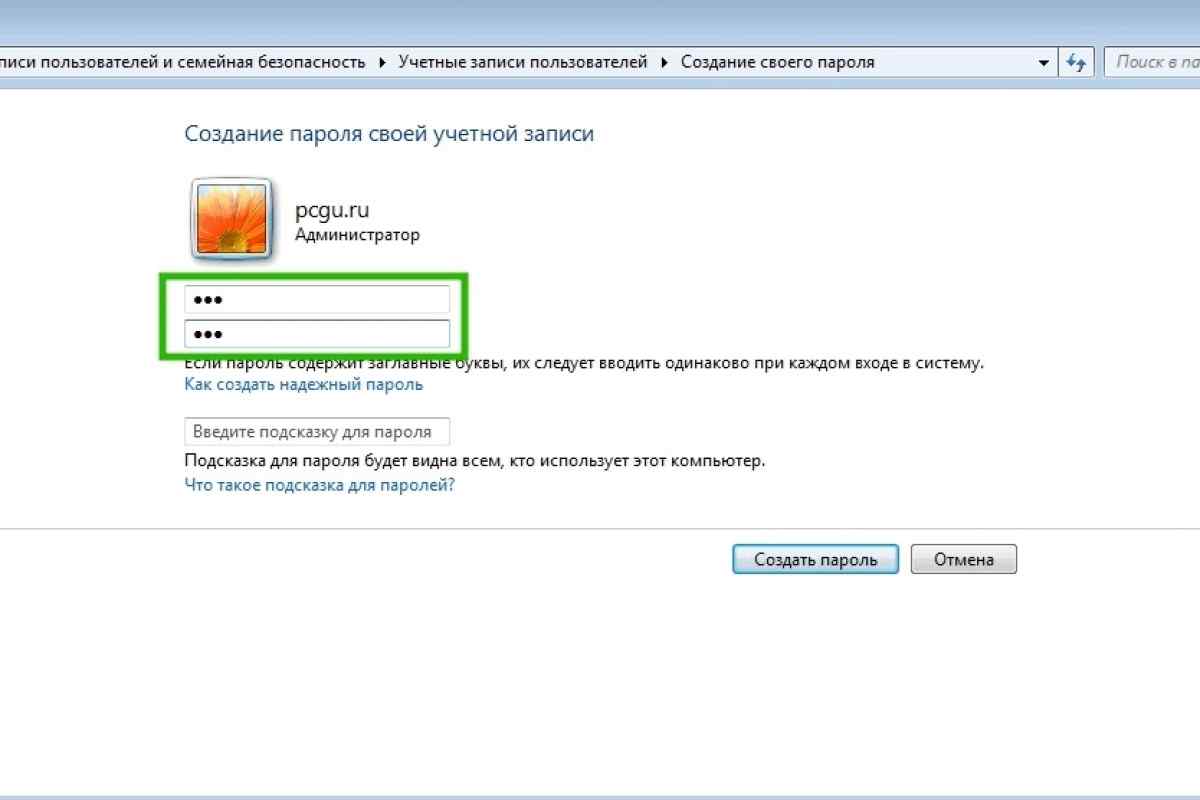
Создать учетную запись локального администратора в Windows 11 21h3
Чтобы создать локальную учетную запись администратора в Windows 11 21h3, выполните следующие действия:
Открыть Настройки .
Нажмите на Accounts .
Перейдите на вкладку Семья и другие пользователи .
В разделе «Другие пользователи» нажмите кнопку Добавить учетную запись .
Нажмите «У меня нет данных для входа этого человека» 9Вариант 0017.
Щелкните параметр «Добавить пользователя без учетной записи Microsoft» .
Создайте учетную запись администратора Windows 11, подтвердив имя и пароль.
Настройте контрольные вопросы для восстановления учетной записи в случае утери пароля.
Нажмите кнопку Далее .

Выберите только что созданную учетную запись и нажмите кнопку 9.0016 Кнопка «Изменить тип учетной записи» .
Используйте раскрывающееся меню «Тип учетной записи» и выберите параметр Администратор .
Нажмите кнопку OK .
После выполнения этих шагов новая учетная запись появится в Windows 11 21h3.
Создание учетной записи локального администратора из командной строки в Windows 11
Чтобы создать учетную запись локального администратора из командной строки, выполните следующие действия:
Открыть Запустить .
Найдите Командная строка , щелкните правой кнопкой мыши верхний результат и выберите параметр Запуск от имени администратора .
Введите следующую команду, чтобы создать новую учетную запись, и нажмите .
 Введите :
Введите :.
net user ИМЯ ПОЛЬЗОВАТЕЛЯ ПАРОЛЬ /добавить
В команде измените «ИМЯ ПОЛЬЗОВАТЕЛЯ» и «ПАРОЛЬ» на учетные данные, которые вы хотите использовать для новой учетной записи пользователя.
Введите следующую команду, чтобы сделать вновь созданную учетную запись администратором, и нажмите . Введите :
.
net localgroup администраторы USER-ACCOUNT/добавить
В команде замените «USER-ACCOUNT» на имя учетной записи, которую вы хотите добавить в группу администраторов.
После выполнения этих шагов учетная запись администратора будет создана в Windows 11.
Создайте учетную запись локального администратора из PowerShell в Windows 11
Чтобы создать учетную запись локального администратора из PowerShell, выполните следующие действия:
Открыть Запустить .
Найдите PowerShell , щелкните правой кнопкой мыши верхний результат и выберите параметр «Запуск от имени администратора ».

Введите следующую команду, чтобы временно сохранить пароль внутри строки в переменной «$Password», и нажмите Введите :
$Password = Read-Host -AsSecureString
Введите пароль для новой учетной записи администратора Windows 11 и нажмите Введите .
Введите следующую команду, чтобы создать новую учетную запись администратора с помощью PowerShell, и нажмите . Введите :
.
New-LocalUser "NEW-ACCOUNT-NAME" -Password $Password -FullName "USER-FULL-NAME" -Description "DESCRIPTION"
В команде изменить «NEW-ACCOUNT-NAME» для имени учетной записи и «USER-FULL-NAME» для полного имени пользователя. Кроме того, замените «ОПИСАНИЕ» описанием, которое вы хотите использовать для учетной записи.
Введите следующую команду, чтобы добавить учетную запись в группу пользователей «Администраторы», и нажмите .
 Введите :
Введите :.
Add-LocalGroupMember — группа «Администраторы» — участник «NEW-ACCOUNT-NAME»
В команде измените NEW-ACCOUNT-NAME на имя учетной записи.
После выполнения этих шагов в Windows 11 будет создана новая локальная учетная запись администратора, предоставляющая пользователю полный доступ к устройству.
Поскольку вы здесь…
У меня есть небольшая просьба. Это независимый сайт, и создание контента требует много тяжелой работы. Хотя больше людей читают Pureinfotech, многие используют блокировщик рекламы. Таким образом, доходы от рекламы быстро падают . И, в отличие от многих других сайтов, здесь нет платного доступа, блокирующего читателей. Итак, вы понимаете, почему нужна ваша помощь. Если каждый, кто находит этот сайт полезным и помогает поддерживать его, будущее будет намного более безопасным. Спасибо.
$75 на данный момент собрали 6 человек.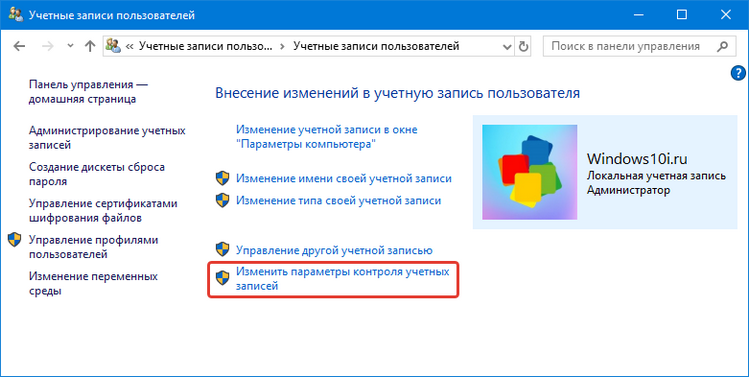
Пожертвовать
- Как активировать Windows 11 (простой способ)
- Как изменить размер панели задач в Windows 11
Мы ненавидим спам так же, как и вы! Отписаться в любое время
Работает на Follow.it (Конфиденциальность), нашей конфиденциальности.
Создание учетных записей администратора
Создание учетных записей администратора
Техническая библиотека | Поддержка
Создание учетных записей администратора
Делегированное администрирование | Решения для веб-защиты | v8.3.x и 8.2.x | 06 октября 2016 г.
Учетные записи администратора для всех модулей TRITON создаются и поддерживаются централизованно на странице Настройки TRITON > Администраторы. Глобальные администраторы безопасности добавляют учетные записи и предоставляют им разрешение на доступ к одному или нескольким модулям TRITON. Учетные записи не могут быть добавлены к делегированным административным ролям до тех пор, пока они не будут созданы в TRITON Settings.
Для определения учетных записей администратора с доступом к веб-модулю TRITON Manager:
1. | Перейдите на страницу Настройки TRITON > Администраторы. Изначально на этой странице указана только учетная запись администратора. |
2. | Щелкните Добавить локальную учетную запись или Добавить сетевую учетную запись, чтобы определить учетную запись администратора. |
Локальная учетная запись используется только для доступа к консоли TRITON. |
Сетевая учетная запись — это учетная запись пользователя или группы, определенная в службе каталогов, настроенной на странице Настройки TRITON > Каталог пользователей. Чтобы быть определенным как администратор, учетной записи пользователя или группы должен быть назначен атрибут электронной почты. |
3. | Выполните одно из следующих действий: |
Введите имя пользователя, адрес электронной почты и пароль для локальной учетной записи. |
Введите полное или частичное имя пользователя или группы в поле поиска, затем выберите одного или нескольких пользователей или групп, чтобы добавить их в список «Выбранные учетные записи». |
4. | Укажите, следует ли уведомлять администратора о новой учетной записи по электронной почте. Вы можете настроить сообщение электронной почты, отправляемое новым администраторам, на странице Настройки TRITON > Уведомления. |
5. | Если вы добавляете локальную учетную запись, укажите, следует ли принудительно создавать администратору новый пароль при входе в систему. Локальные администраторы могут изменить свой пароль в любое время на странице Настройки TRITON > Моя учетная запись. |
6. | Определите общий уровень доступа к управлению веб-модулем для этой учетной записи. |
Выберите Предоставить доступ к этому модулю, чтобы предоставить только базовый доступ к веб-модулю. Пока аккаунту не назначена роль и ему не предоставлены делегированные права администратора в веб-модуле, его можно использовать только для доступа к ограниченному подмножеству страницы «Статус» > «Панель управления». |
Выберите Предоставить доступ и возможность изменять права доступа для других учетных записей, чтобы определить учетную запись как безусловного суперадминистратора. После того, как вы нажмете OK, новый администратор получит полный доступ ко всем возможностям и функциям веб-модуля. |
7. | Нажмите OK, чтобы сохранить изменения и создать учетную запись. Учетная запись сразу же доступна для настройки в веб-модуле. |
8. Читайте также: |


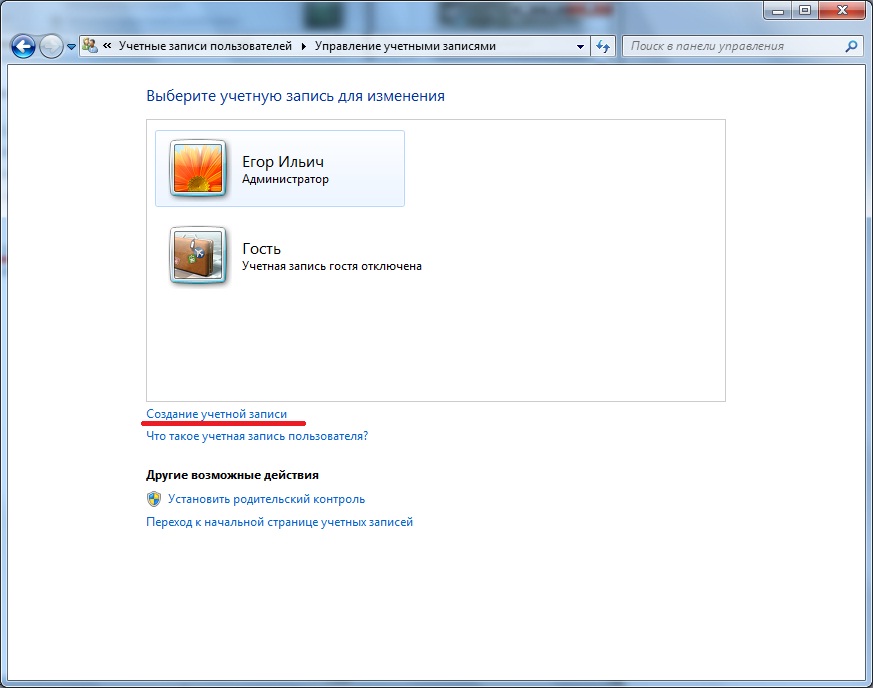
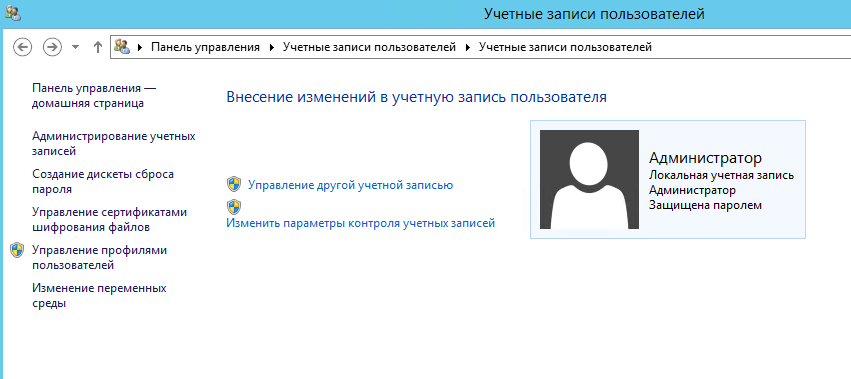



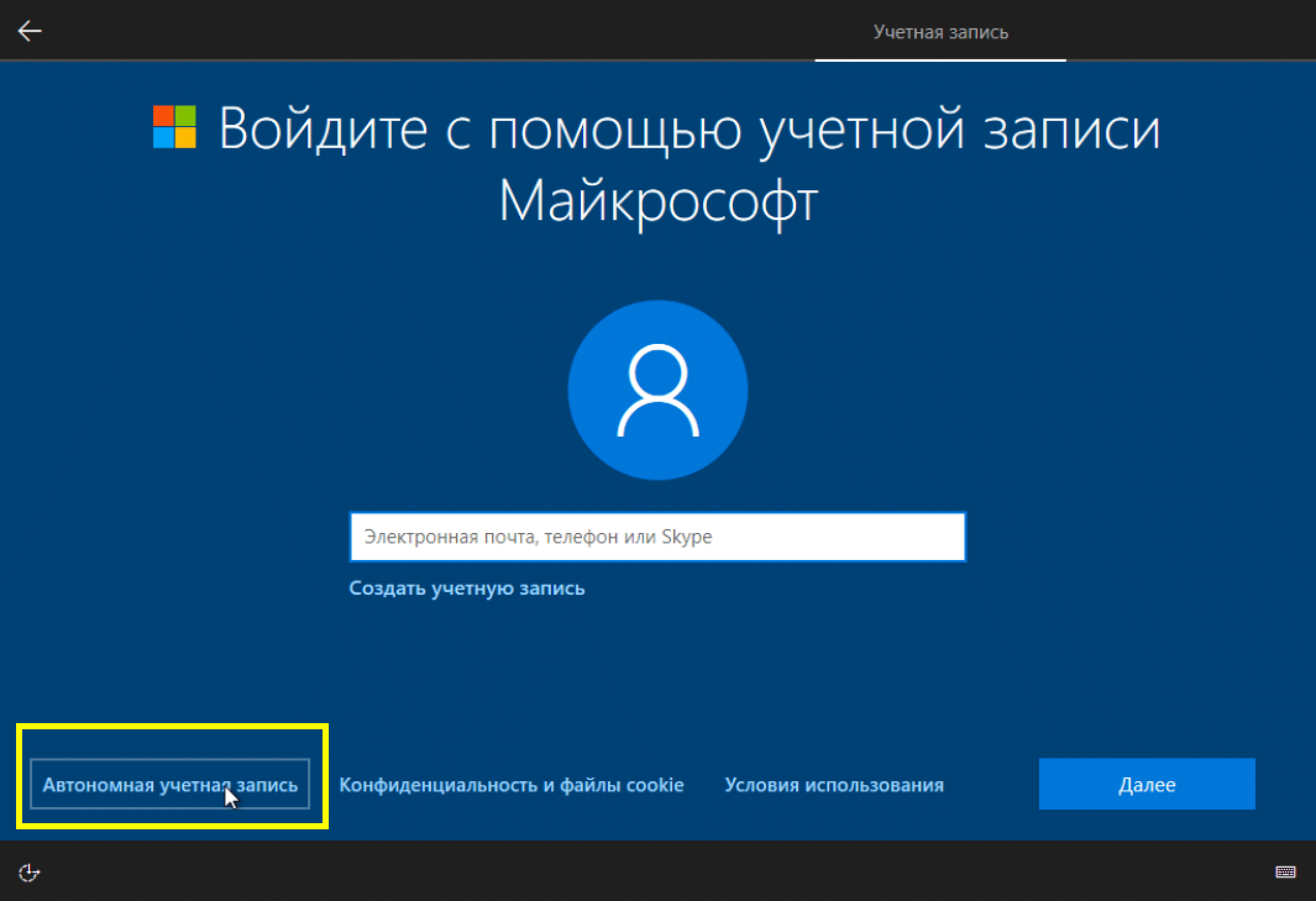 В этом окне нажать кнопку «Да».
В этом окне нажать кнопку «Да».

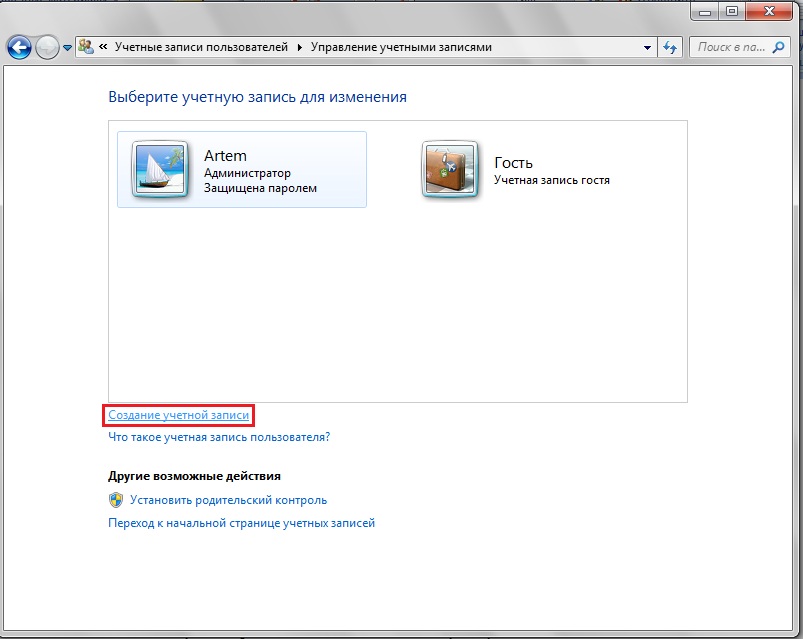
 Введите :
Введите :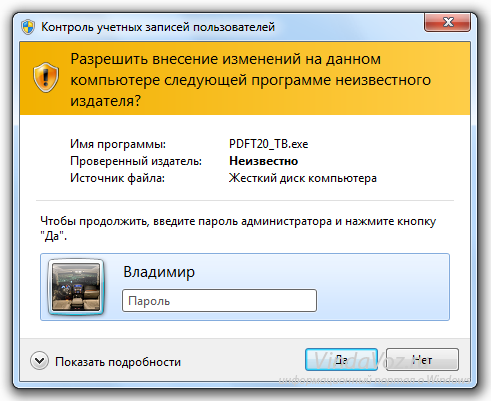
 Введите :
Введите : Вы определяете имя учетной записи и пароль и вручную связываете адрес электронной почты с учетной записью.
Вы определяете имя учетной записи и пароль и вручную связываете адрес электронной почты с учетной записью.