Как снести ноутбук до заводских настроек: Сброс настроек системы компьютера | HUAWEI Поддержка Россия
Содержание
Как сбросить настройки Surface Pro, Go, ноутбука или книги
Если у вас возникло много проблем с Surface Pro , Surface Go, Surface Laptop или Surface Book, решение проблемы может быть выполнено с помощью сброса настроек.
Выполнение заводского сброса с поверхности, также называемого аппаратным сбросом, удаляет все пользовательские данные и, по существу, возвращает устройство в состояние, в котором оно было при первом получении. Сброс настроек Surface Pro или другого устройства с Windows 10 является важным решением, и его не следует путать с параметром «Перезагрузка» в меню «Пуск», который просто выключает и снова включает компьютер.
Сброса завод может быть использована для фиксации основных технических проблем на Вашей поверхности или для удаления всех данных , так что вы можете продать или отдать его кому — то еще , чтобы использовать. Вот все, что вам нужно знать о выполнении аппаратного сброса на Surface Pro.
Microsoft
Что происходит во время восстановления заводских настроек на поверхности?
Все современные компьютеры Surface, от Surface Pro до Surface Laptop, поставляются с предустановленной операционной системой Windows 10 . При выполнении сброса на Surface под управлением Windows 10 произойдет следующее:
При выполнении сброса на Surface под управлением Windows 10 произойдет следующее:
- Все ваши файлы будут удалены.
- Все приложения будут удалены.
- Все установленные вами драйверы будут удалены.
- Изменения, сделанные вами в системных настройках, таких как настройки яркости Windows 10 , будут сброшены.
Когда я должен сделать поверхностный жесткий сброс?
Сброс вашего устройства Windows следует рассматривать как последнее средство. Многие проблемы, связанные с устройством Surface, часто можно решить, просто выполнив перезапуск или обновив операционную систему и приложения до последних версий . Стоит попробовать эти и любые другие потенциальные решения перед выполнением сброса.
Что нужно сделать перед сбросом вашей поверхности
Сброс вашей поверхности — это главное действие, которое, по сути, стирает все ваше присутствие с устройства; Важно быть правильно подготовленным перед началом процесса сброса.
- Резервное копирование файлов: в большинстве случаев все ваши файлы будут удалены, поэтому убедитесь, что вы скопировали все, что хотите сохранить, на внешнее устройство хранения .
 В Windows 10 предусмотрена опция сброса, которая утверждает, что хранит личные файлы, но на всякий случай рекомендуется создать резервную копию всего.
В Windows 10 предусмотрена опция сброса, которая утверждает, что хранит личные файлы, но на всякий случай рекомендуется создать резервную копию всего. - Облачные сервисы. Если вы используете облачный сервис, такой как OneDrive или Google Drive , убедитесь, что ваш Surface подключен к Интернету и правильно синхронизировал все ваши файлы. После завершения сброса вы можете войти в облачные учетные записи, и все ваши файлы должны снова синхронизироваться с вашим устройством Windows.
- Другие пользователи Windows 10: если несколько пользователей используют ваш компьютер с Windows 10 , сообщите им о перезагрузке и убедитесь, что они также создали резервные копии всех своих данных.
- Подключите ваше устройство Windows: это очень важно. Если во время сброса аккумулятор вашего устройства разрядился, вы можете столкнуться с серьезными ошибками или даже повреждением файла.
Как восстановить заводские настройки поверхности Pro, книги или ноутбука
Теперь, когда вы знаете, на что влияет сброс к заводским настройкам, и подготовили свою систему к этому процессу, пришло время действительно выполнить сброс.
Параметр сброса устройства Surface скрыт в приложении «Настройки Windows 10».
Выберите маленький квадратный значок в правом нижнем углу экрана, чтобы открыть Центр действий Windows 10 . Или проведите пальцем с правой стороны экрана, чтобы открыть Центр действий .
Выберите Все настройки, чтобы открыть приложение Настройки .
После открытия приложения «Настройки» выберите « Обновление и безопасность» .
В меню слева выберите Восстановление .
На следующем экране, при сбросе этого ПК раздел, выберите начала Get кнопку.
Вам будут предоставлены два варианта: сохранить мои файлы и удалить все . Оба будут выполнять сброс настроек и удалят ваши приложения и настройки.
Keep my files («Мои файлы») сохранит ваши личные файлы на поверхности, а « Удалить все» удалит их вместе с приложениями и настройками.

Если у вас есть более одного диска на устройстве Surface, вас спросят, хотите ли вы сбросить настройки только основного диска, на котором установлена Windows 10, или всех подключенных дисков.
Выберите « Только диск, на котором установлена Windows», или « Все диски», чтобы продолжить.
Если вы не видите эту опцию, это потому, что ваша поверхность имеет только один диск. Это прекрасно, и вы можете перейти к следующему шагу.
Выберите « Просто удалить мои файлы» или « Удалить файлы» и очистите диск . Оба варианта сбрасывают поверхность, удаляя файлы (если они были выбраны ранее), приложения и настройки.
Просто удалите мои файлы — это самый быстрый вариант, который рекомендуется, если вы планируете продолжить использование устройства Surface самостоятельно.
Удаление файлов и очистка диска занимает больше времени, но затрудняет восстановление ваших личных файлов кем-то другим, если вы отдаете свой Surface или продаете его.

Наконец, вам будет показан экран со сводкой всех настроек сброса, выбранных на предыдущих шагах.
Выберите « Восстановить», чтобы начать процесс сброса, или « Отмена», чтобы начать заново с самого начала и выбрать другие настройки.
Ваше устройство Surface начнет процесс сброса. Когда все будет готово, ваш компьютер перезагрузится как новое устройство Windows 10.
Если вы не можете войти в свой компьютер Surface с экрана входа в Windows 10, вы все равно можете активировать описанный выше способ сброса. На экране входа, удерживая нажатой клавишу Shift , выберите вариант « Перезагрузка» . Затем ваш Surface перезагрузится, и вам будет предоставлен новый экран с возможностью устранения неполадок . Выберите его, затем выберите Reset this PC, чтобы начать сброс.
Как восстановить заводские настройки Windows 8 Surface
Если вам принадлежит более старая модель Surface, работающая под управлением операционной системы Windows 8 или Windows 8. 1 , вы все равно можете выполнить сброс, выполнив следующие действия.
1 , вы все равно можете выполнить сброс, выполнив следующие действия.
Сброс называется обновлением в Windows 8 и 8.1.
Откройте приложение « Настройки », проведя пальцем с правой стороны экрана, затем нажмите значок « Настройки» .
Перейдите в раздел «Изменить настройки ПК» > « Обновление и восстановление» > « Восстановление».
Нажмите кнопку « Начать» под « Обновить компьютер», не затрагивая файлы, или « Удалить все» и переустановить Windows .
Первый вариант аналогичен параметру сброса Windows 10 и сохраняет ваши личные файлы, но удаляет все приложения или параметры, которые вы изменили.
Второй такой же, как и жесткий сброс настроек Windows 10, и удаляет все с устройства.
Ваше устройство начнет процесс обновления. После завершения вы получите то, что вы почувствуете как совершенно новую Windows 8 Surface!
Сброс настроек ноутбука/ПК делает его быстрее
Итак, если ваш ноутбук начал работать медленно, вы, вероятно, начали задаваться вопросом, сделает ли сброс мой ноутбук его быстрее? Что ж, сегодня мы узнаем именно это.
Делает ли перезагрузка ноутбука его работу быстрее
Краткосрочный ответ на этот вопрос — да. Сброс к заводским настройкам временно ускорит работу вашего ноутбука. Хотя через некоторое время, как только вы начнете загружать файлы и приложения, он может вернуться к той же вялой скорости, что и раньше.
Итак, мы собираемся рассмотреть не только то, как и почему перезагрузка вашего ноутбука сделает его быстрее, но и то, как сохранить ту же скорость при будущем использовании вашего ноутбука. В частности, мы будем говорить о:
Почему сброс моего ноутбука заставляет его работать быстрее
Сброс или сброс к заводским настройкам, как он также известен, возвращает ваш ноутбук к его заводским настройкам и конфигурации. Он избавляется от всех программ, файлов и приложений, которые не являются родными для операционной системы.
Итак, когда-то вашей операционной системе не приходится сталкиваться с дополнительной нагрузкой при запуске и во время обычного использования. Он имеет полный и неограниченный доступ к ресурсам вашего ноутбука. Вот почему он имеет тенденцию работать и чувствовать себя намного более плавно после сброса.
Он имеет полный и неограниченный доступ к ресурсам вашего ноутбука. Вот почему он имеет тенденцию работать и чувствовать себя намного более плавно после сброса.
Хотя, как только вы начнете загружать приложения, такие как веб-браузеры, медиаплееры, приложения для редактирования фотографий и еще много чего. Затем он почти наверняка начнет тормозить, так как операционной системе теперь приходится делить ресурсы с этими приложениями.
Однако это не означает, что перезагружать ноутбук не стоит. Когда вы перезагружаете свой ноутбук, вы также можете избавиться от любых временных файлов или ресурсоемких фоновых приложений, о которых вы не знали.
Как сбросить настройки ноутбука
Как мы уже упоминали ранее, сброс на вашем ноутбуке навсегда удалит все ваши приложения и файлы. Поэтому сделайте резервную копию любых данных, которые вы не можете позволить себе потерять, прежде чем выполнить следующую процедуру.
У нас есть подробные инструкции по перезагрузке ноутбука как для macOS, так и для Windows.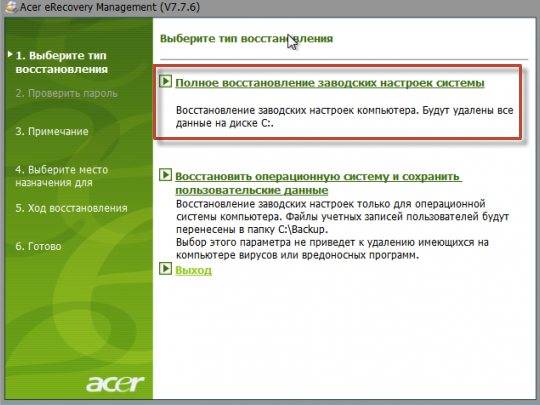
Как восстановить заводские настройки ноутбука с Windows
К сожалению, сброс настроек ноутбука с Windows не так прост, как, например, сброс настроек смартфона, когда вам просто нужно нажать кнопку, и устройство сделает всю работу за вас. Этот процесс удалит все ваши файлы и переустановит Windows с нуля.
Шаг 1: Щелкните значок меню «Пуск» Windows
Шаг 2: Нажмите значок настроек шестеренки
Шаг 3: Вас встретит новое окно, подобное этому
Шаг 4: Нажмите Обновление и безопасность 9000 3
Шаг 5: Нажмите Recovery в меню слева.
Шаг 6: В разделе « Сброс этого ПК » нажмите Начать работу , чтобы начать сброс настроек ноутбука
Шаг 7: Отсюда у вас есть вариант сохранить ваши файлы, но удалить установленные приложения или удалить все . Выберите нужный вариант здесь
Выберите нужный вариант здесь
Шаг 8: Подождите несколько минут, пока он загрузится
Шаг 9: Вам будет представлен список приложений и/или файлов, которые будут удалены, нажмите Далее
Шаг 10: Нажмите « Сброс »
Как восстановить заводские настройки Macbook
Сброс MacOS еще сложнее, чем Windows, так как вам придется вручную стереть устройство хранения и переустановить macOS.
Шаг 1: Выключите ваш MacBook
Шаг 2: Удерживайте Command Key + R и включите ваш Mac. Отпустите, когда появится логотип Apple
Шаг 3: Нажмите Дисковая утилита
Шаг 4: Выберите внутреннее запоминающее устройство с именем Macintosh HD и нажмите Erase 9000 Кнопка 8 расположена вверху посередине окна
Шаг 5: Нажмите готово и выйдите из окна
Шаг 6: Подключите MacBook к сети Wi-Fi , если вы еще этого не сделали
Шаг 7: В главном меню нажмите Переустановите macOS 9000 8, следуй процедура переустановки macOS
Ноутбук все еще работает медленно после сброса настроек?
Далее мы поговорим о некоторых советах и мерах предосторожности, которые необходимо соблюдать, чтобы ваш ноутбук оставался в отличной форме и не терял свою вновь обретенную скорость даже после установки всех ваших программ и файлов.
Вам следует регулярно выполнять некоторые из этих советов, например, раз в месяц или два. Таким образом, вам больше никогда не придется перезагружать ноутбук из-за задержки.
Удаление программ из автозагрузки
Причина, по которой ваш ноутбук может загружаться так долго, заключается в том, что все программное обеспечение и приложения также загружаются при запуске Windows. Чтобы просмотреть список этих программ, просто нажмите на стрелку, расположенную в правом нижнем углу экрана.
Не все эти приложения являются ненужными, некоторые из них могут быть действительно полезными, например, ваши графические драйверы или программное обеспечение для мыши или клавиатуры. Поэтому решите, какие из этих программ вам не нужно запускать при запуске, и отключите их.
Чтобы отключить запуск программного обеспечения при запуске.
Шаг 1: Нажмите одновременно клавиши Ctrl + Shift + Esc , чтобы запустить Диспетчер задач
Шаг 2: Нажмите на запуск , расположенный на верхних вкладках
Шаг 3: Вам будет представлен список приложений, которые могут запускаться при запуске
Шаг 4: Нажмите на определенное приложение, чтобы посмотреть, включено ли оно или отключено для запуска при запуске и имеет ли он низкий / средний / высокий влияние на скорость загрузки Windows
Шаг 5: Чтобы выбрать Включить от до Отключить приложение при запуске, нажмите на него и нажмите кнопку с пометкой Включить/отключить в нижней части окна.
Обновляйте свое программное обеспечение
Обновляйте свои приложения и особенно операционную систему до относительно новой версии. Если вы все еще используете двухлетнюю копию Windows, то это может быть причиной замедления работы вашего ноутбука, и сброс не поможет.
Для обновления Windows до последней версии.
Шаг 1: Щелкните меню «Пуск» Windows 9Значок 0008
Шаг 2: Нажмите на настройки шестеренки значок
Шаг 3: Вас встретит новое окно, подобное этому
Шаг 4: Нажмите на Обновление и безопасность
Шаг 5: Вас встретит подобное окно, в котором подробно описаны все важные ожидающие обновления программного обеспечения
Шаг 6: Нажмите Загрузить0008 Обязательно выполняйте регулярное сканирование вашего ноутбука на наличие вредоносных программ и вирусов, чтобы ваш ноутбук был быстрым и безопасным. Заключение Итак, после прочтения нашего краткого, но подробного руководства о том, как и почему вам следует перезагрузить свой ноутбук, чтобы он работал быстрее. Вы также должны были легко перезагрузить свой ноутбук. Если вы чувствуете, что мы что-то упустили, обязательно оставьте это в поле для комментариев ниже! Если вы готовы продать, обменять или отдать свой Mac или стереть его по другой причине, этот процесс может выполняться по-разному в зависимости от того, какой у вас Mac и версия macOS, на которой вы работаете. Примечательно, что macOS Ventura и Monterey включают удобную современную опцию стирания, такую как iOS. Читайте дальше, чтобы узнать, как перезагрузить MacBook и рабочие столы Mac. Перед сбросом настроек Mac убедитесь, что у вас есть свежая резервная копия. Если вы используете macOS Big Sur или более раннюю версию, вам потребуется выйти из iCloud, iMessage и FaceTime. Не помешает выйти из любого другого аккаунта младше 9 лет.0261 Системные настройки → Интернет-аккаунты, тоже. Вы также можете отключить любые устройства Bluetooth. Если вы используете последнюю версию macOS, вам не нужно беспокоиться об этих шагах. Давайте разберемся, как перезагрузить компьютеры Mac в macOS Ventura, Monterey, Big Sur и более ранних версиях. Ярлык: Вы также можете выполнить поиск на Mac по слову «erase» с помощью поиска Spotlight (увеличительное стекло в верхнем правом углу или используйте сочетание клавиш cmd + пробел) Избегайте загрузки с любых сайтов, которым вы не доверяете, и старайтесь проводить регулярное сканирование не реже одного раза в месяц.
Избегайте загрузки с любых сайтов, которым вы не доверяете, и старайтесь проводить регулярное сканирование не реже одного раза в месяц. Как сбросить настройки MacBook перед продажей или передачей
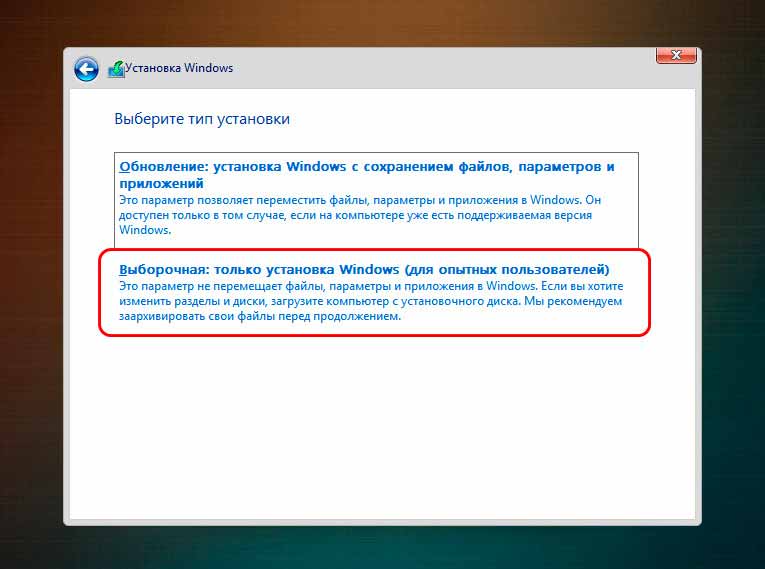
Содержание
Как сбросить настройки компьютеров MacBook и Mac
macOS Ventura: как сбросить настройки Mac
 0272
0272 macOS Monterey: как сбросить настройки Mac предлагает совершенно новый помощник по стиранию для компьютеров Mac 2018 года и более поздних версий. Если вы еще не обновились, проще всего восстановить заводские настройки Mac под управлением Monterey.
- Сделайте новую резервную копию вашего Mac
- Открыть Системные настройки
- Нажмите «Системные настройки» в строке меню > «Удалить все содержимое и настройки»
- Следуйте инструкциям, чтобы полностью стереть данные с вашего Mac
- Как и в iOS, новый процесс стирания в macOS Monterey обрабатывает все, чтобы полностью стереть ваш Mac
- Текущая установленная версия macOS останется
Вот как выглядит процесс:
Подробнее о новом помощнике по стиранию в macOS Monterey можно прочитать в документе поддержки Apple здесь.
Примечание. Если ваш MacBook M1/M1 Pro/M1 Max не запускается должным образом, вам может потребоваться восстановить или оживить его.
- Как оживить и восстановить Mac M1, в чем разница и когда их использовать
Сбросьте настройки MacBook и настольных компьютеров Mac на macOS Big Sur или более ранней версии
- Сделайте новую резервную копию вашего Mac
- Выйдите из iCloud (Системные настройки > Apple ID > Обзор > Выйти)
- Выйдите из iMessage и FaceTime (в настройках для каждого приложения)
- Сброс NVRAM (подробнее о шагах 4-7 см. ниже)
- Загрузитесь в MacOS Recovery
- Сотрите загрузочный диск
- Переустановите новую копию macOS
Сброс NVRAM
Apple отмечает в документе поддержки, что сброс NVRAM важен для компьютеров Intel Mac без чипа безопасности Apple T2, поскольку он стирает пользовательские настройки и восстанавливает настройки безопасности по умолчанию. Вот как это сделать:
Вот как это сделать:
Выключите компьютер Mac, затем включите его и сразу же нажмите и удерживайте эти четыре клавиши вместе: Option, Command, P и R. Отпустите клавиши примерно через 20 секунд.
Загрузитесь в macOS Recovery
На Apple Silicon Mac
- Выключите компьютер Mac, если он включен
- Нажмите и удерживайте кнопку питания, чтобы включить его, и продолжайте удерживать ее, пока не появятся параметры запуска
- Выберите восстановление macOS
- Выберите Переустановить macOS
- Следуйте подсказкам
На компьютерах Intel Mac
На компьютерах Intel Mac восстановление macOS установит другую версию macOS в зависимости от комбинации клавиш, которую вы используете при запуске компьютера Mac (установочные диски или загрузка macOS на внешний диск не требуются). Удерживайте одну из следующих комбинаций клавиш сразу после включения компьютера Mac и отпустите, когда увидите глобус или логотип Apple.
- ⌘R (Command R) = переустановите последнюю версию macOS, установленную на вашем Mac, без обновления до более поздней версии.
- ⌥⌘R (дополнительная команда R) = обновление до последней версии macOS, совместимой с вашим Mac
Apple отмечает на своей странице поддержки: «Если вы продаете или отдаете Mac с OS X El Capitan или более ранней версией, используйте Option-Command-R, чтобы убедиться, что установка не связана с вашим Apple ID. ». При этом также устанавливается последнее доступное программное обеспечение.
Время загрузки для восстановления macOS зависит от вашего интернет-соединения. Когда процесс будет завершен, вы увидите окно утилит macOS.
Сотрите загрузочный диск (жесткий диск/твердотельный накопитель)
- Нажмите Дисковая утилита в окне «Утилиты», затем нажмите «Продолжить».
- Выберите загрузочный диск на боковой панели Дисковой утилиты (щелкните верхний элемент, например Apple SSD , а не имя тома, Macintosh HD )
- Нажмите Стереть в верхней части окна утилиты
- Введите имя диска (Macintosh HD по умолчанию используется на новом Mac), используйте Mac OS Extended (Journaled) для форматирования и Карта разделов GUID для схемы или APFS, в зависимости от того, что рекомендовано Дисковой утилитой
- Нажмите «Стереть» (после завершения нажмите в строке меню Дисковая утилита → Выйти из Дисковой утилиты , чтобы вернуться в окно «Утилиты macOS»)
Завершите сброс, переустановив macOS
- Вернитесь в главное окно утилит macOS, нажмите Переустановите macOS
- Следуйте инструкциям и выберите диск, на который вы хотите установить macOS (если у вас несколько дисков)
- Подключите кабель питания, если вы используете ноутбук Mac
- Нажмите Установить
- Если у вас есть SSD, вы можете увидеть расчетное время установки 10–20 минут, если у вас есть жесткий диск, скорее всего, дольше
- Когда установка будет завершена, вы увидите экран приветствия с выбором региона.


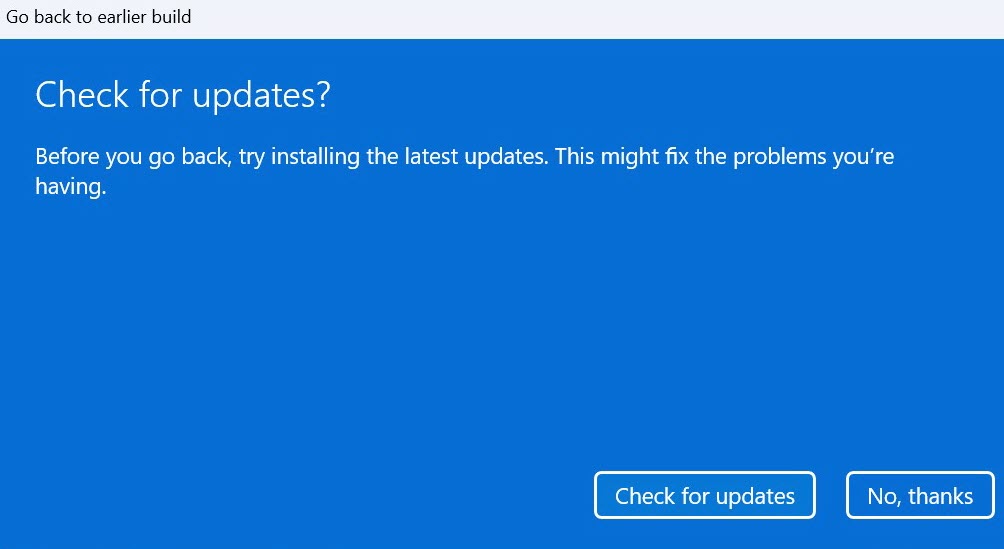 В Windows 10 предусмотрена опция сброса, которая утверждает, что хранит личные файлы, но на всякий случай рекомендуется создать резервную копию всего.
В Windows 10 предусмотрена опция сброса, которая утверждает, что хранит личные файлы, но на всякий случай рекомендуется создать резервную копию всего.


