Uefi флешка как сделать: Создаем загрузочную флешку с Windows 10 для UEFI компьютера
Содержание
Как создать загрузочную флешку с помощью Rufus? — Статьи
Не так давно вышла новая версия ставшей популярной утилиты Rufus 3.6. Программа постоянно обновляется производителем. С его же слов, Rufus производит создание загрузочной флешки Windows 10 быстрей, чем все прочие утилиты. С Windows программа начала работу достаточно давно. Началось всё с Windows XP SP2.
Полный перечень поддерживаемых Rufus образов Windows, компакт-дисков Live CD и дистрибутивов Linux находится на официальном сайте изготовителя.
Версии утилиты
Здесь можно найти
саму программу, причём в двух версиях. Есть обычная, есть переносная — Rufus
Portable. Различия тут минимальные. Настройки обычной программы хранятся в
реестре системы. При переносной версии они переносятся в отдельный файл.
Поэтому для удобства пользования портативной версией, рекомендуем создать дополнительную папку. Ей можно дать имя самой программы, поместить в неё файл с этой версией программы. Как вы догадались, это нужно, чтобы настройки приложения и исполняемый файл находились вместе. Если у вас обычная версия, можно удалить ключи приложения из реестра, одновременно нажав клавиши Alt и R.
Если у вас обычная версия, можно удалить ключи приложения из реестра, одновременно нажав клавиши Alt и R.
Для чего предназначена Rufus?
Производители
уверены, что именно Rufus более эффективно, чем прочие утилиты можно
использовать при
• создании диска
USB для загрузки из загрузочного образа ISO во многих операционных системах:
скажем, Windows, Linux, UEFI, Legacy;
• необходимости работать на компьютере, не снабжённым предустановленной
операционной системой;
• необходимости прошить BIOS либо сделать в DOS другую прошивку; потребности создать накопитель для восстановления системы Windows или пароля
Как запустить программу?
Удобно, что
программу Rufus можно запустить как файл с расширением «exe» с любого диска
компьютера или ноутбука, ведь она не требует установки. Утилиту можно бесплатно
скачать с официального сайта разработчика.
Итак, Rufus вовсе не требуется инсталляция. Она начнёт выполняться сама, при открытии скачанного файла.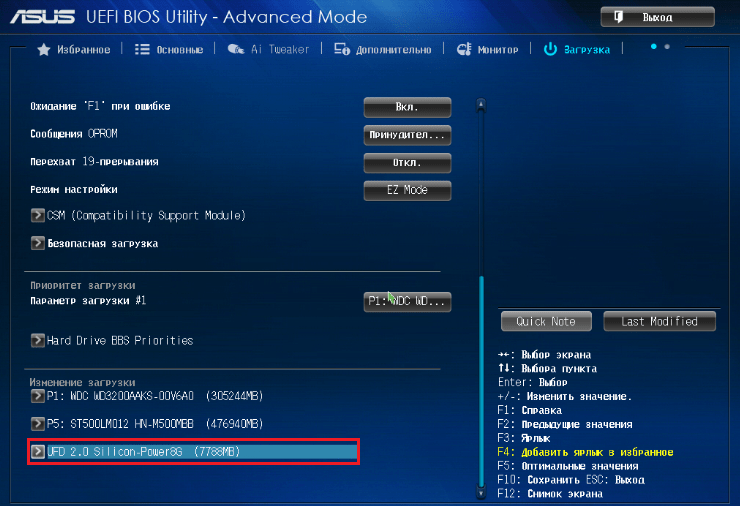 Откроется программное окно, в котором, если флешка не подключена, в нескольких строках его будет пусто.
Откроется программное окно, в котором, если флешка не подключена, в нескольких строках его будет пусто.
Что делать после запуска?
При подсоединении
флешки, данные о ней начнут считываться, эти поля заполнятся. Лучше убедиться,
что в поле «устройство» прописались параметры именно той флешки, которую нужно
сделать загрузочной.
Далее нужно ввести ISO-образ. В системе Windows 10 для этого есть
специальная кнопка «Выбрать». Если в памяти компьютера нет этого образа, его
можно скачать на том же сайте. По крайней мере, последняя версия программы –
Rufus 3.6 это предусматривает. В таком случае надо пролистать значения кнопки
стрелкой и нажать на «Скачать».
Выбор цели и условий установки
Когда образ диска
установлен, надо заполнить поле «Параметры образа». В выпадающем меню можно
выбрать «Windows To Go». Это надо сделать, если мы не устанавливаем
операционную систему, а прямо обеспечиваем её запуск. Кстати, в таком случае
потребуется довольно объёмная флешка — от 32 Гб и выше. Для этого можно
Для этого можно
применять и внешние жесткие диски.
Если цель – установка операционной системы, надо выбрать соответствующий пункт.
Объём флешки, пригодной для такой процедуры может быть существенно меньшим.
Теперь всё
внимание переключается на поле «Схема раздела». Здесь надо осуществить выбор из
трёх вариантов:
• MBR для
компьютеров с BIOS или UEFI. Это стандарт, подходящий большинству случаев. Даже
если на ноутбуке или компьютере старая версия BIOS;
• MBR для
компьютеров с UEFI. Такой вариант подойдёт для устройств с новым ВIOS, имеющим
графический интерфейс;
• GPT для
компьютеров с UEFI. Этот пункт выбирается, только если на ноутбуке или ПК стоит
жёсткий диск свыше 2 Тб объёмом. Эта возможность годится для того, чтобы
установить Windows 8 или 10. Можно, тем не менее выбрать и второй способ
В последней версии
программы может быть и два варианта поля «Схема раздела». Тогда выберете между
MBR и GPT. Первый случай подходит для Legacy/CSM систем загрузки, а второй –
для UEFI. Дальнейшее заполнение полей произойдёт автоматически.
Дальнейшее заполнение полей произойдёт автоматически.
Далее можно указать метку флешки. Это делается в разделе «Параметры форматирования». После этого вписывается файловая система флешки. Теперь нажмите кнопку «СТАРТ». Утилита предложит согласиться с тем, что с будущего устройства загрузки удалятся все данные. Жмём на ОК, если не забыли, конечно, переписать с него все нужные данные. Ну а, если окажется, что забыли – надо нажать «Отмена».
Отличная утилита
По завершении
работы программы, которая займёт от пяти до десяти минут, её надо закрыть.
Нажимаем соответствующую кнопку.
Создатели не зря хвастались, что утилита Rufus быстрее других решает вопрос,
как сделать загрузочную флешку Windows. В прочих программах этот процесс может продлиться,
скажем, час.
Rufus, по-видимому, действительно лучшая программа для записи образа загрузки операционной системы на накопители USB. Записав на накопитель образ, можно запускать и устанавливать любую систему Windows с практически любой флешки или внешнего жёсткого диска.
Как создать загрузочную флешку с Windows 10 в Linux
Иногда, соседи мне приносят свои компьютеры, для того чтобы я переустановил им Windows, и хотя я и не пользуюсь этой операционной системой, но загрузочная флешка с Windows 10 должна быть всегда под рукой.
Но не всегда получается так, чтобы была готовая флешка, и иногда приходится скачивать Windows с официального сайта, и записывать по новой, и вот как я это делаю.
Существует много способов для создания загрузочной флешки с Windows из под Linux, и я покажу те, которыми я пользуюсь.
Во-первых, загрузите ISO-образ Windows 10 из официального сайта Microsoft.
Скачать Windows 10
Я выбрал Windows 10 Anniversary, но вы можете выбрать другую версию. Ссылка для загрузки видна пользователям на компьютере под управлением Linux. После загрузки следуйте приведенным ниже инструкциям.
Создание загрузочной флешки Windows 10 для прошивки UEFI
Этот метод работает только для прошивки UEFI. Вы создаете таблицу разделов GUID на вашем USB-накопителе, создаете на нем файловую систему FAT32, а затем монтируете образ ISO Windows 10 и копируете эти файлы на свой USB-накопитель. А теперь по-подробней.
Вы создаете таблицу разделов GUID на вашем USB-накопителе, создаете на нем файловую систему FAT32, а затем монтируете образ ISO Windows 10 и копируете эти файлы на свой USB-накопитель. А теперь по-подробней.
Для этого способа вам понадобится редактор разделов GParted. Пользователи Ubuntu могут установить его с помощью команды.
sudo apt install gparted
Затем вставьте USB-накопитель в компьютер. Убедитесь, что вы создали резервные копии важных файлов с вашего USB-накопителя. Затем запустите Gparted.
Выберите свой USB-накопитель в раскрывающемся меню в правом верхнем углу. У меня он называется /dev/sdb, возможно, у вас будет отличатся.
Убедитесь, что все разделы на вашем USB-накопителе размонтированы. Чтобы размонтировать раздел, просто щелкните правой кнопкой мыши и выберите размонтировать.
Удалите все лишние раздели с вашей флешки, для этого просто щелкните правой кнопкой мыши и выберите удалить.
Затем в строке меню выберите «Устройство» > «Создать таблицу разделов».
Выберите GPT в качестве типа таблицы разделов и нажмите «Применить».
Затем щелкните правой кнопкой мыши на нераспределенном пространстве и выберите «Новый», чтобы создать новый раздел.
Измените тип файловой системы с ext4 на fat32 и нажмите «Добавить».
Затем нажмите зеленую галочку на панели инструментов, чтобы применить все операцию. Как только это будет сделано, закройте GParted и найдите скачанный образ Windows 10 в файловом менеджере. Откройте его с помощью «Подключения образов дисков».
Скопируйте все файлы на вашу флешку.
Как только копирование завершится, вы можете перезагружать компьютер и установить Windows 10 в режиме UEFI.
Создание загрузочной флешки Windows 10 для компьютера с Bios Legacy
В этом примере, я покажу как создать загрузочную флешку с Windows 10 для компьютеров, которые не поддерживают UEFI, а используют Bios Legacy.
WoeUSB — это форк WinUSB. Оба они являются ПО с открытым исходным кодом (лицензированным в GPL) для создания загрузочных USB-накопителей Windows на платформе Linux, но это приложение не обновлялось с 2012 года, но все же очень хорошо справляется со своими обязанностями.
Чтобы установить WoeUSB в Ubuntu 14.04/16.04/17.04, вы можете использовать репозиторий. Просто откройте терминал и введите команды
sudo add-apt-repository ppa:nilarimogard/webupd8
sudo apt update
sudo apt install woeusb
После установки, вы можете удалить репозиторий командой
sudo add-apt-repository --remove ppa:nilarimogard/webupd8
Найдите установленное приложение WoeUSB в вашем меню приложений
Вы также можете запустить его из терминала
woeusbgui
Это приложение очень просто использовать. Выберите образ Windows ISO и вашу флешку USB.
Затем дождитесь завершения установки.
После этого вы можете использовать загрузочный USB-диск для установки Windows 10 на свой компьютер.
Последним способом создания загрузочной флешки, вы сможете установить Windows 10 на компьютеры как с UEFI, так и с Legacy Bios.
А как вы создаете загрузочную флешку? Поделитесь пожалуйста в комментариях.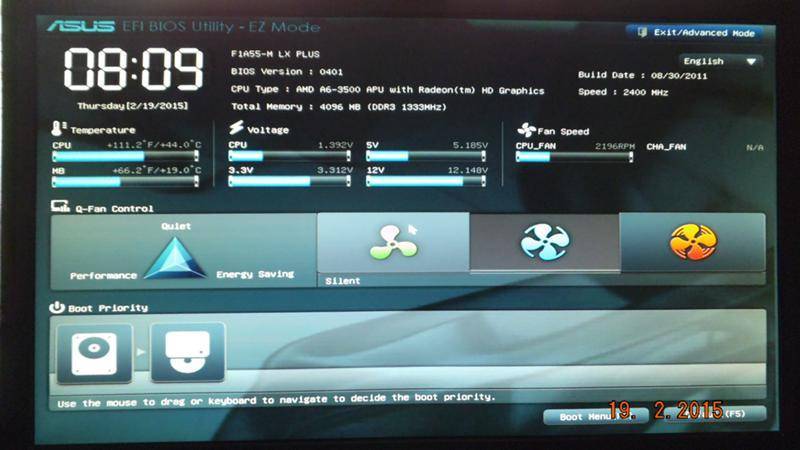
561131cookie-checkКак создать загрузочную флешку с Windows 10 в Linuxno
# windows# windows 10# загрузочная флешка# как создать загрузочную флешку# флешка
Поделитесь с друзьями
UEFI Flashdrive
Установка Fatdog64
на флешке для загрузки UEFI и BIOS.
Примечание 1. Если вы хотите загрузить только
компьютеры с BIOS, затем используйте установщик Fatdog64, найденный в
Панель управления.
Примечание 2. Приведенный ниже метод создает файл только для чтения.
файловые системы для загрузочных файлов. Вы не можете изменить загрузку
конфигурации (isolinux.cfg или grub.cfg). Это также будет
полностью стереть флешку. Если тебе это не нравится
ограничение или предпочитаете более гибкое решение для Только UEFI
загрузка, пожалуйста, обратитесь к этой альтернативе
способ установки.
ISO-файл Fatdog64 представляет собой двойной гибридный ISO-файл. Чтобы установить его на
Чтобы установить его на
USB-накопитель, все, что вам нужно сделать, это dd
файл на него. Имейте в виду, что все файлы на флешке будут
быть уничтожены. На флешке будет две таблицы разделов.
это, и Gparted не может обрабатывать добавление или изменение разделов
правильно.
Пожалуйста, прочитайте все
следующих шагов осторожно до
на самом деле делать что угодно:
1) Подключите флэш-накопитель, который вы хотите использовать. Когда это
появляется на рабочем столе, обратите внимание, что это имя устройства. Например «сдб».
2) В каталоге, содержащем iso-файл Fatdog64
откройте терминал и введите:
dd
if=./<Имя iso-файла> of=/dev/<Флэш-накопитель
имя> bs=4M
Замените <Имя iso-файла> реальным
имя iso-файла и заменить <имя устройства флешки>
с именем устройства вашего флэш-накопителя из шага 1. «Если» означает
«Если» означает
для входного файла ‘of’ означает выходной файл, а ‘bs’ означает
для размера блока. «./» означает поиск в текущем каталоге.
Например, если я хочу добавить
Файл Fatdog64-620.iso на мою флешку, которая идентифицируется как
сдб. Я бы сделал так:
дд
if=./Fatdog64-620.iso of=/dev/sdb bs=4M
Убедитесь, что у вас есть
правильное имя устройства для вашей флешки. Если вы используете
неправильный, вы можете стереть свой жесткий диск!
Некоторые флешки показывают значки sdb и sdb1 на
ваш рабочий стол, возможно, больше разделов. В качестве имени устройства используйте
имя устройства без номера.
3) Если размер флешки превышает 256 МБ, вы можете
добавьте еще один раздел, чтобы использовать оставшееся пространство для хранения.
У Gparted будут проблемы с этим, fdisk может это сделать, если вы
будьте осторожны, чтобы не перекрыть ваш новый раздел. Еще лучше, вы можете использовать
Еще лучше, вы можете использовать
скрипт fix-usb.sh сделает это за вас. В терминале
тип:
./fix-usb.sh /dev/
Затем следуйте инструкциям, которые дает вам fix-usb.sh.
Примечание: Скрипт fix-usb.sh также находится в корне iso
если вы используете другой дистрибутив Linux.
4) если вы сомневаетесь в том, что делаете остановитесь сейчас перед вами
начать что-нибудь!
Удаление установки Fatdog64 на USB-накопитель
Флэш-накопитель USB, на котором находится Fatdog.iso.
написанный в соответствии с описанными выше шагами, не может быть
перераспределено с помощью Gparted больше , потому что Fatdog’s
гибридные разделы (объединение разделов ISO, GPT и MBR
разделы) путают Gparted, независимо от того, лечится ли он
с fix-usb.sh или нет. Он загрузится, это
будет работать, и будет очень хорошо работать с Linux в BIOS и UEFI
system, но вы не можете повторно разбить его с помощью Gparted, потому что
он думает, что на флешке недопустимые разделы.
Если вам когда-нибудь понадобится снова переразметить флешку, вам нужно
иметь в виду две вещи:
а) Это приведет к удалению всех данных на флэш-накопителе, поэтому, пожалуйста,
сначала сделайте резервную копию ваших данных.
б) Это навсегда удалит установку Fatdog
И для этого просто выполните «dd if=/dev/zero
of=/dev/
После этого Gparted будет считать вашу флешку полностью
пустой и предложит создать новую таблицу разделов MS-DOS —
которые вы должны принять.
Убедитесь, что у вас есть
правильное имя устройства для вашей флешки. Если вы используете
неправильный, вы можете стереть свой жесткий диск!
USB-накопитель с Debian с UEFI не может быть включен на другом старом ПК с UEFI на
Съемный носитель можно загрузить в режиме UEFI, если он содержит раздел FAT (в идеале FAT32, но более новые версии UEFI допускают другие формы FAT), который содержит соответствующий загрузочный файл в \EFI\BOOT\ каталог: для архитектуры x86_64 имя загрузочного файла BOOTX64. . EFI
EFI
(Если включена безопасная загрузка, добавляется требование, чтобы либо загрузочный файл был подписан сертификатом, включенным в одобренный список безопасной загрузки, либо хэш файла (обычно SHA-256) должен быть специально занесен в белый список.)
В соответствии со спецификацией UEFI имя загрузочного файла должно быть нечувствительным к регистру, но некоторые ранние реализации UEFI вместо этого учитывали регистр.
Проверьте регистр символов полного пути к загрузочному файлу UEFI на USB-накопителе среды предустановки Windows, а затем убедитесь, что на USB-накопителе Debian используется точно такой же регистр символов для своего загрузочного файла (при необходимости измените).
Так как драйвер операционной системы FAT32 может фактически считать версии имени файла в верхнем и нижнем регистре одинаковыми, вам может потребоваться сначала временно переименовать файл или каталог во что-то другое, а затем обратно, чтобы исправить регистр символов. Например, в Linux:
mv bootx64.efi BOOTX64.EFI # это не изменит регистр символов mv: «bootx64.efi» и «BOOTX64.EFI» — это один и тот же файл mv bootx64.efi foo.efi mv foo.efi BOOTX64.EFI # регистр успешно изменен
Если старая система недавно получала обновления Windows, возможно, она получила относительно недавнее обновление черного списка UEFI (обновление Windows KB5012170), которое сделало недействительным старый ключ безопасной загрузки Debian (среди прочего), поскольку загрузчики, подписанные этим старым ключом, были уязвимы к BootHole и/или связанным с ними эксплойтам безопасности. Хотя обновление черного списка UEFI было распространено через обновления Windows, оно больше похоже на обновление прошивки — оно обновляет подписанную переменную черного списка UEFI Secure Boot ( dbx ), который используется прошивкой и не зависит от ОС.
Если ваш установочный носитель Debian старше, скажем, конца 2021 года, он может по-прежнему использовать уязвимую версию загрузчика, которая теперь занесена в черный список, и поэтому безопасная загрузка может мешать его загрузке.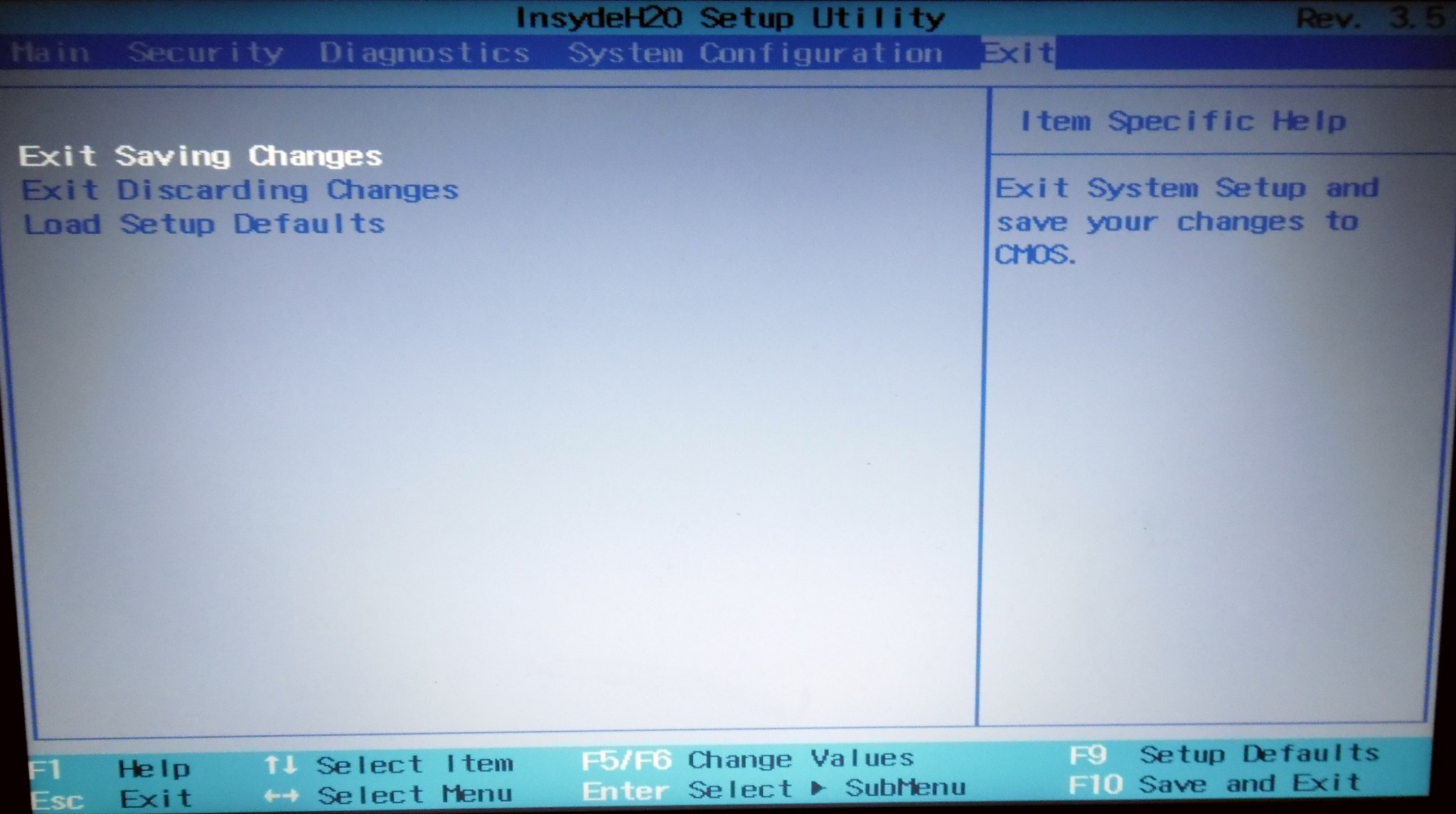 Большинство дистрибутивов, в которых были загрузчики с уязвимостью BootHole, к настоящему времени предоставили обновленные версии своих установочных образов с исправленными загрузчиками и/или новыми ключами по мере необходимости.
Большинство дистрибутивов, в которых были загрузчики с уязвимостью BootHole, к настоящему времени предоставили обновленные версии своих установочных образов с исправленными загрузчиками и/или новыми ключами по мере необходимости.
Если вы найдете файлы загрузчика только в \EFI\debian\ , а не \EFI\boot\ , то USB может быть загрузочным только в той системе, в которой он был установлен, потому что в системах UEFI grub-install также создаст UEFI Загрузочная переменная NVRAM (по сути, настройка BIOS), которая определяет расположение загрузчика. Он не будет перемещаться вместе со съемным носителем USB. В результате ожидается, что USB будет загружаться только в системе, которая его создала (и, возможно, в системах, которые создали точно такой же USB-носитель в прошлом и не удалили для него загрузочную переменную NVRAM).
Некоторые системы могут иметь более щадящую реализацию UEFI и автоматически искать любой загрузочный файл *.

 efi BOOTX64.EFI # это не изменит регистр символов
mv: «bootx64.efi» и «BOOTX64.EFI» — это один и тот же файл
mv bootx64.efi foo.efi
mv foo.efi BOOTX64.EFI # регистр успешно изменен
efi BOOTX64.EFI # это не изменит регистр символов
mv: «bootx64.efi» и «BOOTX64.EFI» — это один и тот же файл
mv bootx64.efi foo.efi
mv foo.efi BOOTX64.EFI # регистр успешно изменен
