Вызвать реестр в windows 10: Открытие редактора реестра в Windows 10
Содержание
Как зайти в реестр Windows 10 и открыть функции реестра Виндовс 10 – WindowsTips.Ru. Новости и советы
Windows
WindowsTips
Для исправления ошибок и неисправностей системы, рекомендуется, а иногда и требуется внесение правок в реестр. Если в параметры системы или панель управления не составляет труда попасть, то с его редактором реестра могут возникнуть сложности. В этой статье будут описаны варианты как зайти в реестр windows 10, а также, что делать, если не открывается редактор реестра Windows 10.
Как открыть редактор реестра в Windows 10
Иногда, простыми способами проблему не решить, поэтому приходится прибегать к редактированию расширенных настроек системы. Например, при возникновении ошибки активации 0xc0000022, требуется предоставить полный доступ профиля пользователя на ветку HKEY_LOCAL_MACHINE\SYSTEM\WPA, стандартным способом данную проблему не решить.
Есть несколько вариантов открыть редактор, все они выполняют одинаковые действия, но разными способами. Не всегда можно предугадать, что не будет работать в системе, когда это будет требоваться. Варианты запуска:
Не всегда можно предугадать, что не будет работать в системе, когда это будет требоваться. Варианты запуска:
- Окно Выполнить
- Вход через системные файлы
- Диспетчер задач
- Сторонние приложения
Как войти в редактор реестра Windows 10 через окно Выполнить
Диалоговое окно Выполнить, позволяет выполнять команды для быстрого запуска приложений или служб. Некоторые могут путать её с командной строкой, но их функционал немного отличается друг от друга.
Открыть окно Выполнить можно двумя способами:
- Нажатие сочетания клавиш Win+ R
- Через панель Win+X (Выбрать Выполнить).
- В окне Выполнить введите команду regedit и нажмите ОК.
Как зайти в редактор реестра Windows 10 через системную папку
Если не получается войти в редактор используя окно Выполнить, можно попробовать открыть приложение напрямую.
Откройте Проводник и пройдите в папку Windows. Эта папка содержит большую часть необходимых системных файлов и приложений для корректной работы системы.
Для быстрого доступа к этой папке, можно воспользоваться командой %windir%, через уже известное окно Выполнить.
Откроется папка с множеством файлов и приложений. Затем откройте приложение Regedit.exe.
Как попасть в реестр Windows 10 через Диспетчер задач
Когда Проводник не работает, загружается только черный фон и работает только диспетчер задач, через него можно вызвать нужный процесс или приложение.
Открыть Диспетчер задач можно при нажатии на CTRL+ALT+DEL выбрать соответствующий пункт:
Или просто нажатием клавиш CTRL+SHIFT+ECS:
Затем снова впишите уже известную команду regedit и нажмите OK.
Как посмотреть реестр через сторонние приложения
Если оригинальное приложение regedit недоступен, попробуйте получить доступ к редактору используя другие приложения. Кроме описанных в прошлой статье редакторов реестра в Виндовс 10 — Registar Registry Manager и Registry Workshop, можно воспользоваться следующими:
- Reg Organizer
- RegAlyzer
- Work with Registry
Regedit не открывается
В случае, если редактор regiedit не открывается всеми предложенными вариантами, попробуйте выполнить следующие действия:
- Для начала проверьте целостность компонентов системы, запустив следующие команды:
sfc /scannow
DISM. exe /Online /Cleanup-image /Restorehealth
exe /Online /Cleanup-image /Restorehealth - Если это не помогло, проверьте компьютер на наличие вирусов. Dr.Web CureIt и Malwarebytes могут быстро и качественно проверить Вашу систему на наличие вредоносного ПО и вирусов.
- Безопасный режим и чистая загрузка Windows.
- Обновление системы Windows 10 из образа, если предыдущие варианты не помогли. Загрузите утилиту Media Creation Tools, запустите её и выберите пункт Обновить компьютер сейчас.
- Ну и как крайний вариант переустановка операционной системы.
Никогда не стоить забывать о создании резервных копий, точек восстановления системы и других вариантах бэкапов.
Как открыть редактор реестра в Windows 10
Windows и множество сторонних приложений хранят свои настройки в реестре. Есть много опций (в частности, для самой Windows), которые Вы можете изменить только в реестре. Давайте откроем редактор реестра, чтобы Вы могли их редактировать!
Что такое редактор реестра
Реестр Windows представляет собой иерархическую базу данных, которая содержит все конфигурации и настройки, используемые Windows. Редактор реестра — это приложение, которое Вы используете для просмотра, редактирования или даже создания различных значений в базе данных. Например, если Вы хотите отключить экран блокировки в Windows 10 Домашняя, Вам нужно открыть редактор реестра, чтобы сделать это.
Редактор реестра — это приложение, которое Вы используете для просмотра, редактирования или даже создания различных значений в базе данных. Например, если Вы хотите отключить экран блокировки в Windows 10 Домашняя, Вам нужно открыть редактор реестра, чтобы сделать это.
Вы не должны использовать редактор реестра, если не знаете, что делаете, потому что можете повредить операционную систему Windows. Однако, если Вы обнаружите инструкцию по изменению реестра на проверенном веб-сайте, Вам придется открыть редактор реестра, чтобы внести изменения.
Предупреждение: редактор реестра является мощным инструментом, и неправильное его использование может сделать Вашу систему нестабильной или даже неработоспособной. Если Вы никогда раньше не работали с редактором реестра, то обязательно сделайте резервную копию реестра и Вашего компьютера, прежде чем вносить какие-либо изменения.
Мы также рекомендуем Вам создать точку восстановления системы, прежде чем вносить какие-либо изменения.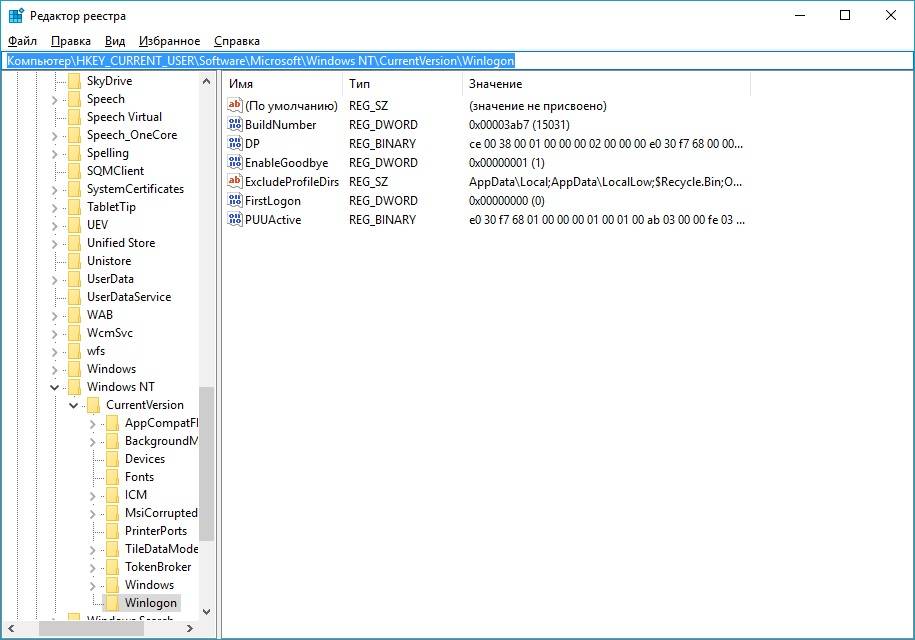 Затем, если что-то пойдет не так, Вы всегда можете откатить Вашу систему.
Затем, если что-то пойдет не так, Вы всегда можете откатить Вашу систему.
Откройте редактор реестра из окна запуска
Нажмите Windows + R, чтобы открыть диалоговое окно «Выполнить», введите «regedit» в текстовое поле и нажмите клавишу «Enter».
Появится диалоговое окно контроля учетных записей пользователей (UAC), спрашивающее, хотите ли Вы иметь права администратора редактора реестра; Нажмите «Да» и откроется редактор реестра.
Откройте редактор реестра через командную строку или PowerShell
Вы также можете открыть редактор реестра из командной строки или PowerShell. Команда одинакова для обоих приложений, но мы используем PowerShell.
Откройте PowerShell, введите «regedit» и нажмите Enter.
Нажмите «Да», когда появится диалоговое окно UAC и откроется редактор реестра.
Откройте редактор реестра из проводника
При желании Вы также можете открыть редактор реестра из адресной строки в проводнике. Для этого просто откройте «Проводник», введите «regedit» в адресной строке и нажмите Enter.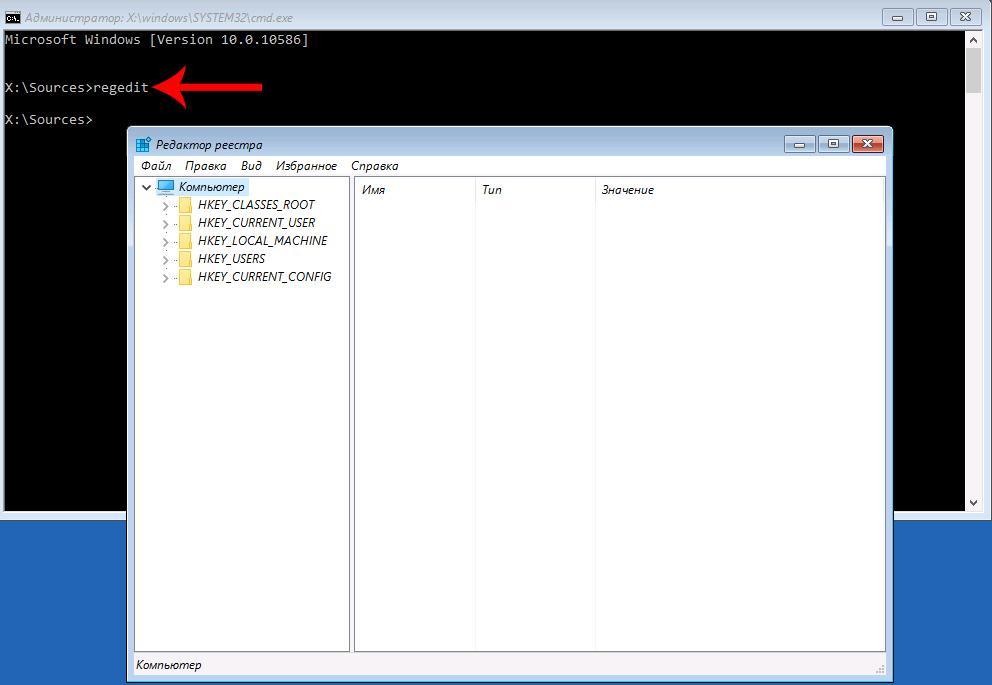
Нажмите «Да» в подтверждении UAC, и редактор откроется.
Откройте редактор реестра из меню «Пуск»
Если Вы хотите открыть редактор реестра из меню «Пуск», щелкните либо меню «Пуск», либо значок поиска, а затем введите «Редактор реестра» в текстовом поле.
В появившихся результатах поиска нажмите «Редактор реестра», чтобы вызвать приглашение UAC и открыть редактор. Нажмите «Да», когда появится приглашение, и откроется редактор реестра.
Откройте редактор реестра из ярлыка
Если Вы предпочитаете открывать редактор реестра с помощью ярлыка, его легко создать.
Для этого просто щелкните правой кнопкой мыши пустое место на рабочем столе. В контекстном меню выберите «Создать» > «Ярлык».
В появившемся окне введите «regedit» в текстовое поле и нажмите «Далее».
Назовите ярлык и нажмите «Готово», чтобы создать его.
Ваш новый ярлык для редактора реестра появится на рабочем столе. Дважды щелкните значок и разрешите привилегии администратора приложения из приглашения UAC, чтобы открыть его.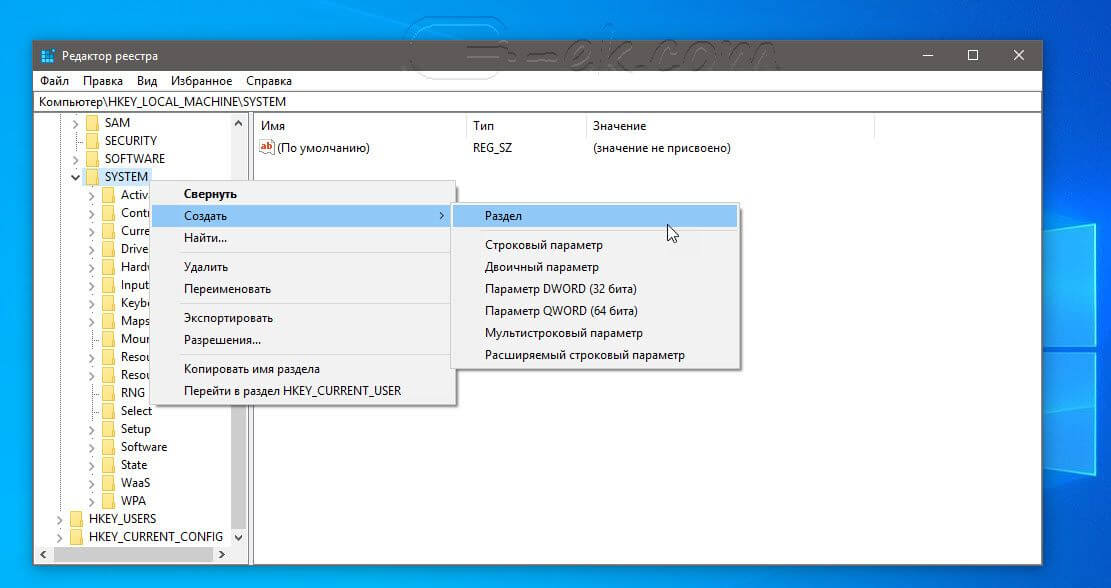
Как редактировать файлы реестра в Windows 10 Mobile
by Иван Енич
Иван Енич
Эксперт по устранению неполадок
Увлеченный всеми элементами, связанными с Windows, и в сочетании с его врожденной любознательностью, Иван глубоко погрузился в понимание этой операционной системы, специализируясь на драйверах и… читать далее
Обновлено
Раскрытие информации для партнеров
Редактор реестра
— один из самых мощных инструментов для ПК с Windows, но многие люди не знают, что редактирование реестра также возможно в Windows 10 Mobile. Вот где мы вступаем, чтобы сказать вам, что это действие действительно возможно, и показать вам, как это сделать.
Вы не можете редактировать файлы реестра в Windows 10 Mobile, как в версиях Windows для ПК. Для редактирования реестра в Windows 10 Mobile вам понадобится специальное приложение, которое позволит вам покопаться в реестре вашего телефона и включить некоторые функции и опции, изначально недоступные на вашем устройстве.
Это приложение называется Iterop Tools и включает в себя несколько функций, которые позволят вам редактировать файлы реестра на вашем устройстве с Windows 10 Mobile и многое другое. В приложении также есть функция «История», которая позволяет отслеживать ваши недавние действия в редакторе реестра, и браузер реестра, который позволяет вам вручную просматривать реестр вашего телефона.
Прежде чем мы покажем вам, как использовать это приложение, мы должны упомянуть, что оно предназначено для опытных пользователей. Люди, которые не уверены в том, что они делают, должны избегать этого, потому что это может привести к необратимому повреждению вашего устройства с Windows 10 Mobile.
Если у вас достаточно опыта использования Windows 10 Mobile для использования этого приложения, выполните следующие действия, чтобы загрузить его и начать редактирование файлов реестра на вашем устройстве Windows 10 Mobile:
- Поскольку Intertop Tools недоступен в Магазине Windows, скачать по этой ссылке
- Перенесите его на устройство Windows 10 Mobile
- Включить режим разработчика в меню «Настройки» > «Обновление и безопасность» > «Для разработчиков»
- Найдите приложение с помощью Проводника и установите его
- После установки вы можете найти его в меню «Настройки» > «Дополнительно» > «Инструменты Intertop»
Вот и все, теперь вы можете редактировать файлы реестра на своем телефоне с Windows 10 Mobile и активировать некоторые удивительные функции, но помните об осторожности. Еще одним преимуществом этого приложения является то, что оно поддерживает Continuum, поэтому, если у вас есть Lumia 9,50 или 950XL, редактирование файлов реестра должно стать еще проще.
Еще одним преимуществом этого приложения является то, что оно поддерживает Continuum, поэтому, если у вас есть Lumia 9,50 или 950XL, редактирование файлов реестра должно стать еще проще.
Это приложение было разработано Гюставом М., который уже является известным разработчиком, поэтому мы считаем его безопасным для установки на ваше устройство, хотя не всегда рекомендуется устанавливать приложения, недоступные в Магазине Windows.
Расскажите нам в комментариях, что вы думаете об этом инструменте и какие функции вам удалось включить, отредактировав файлы реестра на вашем устройстве с Windows 10 Mobile?
РОДСТВЕННЫЕ ИСТОРИИ, КОТОРЫЕ НУЖНО ПОСМОТРЕТЬ:
- Microsoft Project Server 2016 теперь полностью доступен для компаний и частных лиц
Была ли эта страница полезной?
Начать разговор
Делиться
Копировать ссылку
Новостная рассылка
Программное обеспечение сделок
Пятничный обзор
Я согласен с Политикой конфиденциальности в отношении моих персональных данных
Редактировать реестр других пользователей в Windows 10
В Windows 10 можно редактировать реестр других пользователей
Как вы, наверное, знаете, пользователи Windows могут изменять параметры реестра только для того пользователя, который в данный момент находится в системе. Когда вы открываете редактор реестра, вы можете видеть только кусты реестра текущего пользователя.
Когда вы открываете редактор реестра, вы можете видеть только кусты реестра текущего пользователя.
Если имеется несколько учетных записей и вы хотите настроить параметры реестра другого пользователя, обычно вам необходимо сначала войти в систему как этот пользователь.
К счастью, это можно обойти. Чтобы изменить параметры реестра других пользователей, сначала необходимо определить расположение куста реестра пользователя. Куст реестра, в котором хранится вся информация о пользователе, называется HKEY_CURRENT _USER и уникален для каждой учетной записи. Как только пользователь входит в свою учетную запись, тут же загружается файл NTUSER.DAT.
Итак, вам нужно найти файл каталога пользователя, а затем вы сможете его изменить. Но прежде чем вы это сделаете, важно сделать резервную копию реестра.
Резервное копирование настроек реестра
Чтобы убедиться, что вы можете восстановить настройки реестра, если что-то пойдет не так, вам необходимо создать их резервную копию. Вот как это сделать:
Вот как это сделать:
- Нажмите одновременно клавиши Windows + R, чтобы открыть диалоговое окно «Выполнить».
- На панели «Открыть» введите regedit, а затем либо нажмите клавишу «Ввод», либо нажмите «ОК».
- После того, как вы открыли редактор реестра, перейдите в раздел «Компьютер» > «Файл», щелкните его правой кнопкой мыши и выберите «Экспорт».
- Выберите папку назначения, в которой вы хотите сохранить настройки. Вы увидите файл с расширением .reg.
Как только вы это сделаете, все ваши настройки реестра будут надежно сохранены. Если вы вносите изменения в реестр, но в конечном итоге сожалеете о них, вы всегда можете восстановить реестр.
Редактирование реестра других пользователей
Если вы хотите отредактировать чужой параметр реестра без входа в его учетную запись, вам придется использовать командную строку. Чтобы открыть его, откройте диалоговое окно «Выполнить», нажав клавишу Windows + R, затем введите cmd и нажмите Enter. Как только вы увидите черный экран командной строки, вот как загрузить реестр другого пользователя:
Как только вы увидите черный экран командной строки, вот как загрузить реестр другого пользователя:
- Выполните следующую команду:
reg load HKU\C:\Users\ \ntuser.dat - Вы получите сообщение с подтверждением, после чего вы сможете открыть редактор реестра, выполнив первые два шага из приведенного выше руководства.
- В редакторе перейдите к разделу HKEY_USERS и выберите пользователя, которого вы выбрали в командной строке.
Сделав это, вы открыли редактор реестра пользователя, чьи параметры реестра вы хотите изменить. Теперь вы должны узнать, как использовать редактор реестра для загрузки указанного пользователя.
Загрузка других пользователей через редактор реестра
Сначала откройте редактор реестра с помощью команды Windows Key + R > regedit. Вот что вам нужно сделать, чтобы загрузить куст другого пользователя:
- Перейдите в папку HKEY_USERS.
- В левом верхнем углу экрана перейдите в меню «Файл» и выберите параметр «Загрузить куст».

- Найдите неактивный файл NTUSER.DAT (тот, который не связан с текущим пользователем).
- Нажмите кнопку Открыть. При запросе имени ключа введите любое имя, которое вы хотите дать кусту, просматривая его.
- Нажмите кнопку OK, чтобы загрузить файл.
Если вы все сделали правильно, все, что вам нужно сделать, это развернуть загруженный куст, и вы сможете внести любые необходимые изменения в реестр.
Восстановление настроек реестра
При экспериментировании с реестрами часто могут возникать некоторые ошибки. Редактор реестра не особенно прост в использовании, и есть несколько настроек, с которыми вы не хотите связываться, если вы точно не знаете, что делаете. Это основная причина для создания резервной копии в первую очередь.
Если вас не устраивают внесенные изменения, вы можете легко восстановить предыдущие настройки реестра. Вот что нужно сделать:
- Откройте редактор реестра.
- На левой панели выберите раздел реестра, для которого вы хотите выполнить восстановление.

- Перейдите в меню «Файл», затем выберите «Файлы» > «Импорт».
- Найдите файл резервной копии с расширением .reg.
- Подтвердите восстановление, нажав OK.
В качестве альтернативы вы также можете дважды щелкнуть файл резервной копии и добавить его автоматически.
Сделав это, вы вернете все, как было, и при желании можете попробовать еще раз отредактировать реестр.
The Final Word
Несмотря на то, что это может быть не самым простым делом, редактирование настроек реестра других пользователей без входа в их учетные записи, безусловно, выполнимо. Основная учетная запись останется нетронутой, поэтому, если что-то пойдет не так, учетная запись администратора останется в безопасности.
Методы, которые вы видите здесь, идеально подходят для экспериментов с изменениями реестра, не беспокоясь о каких-либо непоправимых ошибках. Вы всегда можете вернуть все настройки в их предыдущее состояние и закончить или попробовать еще раз.

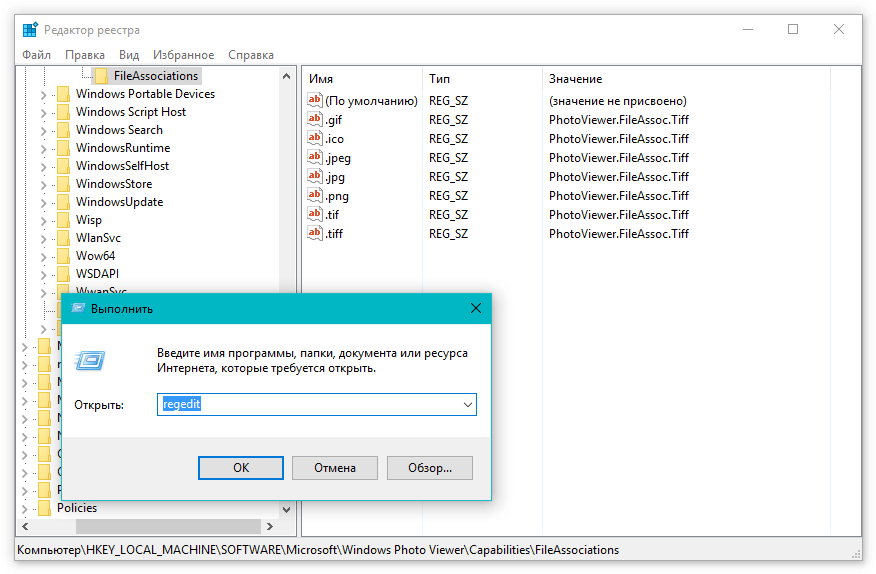 exe /Online /Cleanup-image /Restorehealth
exe /Online /Cleanup-image /Restorehealth

