Как сменить в биосе загрузочный диск: ПК HP — Настройка порядка загрузки в системе BIOS
Содержание
Как безопасно изменить порядок загрузки на устройстве Windows
- Миниинструмент
- Центр новостей MiniTool
- Как безопасно изменить порядок загрузки на устройстве Windows
Сара | Подписаться |
Последнее обновление
Загрузочное устройство абсолютно необходимо для компьютера, поскольку оно содержит все необходимые файлы для загрузки операционной системы (ОС). За исключением самого устройства, порядок загрузки также очень важен для успешной загрузки ОС пользователями. Этот пост покажет вам, как подробно изменить загрузочный диск / порядок загрузки.
Вкратце, порядок загрузки относится к порядку устройств хранения данных, подключенных к компьютеру. Он решает, на каком устройстве компьютер сначала будет искать программный код для загрузки операционной системы. Если порядок загрузки не установлен должным образом, пользователи обязательно столкнутся с проблемами при загрузке. Это часто происходит, когда пользователи решают сменить загрузочное устройство. (MiniTool Solution предоставляет множество полезных методов для решения проблем с запуском.)
Это часто происходит, когда пользователи решают сменить загрузочное устройство. (MiniTool Solution предоставляет множество полезных методов для решения проблем с запуском.)
Что же делать, чтобы избежать такой ситуации? Конечно, ответ изменить порядок загрузки .
Как изменить порядок загрузки на компьютере с Windows
Когда вам нужно изменить последовательность загрузки? Общие случаи включают:
- Устранение проблем с вирусами с помощью загрузочных антивирусных программ.
- Установите новую операционную систему или переустановите текущую систему.
- Используйте средства уничтожения загрузочных данных и другие полезные утилиты.
- …
Каждый раз, когда вы запускаете компьютер, сначала загружается BIOS (базовая система ввода-вывода) или прошивка UEFI; он сообщает компьютеру, какой диск он должен использовать для загрузки Windows. Если вы хотите загрузиться с нового диска, вам следует изменить порядок загрузки в BIOS (пожалуйста, установите целевой диск в качестве первого загрузочного устройства).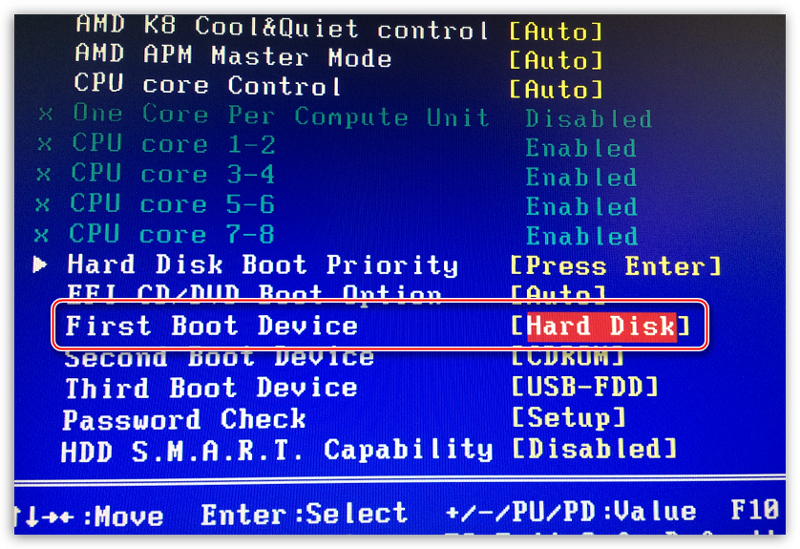 В следующей части я возьму BIOS в качестве примера, чтобы показать вам шаги для безопасного изменения последовательности загрузки.
В следующей части я возьму BIOS в качестве примера, чтобы показать вам шаги для безопасного изменения последовательности загрузки.
Совет: Если ваш BIOS поврежден, внимательно прочитайте эту страницу.
Как сменить загрузочный диск в BIOS
Шаг 1 : выключите компьютер, к которому подключен целевой загрузочный диск. Затем перезапустите его и внимательно посмотрите на сообщение, в котором говорится, какую кнопку нажать для входа в SETUP/BIOS (сообщение появится на экране вашего компьютера в первые несколько секунд).
- В обычных случаях при запуске достаточно нажать одну клавишу (F1, F2, F10, Delete или Esc).
- Однако в некоторых случаях для доступа к BIOS необходимо нажимать такие комбинации клавиш, как Ctrl + Alt + Esc и Ctrl + Alt + Delete.
Сообщение исчезает очень быстро, поэтому многие люди жаловались, что теряют ключевую информацию во время перезагрузки компьютера. В этом случае мой совет — перезагрузиться еще раз.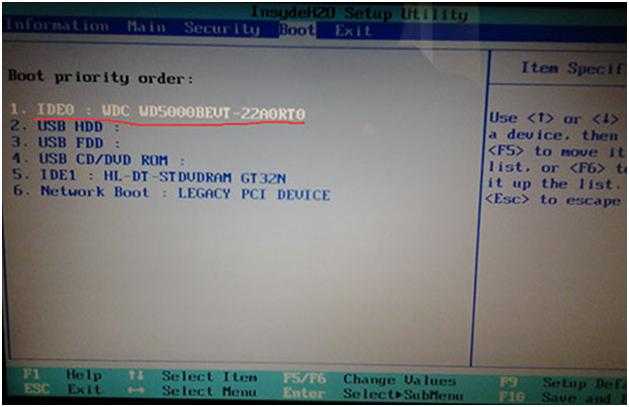
- Настройка: [ключ]
- Нажмите [клавиша], чтобы войти в настройки
- Нажмите [клавиша] для доступа к BIOS
- Войдите в BIOS, нажав [клавиша]
- Нажмите [клавиша], чтобы войти в программу настройки BIOS
- Нажмите [клавиша] для доступа к конфигурации системы
К счастью, у пользователей Windows 10 таких проблем нет; они могут перезагрузить свой компьютер, чтобы изменить порядок загрузки напрямую, выполнив следующие действия.
- Нажмите комбинацию клавиш Win + I , чтобы открыть настройки Windows.>
- Нажмите Обновление и безопасность внизу.
- Перейдите к опции Recovery на левой панели.
- Найдите раздел Расширенный запуск на правой панели.
- Нажмите кнопку Перезагрузить сейчас и подождите.
Шаг 2 : ознакомьтесь с главным окном утилиты настройки BIOS, а затем перейдите к параметрам порядка загрузки.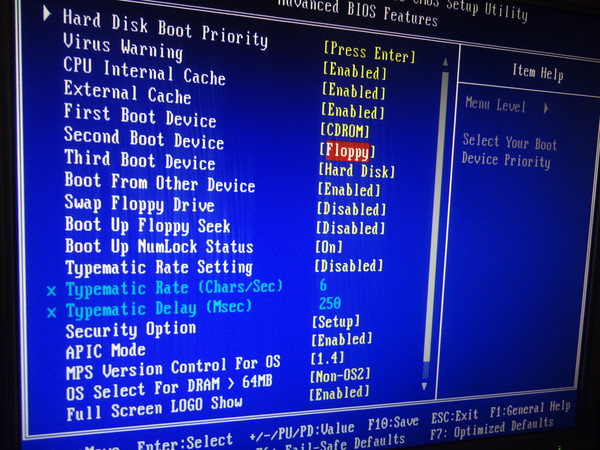
Не все утилиты BIOS одинаковы; между ними есть некоторые различия. Поэтому, пожалуйста, не удивляйтесь, обнаружив, что ваш интерфейс BIOS полностью отличается от того, что я покажу вам ниже. Пожалуйста, просмотрите параметры в утилите настройки BIOS, чтобы найти параметр для быстрого изменения порядка загрузки.
Теперь вы должны выбрать опцию Boot (или другое имя), которая отвечает за изменение последовательности загрузки. После этого все устройства (жесткие диски, USB-накопители и оптические приводы), подключенные к компьютеру, будут перечислены по порядку.
На самом деле порядок в списке указывает компьютеру, на каком диске искать информацию об операционной системе в первую очередь. Это то, что хорошо называется порядком загрузки.
Шаг 3 : измените порядок загрузки в соответствии с вашими потребностями, следуя инструкциям.
На этом этапе вы должны переместить диск, с которого вы хотите загрузиться, в начало списка (используя клавиши + и -). После этого убедитесь, что порядок загрузки правильный, а первый загрузочный диск содержит действительные и полные файлы запуска.
После этого убедитесь, что порядок загрузки правильный, а первый загрузочный диск содержит действительные и полные файлы запуска.
Шаг 4 : выйдите из BIOS и сохраните изменения.
Если вы уверены, что все в порядке, вам следует перейти к опции «Выход» или «Сохранить и выйти». Нажмите Да , чтобы выйти и сохранить изменения.
Шаг 5 : теперь вы можете перезагрузить компьютер с новым порядком загрузки. Когда вы нажмете, чтобы перезагрузить компьютер, ваш BIOS начнет загрузку с первого диска в порядке загрузки, который вы изменили. Затем вы успешно войдете в Windows. (Если первое загрузочное устройство не загружается, ПК попытается загрузиться со второго устройства.)
Вот как изменить загрузочный диск в BIOS.
[2020] Лучшие инструменты для восстановления загрузки Windows 10, которые вы должны знать!
- Твиттер
- Линкедин
- Реддит
Об авторе
Комментарии пользователей:
windows 10 — ПК не загружается, пока я не выберу загрузочный диск вручную — «Обнаружен новый ЦП»/ Произошел случайный сброс BIOS
Итак, мой компьютер сейчас находится в странном состоянии.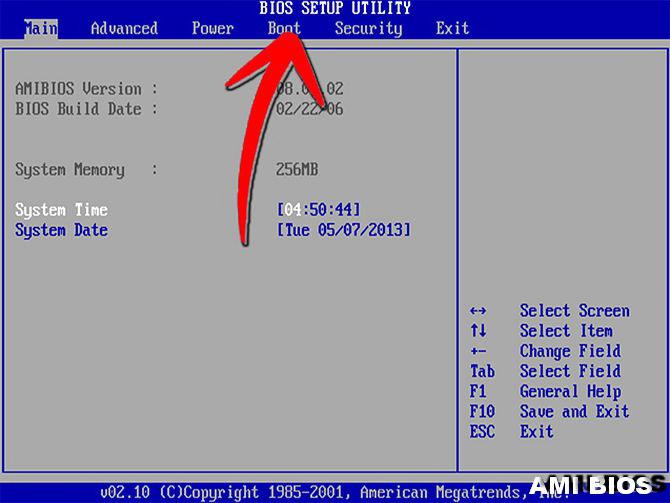 Попробую обрисовать порядок событий, которые привели меня сюда:
Попробую обрисовать порядок событий, которые привели меня сюда:
- Я обновил Windows 10 x64 до Creators Update. Это произошло без проблем.
- На следующий день (я не уверен, что это была следующая загрузка после установки обновлений — хотя накануне вечером я несколько часов пользовался обновлением Creators) на первом загрузочном экране написано «Обнаружен новый ЦП!» и предложил мне войти в BIOS или принять настройки BIOS по умолчанию.
- Я не знаю, виновато ли в этом Creators Update, или это просто совпадение по времени.
- Чтобы было ясно, я не менял оборудование
- Я принимаю настройки по умолчанию, и все загружается нормально. Я замечаю, что при последующих загрузках действительно применяются настройки BIOS по умолчанию (например, заставка включена; что-то, что я отключил).
- Последующие ботинки какое-то время идут нормально. Я решил зайти в BIOS и настроить вещи (в основном отключить заставку)
- Однако я вижу короткое сообщение
Жесткий диск не обнаружен!до того, как загрузка пройдет нормально.
- Однако я вижу короткое сообщение
- Я также решил изменить порядок загрузки, так как мой привод CD-ROM был первым в списке, тогда как мой SSD должен быть первым в списке (где установлена Win10).
- Ой! Проблемы сейчас. Иногда он попадает на заставку Windows и зависает (где я делаю жесткий перезапуск). Другие, это дает мне сообщение
Перезагрузите и выберите правильное загрузочное устройство или вставьте загрузочный носитель в выбранное загрузочное устройство и нажмите клавишу- «Замораживание заставки», похоже, больше не происходит. Только сообщение теперь
Теперь кажется, что единственный способ загрузить свой компьютер — это если при запуске я нажму F8 , чтобы открыть меню «выбрать загрузочное устройство», и выбрать SSD, на котором находится Windows. Кроме того, ПК работает просто отлично. Из того, что я могу сказать , SSD, хотя и старый, работает нормально, и батарея CMOS, кажется, работает (например, она никогда не теряла системное время), но я не уверен:
- Почему ПК решил, что установлен новый ЦП
- Почему не удается напрямую загрузить Windows без ручного вмешательства
- Имеет ли значение недавнее обновление для Win10 Creative (x64 Pro) или это просто совпадение.

РЕДАКТИРОВАТЬ : В качестве обновления сегодня утром мой компьютер вообще не загружался.
- Я открыл его, обнаружил забытый третий жесткий диск и удалил его (оригинальный, который поставлялся с ПК. Неудивительно, что BIOS показал 3. Я думаю, я никогда не сопоставлял его …), и попытался оставить только SSD подключен (я дважды проверил, что SATA/питание были заподлицо … он просто сидит в отсеке 3,5 дюйма, потому что в этой башне нет слотов для SSD. Я заклеил его изолентой.)
- Когда я загружаюсь только с SSD, он работает нормально, и мне не нужно делать ничего особенного (открывать меню загрузки и т. д.), чтобы компьютер загрузился. Теперь даже в биосе отображается!
- Однако, когда я снова подключаю диск с данными, я могу загрузиться, только нажав клавишу «открыть меню загрузки» при запуске и выбрав SSD. И даже тогда это работает только в половине случаев (то есть моя первоначальная проблема).
- Так что я точно не знаю, что не так.
 Я думал, что SSD поджарился, но это не так, разве это не признак того, что он выходит из строя? Я полный новичок в аппаратном обеспечении, но мне почти кажется, что два жестких диска вместе потребляют слишком много энергии, но это не имеет смысла (здесь есть мощный блок питания, более 1000 Вт … жесткий диск не должен его напрягать) .
Я думал, что SSD поджарился, но это не так, разве это не признак того, что он выходит из строя? Я полный новичок в аппаратном обеспечении, но мне почти кажется, что два жестких диска вместе потребляют слишком много энергии, но это не имеет смысла (здесь есть мощный блок питания, более 1000 Вт … жесткий диск не должен его напрягать) .
EDIT 2 : Вот характеристики моего оборудования:
- Корпус: COOLER MASTER RC-690-KKN1-GP Черный компьютерный корпус SECC/ABS ATX Mid Tower
- : четырехъядерный процессор AMD Phenom II X4 945 Deneb с тактовой частотой 3,0 ГГц, разъем AM3, 95 Вт, процессор HDX945WFGIBOX
- Материнская плата: ASUS M4A79XTD EVO AM3 AMD 790X ATX Материнская плата AMD
- ОЗУ: G.SKILL Ripjaws серии X 16 ГБ (2 x 8 ГБ) 240-контактная DDR3 SDRAM DDR3 1600 (PC3 12800) Память для настольных ПК Модель F3-1600C9D-16GXM
- : PowerColor PCS+ Radeon R9390 DirectX 12 AXR9 390 8GBD5-PPDHE 8 ГБ 512-бит GDDR5 PCI Express 3.
 0 Поддержка CrossFireX Видеокарта ATX
0 Поддержка CrossFireX Видеокарта ATX - : CORSAIR HX Series HX1050 1050 Вт ATX12V / EPS12V SLI Ready Готовый к CrossFire Ready сертифицированный 80 PLUS GOLD Модульный блок питания Active PFC Новый ЦП 4-го поколения Сертифицированный Haswell Ready
- (диск ОС куплен в марте 2012 г.): OCZ Agility 3 2,5 дюйма, 240 ГБ, SATA III MLC, внутренний твердотельный накопитель (SSD) AGT3-25SAT3-240G
Процессор
Графический процессор
Блок питания
Твердотельный накопитель
РЕДАКТИРОВАТЬ 3 : ЧАСТИЧНОЕ ИСПРАВЛЕНИЕ : Windows повторно включила «Быстрый запуск» при обновлении, и я почти уверен, что именно поэтому я сначала получил «Windows начинает загружаться, а затем зависает». У меня была эта проблема раньше, и отключение быстрого запуска решило ее для меня. Поэтому я отключил это. В тех случаях, когда мой компьютер удается ли попасть на заставку Windows, я считаю, что это исправляет это.
Также у меня версия BIOS 0501 (H:02 B:07) от 17.07.2009. Поэтому я постараюсь обновить его в соответствии с комментарием.
РЕДАКТИРОВАТЬ 4 : Я обновил BIOS до последней доступной версии. Первоначальная загрузка после установки была той же проблемой. Но после первоначальной настройки (в которой SSD по-прежнему не появлялся в меню загрузки, но в конфигурации жесткого диска он отображался, в которой я переместил его вверх) кажется, что он загружается нормально. Два полных выключения + загрузка, и он попал прямо в Windows.
РЕДАКТИРОВАТЬ 5 : По наитию, я проверил приоритет загрузки в BIOS после , я изменил порядок жестких дисков. И вот теперь там появляется SSD. Я установил для него первый приоритет и никаких изменений (т.е. по-прежнему загружается нормально). Единственный сбой, который у меня есть сейчас, это то, что при загрузке экран печатает:
Адаптер Marvell 88SE61xx - версия BIOS 1.1.0.L72. Инициализация.
За которым следует
Адаптер Marvell 88SE61xx — версия BIOS 1.1.0.L72
Адаптер 1
Информация о диске:
Жесткий диск не определяется!
Я видел это на протяжении всего процесса.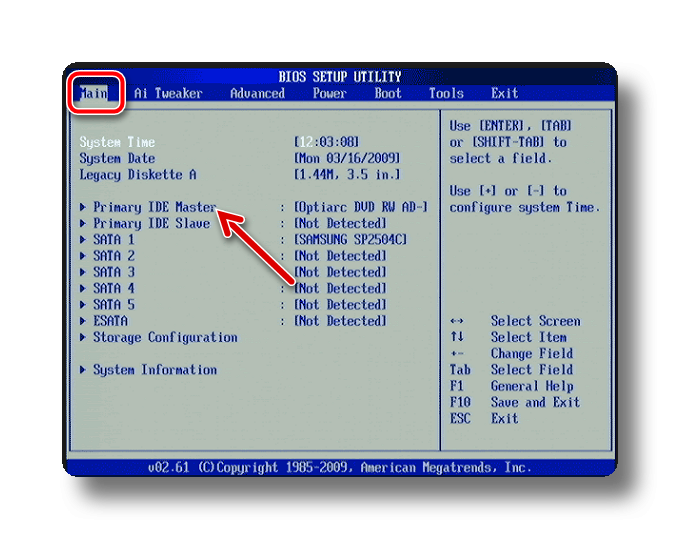


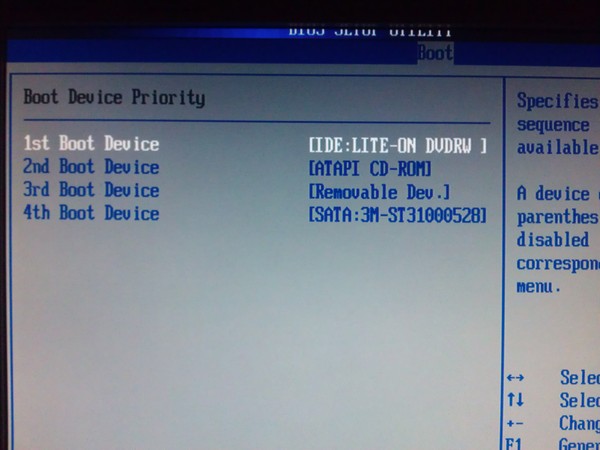
 Я думал, что SSD поджарился, но это не так, разве это не признак того, что он выходит из строя? Я полный новичок в аппаратном обеспечении, но мне почти кажется, что два жестких диска вместе потребляют слишком много энергии, но это не имеет смысла (здесь есть мощный блок питания, более 1000 Вт … жесткий диск не должен его напрягать) .
Я думал, что SSD поджарился, но это не так, разве это не признак того, что он выходит из строя? Я полный новичок в аппаратном обеспечении, но мне почти кажется, что два жестких диска вместе потребляют слишком много энергии, но это не имеет смысла (здесь есть мощный блок питания, более 1000 Вт … жесткий диск не должен его напрягать) . 0 Поддержка CrossFireX Видеокарта ATX
0 Поддержка CrossFireX Видеокарта ATX