Как переустановить систему с флешки через биос: [Ноутбук/Десктоп/AIO] Как загрузить систему с USB носителя/CD-ROM? | Официальная служба поддержки
Содержание
Как установить Windows на GPT-диск, если BIOS не поддерживает загрузку с флешки UEFI
Привет, друзья. Как установить Windows на GPT-диск, если BIOS не поддерживает загрузку с флешки UEFI? Если бы BIOS вовсе был без UEFI, мы бы просто установили систему на MBR-диск. Но здесь тонкий нюанс – мы говорим не о тотальном отсутствии поддержки UEFI, а лишь об отсутствии возможности загрузиться с флешки UEFI для установки операционной системы на GPT-диск. Бывает и такое. А может быть вы, друзья, оказались в щепетильной ситуации, когда нет ни флешки, ни болванки, чтобы записать установочный образ Windows, но вам срочно нужно переустановить систему на GPT-диске? В этом случае вы также попали по адресу. В этой статье будем и решать первый вопрос, и, в частности, перестанавливать Windows без загрузочного носителя. И для этого прибегнем к помощи бесплатной программы WinToHDD.
Но прежде несколько слов о проблеме, обусловившей появление идеи этой статьи.
Идея написания этой статьи возникла благодаря проблеме, с которой столкнулся один мой товарищ. Он сменил относительно современную материнскую плату с полноценным BIOS UEFI на другую — более функциональную, однако более старую, в которой нет полноценного BIOS UEFI, но есть поддержка так называемого Hybrid EFI. Это материнка Gigabyte GA-PH67-DS3-B3, последнее обновление BIOS для которой было выпущено ещё в 2012 году. Производство этой материнки попало на переходной период, когда BIOS UEFI только начинал продвигаться на рынке компьютерных комплектующих. И не все ещё производители материнок понимали, что делать с новым форматом BIOS – реализовывать его, удорожая тем самым конечную стоимость изделия, или забить на него и сделать всё по старинке. Компания Gigabyte Technology решила сесть на два стула сразу – сделать в BIOS Award поддержку гибридного EFI.
Он сменил относительно современную материнскую плату с полноценным BIOS UEFI на другую — более функциональную, однако более старую, в которой нет полноценного BIOS UEFI, но есть поддержка так называемого Hybrid EFI. Это материнка Gigabyte GA-PH67-DS3-B3, последнее обновление BIOS для которой было выпущено ещё в 2012 году. Производство этой материнки попало на переходной период, когда BIOS UEFI только начинал продвигаться на рынке компьютерных комплектующих. И не все ещё производители материнок понимали, что делать с новым форматом BIOS – реализовывать его, удорожая тем самым конечную стоимость изделия, или забить на него и сделать всё по старинке. Компания Gigabyte Technology решила сесть на два стула сразу – сделать в BIOS Award поддержку гибридного EFI.
Что такое Hybrid EFI в исполнении Gigabyte Technology? Это режим совместимости с ПО EFI в части поддержки GPT-дисков
На компьютере с такой материнкой можем свободно загружаться с дисков со стилем разметки GPT и работать с Windows. Но лишь при условии, что Windows была установлена на другом железе с полноценной поддержкой BIOS UEFI. Или если мы установили систему с DVD-диска, предварительно включив в BIOS для привода EFI-поддержку. А вот установить Windows с флешки UEFI на компьютере с такой материнкой мы не можем. Её BIOS Award не видит загрузочные флешки как флеш-устройства в принципе, а тем более как устройства UEFI, видит только как USB-HDD. Безусловно, мы можем загрузиться с флешки с МBR-загрузчиком и даже пройдём первые этапы установки Windows. Но на этапе выбора места установки увидим пресловутое:
Но лишь при условии, что Windows была установлена на другом железе с полноценной поддержкой BIOS UEFI. Или если мы установили систему с DVD-диска, предварительно включив в BIOS для привода EFI-поддержку. А вот установить Windows с флешки UEFI на компьютере с такой материнкой мы не можем. Её BIOS Award не видит загрузочные флешки как флеш-устройства в принципе, а тем более как устройства UEFI, видит только как USB-HDD. Безусловно, мы можем загрузиться с флешки с МBR-загрузчиком и даже пройдём первые этапы установки Windows. Но на этапе выбора места установки увидим пресловутое:
«Установка Windows на данный диск невозможна. Выбранный диск имеет стиль разделов GPT»
Не будь у такой материнки гибридного UEFI, оставалось бы только одно решение проблемы – конвертирование диска из GPT в MBR. Реализация же гибридного UEFI даёт нам шанс побороться и использовать преимущества установки Windows на GPT-диски. В идеале мой товарищ мог бы записать Windows 8.1 или 10 на болванку и установить систему с DVD-диска, но вот незадача – не работает привод. Следовательно, у него остался только вариант с использованием стороннего ПО для установки/переустановки Windows. Я ему посоветовал программу WinToHDD.
Следовательно, у него остался только вариант с использованием стороннего ПО для установки/переустановки Windows. Я ему посоветовал программу WinToHDD.
WinToHDD – малоизвестная программа, являющая собой альтернативный стандартному способ установки Windows. В бесплатной редакции Free может:
• Переустанавливать систему на текущем жёстком диске;
• Устанавливать систему на другой подключённый к компьютеру жёсткий диск;
• Клонировать Windows на другой жёсткий диск;
• Создавать загрузочную флешку для переустановки Windows в случае, если система не загружается;
• Использовать для установки не только ISO-образы, но также образы WIM, ESD, SWM.
Основная проблема, которую призвана решить WinToHDD – это отсутствие установочного носителя, когда нужно срочно переустановить систему, но под рукой нет ни флешки, ни болванки. Попутно программа решает ещё и такие проблемы как:
• Описанная выше невозможность загрузки с флешки UEFI;
• Отсутствие установочного образа ISO, а наличие только образа WIM или ESD;
• Выбор более функциональных редакций системы для OEM-устройств со вшитой в BIOS информацией об установке редакции Home;
• Установка Windows 7 на GPT-диск.
Напомню, друзья, Windows 7 нельзя привычным способом установить на GPT-диск. Такая привилегия доступна только для Windows 8.1 и 10. На страницах сайта мы не единожды обходили это ограничение, вот можете почитать здесь. С WinToHDD мы сможем обойти это ограничение более простым юзабильным способом. Отсюда, кстати, следует уточнение, что описываемые в этой статье способы установки касаются версий Windows 7, 8.1 и 10.
Но, приступим к делу. Скачиваем бесплатную редакцию программы WinToHDD здесь:
https://www.easyuefi.com/wintohdd/index.html
И устанавливаем её непосредственно в ту систему, которую будем переустанавливать.
Переустановить Windows 8.1 или 10, если они загружаются и, хоть с горем пополам, но работают, можно с использованием штатной функции возврата компьютера в исходное состояние. Однако в таком случае после переустановки диск С будет захламлён временными файлами установки и папкой Windows.old. Программа WinToHDD же позволяет выполнить чистую переустановку системы с форматированием диска С, при этом не требует загрузочного носителя. Плюс к этому, мы можем переустановить не только ту версию и редакцию системы, что была до этого, а использовать для переустановки любой дистрибутив Windows 7, 8.1 или 10, который хранится у нас на несистемных разделах или других дисках.
Плюс к этому, мы можем переустановить не только ту версию и редакцию системы, что была до этого, а использовать для переустановки любой дистрибутив Windows 7, 8.1 или 10, который хранится у нас на несистемных разделах или других дисках.
Итак, друзья, имеем обычный GPT-диск с типичной для EFI-систем структурой технических разделов – раздел с названием «Восстановить», а также разделы EFI и MSR. Наглядно эту структуру демонстрируют менеджеры дисков, в нашем случае программа AOMEI Partition Assistant. Структура техразделов на разных системах может отличаться, но раздел EFI всегда должен присутствовать.
Запускаем программу WinToHDD. Жмём «Переустановка».
Далее указываем файл образа дистрибутива, в моём случае это ISO-образ установки Windows 10. Выбираем редакцию системы.
В следующем окошке увидим, как WinToHDD сама распознала места установки Windows. Программа автоматически выбирает в качестве места установки системы текущие EFI-раздел и диск С. Просто жмём «Далее».
Затем нам трижды нужно нажать «Да» в таких вот вопрошающих окошках.
Программа подготовит свои временные данные для существования в режиме предзагрузки и перезагрузит компьютер. Далее сможем наблюдать прогресс установки.
Затем система подготовит устройства и выйдет на завершающий установочный этап.
Вот, собственно, и всё.
***
А как переустановить Windows, если система не загружается или вирусы не позволяют нам предпринять действия типа описанных выше? В таком случае нам понадобится либо второй жёсткий диск, либо флешка.
Чтобы переустановить нефункционирующую систему, нам потребуется второй жёсткий диск с рабочей Windows Vista и выше. Если второго жёсткого диска с запасной рабочей Windows нет, можно диск с нерабочей системой подключить к другому компьютеру с рабочей системой. Или наоборот. Другой вариант: если у вас есть внешний жёсткий диск или вместительная флешка (нужно как минимум 13 Гб), вы можете установить на них портативную Windows 7, 8. 1 или 10 с помощью технологии Windows To Go.
1 или 10 с помощью технологии Windows To Go.
Любым из способов реализовав присутствие второго жёсткого диска, устанавливаем в его систему программу WinToHDD. Но прежде её запуска в окне AOMEI Partition Assistant посмотрим на структуру диска с нерабочей Windows. Нам нужно убедиться, что структура технических разделов не повреждена.
Если техразделы не уничтожены, форматируем EFI-раздел. Я буду делать это в AOMEI Partition Assistant, но вы, друзья, можете использовать любой иной менеджер дисков, только не штатную утилиту управления дисками. Она не даст отформатировать EFI-раздел.
Далее форматируем системный раздел, он же диск С нерабочей Windows.
Теперь запускаем программу WinToHDD. Кликаем «Новая установка».
Указываем путь к установочному образу. Выбираем редакцию Windows.
Далее выбираем диск назначения – тот, что с нерабочей Windows. И на его открывшейся карте ставим галочки двух разделов:
• EFI-раздела, такой с файловой системой FAT32 по идее должен быть единственным доступным для выбора и
• Диска С, здесь уже программа нам предоставляет выбор любого NTFS-раздела.
Ставим возле обоих разделов галочки «Форматирование». Жмём «Далее».
Ждём, пока скопируются файлы установки новой системы. Затем перезагружаем компьютер и выставляем загрузку с того жёсткого диска, на который мы только что установили Windows.
Далее нам останется только ждать завершающего этапа установки, чтобы внести первичные системные настройки.
Если структура технических разделов повреждена, а это, кстати, могут быть не только видимые в окне менеджера дисков изменения, WinToHDD не захочет устанавливать Windows. В таком случае нам нужно переразметить техразделы. Данные на несистемных разделах не пострадают. Я, опять же, буду пользоваться AOMEI Partition Assistant. Удаляем все технические разделы EFI-системы.
Высвободилось порядка 600 Мб, все они не нужны, ведь создавать мы будем всего лишь один технический раздел – раздел EFI. Кликаем системный раздел и выбираем опцию «Изменить размер».
Оставим EFI-разделу 100 Мб.
Остальные порядка 500 Мб пока что будут болтаться сзади системного раздела. Их я потом присоединю либо к системному разделу E, либо к разделу с данными G.
Их я потом присоединю либо к системному разделу E, либо к разделу с данными G.
Теперь кликаем те 100 Мб, что мы оставили для EFI-раздела, и жмём «Создать раздел».
Создаём раздел и обязательно указываем файловую систему FAT32.
Применяем все эти операции. И теперь у нас для новой Windows на GPT-диске готово два её раздела – EFI и будущий диск С.
Теперь работаем с программой WinToHDD. Проводим новую установку Windows, как было рассмотрено выше, в п. 4.1 статьи. На этапе выбора места установки указываем нужный жёсткий диск и только что вручную сформированные раздел EFI и будущий диск С.
***
Многих наверняка удивит простейшая структура EFI-системы, состоящая (кроме системного) всего лишь из одного техраздела EFI. Тем не менее таким образом мы получим работоспособную операционную систему. WinToHDD разрывает, казалось бы, нерушимые шаблоны функционирования Windows на GPT-дисках. Вот, друзья, наглядная демонстрация возможностей программы – Windows 7 на GPT-диске с одним лишь техническим EFI-разделом.
Если переустанавливаемая Windows не загружается, при этом другого жёсткого диска нет, выход из ситуации – загрузочная флешка с WinToHDD. С такой флешки можно загрузиться в режиме Legacy и обойти ограничение в виде невозможности установки системы на GPT-диск. Создаётся такая загрузочная флешка внутри программы WinToHDD: в главном окне выбираем пункт «Multi-Installation USB», указываем флешку и следуем далее за программным мастером.
Загрузившись с флешки, выбираем функцию новой установки и проделываем все те операции, что мы рассмотрели в п. 4 статьи.
Правда, загрузочная флешка с одной программой WinToHDD и без менеджера дисков не поможет в случае повреждения техразделов EFI-системы. Тогда придётся искать в сети функциональный Live-диск с WinToHDD или её аналогами (типа утилиты WinNTSetup) на борту. Кстати, Live-диск с программами AOMEI Partition Assistant и WinNTSetup 3 на борту я для вас, друзья, создал сам с помощью AOMEI PE Builder, все детали здесь.
Как отформатировать жесткий диск из BIOS
Форматирование жесткого диска — это самый быстрый способ удалить все его содержимое. Обычно вам нужно сначала войти в свою учетную запись, чтобы отформатировать диск. Однако в некоторых ситуациях вы не можете войти в свою учетную запись, поэтому единственный доступный вам способ — отформатировать ее из BIOS.
Эта проблема особенно важна, если в вашей операционной системе (ОС) есть проблемы, и вы хотите отформатировать системный диск, чтобы выполнить чистую установку Windows. Но вам также может понадобиться отформатировать диск, не касаясь вашей ОС.
Итак, мы создали эту статью, чтобы помочь вам правильно отформатировать диск из BIOS для всех этих ситуаций.
Вы можете получить доступ к расширенному запуску и отформатировать жесткий диск через командную строку или отформатировать его в процессе установки Windows. Они лучше подходят для разных сценариев, поэтому внимательно прочитайте и выберите любой, который вам нужен.
Использование расширенной командной строки при запуске
По умолчанию для форматирования жесткого диска из BIOS используется командная строка из расширенной среды запуска или восстановления. Этот метод полезен, если вы не хотите переустанавливать операционную систему.
Вот как вы можете использовать этот метод для форматирования диска:
- Если это внешний жесткий диск, вставьте его в порт USB.
- Теперь вам нужно перейти к дополнительным параметрам запуска . Это можно сделать одним из следующих способов:
- Принудительно выключите компьютер три раза подряд и включите его после каждого выключения. Вам нужно нажать и удерживать кнопку питания в течение нескольких секунд, чтобы принудительно выключить компьютер. При четвертой перезагрузке выберите Дополнительные параметры .
- Если вы можете войти в учетную запись или попасть на экран блокировки, нажмите кнопку питания на экране или в меню «Пуск».
 Затем нажмите и , удерживая клавишу Shift, нажмите «Перезагрузить» .
Затем нажмите и , удерживая клавишу Shift, нажмите «Перезагрузить» . - Загрузитесь с установочного носителя (см. следующий способ), задайте языковые настройки и на экране «Установка» выберите Восстановить компьютер .
- Затем перейдите к Устранение неполадок > Дополнительные параметры > Командная строка .
- Введите следующие команды, чтобы проверить букву диска раздела жесткого диска:
-
diskpart -
список томов -
выход900 18
-
- Вы также можете просмотреть содержимое раздела, содержащего если вы не уверены, какой из них вам нужен. Например,
dir D:перечисляет содержимое тома D:. - Затем отформатируйте раздел с помощью команды:
в формате D: /fs:ntfs /qпри замене,-
D:на букву вашего диска.
-
ntfsс нужной вам файловой системой, например fat32 или exfat -
/qвыполняет быстрое форматирование. Вы можете удалить его, если хотите полностью отформатировать устройство.
-
- Нажмите Enter. Затем введите новую метку тома и нажмите Enter, чтобы начать форматирование.
- Если у вас есть несколько разделов жесткого диска и вам нужно отформатировать их все, лучше удалить всю информацию о разделах с диска, а затем отформатировать его. Для этого введите в командной строке следующие команды:
-
diskpart -
list disk(проверьте номер жесткого диска) -
select disk #(замените # номером вашего диска) -
clean(вы также можете использоватьочистить вседля правильной очистки диска;очисткатолько помечает данные как удаленные, но фактически не удаляет их) -
создать первичный раздел -
форматировать fs=ntfs(замените ntfs на желаемую файловую систему) -
выход
-
- Введите
выходеще раз, чтобы выйти из командной строки, а затем перезагрузите компьютер.
Через установочный носитель Windows
Вы также можете отформатировать жесткий диск во время установки или переустановки Windows на вашем компьютере. На самом деле вам не нужно проходить установку, и вы можете отказаться от нее после форматирования жесткого диска. Этот метод особенно полезен, если вы хотите отформатировать диск и установить на компьютер новую операционную систему (ОС).
Вот что вам нужно сделать, чтобы отформатировать жесткий диск с помощью установочного носителя:
- Во-первых, вам нужно создать установочный диск Windows. Для этого
- Вставьте флэш-накопитель USB (не менее 8 ГБ) в свой компьютер. Вы можете использовать другой компьютер, если ваш не работает.
- Посетите платформу загрузки программного обеспечения Windows и выберите нужную операционную систему.
- В разделе Создать Windows … Установочный носитель выберите Загрузить сейчас .
- После загрузки средства создания носителя запустите его.

- Примите условия и, если будет предложено, установите флажок Создать установочный носитель и нажмите кнопку Далее.
- Проверить Использовать рекомендуемые параметры для этого ПК и нажать Далее .
- Проверьте Флэш-накопитель USB и нажмите Далее
- Следуйте инструкциям на экране.
- После этого перезагрузите компьютер или вставьте USB-накопитель в свой компьютер и включите его.
- Если вы хотите отформатировать внешний жесткий диск, обязательно подключите и его.
- Теперь нужно изменить порядок загрузки на загрузку с флешки. Мы перечислили общие шаги, которые необходимо выполнить ниже. Если у вас возникнут какие-либо проблемы, лучше посетить официальные источники для точных шагов.
- Немедленно нажмите клавишу BIOS при запуске, чтобы загрузиться в BIOS. Возможно, вам придется сделать это несколько раз для правильного выбора времени.
 Если вы не знаете, какой ключ вам нужен, рекомендуем посетить сайт производителя.
Если вы не знаете, какой ключ вам нужен, рекомендуем посетить сайт производителя. - В BIOS найдите параметры Boot Priority или Load Order . Обычно их можно найти на вкладке Boot .
- Переместите USB-накопитель в начало списка. Инструкции для этого должны быть доступны на самом интерфейсе BIOS.
- Сохраните изменения и выйдите из BIOS.
- Немедленно нажмите клавишу BIOS при запуске, чтобы загрузиться в BIOS. Возможно, вам придется сделать это несколько раз для правильного выбора времени.
- Затем загрузитесь с USB-накопителя.
- Выберите язык и параметры клавиатуры и нажмите Далее .
- На экране установки выберите Установить сейчас .
- Выберите У меня нет ключа продукта .
- Примите лицензионные соглашения, если будет предложено, и нажмите Далее .
- Выберите версию ОС, а затем Пользовательский: Установить только Windows (дополнительно) .
- Найдите жесткий диск, который вы хотите отформатировать, и выберите его.

- Выберите параметр Удалить .
- Если на диске несколько разделов, удалите их все.
- Теперь выберите Нераспределенное пространство на диске и нажмите Новый .
- Введите максимальный размер и нажмите Применить . Он форматирует диск в файловую систему NTFS.
- Затем вы можете выполнить установку Windows, выбрав диск и нажав Далее , или выйти из установки ОС, щелкнув значок Close (x) .
- Нажмите OK , если появится предупреждение.
инструкция
Абхишек Силвал
Абхишек Силвал — инженер-электронщик и технический обозреватель TechNewsToday. Он специализируется на устранении широкого спектра проблем, связанных с компьютером.
Его образование в области электроники дало ему прочную основу для понимания компьютеров. Он также владеет несколькими языками программирования и работал над различными проектами в области робототехники.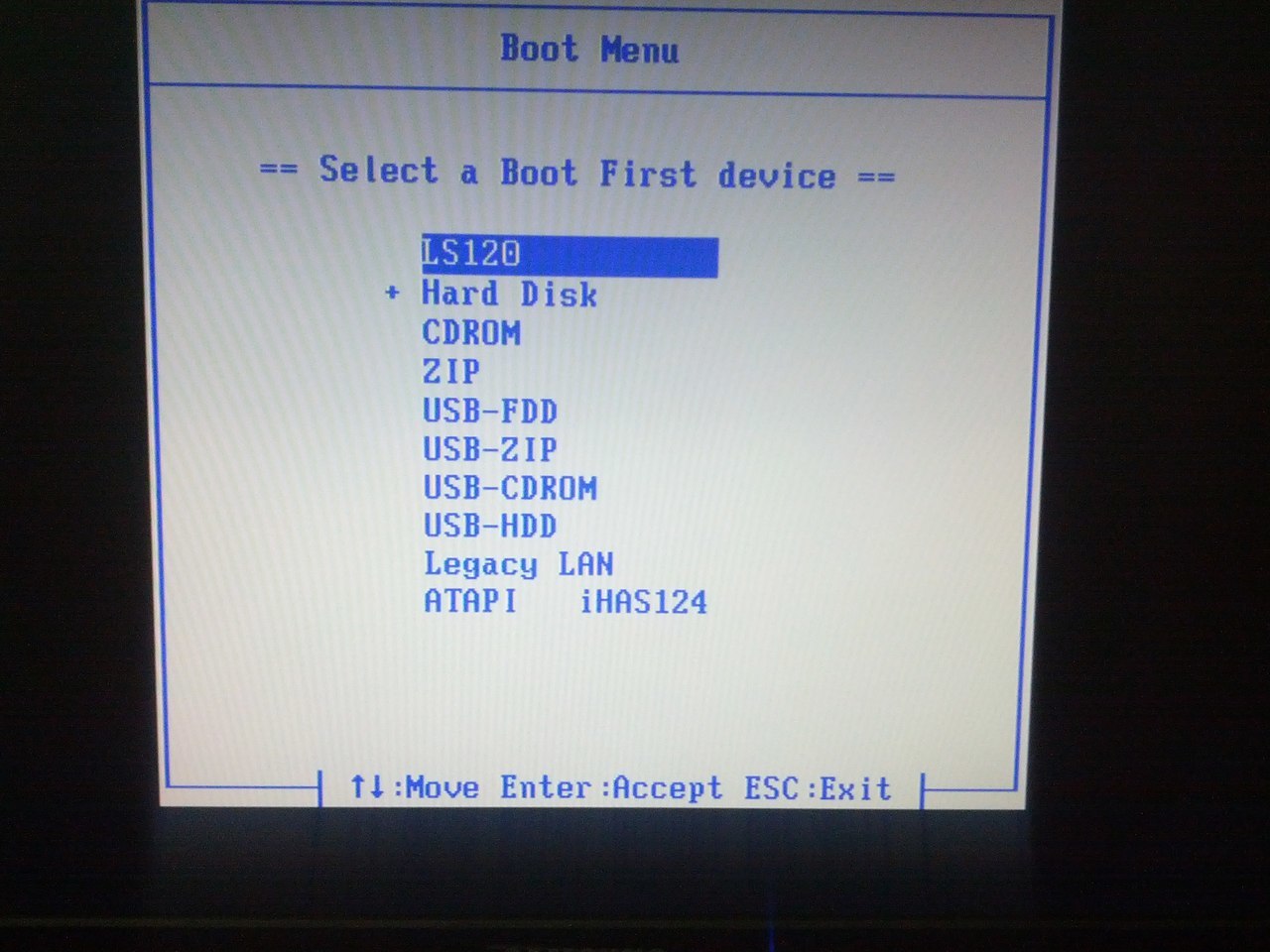
Даже в ранние годы он имел обыкновение возиться с различными компьютерными компонентами, как аппаратными, так и программными, чтобы удовлетворить свое любопытство. Этот опыт дал ему широкий опыт, который выходит за рамки его образовательной квалификации.
Абхишек писал статьи о решении различных технических проблем и выполнении конкретных задач, особенно на компьютере с Windows. Он стремится создавать исчерпывающие руководства по устранению многих системных и аппаратных проблем и помогать другим решать их проблемы.
Вы можете связаться с ним по адресу [email protected]
Подготовка USB-накопителя к Live-Boot и установке
Хотите ли вы выполнить Live-загрузку или установить NoTouch с USB-накопителя, будь то флэш-накопитель USB, USB-накопитель или что-то еще, это то, что вам нужно сделать.
Содержание
- 1 Требования и загружаемые файлы
- 2 Важные примечания
- 3 Процедура на компьютерах под управлением Microsoft Windows
- 4 Процедура на компьютерах под управлением Mac OS X
- 5 Процедура на компьютерах под управлением Linux
- 6 Использование USB-накопителя/устранение неполадок
Требования и загружаемые файлы
Для создания загрузочного USB-накопителя, такого как USB-накопитель или «USB-накопитель», вам потребуется следующее:
- USB-накопитель соответствующего размера (например, 8 ГБ) , в формате FAT/FAT32
- Универсальный пакет Stratodesk NoTouch OS (ZIP-файл).
 Загрузите его с веб-сайта Stratodesk.
Загрузите его с веб-сайта Stratodesk.
Сама установка проста. Следуйте приведенным ниже инструкциям, соответствующим операционной системе вашего компьютера.
Пользователям Windows может быть достаточно просто распаковать ZIP-файл с помощью команды «Извлечь все…», а затем дважды щелкнуть файл PrepareUSBdrive.cmd и следовать инструкциям. Подробное объяснение приведено ниже.
Важные примечания
Наша процедура ничего не удаляет с USB-накопителя!
Однако — если вы примените его впоследствии на том же диске, например. для более новой версии программного обеспечения вам необходимо удалить старую версию NoTouch вручную, чтобы не сбивать систему с толку.
Кроме того, при удалении чего-либо с USB-накопителей не забывайте чистить корзину (удаленные файлы), иначе они все равно будут незаметно загромождать диск и могут быть причиной нехватки свободного места!
Да, вы можете настроить и предварительно загрузить свою собственную конфигурацию — см. здесь, если вас это интересует: Предварительная загрузка конфигурации
здесь, если вас это интересует: Предварительная загрузка конфигурации
Процедура на компьютерах под управлением Microsoft Windows
Вы можете загрузить установочный пакет с нашего портала поддержки или вы можете отправить свое имя и адрес электронной почты для бесплатного следа на нашем веб-сайте. Затем вы получите ссылку для скачивания ZIP-файла, который содержит необходимые инструменты и файлы. Загрузите этот пакет и используйте Извлечь все … функция для извлечения.
Будет создана новая папка с извлеченными файлами. Теперь пришло время подготовить ваш USB-накопитель (USB-накопитель) или любой загрузочный USB-носитель для загрузки ОС NoTouch. Убедитесь, что ваш USB-накопитель отформатирован в файловой системе FAT/FAT32. Подключив USB-накопитель к компьютеру, откройте новую папку и выполните команду PrepareUSBdrive , дважды щелкнув ее.
Когда вас спросят, хотите ли вы разрешить программе вносить изменения в ваш компьютер, выберите Да .
Это запустит инструмент UNetbootin для создания загрузочного USB-накопителя. Все настройки должны быть предварительно заполнены, но убедитесь, что выбран правильный USB-накопитель, если у вас подключено более одного. Затем просто нажмите Start , и загрузочная флешка будет создана.
Когда инструмент завершит работу, выйдите из него, нажав Выход . Теперь USB-накопитель готов к использованию.
Процедура на компьютерах под управлением Mac OS X
Хотя Stratodesk официально не поддерживает установку на Mac, мы рады видеть, что это легко выполнимо.
- Загрузите и распакуйте ZIP-архив многофункционального устройства во временную папку.
- Загрузите и установите бесплатный программный пакет UNetbootin (версия для Mac) с сайта http://unetbootin.sourceforge.net/
- Запустите UNetbootin, чтобы записать ISO-файл NoTouch OS — вы обнаружите, что он находится в папке, в которую вы распаковали пакет многофункционального устройства — на USB-накопитель.
 Следуйте инструкциям UNetbootin и убедитесь, что вы выбрали правильный ISO и правильное USB-устройство.
Следуйте инструкциям UNetbootin и убедитесь, что вы выбрали правильный ISO и правильное USB-устройство.
.
Процедура на компьютерах под управлением Linux
Хотя Stratodesk официально не поддерживает установку в Linux, мы рады видеть, что это легко выполнимо.
- Загрузите и распакуйте ZIP-архив многофункционального устройства во временную папку.
- Загрузите и установите бесплатный программный пакет UNetbootin (версия для Linux) с http://unetbootin.sourceforge.net/. Установка программного обеспечения в Linux зависит от вашего дистрибутива. Пожалуйста, следуйте инструкциям в руководстве UNetbootin и руководстве вашего дистрибутива Linux.
- Запустите UNetbootin, чтобы записать ISO-файл NoTouch OS — вы обнаружите, что он находится в папке, в которую вы распаковали пакет многофункционального устройства — на USB-накопитель. Следуйте инструкциям UNetbootin и убедитесь, что вы выбрали правильный ISO и правильное USB-устройство.


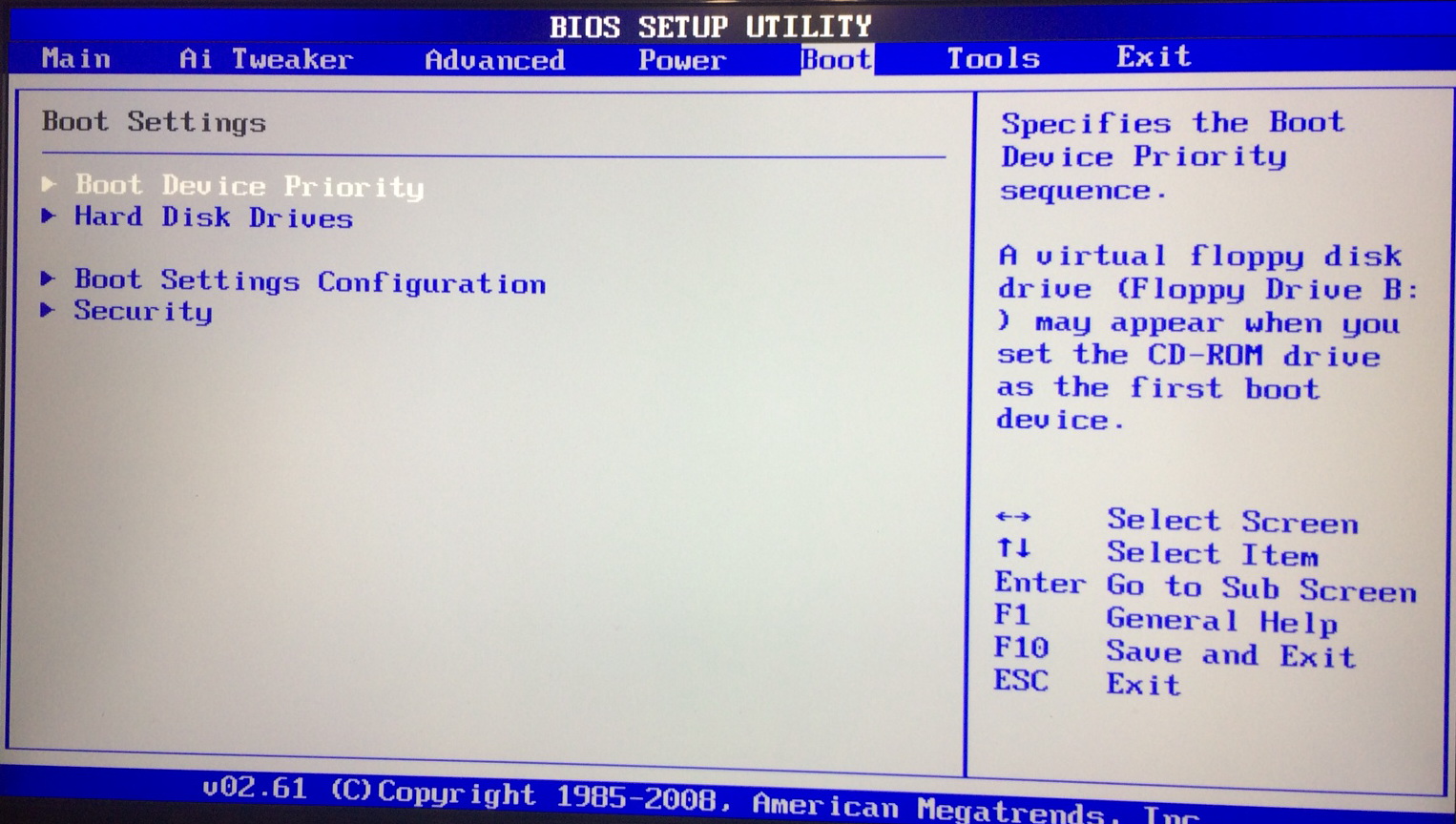 Затем нажмите и , удерживая клавишу Shift, нажмите «Перезагрузить» .
Затем нажмите и , удерживая клавишу Shift, нажмите «Перезагрузить» .


 Если вы не знаете, какой ключ вам нужен, рекомендуем посетить сайт производителя.
Если вы не знаете, какой ключ вам нужен, рекомендуем посетить сайт производителя.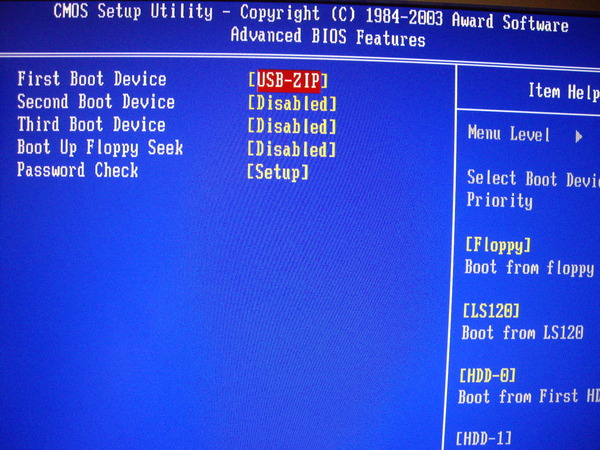
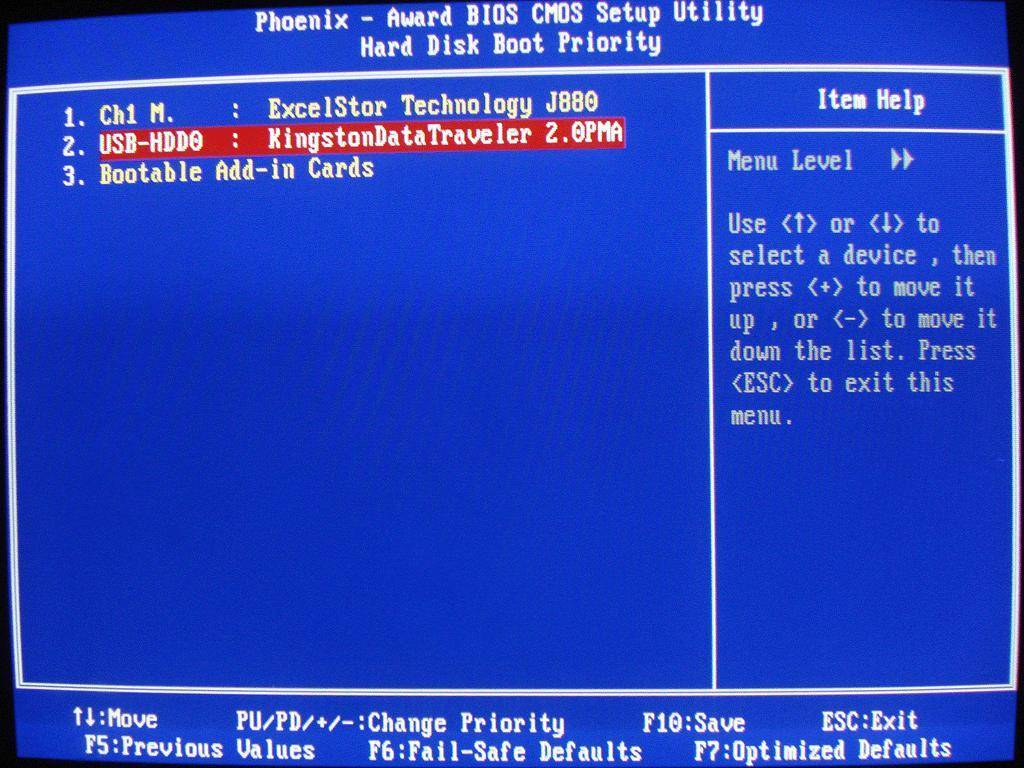 Загрузите его с веб-сайта Stratodesk.
Загрузите его с веб-сайта Stratodesk. Следуйте инструкциям UNetbootin и убедитесь, что вы выбрали правильный ISO и правильное USB-устройство.
Следуйте инструкциям UNetbootin и убедитесь, что вы выбрали правильный ISO и правильное USB-устройство.
