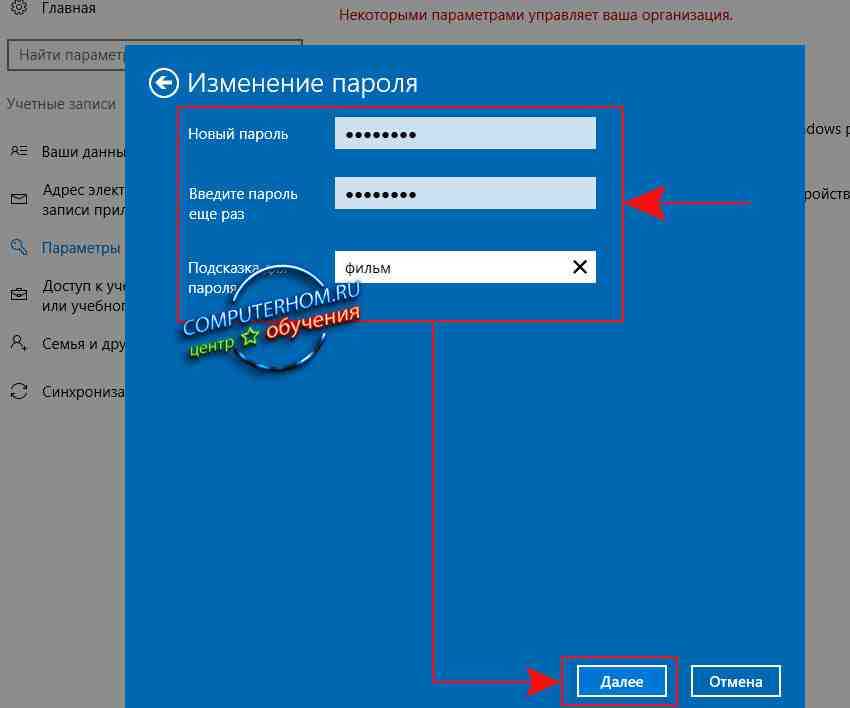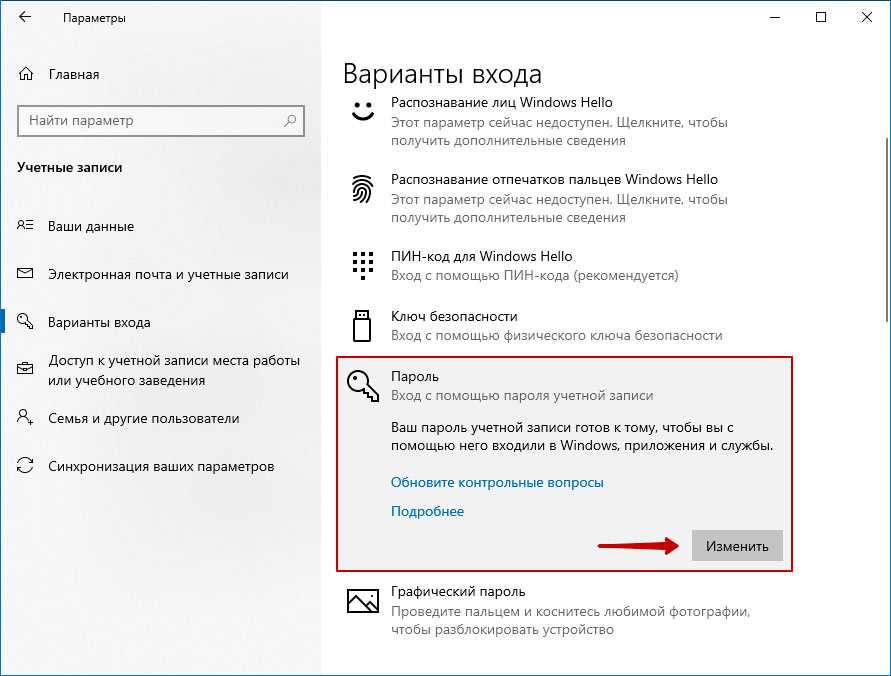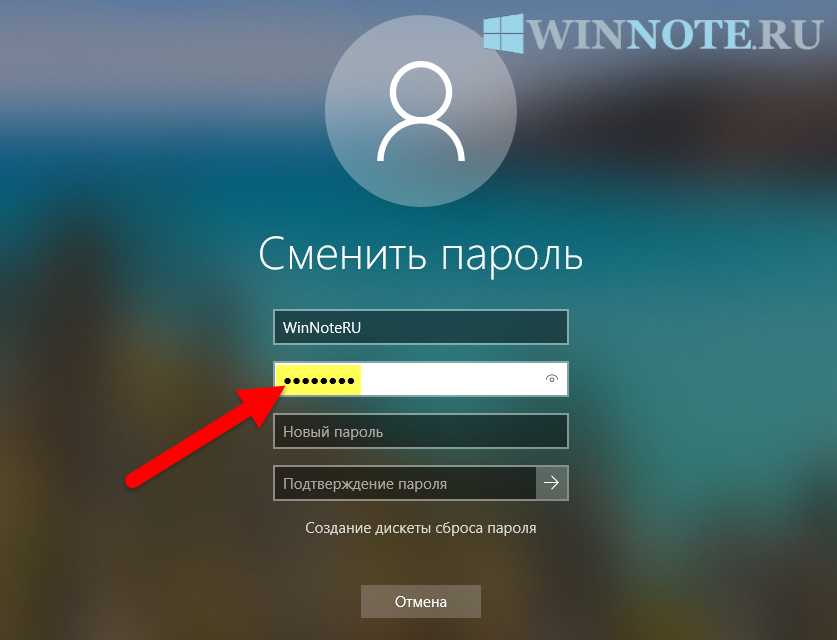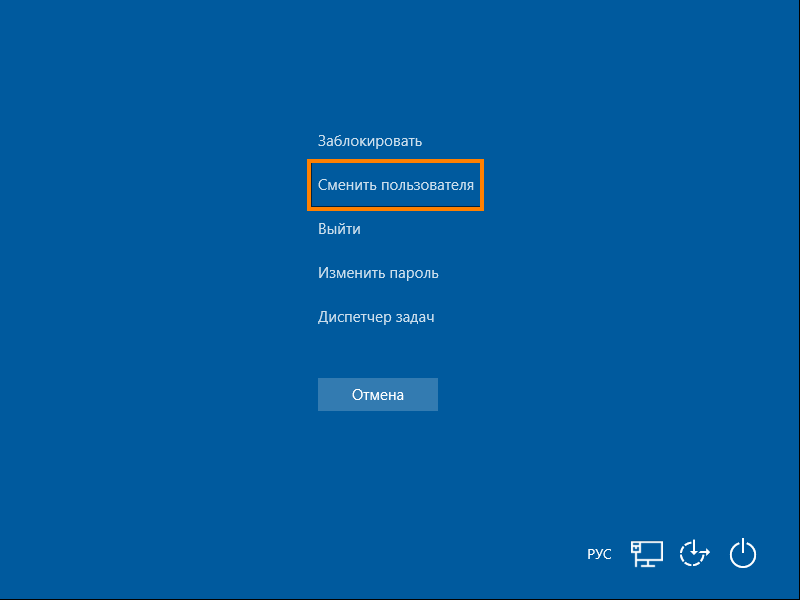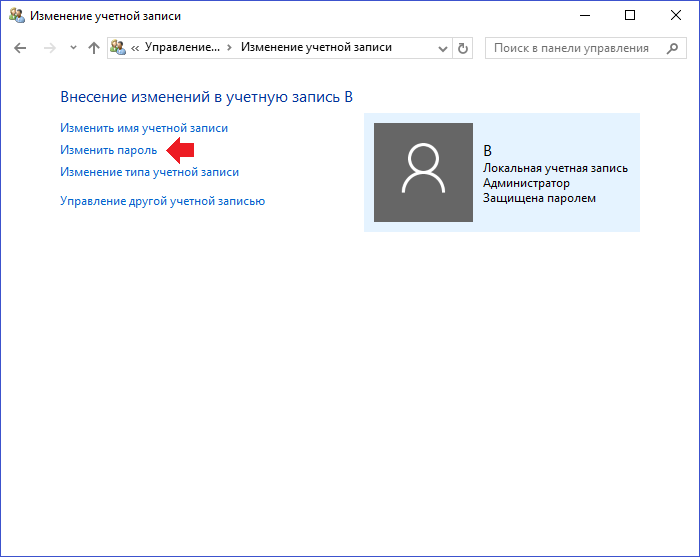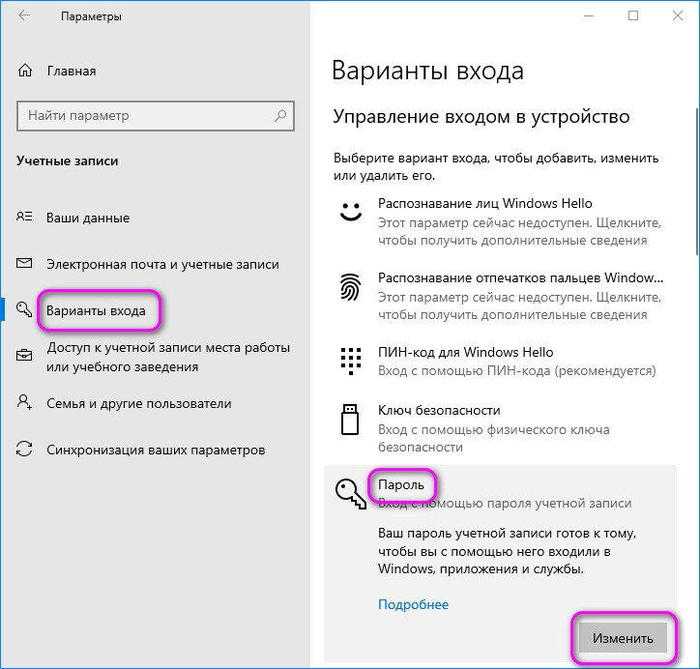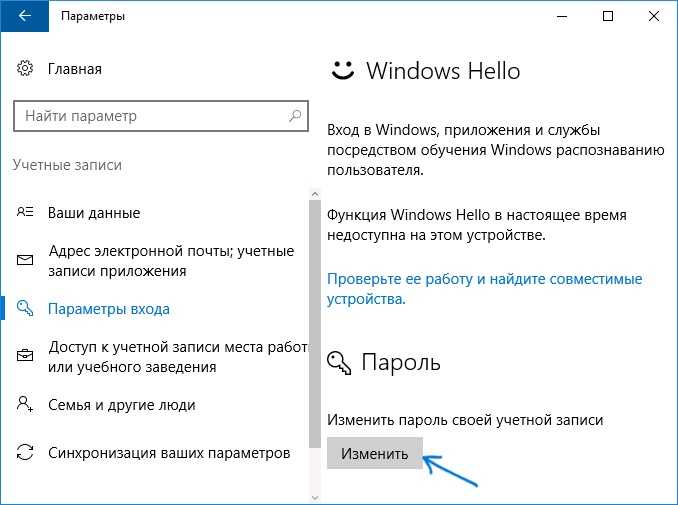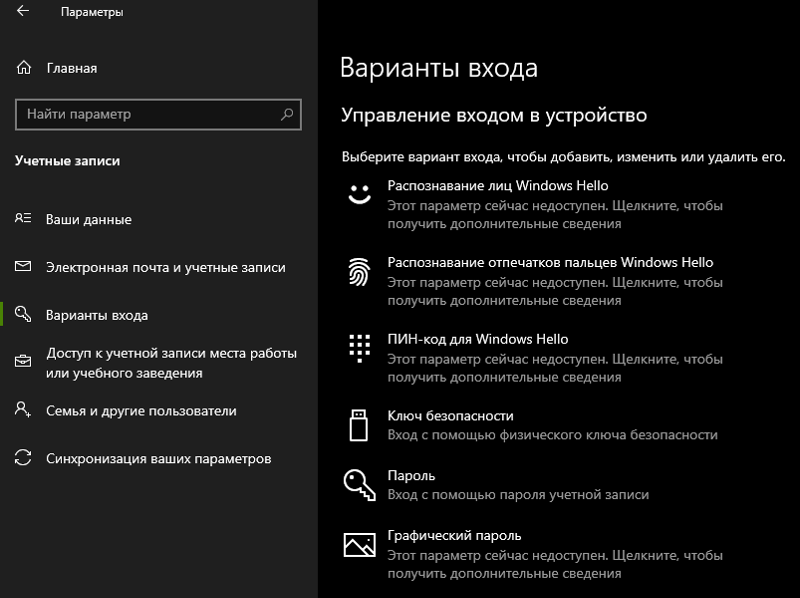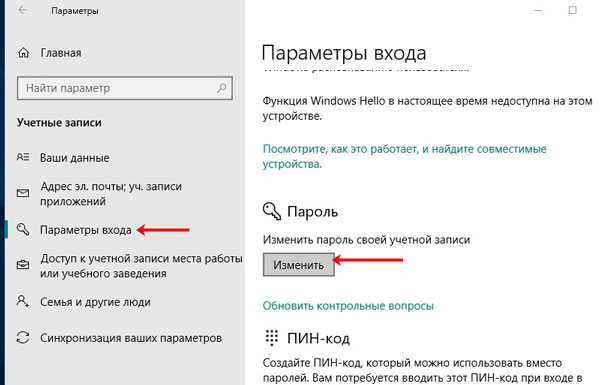Как сменить пароль в виндовс 10 при входе: Как изменить пароль в Windows 10
Содержание
Как изменить пароль Windows 10 — 6 способов
Встречаются ситуации, когда пользователю необходимо изменить пароль Windows, чтобы использовать новый пароль для входа в систему. Пользователь может опасаться, что текущий пароль стал известен другим лицам или злоумышленникам, которые могут получить доступ к ПК и данным пользователя.
В подобной ситуации, лучший выход из положения: изменить пароль, вводимый при входе в операционную систему Windows 10. Новый пароль станет препятствием для посторонних, если ранее они каким-то образом получили сведения о пароле, использовавшемся для входа в систему.
Содержание:
- Как узнать тип учетной записи на ПК
- Как изменить пароль на компьютере Windows 10
- Как изменить пароля от учетной записи Майкрософт онлайн
- Как изменить пароль пользователя в Windows 10 из Панели управления
- Как изменить пароль учетной записи Windows при помощи клавиш клавиатуры
- Как поменять пароль на Windows 10 из Управления компьютером
- Как изменить пароль на вход в Windows из командной строки
- Выводы статьи
В данной статье мы рассмотрим способы, подходящие для смены пароля, при условии, что пользователь знает свой текущий пароль. Для ситуаций, когда пароль утерян или забыт, существуют другие способы для сброса пароля в Windows 10, об использовании которых есть статья на моем сайте.
Для ситуаций, когда пароль утерян или забыт, существуют другие способы для сброса пароля в Windows 10, об использовании которых есть статья на моем сайте.
Прежде, чем мы разберемся, как изменить пароль на компьютере Windows, пользователю необходимо узнать разницу в типах учетных записей на компьютере. В операционной системе Windows 10 у пользователя может быть одна из двух типов учетных записей:
- Учетная запись Майкрософт.
- Локальная учетная запись.
Эти учетные записи различаются по своим параметрам. Учетная запись Майкрософт синхронизирована онлайн с сервером Microsoft и привязана к данному устройству. Все настройки локальной учетной записи не связаны с Microsoft и находятся на компьютере.
При использовании учетной записи Майкрософт, пользователям предлагается создать ПИН-код для входа в Windows 10, для облегчения входа в операционную систему. Вход по ПИН-коду — это не вход по паролю, пользователь может использовать ПИН-код для Windows Hello, или удалить его, чтобы пользоваться только паролем для входа в систему.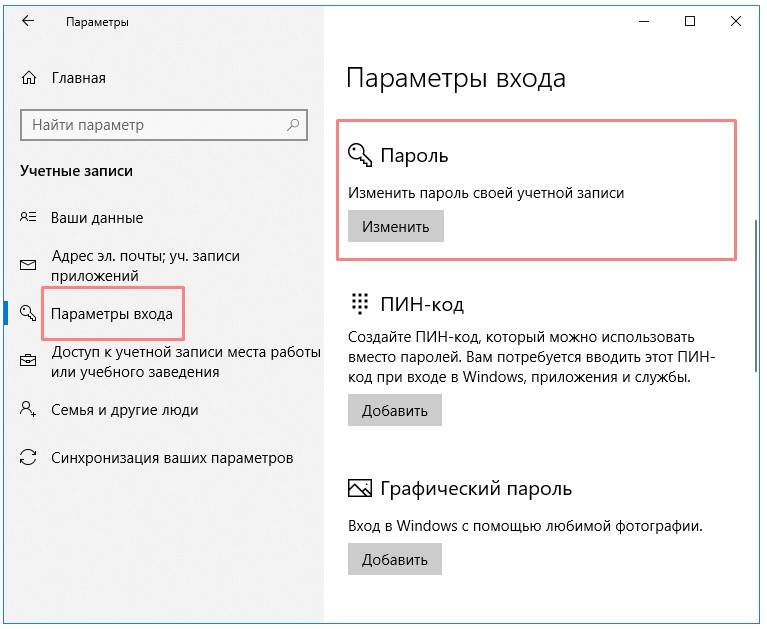
В этом руководстве вы найдете инструкции, как изменить пароль в Windows 10 для обоих типов учетных записей.
Как узнать тип учетной записи на ПК
Перед выполнением изменения пароля учетной записи Windows 10, неплохо бы узнать, какой тип учетной записи используется на данном компьютере. Сделать это можно следующим способом:
- Войдите в меню «Пуск», запустите приложение «Параметры».
- В окне «Параметры Windows» нажмите на «Учетные записи».
- Во вкладке «Ваши данные» отобразятся параметры учетной записи.
В случае, использования на данном ПК учетной записи Майкрософт, в настройках профиля отобразится имя пользователя, электронный почтовый ящик, привязанный к учетной записи Microsoft, а также ссылка «Управление учетной записью Майкрософт».
Если на компьютере используется локальная учетная запись, то в данных пользователя отображается имя пользователя и надпись «Локальная учетная запись».
Как изменить пароль на компьютере Windows 10
Сначала рассмотрим способ, подходящий для обоих типов учетной записи: учетной записи Майкрософт или локальной учетной записи в операционной системе Windows 10.
Поменять пароль от учетной записи можно в приложении «Параметры»:
- Кликните правой кнопкой мыши по меню «Пуск».
- В открывшемся меню нажмите на «Параметры».
- Войдите в «Учетные записи», откройте вкладку «Варианты входа».
- В разделе «Управление входом в устройство» сначала нажмите на «Пароль», а затем на кнопку «Изменить».
Чтобы изменить пароль учетной записи Майкрософт, необходимо иметь на компьютере включенное интернет-соединение, которое потребуется для доступа к серверам корпорации, отвечающим за использование учетных записей.
Для изменения пароля от учетной записи Майкрософт, потребуется совершить следующие действия:
- В окне «Учетная запись Майкрософт» введите пароль от текущей учетной записи.
- В следующем окне выберите способ получения кода безопасности. По умолчанию, предлагают отправить код на почтовый ящик, привязанный к данной учетной записи.
- Введите код безопасности, отправленный на e-mail.

- В окне «Смена пароля» введите текущий и новый пароли, нажмите на кнопку «Далее».
- В следующем окне появится надпись «Вы успешно изменили свой пароль». Нажмите на кнопку «Готово».
Как изменить пароля от учетной записи Майкрософт онлайн
Существует альтернативный способ изменить пароль входа в систему Windows 10, в случае использования учетной записи Майкрософт. Эти действия можно выполнить в режиме онлайн на официальном сайте корпорации Microsoft.
При использовании этого метода нужно, чтобы стационарный ПК или ноутбук был подключен к Интернету, чтобы изменения, сделанные на сервере корпорации Microsoft были синхронизированы с вашим устройством.
Выполните следующие действия:
- Перейдите по ссылке на страницу официального сайта Microsoft: https://account.microsoft.com/?ref=settings.
- Нажмите на стрелку около элемента «Дополнительные действия».
- В выпадающем меню нажмите на кнопку «Изменить пароль».

- На открывшейся странице введите данные от текущего пароля, добавьте новый пароль, сохраните изменения.
Как изменить пароль пользователя в Windows 10 из Панели управления
Для изменения локальной учетной записи на компьютере, можно воспользоваться системным средством: Панелью управления Windows.
Потребуется выполнить следующие действия:
- Войдите в Панель управления удобным способом.
- В окне «Все элементы панели управления» нажмите на «Учетные записи пользователей».
- В окне «Внесение изменений в учетную запись пользователя» нажмите на ссылку «Управление другой учетной записью».
- В окне «Выберите пользователя, учетную запись которого вы хотите изменить» кликните по изображению учетной записи.
- В окне «Внесение изменений в учетную запись Х» нажмите на «Изменить пароль».
- В открывшемся окне введите текущий пароль, новый пароль, подтверждение нового пароля, придумайте подсказку для пароля, а затем нажмите на кнопку «Сменить пароль».

Теперь, при входе в операционную систему Windows, потребуется вводить новый пароль.
Как изменить пароль учетной записи Windows при помощи клавиш клавиатуры
Самый простой способ для изменения пароля учетной записи: использование клавиш клавиатуры. После нажатия на «горячие клавиши», пользователь сможет приступить к замене старого пароля на новый пароль.
Пройдите следующие шаги:
- Нажмите одновременно на сочетание клавиш «Ctrl» + «Alt» + «Del» на клавиатуре.
- На экране появятся пункты, предназначенные для выполнения определенных действий на компьютере. Нажмите на «Изменить пароль».
- Откроется окно «Сменить пароль», в котором необходимо ввести в соответствующие поля: старый пароль, новый пароль и подтверждение пароля.
Как поменять пароль на Windows 10 из Управления компьютером
С помощью системного компонента — «Управление компьютером», пользователь имеет возможность поменять пароль пользователя Windows, служащий для входа в систему.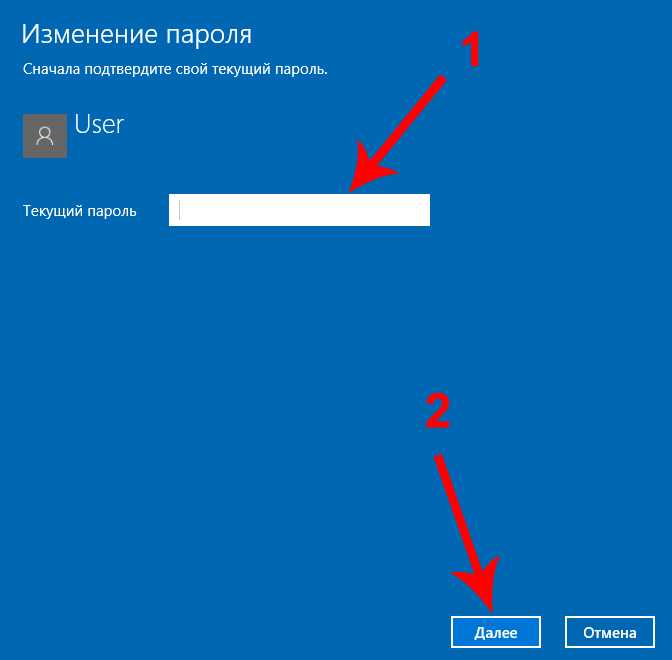
Для этого, потребуется пройти следующие шаги:
- Щелкните правой кнопкой мыши по меню «Пуск».
- В меню правой кнопки нажмите на «Управление компьютером».
- В окне «Управление компьютером» пройдите по пути:
Управление компьютером (локальным) ➜ Служебные программы ➜ Локальные пользователи и группы ➜ Пользователи
- Нажмите правой кнопкой мыши по учетной записи, для которой нужно поменять пароль, в контекстном меню выберите «Задать пароль…».
- В окне «Установка пароля для Х» нажмите на кнопку «Продолжить».
- В следующем окне введите новый пароль и подтверждение. Нажмите на кнопку «ОК».
- В окне с сообщением об установке пароля нажмите на кнопку «ОК».
- Закройте консоль «Управление компьютером».
Как изменить пароль на вход в Windows из командной строки
При этом способе, выполняемым с правами администратора, будут потеряны все данные, привязанные к этой учетной записи: личные сертификаты, пароли для веб-сайтов и т.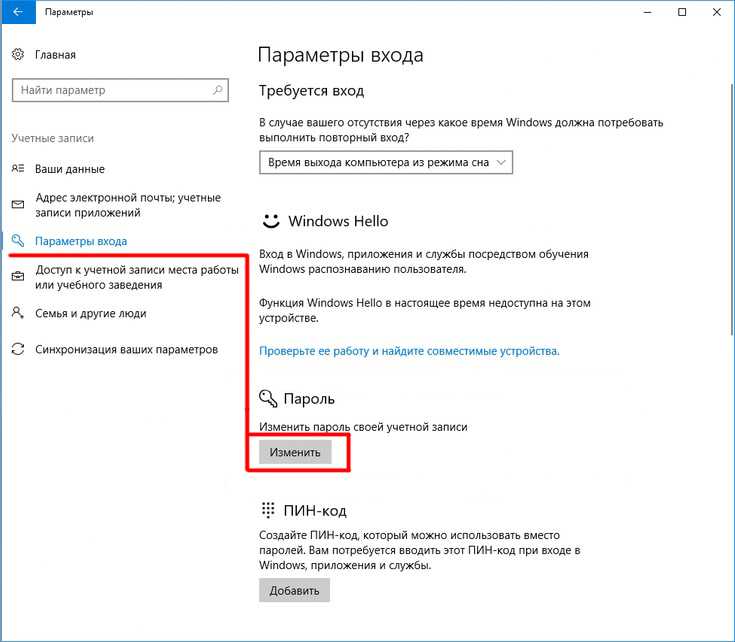 п. Используйте этот способ только в случае необходимости.
п. Используйте этот способ только в случае необходимости.
Выполните следующие действия:
- Запустите командную строку от имени администратора.
- В окне интерпретатора командной строки выполните подобную команду:
net user User password net user “Ivan Ivanov” password
Вместо «User» введите имя своей учетной записи, если имя пользователя состоит из нескольких слов заключите имя в двойные кавычки (второй пример команды). Вместо «password» задайте свой пароль.
Выводы статьи
Если пользователю нужно поменять пароль для входа в операционную систему Windows 10, он может воспользоваться несколькими способами для решения проблемы, в зависимости от типа учетной записи, используемой на компьютере: учетной записи Майкрософт или локальной учетной записи. После проведения изменений, необходимо ввести новый пароль для входа в систему.
Нажимая на кнопку, я даю согласие на обработку персональных данных и принимаю политику конфиденциальности
Как изменить пароль на компьютере windows 10
Здравствуйте, уважаемые читатели сайта computerhom.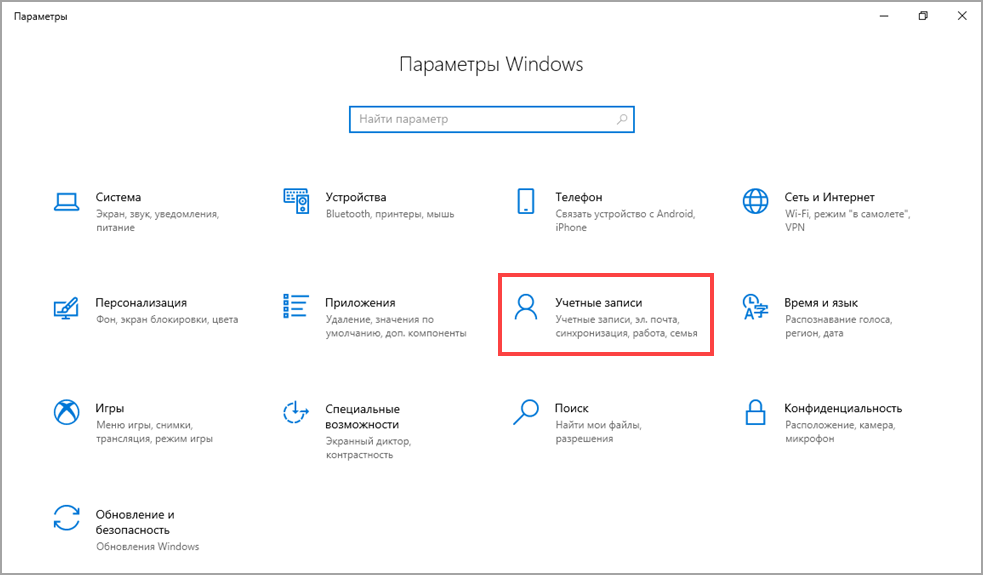 ru. Если у вас вдруг возник вопрос на тему — как изменить пароль на компьютере windows 10?
ru. Если у вас вдруг возник вопрос на тему — как изменить пароль на компьютере windows 10?
То вы можете ознакомиться с простой и доступной инструкцией — как поменять пароль на компьютере windows 10.
Произвести смену пароля учетной записи в операционной системе windows 10 можно несколькими способами:
Способ №1.
1. На рабочем столе windows 10 нажимаем комбинацию клавиш Win + i.
Далее у вас откроется окошко «Параметры», для удобства обязательно раскройте окно на весь экран. В окне «Параметры» нажимаем на пункт «Учетные записи».
2. В окне учетные записи в левом меню нажимаем на пункт «Варианты входа», после чего в правой части нажимаем на пункт «Пароль».
Нажав на пункт «Пароль», вы увидите кнопку изменить, вот ее нам и нужно нажать.
3. После всех выполненных действий у вас откроется окно, где мы и сможем поменять пароль.
В поле «Текущий пароль», вводим действующий пароль и нажимаем на кнопку «Далее».
4. И последний шаг, в поле новый пароль, вводим свой новый пароль. Затем в поле «Подтверждения пароля» вводим тот же пароль, что вы указали в поле «Новый пароль».
Затем в поле «Подтверждения пароля» вводим тот же пароль, что вы указали в поле «Новый пароль».
В последнем поле «Подсказка для пароля», указываем нужную вам подсказку и нажимаем кнопку «Далее».
5. После всех выполненных действий пароль для учетной записи будет изменен.
Способ №2.
1. В операционной системе windwos 10 открываем панель управления.
Чтобы открыть панель управления, вам нужно в панели задач windows на рабочем столе нажать на кнопку поиска и ввести команду «Панель управления».
Далее в поиске появится приложение панель управления, открываем данное приложение.
2. В открывшейся панели управления, нам нужно напротив строки «Просмотр», поставить значение «Категория».
После чего в данном окне нажимаем на ссылку «Изменение типа учетной записи».
3. В следующем шаге у вас откроется окно с учетными записями, здесь нам нужно открыть ту учетную запись в которой вы хотите изменить пароль.
Открыв учетную запись, вам нужно нажать по строчке «Изменить пароль», после чего мы можем приступить к смене пароля.
4. Итак, в поле «Текущий пароль», вводим ваш действующий пароль.
В поле «Новый пароль», вводим свой новый пароль. Затем в поле «Подтверждения пароля», указываем тот же пароль, что вы указали в поле «Новый пароль».
И в последнем поле «Введите подсказку для пароля», указываем любую подсказку и нажимаем на кнопку «Сменить пароль».
5. После всех выполненных действий пароль в операционной системе windows 10 будет изменен для вашей локальной учетной записи.
Теперь давайте рассмотрим инструкцию более подробно и пошагово.
Итак, приступим к изучению материала…
Видео инструкция — как изменить пароль на компьютере windows 10
Как изменить пароль windows 10 — Способ №1
1. На рабочем столе нажимаем комбинацию клавиш Win + i.
После нажатия данных клавиш у вас откроется окно параметры, обязательно данное окошко раскройте на весь экран.
Раскрыв окно на весь экран будет очень удобно и вы не запутаетесь в настройках.
Далее нам нужно в этом окне нажать на пункт «Учетные записи».
2. В следующем шаге у вас откроется окно «Вашей действующей учетной записи».
В левой части меню нажимаем на пункт «Варианты входа».
2.1 Затем в правой части нажмите на кнопку с рисунком ключа «Пароль».
2.2 После нажатия по кнопки пароль нажимаем на кнопку «Изменить».
3. В следующем шаге откроется меню, где вы и сможете поменять пароль учетной записи windows 10.
- Итак, напротив поля «Текущий пароль» вводим свой действующий пароль учетной записи windows 10.
- После ввода пароля нажимаем на кнопку «Далее».
4. Если вы ввели пароль правильно, то у вас откроется меню где вы и сможете поменять пароль.
- В поле «Новый пароль», вы можете написать любой пароль по вашему усмотрению — хоть цифры, слово и так далее.
- Далее напротив строки «Подтверждения пароля» вводим тот же пароль, что вы ввели в поле «Новый пароль».
- И последнее поле «Подсказка пароля», данное поле обязательно, поэтому указываем любую подсказку на ваше усмотрение.

После заполнения всех полей нажимаем на кнопку «Далее».
5. Когда вы нажмете на кнопку «Далее», пароль будет изменен, чтобы завершить настройку с изменением пароля нажимаем на кнопку «Готово».
Как поменять пароль на windows 10 — Способ №2
1. Для изменения пароля в данном способе нам нужно открыть панель управления.
Для этого на рабочем столе в панели задач нажимаем на кнопку «Поиска», после чего в окне поиска вводим команду «Панель управления».
1.1 После ввода команды, вы увидите приложение «Панель управления», наводим курсор мыши на пункт «Открыть» и один раз нажимаем левую кнопку мыши.
2. В следующем шаге, у вас откроется панель управления.
В панели управления обязательно на против строки «Просмотр» ставим значение «Категория».
Теперь в панели управления в пункте «Учетные записи пользователей», нажимаем по ссылке «Изменения типа учетной записи».
3. После всех действий откроется окно со всеми учетными записями, которые присутствуют на вашем компьютере.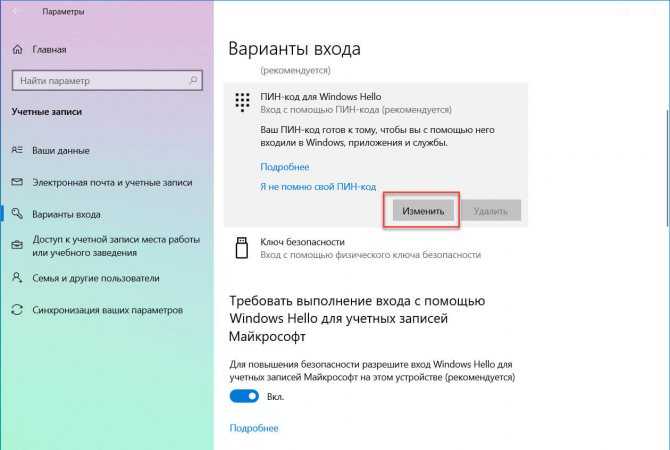
- Выбираем ту учетную запись, в которой вам нужно поменять пароль.
3.1 После выбора учетной записи, вам нужно нажать на ссылку «Изменить пароль».
4. И последний шаг по смене пароля в операционной системе windows 10.
- Итак, в первом поле «Текущий пароль», указываем действующий пароль учетной записи.
- В поле «Новый пароль», вводим новый пароль по вашему желанию, хоть на русском языке — английском или цифрами.
- Далее в третьем поле «Подтверждения пароля», указываем тот же пароль, который вы указали в поле «Новый пароль».
- И последнее поле «Введите подсказку для пароля» указываем нужную вам подсказку и нажимаем на кнопку «Сменить пароль».
После всех выполненных действий пароль для выбранной учетной записи будет изменен.
Вот и все…
Теперь вы знаете, как изменить пароль на компьютере windows 10.
На этом я буду заканчивать инструкцию, всем пока удачи! До новых встреч на сайте computerhom.ru.
Как изменить пароль своей учетной записи в Windows 10
Когда вы покупаете по ссылкам на нашем сайте, мы можем получать партнерскую комиссию.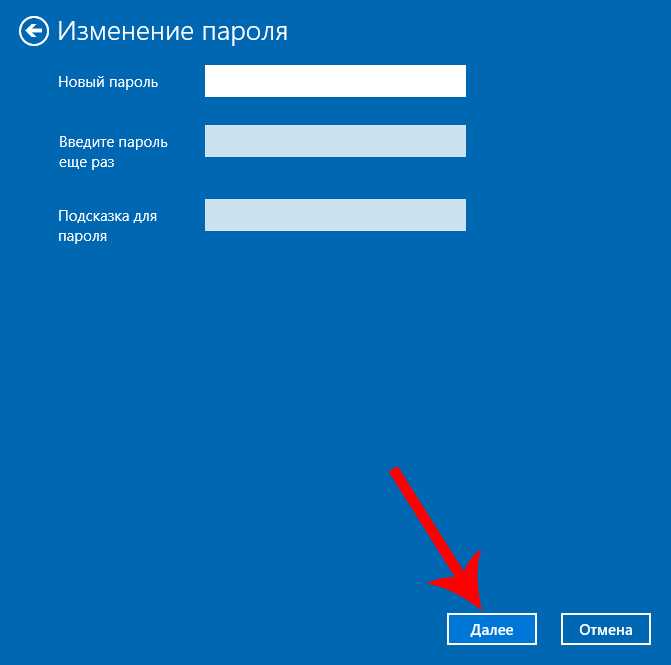 Вот как это работает.
Вот как это работает.
Windows 10 Изменить пароль учетной записи
(Изображение предоставлено Windows Central)
В Windows 10 использование надежного пароля — один из лучших способов защитить свою учетную запись и защитить данные от посторонних глаз и злоумышленников. Обычно после того, как вы установили пароль для своей учетной записи, вам больше не нужно периодически менять его, но вам все равно нужно будет обновлять эту информацию, если вы хотите использовать новую секретную фразу, она когда-либо будет скомпрометирована или вы просто забыть текущий пароль.
Какой бы ни была причина, в Windows 10 есть несколько простых способов изменить пароль, независимо от того, используете ли вы учетную запись Microsoft или локальную учетную запись.
В этом руководстве по Windows 10 мы расскажем вам о различных способах изменения (или сброса) пароля учетной записи вашего компьютера.
- Как изменить пароль учетной записи в Windows 10
- Как изменить пароль локальной учетной записи в Windows 10
- Как изменить PIN-код учетной записи в Windows 10
- Как изменить пароль изображения учетной записи в Windows 10
- Как сбросить пароль с экрана входа в Windows 10
- Как сбросить локальный пароль с экрана входа в Windows 10
- Как сбросить PIN-код с экрана входа в Windows 10
Как изменить пароль учетной записи в Windows 10
Чтобы изменить пароль учетной записи Windows 10, выполните следующие действия:
Важно: Службы Microsoft, включая Outlook. com, OneDrive и т. д., связанные с вашей учетной записью.
com, OneDrive и т. д., связанные с вашей учетной записью.
- Открыть Настройки .
- Нажмите на Аккаунты .
- Нажмите Варианты входа .
- В разделе «Управление входом в систему на устройстве» выберите параметр Пароль .
- Нажмите кнопку Изменить .
Источник: Windows Central (Изображение предоставлено: Источник: Windows Central)
- Подтвердите свой текущий пароль.
- Создайте новый пароль. Краткое примечание: В качестве меры безопасности после смены пароля вы больше не сможете установить старый пароль обратно в свою учетную запись.
Источник: Windows Central (Изображение предоставлено: Источник: Windows Central)
- Нажмите кнопку Далее .
- Нажмите кнопку Готово .
После выполнения этих шагов вы можете начать использовать пароль для входа в свою учетную запись Windows 10.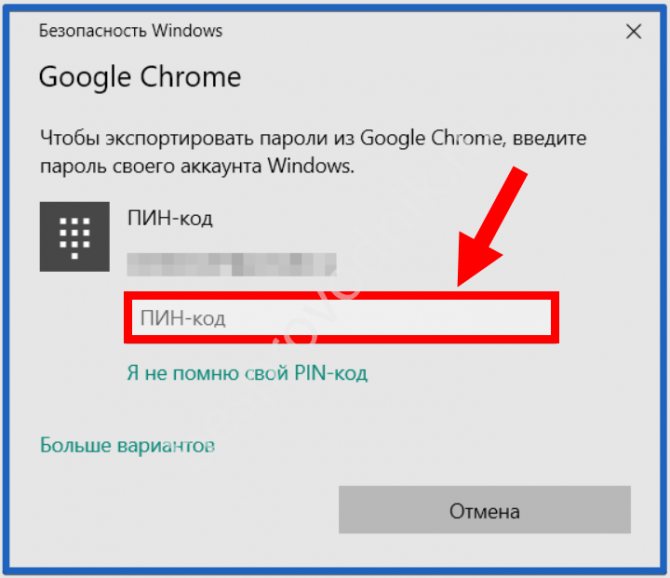
Как изменить пароль локальной учетной записи в Windows 10
Если вы используете локальную учетную запись, приложение «Настройки» позволяет вам изменить пароль, а также ответы на вопросы безопасности.
Обновление пароля
Чтобы изменить пароль локальной учетной записи, выполните следующие действия:
- Откройте Настройки .
- Нажмите на Аккаунты .
- Нажмите Варианты входа .
- В разделе «Управление входом в систему на устройстве» выберите параметр Пароль .
- Нажмите Кнопка Изменить .
Источник: Windows Central (Изображение предоставлено: Источник: Windows Central)
- Подтвердите свой текущий пароль.
Источник: Windows Central (Изображение предоставлено: Источник: Windows Central)
- Нажмите кнопку Далее .
- Создайте новый пароль.

Источник: Windows Central (Изображение предоставлено: Источник: Windows Central)
- Укажите подсказку для пароля, которая не поможет другим угадать вашу секретную фразу.
- Нажмите кнопку Далее .
- Нажмите кнопку Готово .
После того, как вы выполните шаги, пароль в вашей локальной учетной записи изменится.
Обновление вопросов безопасности
Чтобы обновить вопросы безопасности для локальной учетной записи, выполните следующие действия:
- Откройте Настройки .
- Нажмите на Аккаунты .
- Нажмите Варианты входа .
- В разделе «Управление входом в систему на устройстве» выберите Пароль вариант.
- Выберите параметр Обновите контрольные вопросы .
Источник: Windows Central (Изображение предоставлено: Источник: Windows Central)
- Подтвердите свой текущий пароль.

- Нажмите кнопку OK .
- Выберите и ответьте на каждый секретный вопрос.
Источник: Windows Central (Изображение предоставлено: Источник: Windows Central)
- Нажмите кнопку Finish .
После выполнения этих шагов, если вам когда-нибудь понадобится войти в систему и вы забыли свой пароль, вы сможете ответить на контрольные вопросы, чтобы сбросить пароль и войти в систему.
Как изменить PIN-код учетной записи в Windows 10
Если вы используете PIN-код в качестве пароля учетной записи Windows 10, вы также можете изменить его на другой.
Чтобы изменить PIN-код в Windows 10, выполните следующие действия:
- Откройте Настройки .
- Нажмите на Аккаунты .
- Нажмите Варианты входа .
- В разделе «Управление входом в систему на устройстве» выберите параметр Windows Hello PIN .

- Нажмите кнопку Изменить .
Источник: Windows Central (Изображение предоставлено: Источник: Windows Central)
- Подтвердите свой текущий PIN-код.
- Создайте новый PIN-код.
Источник: Windows Central (Изображение предоставлено: Источник: Windows Central)
- (Необязательно) Проверьте Включить буквы и символы , если вы хотите, чтобы PIN-код был похож на пароль.
- Нажмите кнопку OK .
После выполнения этих шагов вы можете начать использовать новый PIN-код, не меняя пароль своей учетной записи Microsoft.
Как изменить графический пароль учетной записи в Windows 10
Если вы используете графический пароль (например, на своем планшете), вы можете изменить изображение и жесты, выполнив следующие действия:
- Открыть Настройки .
- Нажмите на Аккаунты .

- Нажмите Варианты входа .
- В разделе «Управление входом в систему на устройстве» выберите параметр Picture Password .
- Нажмите кнопку Изменить .
Источник: Windows Central (Изображение предоставлено: Источник: Windows Central)
- Введите текущий пароль учетной записи.
- Нажмите кнопку OK .
- Нажмите Кнопка выбора нового изображения . Подсказка: Если вы забыли жесты, нажмите кнопку Воспроизвести , чтобы запомнить.
Источник: Windows Central (Изображение предоставлено: Источник: Windows Central)
- Выберите новое изображение.
- Нажмите кнопку Открыть .
- Нажмите кнопку Использовать эту картинку .
Источник: Windows Central (Изображение предоставлено: Источник: Windows Central)
- Дважды создайте новые жесты, которые вы хотите использовать для пароля.

Источник: Windows Central (Изображение предоставлено: Источник: Windows Central)
- Нажмите кнопку Finish .
После выполнения этих шагов графический пароль будет сброшен, и теперь вы можете начать использовать жесты для входа в Windows 10.
экране, но вы можете щелкнуть ссылку Параметры входа , чтобы использовать другой метод аутентификации.
Вы также можете изменить пароль своей учетной записи, используя опцию сброса на экране входа.
Чтобы сбросить пароль на экране входа, выполните следующие действия:
- На экране входа выберите параметр Я забыл пароль .
Источник: Windows Central (Изображение предоставлено: Источник: Windows Central)
- Выберите вариант проверки в зависимости от предыдущей конфигурации. Например, получение кода на альтернативную учетную запись электронной почты.
- Подтвердите подсказанный адрес электронной почты.

Источник: Windows Central (Изображение предоставлено: Источник: Windows Central)
- Нажмите кнопку Получить код .
- Проверьте свою учетную запись электронной почты, чтобы скопировать код.
- Подтвердите полученный код.
Источник: Windows Central (Изображение предоставлено: Источник: Windows Central)
- Нажмите кнопку Далее .
- Создайте новый пароль.
Источник: Windows Central (Изображение предоставлено: Источник: Windows Central)
- Нажмите кнопку Далее .
После выполнения этих шагов вы можете использовать новый пароль для доступа к любому устройству, подключенному к той же учетной записи Microsoft.
Чтобы изменить пароль локальной учетной записи на экране входа, выполните следующие действия:
- На экране входа введите неверный пароль и нажмите Введите .

- Нажмите кнопку OK .
- Выберите опцию Сброс пароля .
Источник: Windows Central (Изображение предоставлено: Источник: Windows Central)
- Ответьте на три контрольных вопроса и нажмите Введите .
Источник: Windows Central (Изображение предоставлено: Источник: Windows Central)
- Создайте новый пароль и нажмите Введите .
Источник: Windows Central (Изображение предоставлено: Источник: Windows Central)
После выполнения этих шагов пароль учетной записи изменится, и вы снова получите доступ к своему рабочему столу.
Рекомендуется изменить свой PIN-код с помощью приложения «Настройки», но если он не работает, вы также можете создать новый на экране входа.
Чтобы сбросить PIN-код на экране входа, выполните следующие действия:
- На экране входа выберите вариант Я забыл свой PIN-код .

Источник: Windows Central (Изображение предоставлено: Источник: Windows Central)
- Подтвердите пароль своей учетной записи Microsoft.
Источник: Windows Central (Изображение предоставлено: Источник: Windows Central)
- Нажмите кнопку Войти .
- Выберите вариант проверки в зависимости от вашей предыдущей конфигурации. Например, получение кода на альтернативную учетную запись электронной почты.
- Подтвердите адрес электронной почты подсказанной учетной записи.
Источник: Windows Central (Изображение предоставлено: Источник: Windows Central)
- Нажмите кнопку Отправить код .
- Проверьте свою учетную запись электронной почты, чтобы скопировать код.
- Подтвердите полученный код.
- Нажмите кнопку Подтвердить .
Источник: Windows Central (Изображение предоставлено: Источник: Windows Central)
- Прочитайте предупреждение и нажмите Продолжить 9кнопка 0032.

Источник: Windows Central (Изображение предоставлено: Источник: Windows Central)
- Создайте новый PIN-код .
Источник: Windows Central (Изображение предоставлено: Источник: Windows Central)
- Нажмите кнопку OK .
После выполнения этих шагов вы можете начать использовать новый PIN-код для доступа к компьютеру. Однако вам может потребоваться повторно войти в определенные приложения, если это применимо.
Все последние новости, обзоры и руководства для фанатов Windows и Xbox.
Свяжитесь со мной, чтобы сообщить о новостях и предложениях от других брендов Future. Получайте от нас электронные письма от имени наших надежных партнеров или спонсоров.
Мауро Хукулак — технический писатель WindowsCentral.com. Его основной задачей является написание подробных инструкций, которые помогут пользователям получить максимальную отдачу от Windows 10 и многих связанных с ней технологий.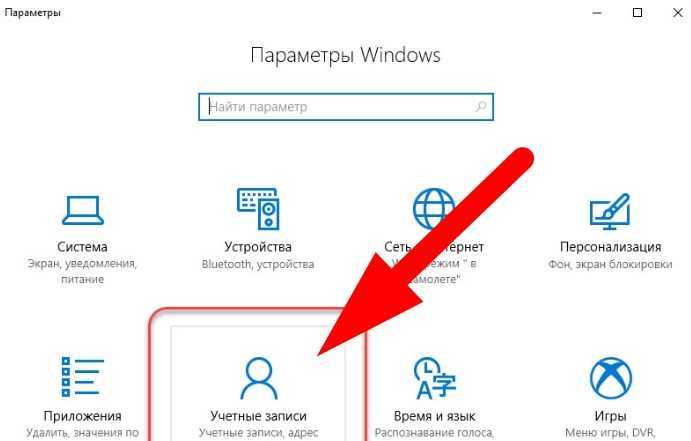 У него есть опыт работы в сфере ИТ с профессиональными сертификатами Microsoft, Cisco и CompTIA, и он является признанным членом сообщества Microsoft MVP.
У него есть опыт работы в сфере ИТ с профессиональными сертификатами Microsoft, Cisco и CompTIA, и он является признанным членом сообщества Microsoft MVP.
1
Microsoft Edge только что вернул эту излюбленную фанатами функцию блокировки рекламы
2
В новом приложении Outlook для Windows наконец-то появилась поддержка учетных записей Gmail
3
Windows Central #6: Windows Central: «CorePC» и новый Surface Hub 2S
4
Не волнуйтесь, в Overwatch 2 будут «заграждения», чтобы остановить троллинг Lifeweaver , способности, советы и рекомендации
Как изменить пароль для локальных учетных записей Windows 10 и учетных записей Microsoft
Независимо от того, используете ли вы ноутбук или настольный ПК, защита паролем является важной настройкой для обеспечения конфиденциальности. Но если вы забыли пароль windows 10, вам будет сложно сбросить или изменить пароль windows 10.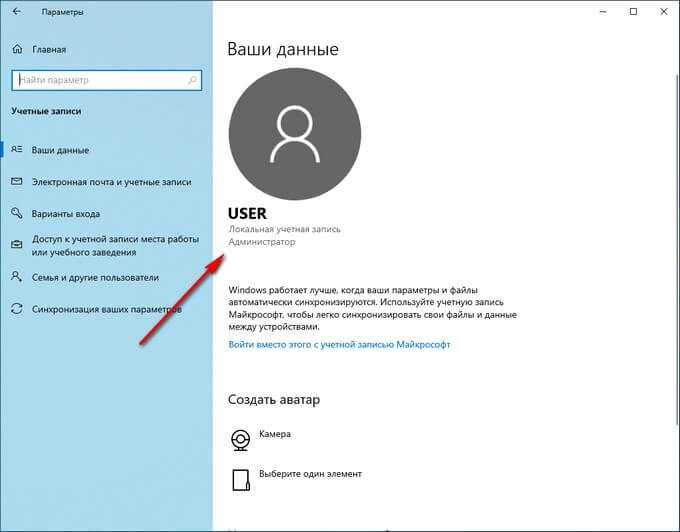 Точно так же, если у вас есть подозрение, что какой-то незнакомец знает ваши пароли, как мудрый человек, вы обязательно попробуете сменить пароль windows 10.
Точно так же, если у вас есть подозрение, что какой-то незнакомец знает ваши пароли, как мудрый человек, вы обязательно попробуете сменить пароль windows 10.
Локальная учетная запись — это учетная запись, созданная специально для доступа к компьютеру. Это защищенная учетная запись, которая не зависит от Интернета. Кроме того, вы можете создать пользовательское имя для входа в локальную учетную запись. Локальный администратор или локальная учетная запись пользователя также имеют разные функции, учетная запись администратора может получить доступ к системе и что-то изменить, локальный пользователь не может ничего делать на системном уровне.
Напротив, учетная запись Microsoft, ранее называвшаяся Windows Live ID, — это учетная запись, которая с использованием одних и тех же данных для входа позволяет вам получить доступ к нескольким службам, таким как Outlook.com, Hotmail, OneDrive, Windows, Windows messenger и т. д.
Итак, давайте посмотрите, как изменить пароль Windows для локальной учетной записи или учетной записи Microsoft.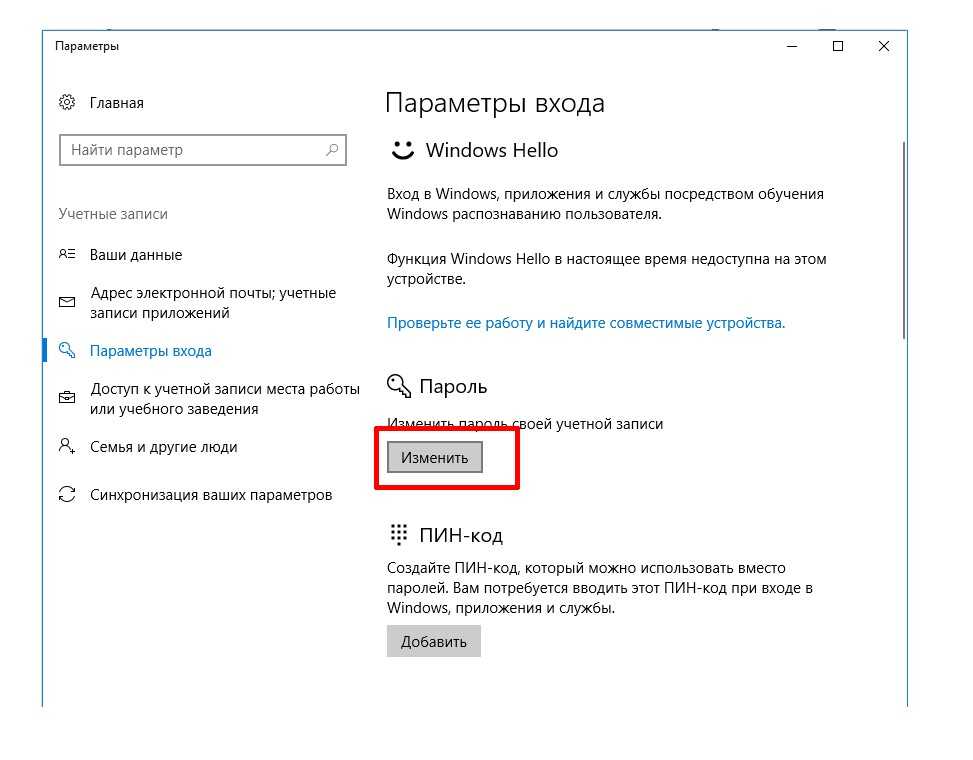
Способ 1. Изменить пароль Windows без старого пароля
Данные для входа в локальную учетную запись работают на одном компьютере, для которого был создан логин. Принимая во внимание, что учетную запись Microsoft можно использовать на нескольких компьютерах. Кроме того, изменение пароля локальной учетной записи не влияет на другое программное обеспечение или приложения, в отличие от изменения пароля учетной записи Microsoft.
Теперь, когда вы, должно быть, хотите изменить пароль Windows 10 для локальной учетной записи или учетной записи Microsoft, пришло время убить двух зайцев одним выстрелом, используя UnlockGo для Windows.
UnlockGo для Windows не только поможет вам изменить пароль в Windows 10 для учетной записи Microsoft, но также эффективно поможет вам изменить пароль Windows 10 для локальной учетной записи. Он охватывает большинство версий Windows и брендов ПК, что действительно делает этот инструмент всеобъемлющим.
Во-первых, давайте посмотрим подробное видео, чтобы описать, как использовать этот инструмент для изменения пароля Windows 10, не зная текущего пароля.
Ниже приведен пошаговый процесс его использования:
Шаг 1: Начните с установки UnlockGo для Windows на доступный компьютер и нажмите «Пуск». Затем вставьте в него загрузочный USB/CD/DVD и начните его записывать.
Шаг 2: После этого UnlockGo для Windows начнет процесс записи диска сброса пароля. После записи подключите USB или CD/DVD к заблокированному компьютеру и следуйте инструкциям на экране на этом шаге, чтобы войти в меню BIOS, выберите вкладку загрузки и приоритет загрузочного устройства, чтобы установить загрузочный USB/CD/DVD.
Шаг 3: После перезагрузки выберите вашу систему Windows из вариантов. Затем вы увидите все учетные записи в системе, выберите локальную учетную запись или учетную запись Microsoft, чтобы изменить пароль, выбрав «Сбросить пароль Windows», введите новый пароль, вы можете использовать новый пароль для входа в Windows 10.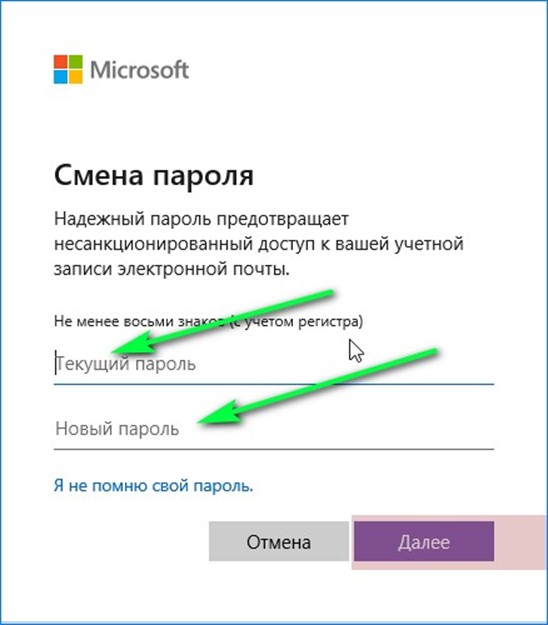
Метод 2. Изменить пароль учетной записи Microsoft Windows 10
Учетная запись Microsoft позволяет получить доступ к Windows 10 вместе с несколькими другими службами с тем же паролем для входа. Эта простота сделала учетную запись Microsoft популярным выбором. Теперь, если вы собираетесь сменить пароль Windows 10, есть две основные процедуры: хотя первая требует, чтобы вы запомнили пароль учетной записи Microsoft, способы, связанные со вторым, работают, даже если вы забыли пароль Windows 10.
Раздел 1. Изменить пароль учетной записи Microsoft с помощью пароля
Если вы знаете пароль учетной записи Microsoft для вашей Windows 10 и ищете, как изменить пароль в Windows 10, вы должны расслабиться, так как ниже приведены соответствующие методы решения вашей проблемы.
Способ 1. Изменить пароль Ярлык Windows 10
Это простой и легкий способ изменить пароль Windows 10 и включает в себя очень простые шаги. Вы можете изучить шаги, взглянув на них хотя бы раз.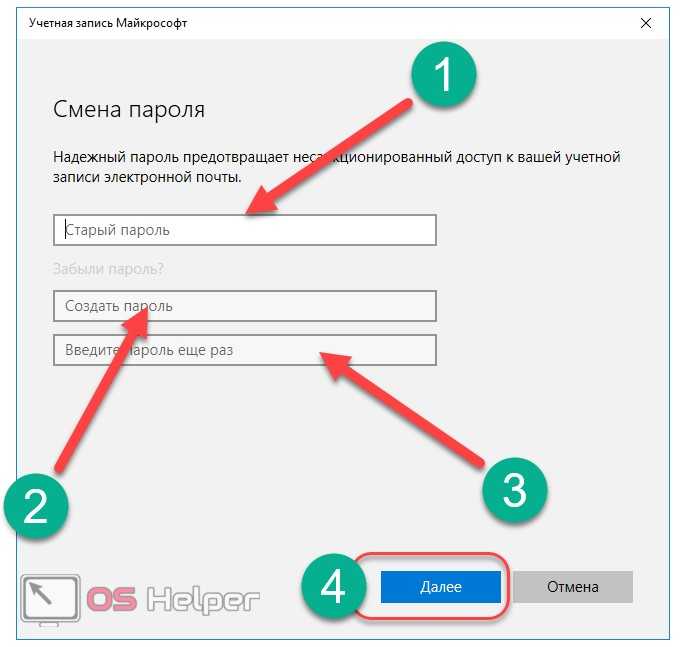 Итак, давайте научимся этому поэтапно.
Итак, давайте научимся этому поэтапно.
- Нажмите Alt+Ctrl+Delete после входа в систему.
- Наведите курсор на «Изменить пароль» и щелкните его, чтобы открыть новое окно. Введите старый пароль, а затем установите новый пароль, а затем подтвердите его для смены пароля в Windows 10.
Способ 2. Изменить пароль Командная строка Windows 10
Теперь, если вы знаете пароль учетной записи Microsoft, вы также можете изменить его с помощью командной строки. Это займет всего минуту, так как включает в себя несколько простых шагов.
- Введите «командная строка» в строке поиска и нажмите «Запуск от имени администратора».
- Появится командная строка. Введите «net user name New password» в качестве команды, как показано на рисунке ниже.
- Наконец, нажмите «Ввод», чтобы изменить пароль учетной записи Windows 10 Microsoft. Более подробные и официальные шаги здесь.

Раздел 2. Изменение пароля учетной записи Microsoft без пароля и удаленно
Изменить пароль в Windows 10 без пароля немного сложнее, чем когда вы знаете пароль. Однако, если вы выполнили предварительные условия и правильно выполнили шаги, вы можете изменить пароль в Windows 10. Вот шаги, как изменить пароль в Windows 10:
- Войдите в свою учетную запись Microsoft с account.microsoft.com — Официальный веб-сайт.
- Перейдите на вкладку «Безопасность» и нажмите «Изменить пароль».
- Введите свой текущий пароль, а затем установите уникальный новый пароль. Для учетной записи Microsoft также потребуется двухэтапная аутентификация, прежде чем вы завершите процесс смены пароля для своей учетной записи Microsoft 9.0012
Способ 3. Изменить пароль локальной учетной записи Windows 10
Теперь вы узнали, как изменить пароль учетной записи Microsoft. А как насчет пароля локальной учетной записи windows 10? Пользователи, которые хотят, чтобы это было просто и безопасно, используют локальную учетную запись вместо учетной записи Microsoft.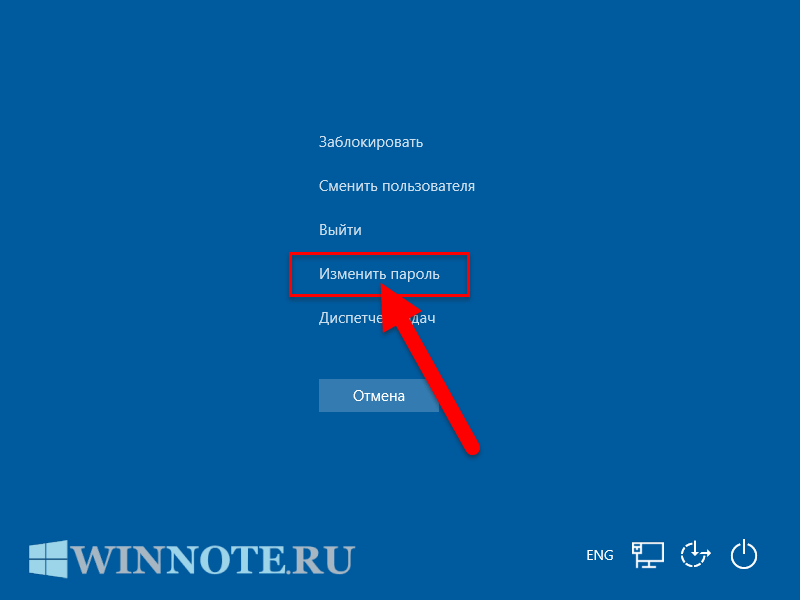 Далее вы узнаете несколько способов изменить пароль локальной учетной записи Windows 10.
Далее вы узнаете несколько способов изменить пароль локальной учетной записи Windows 10.
Раздел 1. Изменение пароля локальной учетной записи Windows 10 после входа в систему
Вам должно быть любопытно, как изменить пароль для входа в Windows 10. Но ожидание закончилось. Если вы вошли в систему Windows 10, вы можете легко изменить пароль Windows 10 для локальной учетной записи, выполнив несколько простых шагов. Это займет у вас всего минуту.
- Сначала нажмите кнопку «Windows», а затем перейдите в «Настройки».
- Теперь перейдите в «Учетные записи» и нажмите «Параметры входа».
- Нажмите на пароль, а затем нажмите изменить
- Наконец, вам потребуется ввести текущий пароль, а также новый пароль для вашей локальной учетной записи в Windows 10.
Раздел 2. Изменение пароля локальной учетной записи Windows 10 с экрана блокировки
Если вы знаете, что забыли пароль локальной учетной записи Windows 10, вы не сможете войти в свой компьютер в обычном режиме.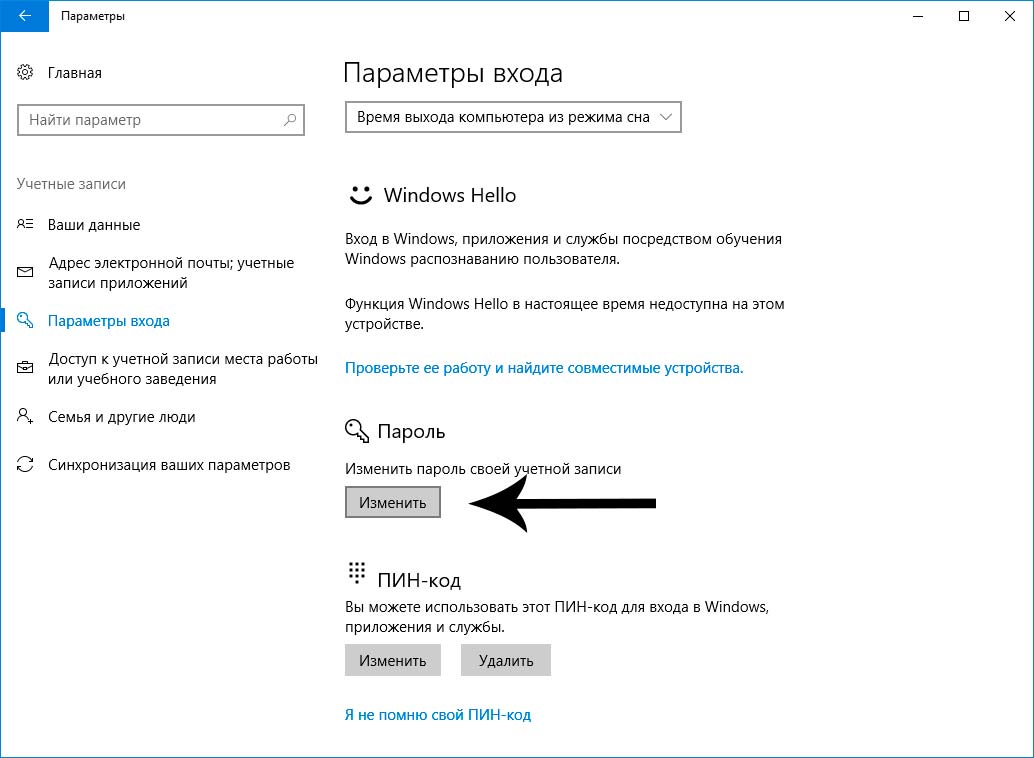 Однако вам повезло, что существует хитрый способ, который вы можете использовать для смены пароля Windows 10 для локальной учетной записи.
Однако вам повезло, что существует хитрый способ, который вы можете использовать для смены пароля Windows 10 для локальной учетной записи.
- Если вы введете неправильный пароль, вам будет предложено сбросить пароль прямо под подсказкой пароля на экране входа в систему.
- Появится мастер сброса пароля. Введите ответ на заданный секретный вопрос.
- Дав правильный ответ, вы легко сможете изменить пароль локальной учетной записи.
Связанные вопросы о том, как изменить пароль Windows 10
1. Изменить пароль Windows 10 другого пользователя
Да, вы можете это сделать. Перейти к 9Панель управления 0031 > Учетные записи пользователей и нажмите «Управление другой учетной записью» . Вы увидите, что будут показаны все доступные учетные записи пользователей. Просто выберите учетную запись пользователя по вашему выбору. После этого вам будет предложено несколько вариантов. Выберите «Изменить пароль» в окне.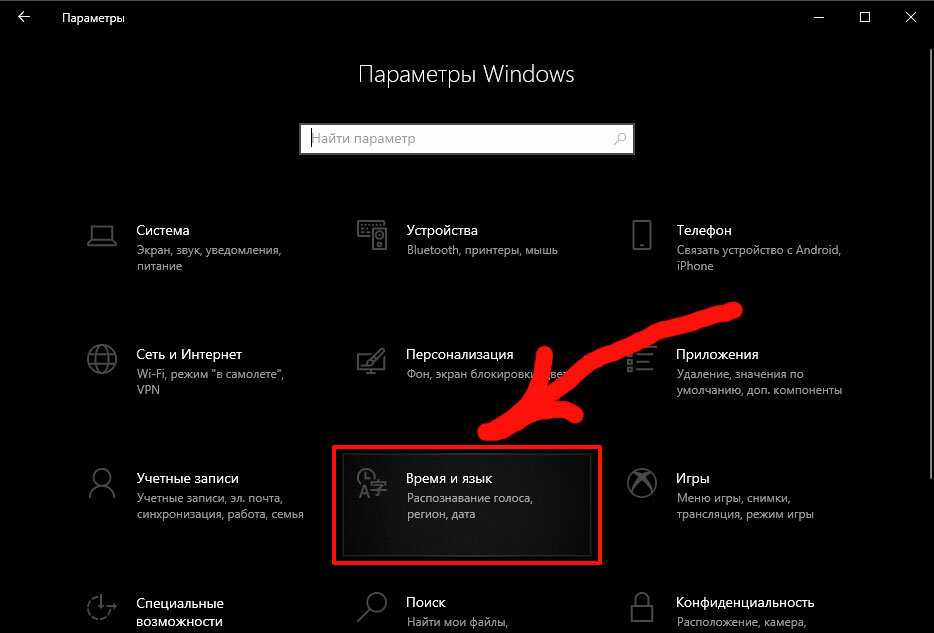 Появится новое окно подсказки. Установите новый пароль, а также подтвердите его, чтобы завершить изменение пароля для другого пользователя в Windows 10.
Появится новое окно подсказки. Установите новый пароль, а также подтвердите его, чтобы завершить изменение пароля для другого пользователя в Windows 10.
2. Изменить пароль Windows 10 удаленный рабочий стол
Чтобы изменить пароль в Windows 10 в сеансе RDP, вы должны начать с нажатия Ctrl + Alt + End . Откроется диалоговое окно безопасности Windows, похожее на то, которое открывается при нажатии комбинации клавиш Ctrl + Alt + delete . Теперь в появившемся диалоговом окне нажмите «Изменить пароль». В последующем новое окно покажет, где сначала вам потребуется ввести старый пароль, а затем установить новый пароль, а также подтвердить его.
Подведение итогов
Когда вы забыли пароль окна 10 или просто подозреваете, что какой-то незнакомец знает пароль к вашему компьютеру, смена пароля окна 10 становится решающей. Но, как только вы начинаете гуглить способы смены пароля windows 10, вы находите длинный список статей с неоднозначными и неполными способами, которые не решают вашу проблему.