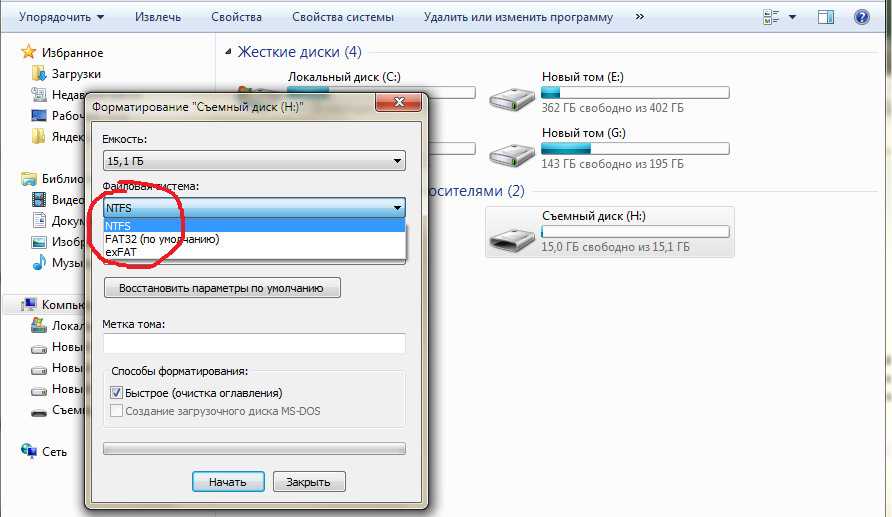Что делать если флешку просит отформатировать: Что делать, если не открывается флешка и просит отформатировать
Содержание
Cкачать Windows 7 максимальная 64 bit русский торрент 2019 (3,26 Гб)
Полноценный 64 битный Windows 7 максимальная на русском с обновлениями 2022 года можно скачать с сайта windows64.net бесплатно и без регистрации через торрент. Windows 7 64 bit подойдёт прежде всего тем у кого компьютер имеет два и более ядер, также желательно иметь не менее 4 Гигабайт оперативки. Эта OC Windows 7 x64 будет работать и на 2 Гб, но весь потенциал 64 разрядности вы не ощутите в полной мере. Хотя честно говоря как правило скорость работы ноутбука или компа чаще всего упирается в скорость жёсткого диска. По этому если хотите реально ощутимо увеличить производительность вашего устройства, кроме как скачать 64 разрядную систему Windows 7 ultimate, не лишним будет заменить свой HDD на SDD. Сам лично использую эту версию Windows 7 64 bit торрент в комплекте с SSD и мой ноутбук не знает что такое торможение, зависание и времени отклика.
Дополнительное инфо:
Версия Windows: 7 ultimate x64 SP1 rus update. v.2022
v.2022
Язык интерфейса: Русский
Лечение: Активатор Windows 7 loader.
Размер ISO: 2.32 Gb
Cкачать Windows 7 максимальная x64 русский торрент (2.32 Гб)
Cкачать Windows 7 максимальная x32 русский торрент (2.37 Гб)
Минимальные системный требования для установки ОС Windows 7 x64 (64bit)
Достаточно 1 GHz — двух ядерный процессор и 2 Гб ОЗУ
Как выглядит русская 64 битная семёрка Windows 7 максимальная во время и после установки
Установка 64 битной Виндовс 7 в пять основных шагов:
1) Во первых нужно скачать наш ISO чистый образ Windows 7 64 торрент по ссылке выше. Это займёт от нескольких минут до нескольких часов в зависимости от скорости вашего интернета. Чтобы скачать образ семёрки через файл .torrent, нужно установить клиент торрент или с помощью программы MediaGet, ссылку на которую вы увидите прям рядом с заголовком этой статьи в начале страницы большая кнопка.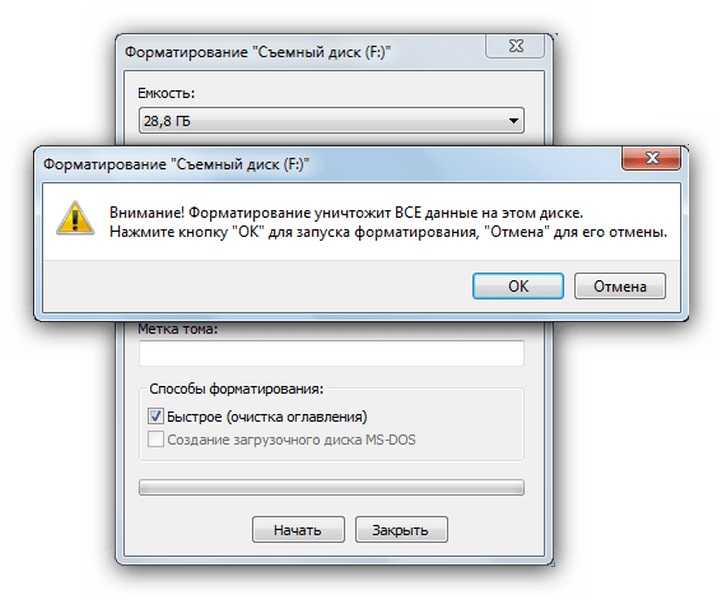
2) Во вторых нужно нарезать этот образ диска на болванку DVD диска или создать загрузочную флешку. Для этого вам понадобится программа UltraISO .
3) В третьих нужно установить Windows 7 64 bit максимальная загрузившись с DVD привода или флешки, указав предварительно это в настройках BIOS.
4) В четвёртых чтобы активировать Windows 7 x64, скачиваем этот активатор для винды и делаем полноценную лицензию типа от microsoft.
5) И наконец нам нужно установить драйвера для windows 7 64 максимальная. С этим как ни кто справится этот установщик драйверов DriverPack. В ISO образах допускается установщик браузера и некоторые пользовательские изменения по умолчнию для браузера Chrome, каждый может без проблем изменить настройки браузера на свои предпочтительные. Все авторские сборки перед публикацией на сайте, проходят проверку на вирусы. ISO образ открывается через dism, и всё содержимое сканируется антивирусом на вредоносные файлы.
Флешка не открывается и просит отформатировать
Компьютеры
54321
0 (0 votes)
The estimated reading time is 2 minutes
Флешки являются одним из наиболее популярных способов перемещения файлов от одного компьютера к другому. Такую популярность флешки завоевали благодаря большому объему, высокой скорости работы и универсальности. Но, у флешек есть и недостатки. Например, они не отличаются большой надежностью.
Такую популярность флешки завоевали благодаря большому объему, высокой скорости работы и универсальности. Но, у флешек есть и недостатки. Например, они не отличаются большой надежностью.
Пользователи, которые активно пользуются флешками, знают, что флешка может перестать работать в любой момент. Одной из типичных проблем является ситуация, когда флешка не открывается и просит отформатировать диск. В этом материале мы расскажем о том, как действовать, если вы столкнулись именно с такой неприятностью.
Если ваша флешка не открывается и выдает сообщение «Прежде чем использовать диск в дисководе его нужно отформатировать», то это означает, что ее файловая система повреждена, и операционная система не может ее использовать. В большинстве таких случаев файлы, хранящиеся на флешке, остаются невредимыми. Поэтому не стоит паниковать и раньше времени оплакивать потерянные документы.
Во-первых, если вы столкнулись с такой проблемой – не нужно форматировать флешку до того как вы восстановите с нее все данные.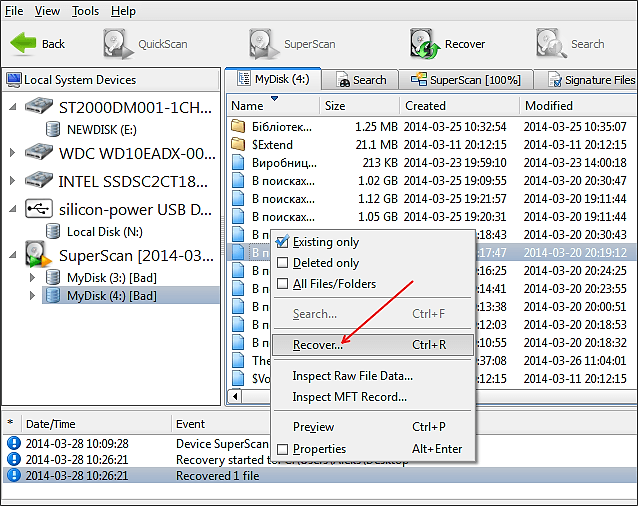 Это повысит ваши шансы на успешное восстановление файлов.
Это повысит ваши шансы на успешное восстановление файлов.
А во вторых, для восстановления вам понадобится специальная программа для восстановления файлов. Большинство таких программ платные, а те, которые умеют корректно работать с флешками вообще все платные. В данной статье мы продемонстрируем восстановление файлов с флешки на примере платной программы Active@ File Recovery 12.
Итак, запускаем программу Active@ File Recovery. В левом боковом выделяем флешку, которая не открывается и просит отформатировать диск.
Дальше нажимаем на кнопку «Super Scan» в верхней части окна программы.
После этого перед вами должно открыться окно с настройками сканирования. Здесь нужно выбрать файловую систему, которая использовалась на флешке. В нашем случае это NTFS. Если вы не знаете, какая файловая система использовалась на флешке, то можете отметить несколько файловых систем сразу. После выбора файловой системы нажимаем на кнопку «Scan».
Дальше нужно подождать пока программа закончит сканирование вашей флешки. В моем случае сканирование заняло чуть больше 10 минут.
В моем случае сканирование заняло чуть больше 10 минут.
После того как сканирование завершится в левом боковом меню появится раздел «SuperScan», а в нем ваша флешка. Выделите флешку мышкой и в правой части экрана вы увидите файлы, которые на ней хранились. Для того чтобы восстановить файл, нужно вызвать контекстное меню (клик правой кнопкой мышки) и выбрать пункт «Recover».
Дальше перед вами откроется окно, в котором нужно выбрать папку для сохранения восстановленного документа. Выберите подходящую папку и нажмите на кнопку «Recover».
После нажатия на кнопку «Recover» начнется процесс восстановления. Время восстановления зависит от размера файла.
Все, после этого в выбранной вами папке появится восстановленный файл.
Если на флешке было много файлов, и вы не можете найти нужный вам документ, то вы можете восстановить все файлы сразу. Для этого выделите все файлы и запустите их восстановление, так как это описано выше. Кроме этого, после того как вы провели сканирование флешки, вы можете воспользоваться поиском файлов. Для этого выделите флешку в левом боковом меню и нажмите на кнопку «Search».
Для этого выделите флешку в левом боковом меню и нажмите на кнопку «Search».
Leave a comment
Как отформатировать флешку без потери данных — решение проблемы
«Вчера я сохранил несколько важных файлов Word, Excel и Powerpoint на USB-накопителе, и он отлично работал на моем ноутбуке. После этого, когда я вставил тот же USB в свой ноутбук, он мне говорит, что диск не отформатирован. Когда я соглашаюсь на форматирование, мне сообщают, что вы потеряете все данные, сохраненные на USB-накопителе. Я не могу позволить себе безвозвратное удаление данных. Я пытался подключить USB к двум другим ноутбукам, но получаю такое же предупреждение. Есть ли специалисты, которые могут мне подсказать, как отформатировать флешку без потери данных?»
USB-накопители
стали неотъемлемой частью нашей цифровой жизни, позволяя переносить и передавать данные между различными устройствами. Однако в некоторых ситуациях эти USB-накопители перестают отвечать на запросы, поскольку они повреждены или повреждены. После этого пользователи не могут получить доступ к хранящейся в них информации. Чтобы избавиться от поврежденных USB-накопителей, можно использовать параметр форматирования, но это может привести к необратимой потере данных. Итак, такого рода условия заканчиваются у пользователей общим вопросом:
После этого пользователи не могут получить доступ к хранящейся в них информации. Чтобы избавиться от поврежденных USB-накопителей, можно использовать параметр форматирования, но это может привести к необратимой потере данных. Итак, такого рода условия заканчиваются у пользователей общим вопросом:
Как отформатировать флешку без потери данных?
Ну, вы не можете получить доступ к USB-накопителю без форматирования, если ваша система просит вас отформатировать его, но форматирование просто означает стирание вашего диска. Следовательно, как получить доступ к флешке без потери файлов? Логически невозможно начать работу с USB-накопителем, который просит вас отформатировать, но вы можете попробовать несколько простых хаков, чтобы исправить поврежденный USB-накопитель, не используя функцию форматирования.
Проверьте USB-порт компьютера
Если есть проблема с USB-портом вашего компьютера, ваша операционная система может отображать различные ошибки, такие как «Вам необходимо отформатировать диск в дисководе, прежде чем вы сможете его использовать». Поэтому перед непосредственным форматированием USB-накопителя рекомендуется правильно проверить, нет ли проблем с USB-портом, для которого USB-накопитель не работает. Кроме того, попробуйте подключить USB-ключ хотя бы к другому порту или к другому компьютеру.
Поэтому перед непосредственным форматированием USB-накопителя рекомендуется правильно проверить, нет ли проблем с USB-портом, для которого USB-накопитель не работает. Кроме того, попробуйте подключить USB-ключ хотя бы к другому порту или к другому компьютеру.
Проверка на физические повреждения
Если ваш флэш-накопитель физически поврежден из-за воды или тепла, возможно, он отображает различные сообщения об ошибках или просит вас отформатировать его. Поскольку физические повреждения могут привести к тому, что USB-накопитель перестанет отвечать на запросы, вам необходимо быстро починить этот диск, потому что он может навсегда удалить ваши данные. Чтобы обнаружить какую-либо физическую ошибку, проверьте, не сломан ли разъем или печатная плата. Если это так, то вам необходимо заменить или отремонтировать его.
Восстановление флэш-накопителя USB с помощью функции «Восстановление»
Опция «Восстановить», предлагаемая ОС Windows, позволяет пользователям восстанавливать USB-накопители даже без какой-либо потери данных. Следуйте приведенным ниже инструкциям, чтобы использовать эту опцию:
Следуйте приведенным ниже инструкциям, чтобы использовать эту опцию:
- Вставьте USB-накопитель в компьютер
- Выберите диск и щелкните его правой кнопкой мыши. Выберите Свойства
- Перейдите на вкладку «Инструменты» и выберите параметр «Восстановить ».
Попробуйте изменить букву диска USB-ключа
.
Иногда компьютеры не могут определить букву подключенного USB-накопителя. В таких ситуациях необходимо вручную назначить букву диска USB-накопителю для доступа ко всем файлам данных, хранящимся на нем. Ниже показано, как это сделать:
- Прежде всего, подключите USB-накопитель к компьютеру и щелкните правой кнопкой мыши Мой компьютер/Этот компьютер
- Нажмите на опцию Управление , и появится приглашение Управление компьютером мастер
- Теперь перейдите к Хранилище и нажмите Управление дисками
- Щелкните правой кнопкой мыши Дисковый том и выберите Изменить букву диска и пути , параметр
- Нажмите кнопку Изменить и назначьте соответствующую букву диска
- После всего этого попробуйте получить доступ к USB-накопителю с любого другого компьютера
.
Сканировать USB-накопитель с помощью компьютера с Windows
Сканирование USB-накопителя — один из лучших способов обнаружить реальные проблемы, мешающие его нормальной работе. Вот как проверить наличие ошибок USB-накопителя:
- Подключите диск к компьютеру с Windows и выберите USB-накопитель из Windows Explorer
- Нажмите правой кнопкой мыши и выберите Свойства
- После этого нажмите Инструменты и выберите Проверить в разделе проверки ошибок
- После успешного завершения операции проверки ошибок выполните все необходимые шаги в соответствии с распознанной ошибкой.
Подводя итоги
Если вас попросят отформатировать USB-накопитель, когда вы подключаете его к компьютеру, не форматируйте его сразу, так как в некоторых случаях он не работает должным образом даже после форматирования.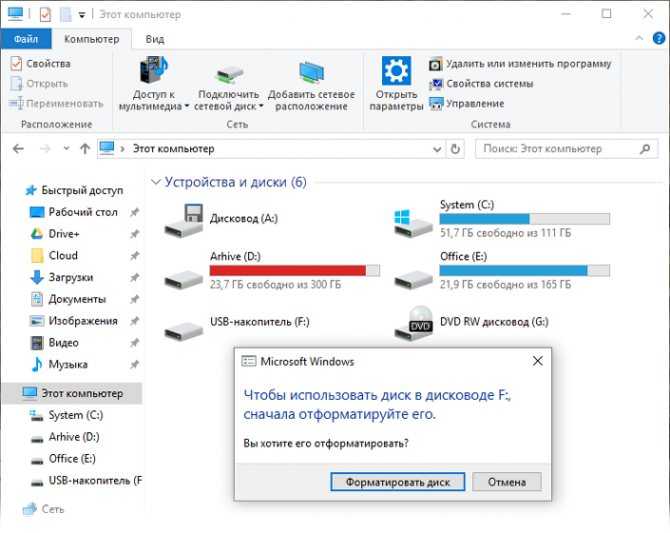 Таким образом, мы постарались собрать все возможные методики, как отформатировать флешку без потери данных. Однако, если вы уже отформатировали USB-накопитель и теперь хотите восстановить данные с него, рекомендуется использовать Средство восстановления данных с флешки . Это автоматизированное решение для быстрого восстановления удаленных, поврежденных, отформатированных или потерянных элементов данных с USB-накопителя.
Таким образом, мы постарались собрать все возможные методики, как отформатировать флешку без потери данных. Однако, если вы уже отформатировали USB-накопитель и теперь хотите восстановить данные с него, рекомендуется использовать Средство восстановления данных с флешки . Это автоматизированное решение для быстрого восстановления удаленных, поврежденных, отформатированных или потерянных элементов данных с USB-накопителя.
хранилище — Как отформатировать флешку?
Поскольку иногда стереть диск может быть сложно (см. примеры, упомянутые ниже), я бы рекомендовал для этой цели иметь под рукой различные инструменты. Поэтому следующее следует рассматривать как дополнение к другим ответам.
Mintstick
Мой фаворит — USB Stick Formatter и Image Writer от Linux Mint.
Это альтернатива Mint для Ubuntu Unity Startup Disk Creator по умолчанию (см. ниже) — только инструмент форматирования запускается как отдельный графический интерфейс.
sudo add-apt-repository ppa:tsvetko.tsvetkov/trusty-backports sudo apt-получить обновление sudo apt-get установить mintstick
Файлы deb можно найти ЗДЕСЬ.
Это очень мощный инструмент. Если у вас есть живая система Linux на USB-накопителе, может быть сложно просто стереть этот диск. Иногда, когда даже Gparted не мог исправить, заново создать таблицы разделов и отформатировать (см. последнюю часть этого ответа), этот маленький инструмент смог отформатировать их .
Startup Disk Creator
sudo apt-get install usb-creator-gtk
Предназначен для записи изображений на USB-накопители, но имеет возможность стирания.
Аварийное решение (устранение неполадок)
В некоторых случаях (например, в вышеупомянутом случае с системой Linux на USB) вы можете получить ошибки при попытке форматирования с помощью Gparted.
- Если USB-ключ может быть установлен , но вы получаете все виды ошибок в Gparted, например:
тогда попробуйте другие инструменты, подобные упомянутым в этом вопросе, особенно Диски ( gnome-disk-utility ) и USB Stick Formatter ( mintstick ).