Как сменить на пк ip адрес: Изменение IP-адреса сетевого адаптера — Windows Server
Содержание
Изменение IP-адреса сетевого адаптера — Windows Server
Twitter
LinkedIn
Facebook
Адрес электронной почты
-
Статья -
-
В этой статье содержатся некоторые сведения об изменении IP-адреса сетевого адаптера.
Применяется к: Windows Server 2012 R2
Оригинальный номер базы знаний: 323444
Сводка
В этой статье описывается, как изменить IP-адрес, назначенный сетевому адаптеру. IP-адрес может быть назначен автоматически, если в сети имеется DHCP-сервер или можно указать IP-адрес.
- Выполните вход на компьютер с учетной записью администратора.
- Нажмите кнопку «Пуск», выберите меню «Панель управления», затем «Сетевые подключения».
- Щелкните правой кнопкой мыши подключение по локальной сети, которое нужно изменить, и выберите Свойства.
- В поле
This connection uses the following itemsвыберите «Протокол Интернета (TCP/IP)», затем «Свойства». Отобразится диалоговое окно свойств TCP/IP. - В зависимости от обстоятельств выполните действия, описанные в одном из следующих двух разделов.
Автоматическое получение IP-адреса
Выполните следующие действия, чтобы настроить компьютер для получения IP-адреса с DHCP-сервера. Необходимо иметь DHCP-сервер.
Необходимо иметь DHCP-сервер.
Выберите Получить IP-адрес автоматически.
Выберите Получить адрес DNS-сервера автоматически, если вы не хотите указывать IP-адрес DNS-сервера.
Нажмите кнопку ОК. В диалоговом окне Свойства подключения по локальной сети нажмите кнопку «Закрыть».
В диалоговом окне Состояние подключения по локальной сети нажмите кнопку «Закрыть».
Нажмите кнопку Пуск и выберите пункт Выполнить.
В поле Открыть введите cmd и нажмите кнопку ОК.
В командной строке введите «ipconfig /release» и нажмите клавишу ВВОД.
Введите «ipconfig /renew» и нажмите клавишу ВВОД.
DHCP-сервер назначает сетевому адаптеру IP-адрес, после чего отобразится следующее сообщение:
Windows Server IP Configuration Ethernet adapter Local Area Connection: Connection-specific DNS Suffix. :dns.
 microsoft.com
IP Address. . . . . . . . . . . . :192.168.0.201
Subnet Mask . . . . . . . . . . . :255.255.255.0
Default Gateway . . . . . . . . . :192.168.0.1
microsoft.com
IP Address. . . . . . . . . . . . :192.168.0.201
Subnet Mask . . . . . . . . . . . :255.255.255.0
Default Gateway . . . . . . . . . :192.168.0.1
Введите «exit» и нажмите клавишу ВВОД, чтобы закрыть окно командной строки.
Указание IP-адреса
Чтобы назначить IP-адрес сетевому адаптеру, выполните следующие действия:
- Выберите Использовать следующий IP-адрес, если необходимо указать IP-адрес для сетевого адаптера.
- В поле IP-адрес введите IP-адрес, который необходимо назначить этому сетевому адаптеру. Этот IP-адрес должен быть уникальным адресом в диапазоне адресов, доступных для вашей сети. Обратитесь к администратору сети, чтобы получить список действительных IP-адресов для вашей сети.
- В поле Маска подсети введите маску подсети для сети.
- В поле Шлюз по умолчанию введите IP-адрес компьютера или устройства в сети, соединяющего вашу сеть с другой сетью или с Интернетом.

- В поле Предпочитаемый сервер DNS введите IP-адрес компьютера, который устанавливает имена хостов для IP-адресов.
- В поле Альтернативный сервер DNS введите IP-адрес компьютера DNS, который необходимо использовать, если предпочитаемый DNS-сервер становится недоступным.
- Нажмите кнопку ОК. В диалоговом окне «Свойства подключения по локальной сети» нажмите кнопку «Закрыть».
- В диалоговом окне Состояние подключения по локальной сети нажмите кнопку «Закрыть».
Устранение неполадок
Конфликт IP-адресов. При попытке назначить уже используемый IP-адрес, отобразится следующее сообщение об ошибке:
Только что указанный статический IP-адрес уже используется в сети. Укажите другой IP-адрес.
В этом случае назначьте сетевому адаптеру неиспользуемый IP-адрес.
Компьютер не может подключиться к другим компьютерам в сети. Если сетевому адаптеру назначен неверный адрес маски подсети, компьютер фактически находится в другой сети.
 Невозможно подключиться к другим компьютерам в сети.
Невозможно подключиться к другим компьютерам в сети.Компьютер не может подключиться к другим компьютерам с помощью имен узлов. Если вы назначаете неверный IP-адрес DNS-сервера или не используете DNS-сервер, вы не сможете подключиться к компьютерам с помощью их имен узлов. Это препятствует работе в Интернете. Можно подключиться к другим компьютерам, используя их IP-адреса.
Чтобы обойти эту проблему в локальной сети, добавьте сопоставления «имя узла — IP-адрес» в файл Hosts.
Изменение IP адреса компьютера | Как скрыть свой айпи, анонимность в сети
Изменение IP адреса компьютера | Как скрыть свой айпи, анонимность в сети
Чтение займет: 7 мин.
Просмотры:
62 085
Изменить IP адрес компьютера бывает нужно пользователю по нескольким причинам. Смена может потребоваться для проверки доступности сайта из других стран или регионов, получения доступа к «запрещённой» в пределах государства информации, обеспечения анонимности в интернете. Предложенные в статье способы позволяют менять и статические, и динамические айпи — один или несколько раз за сессию. Эти варианты позволяют быстро и просто поменять адрес; чтобы обеспечить полную конфиденциальность, следует пользоваться комплексными технологиями — например, запускаемым с внешнего накопителя TAILS.
Предложенные в статье способы позволяют менять и статические, и динамические айпи — один или несколько раз за сессию. Эти варианты позволяют быстро и просто поменять адрес; чтобы обеспечить полную конфиденциальность, следует пользоваться комплексными технологиями — например, запускаемым с внешнего накопителя TAILS.
Изменение вручную
Инструкция, как поменять IP адрес компьютера, если вам известны данные прокси-сервера, к которому нужно подключиться:
- Запустите «Панель управления» — к примеру, вызвав этот системный инструмент при помощи поиска в меню «Пуск».
- Таким же способом откройте «Центр управления сетями и общим доступом».
- Щёлкните по ссылке «Изменение параметров адаптера».
- Перейдите к «Свойствам» используемой сетевой карты.
- Вызовите «Свойства» для пункта «IP версии 4».
- Для обоих представленных параметров переключитесь на вариант «Использовать…», после чего введите известные адреса вручную.

Сохраните изменения. После выхода запустите любой онлайн-сервис для определения айпи, например, 2ip.ru — и убедитесь, что замена IP адреса состоялась.
Нужна поменять ip-адрес?
Оставьте заявку и наши специалисты оперативно свяжуться с вами
Введите в поле своё имя
Имя
Введите в поле свой телефон
+7
Телефон
Плагин для браузера
Настройки большинства веб-обозревателей, таких как Chrome-подобные продукты, Firefox, Opera, дают возможность устанавливать внешние расширения, или плагины, для замены текущего интернет-адреса на новый. Изменения в этом случае будут видны только локально, в пределах используемого браузера. Выполнить замену вы сможете, предварительно скачав и установив расширение — например, Browsec VPN.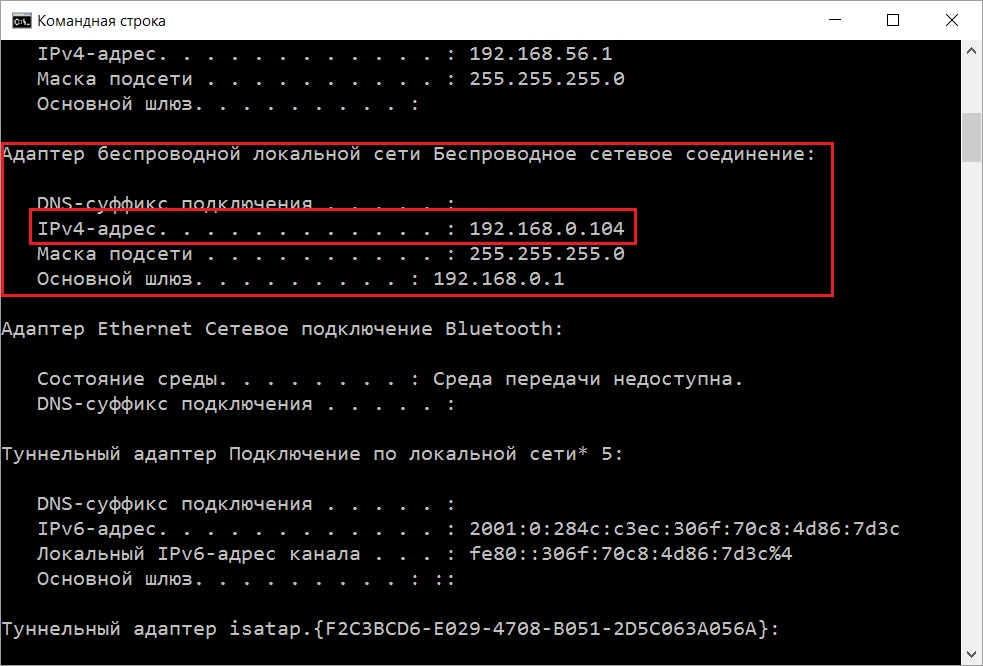 Обычно такие сервисы предлагают несколько серверов для бесплатного подключения — и платные высокоскоростные варианты.
Обычно такие сервисы предлагают несколько серверов для бесплатного подключения — и платные высокоскоростные варианты.
Когда плагин будет установлен, откройте его из панели браузера щелчком мыши, чтобы сменить IP адрес.
Передвиньте расположенный ниже ползунок в положение On.
Начиная с этого момента, подключения в пределах браузера будут выполняться под новым IP. Выбрать другой бесплатный (или платный) сервер вы можете, кликнув по кнопке Change.
Соединение через общедоступный VPN не может быть высокоскоростным.
Чтобы избежать «тормозов» во время посещения сайтов, не требующих
обхода, не забывайте отключать плагин, переводя ползунок в положение Off.
VPN-клиент
Чтобы обеспечить более скоростное подключение к защищённому серверу, установите на устройство под управлением Windows программу — клиент VPN. Обычно такие приложения можно скачать бесплатно — и пользоваться ими в течение пробного срока. Инструкция, как изменить айпи адрес, на примере Freedome VPN:
- Скачайте продукт, инсталлируйте и запустите его.

- Чтобы повысить уровень конфиденциальности, включите защиту от слежения.
- На главной странице кликните по кнопке выбора региона расположения
- Щёлкните по понравившемуся варианту.
- Вернитесь на главную страницу. Чтобы сменить айпи, нажмите большую кнопку в центре окна.
Выключается защита тем же путём — снова щёлкните по кнопке и закройте приложение в панели управления.
Нужна поменять ip-адрес?
Оставьте заявку и наши специалисты оперативно свяжуться с вами
Введите в поле своё имя
Имя
Введите в поле свой телефон
+7
Телефон
Tor Browser
Продукт для комплексной защиты конфиденциальности. Защита
обеспечивается цепочечной сменой адресов: запрос, поступающий с вашего
компьютера, проходит три звена с отличающимися IP. Дополнительная безопасность
Дополнительная безопасность
обеспечивается блокированием flash-роликов
и прочих потенциально деанонимизирующих технологий. Скачать приложение можно по
ссылке.
Смена айпи адреса проводится по инструкции:
- Скачайте, распакуйте и запустите браузер. Дождитесь загрузки сети.
- Безопасное соединение уже установлено. Чтобы сменить IP адрес, нажмите на значок «Новая личность».
- После подтверждения выхода браузер автоматически запустится заново.
Убедиться, что адрес изменился, вы сможете, посетив в самом
веб-обозревателе сайт для проверки — например, 2ip.ru.
Хотите задать дополнительные вопросы или не можете выбрать лучший способ смены айпи? Обратитесь в «Службу добрых дел» — мы проведём дистанционную консультацию и расскажем, как пользоваться самыми продвинутыми технологиями поддержания анонимности в интернете!
Другие статьи
10 ностальгических игр, в которые можно поиграть на любом компьютере
Игровая индустрия сильно шагнула вперед с технической точки зрения. Но игры, которые мы проходили в…
Но игры, которые мы проходили в…
Что может Алиса голосовой помощник
Из статьи от «Службы добрых дел» вы узнаете, что из себя представляет голосовой помощник Алиса,…
Сравнение умных колонок
Смарт-колонка — технически сложное устройство, в которое встроены микрофон, динамик, иногда — полноцветный дисплей, способный…
Привет, как я могу вам помочь?
Скидка 20% на разовое обращение и годовую подписку
Оставить отзыв
Ответим на вопросы, связанные с качеством продукции и обслуживания.
Введите в поле своё ФИО
Ваше ФИО
Введите в поле отзыв
Оставьте отзыв о мастере…
Спасибо за ваш отзыв!
Стать агентом
Если ты оформлен как
юридическое лицо
или самозанятый
, скорее регистрируйся, мы ждем тебя в нашей команде!
Перейти к регистрации
Подпишитесь на новости
и получите памятку «50 способов
оптимизации ваших устройств»
Введите e-mail:
Введите e-mail
Нажимая на кнопку «Подтвердить», вы даете согласие на обработку персональных данных в целях исполнения договора.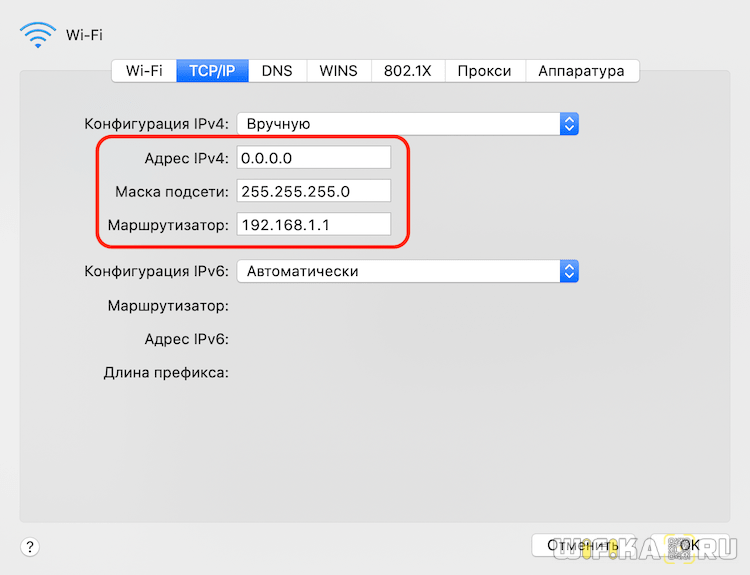
Заказать звонок
Введите имя:
Введите имя
Введите телефон:
Введите телефон
+7
Спасибо!
Мы свяжемся с вами в течении 15-ти минут
Спасибо!
Ожидайте, пожалуйста, звонка в течение 15-ти минут
Изменение параметров TCP/IP — служба поддержки Microsoft
TCP/IP определяет, как ваш компьютер взаимодействует с другими компьютерами.
Чтобы упростить управление настройками TCP/IP, мы рекомендуем использовать автоматический протокол динамической конфигурации хоста (DHCP). DHCP автоматически назначает IP-адреса компьютерам в вашей сети, если ваша сеть это поддерживает. Если вы используете DHCP, вам не нужно изменять настройки TCP/IP при перемещении компьютера в другое место, а DHCP не требует ручной настройки параметров TCP/IP, таких как система доменных имен (DNS) и служба имен Интернета Windows (WINS).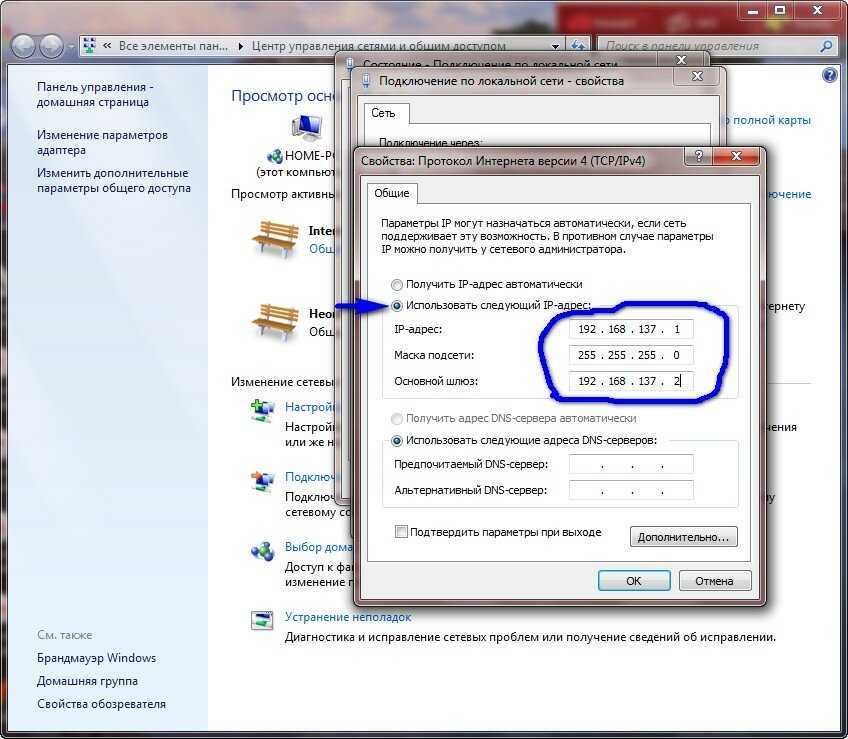
Чтобы включить DHCP или изменить другие параметры TCP/IP
Выберите Start , затем введите settings . Выберите Настройки > Сеть и Интернет .
Выполните одно из следующих действий:
Для сети Wi-Fi выберите Wi-Fi > Управление известными сетями . Выберите сеть, для которой вы хотите изменить настройки.
org/ListItem»>
Для сети Ethernet выберите Ethernet , затем выберите сеть Ethernet, к которой вы подключены.
Рядом с Назначение IP выберите Изменить .
В разделе Изменить настройки IP-адреса сети или Изменить настройки IP выберите Автоматически (DHCP) или Вручную .
Чтобы указать параметры IPv4 вручную
- org/ListItem»>
В разделе Изменить настройки сетевого IP или Изменить настройки IP выберите Вручную , затем включите IPv4 .
Чтобы указать IP-адрес, в полях IP-адрес, Маска подсети и Шлюз введите параметры IP-адреса.
Чтобы указать адрес DNS-сервера, в полях Preferred DNS и Alternate DNS введите адреса основного и дополнительного DNS-серверов.
Чтобы указать, хотите ли вы использовать зашифрованное (DNS через HTTPS) или незашифрованное соединение с указанным DNS-сервером или серверами, в течение DNS через HTTPS , выберите нужный параметр:
- org/ListItem»>
Выкл. : Все DNS-запросы будут отправляться на DNS-сервер в незашифрованном виде в виде открытого текста по протоколу HTTP.
Вкл (автоматический шаблон) : DNS-запросы будут зашифрованы и отправлены на DNS-сервер по протоколу HTTPS. Запросы DNS будут использовать настройки по умолчанию для автоматического шаблона или попытаются обнаружить их автоматически.
Включено (шаблон вручную) : DNS-запросы будут зашифрованы и отправлены на DNS-сервер по протоколу HTTPS.
 Они будут использовать настройки, которые вы вводите в Блок DNS через шаблон HTTPS .
Они будут использовать настройки, которые вы вводите в Блок DNS через шаблон HTTPS .
Если вы используете DNS поверх HTTPS (автоматический или ручной шаблон), включите или выключите Откат к открытому тексту :
Если эта функция включена, DNS-запрос будет отправляться в незашифрованном виде, если его невозможно отправить по протоколу HTTPS.
Если этот параметр отключен, DNS-запрос не будет отправлен, если он не может быть отправлен по протоколу HTTPS.

Чтобы указать параметры IPv6 вручную
В разделе Изменить настройки IP-сети или Изменить настройки IP выберите Вручную , затем включите IPv6 .
Чтобы указать IP-адрес, в полях IP-адрес , Длина префикса подсети и Шлюз введите параметры IP-адреса.
org/ListItem»>
Чтобы указать адрес DNS-сервера, в полях Preferred DNS и Alternate DNS введите адреса основного и дополнительного DNS-серверов.
Чтобы указать, хотите ли вы использовать зашифрованное (DNS через HTTPS) или незашифрованное соединение с указанным DNS-сервером или серверами, в течение DNS через HTTPS , выберите нужный параметр:
Выкл. : Все DNS-запросы будут отправляться на DNS-сервер в незашифрованном виде в виде открытого текста по протоколу HTTP.
org/ListItem»>
Вкл (автоматический шаблон) : DNS-запросы будут зашифрованы и отправлены на DNS-сервер по протоколу HTTPS. Запросы DNS будут использовать настройки по умолчанию для автоматического шаблона или попытаются обнаружить их автоматически.
Включено (шаблон вручную) : DNS-запросы будут зашифрованы и отправлены на DNS-сервер по протоколу HTTPS. Они будут использовать настройки, которые вы вводите в Блок DNS через шаблон HTTPS .
Если вы используете DNS поверх HTTPS (автоматический или ручной шаблон), включите или выключите Откат к открытому тексту :
- org/ListItem»>
Если эта функция включена, DNS-запрос будет отправляться в незашифрованном виде, если его невозможно отправить по протоколу HTTPS.
Если этот параметр отключен, DNS-запрос не будет отправлен, если он не может быть отправлен по протоколу HTTPS.
При выборе Автоматически (DHCP) настройки IP-адреса и настройки адреса DNS-сервера устанавливаются автоматически вашим маршрутизатором или другой точкой доступа (рекомендуется).
При выборе Вручную вы можете вручную задать параметры IP-адреса и адрес DNS-сервера.
Когда вы закончите, выберите Сохранить .
Примечание. Чтобы установить IPv4, запустите командную строку от имени администратора и введите 9.0011 netsh interface ipv4 install , а затем нажмите Enter .
Чтобы включить DHCP или изменить другие параметры TCP/IP
Выберите Пуск , затем выберите Настройки > Сеть и Интернет .

Выполните одно из следующих действий:
Для сети Wi-Fi выберите Wi-Fi > Управление известными сетями . Выберите сеть, для которой вы хотите изменить настройки, затем выберите Свойства.
Для сети Ethernet выберите Ethernet , затем выберите сеть Ethernet, к которой вы подключены.
В разделе IP-назначение выберите Изменить .

В разделе Редактировать настройки IP выберите Автоматически (DHCP) или Вручную .
Чтобы указать параметры IPv4 вручную
В разделе Edit IP settings выберите Manual , затем включите IPv4 .
Чтобы указать IP-адрес, в полях IP-адрес, Длина префикса подсети и Шлюз введите параметры IP-адреса.

Чтобы указать адрес DNS-сервера, в полях Preferred DNS и Alternate DNS введите адреса первичного и вторичного DNS-серверов.
Чтобы указать параметры IPv6 вручную
В разделе Изменить настройки IP выберите Вручную , затем включите IPv6 .
org/ListItem»>
Чтобы указать IP-адрес, в полях IP-адрес, Длина префикса подсети и Шлюз введите параметры IP-адреса.
Чтобы указать адрес DNS-сервера, в поле Предпочтительный DNS и Альтернативный DNS . В полях введите адреса основного и дополнительного DNS-серверов.
При выборе Автоматически (DHCP) настройки IP-адреса и настройки адреса DNS-сервера устанавливаются автоматически вашим маршрутизатором или другой точкой доступа (рекомендуется).
org/ListItem»>
При выборе Вручную вы можете вручную задать параметры IP-адреса и адрес DNS-сервера.
Когда вы закончите, выберите Сохранить .
Примечание. Чтобы установить IPv4, запустите командную строку от имени администратора и введите 9.0011 netsh interface ipv4 install , а затем нажмите Enter .
Чтобы включить DHCP или изменить другие параметры TCP/IP
Выполните одно из следующих действий:
- org/ListItem»>
В Windows 8.1 нажмите кнопку Пуск , начните вводить Просмотр сетевых подключений , а затем выберите Просмотреть сетевые подключения в списке.
В Windows 7 откройте Сетевые подключения , нажав кнопку Пуск , а затем выбрав Панель управления . В поле поиска введите адаптер , а затем в разделе Центр управления сетями и общим доступом выберите Просмотр сетевых подключений .
Щелкните правой кнопкой мыши подключение, которое вы хотите изменить, и выберите Свойства . Если вам будет предложено ввести пароль администратора или подтверждение, введите пароль или предоставьте подтверждение.

Выберите вкладку Networking . Под В этом соединении используются следующие элементы , выберите Интернет-протокол версии 4 (TCP/IPv4) или Интернет-протокол версии 6 (TCP/IPv6) , а затем выберите Свойства .
Чтобы указать параметры IP-адреса IPv4, выполните одно из следующих действий:
Для автоматического получения настроек IP с помощью DHCP выберите Получить IP-адрес автоматически , а затем выберите OK .
org/ListItem»>
Чтобы указать IP-адрес, выберите Использовать следующий IP-адрес , а затем в полях IP-адрес, Маска подсети и Шлюз по умолчанию введите параметры IP-адреса.
Чтобы указать параметры IP-адреса IPv6, выполните одно из следующих действий:
Для автоматического получения настроек IP с помощью DHCP выберите Получить IPv6-адрес автоматически , а затем выберите OK .
Чтобы указать IP-адрес, выберите Использовать следующий IPv6-адрес , а затем в адресе IPv6 длину префикса подсети и Шлюз по умолчанию , введите настройки IP-адреса.

Чтобы указать настройки адреса DNS-сервера, выполните одно из следующих действий:
Чтобы получить адрес DNS-сервера автоматически с помощью DHCP, выберите Получить адрес DNS-сервера автоматически , а затем выберите OK .
Чтобы указать адрес DNS-сервера, выберите Использовать следующие адреса DNS-серверов , а затем в полях Предпочтительный DNS-сервер и Альтернативный DNS-сервер введите адреса основного и вторичного DNS-серверов.
org/ListItem»>
Чтобы изменить дополнительные настройки DNS, WINS и IP, выберите Дополнительно .
Примечание. Чтобы установить IPv4, запустите командную строку от имени администратора, введите netsh interface ipv4 install , а затем нажмите Введите .
VPN — не единственный способ изменить свой IP-адрес
Даже без удобной виртуальной частной сети изменить свой IP-адрес по-прежнему легко. Независимо от того, являетесь ли вы пользователем MacOS и iPhone или пользователем Windows 11 с устройством Android, любой новичок может безопасно изменить свой IP-адрес, выполнив несколько быстрых шагов. И — если вы не используете его для нарушения других законов — это совершенно законно. Ваш компьютер и телефон имеют несколько типов IP-адресов (сокращение от Интернет-протокола, уникальная серия чисел, которая идентифицирует ваше конкретное устройство при просмотре в Интернете), но мы сосредоточимся на типе, который обычно изменяется, чтобы защитить вашу конфиденциальность при просмотре и просмотре веб-страниц.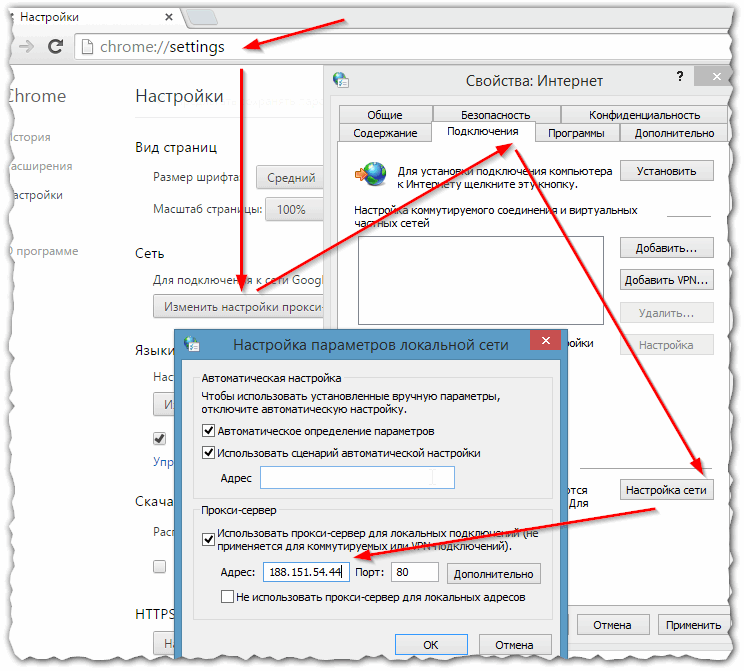 те, которые заставляют вас выглядеть так, как будто вы находитесь в другой стране.
те, которые заставляют вас выглядеть так, как будто вы находитесь в другой стране.
CNET
Существует четыре простых способа изменить свой IP-адрес менее чем за пять минут. Использование прокси-сервера или VPN — лучший способ не только временно изменить свой IP-адрес, но и защитить свою конфиденциальность. Если вы просто хотите изменить свой IP-адрес без дополнительного повышения конфиденциальности, вы можете либо ввести предпочтительный IP-адрес вручную, либо просто заставить свое устройство автоматически получать новый.
Имейте в виду, что изменение вашего IP-адреса временно нарушит работу любых подключенных к Интернету служб или программ, которые вы используете на своем устройстве. Вреда нет, но это будет иметь такой же эффект, как если бы вы на мгновение потеряли свой Wi-Fi. Ваш Spotify может икать. У сервисов потоковой передачи мультимедиа на мгновение заморозится мозг. Если вы отправляете или получаете файлы, возможно, вам придется начать сначала. И вам, возможно, придется снова войти на любой защищенный сайт, который вы используете в настоящее время.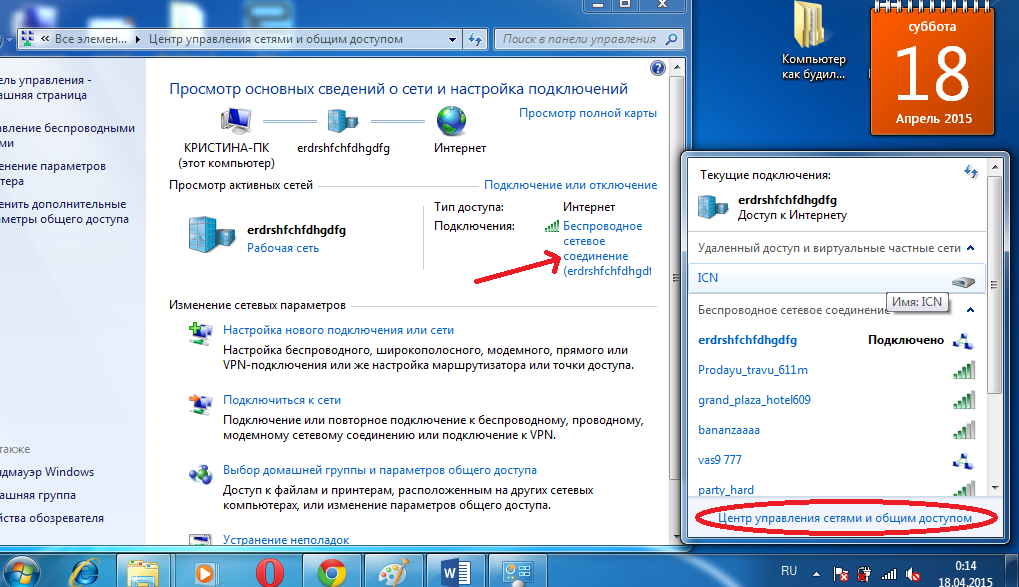
Вот самые быстрые и простые способы изменить свой IP-адрес.
Подробнее: Лучший VPN для школьного Wi-Fi 2022
Как изменить свой IP-адрес с помощью VPN или прокси-сервера
Вы можете использовать VPN для изменения своего IP-адреса.
Sarah Tew/CNET
Когда вы используете любую виртуальную частную сеть, которую мы рассмотрели в нашем каталоге, служба автоматически заставит вас выглядеть так, как если бы у вас был другой IP-адрес из любой выбранной вами страны. Буквально просто откройте приложение VPN и подключитесь к любому городу, отличному от вашего текущего, — менее чем за 30 секунд вы изменили свой IP-адрес, чтобы он выглядел из того места, где вы выбрали.
VPN и прокси на основе браузера намного легче, чем автономные приложения VPN. Есть некоторые ключевые различия в конфиденциальности, которые я подробно описал в другом месте, но когда вы используете прокси, он также меняет ваш видимый IP-адрес. Chrome, Firefox и Brave Browser имеют собственные версии прокси и браузерных VPN, которые вы можете попробовать сами.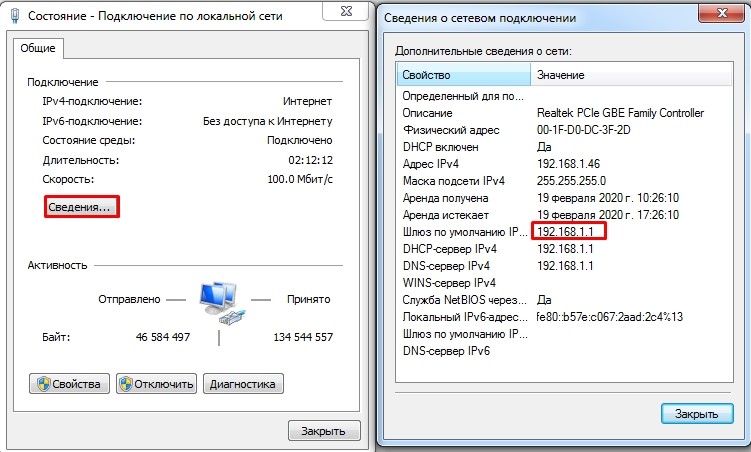
Настроить VPN на вашем iPhone или Android-устройстве так же просто, как установить на телефон любое другое приложение, и у меня есть пошаговое руководство на случай, если вы захотите узнать, как это сделать. Если вы играете с консоли, у меня также есть краткое руководство по настройке VPN на Xbox, а также список тех, которые показали лучшие результаты в моих тестах.
Если вы никогда не играли с VPN, но подумываете об этом, у меня есть версия Cliff’s Notes о том, как выбрать правильный, которая может оказаться вам полезной. Что бы вы ни делали, просто избегайте бесплатных VPN. Серьезно не стоит риска вредоносного ПО. Вместо этого остановитесь на самых дешевых, которые я протестировал для вас.
Как изменить свой IP-адрес, отключив маршрутизатор
Изменить свой IP-адрес так же просто, как отключить маршрутизатор.
Ry Crist/CNET
Самый простой и быстрый способ получить новый IP-адрес — узнать, какой у вас IP-адрес, на сайте проверки IP-адресов, затем подойти к маршрутизатору и отключить его от сети как минимум на пять минут. Это может занять несколько минут, в зависимости от того, сколько времени обычно требуется вашему интернет-провайдеру для обновления IP-адресов в целом. Как только вы снова подключите его, обновите веб-сайт, чтобы убедиться, что ваш IP-адрес изменился.
Это может занять несколько минут, в зависимости от того, сколько времени обычно требуется вашему интернет-провайдеру для обновления IP-адресов в целом. Как только вы снова подключите его, обновите веб-сайт, чтобы убедиться, что ваш IP-адрес изменился.
По сути, то, что вы пытаетесь сделать, это заставить часть вашего маршрутизатора, назначающую IP, «забыть» ваше устройство, чтобы оно относилось к вашему устройству как к новичку и давало ему новый адрес. Однако это не является надежным. Иногда требуется несколько попыток, а в некоторых случаях вам, возможно, придется оставить маршрутизатор выключенным на ночь. Если у вас есть маршрутизатор, отдельный от вашего модема (в наши дни большинство из них являются комбинированными устройствами), вам может потребоваться отключить модем и маршрутизатор, оставить их выключенными примерно на 5 минут, затем сначала включить модем, а затем маршрутизатор.
Но вставать с дивана — это переоценка.
Как автоматически обновить свой IP-адрес на Mac, iOS, Windows и Android
Изменение вашего IP-адреса лучше защитит ваш просмотр.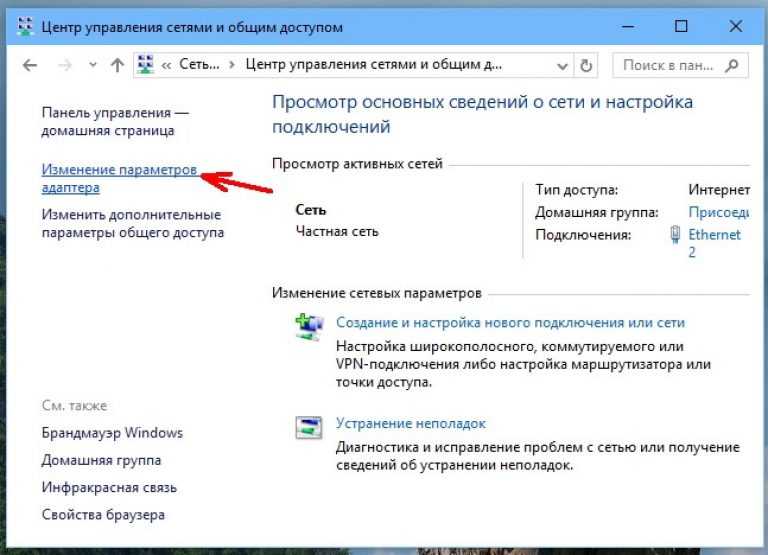
Патрик Холланд/CNET
Вот как это сделать на Mac, iOS, Windows и Android:
MacOS : нажмите значок Apple в левом верхнем углу экрана и нажмите Системные настройки , затем Сеть , затем Расширенный . В верхней части следующего экрана нажмите TCP/IP , затем нажмите кнопку Продлить аренду DHCP в правой части окна.
iOS : Перейдите в Настройки , нажмите Сеть и выберите беспроводную сеть, в которой вы сейчас находитесь. В разделе адреса IPv4 нажмите Настройка IP , затем Автоматически .
Windows 10 : одновременно нажмите клавиши Win+R . Это открывает Run 9Диалоговое окно 0551. Введите cmd , затем нажмите Введите на клавиатуре. Это открывает командную строку.
Для тех, кто никогда раньше не видел командную строку Windows: это та часть, где вы либо сразу же испугаетесь, что что-то вот-вот сломается, либо внезапно почувствуете, что собираетесь сделать что-то очень крутое. Не паникуйте; ни одна из этих вещей не произойдет. Волшебный черный ящик так действует на всех в первый раз.
Не паникуйте; ни одна из этих вещей не произойдет. Волшебный черный ящик так действует на всех в первый раз.
Введите ipconfig /release (включая пробел) в командную строку и нажмите Enter. Некоторый текст будет увеличен. Когда он остановится, введите ipconfig /renew и снова нажмите Enter. Затем закройте командную строку. Готово.
Android : Перейдите в Настройки , нажмите Подключения затем нажмите Wi-Fi . Отсюда нажмите на сеть, к которой вы сейчас подключены. Коснитесь значка в виде шестеренки справа от сети. Ваш IP-адрес будет отображаться здесь, но перейдите к нижней части экрана и, убедившись, что у вас есть пароль Wi-Fi, коснитесь 9.0550 Забыть (значок корзины в правом нижнем углу). Ваш телефон забудет о сети Wi-Fi и отключится. Просто повторно подключитесь к своей сети, и вам должен быть выдан новый IP-адрес.
Посмотрите это: 5 главных причин использовать VPN
Как вручную изменить свой IP-адрес
Вот что делать, если у вас уже есть новый IP-адрес, который вы знаете хотите использовать.
MacOS : Перейти к Системные настройки и нажмите Сеть . Нажмите Сетевое подключение , затем нажмите Настройка IPv4 . Выберите Вручную и введите любой IP-адрес, который вы выбрали.
iOS : перейдите в Настройки , нажмите Wi-Fi , затем Сеть . В разделе адреса IPv4 нажмите Настроить IP . Вручную введите любой IP-адрес, который вы пытаетесь использовать.
Windows : убедитесь, что вы работаете под своей учетной записью администратора, и нажмите Запустите , затем перейдите к Панель управления . Отсюда нажмите Сетевое подключение , а затем нажмите на подключение по локальной сети. Затем щелкните Свойства , затем щелкните TCP/IP . Отсюда вы можете ввести новый IP-адрес вручную.

 microsoft.com
IP Address. . . . . . . . . . . . :192.168.0.201
Subnet Mask . . . . . . . . . . . :255.255.255.0
Default Gateway . . . . . . . . . :192.168.0.1
microsoft.com
IP Address. . . . . . . . . . . . :192.168.0.201
Subnet Mask . . . . . . . . . . . :255.255.255.0
Default Gateway . . . . . . . . . :192.168.0.1

 Невозможно подключиться к другим компьютерам в сети.
Невозможно подключиться к другим компьютерам в сети.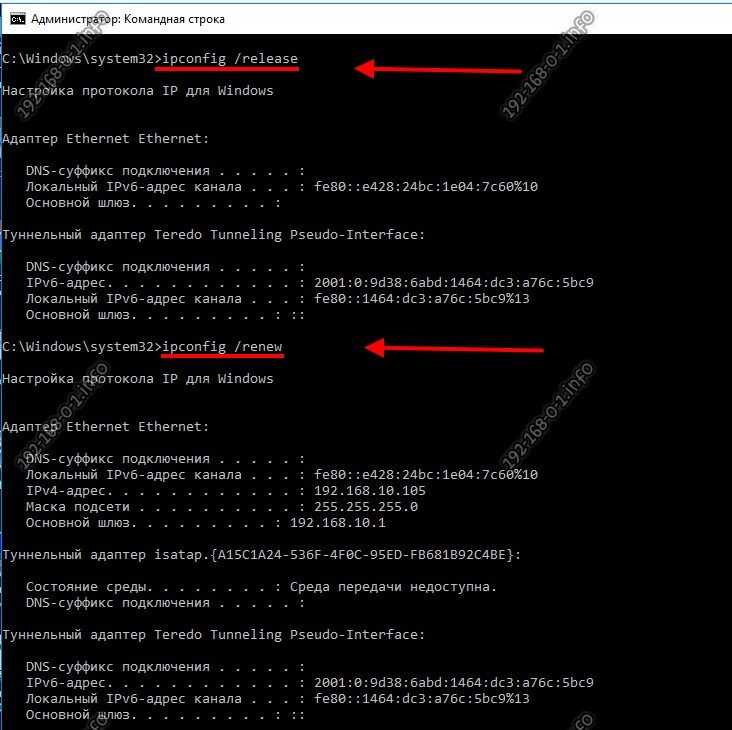
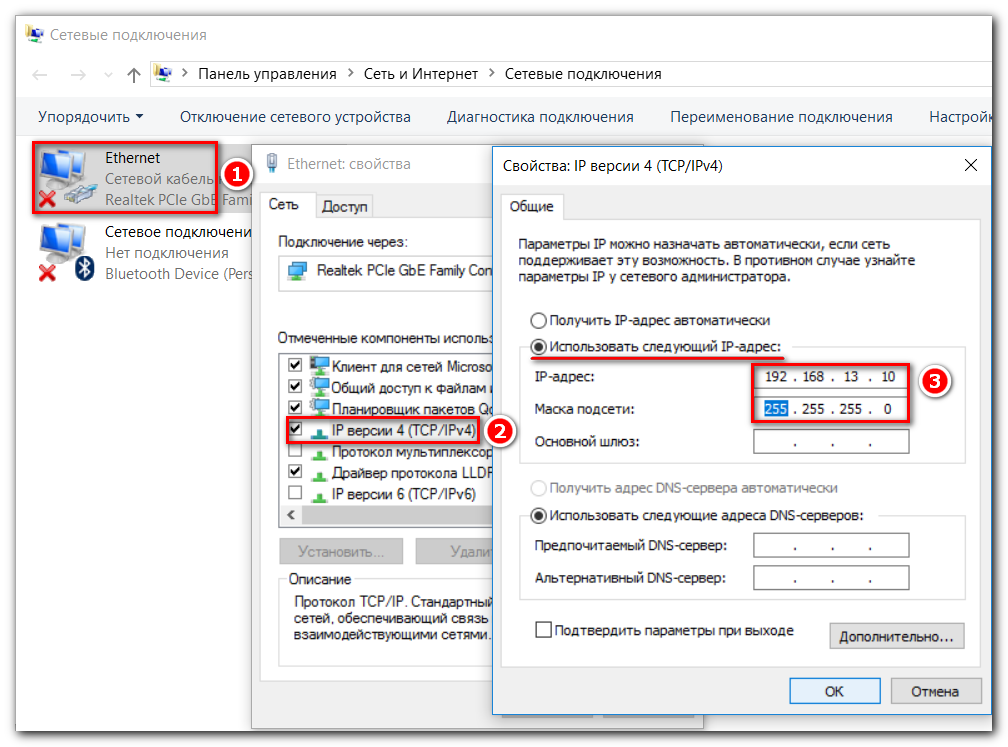
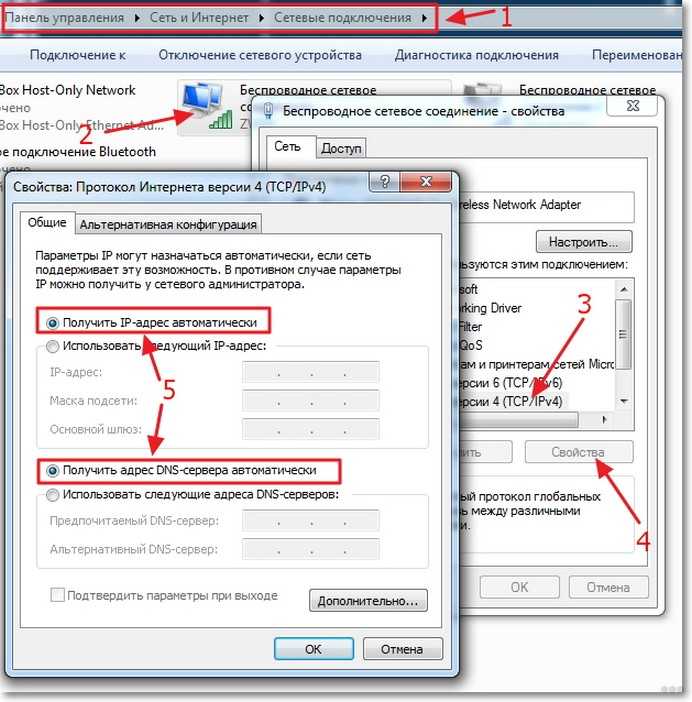 Они будут использовать настройки, которые вы вводите в Блок DNS через шаблон HTTPS .
Они будут использовать настройки, которые вы вводите в Блок DNS через шаблон HTTPS .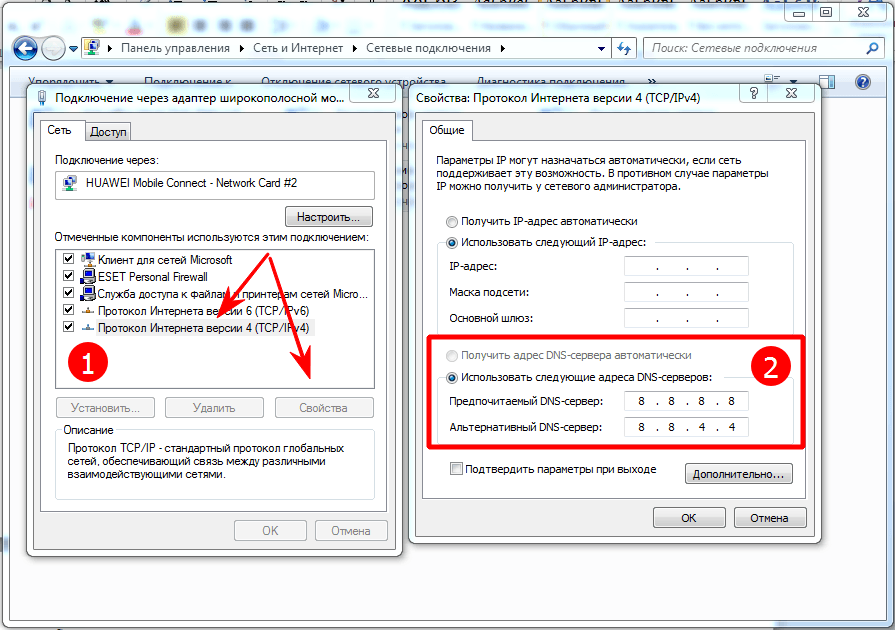

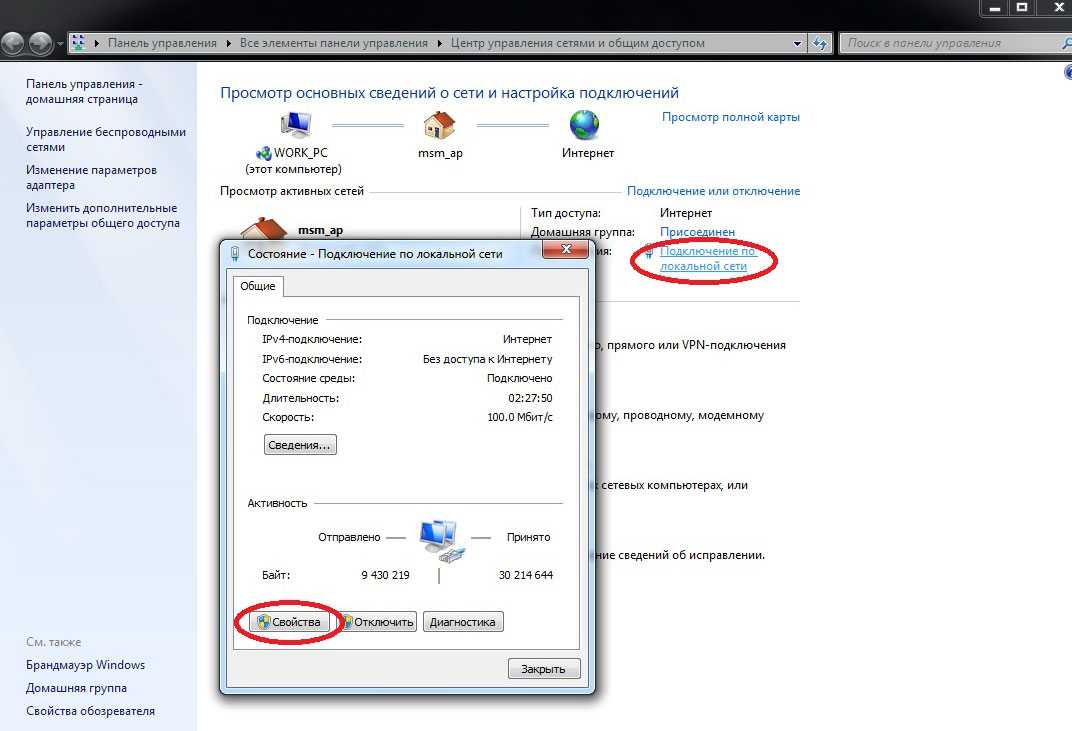
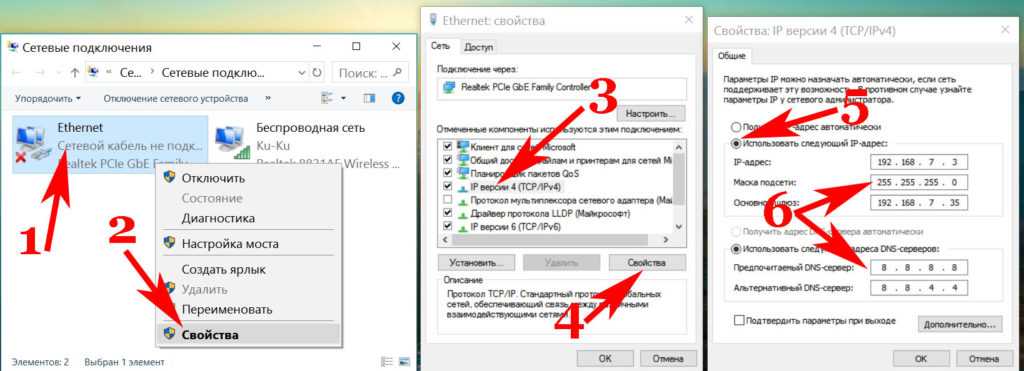


![Ваши параметры безопасности: [Решение] Ваши параметры безопасности не разрешают скачивание этого файла](https://dilios.ru/wp-content/themes/dilios.ru/assets/front/img/thumb-medium-empty.png)