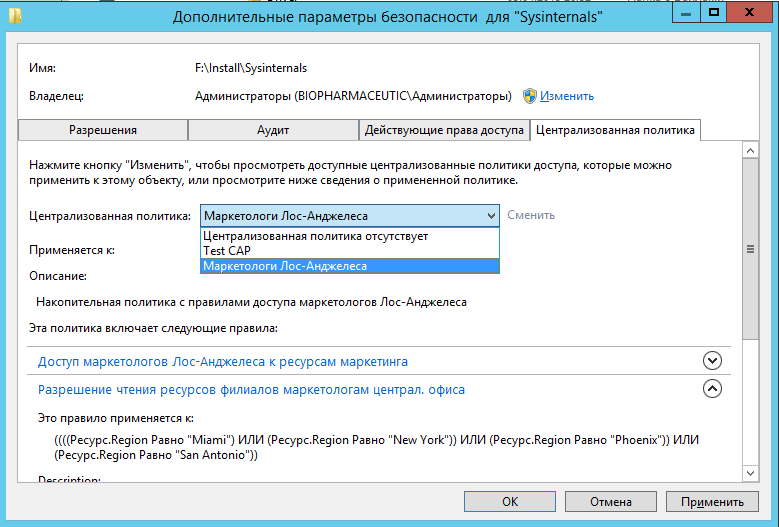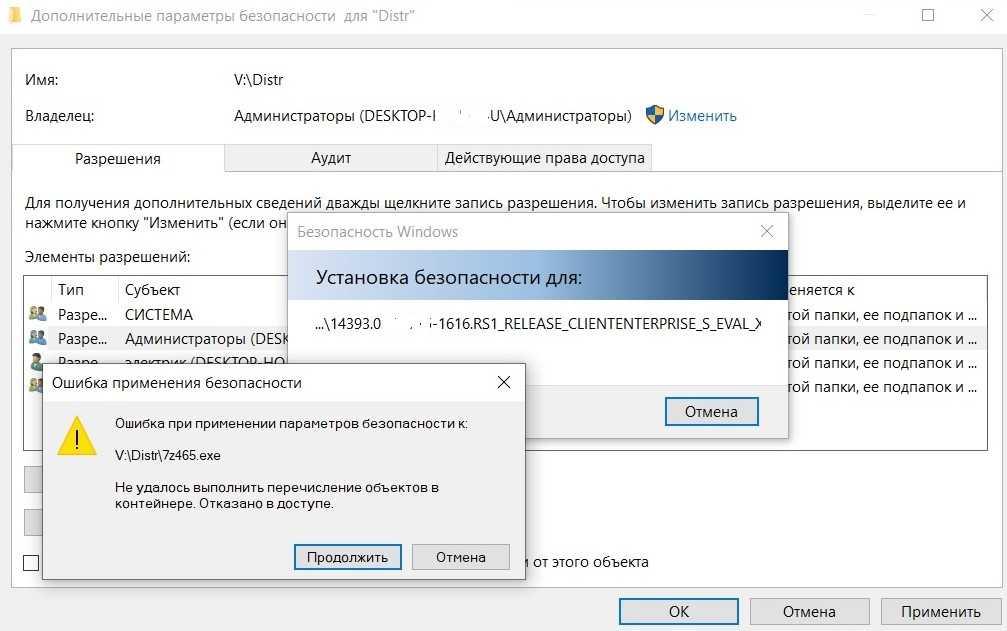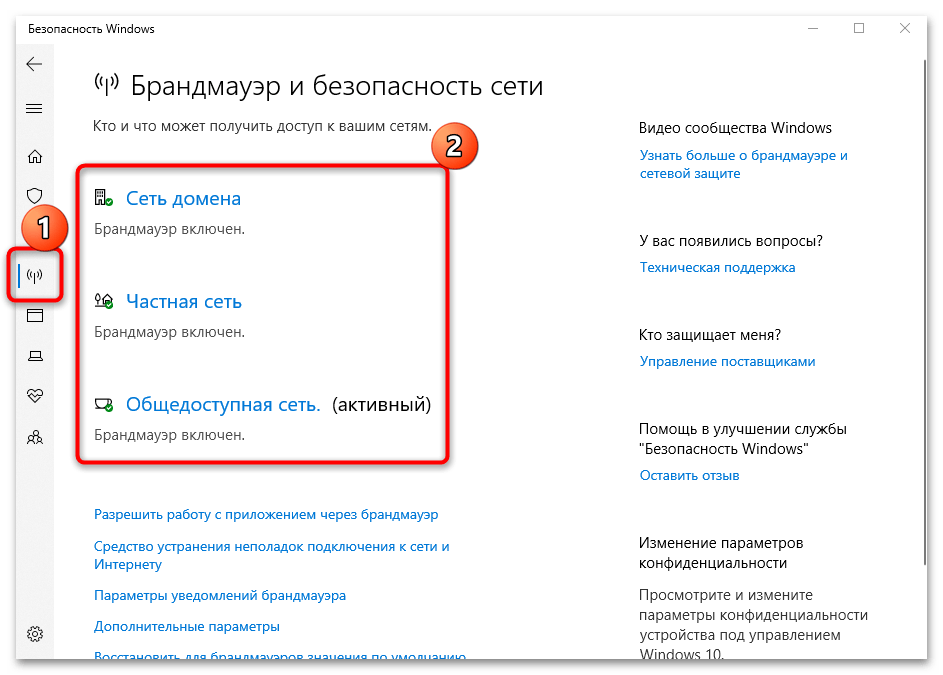Ваши параметры безопасности: [Решение] Ваши параметры безопасности не разрешают скачивание этого файла
Содержание
Изменение параметров безопасности и конфиденциальности для Internet Explorer 11
Windows 10 Internet Explorer Windows 8.1 Windows 7 Еще…Меньше
Поддержка Internet Explorer прекращена 15 июня 2022 г.
Internet Explorer 11 был окончательно отключен с помощью обновления Microsoft Edge в некоторых версиях Windows 10. Если для любого сайта, который вы посещаете, требуется Internet Explorer 11, его можно перезагрузить в режиме Internet Explorer в Microsoft Edge. Рекомендуется перейти на Microsoft Edge , чтобы начать пользоваться более быстрым, безопасным и современным браузером.
Начало работы с Microsoft Edge
Параметры конфиденциальности
Настройка параметров конфиденциальности Internet Explorer позволяет изменить отслеживание действий пользователя в Интернете со стороны веб-сайтов. Например, можно определить, какие файлы cookie сохраняются, выбрать, как и в какое время сайты могут использовать данные о вашем расположении. Также можно блокировать нежелательные всплывающие окна.
Также можно блокировать нежелательные всплывающие окна.
Файлы cookie — это файлы небольшого размера, которые веб-сайты отправляют на компьютер для хранения информации о вас и ваших предпочтениях. Файлы cookie облегчают работу в Интернете, предоставляя сайтам данные о предпочтениях пользователя, а также избавляя от необходимости каждый раз вводить учетные данные при посещении определенных сайтов. Однако некоторые файлы cookie могут поставить под угрозу конфиденциальность, отслеживая посещаемые вами сайты. Дополнительные сведения можно найти в разделе Управление файлами cookie и их удаление в Internet Explorer.
Если функция Do Not Track включена, Internet Explorer будет отправлять запросы Do Not Track посещаемым вами веб-сайтам, а также третьим сторонам, содержимое которых размещено на этих сайтах, тем самым уведомляя их о том, что вас не следует отслеживать. Подробнее можно узнать в разделе Функция Do Not Track.
Чтобы сделать работу в Интернете более удобной, в браузерах сохраняются некоторые данные, например журнал поиска.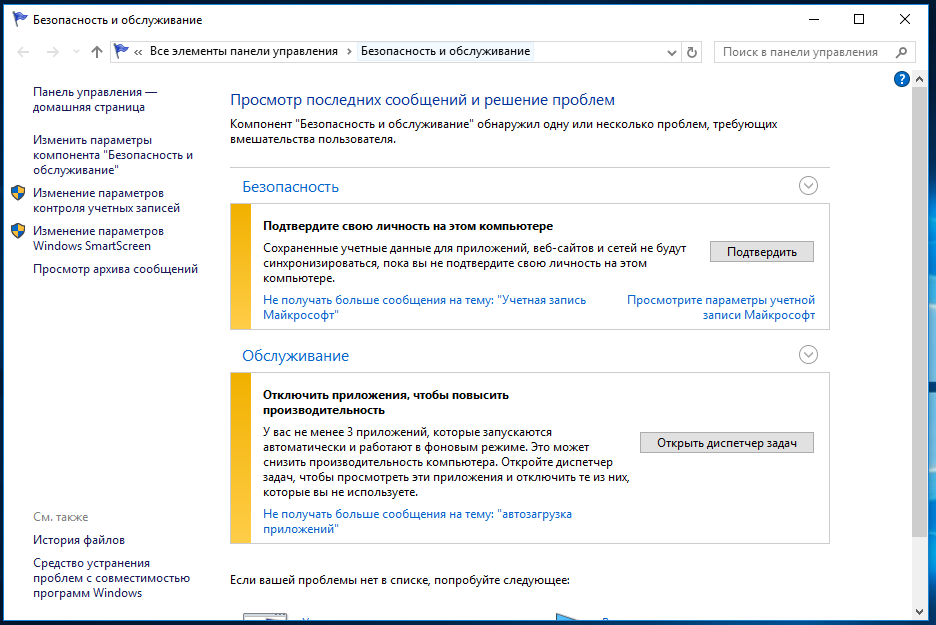 Когда вы используете просмотр в режиме InPrivate, пароли, журналы поиска и просмотра страниц и другие данные удаляются после закрытия вкладки.
Когда вы используете просмотр в режиме InPrivate, пароли, журналы поиска и просмотра страниц и другие данные удаляются после закрытия вкладки.
Чтобы открыть сеанс просмотра InPrivate, щелкните правой кнопкой мыши значок Internet Explorer на панели задач и выберите запустить просмотр InPrivate.
Отключение надстроек в сеансах просмотра InPrivate
-
Откройте рабочий стол, а затем нажмите значок Internet Explorer на панели задач.
-
Нажмите кнопку Сервис , а затем выберите пункт Свойства браузера.
-
На вкладке Конфиденциальность установите флажок Отключать панели инструментов и расширения в режиме InPrivate и нажмите кнопку ОК.

Службы определения местоположения позволяют веб-сайтам запрашивать ваше физическое местоположение для улучшения взаимодействия с вами. Например, картографический веб-сайт может запросить ваше физическое местоположение, чтобы совместить с ним центр карты. Internet Explorer сообщает, когда сайт запрашивает расположение пользователя. В окне такого сообщения нажмите кнопку Разрешить однократно, чтобы разрешить сайту использовать ваше расположение один раз. Чтобы разрешить сайту использовать данные расположения при каждом посещении, нажмите кнопку Всегда разрешать.
Отключение доступа к сведениям о расположении
Можно отключить доступ к сведениям о расположении, чтобы веб-сайты не запрашивали ваше физическое расположение. Для этого выполните следующие действия.
- org/ListItem»>
-
Нажмите кнопку Сервис и выберите Свойства браузера.
-
На вкладке Конфиденциальность в области Расположениевыберите никогда не разрешите веб-сайтам запрашивать ваше физическое расположение.
Откройте Internet Explorer, нажав значок Internet Explorer на панели задач.
Функция блокирования всплывающих окон ограничивает или блокирует всплывающие окна на посещаемых сайтах. Можно выбрать нужный уровень блокирования, включить или выключить уведомления о блокировании всплывающих окон или создать список сайтов, для которых не нужно блокировать всплывающие окна. Параметры блокирования всплывающих окон применяются только к Internet Explorer.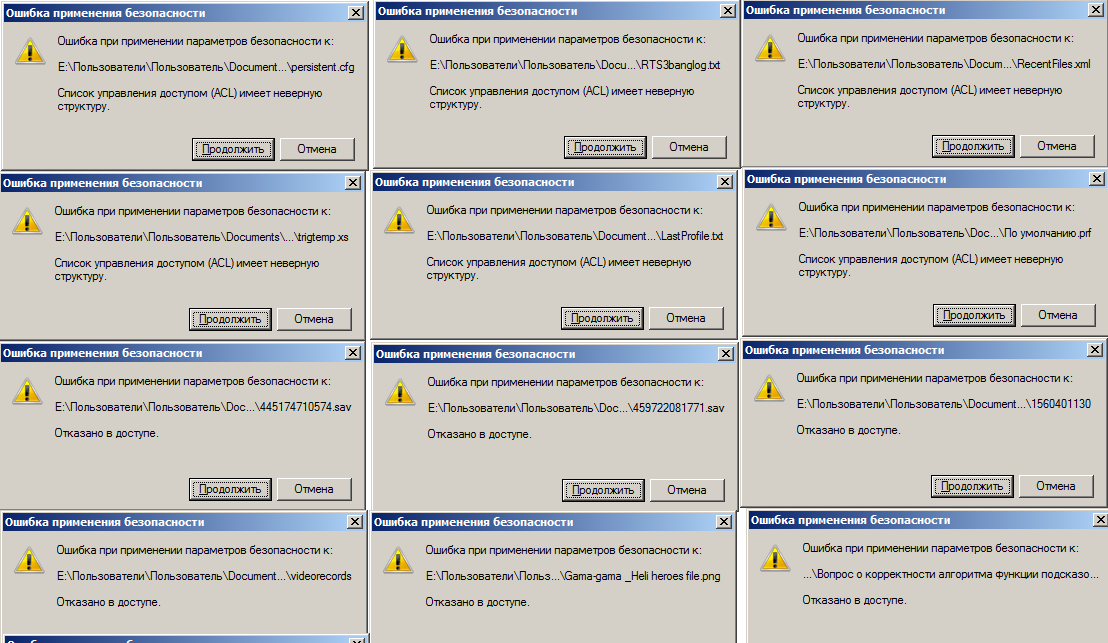
Включение и отключение функции блокирования всплывающих окон
-
Откройте Internet Explorer, нажмите кнопку Сервис , а затем выберите пункт Свойства браузера.
-
На вкладке Конфиденциальность в разделе «Блокирование всплывающих окон» установите или снимите флажок Включить блокирование всплывающих окон и нажмите кнопку ОК.
Блокирование всех всплывающих окон
-
Откройте Internet Explorer, нажмите кнопку Сервис , а затем выберите пункт Свойства браузера.

-
На вкладке Конфиденциальность в разделе Блокирование всплывающих окон нажмите кнопку Параметры.
-
В диалоговом окне Параметры блокирования всплывающих окон в разделе Уровень блокировки задайте Высокий: блокировка всех всплывающих окон (CTRL+ALT для изменения).
-
Нажмите кнопку Закрыть, а затем — ОК.
Отключение уведомлений о блокировании всплывающих окон
- org/ListItem»>
-
На вкладке Конфиденциальность в разделе Блокирование всплывающих окон нажмите кнопку Параметры.
-
В диалоговом окне Параметры блокирования всплывающих окон снимите флажок Отображать панель уведомлений, если всплывающее окно заблокировано.
-
Нажмите кнопку Закрыть, а затем — ОК.
Откройте Internet Explorer, нажмите кнопку Сервис , а затем выберите пункт Свойства браузера.
Защита от слежения предотвращает отправку сведений о посещенных вами сайтах сторонним поставщикам содержимого. Список защиты от слежения можно рассматривать как список запрещенных телефонных номеров. Internet Explorer блокирует все содержимое сторонних поставщиков с сайтов в списке и ограничивает данные, которые сторонние сайты могут собирать о действиях пользователя.
Список защиты от слежения можно рассматривать как список запрещенных телефонных номеров. Internet Explorer блокирует все содержимое сторонних поставщиков с сайтов в списке и ограничивает данные, которые сторонние сайты могут собирать о действиях пользователя.
Зоны безопасности
Изменяя параметры безопасности, можно настроить способы, которыми Internet Explorer защищает компьютер от потенциально вредного содержимого из Интернета. Internet Explorer автоматически относит каждый веб-сайт к одной из зон безопасности: «Интернет», «Местная интрасеть», «Надежные сайты» или «Опасные сайты». У каждой зоны есть разный уровень безопасности по умолчанию, который определяет, какой тип контента можно заблокировать для этого сайта. В зависимости от уровня безопасности сайта часть контента может быть заблокирована до тех пор, пока вы не разрешите его, ActiveX элементы управления могут не запускаться автоматически или на некоторых сайтах могут отключаться предупреждения. Параметры для каждой зоны можно изменить, подобрав требуемый уровень защиты.
Параметры для каждой зоны можно изменить, подобрав требуемый уровень защиты.
-
Откройте Internet Explorer, нажмите кнопку Сервис , а затем выберите пункт Свойства браузера.
-
Перейдите на вкладку Безопасность и настройте параметры зоны безопасности следующим образом.
-
Чтобы изменить параметры для зоны безопасности, нажмите значок зоны и перетащите ползунок в положение, соответствующее нужному уровню безопасности.
org/ListItem»>Чтобы создать для зоны собственные параметры безопасности, нажмите на значок зоны, а затем — кнопку Другой и выберите нужные параметры.
-
-
Чтобы восстановить исходные значения для всех уровней безопасности, нажмите кнопку Выбрать уровень безопасности по умолчанию для всех зон.
-
Откройте Internet Explorer, нажмите кнопку Сервис , а затем выберите пункт Свойства браузера.
-
Перейдите на вкладку Безопасность, выберите значок зоны безопасности (Местная интрасеть, Надежные сайты или Опасные сайты), а затем нажмите кнопку Сайты.
 Можно добавить нужные сайты в выбранную зону и удалить из нее ненужные.
Можно добавить нужные сайты в выбранную зону и удалить из нее ненужные. -
Если на предыдущем шаге выбрана зона Местная интрасеть, нажмите кнопку Дополнительно и выполните одно из следующих действий:
-
Добавьте сайт. Введите URL-адрес в поле Добавить в зону следующий узел и нажмите кнопку Добавить. -
Удалите сайт. В разделе Веб-сайты выберите URL-адрес, который требуется удалить, и нажмите кнопку Удалить.
-
Расширенный защищенный режим препятствует выполнению вредоносных программ в Internet Explorer.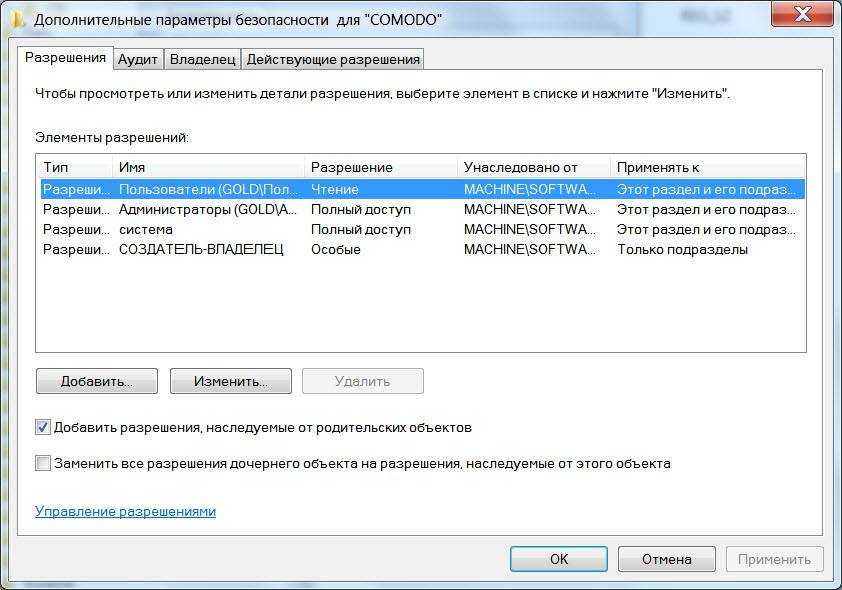
Включение или выключение расширенного защищенного режима
-
Откройте Internet Explorer, нажмите кнопку Сервис, а затем выберите пункт Свойства браузера.
-
На вкладке Дополнительно в разделе Безопасность установите (или снимите) флажок Включить расширенный защищенный режим, а затем нажмите кнопку ОК. Чтобы это изменение начало действовать, нужно перезагрузить компьютер.
Параметры Безопасности Интернета Не позволили открыть Файл!?
Иногда пользователи операционной системы Windows видят ошибку «Параметры безопасности интернета не позволили открыть файл».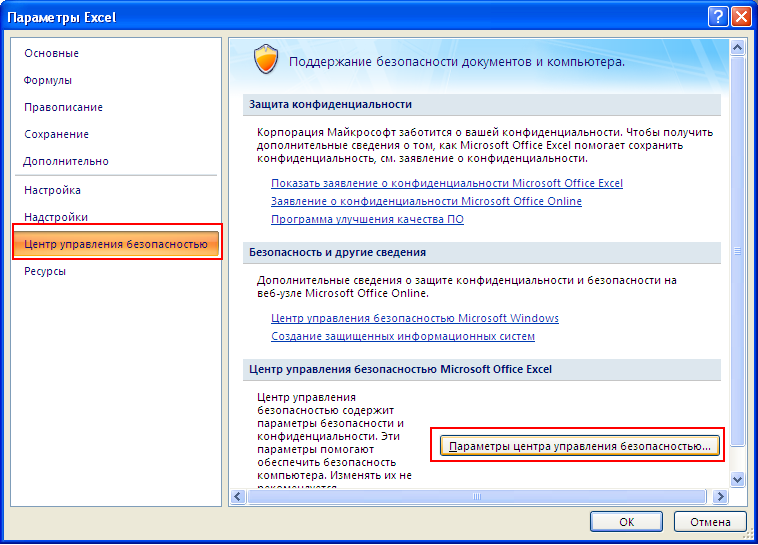
Это может происходить при попытке открыть абсолютно любой файл или запустить любую программу, либо же при попытке открыть какие-то определенные файлы и программы.
К примеру, достаточно часто такая ошибка возникает при попытке работы с настройками даты и времени. В любом случае, есть несколько способов решения этой проблемы, и мы разберем все из них.
Содержание:
Решаем проблему с помощью редактора реестра
В этом случае решение проблемы заключается в том, чтобы выполнить следующие действия:
- Открыть окно выполнения программ. Сделать это можно либо с помощью одновременного нажатия на кнопки «Win» и «R», либо с помощью нажатия на пункт «Выполнить» в меню «Пуск» (или меню Windows в зависимости от версии ОС). В появившееся окно следует ввести команду на открытие редактора реестра – «regedit» и нажать кнопку «ОК» в том же окне или же Enter на клавиатуре.

Открытие окна выполнения программ и ввод команды для запуска редактора реестра.
- Там последовательно нужно перейти в такие папки: «HKEY_CURRENT_USER», «Software», «Microsoft», затем «Windows», «CurrentVersion», «Internet Settings» и, наконец, «Zones». Делается это в панели слева.
- В открытой папке вы увидите папку с названием «0». Над ней будет еще одна. Ее название может быть самым разным, чаще всего она называется просто «L», как в нашем примере, или вроде того. В любом случае эту папку нужно удалить. Для этого кликните на нее и нажмите кнопку «Delete» на клавиатуре. В открывшемся окне нужно нажать «Да», тем самым дав согласие на удаление папки.
Открытие редактора реестра и папки «Zones»
- Затем закройте редактор реестра и перезагрузите компьютер.
Если после этого ошибка все равно возникает, переходим к следующему способу.
Полезная информация:
Обратите внимание на утилиту DNSCrypt. Она представляет собой инструмент, повышающий безопасность использования Интернета. Принцип действия программы основан на шифровании DNS-трафика между пользователем и провайдером.
Скачать DNSCrypt можно на нашем сайте по данной ссылке
к содержанию ↑
Используем свойства обозревателя
Этот способ предполагает, что пользователь отключает ограничения, которые добавил сам браузер (внутренний браузер Windows). Именно из-за него иногда возникает рассматриваемая ошибка.
Так вот, чтобы снять эти ограничения, стоит сделать вот что:
- Открыть «Панель управления». В Windows 7 сделать это можно через меню «Пуск», в других версиях можно воспользоваться поиском. В панели управления следует найти «Центр управления сетями и общим доступом».
Открытие «Центра управления сетями…» в Windows 7
- В открывшемся окне нужно нажать на надпись «Свойства браузера».
 Она находится слева внизу. На том месте также может быть написано «Свойства обозревателя» или что-то вроде того. В любом случае, по смыслу можно будет понять, что это такое.
Она находится слева внизу. На том месте также может быть написано «Свойства обозревателя» или что-то вроде того. В любом случае, по смыслу можно будет понять, что это такое.
«Свойства браузера» в «Центре управления сетями…»
- Дальше перейдите на вкладку «Дополнительно». В этом окне будет показано множество настроек, а ниже – кнопка полного сброса настроек. Собственно, она так и называется – «Сброс…». Нажмите на нее, чтобы сбросить все настройки вместе с теми, которые касаются ограничений на открытие каких-либо файлов.
- В следующем окне нужно поставить галочку напротив надписи «Удалить личные настройки» и нажать кнопку «Сброс». Все настройки будут возвращены к изначальному состоянию. Когда этот процесс будет окончен, закройте все окна и перезагрузите компьютер. Если ошибка исчезнет, проблема решена, а если нет, переходите к следующему шагу.
Окно сброса настроек браузера
- Выполните действия 1 и 2 настоящего списка, то есть снова откройте окно свойств браузера.
 Перейдите на вкладку «Безопасность».
Перейдите на вкладку «Безопасность». - В окне выбора зон для настройки нажмите на иконку «Опасные сайты». Внешний вид этого окна немного поменяется. Нажмите на кнопку «Другой…» в блоке уровня безопасности.
- В открывшемся окне поставьте везде отметки напротив надписей «Включить». Также нажмите на кнопку «Сбросить…» в блоке сброса особых параметров. После этого нажмите «ОК» и снова выполните действия 3 и 4 этого списка.
Вам это может быть интересно:
Администрирование Windows — Основные инструменты
Как выполнить сброс пароля Windows 7 — Инструкция
Несколько способов, как отключить спящий режим на Windows 7
Окна параметров безопасности обозревателя
- Попробуйте перезагрузить компьютер и снова воспользоваться файлом или программой, которая раньше не открывалась.
Если проблема не решилась, значит, проблема не в ограничениях браузера и не в реестре.
Скорее всего, рассматриваемая ошибка возникает из-за работы встроенного защитника Windows или же какого-либо вируса. Что делать в таких случаях, рассмотрим далее.
к содержанию ↑
Отключаем защитник Windows
Вполне возможно, проблема в том, что защитник Windows не дает запускать те или иные файлы или программы. Поэтому будет логично отключить эту программу.
В разных версиях эта задача выполняется по-разному. К примеру, в Виндовс 7 это делается вот так:
- Открываем «Панель управления» (через меню «Пуск») и запускаем программу «Защитник Windows».
Открытие защитника Windows в Виндовс 7
- Откроется, собственно, сама программа. Там необходимо нажать на кнопку «Параметры».
Окно защитника Windows
- На панели слева нужно нажать на раздел «Защита в реальном времени». Откроются нужные нам настройки. Здесь останется просто убрать галочку с пункта «Использовать защиту в режиме реального времени».
 Дальше нужно нажать на кнопку «Сохранить» внизу открытого окна.
Дальше нужно нажать на кнопку «Сохранить» внизу открытого окна.
Отключение защитника Windows в Виндовс 7
В Windows 8.1 процедура выглядит практически также, только в самом окне защитника необходимо перейти на вкладку «Параметры» сверху, затем – в раздел «Администратор» слева и убрать галочку с пункта «Включить приложение».
После этого нужно снова нажать на кнопку «Сохранить изменения» внизу и перезагрузить компьютер.
Отключение защитника Windows в Виндовс 8.1
Что касается Windows 10, то там следует перейти в окно «Параметры» (в меню «Пуск»), затем «Обновление и безопасность».
Слева будет пункт «Защитник Windows». В открывшемся окне необходимо поставить переключатель в положение «Выкл.».
Отключение защитника Windows в Виндовс 10
Внимание! В Windows 10 защита отключается всего лишь на 15 минут. После этого она включается снова. Перезагружать компьютер после отключения в этом случае необязательно.
Читайте также:
Какая Винда лучше для игр — Подробное сравнение систем
Как убрать «залипание клавиш»: Инструкция для всех версий Windows
к содержанию ↑
Если ничего не помогает
Совет: Перед тем, как выполнять все действия, о которых пойдет речь в этом разделе, попытайтесь просканировать свой компьютер на вирусы. Если вы сомневаетесь в том, что Ваш антивирус действительно хороший, воспользуйтесь утилитой для удаления вирусов. В данной статье можно найти список лучших таких программ.
Бывает так, что ни один из вышеописанных способов не помогают. Хотя такое весьма маловероятно. Тогда придется прибегнуть к очень агрессивным методам.
Первый из них заключается в том, чтобы откатить систему до состояния, в котором все было хорошо. Для этого нужно сделать следующее:
- Открыть меню «Пуск», затем перейти в раздел «Все программы» и последовательно открыть папки с названием «Стандартные», а затем и «Служебные».

- Запустить программу «Восстановление системы».
Пункт «Восстановление системы» в меню «Пуск».
- Дальше откроется окно выбора точки восстановления. Нажмите на ту, которая наиболее соответствует времени, когда файлы открывались безо всяких проблем. Нажмите «Далее», а в следующем окне – «Готово».
Выбор точки восстановления для отката системы
Дальше начнется восстановление системы до выбранной точки.
Наконец, если и это не поможет, придется просто переустанавливать операционную систему. К сожалению, другого выхода нет.
Совет: Перед переустановкой ОС попробуйте еще раз воспользоваться всеми вышеописанными способами.
Ниже представлено видео о переустановке Windows.
Параметры безопасности интернета не позволили открыть файл: эффективные способы избавиться от ошибки раз и навсегда
Параметры безопасности интернета не позволили открыть файл: эффективные способы избавиться от ошибки раз и навсегда
Антон Назаренко
Пишу об интернет-сервисах, ну и обо всем понемногу 🙂 Увлекаюсь современными технологиями.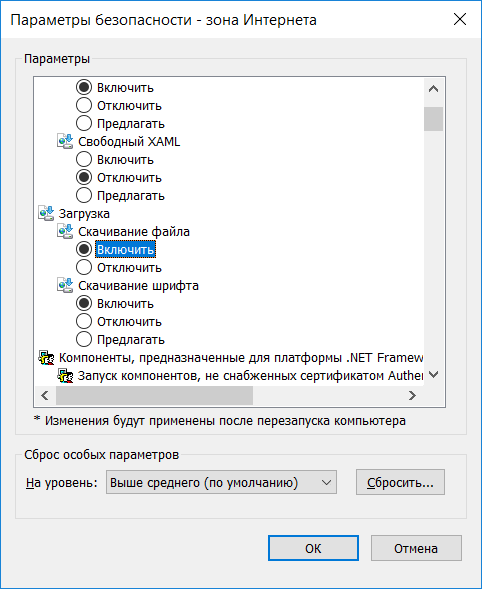 Люблю футбол, рок и читать — такое вот сочетание несочетаемого.
Люблю футбол, рок и читать — такое вот сочетание несочетаемого.
https://www.work.ua/ru/resumes/1679218/
Мой телеграмм: @ProstoludinCFC
Повысьте безопасность в Интернете с помощью Microsoft Edge
Microsoft Edge Больше… Меньше
Microsoft Edge предлагает два дополнительных режима просмотра — сбалансированный и строгий — для повышения безопасности, чтобы предоставить вам дополнительный уровень защиты при просмотре веб-страниц и незнакомых сайтов.
Примечание. Если вы являетесь ИТ-администратором и вам нужна дополнительная информация об этой функции и ее политиках, см. статью Более безопасный просмотр с помощью Microsoft Edge.
Что такое повышенная безопасность в Microsoft Edge?
Повышенная безопасность в Microsoft Edge помогает защититься от уязвимостей, связанных с памятью, путем отключения JIT-компиляции JavaScript и включения дополнительных средств защиты операционной системы для браузера.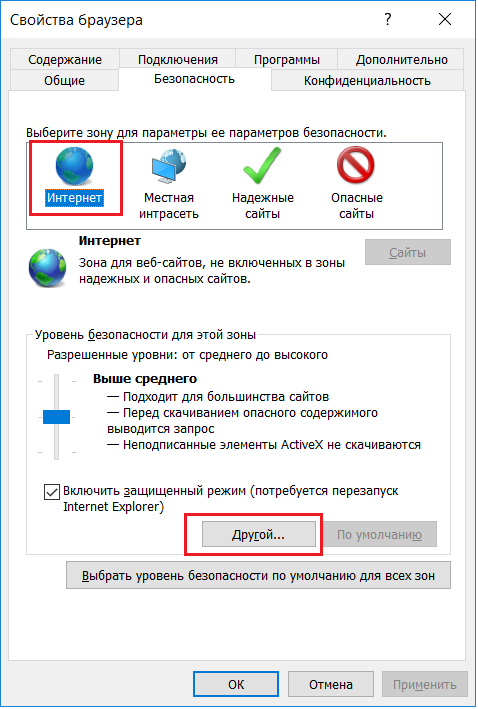 Эти средства защиты включают аппаратную защиту стека и защиту от произвольного кода (ACG). Благодаря этим средствам защиты Microsoft Edge помогает снизить риск атаки, автоматически применяя более строгие настройки безопасности к незнакомым сайтам и со временем адаптируясь к вашим привычкам просмотра.
Эти средства защиты включают аппаратную защиту стека и защиту от произвольного кода (ACG). Благодаря этим средствам защиты Microsoft Edge помогает снизить риск атаки, автоматически применяя более строгие настройки безопасности к незнакомым сайтам и со временем адаптируясь к вашим привычкам просмотра.
Возможно, усиленная безопасность включена по умолчанию из-за текущей разработки и тестирования Microsoft Edge. Если вы хотите отключить функцию безопасности, обратитесь к разделу «Что нового в настройках безопасности Microsoft Edge».
Для этой функции доступны две опции
Когда усиленная безопасность включена, вы можете выбрать один из двух уровней безопасности просмотра: сбалансированный и строгий. Сайты можно добавить в список исключений, чтобы эта функция была включена или отключена по умолчанию.
Выкл. | Функция отключена. |
Сбалансированный (рекомендуется) | Microsoft Edge применяет дополнительные меры безопасности к сайтам, которые вы посещаете нечасто или неизвестны. Веб-сайты, которые вы часто просматриваете, будут исключены. Большинство сайтов будут работать как положено. |
Строгий | Microsoft Edge применяет дополнительные меры безопасности ко всем посещаемым сайтам по умолчанию. Строгий режим может повлиять на вашу способность выполнять обычные задачи в Интернете, поскольку некоторые части веб-сайтов могут работать не так, как ожидалось. |
Примечание. Некоторые части веб-сайта, который вы посещаете, могут не работать из-за проблем совместимости, когда эта функция включена. Строгий режим не рекомендуется для большинства пользователей, поскольку для выполнения повседневных задач потребуется определенный уровень настройки.
Чего ожидать при включении усиленной безопасности
Когда эта функция включена, вы увидите Добавленная безопасность слева от адресной строки браузера. Это указывает на то, что Microsoft Edge применяет усиленную безопасность к этому конкретному веб-сайту.
Чтобы включить или отключить усиленную безопасность для определенного веб-сайта:
Выберите Добавлена безопасность для просмотра информации о сайте.

Выберите Увеличить безопасность для этого сайта и включите Использовать усиленную безопасность для этого сайта включите или Выключите .
Если вы отключите усиленную безопасность, Microsoft Edge автоматически добавит этот веб-сайт в список исключений.
Выберите уровень повышения безопасности
Выберите предпочитаемый уровень дополнительной безопасности, выполнив следующие действия:
В Microsoft Edge перейдите к Настройки и далее .
org/ListItem»>В разделе Безопасность подтвердите, что Повысьте безопасность в Интернете равно On .
Выберите подходящий режим просмотра.
Выберите Настройки > Конфиденциальность, поиск и услуги .
Сделать исключение для усовершенствований безопасности
В обоих режимах повышенной безопасности вы можете включить или выключить эту функцию для веб-сайтов из вашего списка исключений.
Чтобы добавить сайт в список исключений:
- org/ListItem»>
Подтвердите это Повысьте безопасность в Интернете — это на .
В разделе Повышение безопасности в Интернете выберите Управление повышенной безопасностью для сайтов .
В зависимости от списка, которым вы хотите управлять, выполните одно из следующих действий:
Чтобы удалить дополнительный уровень защиты с определенных сайтов, перейдите к Никогда не используйте усиленную защиту для этих сайтов , затем выберите Добавить сайт .

Чтобы применить дополнительный уровень защиты к определенным сайтам, перейдите к Всегда использовать усиленную безопасность для этих сайтов , затем выберите Добавить сайт .
Введите полный URL, затем выберите Добавить .
В Microsoft Edge выберите Настройки и другое > Настройки > Конфиденциальность, поиск и службы .
Чтобы отредактировать или удалить сайт из списка исключений:
В Microsoft Edge выберите Настройки и другое > Настройки > Конфиденциальность, поиск и службы .
org/ListItem»>В разделе Повышение безопасности в Интернете выберите Управление повышенной безопасностью для сайтов .
Рядом с веб-сайтом, которым вы хотите управлять, выберите Дополнительные действия , затем выберите одно из следующих действий:
Подтвердите, что Повысьте безопасность в Интернете – это On .
Чтобы удалить все сайты из списка исключений:
Выберите Удалить все справа от списка исключений, чтобы удалить все сайты из этого списка.

Выберите Удалить все , чтобы подтвердить удаление всех исключений сайтов.
Примечание. Это действие нельзя отменить.
Службы определения местоположения | Разрешить приложениям, системным службам и веб-сайтам собирать и использовать информацию о текущем местоположении вашего Mac для предоставления различных услуг на основе определения местоположения. Чтобы просмотреть конкретные системные службы, использующие ваше местоположение, нажмите кнопку «Подробности» в нижней части списка справа. Чтобы разрешить использование местоположения вашего Mac в предложениях Siri и Safari, включите Предложения на основе местоположения. См. Разрешить приложениям определять местоположение вашего Mac. |
Контакты | Разрешить приложениям доступ к вашим контактам. Перечисленные приложения запросили доступ. |
Календари | Разрешить приложениям доступ к вашим календарям. Перечисленные приложения запросили доступ. |
Напоминания | Разрешить приложениям доступ к вашим напоминаниям. Перечисленные приложения запросили доступ. |
Фотографии | Разрешить приложениям доступ к вашим фотографиям. Перечисленные приложения запросили доступ. Примечание. Если у вас есть элементы, которые хранятся вне библиотеки фотографий, другие приложения могут по-прежнему иметь к ним доступ. |
Bluetooth | Разрешить приложениям использовать Bluetooth на этом Mac. Перечисленные приложения запросили доступ. Чтобы добавить приложение, нажмите кнопку «Добавить» , выберите приложение в списке и нажмите «Открыть». |
Микрофон | Разрешить приложениям доступ к микрофону на вашем Mac. Перечисленные приложения запросили доступ. |
Камера | Разрешить приложениям доступ к камере на вашем Mac. Перечисленные приложения запросили доступ. |
HomeKit | Разрешить приложениям доступ к вашим домашним данным на этом Mac. Перечисленные приложения запросили доступ. |
Распознавание речи | Разрешить приложениям доступ к распознаванию речи на вашем Mac. Перечисленные приложения запросили доступ. |
Мультимедиа и Apple Music | Разрешить приложениям доступ к Apple Music, вашим музыкальным и видео действиям и вашей медиатеке на этом Mac. Перечисленные приложения запросили доступ. |
Файлы и папки | Разрешить приложениям доступ к файлам и папкам в разных местах на этом Mac. |
Полный доступ к диску | Разрешить приложениям доступ ко всем файлам на вашем компьютере, включая данные из других приложений (например, Mail, Messages, Safari и Home), данные из резервных копий Time Machine и некоторые административные настройки для всех пользователей на этом Mac. Перечисленные приложения запросили доступ. Чтобы добавить приложение, нажмите кнопку «Добавить» , выберите приложение в списке и нажмите «Открыть». |
Фокус | Ограничение уведомлений. |
Специальные возможности | Разрешить приложениям запускать сценарии и системные команды для управления вашим Mac. Перечисленные приложения запросили доступ. Чтобы добавить приложение, нажмите кнопку «Добавить» , выберите приложение в списке и нажмите «Открыть». |
Мониторинг ввода | Разрешить приложениям отслеживать ввод с клавиатуры, мыши или трекпада, даже когда вы используете другие приложения. Чтобы добавить приложение, нажмите кнопку «Добавить» , выберите приложение в списке и нажмите «Открыть». |
Запись экрана | Разрешить приложениям записывать содержимое вашего экрана. Перечисленные приложения запросили доступ. Чтобы добавить приложение, нажмите кнопку «Добавить» , выберите приложение в списке и нажмите «Открыть». |
Доступ к паролям для веб-браузеров | Разрешить приложениям получать доступ к паролям, которые вы сохранили для веб-сайтов и приложений. |
Автоматизация | Разрешить приложениям получать доступ и управлять другими приложениями на вашем Mac. Перечисленные приложения запросили доступ. |
Управление приложениями | Разрешить приложениям обновлять или удалять другие приложения на вашем Mac. |
Аналитика и улучшения | Автоматическая отправка аналитической информации в Apple и разработчикам приложений, что помогает им лучше обслуживать клиентов и улучшать качество своих продуктов.
См. Предоставление Apple аналитической информации с вашего Mac и Изменение настроек Siri и Spotlight. |
Apple Advertising | Иногда вы можете получать рекламу в Apple News, Stocks и Mac App Store, которая соответствует вашим интересам. Чтобы понять, почему вам было показано конкретное объявление, нажмите кнопку «Реклама» на объявлении. Вы можете отключить персонализированную рекламу, чтобы Apple не использовала вашу информацию для таргетинга рекламы. Это может не уменьшить количество получаемой вами рекламы, но реклама может быть менее актуальной для вас. Чтобы запретить персонализированную рекламу, перейдите в «Настройки системы» > «Конфиденциальность и безопасность», нажмите «Реклама Apple» и отключите персонализированную рекламу. Примечание. Возможность отключить персонализированную рекламу появляется после того, как Apple News или Stocks запросят у вас разрешение на отправку вам персонализированной рекламы. Чтобы ознакомиться с политикой Apple в отношении рекламы и конфиденциальности, нажмите «О рекламе и конфиденциальности Apple». |
Разрешить загрузку приложений с | Защитите свой Mac от вредоносного ПО, разрешив использовать только приложения из App Store или от известных разработчиков.
|
Возможность подключения аксессуаров | Если у вас есть ноутбук Mac с процессором Apple Silicon, вы должны одобрить устройства USB или Thunderbolt и SD-карты, которые вы подключаете к своему Mac.
См. статью службы поддержки Apple. Разрешите аксессуарам подключаться к ноутбуку Mac с помощью Apple Silicon. |
Системное ПО заблокировано | Загрузить системные расширения от разработчика недавно установленного ПО. |
FileVault | Включите FileVault, чтобы зашифровать всю информацию, которая в данный момент находится на загрузочном диске, а также зашифровать и расшифровать новую информацию по мере ее чтения и записи в хранилище. Читайте также: |

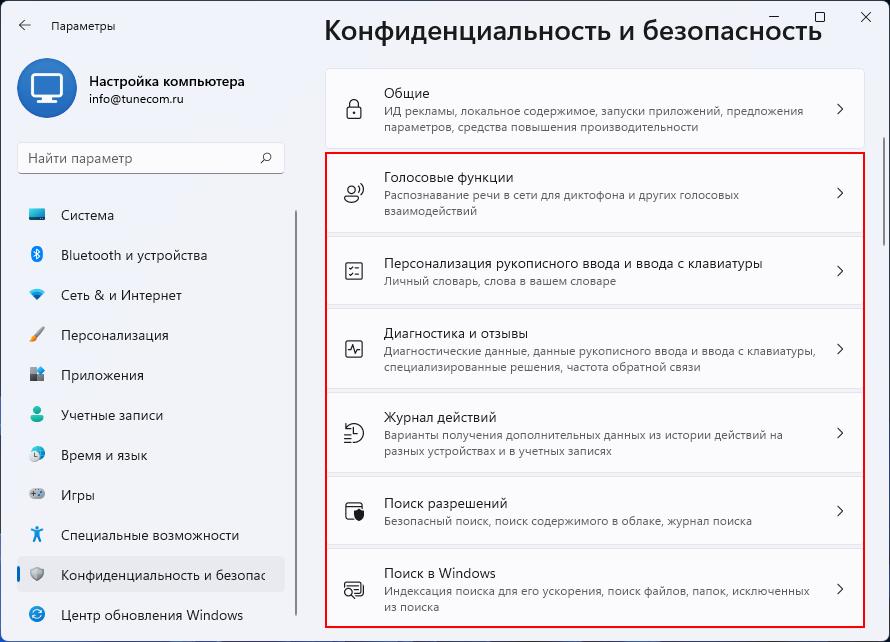

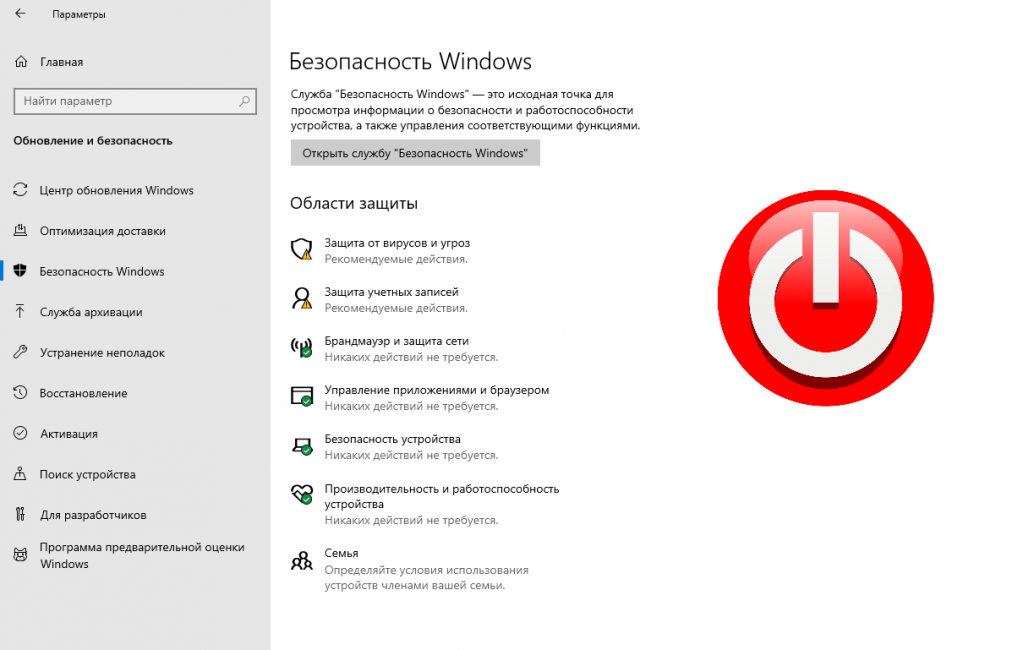 Можно добавить нужные сайты в выбранную зону и удалить из нее ненужные.
Можно добавить нужные сайты в выбранную зону и удалить из нее ненужные.
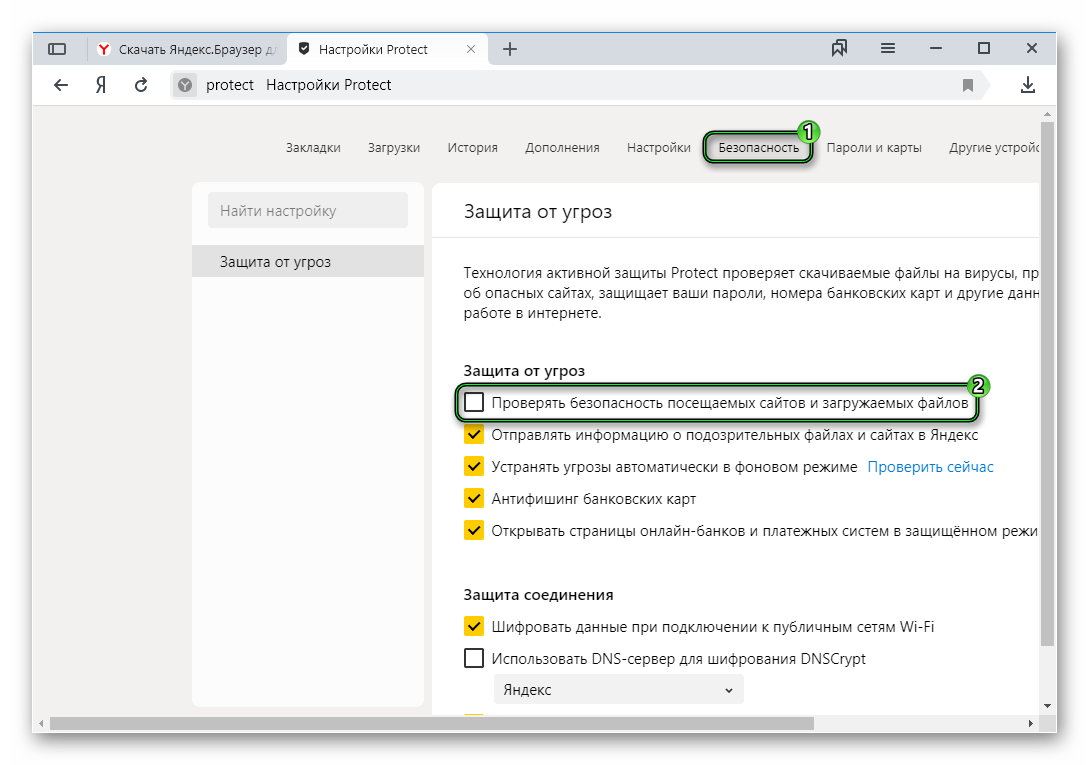 Она находится слева внизу. На том месте также может быть написано «Свойства обозревателя» или что-то вроде того. В любом случае, по смыслу можно будет понять, что это такое.
Она находится слева внизу. На том месте также может быть написано «Свойства обозревателя» или что-то вроде того. В любом случае, по смыслу можно будет понять, что это такое. Перейдите на вкладку «Безопасность».
Перейдите на вкладку «Безопасность».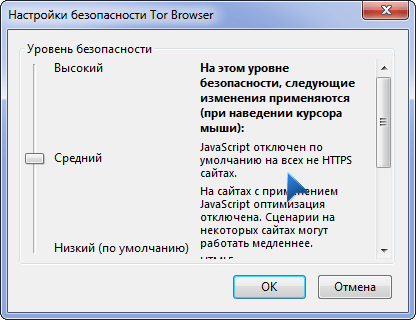 Дальше нужно нажать на кнопку «Сохранить» внизу открытого окна.
Дальше нужно нажать на кнопку «Сохранить» внизу открытого окна.
 (по умолчанию)
(по умолчанию) 

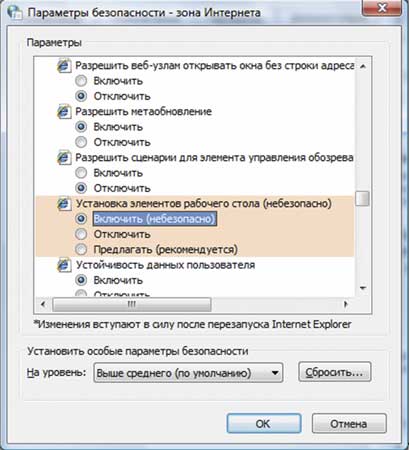

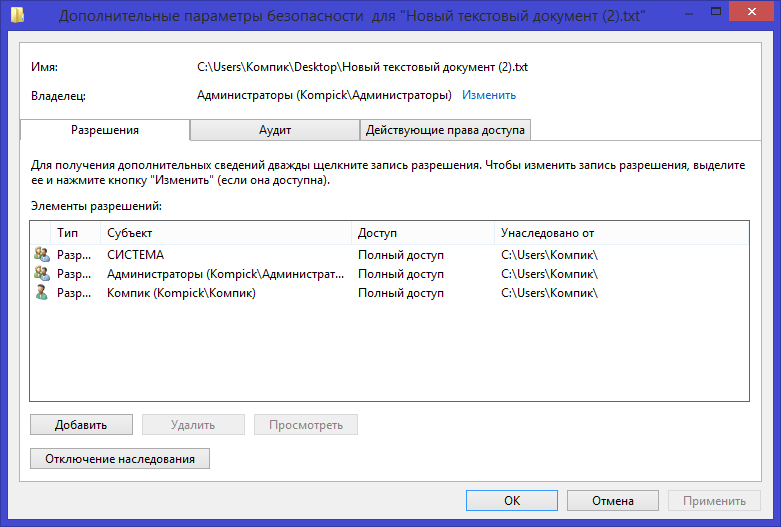
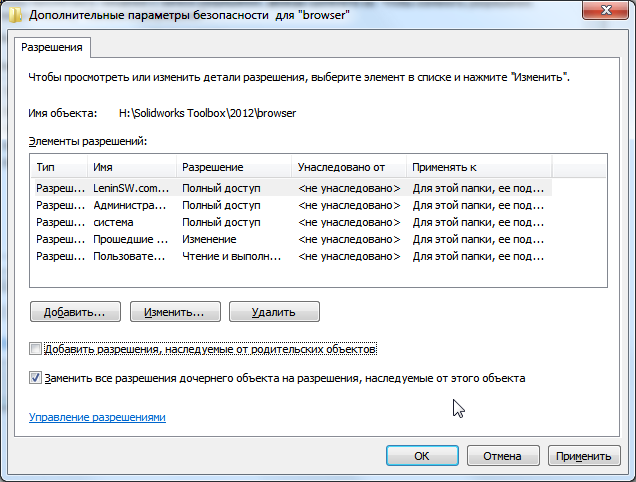
 Перечисленные приложения запросили доступ.
Перечисленные приложения запросили доступ.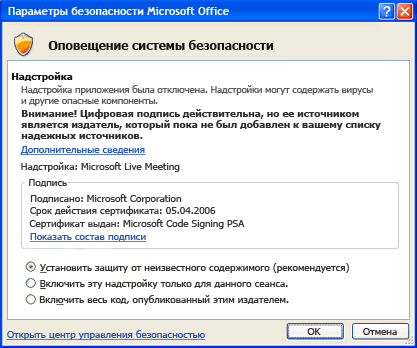 Перечисленные приложения запросили доступ.
Перечисленные приложения запросили доступ.