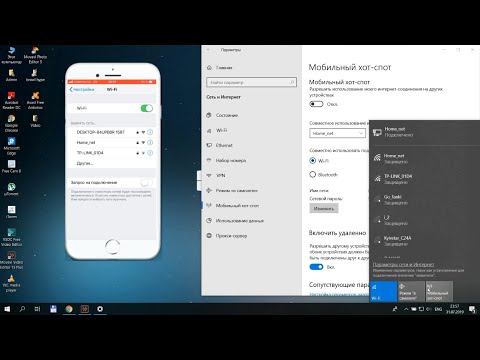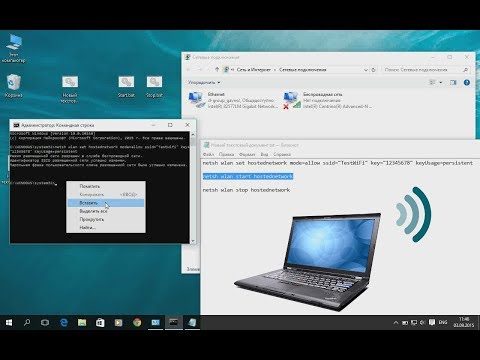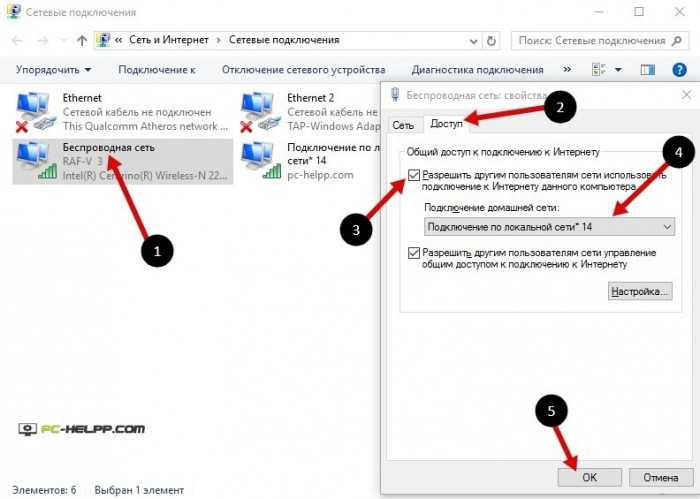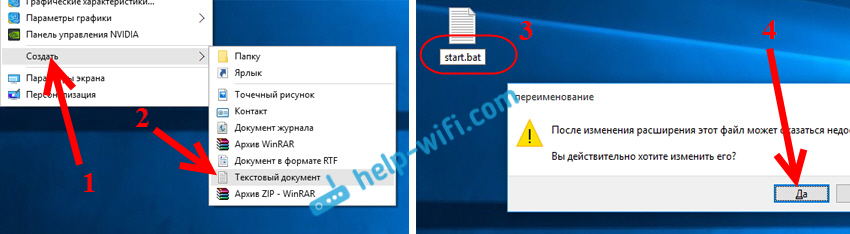Раздавать вай фай с ноутбука windows 10: Как раздать wifi с ноутбука на Windows 10/8/7
Содержание
Как раздать wifi с ноутбука на Windows 10/8/7
Если у вас нет роутера, но очень надо создать беспроводную сеть и раздать интернет через WiFi дома, в квартире или офисе можно воспользоваться стандартными средствами Windows 7/8/10 без использования сторонних программ. так же вы можете создать точку доступа с помощью программы Maryfi
И кстати, возможно вам будет интересно, недавно мы разобрали как наоборот, как раздать интернет с телефона на андройде на другие устройства
Для того чтобы раздать WiFi c ноутбука или компьютера нам понадобиться следующее:
- Ноутбук или компьютер на ОС семейства Windows 7/8/10
- Ноутбук или компьютер с WiFi модулем (Чаще всего ноутбук уже имеет встроенный WiFi модуль)
Раздача WiFi c windows посредством netsh
1. Создаем исполняемый файл Bat
Для того чтобы раздать Вай Фай на прочие устройства (ноутбук, телефон, планшет), откройте текстовый редактор, отличным вариантом будет стандартное приложение Windows «блокнот» (пуск> все программы>стандартные>блокнот) и напишите туда следующую строку:
netsh wlan set hostednetwork mode=allow ssid="name" key="12345678" keyUsage="persistent"
Где в поле ssid="name" вместо name укажите свое название беспроводной точки доступа, а в поле key="12345678" укажите свой пароль к беспроводной сети вместо "12345678".
На скриншоте ниже, у нас вместо значения "name" указанно "homewifi", а вместо пароля "12345678" указанно число "11111111"
Рисунок 1 — Настройка WiFi на ноутбуке через netsh
После этого нужно сохранить файл в формате «*.bat». Для этого в выпадающем меню файл, как показано на скриншоте ниже, мы выбираем пункт сохранить как.
Рисунок 2 — Сохраняем в файл bat
В открывшимся окне мы вводим имя файла, на скриншоте ниже у нас название файла «Wifi», после имени файла через «точку» мы указываем расширение файла «.bat» и далее выбираем путь где сохранить полученный файл и нажимаем на кнопку сохранить
Рисунок 3 — Сохраняем полученный файл wifi.bat
2. Запускаем полученный файл с правами Администратора
Далее полученный файл мы запускаем с правами администратора, для этого правой кнопкой мыши кликаем по нашему файлу и в появившемся контекстном меню выбираем пункт выполнить от имени администратора, как показано на скриншоте ниже. После запуска нашего файла будет установлен драйвер Virtual Wi-Fi Adapter а в сетевых подключениях появится новое соединение «Беспроводное подключение 2».
После запуска нашего файла будет установлен драйвер Virtual Wi-Fi Adapter а в сетевых подключениях появится новое соединение «Беспроводное подключение 2».
Рисунок 4 — Запускаем виртуальную сеть через bat
3. Настраиваем доступ в интернет для созданной сети WiFi
В заключающем шаге нам нужно разрешить доступ в интернет для созданной нами сети. Для этого мы переходим в «Центр управления сетями и общим доступом» (Пуск>панель управления>сеть и интернет>Центр управления сетями и общим доступом) и с лева в меню нажимаем на пункт «изменение параметров адаптера» как показано на скриншоте ниже
Рисунок 5 — Изменение параметров адаптера
Далее нам нужно найти подключение через которое мы подключаемся в интернет, после чего мы кликаем по нему правой кнопкой мыши и в контекстном меню выбираем пункт свойства. В открывшимся окне мы переходим во вкладку «доступ» и ставим галочку в пункте «Разрешить другим пользователям сети использовать подключение к Интернету данного компьютера.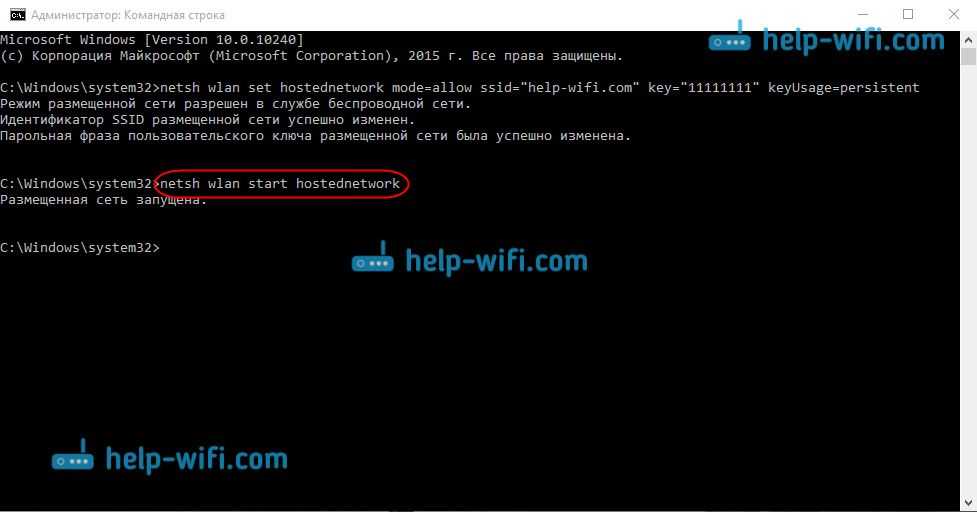
Рисунок 6 — Настройка общего доступа для виртуальной сети
4. Запускаем созданную сеть WiFi
Теперь нам остается только запустить созданную нами сеть Wi-Fi. Для этого вернемся к первому пункту и создадим файл «.bat» для запуска сети, только вместо предыдущей команды напишем туда следующее:
netsh wlan start hostednetwork
После чего полученный файл запускаем с правами администратора, следуя пункту 2. Вы можете скачать готовые файлы по этой ссылке. Так же есть следующие команды:
netsh wlan stop hostednetwork— остановить запущенную сеть WiFinetsh wlan show hostednetwork— Просмотр состояния сети
Возможно вам будет полезна и эта статья Как настроить автоматическое подключение к интернету в windows 10
Видео урок — как раздать wifi с помощью командной строки
Евгений Швелев
Обновил: 17 января 2022, 21:44
Как раздать Wi-Fi с ноутбука Windows 10, раздача Wi-Fi
В статье рассматриваются способы распространения интернета через Wi-Fi модуль вашего ноутбука или ПК (с подключенным Wi-Fi адаптером), работающего под управлением операционной системы Windows 10.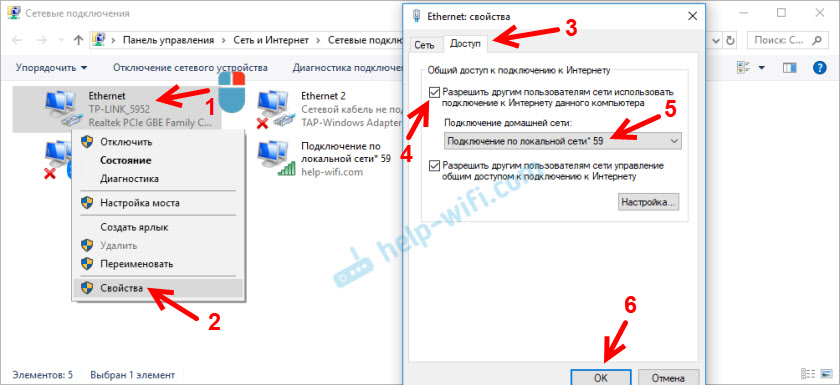 Предлагаем воспользоваться аппаратными возможностями системы, не требующими установки и настройки дополнительных программ, не входящих в стандартный комплект OS Windows.
Предлагаем воспользоваться аппаратными возможностями системы, не требующими установки и настройки дополнительных программ, не входящих в стандартный комплект OS Windows.
Проверяем возможность осуществления раздачи Wi-Fi
Для этого вам понадобится:
- осуществить запуск командной строки в Windows 10 с правами администратора. Выполните правый клик на кнопке «Пуск» и выберите соответствующий пункт в раскрывшемся меню;
- в открывшемся диалоговом окне введите команду netsh wlan show drivers;
- в появившейся информации найдите строку Hosted Network или «Поддержка размещенной сети», и проверьте, что напротив строки стоит «Да»;
- в противном случае обновите драйвера Wi-Fi адаптера, посетив сайт производителя ноутбука или устройства. Повторите действия, описанные выше, и убедитесь, что драйвер позволяет раздавать интернет по Wi-Fi.
В некоторых конфигурациях помогает откат драйвера устройства до предыдущей версии. Зайдите в диспетчер устройств, в подразделе «Сетевые адаптеры» найдите требуемое устройство, перейдя на вкладку драйвер, произведите откат.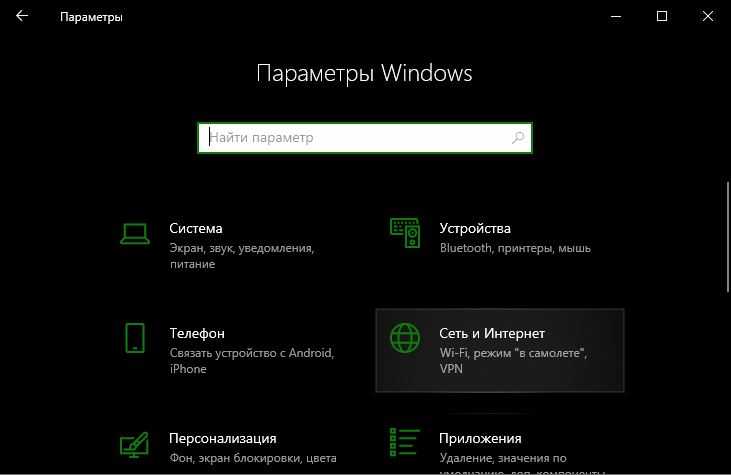
В случаях, если манипуляции с драйверами не дают требуемого результата — обратитесь в сервисный центр производителя ноутбука.
Настраиваем раздачу интернета с помощью командной строки
Использование этого инструмента — самый простой способ настроить требуемый вид подключения. Начнем:
- снова запустите командную строку от имени администратора;
- введите команду netsh wlan set hostednetwork mode=allow ssid=mywifi key=mypassword. Значение ssid задаст имя для вашей сети, а key — пароль к доступу. Обратите внимание, пароль должен быть введен латиницей и содержать не менее 8 символов;
- введите команду netsh wlan start hostednetwork. Если вы все сделали верно, система ответит уведомлением о запуске сети.
Если вы не увидели сообщений об ошибке — вы сможете подключать устройства к сети, но для доступа к интернету вам понадобится совершить еще несколько действий, о которых мы поговорим далее.
Если Windows 10 выдает сообщение об ошибке, попробуйте принять следующие меры:
- Выключите и, после перезагрузки ноутбука, вновь включите адаптер в диспетчере устройств.
- Как альтернатива — удалите адаптер Wi-Fi, и обновите конфигурацию системы.
- Во вкладке «Сетевые адаптеры», используя меню «Вид», включите отображение скрытых устройств. Найдите виртуальный адаптер, и если он отображается неактивным, задействуйте его, через меню, открываемое кликом правой кнопкой мыши.
Я подключаюсь к сети, но доступ в интернет закрыт, что делать?
Чтобы открыть доступ к интернету устройствам, подключаемым к вашему ноутбуку по Wi-Fi в Windows 10:
- зайдите во вкладку «Сетевые подключения»;
- выберете сетевое подключение, используемое системой для доступа в интернет;
- во вкладке «Доступ» поставьте флажок, разрешающий другим сетевым устройствам использовать подключение.
В большинстве случаев, после этого вы сможете пользоваться интернетом, раздаваемым по Wi-Fi из-под операционной системы Windows 10.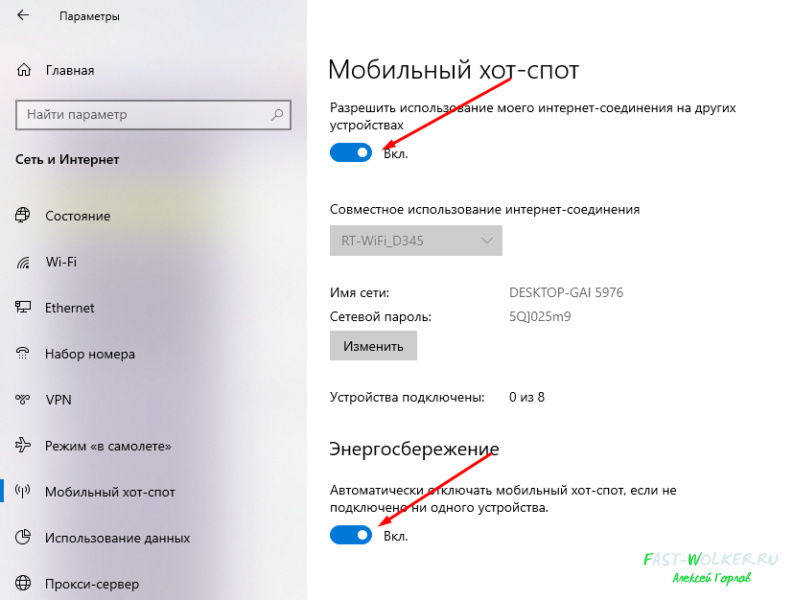
Возникла необходимость в отключении сети? Введите в командной строке, запущенной с правами администратора команду netsh wlan stop hostednetwork.
Известные проблемы и пути их решения
Если вы строго следовали инструкции, а раздача интернета по Wi-Fi с компьютера под управлением Windows 10 так и не получается, попробуйте:
- отключить раздачу интернета по Wi-Fi, потом используемое для доступа к интернету подключение и перезапустить их;
- вручную ввести параметры IPv4 и маски подсети в созданном подключении, используя шаблон 192.168.173.*., где * заменяется на цифру для каждого нового устройства, а маска — 255.255.255.0;
- убедиться в том, что фаервол вашего антивирусника, работающего на системе под Windows 10, не блокирует общее сетевое подключение. Проверьте, отключив антивирусную программу, и попробовав зайти в сеть с планшета или смартфона;
- проверить, к той ли сети вы открыли общий доступ;
- повторить все шаги инструкции.
Поздравляем! Вы только что самостоятельно научились раздавать интернет через Wi-Fi, используя устройство под управление Windows 10.
Остались вопросы? Смотрите видео-инструкцию:
Поделиться:
Сервисы
Подписывайтесь на нас в соцсетях:
Вопрос-ответ
Задать вопрос
Используйте свой ПК с Windows в качестве мобильной точки доступа
Windows 11 Windows 10 Больше…Меньше
Превратите свой ПК с Windows в мобильную точку доступа, предоставив доступ к интернет-соединению другим устройствам через Wi-Fi. Вы можете совместно использовать Wi-Fi, Ethernet или сотовую связь для передачи данных. Если ваш компьютер подключен к сотовой сети для передачи данных и вы им делитесь, он будет использовать данные вашего тарифного плана.
Нажмите кнопку Пуск , затем выберите Настройки > Сеть и Интернет > Мобильная точка доступа .

Для Поделиться моим интернет-соединением с выберите интернет-соединение, которым вы хотите поделиться.
Для Поделиться через выберите, как вы хотите поделиться своим подключением — через Wi-Fi или Bluetooth . Wi-Fi обычно быстрее и используется по умолчанию.
Выберите Изменить > введите новое имя сети, пароль и диапазон частот > Сохранить .
Включить Мобильная точка доступа .

Чтобы подключиться на другом устройстве, перейдите в настройки Wi-Fi на этом устройстве, найдите имя своей сети, выберите ее, введите пароль и затем подключитесь.
Откройте настройки мобильной точки доступа
Превратите свой ПК с Windows 10 в мобильную точку доступа, поделившись своим интернет-соединением с другими устройствами через Wi-Fi. Вы можете совместно использовать Wi-Fi, Ethernet или сотовую связь для передачи данных. Если ваш компьютер подключен к сотовой сети для передачи данных и вы им делитесь, он будет использовать данные вашего тарифного плана.
Выберите Пуск , затем выберите Настройки > Сеть и Интернет > Мобильная точка доступа .

Для Поделиться моим интернет-соединением с , выберите интернет-соединение, которым вы хотите поделиться.
Выберите Изменить > введите новое имя сети и пароль > Сохранить .
Включить Совместное использование моего интернет-соединения с другими устройствами .
Чтобы подключиться на другом устройстве, перейдите в настройки Wi-Fi на этом устройстве, найдите имя своей сети, выберите ее, введите пароль и затем подключитесь.

Откройте настройки мобильной точки доступа
Как поделиться своим Интернетом в Windows через Ethernet или Wi-Fi
(Изображение предоставлено Shutterstock)
Во многих случаях вы можете подключить все свои устройства к одной и той же сети Wi-Fi, чтобы подключить их к сети без проблем. Но что происходит, когда одно из ваших устройств не имеет доступа к соединению, либо потому, что там нет Wi-Fi, либо нет Wi-Fi, либо доступ ограничен (как в отеле, где разрешено только одно соединение за комнату)? К счастью, вы можете легко поделиться своим интернет-соединением в Windows 10, и вы можете сделать это через прямое соединение Ethernet или превратив хост-компьютер в точку доступа. На клиентском устройстве даже не обязательно должна быть установлена Windows.
Прямое решение Ethernet очень удобно, когда у вас есть одно устройство с Wi-Fi, помогающее другому, у которого его нет.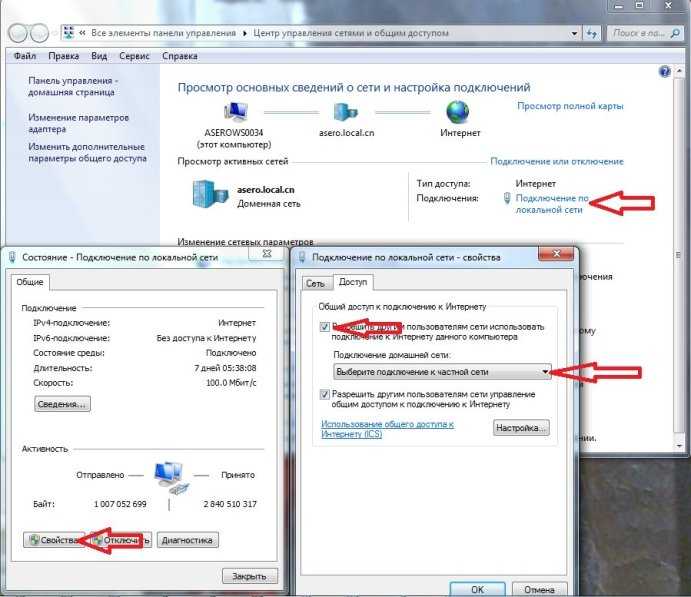 Недавно мне нужно было поделиться своим интернет-соединением через Ethernet, когда я установил Ubuntu на Raspberry Pi . У Pi есть Wi-Fi, но я не смог заставить Ubuntu поддерживать его из коробки, поэтому я просто подключил Ethernet-порт своего Raspberry Pi к адаптеру Ethernet-USB, который я подключил к своему ноутбуку с Windows.
Недавно мне нужно было поделиться своим интернет-соединением через Ethernet, когда я установил Ubuntu на Raspberry Pi . У Pi есть Wi-Fi, но я не смог заставить Ubuntu поддерживать его из коробки, поэтому я просто подключил Ethernet-порт своего Raspberry Pi к адаптеру Ethernet-USB, который я подключил к своему ноутбуку с Windows.
Как предоставить общий доступ к Интернету в Windows с помощью Ethernet
1. Подключите клиентское устройство к хост-компьютеру с помощью кабеля Ethernet. Если на каком-либо из устройств нет свободного порта Ethernet, используйте адаптер USB-Ethernet.
2. Перейдите в меню «Сетевые подключения». Самый простой способ попасть туда — выполнить поиск «Сетевые подключения» в окне поиска Windows.
(Изображение предоставлено Tom’s Hardware)
3. Щелкните правой кнопкой мыши активное подключение к Интернету и выберите Свойства .
(Изображение предоставлено Tom’s Hardware)
4. Переключите «Разрешить другим пользователям сети подключаться» на на вкладке «Общий доступ» и выберите соответствующий порт Ethernet в раскрывающемся меню. Обратите внимание, что если у вас установлено программное обеспечение VPN, вы можете увидеть много виртуальных портов Ethernet в своем списке, и вам нужно будет выбрать реальный.
Переключите «Разрешить другим пользователям сети подключаться» на на вкладке «Общий доступ» и выберите соответствующий порт Ethernet в раскрывающемся меню. Обратите внимание, что если у вас установлено программное обеспечение VPN, вы можете увидеть много виртуальных портов Ethernet в своем списке, и вам нужно будет выбрать реальный.
(Изображение предоставлено Tom’s Hardware)
После того, как вы нажмете OK , Интернет должен пройти на ваше клиентское устройство через порт Ethernet.
Как открыть общий доступ к Интернету в Windows через точку доступа Wi-Fi
Допустим, ваш компьютер подключен к сотовой сети, а ноутбук вашего друга — нет, или, возможно, у вас есть настольный компьютер, подключенный через Ethernet, но вам нужно подключить планшет к сети. а роутера нет. Превратить ваш ПК с Windows в мобильную точку доступа для других устройств довольно просто.
1. Перейдите в меню настроек мобильной точки доступа.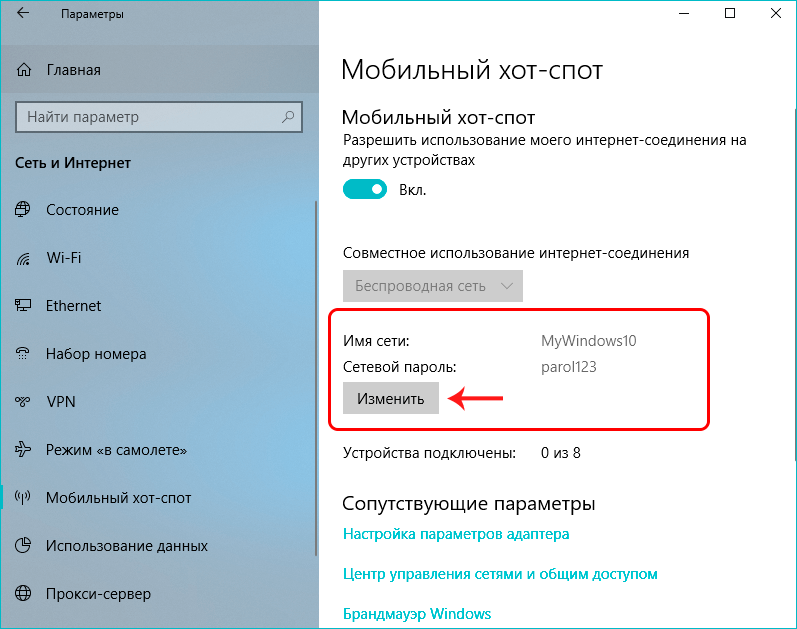 Вы можете попасть туда, введя «Мобильная точка доступа» в поле поиска Windows.
Вы можете попасть туда, введя «Мобильная точка доступа» в поле поиска Windows.
(Изображение предоставлено Tom’s Hardware)
2. Переключите «Поделиться моим подключением к Интернету» на .
(Изображение предоставлено Tom’s Hardware)
3. Выберите источник вашего интернет-соединения , если он еще не выбран по умолчанию. Скорее всего, если у вас одновременно нет более одного подключения к Интернету, в меню будет отображаться правильный источник самостоятельно.
(Изображение предоставлено Tom’s Hardware)
4. Выберите Wi-Fi в меню «Общий доступ к моему интернет-соединению через» , если он еще не выбран. Bluetooth слишком медленный.
(Изображение предоставлено Tom’s Hardware)
5. Нажмите кнопку «Редактировать» в разделе «Сетевой диапазон».
(Изображение предоставлено Tom’s Hardware)
6. Установите имя сети, пароль и диапазон сети .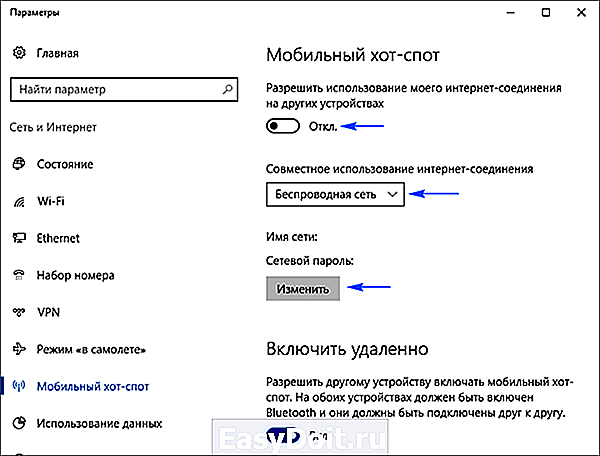 Это будет SSID и пароль, необходимые вашим клиентским устройствам для подключения. Обратите внимание, что если вы используете соединение Wi-Fi на частоте 5 ГГц, ваши клиентские устройства также должны поддерживать частоту 5 ГГц. Некоторые старые устройства, такие как Raspberry Pi 3s и Zeros, могут работать только на частоте 2,4 ГГц 9.0003
Это будет SSID и пароль, необходимые вашим клиентским устройствам для подключения. Обратите внимание, что если вы используете соединение Wi-Fi на частоте 5 ГГц, ваши клиентские устройства также должны поддерживать частоту 5 ГГц. Некоторые старые устройства, такие как Raspberry Pi 3s и Zeros, могут работать только на частоте 2,4 ГГц 9.0003
(Изображение предоставлено Tom’s Hardware)
Теперь вы сможете подключаться к ПК с Windows 10 с других устройств, как если бы это была любая другая точка доступа. Однако, когда я попробовал это в первый раз, на моем клиентском устройстве появилось сообщение об ошибке «не удалось получить IP-адрес». Возможно, это произошло потому, что ранее я поделился своим соединением через Ethernet. Какой бы ни была причина, вот как это исправить.
Как решить проблему «Не удалось получить IP-адрес» в точке доступа Windows Mobile
1. Перейдите к разделу Сетевые подключения , щелкните правой кнопкой мыши источник в Интернете и выберите Свойства .