Как скрины с компа делать: Как сделать скриншот экрана на компьютере или ноутбуке Samsung с Windows
Содержание
Как сделать скриншот экрана на компьютере или ноутбуке
Наверх
13.01.2022
Автор: Леонид Воробьев
1 звезда2 звезды3 звезды4 звезды5 звезд
Как сделать скриншот экрана на компьютере или ноутбуке
3
5
1
79
Вот вам сразу несколько вариантов сделать скрин: с использованием инструментов Windows, а также стороннего софта.
Скриншот — это изображение того, того, что находится экране вашего монитора. Иначе его так и называют: снимок экрана. Он может быть полезен, например, когда с компьютером возникла какая-то неполадка: можно отправить снимок в отдел техподдержки или просто знакомому.
Если вы работаете с текстом или редакторами изображений, снимки экрана также являются незаменимыми. Да и вообще, делиться изображениями содержимого любого сайта намного удобнее, чем отправлять ссылку на источник. Так собеседник сразу понимает, о чем идет речь и дополнительные комментарии зачастую не требуются. А если вспомнить про геймеров, то, как еще запечатлеть яркий момент из игры без помощи скриншота?
Эксплуатация
Как узнать модель своего ноутбука, даже если на нем нет наклеек
Если вы до сих пор не знаете, как сделать скрин на ноутбуке или компьютере, сегодняшняя статья вам поможет. Мы рассмотрим несколько способов, начиная от самых простых, встроенных в операционную систему утилит и заканчивая специализированными программами, которые открывают перед пользователем широкий функционал по работе со скринами.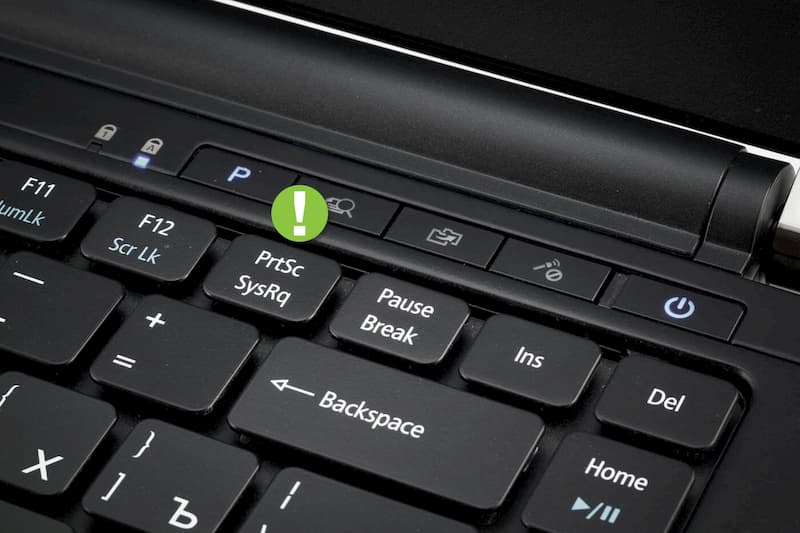
Как сделать скриншот: горячие клавиши
Разработчики Windows хорошо понимают, что именно нужно потребителям их продуктов. Для большого количества пользователей возможность создания скриншота очень важна. Самый простой вариант — использовать инструменты ОС. Если вам не нужно обрабатывать изображение, и вы хотите зафиксировать всю область экрана на ноутбуке или мониторе компьютера, достаточно нажать определенные кнопки на клавиатуре.
Print Screen (сокращённо — PrtScr, PrtSc или Print Scrn)
Это горячая клавиша, которая копирует изображение текущего состояния экрана в буфер обмена. Обычно расположена в секции с клавишами «Break» и «Scroll Lock». На скриншоте ниже — пример.
После того, как вы нажали на «PrntScr», вы не увидите никаких визуальных изменений, однако скриншот уже создан и находится в буфере обмена. Далее нужно открыть любую программу для просмотра изображений. Подойдет даже стандартный Paint.
- Запустите его и нажмите комбинацию клавиш «Ctrl + V».
 Теперь изображение из буфера скопируется в утилиту, и вы увидите созданный ранее скриншот.
Теперь изображение из буфера скопируется в утилиту, и вы увидите созданный ранее скриншот. - Откройте меню «Файл» и найдите пункт «Сохранить как».
- Выберите желаемый формат и сохраните результат в любое место, которое вам удобно.
Данный способ полностью универсален и подойдет для любого компьютера или ноутбука, независимо от производителя (hp, asus, lenovo, acer, sumsung и так далее).
Кстати, многие сайты и мессенджеры умеют работать с буфером обмена. Например, если открыть диалог в VK и нажать ту же комбинацию клавиш «Ctrl + V», то изображение вставится. То же можно делать в Skype, Discord или Telegram. Это очень удобно, если вы не планируете как-то модифицировать снимок экрана, а его нужно быстро отправить.
Win + PrntScr
Если вам также не требуется редактура скриншотов, но вы хотите сохранить их для дальнейшего пользования, то проще воспользоваться комбинацией «Win + PrntScr». Таким образом, полученный результат будет сохраняться в папке «Снимки экрана». Проще всего ее найти через панель быстрого доступа, которая в Windows 10 находится в левой части окна проводника. Категория — «Изображения». Или же проследуйте по адресу: C:\Users\Имя_пользователя\Pictures\Screenshots.
Таким образом, полученный результат будет сохраняться в папке «Снимки экрана». Проще всего ее найти через панель быстрого доступа, которая в Windows 10 находится в левой части окна проводника. Категория — «Изображения». Или же проследуйте по адресу: C:\Users\Имя_пользователя\Pictures\Screenshots.
Этот способ сильно упрощает процесс создания скриншотов, которые потребуются в дальнейшем. Ведь вам не придется каждый раз открывать редактор изображений, вставлять в него картинку из буфера обмена и сохранять каждый файл вручную. Однако, если вам нужно много снимков экрана, которые потребуется отредактировать, то лучше воспользоваться сторонними средствами, о которых мы расскажем ниже.
Оба вышеописанных метода в автоматическом режиме создают изображение, полученное с нескольких экранов. То есть, если у вас установлено два или более мониторов, то картинка получится растянутой, и на ней будет отображаться два экрана, соединенных в один скриншот.
Win + S + Shift
Данная комбинация клавиш подойдет, если вы хотите захватить определенную область, а не весь экран целиком. На наш взгляд, лучше всего этот способ подойдет для пересылки изображений с помощью месенджеров, о которых мы писали выше. Просто заскринил что-то из браузера и с помощью «Ctrl + V» вставил картинку в диалог. Для того чтобы сохранить полученный результат потребуется также заходить в редактор изображений, что делает данный метод не удобным для создания большого количества снимков экрана. Стоит отметить, что скриншоты, созданные с помощью комбинации клавиш «Win + S + Shift» не сохраняются по адресу: «C:\Users\Имя_пользователя\Pictures\Screenshots».
Эксплуатация
Как сделать длинный скриншот с прокруткой на Android и iOS
Ножницы
Для того чтобы каждый раз не загружать редактор, был придуман инструмент «Ножницы».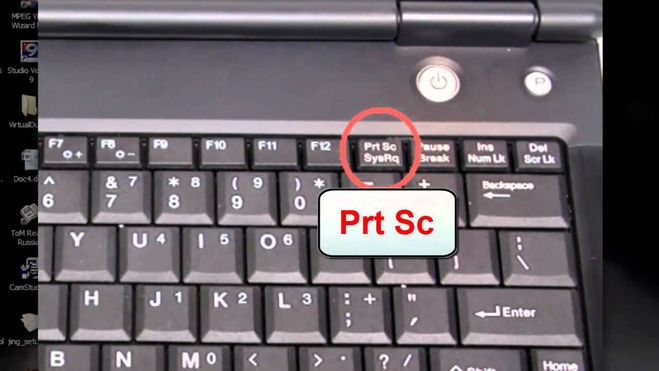 В целом он полностью заменяет редактор и является более гибким инструментом. Вы все также сможете выбирать область для скриншота, редактировать полученное изображение и менять его формат. Просто потребуется меньше действий.
В целом он полностью заменяет редактор и является более гибким инструментом. Вы все также сможете выбирать область для скриншота, редактировать полученное изображение и менять его формат. Просто потребуется меньше действий.
- Зайдите в строку поиска Windows и введите запрос «Ножницы».
- Откройте приложение. Чтобы каждый раз не искать эту утилиту, ее можно закрепить на начальном экране или в панели задач.
- Нажмите на пункт «Создать» в левом верхнем углу программы.
- Затем просто выделить нужную область. Затем «Файл» и «Сохранить как».
Если вы хотите выбрать не прямоугольную, а произвольную область выделения, то здесь присутствует данный функционал. В том же левом верхнем углу в меню «Режим».
На полученное изображение можно нанести свои маркеры с помощью инструментов: «Перо», «Маркер», «Резинка». Если требуется внести более весомые правки, можно интегрировать снимок экрана в утилиту Paint 3D. Подобная возможность здесь также присутствует.
Подобная возможность здесь также присутствует.
Как сделать скриншот экрана на ноутбуке: сторонний софт
Чтобы сделать скрин экрана на ноутбуке, не обязательно использовать встроенные в ОС средства, которые обладают довольно скудным функционалом. Можно воспользоваться продуктами сторонних разработчиков, которые открывают перед пользователем намного больше возможностей. Мы приведем в пример самые популярные средства.
- Lightshot
- Snagit
- WinSnapr
- PicPick
- KSnapshot
- Monosnap
В целом принцип работы у всех подобных программ очень схожий. Зачастую нужно просто нажать необходимую комбинацию для запуска приложения, выбрать область, тут же ее отредактировать по своему усмотрению и далее сохранить или тут же куда-то вставить. Главное отличие подобных утилит от встроенного софта — расширенные возможности редактуры. Что можно сделать, используя «скриншотилки»?
- Загрузить изображение экрана в облако
- Отметить нужный фрагмент
- Распечатать скриншот, не сохраняя его как файл
- Найти такое же изображение в интернете
Выбирайте ту утилиту, которая вам понравится — с точки зрения возможностей они очень похожи.
Читайте также:
- Как посмотреть температуру процессора: тестируем CPU и боремся с перегревом
- Яндекс.Диск научили выбирать самые красивые фотографии
Автор
Леонид Воробьев
Была ли статья интересна?
Поделиться ссылкой
Нажимая на кнопку «Подписаться»,
Вы даете согласие на обработку персональных данных
Рекомендуем
Реклама на CHIP
Контакты
Как сделать скриншот — Общие вопросы. Справка
Скриншот (от англ. screenshot) — это снимок экрана компьютера или мобильного устройства, сделанный с помощью стандартных средств или специальной программы.
В Яндекс Диске (Windows, macOS)
В Яндекс Браузере
Windows 7-11
- Сделать скриншот
Нажмите на клавиатуре кнопку Print Screen (иногда она называется PrntScrn, PrtScn, PrtScr или PrtSc) — в буфер обмена скопируется снимок всего экрана.

Чтобы сделать скриншот только активного окна, удерживайте сочетание клавиш Alt + PrtScn.
Примечание. В Windows 8.1 и выше используйте сочетание клавиш Win + PrtScn, чтобы быстро снять скриншот всего экрана и автоматически сохранить его в папке Пользователи\(Имя)\Изображения\Снимки экрана.
Нажмите сочетание клавиш Fn + PrtScn. Выберите нужную область. Снимок будет скопирован в буфер обмена.
Чтобы сделать скриншот только активного окна, удерживайте сочетание клавиш Fn + Alt + PrtScn.
Примечание. В Windows 8.1 и выше используйте сочетание клавиш Win + PrtScn, чтобы быстро снять скриншот всего экрана и автоматически сохранить его в папке Пользователи\(Имя)\Изображения\Снимки экрана.
- Программа Paint в Windows
Откройте Paint: Пуск → Программы → Стандартные → Paint.
Нажмите сочетание клавиш Ctrl + V или в верхнем меню программы нажмите кнопку Вставить (для Windows 7 и выше).
При необходимости добавьте текст или выделите элементы изображения.

Нажмите Файл → Сохранить как или кнопку .
Примечание. Сохраняйте графические файлы в формате JPG или PNG: тогда размер файла будет оптимальным для отправки по почте. В Paint нажмите Файл → Сохранить как и в поле Тип файла выберите формат.
- Программа «Ножницы» в Windows
«Ножницы» позволяют сделать скриншот части рабочего стола или всего экрана.
Наберите слово
ножницыв поисковой строке и нажмите на название программы.Выберите режим: прямоугольная или произвольная форма, нажмите кнопку Создать и сделайте снимок отдельного окна или всего экрана.
В окне редактирования изображения вы можете сделать подпись Ручкой или выделить текст Маркером.
Нажмите кнопку Сохранить как .
Найдите программу в меню Пуск → Все программы → Стандартные или наберите слово
ножницыв поисковой строке и нажмите на название программы.
Нажмите кнопку Создать и выберите область: прямоугольную или произвольную форму, сделайте снимок отдельного окна или всего экрана.
В окне редактирования изображения вы можете сделать подпись Пером или выделить текст Маркером.
Нажмите кнопку Сохранить как .
macOS
| Сделать скриншот экрана компьютера | ⌘ Cmd + Shift + 3 |
| Сделать скриншот выделенной области | ⌘ Cmd + Shift + 4 и выделите курсором нужную область экрана |
| Сделать скриншот активного окна | ⌘ Cmd + Shift + 4, а затем нажмите Пробел |
| Скопировать скриншот в буфер обмена | ⌘ Cmd + Shift + 3 + Ctrl |
Android
Чтобы снять скриншот, нажмите и удерживайте пару секунд кнопки Уменьшение громкости и Питание.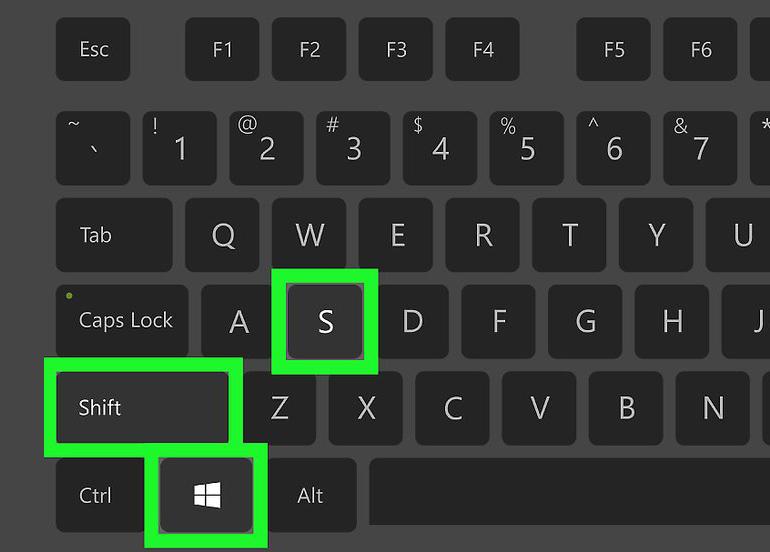
Снимки сохраняются в стандартном приложении Галерея.
Примечание. На некоторых моделях смартфонов (например, Samsung Galaxy S7, HTC с кнопкой Домой) понадобится нажать и удерживать кнопки Питание и Домой.
iOS
iPad, iPhone SE–8
Нажмите и удерживайте несколько секунд кнопки Включение/Выключение и Домой.
iPhone X–13
Нажмите и удерживайте несколько секунд кнопки Включение/Выключение и Повышение громкости.
Снимки сохраняются в стандартном приложении Фото.
Написать в службу поддержки
Используйте Snipping Tool для захвата скриншотов
Сделайте снимок, чтобы скопировать слова или изображения со всего или части экрана вашего ПК. Используйте Snipping Tool, чтобы вносить изменения или заметки, а затем сохранять и делиться ими.
Захват любого из следующих типов фрагментов:
Отрезок произвольной формы | Нарисуйте свободную форму вокруг объекта. |
Прямоугольный нож | Перетащите курсор вокруг объекта, чтобы сформировать прямоугольник. |
Отрезок окна | Выберите окно, например диалоговое окно, которое вы хотите захватить. |
Полноэкранный фрагмент | Захват всего экрана. |
Когда вы делаете фрагмент, он автоматически копируется в окно Snipping Tool, где вы вносите изменения, сохраняете и делитесь.
Открыть ножницы
Для Windows 10 |
|
Для Windows 8.1 или Windows RT 8.1 | Проведите пальцем от правого края экрана, выберите Поиск , введите Ножницы в поле поиска, а затем выберите Ножницы из списка результатов. |
Для Windows 7 | Выберите Начать , затем введите инструмент для обрезки в поле поиска, а затем выберите Snipping Tool из списка результатов. |
Работайте со своими скриншотами
Открыв инструмент «Ножницы», выберите один из следующих вариантов, чтобы создавать скриншоты и работать с ними.
В Snipping Tool выберите режим . В более ранних версиях Windows щелкните стрелку рядом с кнопкой «Создать». Затем, когда вы выберете нужный фрагмент, весь экран станет серым. Затем, выбрав из всего, что в данный момент отображается на экране, выберите область экрана, которую вы хотите захватить.
После того, как вы откроете Snipping Tool, откройте меню, которое вы хотите захватить. В Windows 7 нажмите клавишу Esc , прежде чем открывать меню.
Нажмите клавиши Ctrl + PrtScn . Весь экран становится серым, включая открытое меню.
Выберите Режим или в более ранних версиях Windows нажмите стрелку рядом с кнопкой Создать . Выберите тип фрагмента, который вы хотите, а затем выберите область снимка экрана, которую вы хотите захватить.
После захвата фрагмента вы можете писать или рисовать на нем или вокруг него, нажимая кнопки Перо или Маркер . Выберите Ластик , чтобы удалить нарисованные линии.
Выберите Ластик , чтобы удалить нарисованные линии.
После захвата фрагмента нажмите кнопку Сохранить фрагмент .
В поле Сохранить как введите имя файла, местоположение и тип, а затем выберите Сохранить .
При захвате фрагмента из окна браузера и сохранении его в виде HTML-файла URL-адрес отображается под фрагментом. Чтобы URL-адрес не отображался:
В Snipping Tool нажмите кнопку Options .

В окне Параметры инструментов для фрагментов снимите флажок Включить URL-адреса ниже фрагментов (только HTML) , затем выберите OK .
После захвата фрагмента щелкните стрелку рядом с кнопкой «Отправить фрагмент», а затем выберите параметр из списка.
Нажмите эти клавиши | Для этого |
|---|---|
Альт + М | Выберите режим обрезки. |
Alt + N | Создать новый фрагмент в том же режиме, что и предыдущий. |
Shift + клавиши со стрелками | Переместите курсор, чтобы выбрать один из различных типов фрагментов. |
Alt + D | Задержка захвата на 1-5 секунд |
Ctrl + C | Скопировать фрагмент в буфер обмена |
Ctrl + | Сохранить фрагмент |
Когда снимок открыт в Snipping Tool, выберите Edit > Edit with Paint 3D , чтобы использовать функции изменения размера, цвета, текста и многие другие улучшения.
В папке, в которой вы сохранили свой фрагмент, щелкните его правой кнопкой мыши. Выберите Распечатайте из вариантов и выберите способ печати изображения.
В поле поиска на панели задач введите инструмент для обрезки . Вы увидите приложение Snipping Tool и список действий, которые вы можете предпринять. Выберите Закрепить на панели задач .
Сначала определите меню или другие компоненты, которые вы хотите захватить. В Snipping Tool выберите Delay и затем выберите, например, 5 секунд. Выберите Режим для запуска 5-секундного обратного отсчета. В течение 5 секунд откройте меню или иным образом скомпонуйте свое изображение. Через 5 секунд, когда экран станет серым, с помощью мыши обведите нужную область.
способов сделать снимок экрана в Windows 10 и Windows 11
Часто хочется сделать снимок экрана на ПК. Если вы не используете сторонний инструмент, вы можете сделать это вручную. Самый очевидный способ — нажать кнопку Prt Sc/или кнопку Print Scrn (клавиша экрана печати), , который захватит весь экран ПК. Вы делаете это при использовании ОС Windows и нажимаете клавишу Print Screen (расположенную в правом верхнем углу клавиатуры), чтобы сделать полный снимок экрана ПК и скопировать изображение экрана в буфер обмена или сохранить его в папке снимков экрана.
Самый очевидный способ — нажать кнопку Prt Sc/или кнопку Print Scrn (клавиша экрана печати), , который захватит весь экран ПК. Вы делаете это при использовании ОС Windows и нажимаете клавишу Print Screen (расположенную в правом верхнем углу клавиатуры), чтобы сделать полный снимок экрана ПК и скопировать изображение экрана в буфер обмена или сохранить его в папке снимков экрана.
Но есть и другие способы создания скриншотов в Windows.
В этой статье рассказывается, как сделать снимок экрана Windows 10, и обо всех шагах, которые необходимо выполнить. Мы также ответим на некоторые важные вопросы, которые задают большинство пользователей:
- Как делать снимки экрана в Windows 10: полный или свернутый экран компьютера?
- Как быстро сделать снимок экрана на ПК?
- Создание снимков экрана и запись в Windows с помощью игровой панели Xbox
В FAQ мы также покажем вам, как сделать снимок экрана в Windows 11.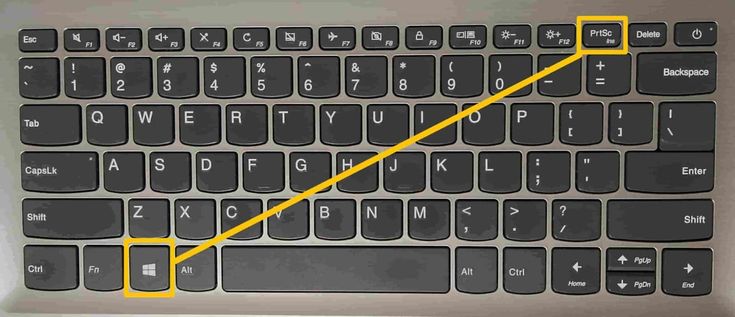
В Windows 10 есть много способов сделать это, будь то снимок всего экрана, отдельного окна или части экрана. . Давайте посмотрим на них один за другим.
Как сделать снимок экрана в Windows 10: простые приемы
Следующие методы показывают, как делать скриншоты в Windows, чтобы делать полные или минимизированные снимки экрана:
- Клавиша печати экрана, чтобы сделать свернутый или полноэкранный снимок экрана
- Используйте игровую панель, чтобы захватить экран компьютера: полный или уменьшенный снимок экрана в операционной системе Windows
- Alt + Prt Sc (кнопка печати экрана) снимок экрана
- Windows + снимок экрана печати
- Используйте приложение Snipping Tool, чтобы сделать снимок экрана в Windows
- Использование приложения Snip & Sketch для создания снимка экрана
- Используйте стороннее приложение или редактор изображений для создания скриншотов на ПК
.
Способ 1. Используйте клавишу/ярлык Print Screen
Самый простой способ сделать снимок экрана ПК/компьютера в Windows 10 — это нажать клавишу Print Screen (Prtscn).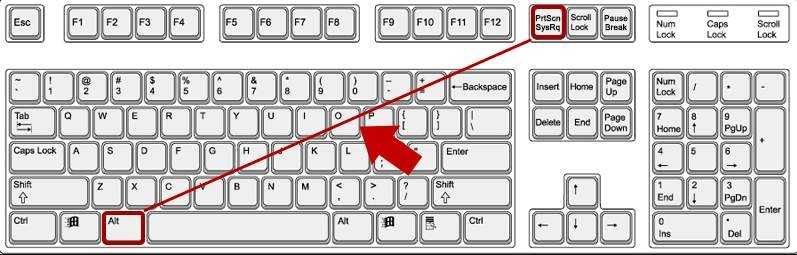 Эта кнопка обычно находится в верхнем ряду клавиатуры, рядом с кнопкой Function 9.0317 (F#) клавиши. Чтобы сделать снимок всего экрана и автоматически сохранить снимок экрана, коснитесь клавиши Windows + клавиши «Печать экрана» . Ваш экран на короткое время погаснет, показывая, что вы только что сделали снимок экрана, и снимок экрана будет сохранен в папке «Изображения» > «Снимки экрана». Давайте подробно рассмотрим это ниже:
Эта кнопка обычно находится в верхнем ряду клавиатуры, рядом с кнопкой Function 9.0317 (F#) клавиши. Чтобы сделать снимок всего экрана и автоматически сохранить снимок экрана, коснитесь клавиши Windows + клавиши «Печать экрана» . Ваш экран на короткое время погаснет, показывая, что вы только что сделали снимок экрана, и снимок экрана будет сохранен в папке «Изображения» > «Снимки экрана». Давайте подробно рассмотрим это ниже:
Чтобы сделать снимок всего экрана в Windows, просто:
- Нажмите PrtScn в правом верхнем углу клавиатуры, чтобы сделать именно тот экран, который вы хотите напечатать, активным окном
- Скриншот ПК можно сделать с помощью клавиатуры , с помощью кнопки Prt Sc/или кнопки Print Sc . Нажмите кнопку PrtScn/или кнопку Print Scrn , чтобы развернуть экран компьютера на весь экран. Скриншот будет автоматически сохранен в буфер обмена.
- Чтобы сохранить файл, вставьте снимок экрана в любую программу, позволяющую вставлять изображения, например Microsoft Word или Microsoft Paint.

- Или, чтобы сделать снимок всего экрана и автоматически сохранить снимок экрана, коснитесь клавиши Windows + клавиши «Печать экрана» [Windows key print screen]. Ваш экран ненадолго погаснет, показывая, что вы только что сделали снимок экрана.
- Скриншот будет автоматически сохранен в папке «Изображения» > «Снимки экрана» .
На некоторых клавиатурах вам может потребоваться нажать функциональную клавишу (Fn) и кнопку Print Screen, чтобы вызвать снимок экрана, например, Fn + кнопка PrtScn/или Print Scrn (экран печати)
Клавиша экрана печати захватит весь экран и сохранит его в буфере обмена. Проверьте уведомления в правом нижнем углу экрана, чтобы увидеть сохраненные скриншоты.
Примечание. Если у вас несколько дисплеев, они будут объединены в одно изображение.
По умолчанию этот метод не сохраняет изображение в виде файла; скорее, он копирует его в буфер обмена .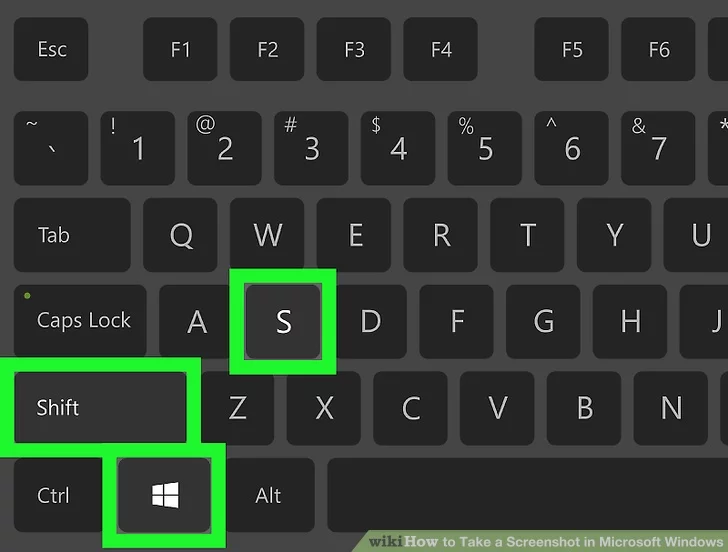 После этого вы можете вставить его (нажав Ctrl+V или Щелкните правой кнопкой мыши > Вставить ) в документ (например, документ Word или Google) или в процессор изображений (например, Microsoft Paint или даже Photoshop).
После этого вы можете вставить его (нажав Ctrl+V или Щелкните правой кнопкой мыши > Вставить ) в документ (например, документ Word или Google) или в процессор изображений (например, Microsoft Paint или даже Photoshop).
Способ 2:
Alt + Prt Sc (кнопка печати экрана) снимок экрана
- Если вы хотите захватить только одно активное окно , вы можете использовать сочетание клавиш Alt + Prt Sc (экран печати).
- Чтобы сделать снимок экрана нужного вам активного окна, а не любого окна, вам нужно сначала выбрать указанное окно, щелкнув по нему.
- Затем нажмите Alt + Prt Sc (кнопка печати экрана) или клавишу печати экрана Windows
- Изображение будет скопировано в буфер обмена, откуда его можно будет извлечь, вставив в другое место.
Если вы хотите сохранить изображение в виде файла, вы также можете сделать это с помощью сочетания клавиш.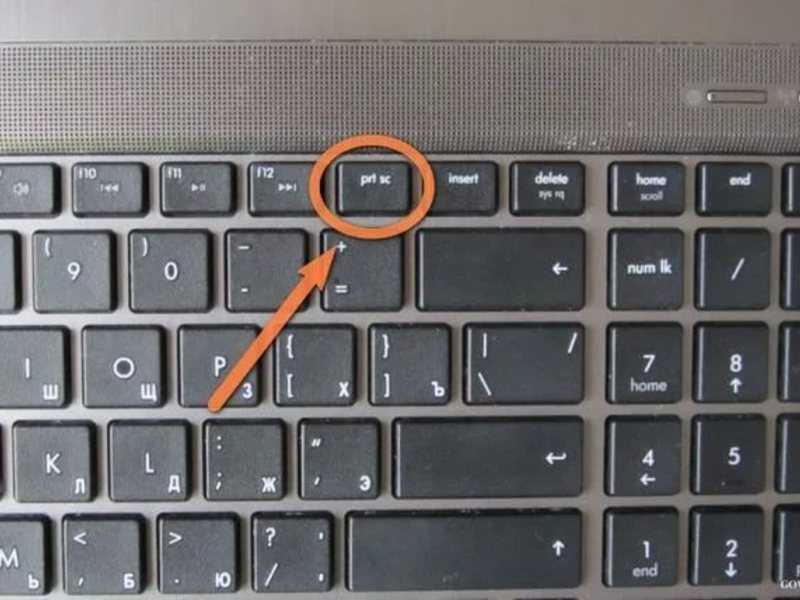
- Просто нажмите клавишу Windows (с логотипом Windows) + Prt Sc (клавиша экрана печати). [Кнопка печати экрана Windows]
- Это сохраняет изображение в виде файла.
- По умолчанию он находится в папке C: Пользователи<имя пользователя>Изображения>Скриншоты.
Способ 3: логотип Windows + снимок экрана Print Screen
- Чтобы сделать снимок экрана ПК в Windows 10 и автоматически сохранить файл, нажмите клавишу Windows + Prt Sc (экран печати)
- Ваш экран станет тусклым, а скриншот всего экрана будет сохранен в разделе «Изображения» > Папка со скриншотами.
Если у вас возникли проблемы с неправильной работой кнопки «Печать экрана», ознакомьтесь с разделом «Как исправить неработающий экран печати в Windows 10».
Способ 4. Используйте инструмент «Ножницы», чтобы сделать снимок экрана
Инструмент «Ножницы» — лучший способ сделать снимок экрана в Windows, если вы хотите настроить, аннотировать или поделиться своими снимками экрана. Приложение Snipping Tool — отличный инструмент для создания скриншотов. Он существует со времен Windows Vista. Вы можете использовать его для;
Приложение Snipping Tool — отличный инструмент для создания скриншотов. Он существует со времен Windows Vista. Вы можете использовать его для;
- Сделать снимок экрана всего экрана,
- Прямоугольная часть экрана или
- Скриншот в произвольной форме.
Однако обратите внимание, что при создании снимков экрана с помощью инструмента «Ножницы» снимок экрана не сохраняется автоматически в виде файла изображения, но у него есть возможность сделать это.
Вот шаги, чтобы использовать инструмент Snipping и Snipping Tool, чтобы сделать снимок экрана ПК:
- Чтобы открыть приложение инструмента Snipping Tool, вам нужно будет найти его через панель поиска. Если вы не видите панель поиска, вы можете щелкнуть правой кнопкой мыши на панели задач, навести курсор на Поиск, и нажать Показать окно поиска. Появится активное окно инструмента эскиза фрагмента.
- Появится новое окно.
 Здесь выберите Mode из « snip », который вы хотите взять: свободный фрагмент , прямоугольный фрагмент, оконный фрагмент или полноэкранный снимок . Мы покажем вам, как сделать прямоугольный фрагмент экрана.
Здесь выберите Mode из « snip », который вы хотите взять: свободный фрагмент , прямоугольный фрагмент, оконный фрагмент или полноэкранный снимок . Мы покажем вам, как сделать прямоугольный фрагмент экрана. - Инструмент Snipping Tool также имеет возможность установить задержку при создании снимка экрана, что позволяет делать снимки экрана через определенное время. Это полезно для захвата всплывающих меню и всплывающих подсказок. Нажмите на задержка , чтобы установить время в секундах, которое вы хотите подождать, прежде чем сделать снимок экрана.
- Когда вы будете готовы сделать снимок экрана, нажмите New . Экран погаснет, а курсор превратится в крестик. Если вы выбрали опцию задержки, экран исчезнет через выбранное количество секунд.
- Если вы выбрали режим прямоугольного фрагмента экрана, вы можете щелкнуть и перетащить, чтобы создать прямоугольник на экране.
 Созданный вами прямоугольник будет скриншотом
Созданный вами прямоугольник будет скриншотом - Если вы выбрали фрагмент произвольной формы, вы можете щелкнуть и нарисовать нужную форму. Имейте в виду, что как только вы перестанете нажимать правую кнопку мыши, будет сделан снимок экрана.
- Если вы выбрали фрагмент окна, вы можете щелкнуть определенные окна, для которых хотите сделать снимок экрана.
- Наконец, если щелкнуть полноэкранный фрагмент, инструмент сделает полноэкранный скриншот всего экрана.
.
- Если вы выбрали режим прямоугольного фрагмента экрана, вы можете щелкнуть и перетащить, чтобы создать прямоугольник на экране.
После того, как вы сделали снимок экрана, у вас есть много вариантов
- Вы можете сохранить изображение в виде файла , нажав на Файл > Сохранить как… и поместив его в нужное место.
- Вы можете отправить его по электронной почте , нажав Файл>Отправить > Получатель электронной почты или в виде вложения к электронному письму.
- Вы можете распечатать снимок экрана t, нажав Файл > Печать.

- Вы можете скопировать снимок экрана в буфер обмена, нажав Правка > Копировать
- Вы также можете отредактировать скриншот с помощью функции Pen или Highlighter. Вы можете настроить цвет пера. Это полезно, если вы хотите сосредоточить внимание на скриншоте на определенном разделе.
Способ 5. Сделать снимок экрана с помощью приложения Snip & Sketch.
Приложение Snip & Sketch (или инструмент Snip Sketch) заменило Snipping Tool в Windows и является одним из инструментов рисования, которые могут использовать пользователи Windows. Приложение Snip & Sketch — лучший способ делать снимки экрана в Windows, если вы хотите настроить, аннотировать или поделиться своими снимками экрана.
- Чтобы активировать Snip & Sketch, используйте сочетание клавиш Windows Key + Shift + S или найдите приложение Snip & Sketch в строке поиска.
- Ваш экран станет тусклым, а в верхней части экрана появится мини-меню, в котором можно выбрать прямоугольный снимок, снимок произвольной формы, окно или полный снимок экрана компьютера.

- Вы можете выбрать способ создания снимка экрана. Это те же параметры, что и в Snipping Tool. Они слева направо:
- Прямоугольная вырезка экрана ПК, вырезка произвольной формы, вырезка окна, и Полноэкранный снимок или фрагмент.
- Скриншот, сделанный здесь, скопирует его в буфер обмена .
- Затем вы можете вставить его (нажав Ctrl+V или Щелкните правой кнопкой мыши> Вставить ) в документ (например, документ Word или Google) или в процессор изображений (например, Paint или даже Photoshop).
- Если открыть окно Snip & Sketch , найдя его в строке поиска, появится новое окно.
- В этом окне вы можете нажать Новый , чтобы начать делать снимок экрана, или щелкнуть стрелку, указывающую вниз рядом с ним, чтобы Вырезать 3 или 10 секунд с этого момента.

- После выбора одного из вариантов экран погаснет, а в верхней части экрана появится панель инструментов. Это те же параметры, что и в Snipping Tool. Они слева направо: Прямоугольный фрагмент, Фрагмент произвольной формы, Фрагмент окна, и полный экран компьютера Snip.
- Выбрав один из них, вы сможете сделать нужный снимок экрана, будь то прямоугольник, произвольная форма, конкретное окно или полноэкранный снимок экрана.
- После того, как вы сделаете снимок экрана, откроется приложение Snip & Sketch , и вы увидите свой снимок экрана. Здесь вы можете добавлять аннотации шариковой ручкой, карандашом или маркером. Вы можете стереть их с помощью ластика, а также использовать линейку (которую можно вращать с помощью колесика мыши), чтобы сделать аннотации под нужными вам углами. Также есть возможность обрезать скриншот.
- Теперь, когда вы закончили редактирование изображения, вы можете Сохранить , Копировать, или Поделиться с помощью кнопок в правом верхнем углу.
 Нажав на Сохранить , вы сможете выбрать, где сохранить изображение. Нажав Копировать , вы скопируете изображение в буфер обмена, а нажав Поделиться , вы сможете поделиться изображением со своими контактами по электронной почте или через другие приложения.
Нажав на Сохранить , вы сможете выбрать, где сохранить изображение. Нажав Копировать , вы скопируете изображение в буфер обмена, а нажав Поделиться , вы сможете поделиться изображением со своими контактами по электронной почте или через другие приложения.
- В этом окне вы можете нажать Новый , чтобы начать делать снимок экрана, или щелкнуть стрелку, указывающую вниз рядом с ним, чтобы Вырезать 3 или 10 секунд с этого момента.
Описание: С помощью инструмента создания эскиза сделайте снимок, чтобы скопировать слова или изображения со всего экрана ПК или его частей, или сделайте снимки экрана в операционной системе Windows. Откройте инструмент Snipping Tool, чтобы внести изменения или заметки, затем сохраните и поделитесь. С помощью инструмента эскиза фрагментов можно сделать любой из следующих типов фрагментов:
Нож произвольной формы | Нарисуйте свободную форму вокруг объекта. |
Прямоугольный нож | Перетащите курсор вокруг объекта, чтобы сформировать прямоугольник. |
Нож для окон | Выберите окно, например диалоговое окно, которое вы хотите захватить. |
Полноэкранный фрагмент | Захват всего экрана. |
Кроме того, важно знать, что когда вы делаете фрагмент, он автоматически копируется в окно Snipping Tool, где вы вносите изменения, сохраняете и делитесь ими.
Примечание. Проще всего вызвать Snip & Sketch с помощью сочетания клавиш Клавиша Windows + Shift + С . Вы также можете найти инструмент Snip & Sketch, указанный в алфавитном списке приложений, доступ к которым осуществляется с помощью кнопки «Пуск», а также на панели уведомлений в правом нижнем углу, где он указан как Screen (full) snip . Или вы можете просто найти его, если вы не фиксируете сочетание клавиш в памяти. (Если вы регулярно делаете снимки экрана, мы рекомендуем закрепить приложение на панели задач. )
)
Кроме того, после того, как вы сделаете снимок экрана, он будет автоматически сохранен в буфер обмена, а уведомление о предварительном просмотре появится в правом нижнем углу. вашего экрана (панель уведомлений). Нажмите на уведомление о предварительном просмотре, чтобы открыть приложение Snip & Sketch и отредактировать снимок экрана с помощью доступных инструментов рисования, прежде чем сохранять или делиться им.
Способ 6. Сделать снимок экрана с помощью игровой панели.
Последний метод, который мы собираемся рассмотреть, включает использование игровой панели для захвата экрана. Игровая панель в Windows 10 позволяет записывать игровые кадры, записывать видеоролики и делать скриншоты, а также ряд других вещей, которые мы не будем обсуждать в этой статье. Вы можете делать снимки экрана с игровой панелью, даже если вы не находитесь в игре. Давайте узнаем, как его использовать:
- Чтобы открыть оверлей Game Bar , нажмите Клавиша Windows + G (клавиша Windows G).
 Прежде чем нажимать эту кнопку, убедитесь, что активное окно является именно тем окном/экраном, который вы хотите захватить
Прежде чем нажимать эту кнопку, убедитесь, что активное окно является именно тем окном/экраном, который вы хотите захватить - В правом верхнем углу экрана вы увидите окно с надписью Трансляция и захват. Чтобы сделать снимок экрана, нажмите на значок камеры. Это сохранит снимок экрана в виде файла PNG и сохранит его в « C:\Users\Username\Videos\Captures. ». Это будет полноэкранное изображение.
Игровая панель может помочь вам записать экран в Windows 10.
Игровая панель автоматически устанавливается в Windows 10. (Если вы не можете найти ее по какой-либо причине, вы можете скачать ее здесь.) Однако, если вы еще не использовали его, возможно, стоит проверить, работает ли он, особенно перед тем, как пытаться записывать видео. Для этого
- Нажмите клавишу Windows + G (клавиша Windows G) на клавиатуре. Это должно открыть игровую панель. Если нет, вот как его включить:
- Перейти в меню «Пуск»
- Нажмите на значок шестеренки, чтобы открыть настройки
- Нажмите «Игры»
- Убедитесь, что переключатель вверху с надписью «Запись игровых клипов, снимков экрана и трансляция с помощью игровой панели» установлен в положение «Вкл.
 »
»
Примечание. На странице, которую вы открыли, также есть сочетания клавиш для команд игровой панели, таких как открытие игровой панели, создание снимка экрана, а также запуск и остановка записи экрана ПК. Вы ТАКЖЕ можете придумать свои сочетания клавиш для этих команд и ввести их здесь, если хотите.
Теперь, когда игровая панель включена, вы можете начать запись экрана и записывать игровые клипы вашей любимой игры.
Как записать свой экран с помощью игровой панели
Имейте в виду, что вы можете использовать игровую панель только для записи экрана только одного приложения или активного окна за раз, которое обычно является последним окном, в которое вы щелкнули. Кроме того, вы не можете переключиться на запись другого окна после начала записи. Игровая панель также не позволит вам записывать весь экран, поэтому вы не можете записывать свой рабочий стол, проводник или несколько других приложений, таких как Карты. Мы рекомендуем вам сначала поэкспериментировать заранее, если это возможно.
Вот шаги для записи экрана и игровых клипов с помощью игровой панели (используя xbox Game Bar):
- Откройте приложение Windows, которое вы хотите записать. Возможно, вам придется закрыть или свернуть другие окна или приложения, чтобы случайно не записать не то. Также может помочь убедиться, что звук, который вам не нужен в записи, отключен, даже если он из другого приложения или окна. Средство записи экрана записывает весь звук, воспроизводимый в приложениях на устройстве.
Читать : Как исправить Discord Screen Share Audio не работает (2022)
- Нажмите клавишу Windows + G. Откроется игровая панель Xbox
- Нажмите на кнопку микрофона, чтобы включить внешнюю аудиозапись. Это позволит вам добавить комментарий или сделать голос за кадром. (Вы по-прежнему будете записывать внутренний звук.)
- Нажмите кнопку записи (с точкой внутри), чтобы начать запись. Или просто нажмите Windows + Alt + R, чтобы начать запись, не заходя в игровую панель.

- В любом случае вы получите небольшую всплывающую панель с таймером и двумя элементами управления записью.
- Нажмите кнопку микрофона, чтобы включить или выключить внешний микрофон (внутренний микрофон останется включенным) и завершить запись.
- Нажмите кнопку остановки или нажмите Windows + Alt + R, чтобы остановить запись экрана, когда закончите. Запись экрана будет сохранена на вашем ПК.
- На панели уведомлений в правом нижнем углу появится уведомление «Игровой клип записан». Если вы нажмете на это уведомление, вы откроете папку «Захваты» или папку со скриншотами в проводнике.
- Альтернативой поиску записи является Проводник. Перейдите в «Этот компьютер» > «Видео» > «Захваты» или в папку со скриншотами.
.
Прочтите здесь, если вам нужна дополнительная информация о том, как записать экран ПК с Windows с помощью игровой панели Xbox.
Способ 7. Используйте стороннее приложение для создания снимков экрана на ПК
Если методы, предоставляемые Windows, не помогают вам делать снимки экрана, вы можете прибегнуть к сторонним приложениям.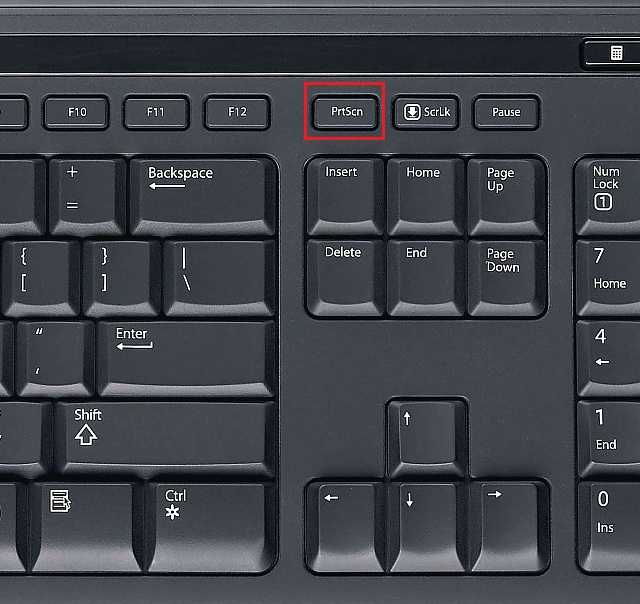 Сторонние интеграции являются неотъемлемой функцией инструментов для создания скриншотов в Windows. Они добавляют дополнительную функциональность к вашему снимку экрана, например захват прокручиваемого экрана, а также простой обмен между различными приложениями для повышения производительности труда. Программное обеспечение для экрана печати от сторонних производителей включает в себя различные интеграции с инструментами редактирования изображений [редактор изображений], управления проектами, обмена файлами и обмена сообщениями, чтобы максимизировать эффективность инструментов и производительность труда.
Сторонние интеграции являются неотъемлемой функцией инструментов для создания скриншотов в Windows. Они добавляют дополнительную функциональность к вашему снимку экрана, например захват прокручиваемого экрана, а также простой обмен между различными приложениями для повышения производительности труда. Программное обеспечение для экрана печати от сторонних производителей включает в себя различные интеграции с инструментами редактирования изображений [редактор изображений], управления проектами, обмена файлами и обмена сообщениями, чтобы максимизировать эффективность инструментов и производительность труда.
Некоторые сторонние инструменты захвата экрана включают:
- ShareX
- ПикПик
- ScreenPresso
- Снагит
- Программа захвата экрана Apowersoft Pro
- Дроплер
- Облачное приложение
- Скринкаст-O-Matic
В этой статье мы подробно расскажем, как использовать сторонние приложения для захвата прокручиваемых экранов.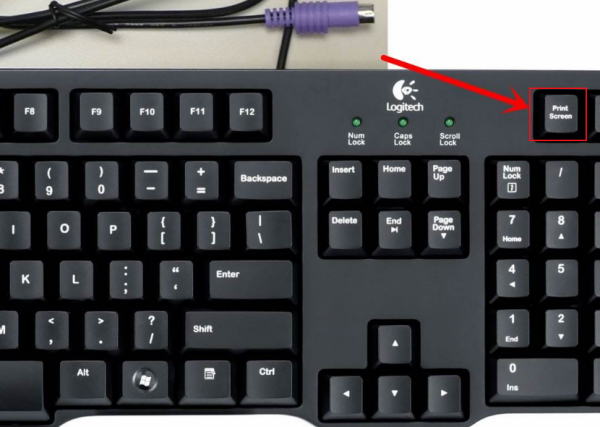
Смотреть видео: Как сделать снимок экрана на
Windows 10 Видео
Прочтите: как начать работу с Windows 10, включая создание снимков экрана в Windows 10
Как сделать снимок экрана в Windows 11 Руководство
Существует несколько способов сделать снимок экрана в Windows 11. Вот четыре различные способы показать вам, как делать снимок экрана в Windows 11.
Способ 1. Сделайте снимок всего экрана с помощью клавиши Prt Sc
Как и в Windows 10, в Windows 11 вы будете использовать клавишу PrtSc на активном окно.
- Нажмите на клавишу PrtSc
- Снимок экрана будет сохранен в буфер обмена, но вы не получите никаких указаний на то, что снимок экрана был успешно сделан.
- Чтобы просмотреть снимок экрана в полноэкранном режиме, используйте Ctrl-V, чтобы вставить его в приложение, такое как Microsoft Paint или Microsoft Word, или даже в тело сообщения электронной почты.

Способ 2. Используйте клавишу Windows
+ клавишу PrtSc , чтобы сделать полноэкранный снимок экрана и сохранить его на свой компьютер
- Подобно клавише Windows PrtSc , нажатие клавиши Windows + клавиши Print Scren сделает снимок всего рабочего стола, но только в активном окне.
- Но он также сохранит снимок экрана в папку на вашем компьютере.
- Если вы нажмете клавиши правильно, весь экран начнет мигать, указывая на то, что снимок экрана был сделан и автоматически сохранен.
- Вы можете найти все свои полноэкранные скриншоты в Картинки -> Скриншоты .
Способ 3. Используйте инструмент Snip & Sketch Tool, чтобы сделать снимок экрана только части экрана
Возможно, вы хотите сделать снимок экрана ПК только с его частью или активным окном. В этом случае Windows 11 дает вам возможность сделать только частичный снимок экрана с помощью инструмента Snipping and Sketch :
- Нажмите клавиши Windows Win + Shift + S , ваш экран начнет мигать, и появится небольшое меню Snipping Tool.
 верхней части экрана.
верхней части экрана. - Этот экран позволит вам сделать следующее (слева направо):
- Прямоугольный экран Фрагмент: нарисуйте рамку вокруг того, что вы хотите захватить
- Произвольная вырезка: нарисуйте любую форму вокруг того, что вы хотите захватить.
- Window Snip: выберите окно для захвата.
- Полноэкранный фрагмент: захват всего экрана (то же самое, что и PrtScr).
- После того, как снимок экрана будет сделан, он будет сохранен в буфер обмена, как и при нажатии клавиши Prt Scr.
- Затем вы можете вставить его в другое место, чтобы просмотреть.
- Однако, если щелкнуть предварительный просмотр инструмента «Ножницы», который появляется в нижней части экрана, вы найдете параметры для редактирования снимка экрана (обрезка, поворот и т. д.) и сохранения его на рабочем столе.
Способ 4. Использование инструмента «Ножница» для создания снимков экрана с задержкой
Инструмент «Ножница» встроен в Windows 11 так же, как и в Windows Vista, Windows 7, Windows 8 и Windows 10.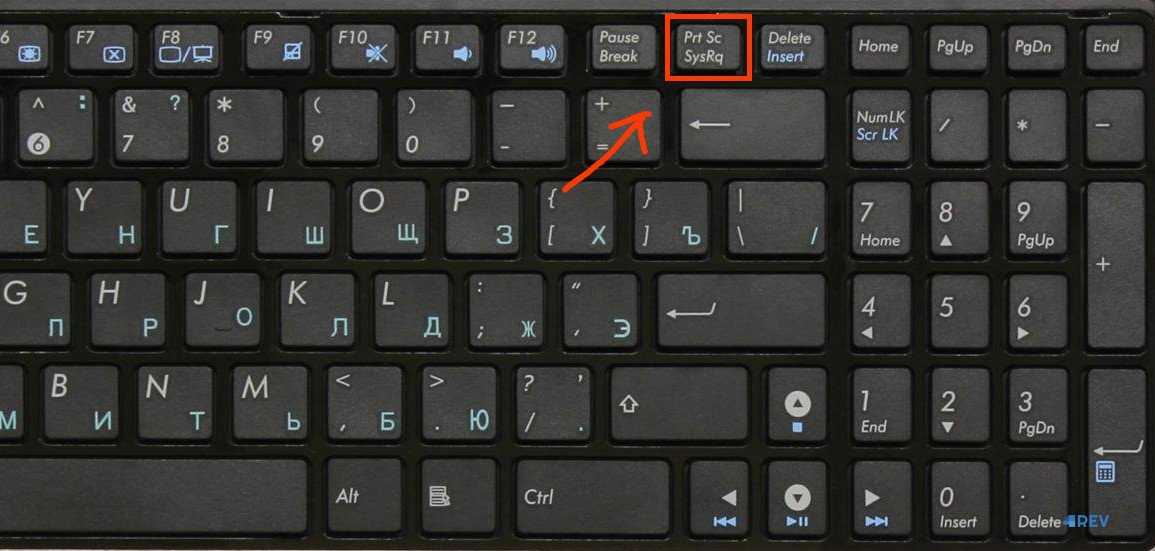 Это тот же инструмент, который используется в программе «Ножница». и инструмент Sketch, за исключением нескольких крошечных дополнений. Чтобы использовать его,
Это тот же инструмент, который используется в программе «Ножница». и инструмент Sketch, за исключением нескольких крошечных дополнений. Чтобы использовать его,
- Введите Snipping Tool в функцию поиска и откройте приложение, чтобы сделать снимок экрана компьютера.
- Если вы нажмете «Создать», вы откроете мини-меню Snipping Tool, где вы сможете выбрать один из нескольких различных фрагментов.
- Однако в этой полной версии Snipping Tool вы можете выбрать любой из четырех вариантов обрезки (прямоугольная, произвольная, оконная и полноэкранная), а затем выбрать параметр задержки.
- В окне эскиза можно выбрать задержку в 3, 5 и 10 секунд.
- Это даст вам немного времени, чтобы настроить то, что вы пытаетесь сделать, и может сделать это проще, чем делать снимок вручную.
- Чтобы сделать снимок экрана с задержкой, просто нажмите Win-Shift-S, и он будет скопирован в буфер обмена. Вы также можете нажать на появившийся предварительный просмотр снимка экрана, чтобы внести какие-либо изменения или сохранить его на свой компьютер в формате JPEG, PNG или другом.


 Теперь изображение из буфера скопируется в утилиту, и вы увидите созданный ранее скриншот.
Теперь изображение из буфера скопируется в утилиту, и вы увидите созданный ранее скриншот.


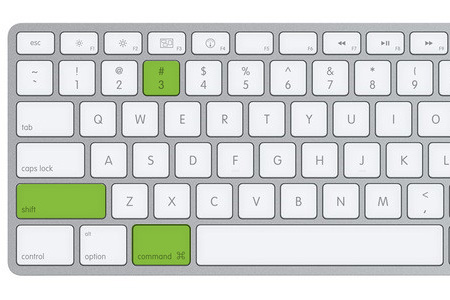


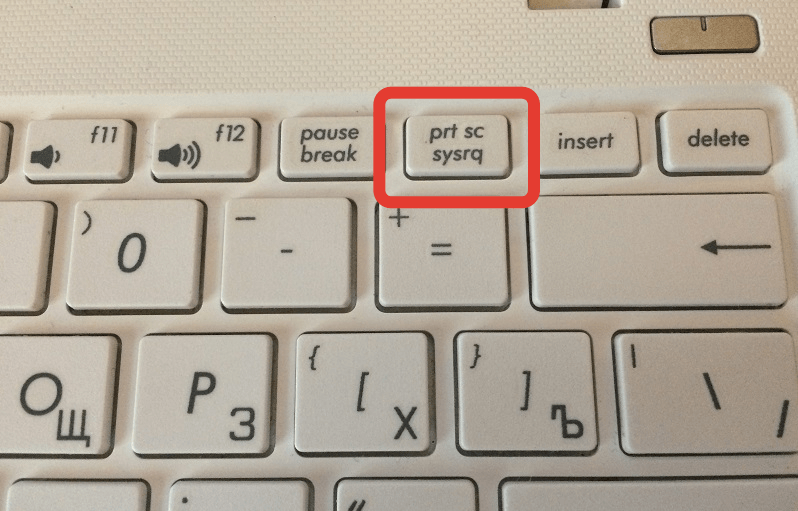
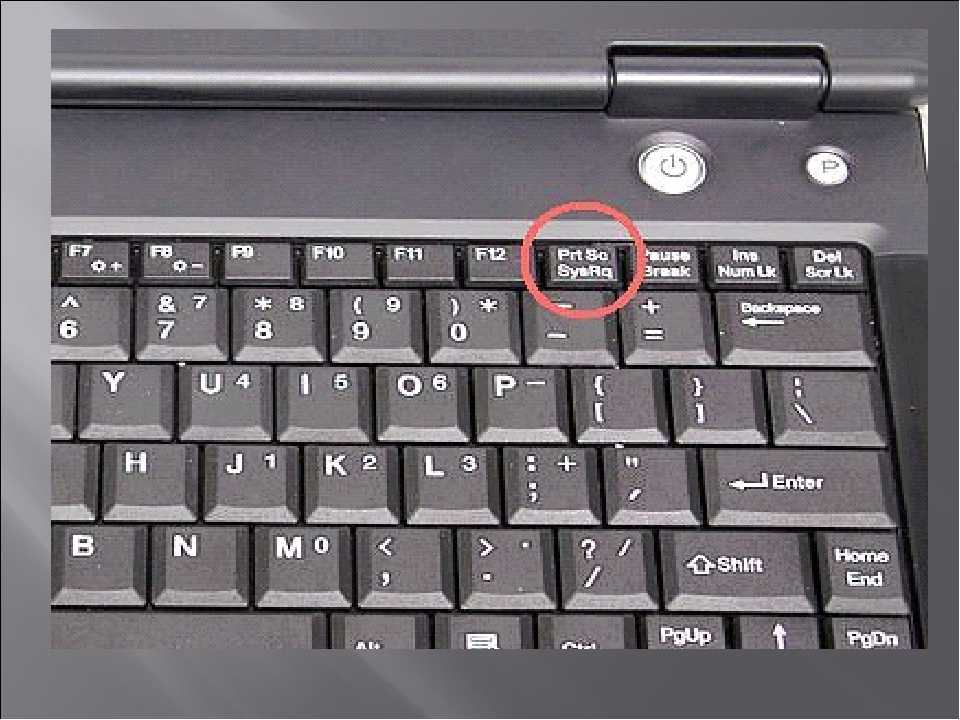
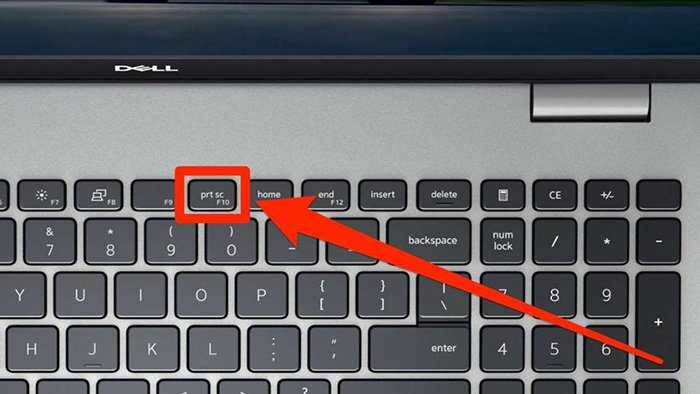
 Здесь выберите Mode из « snip », который вы хотите взять: свободный фрагмент , прямоугольный фрагмент, оконный фрагмент или полноэкранный снимок . Мы покажем вам, как сделать прямоугольный фрагмент экрана.
Здесь выберите Mode из « snip », который вы хотите взять: свободный фрагмент , прямоугольный фрагмент, оконный фрагмент или полноэкранный снимок . Мы покажем вам, как сделать прямоугольный фрагмент экрана. Созданный вами прямоугольник будет скриншотом
Созданный вами прямоугольник будет скриншотом
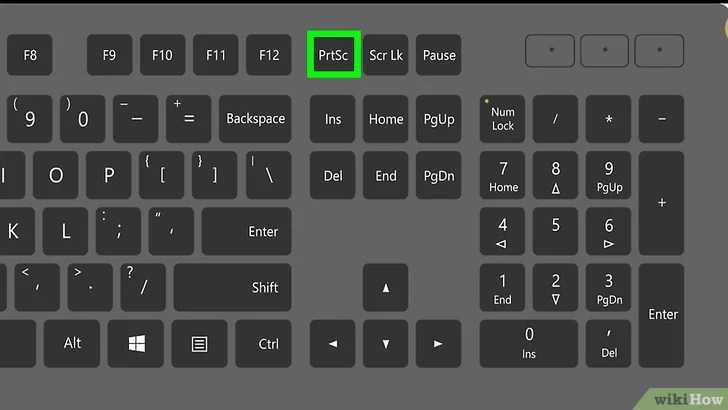
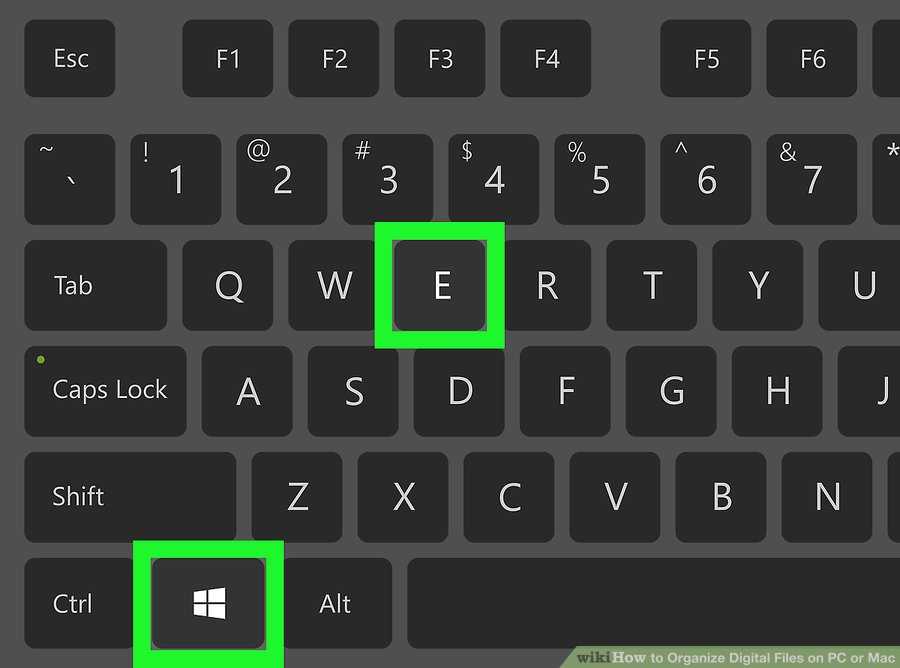
 Нажав на Сохранить , вы сможете выбрать, где сохранить изображение. Нажав Копировать , вы скопируете изображение в буфер обмена, а нажав Поделиться , вы сможете поделиться изображением со своими контактами по электронной почте или через другие приложения.
Нажав на Сохранить , вы сможете выбрать, где сохранить изображение. Нажав Копировать , вы скопируете изображение в буфер обмена, а нажав Поделиться , вы сможете поделиться изображением со своими контактами по электронной почте или через другие приложения.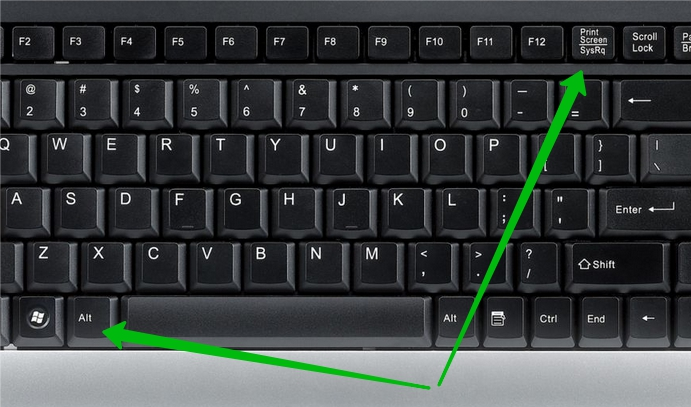
 Прежде чем нажимать эту кнопку, убедитесь, что активное окно является именно тем окном/экраном, который вы хотите захватить
Прежде чем нажимать эту кнопку, убедитесь, что активное окно является именно тем окном/экраном, который вы хотите захватить 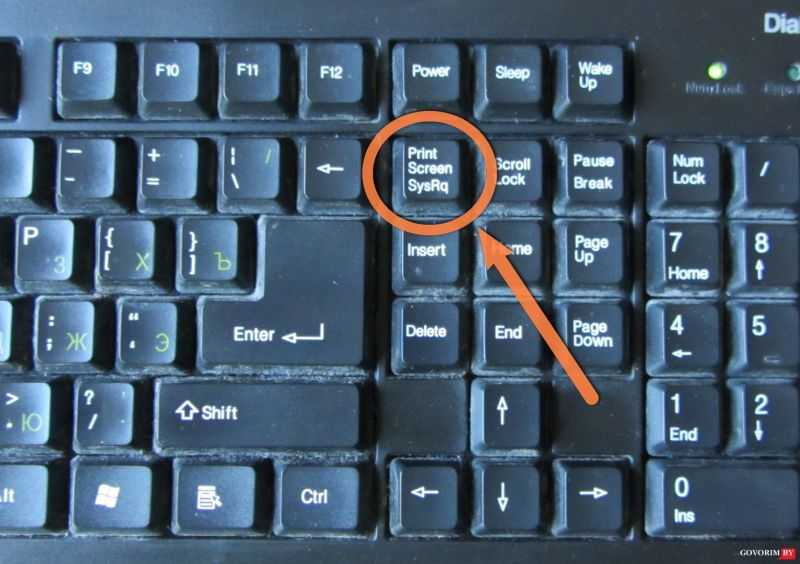 »
»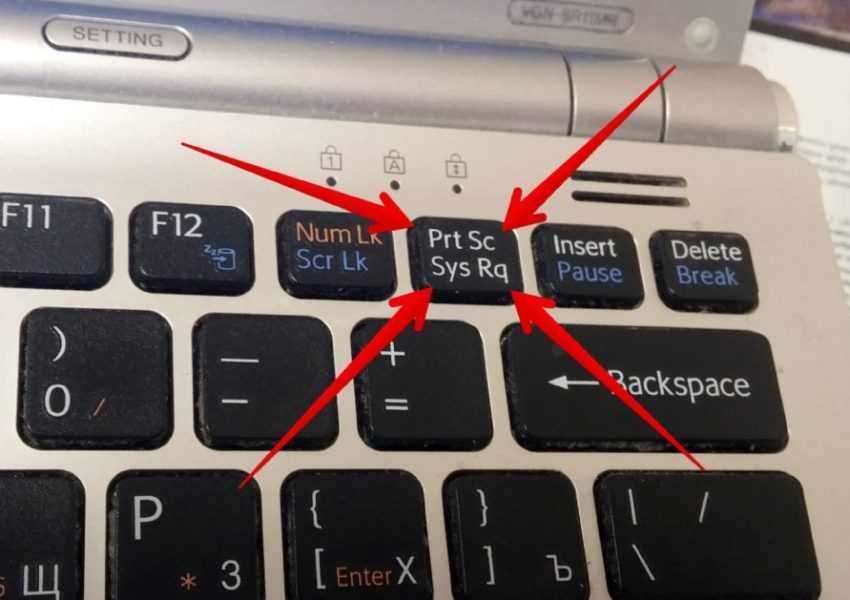

 верхней части экрана.
верхней части экрана.
