Синий экран при запуске виндовс: Синий экран смерти при запуске Windows: причины появления
Содержание
STOP ошибка (синий экран смерти) при запуске ПК
Если вы включили компьютер под управлением Windows и вместо экрана входа в систему или рабочего стола увидели показанный на рисунке ниже экран, вы стали “счастливым обладателем” STOP ошибки, также известной как «Синий экран смерти» или BSOD («blue screen of death»). Что случилось?
Содержание:
STOP ошибка 0x7B в Windows 7, вызвана изменением параметра интерфейса SATA в системном BIOS. Windows 8 отображает другие STOP ошибки.
Изучите эту STOP ошибку (в этом примере 0x7B), чтобы определить, почему Windows 7 потерпела крах.
Изучите эту STOP-ошибку (в этом примере HAL_INITIALIZATION_FAILED), чтобы определить, почему потерпела крах Windows 8.x
Ошибки синего экрана могут быть вызваны многими проблемами. При запуске, они, как правило, вызваны проблемами с драйверами устройств жесткого диска. Если ошибка синего экрана появляется уже после загрузки на рабочий стол Windows, это может быть вызвано поврежденными приложениями, драйверами устройств или проблемами с памятью.
Когда вы увидели BSOD ошибку, обязательно запишите, перечисленные после STOP сообщения значения, например, STOP: 0x0000001E или для краткости 0x1E. Если отображается имя ошибки, например, KMODE_EXCEPTION_NOT_HANDLED, также его запишите. Затем вы можете посмотреть номер ошибки и ее имя на сайте технической поддержки корпорации Майкрософт (http://support.microsoft.com), и найти предлагаемые Microsoft решения.
В таблице ниже перечислены некоторые из наиболее распространенных STOP ошибок и возможные варианты их решений.
Общие STOP ошибки Windows и их решения
| Номер STOP ошибки | Имя STOP ошибки | Предлагаемые решения |
| 0xA | IRQL_NOT_LESS_OR_EQUAL | Проверьте драйверы устройств и используемые резервными или антивирусными утилитами, службы. |
| 0xD1 | DRIVER_IRQL_NOT_LESS_OR_EQUAL | Проверьте драйверы устройств и используемые резервными или антивирусными утилитами, службы |
| 0x1E | KMODE_EXCEPTION_NOT_HANDLED | Незаконная или неизвестная инструкция; проверьте, указанный в сообщении об ошибке, драйвер.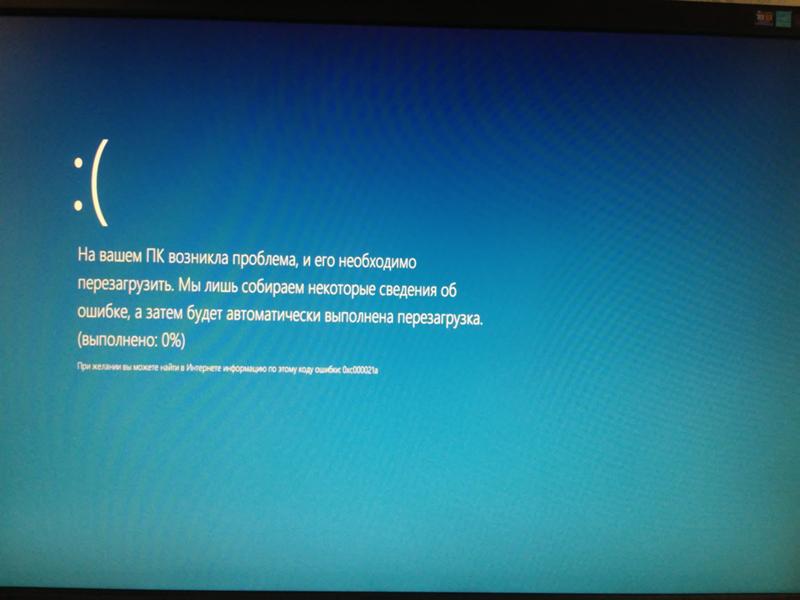 |
| 0x24 | NTFS_FILE SYSTEM | Проверьте наличие ошибок на жестком диске. |
| 0x2E | DATA_BUS ERROR | Проверьте модули памяти; отключите в системной BIOS кеширование памяти; проверьте конфигурацию оборудования. |
| 0x50 | PAGE_FAULT_IN_NONPAGED AREA | Проверьте драйверы принтера. |
| 0x7B | INACCESSIBLE_BOOT_DEVICE | Неверный или отсутствующий на жестком диске драйвер устройства. |
| 0x7F | UNEXPECTED_KERNEL_MODE_TRAP | Проверьте оборудования и ОЗУ; проверьте, если она используется, конфигурацию SCSI; убедитесь, что процессор не разогнан. |
| 0x9F | DRIVER_POWER_STATE_FAILURE | Проверьте управление питанием и программное обеспечение для записи компакт-дисков; временно отключите управление питанием; переустановите или обновите программное обеспечение для записи компакт-дисков. |
| 0xC21A | STATUS_SYSTEM_PROCESS_TERMINATED | Переустановите сторонние программы; для проверки системных файлов используйте System File Checker с опцией Scannow (SFC/Scannow). |
К сожалению Windows обычно настраивается так, чтобы перезагрузить систему сразу после отображения сообщения об ошибке, так что прочитать его вы не сможете. Если вы хотите настроить Windows так, чтобы STOP ошибка оставалась на экране, вы могли определить, что это такое и найти решения, перейдите к следующей статье.
Совет. Отключить перезагрузку ПК, в случае STOP ошибки, можно с параметром запуска «Отключить автоматический перезапуск после сбоя» или «Отключить автоматический перезапуск при сбое системы».
Исправление 0x7B STOP ошибки при запуске
Если вы строите компьютер, просто обновили в нем жесткий диск или заменили поддерживающий системные настройки аккумулятор материнской платы, возможно, что ваш компьютер «забыл» правильные настройки конфигурации жесткого диска.
Почти все жесткие диски сконфигурированы с использованием в качестве его типа — Auto. Таким образом, если информация о настройке будет потеряна, по умолчанию (нормальным) будет значение «Auto», и диск будет правильно обнаружен.
Однако проблемой может быть настройка используемого вашим жестким диском интерфейса SATA. Существует несколько возможных настроек интерфейса SATA (IDE, AHCI и RAID), и если ваша система настроена с использованием одного параметра, но в системном BIOS или UEFI прошивке используется другая конфигурация, ваш компьютер не загрузится, показывая STOP ошибку 0x7B.
Если вы знаете корректный параметр, выполните следующие действия:
- Выключите компьютер и перезагрузите его.
- Запустите программу установки BIOS или прошивки UEFI.
- Измените настройки SATA на правильное значение.
- Сохраните настройки, и перезагрузите компьютер.
- При появлении запроса выберите запуск обычной конфигурации Windows.
Совет. Если правильной настройки вы не знаете, а для системы установлено AHCI, выберите IDE (также известна как ATA или Compatible), или AHCI, если система настроена на IDE, ATA или Compatible.
Переключение в Windows 7 и Windows 8.
 x на режим AHCI
x на режим AHCI
Если ваши SATA диски настроены на запуск в режиме IDE, но вы планируете установить SSD, имейте в виду, SSD, не в режиме AHCI, обеспечить вам более высокую производительность не сможет. Если система при изменении SATA режимов зависает, как можно безопасно изменить IDE режим на AHCI?
Прежде чем переключится, вам нужно запустить Windows и при необходимости использовать драйверы AHCI. Самый простой способ для Windows 7 — использование мастера Fix-It от http://support.microsoft.com/kb/922976. На этой странице также подробно описаны, вносящие те же изменения, что и Fix-It Wizard, изменения реестра.
После того, как вы запустите мастер Fix-It или сделаете необходимые изменения вручную, можно, в окне установки системного BIOS или прошивки UEFI, безопасно включить режим AHCI. После этого, ваша система, установив соответствующие драйверы, будет работать должным образом.
Примечание. Режим AHCI также рекомендуется для полной производительности жестких дисков SATA 3Гбит/с и 6Гбит/с.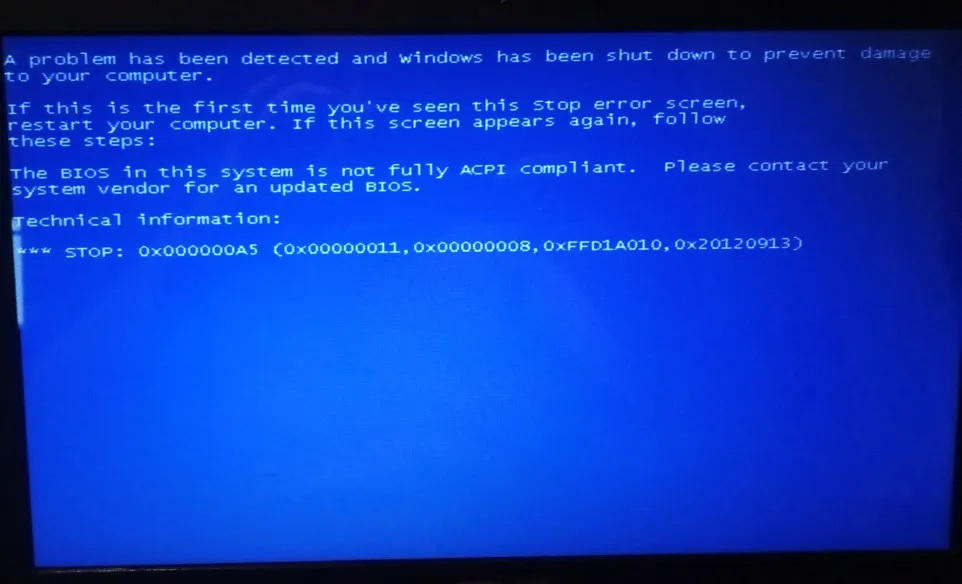
Чтобы переключиться из режима IDE в режим AHCI в Windows 8.x, следуйте этой процедуре (взято из http://superuser.com/questions/471102/change-from-ide-to-ahci-after-installing-windows-8):
- Поиск и запуск msconfig.exe.
- Перейдите на вкладку Boot.
- Выберите пустой пункт «Безопасная загрузка».
Перед тем, как нажать OK, убедитесь, что выбран пункт Safe Boot.
Чтобы включить безопасную загрузку (безопасный режим) при следующем перезапуске, установите флажок.
- Нажмите кнопку «ОК».
- Переместите указатель мыши в нижний правый угол экрана и нажмите «Настройки».
- Щелкните «Изменить параметры ПК».
- Кликните «Обновление и восстановление».
- Щелкните «Восстановление».
- Нажмите кнопку «Перезагрузить сейчас».
- Нажмите, необходимую для входа в программу установки прошивки UEFI, клавишу или клавиши.
- Измените режим SATA на AHCI.
- Выберите параметр сохранения изменений, и перезагрузите компьютер.

- Поиск и запуск msconfig.exe.
- Выберите вкладку Boot.
- Снимите флажок «Безопасная загрузка».
Пункт «Перезагрузить сейчас» позволяет изменить параметры прошивки (BIOS/UEFI).
Нажмите на перезагрузку и получите доступ к программе установки прошивки UEFI (BIOS).
Подготовка к изменению системных настроек режима IDE на режим AHCI.
Выберите SATA режим, выберите из меню режим AHCI.
- Нажмите OK.
- Откройте меню Charms.
- Нажмите «Настройки».
- Выберите «Питание».
- Нажмите кнопку «Перезагрузить».
Ваш компьютер, для полной производительности ваших SATA-устройств, перезагрузится в режиме AHCI.
как узнать причину и исправить
Полное руководство по Windows 10
Как исправить синий экран в Windows 10? Вот полное руководство, которому вы можете следовать, чтобы полностью избавиться от этой проблемы, чтобы компьютер снова работал нормально.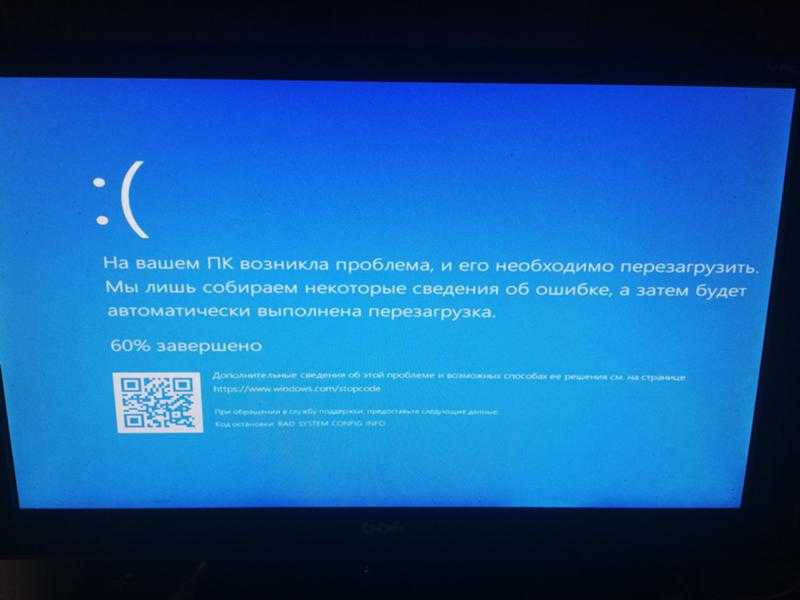
Ошибка: BSOD Windows 10 – что такое синий экран смерти
Определение: BSOD Windows 10 — это ошибка, которая не позволяет вам получить доступ к ОС с синим экраном с несколькими кодами ошибок остановки, такими как: CRITICAL_PROCESS_DIED, VIDEO_TDR_TIMEOUT_DETECTED и т. д.
Симптомы: Обычно, если на вашем компьютере возникает одна из перечисленных ниже проблем, на компьютере возникает ошибка:
- Компьютер выдает постоянный пустой синий экран смерти. Вы не можете ни загрузиться в ОС, ни получить доступ к каким-либо файлам на диске Windows.
- Синий экран сопровождается кодом стоп-ошибки.
Список распространенных кодов ошибок «синий экран смерти»:
- CRITICAL_PROCESS_DIED
- SYSTEM_THREAD_EXCEPTION_NOT_HANDLED
- IRQL_NOT_LESS_OR_EQUAL
- VIDEO_TDR_TIMEOUT_DETECTED
- PAGE_FAULT_IN_NONPAGED_AREA
- SYSTEM_SERVICE_EXCEPTION
- DPC_WATCHDOG_VIOLATION
Итак, как исправить ошибку BSOD самостоятельно? Проверьте причины и следуйте соответствующим решениям, чтобы восстановить компьютер, чтобы он загружался и снова работал нормально.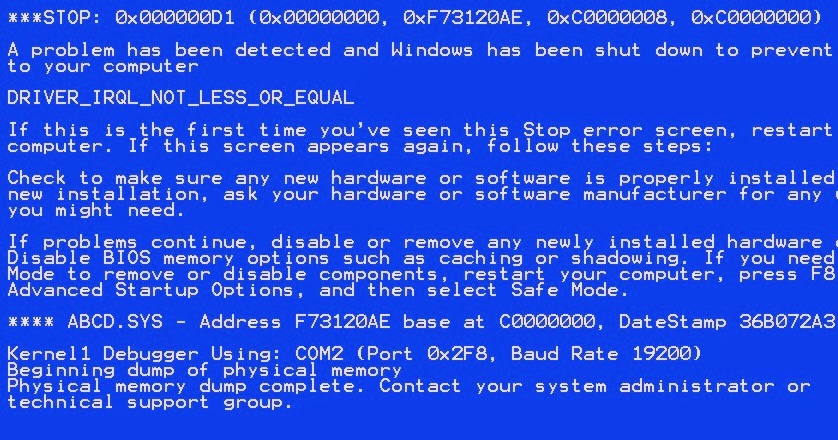.jpg)
Как узнать причину синего экрана Windows 10
Многие причины могут вызвать ошибку BSOD. Это может быть любая из перечисленных причин:
- Неисправные драйверы устройств
- Неправильная конфигурация BIOS
- Ошибки обновления Windows 10
- Устаревшая операционная система Windows
- Повреждение жесткого диска или недостаточно места на системном диске
- Неверные записи в системном реестре
- Конфликт приложений или ошибка несовместимости приложений
Как исправить синий экран на Windows 10
Итак, как исправить эту ошибку? Проверьте, когда на вашем компьютере появляется синий экран, и выполните правильные исправления, чтобы немедленно избавиться от этой ошибки:
| Когда возникает | Решения для исправления |
| Во время или после обновления Windows 10 |
|
| Использование приложения или устройства |
|
Быстрое исправление BSOD в Windows 10: перезагрузите компьютер > подождите, пока компьютер загрузится, и посмотрите, исчезнет ли ошибка.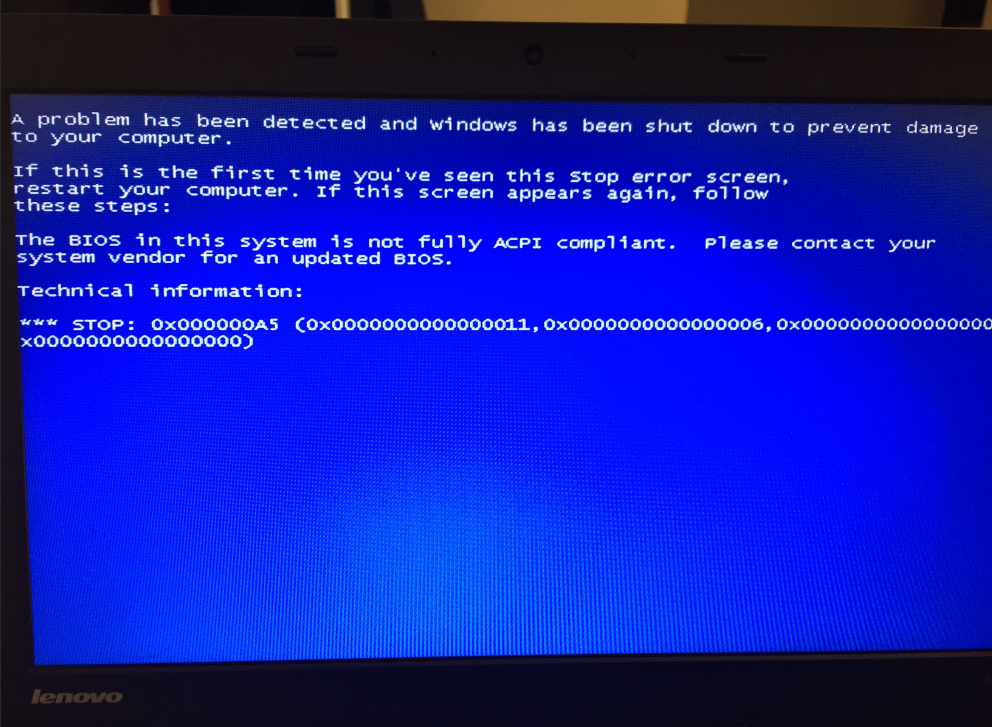
Как исправить BSOD Windows 10 во время или после обновления Windows 10
Если ошибка BSOD возникает во время установки или после обновления Windows 10, вы можете сначала загрузить компьютер в безопасном режиме, а затем выполнить соответствующие исправления, чтобы избавиться от этой ошибки на своем ПК.
Шаг 1. Перезагрузите Windows 10 в безопасном режиме
- Несколько раз включите и выключите устройство, чтобы войти в среду восстановления Windows.
- Нажмите кнопку питания на 10 секунд, чтобы выключить Windows 10.
- Повторно нажмите кнопку питания, чтобы запустить компьютер, и удерживайте кнопку питания в течение 10 секунд, чтобы выключить его.
- Нажмите кнопку питания еще раз, чтобы включить компьютер.
- После запуска Windows снова удерживайте кнопку питания в течение 10 секунд, чтобы выключить ее.
- Повторяйте попытку включения компьютера, пока Windows полностью не перезагрузится и не войдет в WinRE.
- На экране «Выберите вариант» следуйте инструкциям по перезагрузке компьютера.
 Нажмите «Устранение неполадок» > «Дополнительные параметры» > «Параметры запуска» > «Перезагрузить».
Нажмите «Устранение неполадок» > «Дополнительные параметры» > «Параметры запуска» > «Перезагрузить».
Шаг 2. Исправьте BSOD Windows 10 в безопасном режиме — 4 метода
После того, как ваш компьютер загрузится и перейдет в безопасный режим, вы можете приступить к выполнению приведенных ниже исправлений, чтобы самостоятельно исправить ошибку BSOD в Windows 10:
Удалите последнее или последнее обновление Windows 10
- Откройте панель управления. Нажмите клавиши Windows + R, введите панель управления в поле поиска и выберите «Панель управления».
- Нажмите «Программы» > «Программы по умолчанию» > «Программы и компоненты».
- Нажмите «Просмотреть установленные обновления» на левой панели.
- Выберите и щелкните правой кнопкой мыши последнее обновление Windows в разделе «Microsoft Windows», выберите «Удалить».
- Нажмите «Да» для подтверждения.
- Нажмите «Перезагрузить сейчас», чтобы завершить удаление обновления Windows.

Удалите драйверы устройств, чтобы удалить BSOD в Windows 10
- Нажмите Windows + S, введите диспетчер устройств и выберите «Диспетчер устройств».
- Разверните проблемное устройство (в основном диск ОС и т. д.), вызвавшее ошибку BSOD, разверните и щелкните его правой кнопкой мыши, выберите «Удалить» или «Удалить устройство».
Обратите внимание, что исправление 1 и исправление 2 требуют, чтобы вы сбросили загрузку компьютера в выход из безопасного режима, чтобы сохранить изменения и позволить усилиям вступить в силу.
Как выйти из безопасного режима:
- Нажмите клавиши Windows + R, введите msconfig и нажмите Enter.
- Выберите «Вкладка «Загрузка» > «Параметры загрузки» > Снимите флажок «Безопасная загрузка».
- Нажмите «ОК» > «Применить», чтобы сохранить изменения.
- После этого перезагрузите компьютер.
Расширение системного диска и чистая установка обновления Windows 10
Иногда ошибка «синий экран смерти» может быть связана с нехваткой памяти на устройстве, которая не позволяет устанавливать обновления Windows.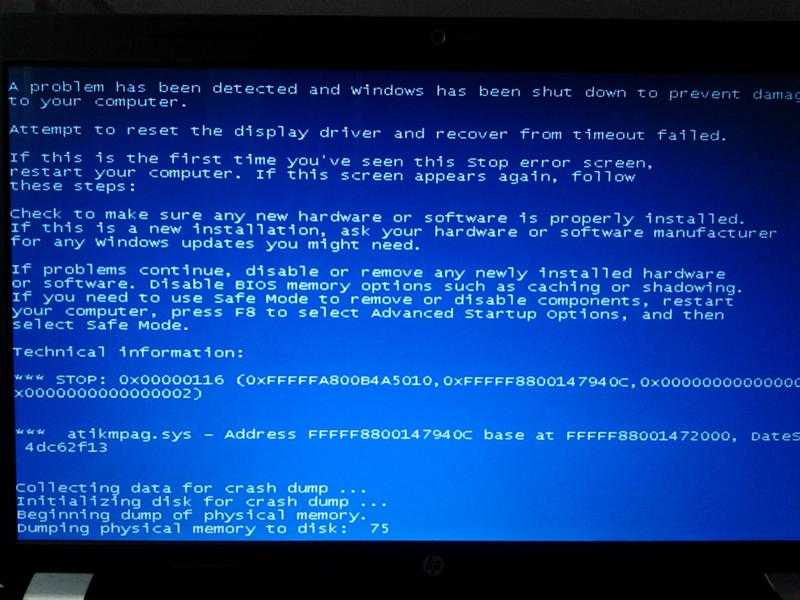 Чтобы решить эту проблему, вы должны сначала расширить системный диск с помощью программного обеспечения для управления разделами, например, EaseUS Partition Master. Затем выполните чистую установку обновления Windows 10.
Чтобы решить эту проблему, вы должны сначала расширить системный диск с помощью программного обеспечения для управления разделами, например, EaseUS Partition Master. Затем выполните чистую установку обновления Windows 10.
Расширьте системный диск
Вариант 1. Расширить системный диск C за счет нераспределенного пространства
- Щелкните правой кнопкой мыши диск System C: и выберите «Изменить размер/переместить».
- Перетащите конец системного раздела в нераспределенное пространство, чтобы добавить его на диск C:. И нажмите «ОК».
- Нажмите «Выполнить задачу» и «Применить», чтобы выполнить операции и расширить диск C.
Вариант 2. Расширить системный диск C без нераспределенного пространства
- Щелкните правой кнопкой мыши большой раздел с достаточным количеством свободного места на системном диске, выберите «Выделить место».
- Выберите системный диск в разделе «Выделить пространство от (*) до» и перетащите конец системного диска C в нераспределенное пространство.
 Нажмите «ОК» для подтверждения.
Нажмите «ОК» для подтверждения. - Нажмите «Выполнить задачу», в нем будут перечислены ожидающие операции, и нажмите «Применить», чтобы сохранить изменения и расширить диск C.
Далее, чистая установка или переустановка Windows 10.
Обратите внимание, что чистая установка Windows перезапишет данные на системном диске C и на рабочем столе. Поэтому, если у вас есть ценные данные, не забудьте заранее сделать резервную копию данных.
И вы можете выполнить резервное копирование данных без загрузки в Windows для получения помощи. Или, если вам не нужны файлы, выполните следующие действия, чтобы установить Windows 10 сейчас:
- Загрузите и установите установочный носитель Windows 10 на USB-накопитель емкостью 8 ГБ или больше.
- Подключите установочный носитель Windows USB к ПК и перезагрузите ПК с USB. Нажмите F2/F8/Del, чтобы войти в BIOS > Перейти в раздел загрузки > Установить USB в качестве загрузочного диска.
- Как только компьютер загрузится с USB, выберите «Установить сейчас».

- Выберите языковые настройки и другие параметры.
- Пропустите ввод ключа продукта и выберите «Установить только Windows». Выберите целевое устройство для установки Windows 10.
- Следуйте инструкциям на экране, чтобы завершить установку Windows 10.
- Повторно войдите в меню загрузки BIOS и установите диск с ОС Windows 10 в качестве загрузочного, перезагрузите компьютер.
Теперь у вас есть чистая установленная ОС Windows, которая будет нормально работать и загружаться на вашем компьютере.
Выполните восстановление системы для очистки BSOD в Windows 10
Если вы создали точку восстановления Windows 10 до обновления Windows 10, вы также можете исправить ошибку BSOD, вернув Windows 10 в предыдущее состояние с помощью функции «Восстановление системы».
- Нажмите клавиши «Windows + R» и введите rstrui.exe в поле «Выполнить». Нажмите Enter, чтобы открыть восстановление системы.
- Выберите «Выбрать другую точку восстановления» и нажмите «Далее».

- Выберите последнюю резервную копию Windows перед установкой нового обновления Windows 10 и нажмите «Сканировать на наличие уязвимых программ».
- Нажмите «Готово» в окне «Подтверждение точки восстановления».
- Наконец, нажмите «Да» и дождитесь завершения процесса.
- Подтвердите восстановление Windows 10 из образа системы.
Все, что вам нужно, это дождаться завершения процесса, и тогда вы вернетесь к предыдущей версии Windows 10. Синий экран исчезнет.
Избавьтесь от синего экрана смерти в Windows 10 при запуске приложения или устройства
Если вы столкнулись с ошибкой BSOD при открытии или использовании приложения на компьютере, у вас есть три исправления, которые можно попробовать.
Удалите несовместимые приложения
- Нажмите клавиши Windows + S, введите панель управления и выберите, чтобы открыть ее.
- Нажмите «Программы и компоненты», найдите и щелкните правой кнопкой мыши несовместимое приложение, выберите «Удалить».

- Нажмите «Да» или «Удалить» во всплывающем окне, чтобы подтвердить удаление.
- После этого перезагрузите ПК.
Обновите или удалите драйверы устройств
Чтобы обновить драйверы устройств:
- Нажмите клавиши Windows + S, введите диспетчер устройств, затем нажмите «Диспетчер устройств».
- Разверните Драйвер диска, щелкните правой кнопкой мыши драйвер диска ОС и выберите «Обновить программное обеспечение драйвера».
- Выберите «Автоматический поиск обновленного программного обеспечения драйвера» во всплывающем окне.
- Затем подождите, пока компьютер выполнит поиск и установит последнюю версию драйвера.
Чтобы удалить драйвер устройства:
- Откройте Диспетчер устройств, разверните драйверы дисков, щелкните правой кнопкой мыши проблемный диск и выберите «Удалить».
- Дождитесь завершения процесса и перезагрузите компьютер.
Система автоматически переустановит обновленный драйвер устройства для вашего диска.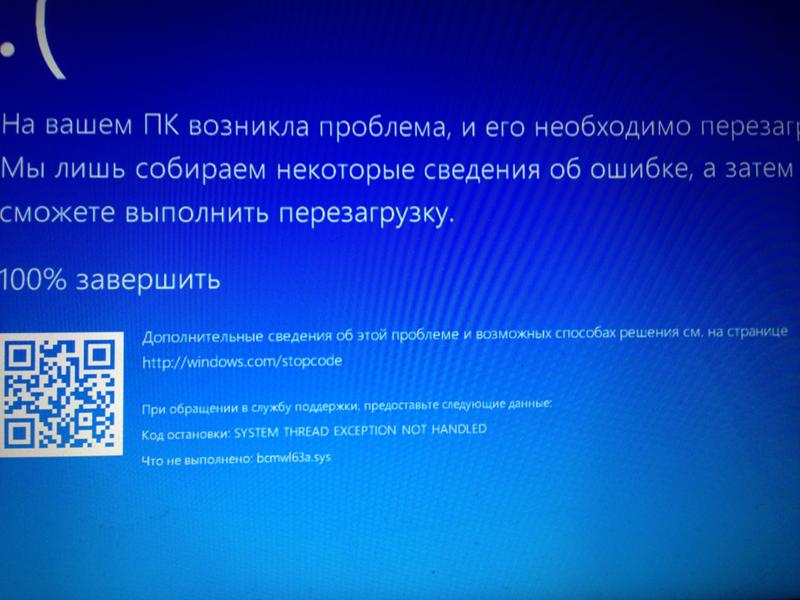
Отключите несовместимые периферийные устройства
Синий экран ошибки смерти может появиться, когда к вашему компьютеру подключено несовместимое устройство. Если вы столкнулись с ошибкой BSOD после подключения внешнего жесткого диска, отключите его, чтобы устранить эту ошибку:
- Подключите подключенный внешний жесткий диск или USB.
- Перезагрузите компьютер с Windows 10.
Устранение ошибок синего экрана в Windows
Windows 8.1 Больше…Меньше
Ошибки синего экрана (также иногда называемые ошибками черного экрана или ошибками STOP-кода) могут возникать, если серьезная проблема приводит к неожиданному завершению работы или перезапуску Windows. Вы можете увидеть сообщение, в котором говорится: «Windows была закрыта, чтобы предотвратить повреждение вашего компьютера».
Эти ошибки могут быть вызваны как аппаратными, так и программными проблемами. Если вы добавили новое оборудование на свой компьютер до появления ошибки «Синий экран», выключите компьютер, удалите оборудование и попробуйте перезагрузить компьютер.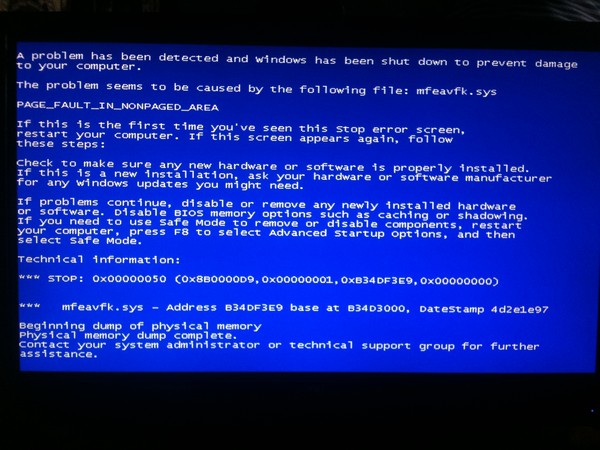 Если у вас возникли проблемы с перезагрузкой, вы можете запустить компьютер в безопасном режиме. Дополнительные сведения см. в разделе Параметры запуска Windows (включая безопасный режим).
Если у вас возникли проблемы с перезагрузкой, вы можете запустить компьютер в безопасном режиме. Дополнительные сведения см. в разделе Параметры запуска Windows (включая безопасный режим).
Вы также можете попробовать получить последние обновления через Центр обновления Windows, помощь из других источников или восстановить Windows до более раннего состояния.
Мы будем рады вашим отзывам! Примите участие в исследованиях вашего синего экрана. |
Получить последние обновления
В Windows 7
Нажмите кнопку Пуск , выберите Все программы , а затем щелкните Центр обновления Windows .
В Windows 8.1
Проведите пальцем от правого края экрана, коснитесь Настройки , а затем нажмите Изменить настройки ПК . (Если вы используете мышь, наведите указатель мыши на правый верхний угол экрана, переместите указатель мыши вниз, нажмите Настройки , а затем нажмите Изменить настройки ПК .)
Коснитесь или щелкните Обновление и восстановление , а затем коснитесь или щелкните Центр обновления Windows .
Коснитесь или щелкните Проверить сейчас , а затем подождите, пока Windows выполнит поиск последних обновлений для вашего ПК.
Если Windows находит обновления, коснитесь или щелкните Установить обновления . Вас могут попросить ввести пароль администратора или подтвердить свой выбор.
Прочтите и примите условия лицензии, а затем нажмите или нажмите «Готово», если обновление требует обновления. Центр обновления Windows сообщит вам об успешной установке обновлений.
Получить помощь из других источников
Если эти решения не решают проблему, вы можете получить помощь от службы поддержки Майкрософт и сообщества Майкрософт. Служба поддержки Microsoft предлагает техническую помощь по различным версиям Windows. Страницы сообщества Microsoft на форуме Windows предлагают решения от других людей, которые столкнулись с похожими проблемами на своих ПК.
Если на вашем ПК была предустановлена Windows, обратитесь к производителю ПК.
Восстановить Windows до более раннего состояния
Вы можете восстановить Windows до более раннего момента времени, называемого точкой восстановления. Восстановление системы не изменяет ваши личные файлы, но может удалить недавно установленные приложения и драйверы.
Восстановление системы не изменяет ваши личные файлы, но может удалить недавно установленные приложения и драйверы.
Если у вас возникли проблемы с запуском (загрузкой) компьютера, вы можете восстановить Windows в среде восстановления Windows. Инструкции см. в разделе Параметры запуска Windows (включая безопасный режим).
В Windows 7
Проведите пальцем от правого края экрана и нажмите Поиск . (Если вы используете мышь, наведите указатель мыши на правый верхний угол экрана, переместите указатель мыши вниз и нажмите Поиск .)
Введите Панель управления в поле поиска и коснитесь или щелкните Панель управления .

Введите Recovery в поле поиска панели управления, а затем коснитесь или щелкните Recovery .
Коснитесь или щелкните Открыть восстановление системы и следуйте инструкциям.
Как исправить ошибку «синий экран смерти» в Windows 10
Перейти к содержимомуПерейти к нижнему колонтитулу
IT Pro поддерживается своей аудиторией. Когда вы покупаете по ссылкам на нашем сайте, мы можем получать партнерскую комиссию. Узнать больше
Учебники
- Программное обеспечение
- Операционные системы
- Microsoft Windows
0003
11 декабря 2020 г.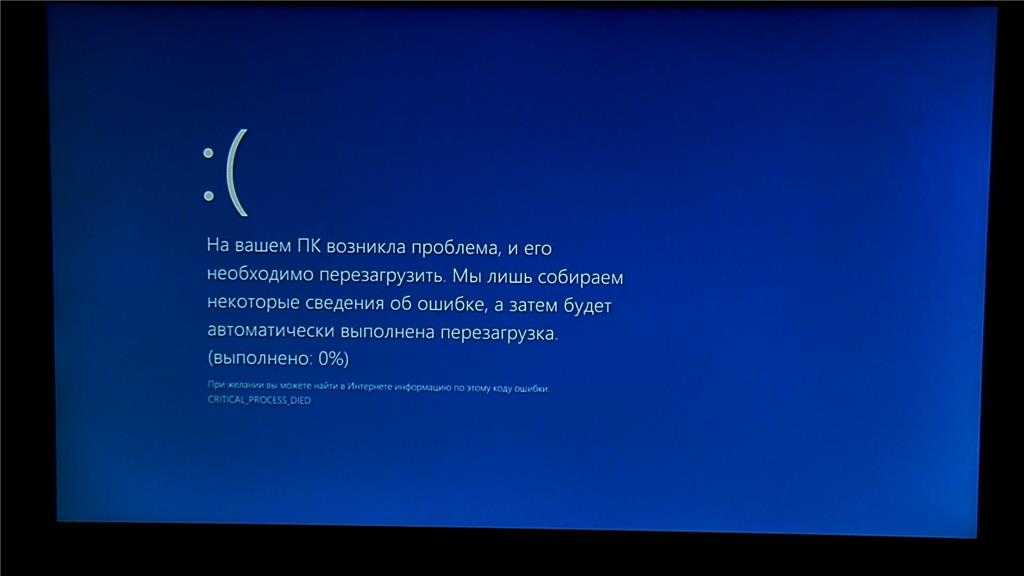
Доля рынка в 77,3% по состоянию на октябрь 2020 г. делает Windows 10 лидером среди операционных систем для настольных ПК, опережая 9-летнюю и все еще широко используемую Windows 7. Несмотря на ее растущую популярность, Windows 10 не без глюков.
Подобно панике ядра в macOS и Linux и проверке ошибок в OpenVMS, Windows также выдает стоп-ошибку, называемую «синим экраном смерти». В большинстве случаев эта стоп-ошибка не позволяет вам пройти мимо экрана ошибки, мешая вашей обычной работе.
Эта ошибка также приводит к остановке всех важных процессов, включая сети, платформы и приложения. На этом этапе вы теряете все несохраненные данные, и устранение неполадок становится неизбежным.
Читайте дальше, чтобы узнать, как быстро и эффективно маневрировать через синий экран смерти.
Что такое синий экран смерти?
Синий экран смерти (BSoD) означает, что Windows 10 обнаружила фатальную системную ошибку и должна немедленно завершить работу, чтобы не повредить операционную систему. Этот процесс оставляет вас с синим экраном, на котором отображаются грустные смайлики и загадочное сообщение, которое гласит: «Ваш компьютер столкнулся с проблемой и нуждается в перезагрузке. Мы просто собираем некоторую информацию об ошибке, а затем перезагрузим для вас».
Этот процесс оставляет вас с синим экраном, на котором отображаются грустные смайлики и загадочное сообщение, которое гласит: «Ваш компьютер столкнулся с проблемой и нуждается в перезагрузке. Мы просто собираем некоторую информацию об ошибке, а затем перезагрузим для вас».
В дополнение к этому сообщению Windows 10 отображает общий код ошибки. Хотя код не содержит информации о причине и потенциальном исправлении, он помогает получить общее представление о проблеме.
На сегодняшний день корпорация Майкрософт признала и перечислила сотни кодов стоп-ошибок, начиная от безобидного VIDEO_TDR_TIMEOUT_DETECTED и заканчивая ужасным CRITICAL_PROCESS_DIED.
Распространенные сообщения об ошибках на синем экране
Вот некоторые часто возникающие коды ошибок остановки:
- System_thread_exception_NOT_Handled
- IRQL_NOT_LESS_OR_EQUALV
- PAGE_FAULT_IN_NONPAGE_AREA
- SYSTEM_SERVICE_EXCEPTION
- BAD_SYSTEM_CONFIG_IN_SERVICE_EXCEPTION
- BAD_SYSTEM_CONFIG_INFE_SERVICE_EXCEPTION
- .
 Для опытного глаза параметры кода могут раскрыть дополнительные подробности о проблеме, которые можно использовать для поиска решения.
Для опытного глаза параметры кода могут раскрыть дополнительные подробности о проблеме, которые можно использовать для поиска решения.Тем не менее, для не-ИТ-специалистов и обычных пользователей шестнадцатеричный код может быть трудным для понимания и малопригодным.
Что вызывает синий экран смерти?
Множество проблем, связанных с программным и аппаратным обеспечением, могут вызвать появление синего экрана, в том числе:
- Недостаточно места на системном диске
- Неисправные драйверы устройств
- Неправильная конфигурация BIOS
- Повреждение жесткого диска Устаревшая операционная система Windows
- Неправильные записи в системном реестре
Ошибки синего экрана обычно возникают во время обновления, после установки приложения или обновления драйвера. Однако нередко эта ошибка возникает при обычном использовании.
Исправления синего экрана смерти
Первый шаг к устранению стоп-ошибки Windows 10 — определить, можете ли вы получить доступ к рабочему столу или вы заблокированы.

Устранение синего экрана смерти с доступом к рабочему столу
Если вы видите ошибку синего экрана и все еще имеете доступ к рабочему столу, проблема, вероятно, связана с недавно установленным приложением, устаревшим драйвером или обновлением Windows 10.
Вот несколько шагов, которые вы можете предпринять, чтобы решить проблему с синим экраном смерти.
Проверьте наличие последних обновлений и драйверов
Проверьте наличие и установите новейшую версию Windows, выполнив следующие действия:
- Откройте меню «Пуск» и нажмите «Настройки».
- Нажмите «Обновление и безопасность».
- Щелкните «Центр обновления Windows».
- Нажмите «Проверить наличие обновлений».
- Следуйте всем инструкциям, чтобы установить последнее обновление Windows, если это необходимо.
Обновите драйверы в Windows 10, выполнив следующие действия:
- Введите «Диспетчер устройств» в строку поиска Windows 10.
- Нажмите «Диспетчер устройств».

- Щелкните категорию устройств, которая, по вашему мнению, вызывает проблему, чтобы развернуть ее.
- Щелкните правой кнопкой мыши предполагаемое неисправное устройство.
- Нажмите «Обновить драйвер».
- Щелкните «Автоматический поиск обновленного программного обеспечения драйвера».
Если это не устраняет ошибку синего экрана, загрузите и установите более новую версию драйвера с веб-сайта производителя вашего устройства.
Удаление несовместимых обновлений, драйверов и сторонних приложений
Ошибочные драйверы и обновления Windows 10 также могут вызывать синий экран смерти. Удаление этих плохих обновлений устранит стоп-ошибки, а также устранит потенциальные уязвимости вредоносного ПО.
Удалите недавно установленные обновления, выполнив следующие действия:
- Откройте панель управления.
- Нажмите «Удалить программу» под заголовком «Программы».
- Нажмите «Установленные обновления» на левой панели.

- Выберите самое последнее обновление и нажмите «Удалить» выше, чтобы удалить обновление.
Если ошибка появляется после установки определенного драйвера, удалите ее, выполнив следующие действия:
- Введите «Диспетчер устройств» в строке поиска Windows 10 и нажмите «Диспетчер устройств».
- Щелкните категорию неисправного устройства, чтобы развернуть ее.
- Щелкните правой кнопкой мыши неисправное устройство и выберите «Удалить устройство». Как вариант, можно откатиться к предыдущему драйверу, выбрав «Свойства» после правого клика по устройству. В окне «Свойства» откройте вкладку «Драйвер», нажмите кнопку «Откатить драйвер» и нажмите «ОК» для подтверждения.
Если синий экран смерти появился после установки приложения, это, скорее всего, виновник. Удалите приложение-нарушитель, выполнив следующие действия:
- Откройте меню «Пуск».
- Нажмите «Настройки».
- Нажмите «Приложения».
- Найдите конфликтующее приложение в списке и щелкните его.

- Нажмите «Удалить».
- Следуйте инструкциям на экране для завершения удаления.
Отключите несовместимые периферийные устройства
Синий экран смерти также может появиться, если подключенное оборудование несовместимо с Windows 10. Посетите веб-сайт поддержки производителя вашего оборудования, чтобы определить, совместимо ли оно с Windows 10.
Если оно несовместимо, отключите его и выберите подходящую замену.
Исправление синего экрана смерти без доступа к рабочему столу
Если вы не можете получить доступ к рабочему столу, вы можете использовать такие функции, как восстановление системы и безопасный режим, в качестве обходного пути.
Вот как это сделать.
Отмена изменений с помощью восстановления системы
Восстановление системы откатывает системное программное обеспечение до его предыдущего состояния. Однако для доступа к восстановлению системы необходимо запустить расширенные параметры запуска.

Получите доступ и активируйте восстановление системы, выполнив следующие действия:
- Запустите дополнительные параметры запуска, включив компьютер и нажав и удерживая кнопку питания, чтобы прервать последовательность загрузки.
- Повторите шаг 1 еще два раза. После третьего выключения и включения питания Windows 10 автоматически откроется в расширенной среде запуска и отобразит параметры устранения неполадок.
- Нажмите «Дополнительные параметры».
- Нажмите «Восстановление системы».
- Выберите точку восстановления, созданную прямо перед появлением синего экрана. Windows 10 обычно создает точку восстановления системы каждый раз, когда устанавливает обновление, драйвер или приложение.
- Нажмите «Закрыть».
- Нажмите «Далее».
- Нажмите «Готово».
Восстановление системы теперь удалит все обновления, драйверы, приложения и изменения, которые вы сделали после точки восстановления, чтобы исправить ошибку синего экрана.

Удаление драйверов устройств или обновлений Windows 10 в безопасном режиме
Открытие Windows в безопасном режиме — еще один способ избавиться от синего экрана смерти. Как и при восстановлении системы, вы можете получить доступ к безопасному режиму через дополнительные параметры запуска.
Загрузите Windows 10 в безопасном режиме и устраните синий экран смерти, выполнив следующие действия:
- Запустите дополнительные параметры запуска, включив компьютер и нажав и удерживая кнопку питания, чтобы прервать последовательность загрузки.
- Повторите шаг 1 еще два раза. После третьего выключения и включения питания Windows 10 автоматически откроется в расширенной среде запуска и отобразит параметры устранения неполадок.
- Выберите параметр «Параметры запуска» и нажмите «Перезагрузить».
- Нажмите «F4» или «4», когда начнется перезагрузка, чтобы выбрать параметр «Включить безопасный режим».
- Удалите обновления Windows 10 или драйверы устройств в безопасном режиме.

Синий экран ошибок смерти сложна, но не невозможна
Хотя стоп-ошибки иногда могут быть ошеломляющими, Microsoft предоставляет исправления практически для всех типов ошибок, которые приводят к появлению синего экрана смерти. Сканирование на наличие вредоносных программ и резервное копирование данных — это другие важные шаги, которые вы можете предпринять, чтобы свести к минимуму влияние внезапного незапланированного простоя, которое может вызвать ошибка синего экрана.
- операционные системы
- Microsoft Windows
- Windows 10
Рекомендуемые ресурсы
Создание упреждающей защиты с учетом рисков в современной динамичной среде рисков
Гибкое управление рисками начинается с общего языка
Бесплатная загрузка
Коммерческая ценность решений IBM для автоматизации на основе искусственного интеллекта
Улучшение бизнес-операций, процессов и результатов
Бесплатная загрузка
Наблюдаемость для разработчиков
Что такое наблюдаемость
Бесплатная загрузка
Достижение работоспособности программного обеспечения в эпоху микросервисов
Советы и рекомендации по новым и появляющимся методам исправления
Скачать бесплатно
Рекомендуется
Как включить защитник Windows
Программное обеспечение
Как включить Windows Defender
27 февраля 2023
27 Feb 2023
9
27 Feb 2023
9.
 Объявление Microsoft 365
Объявление Microsoft 365ошибки
Пользователи Windows 10 заблокировали устройства из-за невозможности пропуска Объявление Microsoft 365
3 февраля 2023
3 февраля 2023
Последнее обновление Windows 10 «Смерть» во вторник после смерти пользователей
Microsoft Windows
Пользователи Windows 10 сталкиваются с «синим экраном смерти» после последнего обновления «Вторник исправлений» вверх Windows 10
19 декабря 2022
19 декабря 2022
Самые популярные
Какую пользу IP принесет моему бизнесу?
Функция рекламы
Какую пользу IP принесет моему бизнесу?
28 февраля 2023
28 февраля 2023
Почему удаленная поддержка может помочь вашему бизнесу лучше связаться со своими клиентами
, спонсируя
.


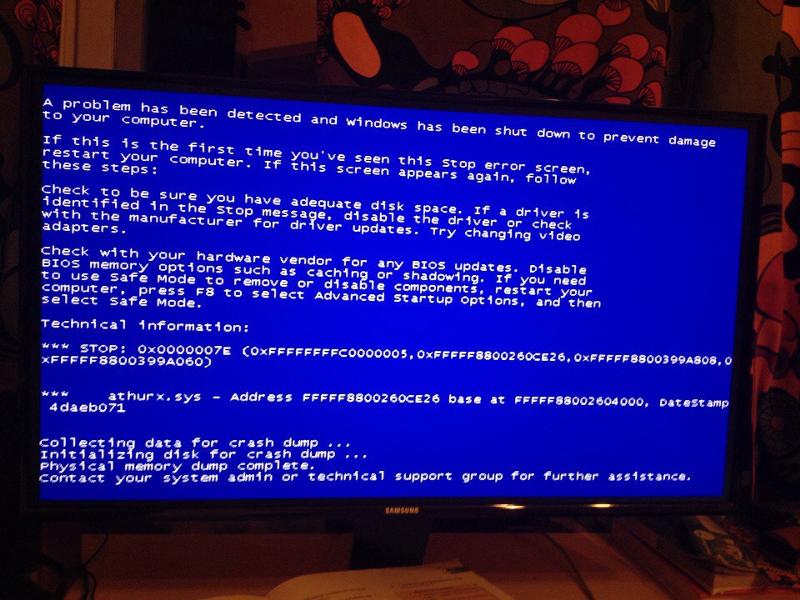
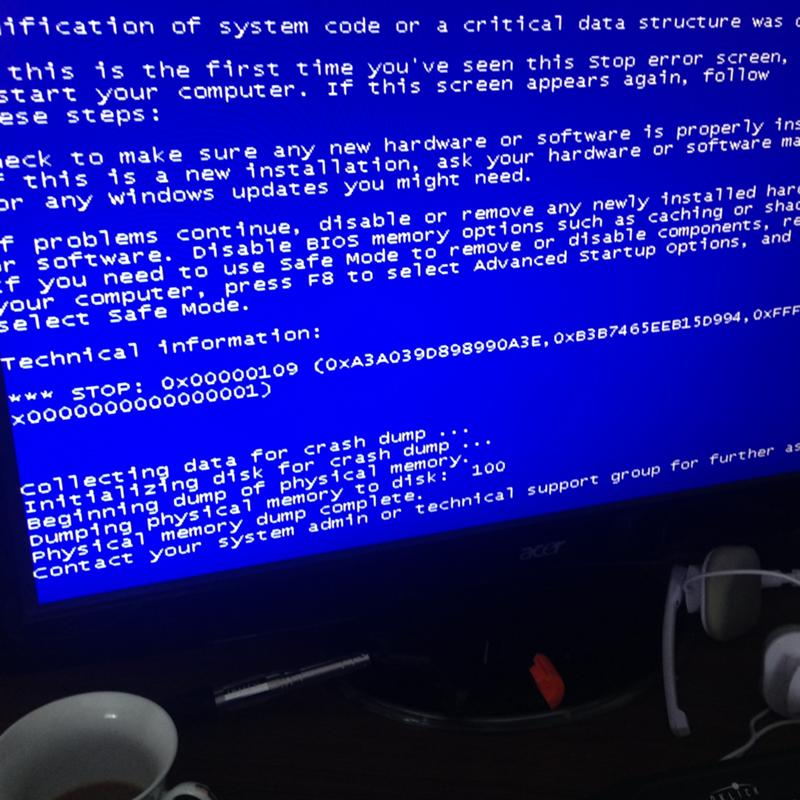 Нажмите «Устранение неполадок» > «Дополнительные параметры» > «Параметры запуска» > «Перезагрузить».
Нажмите «Устранение неполадок» > «Дополнительные параметры» > «Параметры запуска» > «Перезагрузить».
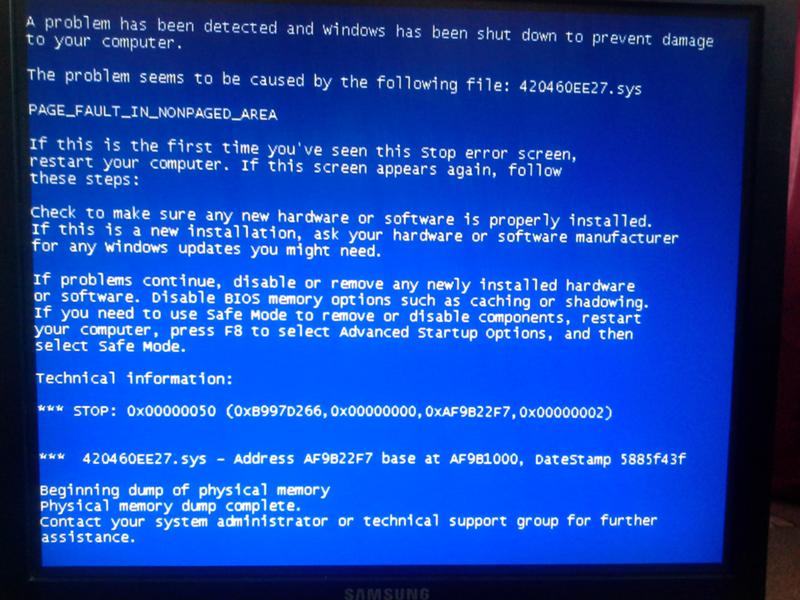 Нажмите «ОК» для подтверждения.
Нажмите «ОК» для подтверждения.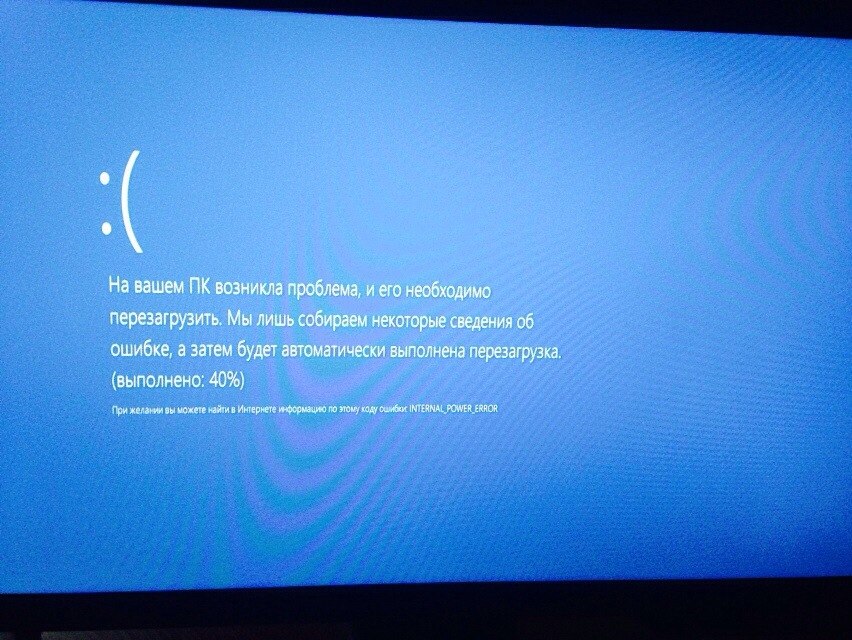

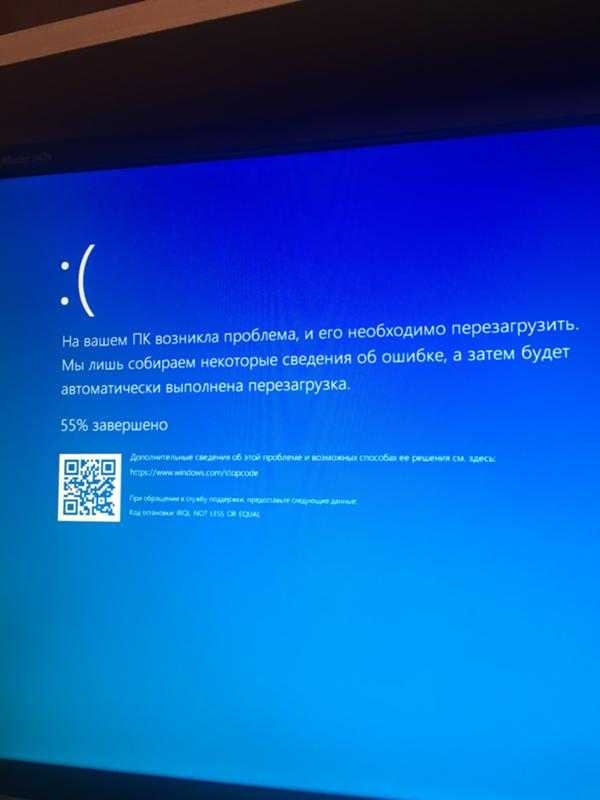

 Для опытного глаза параметры кода могут раскрыть дополнительные подробности о проблеме, которые можно использовать для поиска решения.
Для опытного глаза параметры кода могут раскрыть дополнительные подробности о проблеме, которые можно использовать для поиска решения.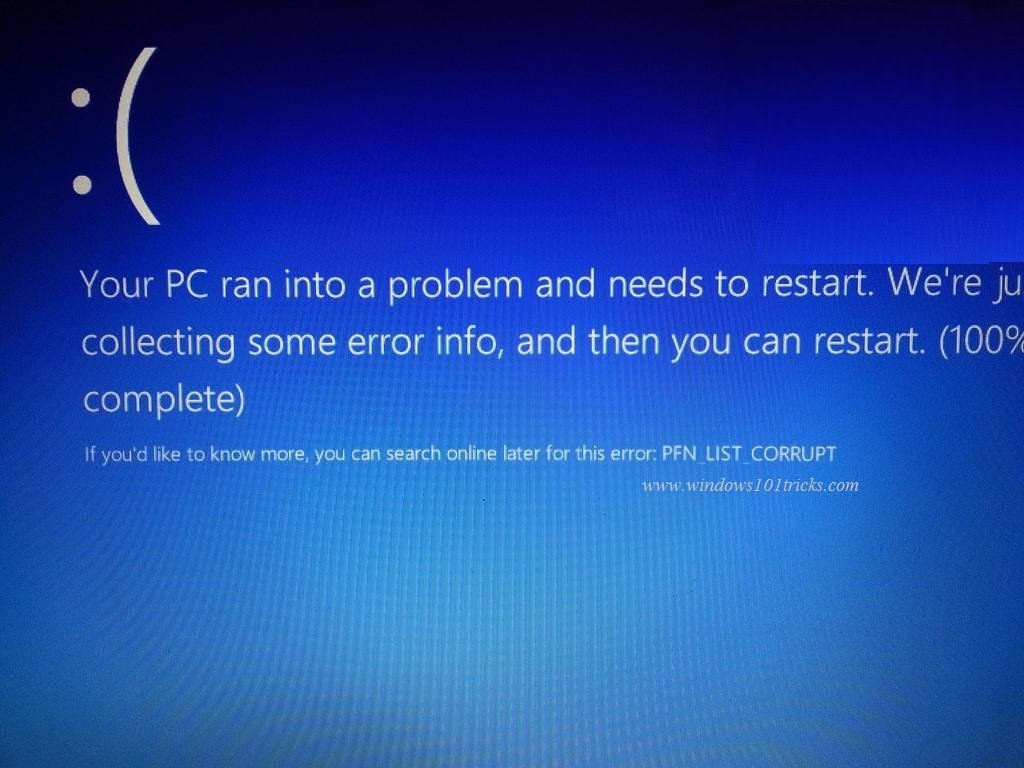
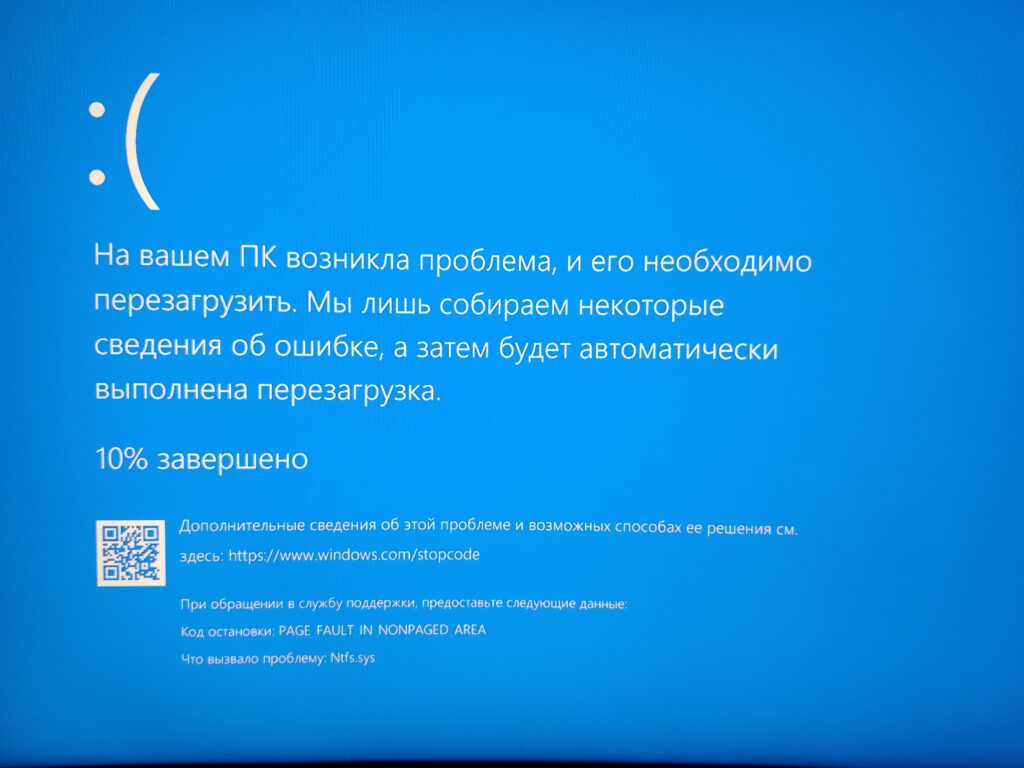
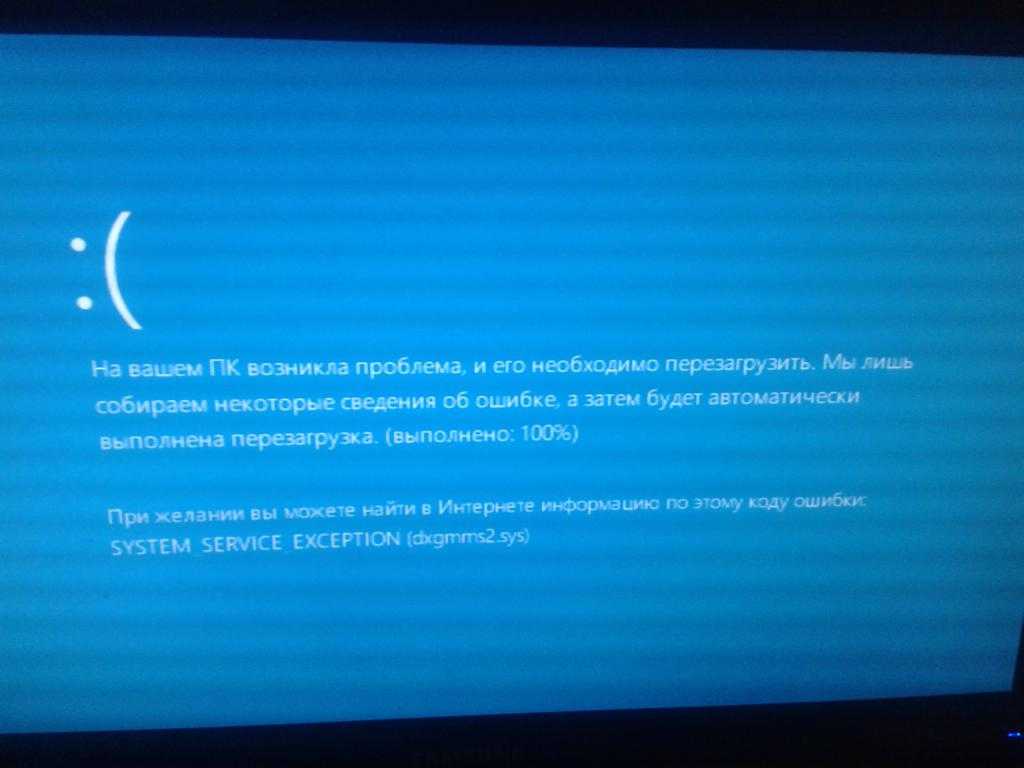
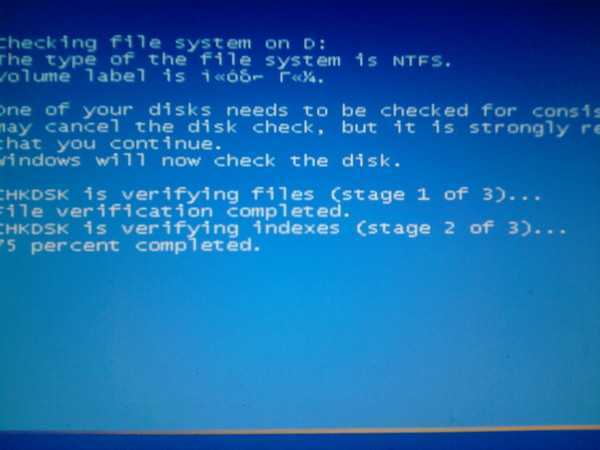



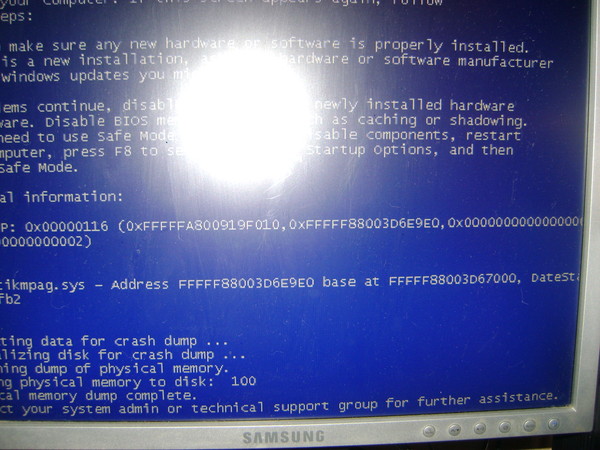 Объявление Microsoft 365
Объявление Microsoft 365
