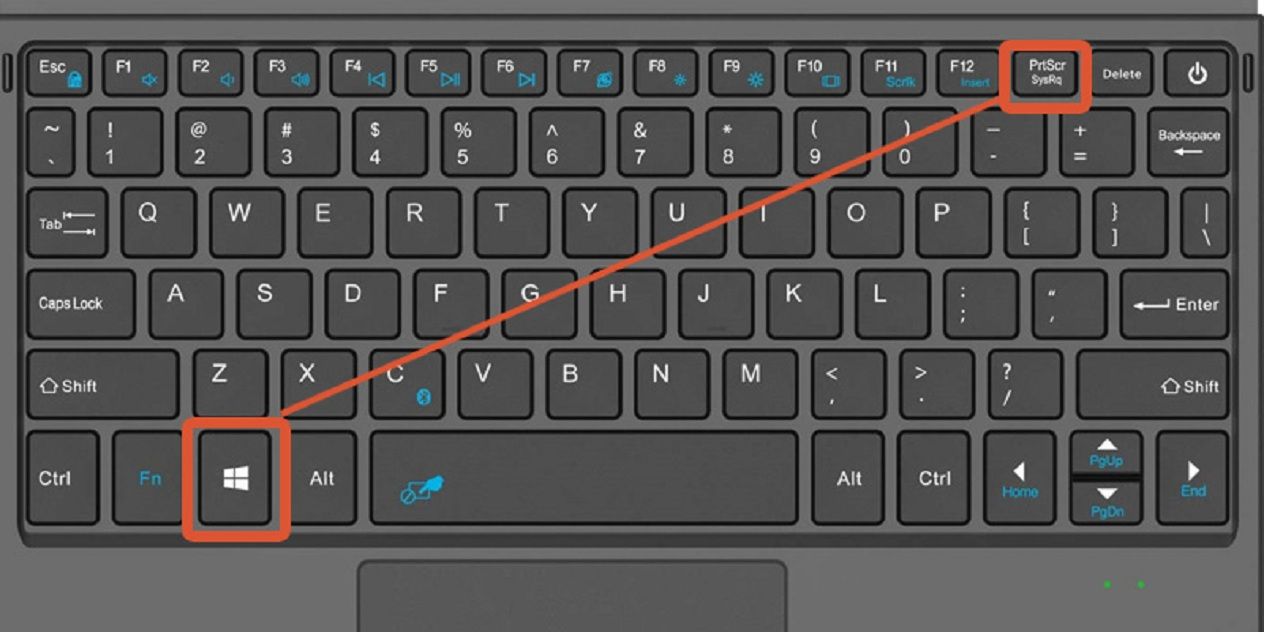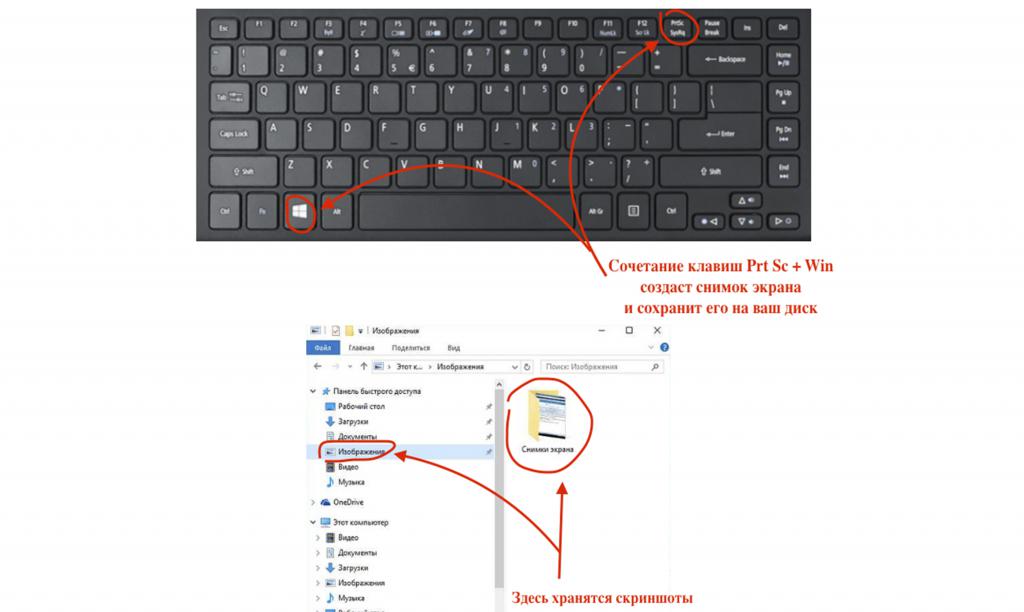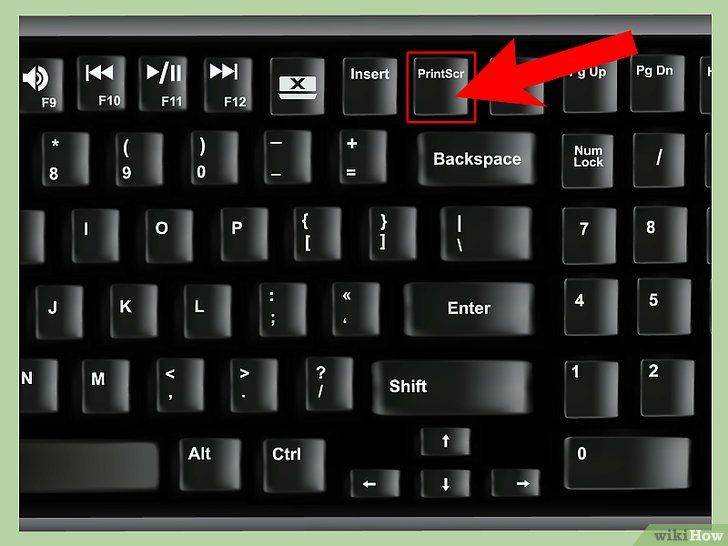Как скрин на компе: Сочетание клавиш для печати экрана
Содержание
Как сделать скриншот в Windows 11 — все способы
Если вам нужно сделать снимок экрана или, иначе — скриншот, в Windows 11 способов для этого даже больше, чем в предыдущих версиях системы: это возможно сделать с помощью клавиатуры и встроенных утилит, а также сторонних программ.
В этой инструкции для начинающих подробно о способах сделать скриншот экрана в Windows 11 разными способами с сохранением в буфер обмена или в файл, с возможностью редактирования или без него, встроенными средствами и не только.
Print Screen — быстрое создание скриншота всего экрана или выбранного окна в буфере обмена
Стандартный способ создания скриншота в Windows 11, присутствующий и в предыдущих версиях системы с клавиатуры — нажатие клавиши Print Screen для создания снимка всего экрана или Alt+Print Screen для скриншота окна программы, активной в настоящий момент.
При использовании метода следует учитывать следующие нюансы:
- По умолчанию скриншот не сохраняется в какой-либо файл, а только в буфер обмена.
 Чтобы его использовать, потребуется вставить (клавишами Ctrl+V или с помощью меню «Правка») в графическом редакторе, офисном приложении или где-либо ещё: например, большинство мессенджеров поддерживают такую вставку.
Чтобы его использовать, потребуется вставить (клавишами Ctrl+V или с помощью меню «Правка») в графическом редакторе, офисном приложении или где-либо ещё: например, большинство мессенджеров поддерживают такую вставку. - Клавиша на клавиатуре не всегда подписана именно «Print Screen», это может быть PrtSc и другие сокращения.
- На некоторых ноутбуках клавиша Print Screen не работает без зажатой клавиши Fn.
Windows + Print Screen — автоматическое сохранение скриншота
Если работа с буфером обмена вам не подходит, вы можете использовать комбинации клавиш для сохранения скриншота:
- Windows + Print Screen — скриншот всего экрана.
- Windows + Alt + Print Screen — снимок текущего окна
Экран будет затемнен на короткое время для индикации создания снимка экрана, а файл скриншота будет сохранен в пользовательскую папку «Изображения\Снимки экрана» в формате PNG. Как и в предыдущем способе отмечу несколько нюансов для начинающих пользователей:
- Windows — клавиша в нижнем ряду с эмблемой Windows.

- Клавиша Print Screen может иметь сокращенную подпись, например, PrtSc.
- На некоторых ноутбуках дополнительно требуется удерживать клавишу Fn.
Windows + Shift + S — создание снимка выбранной области экрана
Если в Windows 11 нажать на клавиатуре сочетание клавиш Windows + Shift + S, в верху экрана появится панель встроенной утилиты «Ножницы». На этой панели можно выбрать тип области, для которой требуется сделать снимок:
Доступны следующие варианты:
- Прямоугольная форма — для захвата прямоугольного фрагмента экрана.
- Произвольная форма — область экрана очерчивается указателем мыши произвольно.
- Режим окно — захват указанного мышью окна.
- Полноэкранный режим — скриншот всего экрана.
Например, требуется сделать снимок прямоугольной области экрана: выбираем первый значок в панели и, удерживая кнопку мыши, выделяем прямоугольную область на экране.
Когда вы отпустите кнопку мыши, выбранная область будет сохранена в буфер обмена, о чем появится уведомление в правом нижнем углу экрана. На него можно не обращать внимания, если вы планируете вставить сохраненный в буфере обмена скриншот в какую-либо программу с помощью Ctrl+V или другими сочетаниями клавиш, а можно нажать по этому уведомлению, чтобы открылось окно для простого редактирования и сохранения скриншота.
Встроенное приложение «Ножницы»
В Windows 11 присутствует стандартное приложение «Ножницы» для создания скриншотов. По сути, в предыдущем способе используется именно оно, но мы можем запустить его отдельно:
- Найдите приложение «Ножницы» в списке «Все приложения» меню «Пуск», либо используя поиск на панели задач.
- Нажмите «Создать» для запуска создания снимка всего экрана или его отдельного фрагмента.
- Предварительно вы можете включить задержку в несколько секунд до момента, когда будет сделан скриншот.
- После создания скриншота всего экрана или его области будет открыто простое окно редактирования, в котором вы можете что-то исправить, выделить или написать на изображении, повернуть его, а затем сохранить у себя на компьютере, скопировать в буфер обмена или использовать меню «Поделиться» Windows 11.

Помимо описанных вариантов, вы можете использовать следующие методы, позволяющие сделать скриншот, а также настроить отдельные нюансы их создания:
- Вы можете сделать так, чтобы для запуска создания скриншота с помощью «Ножницы» нужно было нажимать не три клавиши, а лишь одну — Print Screen. Для этого в Windows 11 зайдите в «Параметры» — «Специальные возможности» — «Клавиатура» и включите опцию «Используйте кнопку PRINT SCREEN, чтобы запустить функцию создания фрагмента экрана».
- Встроенное приложение Xbox Game Bar позволяет не только создавать снимки экрана, но и записывать видео с экрана. При этом оно позволяет переназначить горячие клавиши для создания скриншота в активном окне программы или игры. Подробнее о приложении в контексте записи видео с экрана (но функция скриншотов там также будет очевидна): Запись видео с экрана встроенными средствами Windows 11.
- Если вы пользуетесь Microsoft Office, то могли не знать, что встроенные инструменты для создания скриншотов есть и там.
 Пример использования: Как сделать скриншот в Microsoft Word.
Пример использования: Как сделать скриншот в Microsoft Word.
Сторонние бесплатные программы для создания снимков экрана в Windows
Вы можете скачать множество функциональных сторонних программ, предназначенных для работы со скриншотами. Предлагаю обзоры и ссылки для скачивания двух таких приложений, которые я могу смело рекомендовать: удобных, функциональных и на русском языке:
- Picpick
- ShareX
Если стандартных средств Windows 11 оказалось недостаточно для ваших целей, эти два варианта, уверен, подойдут.
remontka.pro в Телеграм | Способы подписки
Как сделать скриншот экрана на компьютере
В этом уроке я покажу, как сделать скриншот экрана на компьютере. Мы научимся делать скрины стандартными средствами Windows и специальными программами.
Содержание:
- Что такое скриншот
- Как сделать скриншот экрана
- Через Paint
- Через Ножницы
- Win + Print Screen
- Онлайн сервисы для создания скринов
- Программы для скриншотов
- Как сделать скрин страницы сайта
Что такое скриншот
Скриншот – это фотография экрана в определенный момент времени.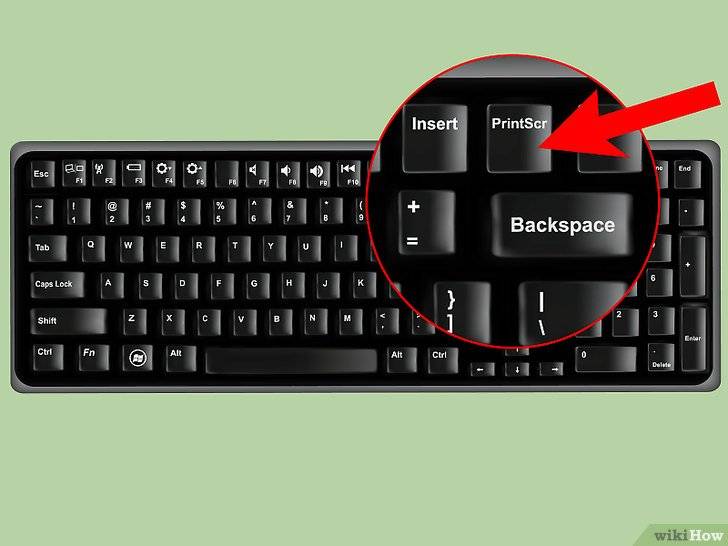 Такой снимок может быть как всего экрана целиком, так и отдельной его части. Например, снимок только одного окна.
Такой снимок может быть как всего экрана целиком, так и отдельной его части. Например, снимок только одного окна.
Для создания скриншотов на клавиатуре компьютера есть специальная клавиша Print Screen. Она также может называться PrtScr, Prt Sc, PrtScn или PrntScrn.
Нажав на кнопку Print Screen, экран компьютера сфотографируется. Но при этом не будет никаких щелчков или вспышек – снимок просто зафиксируется в памяти компьютера (буфере обмена).
Затем эту фотографию нужно вытащить наружу, а для этого вставить в какую-нибудь программу. Проще всего в Paint, так как это стандартная программа Windows, и она есть практически в каждом компьютере.
Важно! После нажатия клавиши Print Screen нельзя ничего копировать до того, как вы вставите снимок в программу. Иначе он заменится скопированной информацией.
Как сделать скриншот экрана
Через Paint
1. Нажимаем один раз на клавишу Print Screen на клавиатуре.
Если у вас ноутбук, то нужно нажать сочетание клавиш Fn и Print Screen – сначала одну клавишу, потом, не отпуская ее, другую.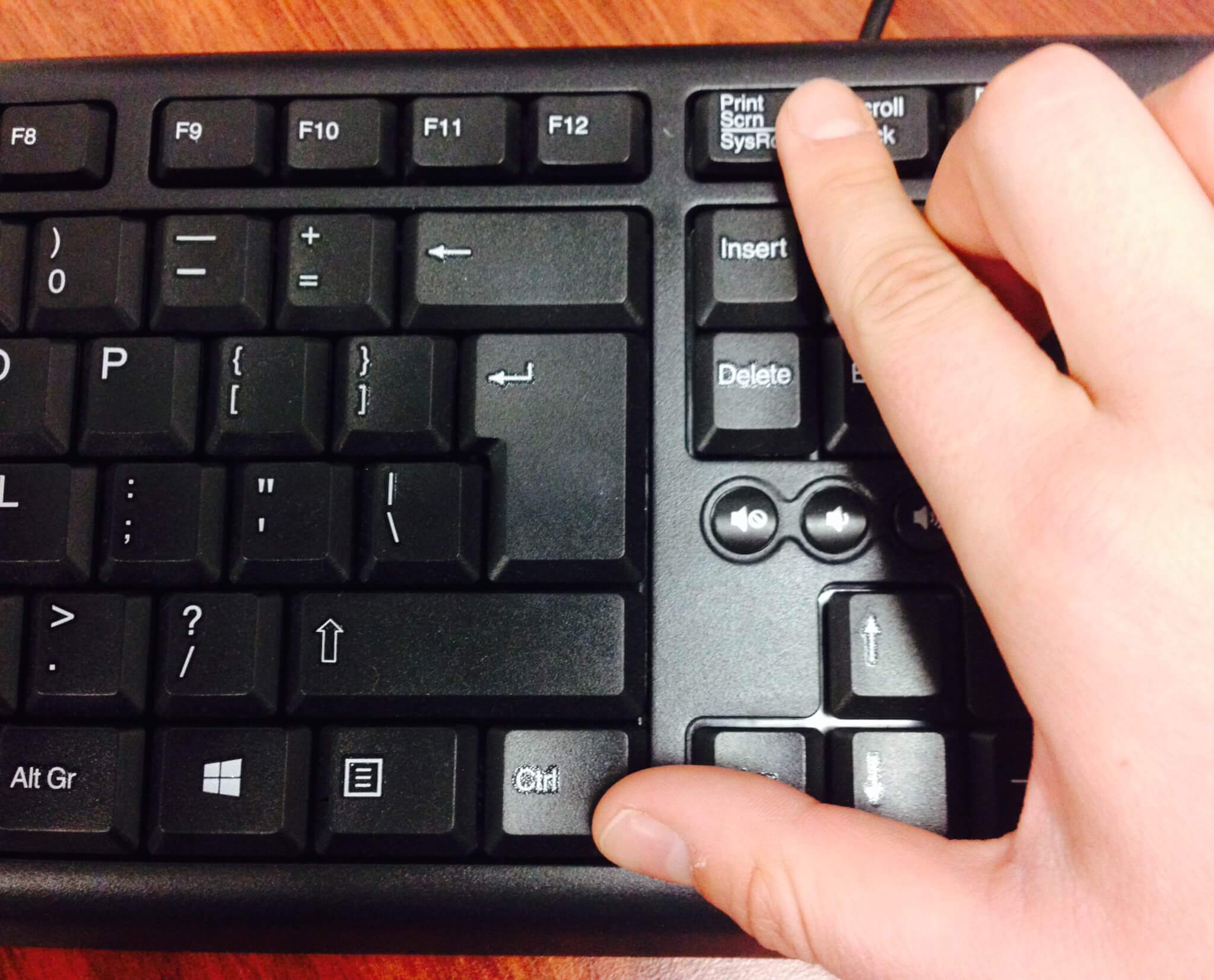
2. Щелкаем по кнопке Пуск и из списка выбираем Стандартные – Paint.
Или в строке поиска печатаем «paint» без кавычек и открываем программу.
3. В окне программы нажимаем кнопку «Вставить».
Сразу после этого внутрь добавится фотография экрана. Снимок будет сделан в тот момент времени, когда вы нажимали клавишу Print Screen.
4. Обрезаем лишнее через «Выделить» и «Обрезать» вверху.
Сначала щелкаем по «Выделить».
Затем нажимаем левую кнопку мыши и, не отпуская ее, обводим ту часть, которую нужно оставить. После этого нажмите на «Обрезать».
Если не получилось обвести с первого раза, щелкните за пределами выделенной области один раз левой кнопкой мыши – выделение сбросится.
5. Сохраняем снимок на компьютер. Для этого нажимаем на иконку сохранения вверху программы () или Файл – Сохранить.
Появляется окошко сохранения файла. Сначала в нем нужно выбрать то место на компьютере, куда мы хотим записать скриншот.
Затем нужно изменить название снимка и выбрать формат. Для этого щелкаем по полю «Имя файла» внизу и печатаем туда новое имя для скриншота. В поле формат выбираем PNG, либо JPG. После чего нажимаем «Сохранить».
Вот и всё! Полученный снимок теперь записан в указанном месте (пункт 5). Если вы выбрали Рабочий стол, то искать его нужно на экране компьютера.
На заметку. Таким образом мы фотографируем весь экран компьютера. Но если нужно сделать снимок только одного окна, то нажимать нужно не Print Screen, а сочетание клавиш Alt + Print Screen. На нотубуке: Fn + Alt + Print Screen.
Через Ножницы
Ножницы – это отдельная программа для создания скриншотов. Она удобнее, чем Paint.
«Ножницы» либо есть в Windows, либо нет. Это зависит от версии системы. Так что если вы через «Пуск» не можете найти эту программу, значит, ее просто нет в компьютере.
1. В строке поиска на панели задач или в Пуске напечатайте Ножницы и запустите приложение.
Появится окно программы.
2. Нажмите на кнопку «Создать» и выделите ту часть, которую хотите заскринить. Для этого просто нажмите на левую кнопку мыши и, удерживая ее, обведите нужную часть.
Если окошко перекрывает то, что вы хотите снять, передвиньте его левой кнопкой мыши за шапку – там, где написано «Ножницы».
3. Как только вы отпустите левую кнопку мышки, выделенная область сфотографируется и добавится в небольшую программку.
Здесь есть пару инструментов для редактирования. Перо – что-то вроде карандаша для подчеркивания. Маркер – для обводки.
4. Сохраните изображение на компьютер через кнопку . Делается этот так же, как и в Paint.
Win + Print Screen
В Windows 8 и 10 сделать скрин можно автоматически – без вставки в программу и сохранения. Для этого достаточно нажать сочетание клавиш Win + Print Screen.
Сразу после этого снимок экрана запишется в папку. Чтобы его найти, зайдите в «Этот компьютер», откройте «Изображения» и «Снимки экрана».
Онлайн сервисы для создания скринов
В интернете есть сервисы, которые помогают делать скриншоты. При помощи них можно не только сфотографировать экран и сохранить снимок, но и отредактировать его. Нарисовать стрелки и рамки, добавить текст, повернуть, обрезать и сделать многое другое.
PasteNow
- Откройте сайт pastenow.ru
- Нажмите клавишу Print Screen на клавиатуре.
- Нажмите сочетание клавиш Ctrl + V для вставки изображения на сайт.
- Для редактирования снимка нажмите кнопку «Редактировать скриншот».
- Скачайте скрин. Для этого нажмите правой клавишей мышки по изображению, выберите пункт «Сохранить картинку как» и укажите папку.
Обзор инструментов сервиса PasteNow
Инструменты + и – на панели справа позволяют увеличивать и уменьшать снимок. Кнопка «Центрировать изображение» выравнивает по центру.
Кнопки со значками в виде стрелочек на левой панели сохраняют или отменяют действия при редактировании.
Обрезать изображение. Обрезает выделенную область. Нажмите на кнопку и выделите область, которую нужно оставить.
Выделенная область подсветилась, и слева появилась зеленая кнопка с птичкой. После нажатия на нее изменения применятся – останется только вырезанная часть.
Повернуть изображение. Развернет изображение согласно вашим требованиям. Можно развернуть на 90° по и против часовой стрелки и на 180° против часовой стрелки.
Закрашенный прямоугольник. Позволит нарисовать цветной прямоугольник прямо на скриншоте. Нажмите на инструмент, после чего вы увидите цветной прямоугольник в нижнем углу. Через него можно выбрать цвет.
Удерживайте левую клавишу мышки для начала рисования. Отпустите, когда прямоугольник будет готов.
Рамка. Выделяет в рамку текст или изображение. Принцип рисования такой же, как у инструмента «Закрашенный прямоугольник».
Карандаш. Позволяет рисовать на снимке.
Линия и Стрелка. Рисует линии и стрелки.
Текст.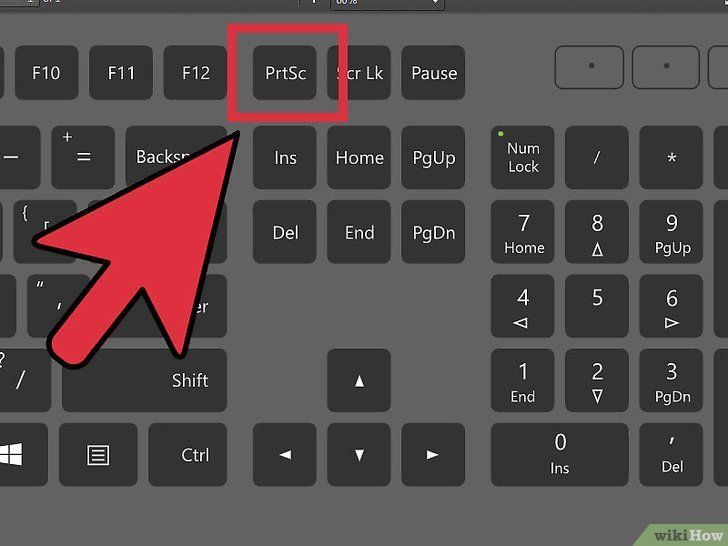 Позволяет писать текст. Для этого нажмите на инструмент, кликните на пустом месте и начните вводить текст.
Позволяет писать текст. Для этого нажмите на инструмент, кликните на пустом месте и начните вводить текст.
Цензура. Размывает информацию. Нажмите на инструмент, после удерживайте левую клавишу мышки и выделите тот фрагмент, который хотите закрасить.
MakeScreen
- Откройте сайт makescreen.ru
- Нажмите клавишу Print Screen.
- Нажмите сочетание клавиш Ctrl + V на клавиатуре для загрузки изображения на сайт.
- Если нужно, отредактируйте снимок и сохраните на компьютер.
Как сохранить. Выберите формат JPG или PNG и нажмите на кнопку «Сохранить».
После откроется окошко с параметрами сохранения. Нажмите «Скачать скриншот» и он окажется в папке «Загрузки» на компьютере.
Обзор инструментов сервиса MakeScreen
Обрезать. Позволяет обрезать изображение. Нажмите на инструмент и, удерживая левую клавишу мышки, выделите нужную область. Для изменения области перетаскивайте белые кнопки по бокам. После нажатия на «Применить» на экране останется только выделенная часть.
Размер. Меняет размер изображения. Нажмите на инструмент и вверху появится окно с выбором ширины и высоты снимка. Введите необходимые параметры и нажмите «Применить».
Ориент. Позволит повернуть изображение.
Фокус. Выделяет часть изображения и размывает фон. Пример:
Цвет. Меняет цвет снимка. Пример:
Кисть. Позволяет рисовать на скриншоте.
Резинка. Удаляет нарисованные фигуры.
Текст. Добавляет текст.
Размытие. Размазывает информацию.
snipboard.io
- Откройте сайт snipboard.io
- Чтобы сделать скриншот, нажмите сочетание клавиш Alt + Print Screen.
- После нажмите Ctrl + V для вставки снимка на сайт.
- Отредактируйте изображение и сохраните на компьютер.
Как сохранить. Нажмите на кнопку «Save your changes» вверху. Затем нажмите на ссылку чуть левее.
Откроется готовый снимок. Щелкните по нему правой клавишей мышки, выберите пункт «Сохранить картинку как» и укажите папку.
Обзор инструментов:
- Crop – обрезает изображение.
- Pencil Tool – позволяет рисовать на снимке.
- Text Tool – добавляет текст.
- View the Image in Full size – отображает скриншот в полном размере.
- Move – двигает изображение.
Бесплатные программы для создания скриншотов
LightShot
Скачать и установить LightShot вы можете с официального сайта app.prntscr.com.
Как пользоваться. После запуска программа будет находиться в системном трее.
Нажмите клавишу Print Screen. Программа автоматически активирует окно для выбора области и создания снимка.
Панель инструментов:
- Карандаш – позволяет рисовать на снимке.
- Линия – рисует линии.
- Стрелка – рисует стрелки.
- Прямоугольник – позволяет начертить прямоугольную рамку.
- Маркер – используется для выделения.
- Текст – добавляет текст на снимок.
- Цвет – позволяет задать цвет для рисования и текста.

- Отменить – отменяет последнее действие.
- Загрузить на prntscrn.com – загружает изображение на сервер и публикует ссылку для его открытия.
- Поделиться в социальных сетях – позволяет делиться снимком в социальных сетях.
- Искать – ищет похожие изображения в интернете.
- Печать – распечатывает снимок на принтере.
- Сохранить – сохраняет изображение на компьютер.
Плюсы:
- Небольшой размер.
- Наличие собственного сервера для загрузки скриншотов.
Минусы: нет свежих обновлений софта от официального сайта.
Joxi
Скачать и установить программу вы можете с официального сайта joxi.ru.
Как пользоваться. После установки программа будет находиться в трее. Нажмите на нее, и Joxi попросит ввести свой email для начала работы, то есть пройти регистрацию.
Вот как выглядит сама программа:
Обзор инструментов:
- Фрагмент – выделение области для сохранения.
- Перемещение и трансформация – перемещение линий, текста и других элементов, нарисованных на снимке.

- Карандаш – рисование.
- Линия и Стрелка – рисование линий и стрелок.
- Текст – печать текста.
- Круг и прямоугольник – рисование круга и прямоугольника.
- Нумерация – добавление нумерации на снимок.
- Размытие – замазывание информации.
- Затемнение – оставит в поле зрения только выделенную область, а все остальное затемнит.
- Цветовая палитра – выбор цвета рисования и цвета текста.
- Экран – захват всего экрана.
- История – откроет окно браузера с вашими снимками.
- Настройки – параметры программы.
Для сохранения документа кликните на стрелочку возле голубой галочки.
Плюсы: наличие большого количества инструментов.
Минусы:
- Для работы нужно зарегистрироваться.
- Иногда вылетает с сообщением об ошибке.
Яндекс.Скриншоты
Программа входит в состав комплекта Яндекс.Диск. Скачать и установить можно с официального сайта disk.yandex.ru.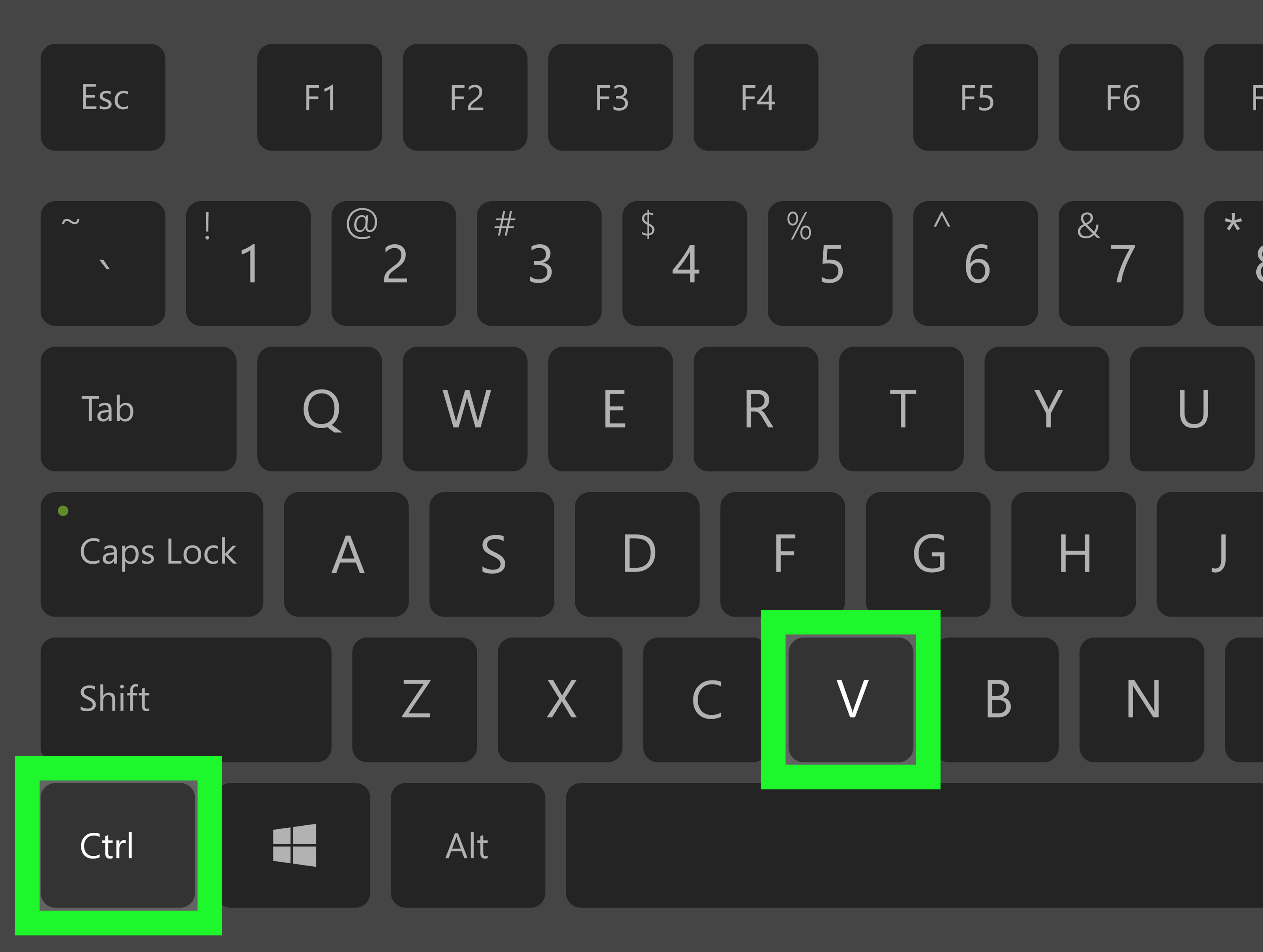
Как пользоваться. Запустите программу, откроется окно с выбором области для захвата.
После откроется интерфейс приложения.
Обзор инструментов:
- Стрелки – рисование стрелок.
- Текст – добавление текста. Можно изменить шрифт и цвет на панели.
- Фигуры – рисование линий, прямоугольников, кругов и звезд.
- Маркер – используется для выделения.
- Размыть – замазывает выбранную область.
- Обрезать – вырезает область.
Для сохранения кликните по кнопке «Сохранить» внизу.
Изображение запишется на Яндекс.Диск. Найти его можно через Этот Компьютер – Яндекс.Диск – Скриншоты.
Чтобы отправить снимок по интернету, нажмите на кнопку «Поделиться».
Яндекс загрузит ссылку в буфер обмена, которую вы сможете вставить на сайт: в социальную сеть, на форум, в электронное письмо.
Плюсы:
- Удобный редактор скриншотов.
- Синхронизация с Яндекс.Диском.
Минусы: нужно устанавливать приложение Яндекс. Диск.
Диск.
Другие бесплатные программы
В данном обзоре я кратко расскажу о других бесплатных программах для работы со скриншотами.
Monosnap
Сайт: monosnap.com
Возможности:
- Снимок как всего экрана, так и выделенной области.
- Возможность захвата видео с экрана и веб камеры.
- Возможность сохранения как на компьютер, так и в облачные сервисы.
- Отличный редактор изображений со всеми необходимыми инструментами.
Плюсы:
- Возможность делать скриншоты в играх.
- Настраиваемые клавиши для быстрых снимков.
- Возможность записи видео с экрана.
Минусы:
- Приложение работает на ОС не ниже Windows 8.1
- Небольшой функционал при редактировании видео.
Screen Shooter
Сайт: ru.screen-shooter.com
Возможности:
- Снимок как всего экрана, так и выделенной области.
- Отличный функционал для редактирования скриншотов.
- Возможность сохранения как на компьютер, так и в облачные сервисы.

Плюсы:
- Работа с любой версией ОС Windows.
- Удобный редактор.
- Простота в работе и малая нагрузка на процессор.
Pick Pick
Сайт: picpick.app
Возможности:
- Снимок как всего экрана, так и выделенной области.
- Огромный выбор инструментов для редактирования.
- Возможность сохранения на компьютер, в офисные приложения и в облачные сервисы.
- Поддержка русского языка: File – Options – Languages.
Плюсы:
- Быстрый захват выделенной области.
- Отличный набор базовых инструментов.
- Возможность загрузки в облачные сервисы.
Screenshot Captor
Скачать можно по ссылке
Возможности:
- Встроенный редактор с большим функционалом.
- Есть возможность делать захват с веб камеры.
- Возможность загрузки изображения со сканера.
Плюсы:
- Высокое качество снимков.
- Настройки яркости.

- Большой выбор инструментов для редактирования.
- Возможность сжатия скриншотов.
Минусы: нет поддержки русского языка.
Clip2net
Сайт: clip2net.com
Возможности:
- Запись видео с экрана (доступно только в версии Pro)
- Удобная панель редактирования.
- Возможность сохранять скриншот как на компьютер, так и в социальные сети и в облачный сервис.
Плюсы:
- Достаточный функционал для работы в бесплатной версии.
- Есть версии приложения для браузера Google Chrome, Mozilla Firefox
Минусы:
- Нужна регистрация для начала работы.
- Запись видео доступна в платной Pro версии.
- Загрузка файлов на свои сервера доступна в платной Pro версии.
Screenshot Maker
Скачать можно по ссылке
Возможности:
- Возможность добавления комментариев.
- Установка звукового сопровождения к снимкам.
- Настройки качества и сжатия скриншотов.

Плюсы:
- Настройка горячих клавиш для захвата экрана.
- Возможность делать снимок при запущенных играх.
- Есть опция «Экранные ножницы».
- Наличие компактного меню для управления утилитой.
Минусы:
- Поддержка программы прекратилась.
- Нет встроенного редактора.
Платные программы
Movavi Screen Recorder
Скачать программу можно по ссылке.
Возможности:
- Запись видео с экрана.
- Редактирование в режиме записи.
- Настройка уровней звука.
- Разделение видео по частям.
- Добавление дополнительных аудиодорожек.
- Добавление субтитров.
- Сохранение файлов в форматах: AVI, WMV,MOV,MP4 и т.д.
- Запись на DVD диск.
- Экспорт в облачные сервисы.
Плюсы:
- Запись до 60 FPS — удобно в играх.
- Одновременная запись с нескольких источников звука (музыка, микрофон).
- Поддержка горячих клавиш.

- Небольшой размер дистрибутива.
- Загрузка видео в социальные сети и Youtube.
Минусы:
- Программа ставит водяные знаки на видео в бесплатной версии.
- Чтобы записывать видео, нужна видеокарта с поддержкой OpenGl.
Snagit
Скачать программу можно по ссылке.
Возможности:
- Запись фото и видео с экрана.
- Большой набор инструментов и настроек.
- Поддержка фото и видео камер.
- Возможность распечатать и отсканировать изображение.
- Поддержка конвертирования.
Плюсы:
- Запись всего происходящего на экране.
- Отличный графический редактор с поддержкой фильтров.
- Поддержка горячих клавиш для захвата.
- Поддержка мультимедийной аппаратуры.
Минусы: большой объём дистрибутива.
FastStone Capture
Скачать программу можно с сайта faststone.org.
Возможности:
- Запись фото и видео с экрана.
- Изменение глубины цвета.

- Возможность добавлять водяные знаки.
- Изменение размеров изображения.
Плюсы:
- Хороший набор инструментов для редактирования.
- Возможность отправки снимка в офисные приложения, электронную почту и сохранение на компьютер.
- Возможность добавления подписи.
- Удобный захват видео.
Как сделать скриншот страницы сайта
Сервис snapito.com
1. Перейдите на сайт snapito.com
2. В поле Snapito введите адрес сайта, который вы хотите заскринить. Нажмите на кнопку «Snap».
3. Сохраните скриншот, нажав правой клавишей мышки по изображению и выбрав пункт «Сохранить картинку как».
Можно поделиться ссылкой на изображение. Для этого нажмите на кнопку «Copy» и адрес скопируется в буфер обмена.
Сервис s-shot.ru
1. Перейдите на сайт s-shot.ru
2. В поле «Создать» введите адрес сайта, с которого вы хотите сделать снимок. Нажмите на кнопку «Создать».
3. Кликните по миниатюре и откроется увеличенное изображение. Щелкните по нему правой кнопкой мыши и выберите пункт «Сохранить картинку как».
Щелкните по нему правой кнопкой мыши и выберите пункт «Сохранить картинку как».
Вы можете поделиться полученным снимком. Для этого скопируйте ссылку на него из поля «Адрес скриншота».
Расширение Joxi
1. Установите расширение в свой браузер:
- Google Chrome
- Яндекс
- Opera
2. Нажмите на значок расширения в правом углу экрана.
3. Выберите, что вы желаете сохранить, – область или страницу целиком. Откроется панель для редактирования изображения.
4. Нажмите на галочку для сохранения. Выберите куда записать снимок: на компьютер или облачный сервис.
Расширение Скриншотер
1. Установите расширение в свой браузер:
- Google Chrome
- Яндекс
- Opera
2. Нажмите на значок расширения в правом углу экрана.
3. Выберите область для сохранения.
4. Нажмите «Сохранить скриншот на диск» для его записи на компьютер.
Автор: Илья Курбанов
Как получить доступ и использовать папку скриншотов Steam в Windows 10
Хотя большинство геймеров могут знать о Steam, не все из них знают, как получить доступ к папке скриншотов Steam. Иногда большинство пользователей выражали трудности с поиском снимка экрана, сделанного в папке «Снимки экрана».
Иногда большинство пользователей выражали трудности с поиском снимка экрана, сделанного в папке «Снимки экрана».
Итак, как получить доступ к папке скриншотов Steam?
Если вы используете сочетание клавиш Windows + Print Screen для создания снимков экрана в Windows 10 или 11, Windows сохранит изображение в виде файла PNG в папке «Изображения» > «Снимки экрана». Вы найдете его в 9 0007 C:\Users\[Имя пользователя]\Изображения\Скриншоты .
Если вы один из тех, кого беспокоит эта проблема, вы будете рады, что наткнулись на эту статью, в которой вы узнаете, как получить доступ к папке снимков экрана для Steam в Windows 10. Вы также узнаете, как использовать папку скриншотов Steam.
Оглавление
- Зачем делать снимки экрана с игрой?
- Где находится папка со снимками экрана в Steam в Windows 10/11?
- Способ № 1: доступ к папке снимков экрана Steam через клиент Steam
- Способ № 2: доступ к папке снимков экрана в Интернете
- Способ №3: доступ к папке скриншотов Steam через файловую систему вашего компьютера
- А как насчет вашего Steam ID [идентификатор приложения]?
- Как изменить папку скриншотов Steam
- Заключительные мысли
Зачем делать скриншот игры?
Вы онлайн-геймер? Онлайн-геймеры знают, что такое скриншот своей игры или того, что происходит на их экране.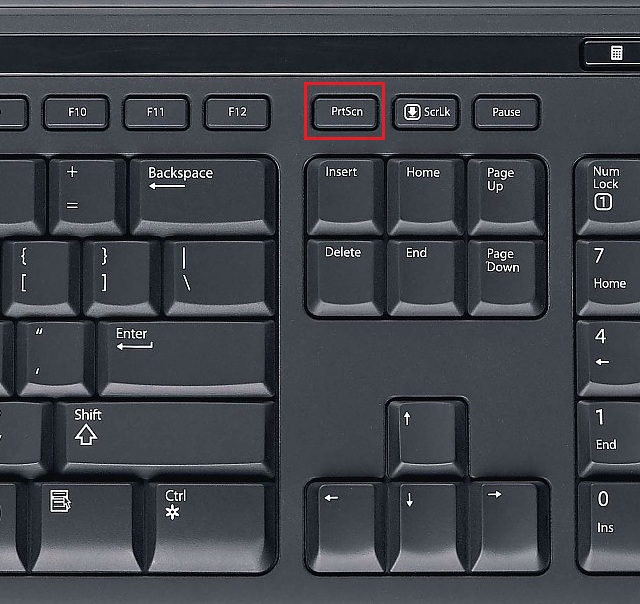 Это может быть важно для их хвастовства.
Это может быть важно для их хвастовства.
Однако важно отметить, что эти снимки экрана необходимы для сообщения об ошибках в игре и получения полезной информации.
Как и ваш телефон, после того, как вы сделаете снимки экрана, вам нужно будет управлять ими. Steam позволяет сортировать сделанные вами изображения по папкам и указывать каждую папку для каждой игры. Steam также дает вам возможность либо поделиться снимками экрана с другими игроками в сообществе Steam, либо сохранить их на жестком диске. И, если вы хотите, у вас также есть возможность сохранить изображения в тайне.
Где находится папка со снимками экрана в Steam в Windows 10/11?
Ну, сделать снимок экрана легко, когда вы играете в игру на платформе Steam. Вам просто нужно нажать F12 на клавиатуре, и вы получите доступ к диспетчеру снимков экрана. Затем вы можете делать скриншоты и сохранять их или делиться ими, не выходя из игры.
Однако на ряде игровых форумов вы увидите геймеров, спрашивающих: «Где находится папка со скриншотами в Steam?» или «как я могу получить доступ к папке скриншотов Steam?»
Доступ к папке снимков экрана Steam можно получить двумя способами:
Способ №1.
 Доступ к папке снимков экрана Steam через клиент Steam
Доступ к папке снимков экрана Steam через клиент Steam
Клиент Steam также называется диспетчером снимков экрана Steam. Это самый простой способ найти папку со скриншотами Steam.
- В строке меню (в верхнем левом углу экрана) нажмите « Просмотр. »
- В раскрывающемся меню выберите « Скриншоты. »
- Отобразится менеджер скриншотов Steam. Ваши скриншоты будут отображаться здесь с вариантами того, что с ними делать.
Помните, мы ищем папку со скриншотами Steam. - Щелкните один снимок экрана, затем обратите внимание на кнопку в нижней части диспетчера снимков экрана с надписью « Показать на диске ».
- Если вы нажмете эту кнопку, вы перейдете в проводник вашей системы, где хранится этот конкретный снимок экрана.
Теперь в этой папке вы можете получить доступ к этому снимку экрана и другим снимкам экрана, которые вы ранее сделали.
Способ № 2: Доступ к папке скриншотов онлайн
Steam позволяет хранить все ваши скриншоты в интернет-магазине. В онлайн-хранилище ваши скриншоты будут в безопасности и легко доступны с любого устройства, пока вы можете войти в свою учетную запись Steam.
Чтобы посетить онлайн-хранилище, откройте Steam и используйте следующий путь:
Steam > Вид > Скриншот > Просмотреть онлайн-библиотеку .
Вот что говорит Steam: «при игре в любую игру, в которой запущен Steam Overlay, нажатие горячей клавиши (по умолчанию F12) делает скриншоты и автоматически публикует их в вашем профиле сообщества Steam, а также в социальных сетях — Facebook, Twitter или Reddit. Steam предоставляет вам 1 ГБ личного хранилища в облаке Steam, чтобы вы могли сохранять тысячи скриншотов своих лучших моментов. Или вы можете сделать свои снимки экрана приватными, сохранив их на своем компьютере».
Способ №3: доступ к папке снимков экрана Steam через файловую систему вашего компьютера
Каждый сделанный вами снимок экрана сохраняется на вашем компьютере, и вы можете получить к ним доступ вручную в любое время на своем компьютере. Обычно папка скриншотов Steam находится в том же месте, где в данный момент установлена ваша игра Steam.
Обычно папка скриншотов Steam находится в том же месте, где в данный момент установлена ваша игра Steam.
Чтобы получить доступ к папке скриншотов Steam на вашем компьютере, в первую очередь проверьте каталог установки Steam. Чтобы получить доступ к папке скриншотов Steam в Windows 10, перейдите к расположению по умолчанию, которое равно 9.0007 C:\Program Files (x86)\Steam . Но расположение может быть разным, в зависимости от того, куда именно вы установили свою Steam-игру.
Чтобы получить доступ к папке скриншотов в Windows 10, используйте следующий путь:
C:\Program Files (x86)\Steam\userdata\AccountID\760\remote\
- Нажмите Wins Key + E, чтобы открыть проводник.
- Перейдите к локальному диску C и дважды щелкните его, затем следуйте пути, указанному выше.
В папке скриншотов Steam вы найдете определенные папки для каждой игры, которая есть в Steam. Папки назначаются с использованием случайных числовых заголовков. Теперь вы можете открыть любую из папок и просмотреть скриншоты внутри, чтобы увидеть изображения игры, которые вы сделали.
Теперь вы можете открыть любую из папок и просмотреть скриншоты внутри, чтобы увидеть изображения игры, которые вы сделали.
Если ваша библиотека игр большая, может быть сложно щелкнуть каждую пронумерованную папку, чтобы просмотреть снимок экрана. Знание вашего игрового идентификатора может помочь вам найти игру и, следовательно, папку. Чтобы узнать идентификатор игры, вы можете выполнить поиск на этом веб-сайте по названию игры, а затем использовать идентификатор игры для поиска скриншотов.
А как насчет вашего Steam ID [идентификатор приложения]?
Возможно, вам потребуется знать свой Steam ID, чтобы иметь возможность просматривать снимки экрана Steam. Если вы не знаете свой Steam ID, выполните следующие действия, чтобы узнать, как его найти:
- Запустите клиент Steam.
- В верхнем меню и нажмите View >, затем перейдите к настройкам .
- В меню левой панели (настроек) выберите Интерфейс .

- Установите флажок рядом с «9».0007 Показать URL-адрес Steam, если он доступен .’
- Теперь нажмите Ok внизу окна.
- Теперь перейдите в свой профиль Steam и нажмите просмотреть имя .
- Обратите внимание на число n в конце URL . Это ваш SteamID .
Получив свой Steam ID, вы можете использовать его для доступа к сохраненным снимкам экрана, как мы объяснили выше.
Как изменить папку скриншотов Steam
Теперь, когда вы знаете, где найти папку со снимками экрана Steam, вы можете изменить расположение папки, если боитесь потерять снимки экрана из-за ошибки операционной системы.
Поскольку расположение папки по умолчанию обычно находится на диске C, там же, где и операционная система, вы можете изменить ее расположение на другой диск, например, на локальный диск D. Вы также можете сделать то же самое для папки с играми Steam.
Чтобы изменить папку для скриншотов Steam.
- Откройте приложение Steam .
- Перейдите в меню > щелкните Просмотр w > затем щелкните Настройки .
- Теперь найдите панель и нажмите Внутриигровые параметры .
- Откройте папку снимков экрана .
- Перейдите к внешнему местоположению для всех снимков экрана Steam.
- Нажмите «Выбрать», чтобы применить настройки.
Заключительные мысли
Мы считаем, что эта статья была информативной и полезной для доступа и использования папки скриншотов Steam в Windows 1o? Если вам нужно какое-либо другое руководство, вернитесь на наш веб-сайт, и, кроме того, вы получите более выгодные предложения по программному обеспечению Microsoft Office, а также полезные руководства и статьи.
Хотите получать информацию об акциях, предложениях и скидках, чтобы покупать нашу продукцию по лучшей цене? Не забудьте подписаться на нашу рассылку, введя свой адрес электронной почты ниже! Получайте последние новости о технологиях по электронной почте и будьте первыми, кто прочитает наши советы, чтобы стать более продуктивным.
Читать далее
> Исправлено: MacBook Pro загружается, черный экран
> Как исправить использование полного диска Sedlauncher.exe в Windows 10
> Как исправить высокую загрузку ЦП с помощью исполняемого файла службы защиты от вредоносных программ (MsMpEng)
Как делать снимки экрана на вашем телефоне и компьютере
Сюзанна Кантра 27 февраля 2023 г.
в Советы и инструкции, Компьютеры и программное обеспечение, Телефоны и мобильные телефоны, Сотовые телефоны, Tech 101 :: 13 комментариев
Редакторы Techlicious независимо друг от друга рассматривают продукты. Чтобы помочь поддержать нашу миссию, мы можем получать партнерские комиссионные от ссылок, содержащихся на этой странице.
Факты проверены и обновлены 27 февраля 2023 г. с информацией о Snipping Tool. сохраненный или веб-сайт, который можно добавить в закладки и точно так же воспроизвести.
Например, у вас проблемы с компьютером и вы хотите отправить изображение того, что вы видите на экране, какому-нибудь технически подкованному человеку, который может знать, что происходит. Или ваш муж отправляет вам текстовое сообщение, которое приводит к веселой и неправильной автокоррекции. Скриншот сделает свое дело.
Или ваш муж отправляет вам текстовое сообщение, которое приводит к веселой и неправильной автокоррекции. Скриншот сделает свое дело.
Скриншоты легко сделать, если вы знаете правильные комбинации клавиш или кнопок. Ниже вы найдете пошаговые инструкции для ПК с Windows, Mac, Chromebook, iPhone и телефона Android.
Как создать снимок экрана на ПК с Windows
Скорее всего, на вашей клавиатуре есть клавиша с надписью «PrtScn». Как только все, что вы хотите захватить, появится на вашем экране, одновременно нажмите клавиши Shift и PrtScn. Будет казаться, что ничего не произошло, но вы скопировали изображение с экрана в буфер обмена. Оттуда вы можете вставить его в другое место, используя сочетание клавиш, которое включает нажатие клавиши «Ctrl» или Control в сочетании с клавишей «v».
У Microsoft также есть приложение Snipping Tool, которое предустановлено на ПК с Windows. Вы можете запустить приложение, нажав клавишу Windows + Shift + S. Вы увидите, что экран станет серым, и появится панель инструментов с набором значков для создания различных типов снимков экрана: «Прямоугольный режим», «Режим произвольной формы». », «Оконный режим» и «Полноэкранный режим».
Вы увидите, что экран станет серым, и появится панель инструментов с набором значков для создания различных типов снимков экрана: «Прямоугольный режим», «Режим произвольной формы». », «Оконный режим» и «Полноэкранный режим».
После того, как вы сделаете скриншот, изображение будет скопировано в буфер обмена, и вы сможете вставить его в документы или редактор изображений. Вы также получите уведомление о том, что снимок экрана был сделан. Если вы нажмете на него, вы сможете открыть полное приложение Snipping Tool, чтобы сохранять, копировать, делиться, редактировать и помечать его с помощью пера или маркера.
Приложение Snipping Tool имеет более продвинутые функции, которые вы можете включить, в том числе автоматическое добавление рамки к снимку экрана и добавление временной задержки от трех до десяти секунд. Временная задержка полезна, если вы хотите захватить выпадающие меню и другие функции, которые исчезают, если вы нажмете другую клавишу.
Как сделать снимок экрана на Mac
Как и Windows Snipping Tool, Mac OS X позволяет делать снимки экрана несколькими способами, но вместо использования клавиши PrtSrn или специального инструмента вы используете сочетания клавиш которые начинаются с одновременного нажатия клавиш Command и Shift.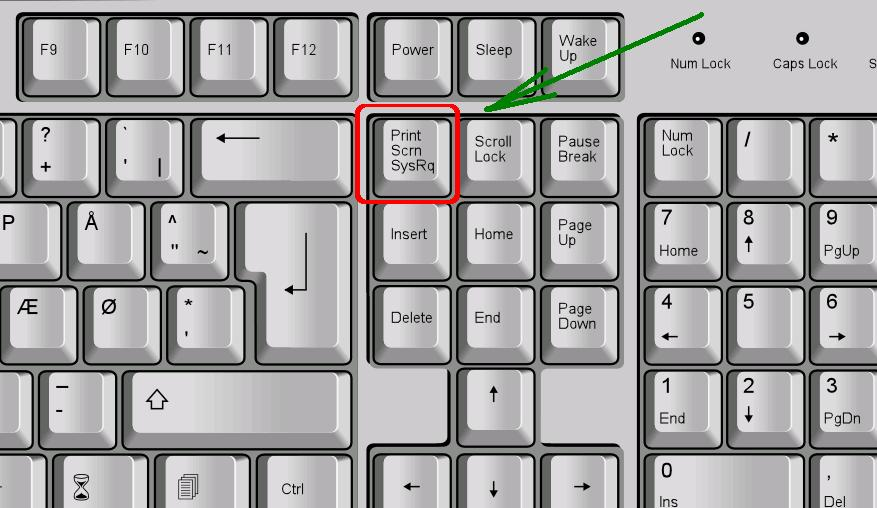
Чтобы открыть все меню выбора снимков экрана, нажмите Shift+Command+5
Чтобы сделать снимок части экрана и сохранить его на рабочем столе, нажмите Shift+Command+4, появится перекрестие. Нажмите и перетащите мышь на ту часть экрана, которую вы хотите захватить. Чтобы сохранить его в буфер обмена, а не на рабочий стол, нажмите Shift+Command+Control+4. Затем вы можете вставить его в другую программу.
Чтобы сделать снимок всего экрана и сохранить его на рабочем столе, нажмите Shift+Command+3. Чтобы вместо этого сохранить его в буфер обмена, нажмите Command+Control+Shift+3; затем вы можете вставить изображение в другое место.
Чтобы сделать скриншот открытого окна, нажмите Shift+Command+4+Пробел. Ваш курсор теперь представляет собой камеру, которую вы можете щелкнуть по окну, которое хотите захватить. Изображение сохраняется на рабочий стол.
Как сделать снимок экрана на Chromebook
Есть два способа сделать снимок экрана на Chromebook с помощью сочетаний клавиш. Вы можете либо нажать Ctrl+Show windows (клавиша Show windows выглядит как ), либо нажать Ctrl+F5.
Вы можете либо нажать Ctrl+Show windows (клавиша Show windows выглядит как ), либо нажать Ctrl+F5.
Чтобы захватить часть экрана, вы можете либо нажать Shift+Ctrl+Показать окна, либо Shift+Ctrl+F5, а затем щелкнуть и перетащить, чтобы выделить область, которую вы хотите захватить.
Как сделать снимок экрана на телефоне Android
На большинстве телефонов Android снимок экрана делается одновременным нажатием кнопок питания и уменьшения громкости. Вы увидите уведомление о том, что снимок экрана был сделан, и оттуда вы сможете поделиться им. Или откройте свои скриншоты из приложения «Фото» или «Галерея» на телефоне. Если вы не видите снимок экрана в качестве последнего сделанного снимка, найдите отдельную папку с надписью «Снимки экрана».
Как сделать скриншот на iPhone
Сделать снимок экрана на iPhone очень просто. Для iPhone без кнопки «Домой» (iPhone X и более поздние модели, кроме iPhone SE) одновременно нажмите кнопку питания и кнопку увеличения громкости.

 Чтобы его использовать, потребуется вставить (клавишами Ctrl+V или с помощью меню «Правка») в графическом редакторе, офисном приложении или где-либо ещё: например, большинство мессенджеров поддерживают такую вставку.
Чтобы его использовать, потребуется вставить (клавишами Ctrl+V или с помощью меню «Правка») в графическом редакторе, офисном приложении или где-либо ещё: например, большинство мессенджеров поддерживают такую вставку.

 Пример использования: Как сделать скриншот в Microsoft Word.
Пример использования: Как сделать скриншот в Microsoft Word.