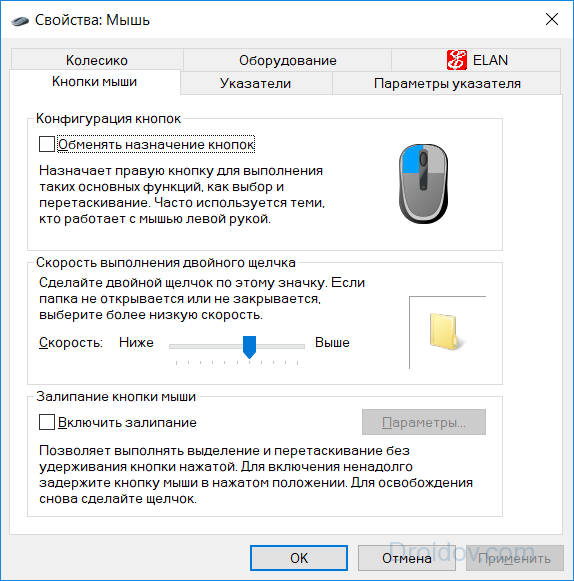Мышка на ноутбуке тупит: дергается, подвисает. Что можно сделать?
Содержание
Зависает мышка при движении на Windows 10
Приветствую! У вас тоже периодически зависает мышка при движении на Windows 10? Вот и у меня такое иногда случается. Причем происходит это не на долго – буквально на несколько секунд, и она дальше продолжает двигаться как ни в чем не бывало. Лично у меня это случалось при работе с текстовыми редакторами (вот набираю прямо сейчас этот текст в Word, и тьфу-тьфу-тьфу мышка работает как надо). В этой небольшой статье предлагаю вам основные варианты поиска проблема и методов их решений.
Сразу предупреждаю – эта проблема не имеет точного решения, у каждого она может проявляться по-своему. Поэтому если вам удалось побороть свою расчудесную мышку каким-то своим способом – напишите об этом в комментариях, другие люди будут очень рады вашему совету.
Содержание
- Шаг 1 – Проверяем батарейку (для беспроводной)
- Шаг 2 – Переключаем приемник (для беспроводных)
- Шаг 3 – Другая мышь
- Шаг 4 – Чистим линзу
- Шаг 5 – Энергосбережение
- Шаг 6 – Нагрузка на процессор
- Шаг 7 – Драйверы
- Видео по теме
- Задать вопрос автору статьи
Шаг 1 – Проверяем батарейку (для беспроводной)
Если у вас беспроводная мышь, возможно, батарейка просто подсела, а мышь стала тормозить. В продвинутых девайсах можно посмотреть уровень заряда батареи в специальном приложении, например, вот так:
В продвинутых девайсах можно посмотреть уровень заряда батареи в специальном приложении, например, вот так:
Если никаких оповещений у вас нет, проще всего просто попробовать вставить другую батарейку и посмотреть на поведение мыши с ней. Если не исправится, всегда можно поменять ее обратно.
Шаг 2 – Переключаем приемник (для беспроводных)
Вы уже заметили, что первые шаги созданы специально для беспроводных мышей – да просто с ними больше всего подобных проблем. Если не относитесь к этому классу, смело листайте вниз до вашего пункта. Возвращаемся к проблеме: если мышь использует USB приемник, и вы его воткнули с задней стороны ПК, рекомендую переключить его в другое гнездо USB как можно ближе к мыши. Так убиваем сразу двух зайцев – и проверяем адаптер в другом гнезде, и страхуем себя от отлетевших «антенн» в адаптере или мыши и сокращаем расстояние между ними.
А это уже актуально и для проводных – если вы подключаете мышь и другие устройства через общий разветвитель, то банально может не хватать питания на все устройства (а может и просто разветвитель приказал долго жить).
Поэтому попробуйте временно подключить мышь в отдельное гнездо без прочих посредников.
Шаг 3 – Другая мышь
Если есть под рукой другая мышь, она может очень сильно вам помочь. Просто ставим ее и наблюдаем за проблемой. Если она исчезла – дело в мыши. Если же нет, листаем статью дальше, но мышь тут точно не причем. Этот же способ помогает, например, выявить проблему того же кабеля мышки – повреждения и заломы.
Шаг 4 – Чистим линзу
С вот этим сталкивался буквально на днях – моя пушистая кошка основатель постаралась в раскидывании своей шерсти по рабочему столу, что шерстинка попала на линзу мышки. Как итог – подегивается и лагает курсора. Решение – переворачиваем мышь кверху брюхом и прочищаем линзу.
Про поверхность, по которой «бегает» мышь писать даже не хочется – на том же стекле большинство мышей будут вести себя как сумасшедшие. Идеально испытать мышь на правильном коврике для мыши (обычный ковер на полу может не подойти ).
Шаг 5 – Энергосбережение
Проблема энергосбережения присуща вообще для любых USB устройств, но особенно остро она проявляется именно на Bluetooth адаптерах.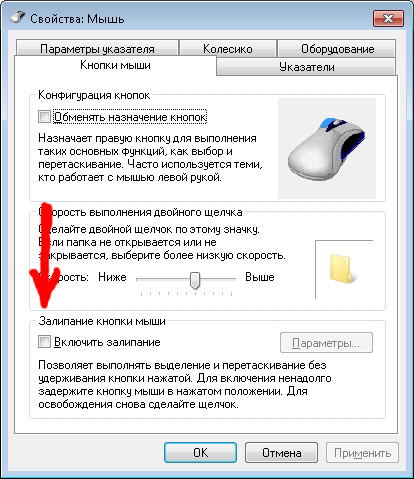 Для тех, кто не в курсе – со временем Windows пытается «сократить энергопотребление» неиспользуемых устройств, и как итог ваша мышка может отключиться от питания и начинает подвисать. Как более интересное проявление – это отключение происходит периодически, из-за чего и возникает эффект подлагивания. Убеждаемся, что проблема все-таки не в этом:
Для тех, кто не в курсе – со временем Windows пытается «сократить энергопотребление» неиспользуемых устройств, и как итог ваша мышка может отключиться от питания и начинает подвисать. Как более интересное проявление – это отключение происходит периодически, из-за чего и возникает эффект подлагивания. Убеждаемся, что проблема все-таки не в этом:
- Открываем «Диспетчер устройств» (жмем правой кнопкой мыши по «Пуску» и выбираем «Диспетчер устройств»).
- Действия ниже рекомендую повторить для «околомышевых» устройств (можно и всех) в следующих разделах:
- Для каждого конкретного устройства щелкаем по нему правой кнопкой мыши, выбираем «Свойства», переходим на вкладку «Упрвление электропитанием». Убеждаемся, что напротив «Разрешить отключение этого устройства для экономии энергии» нет галочки, а при необходимости снимаем ее.
Еще раз подчеркну, что проблема с электропитанием не ограничивается одним устройством мыши, но может прятаться в тех же USB-концентраторах, которые будут просто выключаться на отдых, пока ваша мышь работает. Поэтому пробегаемся по всем устройствам, виновником может оказаться совсем не тот, о ком вы подумали.
Поэтому пробегаемся по всем устройствам, виновником может оказаться совсем не тот, о ком вы подумали.
А еще видел мыши, которые сами управляют электропитанием внутри себя, и это не всегда работает хорошо. Подобное выявляется тем же тестом другой мышки.
Шаг 6 – Нагрузка на процессор
Почти всегда мышь начинает дергаться при высокой нагрузке на процессор (тормозит компьютер, тормозит и мышь). Если в былые времена, когда процессоры были одноядерными, это проявлялось чуть ли не каждый день, то сейчас происходит только при очень больших нагрузках.
Открываем «Диспетчер задач» (Ctrl + Shift + Esc) и упорядочиваем процессы по нагрузке на процессор. Тут уже смотреть по ситуации – если есть что-то, что действительно заставляет подвисать систему, с этим нужно как-то отдельно бороться, и это уже выходит за рамки этой статьи.
Тут же рекомендую проверить нагрузку на другие устройства, например, если что-то ОЧЕНЬ активно использует жесткий диск, это тоже может привести к зависаниям курсора.
Шаг 7 – Драйверы
Просто оставлю вас с этим «на подумать»:
- Если у вас особенная мышь, не забываем поставить специальную программу от производителя – она и драйвер правильный поставит, и прошивку мыши обновит. Новые мыши очень редко, но могут грешить кривой прошивкой.
- Не забываем обновлять драйвер на ВИДЕОКАРТЕ. Неожиданный поворот, но за отображение итоговой картинки все-таки отвечает она, поэтому стоит исключить и этот вариант. Т.е. если что-то тормозит на экране – возможно, это тормозит из-за видеокарты.
Видео по теме
Что делать если залипает мышка на ноутбуке
В современных моделях с помощью тачпада можно пользоваться лэптопом без мышки.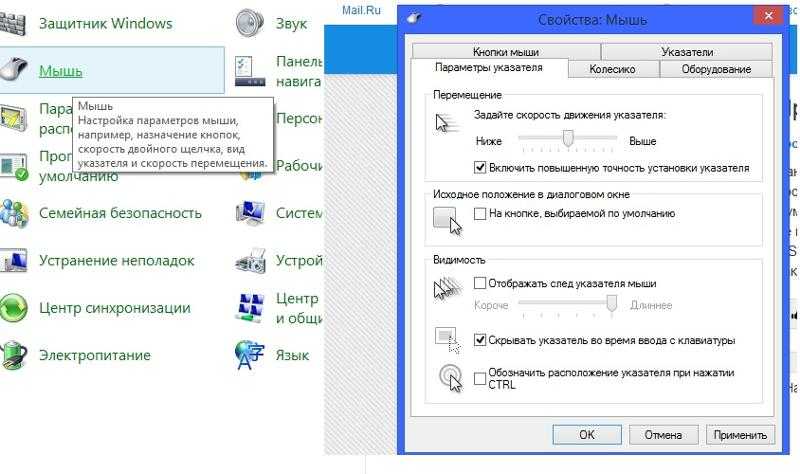 Touchрad являет собой сенсорную панель управления, которая реагирует на все прикосновения. Но нередко возникают ситуации, когда тормозит тачпад на ноутбуке.
Touchрad являет собой сенсорную панель управления, которая реагирует на все прикосновения. Но нередко возникают ситуации, когда тормозит тачпад на ноутбуке.
Такая ситуация приносит за собой множество неудобств пользователям, которые уже привыкли им пользоваться. Очень часто причиной того, что залипает тачпад на ноутбуке, является накопление грязи. Если это так, то исправить все можно и в домашних условиях. Для этого достаточно потереть деталь влажной спиртовой салфеткой. После того, как высохнет touchрad, им можно пользоваться. Чтобы такая ситуация не появлялась, необходимо пользоваться устройством только чистыми руками.
как убрать вирусную блокировку телефона (вирус вымогатель)
Также нередко проблема может возникнуть, если установлена высокая или низкая чувствительность панели. Чтобы это исправить, нужно зайти в Панель управления и в пункте «Мышь» выбрать нужный пункт.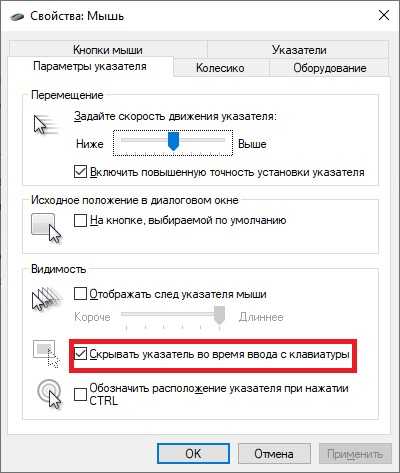
Для того, чтобы всегда быть красивой и желанной, девушки и женщины используют много разнообразных средств. И нельзя обойти вниманием одно из самых действенных, а именно — одежду. А если говорить совсем уж точно, то речь пойдет о нижнем белье, колготках и купальниках, которые должны соответствовать двум важнейшим требованиям. В первую очередь, эти предметы гардероба должны быть красивыми, подчеркивать достоинства фигуры и маскировать недостатки (да — да, недостатки, ведь идеальных людей в природе не существует : ) ). А во-вторых, с чисто практической точки зрения, такие элементы одежды должны быть удобными, их должно быть комфортно и приятно носить. Если вам кажется, что сочетать такие, казалось бы, разные качества в одной вещи невозможно, то позвольте вас разубедить. В интернет — магазине нижнего белья, купальников и колготок evasecret можно найти как раз такие вещи. К примеру, нижнее белье способно, с одной стороны, произвести потрясающее впечатление на «объект страсти», а с другой — быть необычайно приятным и удобным при повседневной носке.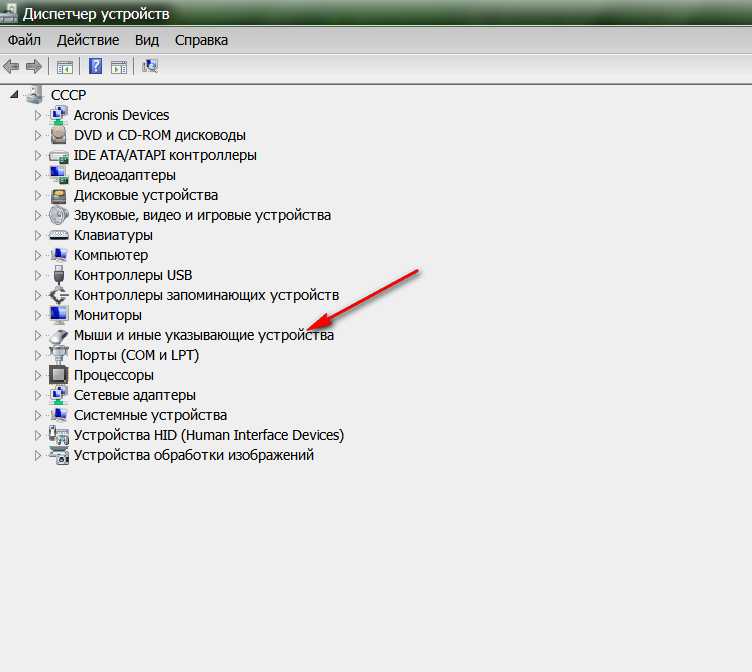 Перейдите по выделенной в тексте ссылочке, чтобы убедиться самолично в этом.
Перейдите по выделенной в тексте ссылочке, чтобы убедиться самолично в этом.
ЧТО ДЕЛАТЬ ЕСЛИ ГЛЮЧИТ, ЗАВИСАЕТ, ТОРМОЗИТ МЫШКА НА 1-2 сек РЕШЕНИЕ
В этом интернет — магазине каждая покупательница смажет без труда найти для себя именно тот вариант товаров, который подойдет ей больше всего. Удобная система поиска по каталогу позволяет интуитивно ориентироваться во всем многообразии предложенных моделей купальников, колготок или же нижнего белья, отбирая для себя самое лучшее и самое подходящее. Сортировать товары в каталоге можно любым, удобным для вас способом, здесь все сделано только и исключительно для вашего, дорогие покупательницы, удобства.
Что делать если не работает мышь на ноутбуке ??? (решение здесь )
Ведь что может быть луче, чем на пороге осени побаловать себя, любимую и единственную, новым комплектом красивого нижнего белья или классными колготками? Вот именно по этой самой причине мы и рекомендуем вам обратить свое внимание на этот замечательный интернет — магазин, в котором можно найти отличные товары прекрасного качества.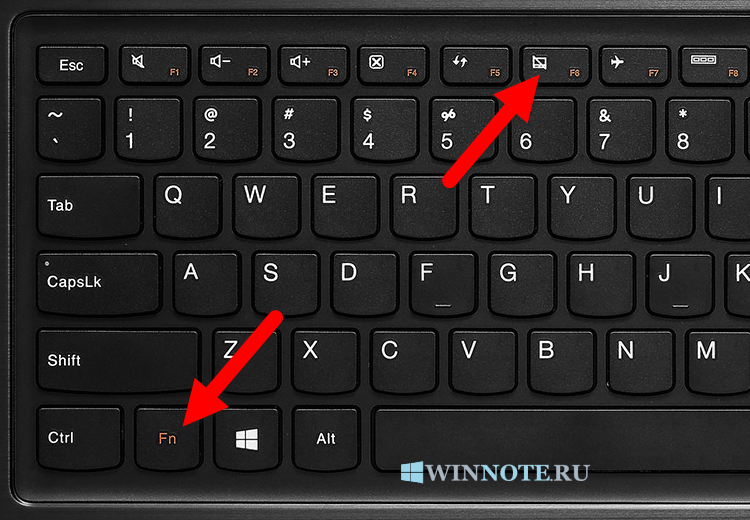 Что же касается стоимости, то она не настолько высока, ведь интернет — магазин не несет дополнительных расходов (на ту же аренду зала, к примеру), а значит — не завышает цены.
Что же касается стоимости, то она не настолько высока, ведь интернет — магазин не несет дополнительных расходов (на ту же аренду зала, к примеру), а значит — не завышает цены.
И молодые девушки и опытные зрелые, как говорится, бывалые дамы, рекомендуют носить именно такие колготки и покупать их именно в том месте, на сайт которого ведет выделенная в этой статье ссылка. Это надежный способ повысить свою сексуальную привлекательность для интересующего вас объекта.
Очень часто вывести из строя тачпад может и механическое повреждение (удары, падения). В этом случае поврежденную деталь необходимо заменить.
Но, как показывает практика, глючит тачпад на ноутбуке и по другим причинам, суть которых мы рассмотрим ниже. Главное в возникшей ситуации — не пытаться устранить неисправность самостоятельно, ведь иногда проблема может оказаться сложнее, чем кажется на первый взгляд, и потому без помощи специалистов тут совсем не обойтись.
Если вы оказались в ситуации, когда touchрad начал некорректно работать, то будет лучше, если эту проблему рассмотрит и устранит грамотный специалист. Поэтому вы можете довериться мастерам, которые работают в нашем сервисном центре gsmmsocow. Они устранят любую неисправность на разной стадии ее развития, причем по очень выгодным ценам!
Поэтому вы можете довериться мастерам, которые работают в нашем сервисном центре gsmmsocow. Они устранят любую неисправность на разной стадии ее развития, причем по очень выгодным ценам!
Как исправить заикание мыши в Windows 10
Заикание мыши на сегодняшний день является одной из самых распространенных жалоб пользователей компьютеров. «Заикающаяся» мышь — это когда указатель мыши перемещается хаотично. На момент написания этого руководства наше видео на YouTube «Как исправить отставание мыши в Windows 10» набрало почти 65 000 просмотров и комментариев, наполненных множеством историй о Windows 10 и компьютерных мышах, которые просто плохо взаимодействуют друг с другом.
Если ваша мышь заикается, и вы не можете понять, почему, вот самые распространенные исправления, которые мы собрали за многие годы.
Table of Contents
Кроме того, обязательно посетите наш канал на YouTube, где мы разместили короткое видео о том, почему ваша мышь может отставать и как это исправить:
Как исправить отставание мыши в Windows 10
Посмотрите это видео на YouTube
Очистите внутренности вашей мыши
Мыши и клавиатуры всегда соприкасаются с вашими руками и накапливают грязь с угрожающей скоростью.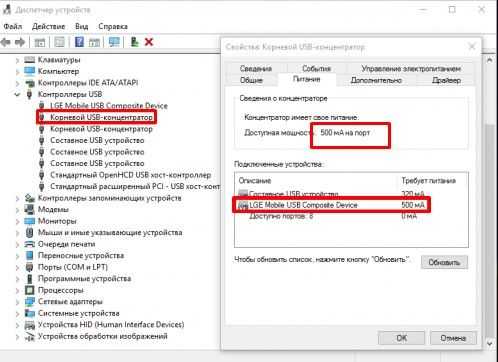 Многие зрители и читатели сообщили, что в конце концов проблема их неустойчивого поведения мыши заключалась в наличии длинных, но едва заметных волос.
Многие зрители и читатели сообщили, что в конце концов проблема их неустойчивого поведения мыши заключалась в наличии длинных, но едва заметных волос.
Короче говоря, прежде чем углубляться в процесс устранения неполадок, проверьте, не попал ли на оптический датчик немного грязи.
Замените поверхность мыши
Попробуйте другую поверхность, чтобы убедиться, что заикание не является результатом того, что мышь с трудом обнаруживает поверхность, например стекло или неровную поверхность. Попробуйте коврик для мыши, чтобы исключить эту проблему из списка потенциальных проблем.
Сигнал Bluetooth
Если вы используете беспроводную мышь, скорее всего, в качестве технологии связи она использует Bluetooth. Хотя Bluetooth работает хорошо, устранение неполадок с Bluetooth-мышью заслуживает отдельной статьи.
Воспользуйтесь следующими советами, чтобы узнать, решат ли они проблему:
- Убедитесь, что аккумуляторы достаточно заряжены и надежно закреплены.

- Разорвите пару, а затем подключите мышь.
- Отключите устройства Wi-Fi или Bluetooth поблизости, чтобы проверить насыщение сигнала.
- Уменьшите расстояние до компьютера или переместите антенну Bluetooth, если это применимо.
Некоторые бренды мышей, например, Logitech, предлагают беспроводной ключ в дополнение к Bluetooth. Переключение с ключа на Bluetooth или наоборот также может решить вашу проблему.
Отключить слайд-шоу обоев
Если вы настроили компьютер с Windows 10 на циклическое переключение набора обоев, указатель мыши будет заикаться и зависать каждый раз, когда происходит переключение. Мы протестировали это на разных компьютерах с Windows 10, и это происходит со всеми.
Если ваша система настроена на частую смену обоев, например, каждые несколько минут, это может вызвать эту проблему. Решение состоит в том, чтобы установить интервал один раз в день или отключить слайд-шоу и вручную изменить обои.
Отключить прокрутку неактивного окна
Эта функция делает то, что говорит: вы можете прокручивать неактивное окно, наведя на него указатель мыши.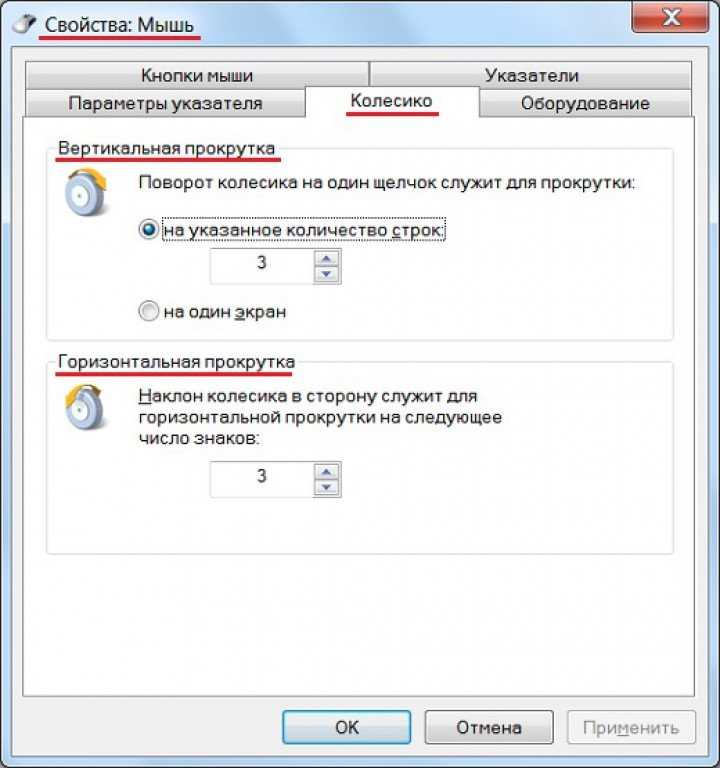 Хотя это может сэкономить время людям, которым приходится работать с большим количеством документов и текстовым процессором, по какой-то загадочной причине отключение этой функции устранило заикание мыши для многих пользователей. Не знаем почему, но попробовать на всякий случай стоит:
Хотя это может сэкономить время людям, которым приходится работать с большим количеством документов и текстовым процессором, по какой-то загадочной причине отключение этой функции устранило заикание мыши для многих пользователей. Не знаем почему, но попробовать на всякий случай стоит:
- Откройте меню «Пуск» и выберите Settings Gear .
- Выбрать Устройства
- Выбрать Мышь .
- Переключить Прокручивать неактивные окна при наведении на них курсора с на Выкл. .
- Проверьте, правильно ли работает ваша запаздывающая мышь.
Отключить быстрый запуск
Многие пользователи сообщают, что отключение быстрого запуска может решить проблему зависания мыши в Windows 10.
Быстрый запуск включен по умолчанию и увеличивает время загрузки компьютера. Большинство людей в наши дни редко перезагружают свои компьютеры, и даже если они это делают, твердотельные накопители и быстрые процессоры ускоряют этот процесс.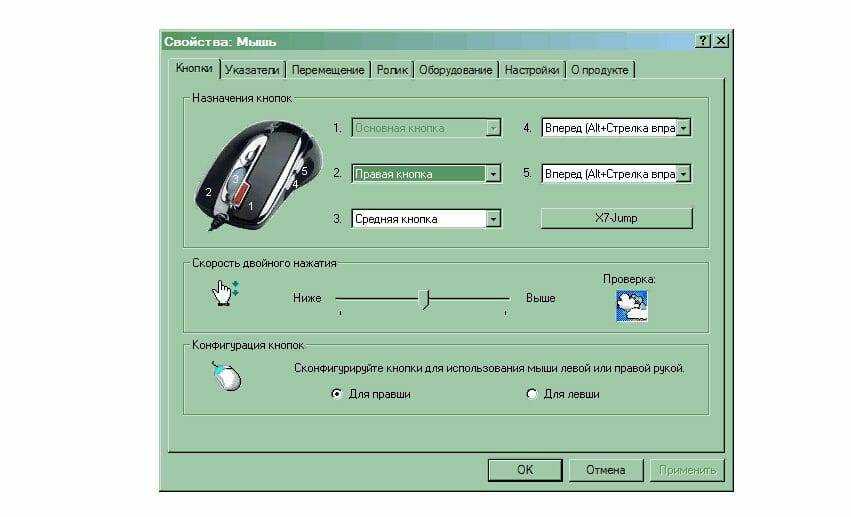 По этой причине можно отключить быстрый запуск.
По этой причине можно отключить быстрый запуск.
Вот как это отключить:
- Откройте меню «Пуск» и введите Панель управления , затем выберите его из результатов.
- Выберите Оборудование и звук > Электропитание .
- Выберите Выберите, что делают кнопки питания .
- Выбрать Изменить настройки, которые в данный момент недоступны .
- Снимите флажок Включите быстрый запуск . Щелкните Сохранить изменения.
Выключите компьютер и включите его снова, а затем проверьте, исчезли ли проблемы с заиканием мыши.
Обновите или переустановите драйверы и программное обеспечение мыши
Драйвер мыши сообщает Windows, как взаимодействовать с оборудованием. Если ваша мышь поставляется с программным обеспечением, это приложение также может быть частью проблемы.
Стоит скачать последние версии драйверов для мыши и установить их вручную после удаления старых. Даже если старые драйверы и программное обеспечение не были причиной заикания, новые загрузки могут включать исправления проблем с заиканием мыши.
Обновите или переустановите драйвер графического процессора
Драйверы и программное обеспечение вашего графического процессора также могут быть источником сбоев в работе мыши. Получите последние версии драйверов и программного обеспечения с веб-сайта производителя вашего графического процессора. Рассмотрите возможность использования программного обеспечения, такого как DDU (Display Driver Uninstaller), чтобы убедиться, что старая версия полностью удалена. Однако делайте это только в том случае, если ручное обновление не решает проблему.
Удалить разгон
Если вы разогнали ЦП, ГП, ОЗУ или нагружаете другие компоненты сильнее, чем они предназначены, отмените эти изменения. Переключите все на заводские настройки часов и напряжения, чтобы устранить аппаратную нестабильность, являющуюся причиной заикания мыши.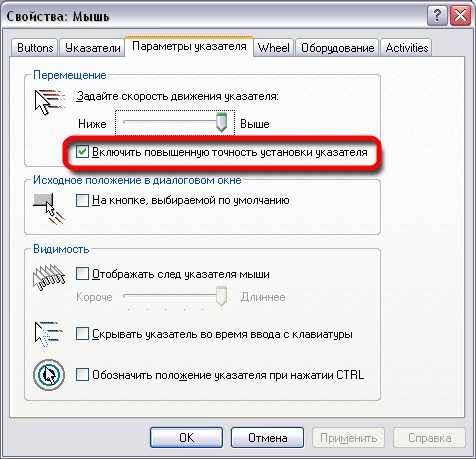 Если проблема исчезнет, вам может понадобиться более низкий уровень разгона, если вы настроены на продвижение своей системы.
Если проблема исчезнет, вам может понадобиться более низкий уровень разгона, если вы настроены на продвижение своей системы.
Проверка высокой загрузки системы
Хотя современный ЦП относительно редко бывает настолько загружен, что не может обработать указатель мыши, вредоносное ПО или некорректно работающие приложения могут блокировать компьютер на короткое время, делая его похожим на мышь заикаться.
- Откройте Диспетчер задач .
- Перейдите на вкладку «Производительность ».
- Расположите процессы по загрузке ЦП и посмотрите, не показывают ли какие-либо из этих приложений всплески загрузки, когда ваша мышь заикается.
- Если программа или процесс нагружают ресурсы вашего ЦП, вы можете рассмотреть возможность их удаления или запуска сканирования на наличие вредоносных программ, если вы не распознаете их.
- Также стоит проверить столбцы Память и Диск , чтобы убедиться, что ни один из них не работает на 100%.
 Если это так, вам, возможно, придется закрыть программы, использующие эти ресурсы, или удалить их.
Если это так, вам, возможно, придется закрыть программы, использующие эти ресурсы, или удалить их.
Надеюсь, одно из приведенных выше решений решит вашу проблему с заиканием мыши. Если нет, оставьте комментарий здесь, и мы сделаем все возможное, чтобы помочь!
Сидни Батлер — социолог и фанатик технологий, который пытается понять, как сосуществуют люди и технологии. Он имеет двадцатилетний опыт работы внештатным специалистом по компьютерам и более десяти лет в качестве исследователя технологий и преподавателя. Сидни уже более пяти лет является профессиональным писателем по технологиям и освещает такие темы, как виртуальная реальность, игры, кибербезопасность и трансгуманизм. Прочитайте полную биографию Сиднея
Подпишитесь на YouTube!
Вам понравился этот совет? Если это так, загляните на наш канал YouTube на нашем родственном сайте Online Tech Tips. Мы охватываем Windows, Mac, программное обеспечение и приложения, а также предлагаем множество советов по устранению неполадок и обучающих видеороликов.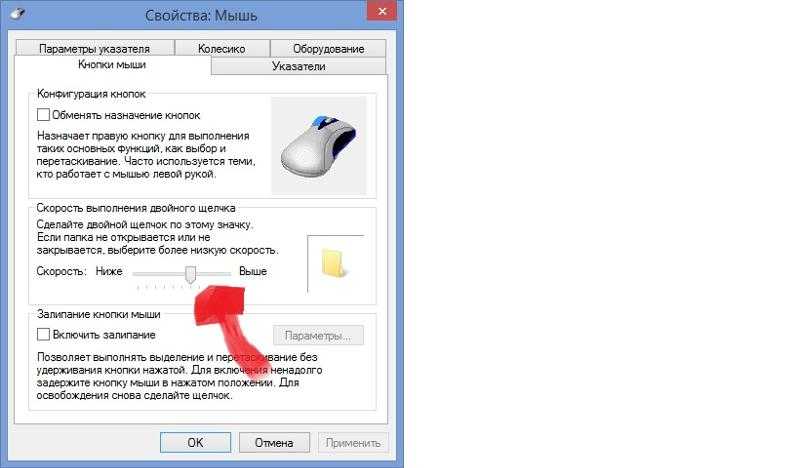 Нажмите на кнопку ниже, чтобы подписаться!
Нажмите на кнопку ниже, чтобы подписаться!
Подписаться
Почему моя мышь тормозит? 8 способов остановить это
Узнайте, как быстро улучшить работу мыши
by Иван Енич
Иван Енич
Эксперт по устранению неполадок
Увлеченный всеми элементами, связанными с Windows, и в сочетании с его врожденной любознательностью, Иван глубоко погрузился в понимание этой операционной системы, специализируясь на драйверах и… читать далее
Опубликовано
Рассмотрено
Влад Туричану
Влад Туричану
Главный редактор
Увлеченный технологиями, Windows и всем, что имеет кнопку питания, он тратил большую часть своего времени на развитие новых навыков и изучение мира технологий.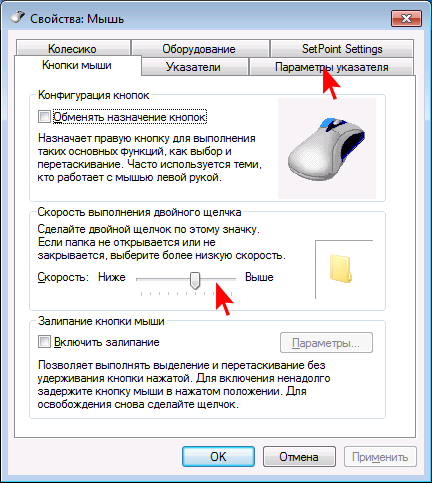 Скоро… читать дальше
Скоро… читать дальше
Раскрытие партнерской информации
Перевести
- Отставание мыши может быть очень раздражающим и влиять на производительность, поэтому вам следует немедленно решить эту проблему.
- Причин этой проблемы множество: от плохого соединения до проблем с устройством.
XУСТАНОВИТЕ, щелкнув по файлу для загрузки
Для устранения различных проблем с ПК мы рекомендуем Restoro PC Repair Tool:
Это программное обеспечение устраняет распространенные компьютерные ошибки, защищает вас от потери файлов, вредоносного ПО, сбоев оборудования и оптимизирует работу вашего ПК для достижения максимальной производительности. . Исправьте проблемы с ПК и удалите вирусы прямо сейчас, выполнив 3 простых шага:
- Скачать утилиту восстановления ПК Restoro с запатентованными технологиями (патент доступен здесь).
- Нажмите Начать сканирование , чтобы найти проблемы Windows, которые могут вызывать проблемы с ПК.

- Нажмите Восстановить все , чтобы устранить проблемы, влияющие на безопасность и производительность вашего компьютера.
- Restoro был загружен 0 читателями в этом месяце.
Задержка мыши — это серьезное препятствие, которое повлияет на ваш пользовательский интерфейс и может вызвать разочарование, особенно если вы работаете дома и не можете вовремя завершить какую-либо задачу.
Если вы заинтересованы в том, чтобы при работе с мышью не было задержек, а также в повышении общего уровня производительности, хорошей идеей будет покупка отличной мыши, предназначенной для многозадачности.
Что заставляет мышь отставать?
Существует много возможных причин этой проблемы, но мы постараемся выделить наиболее важные, чтобы вы могли лучше понять эту проблему:
➡ Проблемы с подключением
Проблемы с подключением являются одними из наиболее распространенных причин задержки мыши . Это встречается с беспроводными мышами, но может случиться и с проводными.
Это встречается с беспроводными мышами, но может случиться и с проводными.
Большое расстояние между приемником Bluetooth и мышью, сильно запутанный кабель или проблема с USB-портом/кабелем могут вызвать этот эффект задержки.
Кроме того, подобные проблемы возникают, если другое подобное соединение мешает вашему беспроводному соединению Bluetooth. Например, это может произойти, если к тому же компьютеру подключен беспроводной динамик.
➡ Батареи разряжены
Мы знаем, что это может показаться тривиальной проблемой, но если у вас беспроводная мышь, вам следует проверить батарейки. Большинство из них имеют световой сигнал, сигнализирующий об уровне заряда батареи.
Даже если у вас нет никаких предупреждающих знаков, вы все равно должны проверить батареи и заменить их, чтобы избежать этого, потому что это может вызвать задержку.
➡ Устаревшие или проблемные драйверы
Это одна из главных проблем, особенно если у вас более сложная игровая мышь. У них могут быть специальные драйверы, которые необходимо часто обновлять, чтобы гарантировать, что использование устройства не сильно пострадает.
У них могут быть специальные драйверы, которые необходимо часто обновлять, чтобы гарантировать, что использование устройства не сильно пострадает.
Таким образом, даже если система установит драйвер по умолчанию, который заставит мышь функционировать, это может привести к проблемам с задержкой, и вы не сможете использовать его в полной мере.
Многие проблемы, связанные с мышью, могут возникать как в Windows 11, так и в Windows 10, и в этой статье мы рассмотрели следующие проблемы:
- Отставание мыши в играх в Windows 10 и 11. производительность может значительно снизиться, помимо фактического разочарования, которое вы почувствуете
- Заикание мыши в Windows 11 и Windows 10 . По словам наших читателей, их мышь часто заикается, что затрудняет выполнение повседневных задач, а при работе с инструментами обработки изображений последствия еще хуже.
- Зависание мыши в Windows 11 и 10 . Следуя приведенным ниже решениям, одно за другим вы сможете избавиться от этой проблемы.
 Однако вы также можете обратиться к нашему руководству по устранению зависания мыши.
Однако вы также можете обратиться к нашему руководству по устранению зависания мыши. - Отставание беспроводной мыши Windows 10 и Windows 11 — эта проблема может затрагивать как проводные, так и беспроводные мыши, но чаще возникает при использовании беспроводного устройства
- Мышь не двигается . Эта проблема обычно возникает из-за поврежденного драйвера или конфигурации мыши и может быть легко устранена.
Почему моя мышь тормозит в играх?
Заикание мыши часто возникает из-за проблем с запуском игры в вашей системе. Любое количество компонентов компьютера, таких как видеокарта, процессор или память, может наложить на вас ограничения.
Если это правда, то вы, вероятно, заметите, что игра работает ужасно, с ошибками графики, низким FPS и другими проблемами.
Как исправить отставание мыши в Windows 10?
В этой статье
- Почему мышь тормозит?
- Какие еще проблемы с мышью?
- Почему мышь тормозит в играх?
- Как исправить отставание мыши в Windows 10?
- 1.
 Обновите драйвер мыши
Обновите драйвер мыши - 2. Включите аппаратное ускорение планирования GPU
- 3. Изменить настройки выборочной приостановки USB
- 4. Включить / отключить параметр «Прокрутка неактивных окон»
- 5. Изменить порог PalmCheck в Windows
- 6. Установите чувствительность тачпада
- 7. Отключите устройство NVIDIA High Definition Audio
- 8. Измените параметры управления питанием USB-концентратора
- Как исправить отставание мыши Logitech G502 в Windows 10?
.
1. Обновите драйвер мыши
1. Щелкните правой кнопкой мыши кнопку Пуск и выберите Диспетчер устройств из списка.
2. Выберите Мыши и другие указывающие устройства и дважды щелкните мышью.
3. Откройте Драйвер , затем нажмите Обновить драйвер .
Совет эксперта:
СПОНСОРЫ
Некоторые проблемы с ПК трудно решить, особенно когда речь идет о поврежденных репозиториях или отсутствующих файлах Windows. Если у вас возникли проблемы с исправлением ошибки, возможно, ваша система частично сломана.
Если у вас возникли проблемы с исправлением ошибки, возможно, ваша система частично сломана.
Мы рекомендуем установить Restoro, инструмент, который просканирует вашу машину и определит причину неисправности.
Нажмите здесь, чтобы загрузить и начать восстановление.
4. В следующем окне выберите параметр Автоматический поиск драйверов .
5. Если есть новые драйвера, система их установит, и вам нужно будет перезагрузить компьютер, чтобы изменения вступили в силу.
6. Если вы получили сообщение о том, что у вас уже есть лучшие драйверы для вашего устройства, вы можете нажать Поиск обновленных драйверов в Центре обновления Windows.
7. Вы будете перенаправлены в раздел Windows Update. Выберите Просмотр необязательных обновлений .
8. Нажмите Обновления драйверов , чтобы развернуть раздел и найти любой драйвер мыши.
9. Если вы найдете его, установите флажок слева и нажмите кнопку Загрузить и установить .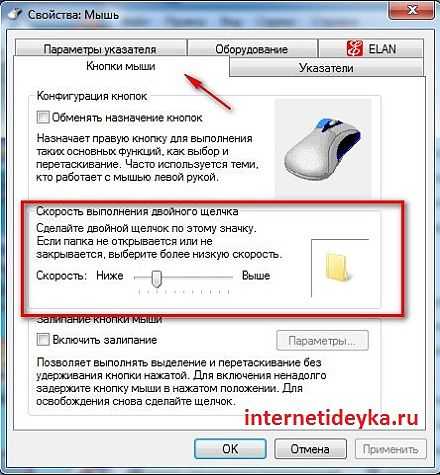
Если ваша мышь тормозит, установка правильного драйвера мыши может решить проблему.
В большинстве случаев Windows 10 автоматически устанавливает драйвер мыши по умолчанию, и хотя этот драйвер обычно работает, иногда могут возникать определенные проблемы.
Вы можете установить драйверы через Диспетчер устройств с помощью Центра обновления Windows. Он состоит из ручного обновления.
Если вы используете фирменную мышь, посетите веб-сайт производителя и загрузите последние версии драйверов для своей модели мыши.
Если вы хотите избежать выполнения всех этих шагов и убедиться, что установлены правильные драйверы, вы можете попробовать использовать мощное программное обеспечение для обновления драйверов.
Этот инструмент поможет любому пользователю, которому необходимо обновить или найти отсутствующие драйверы на компьютере с ОС Windows.
DriverFix
Упростите процесс обновления драйверов и позвольте DriverFix найти правильные версии в своей базе данных.
Бесплатная пробная версия Загрузить сейчас
2. Включите планирование графического процессора с аппаратным ускорением
- Щелкните меню Пуск и выберите значок Настройки .
- Выберите Система .
- Выберите Дисплей на левой панели и нажмите Графические настройки слева.
- Включите переключатель Планирование графического процессора с аппаратным ускорением .
3. Измените настройки выборочной приостановки USB
- Щелкните правой кнопкой мыши значок батареи и выберите Параметры питания .
- На левой панели выберите Изменить, когда компьютер переходит в спящий режим .
- Нажмите Изменить дополнительные параметры питания .
- Нажмите Настройки USB , разверните Настройка выборочной приостановки USB и измените обе опции на Деактивировано .

Это решение будет полезно, если вы используете Bluetooth-мышь.
4. Включить/отключить параметр «Прокрутка неактивных окон»
- Нажмите кнопку «Пуск» и выберите «Настройки» .
- Выберите параметр Устройства .
- Затем нажмите Мышь на левой панели.
- Теперь найдите Прокрутите параметр Неактивная Windows и отключите/включите его.
- Попробуйте отключить и включить эту опцию несколько раз и проверьте, решена ли проблема.
Сложность этого решения заключается в том, что у некоторых пользователей могут возникнуть трудности с доступом к приложению «Настройка». Но это можно решить в несколько кликов.
5. Измените порог PalmCheck в Windows
- Нажмите клавиши Win + X и выберите Settings из списка.
- Выберите из списка опцию Устройства .

- Затем нажмите Touchpad на левой панели и выберите Settings под Synaptics Touchpad .
- Теперь переместите ползунок PalmCheck влево.
6. Установите чувствительность сенсорной панели
- Нажмите кнопку Пуск и выберите приложение Настройки .
- Теперь выберите Устройства из списка.
- Выберите Сенсорная панель на левой панели.
- Щелкните меню Чувствительность сенсорной панели и измените его на Высокая чувствительность или Наиболее чувствительный .
- Если вы не используете сенсорную панель, вы можете отключить ее в том же окне, отключив параметр Touchpad сверху.
7. Отключите устройство NVIDIA High Definition Audio
- Нажмите Пуск и выберите Настройки .

- Теперь выберите опцию Приложения .
- Найдите приложение GeForce Experience , нажмите на него и выберите Удалить .
- Щелкните правой кнопкой мыши кнопку Пуск и выберите Диспетчер устройств .
- Найдите Аудио высокого разрешения NVIDIA под Звуковые, видео и игровые контроллеры ; щелкните его правой кнопкой мыши и выберите Отключить.
ПРИМЕЧАНИЕ
Отключение устройств для правильной работы периферийных устройств не рекомендуется, но некоторые пользователи прибегают к этому шагу, когда никакое другое решение невозможно.
Попробуйте выполнить этот шаг, только если нет другого решения проблемы с задержкой мыши.
Чтобы исключить необратимые повреждения, убедитесь, что у вас есть быстрый доступ к Диспетчеру устройств для быстрой активации устройств.
8. Измените параметры управления питанием USB-концентратора
- Щелкните правой кнопкой мыши кнопку «Пуск» в Windows и выберите «Диспетчер устройств» из списка.
- Дважды щелкните устройство USB Hub , чтобы открыть его свойства.
- Перейти к Управление питанием и снимите флажок Разрешить компьютеру отключать это устройство для экономии энергии . Нажмите OK , чтобы сохранить изменения.
Не забудьте проверить порт USB. Если это не работает должным образом, вы можете исправить порты USB в несколько кликов.
Как исправить отставание мыши Logitech G502 в Windows 10?
Если у вас неустойчивые движения мыши, возможно, мышь повреждена или у вас проблемы с USB-портом. В таком случае рекомендуется подключить устройство к другому порту или ПК.
Обновление программного обеспечения мыши может помочь, особенно если у вас есть лаги мыши в CS:GO или других играх.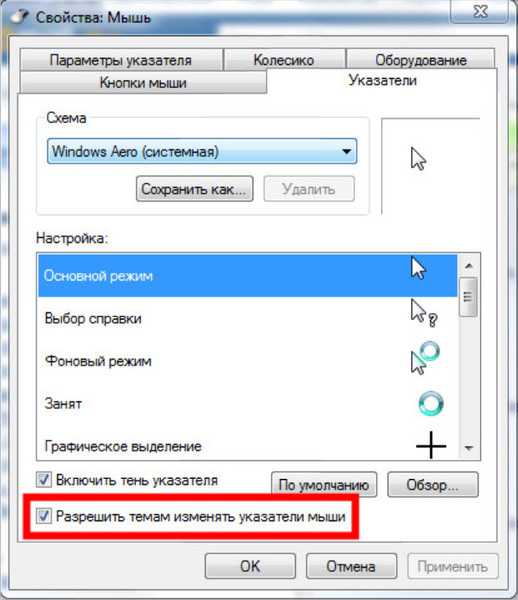

 Поэтому попробуйте временно подключить мышь в отдельное гнездо без прочих посредников.
Поэтому попробуйте временно подключить мышь в отдельное гнездо без прочих посредников.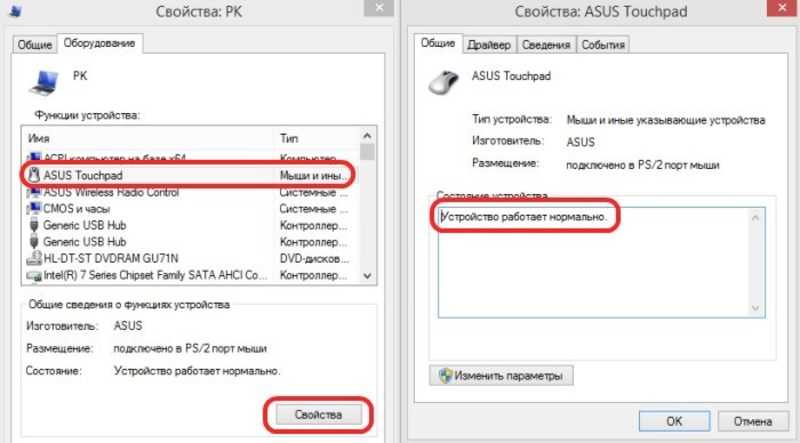

 Если это так, вам, возможно, придется закрыть программы, использующие эти ресурсы, или удалить их.
Если это так, вам, возможно, придется закрыть программы, использующие эти ресурсы, или удалить их.
 Однако вы также можете обратиться к нашему руководству по устранению зависания мыши.
Однако вы также можете обратиться к нашему руководству по устранению зависания мыши. Обновите драйвер мыши
Обновите драйвер мыши