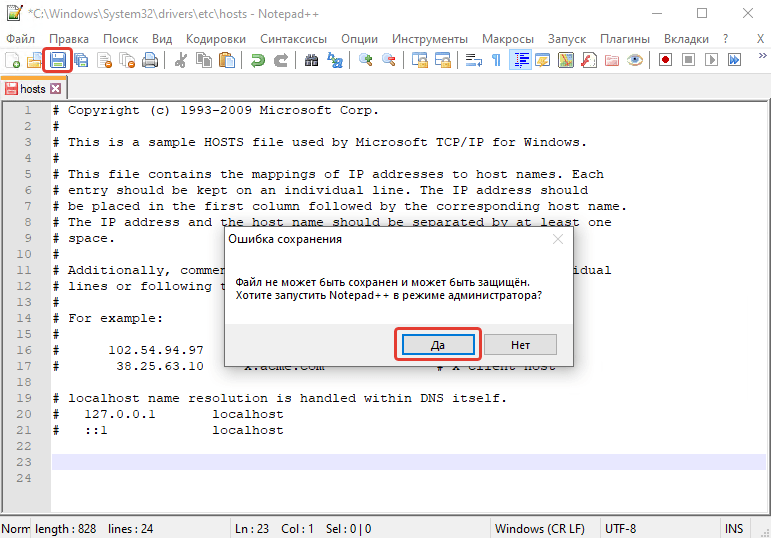Как открыть hosts: Страница не найдена | REG.RU
Содержание
Где лежит файл Hosts в Windows 10: редактирование от имени администратора
Содержание:
- Что такое файл hosts Windows 10
- Для чего нужен hosts в операционной системе Windows 10
- Как открыть Hosts в ОС Windows 10
- Изменение системной директории при помощи Блокнота из учетной записи пользователя
- Редактирование файла «hosts» в Windows 10 через командную строку
- Как изменить или исправить hosts с помощью сторонних бесплатных программ
- Удаление ограничения hosts с его автоматическим воссозданием
- Как восстановить измененный файл hosts по умолчанию
- Проблемы с работой hosts
Подавляющее большинство обладателей стационарных компьютеров или ноутбуков на операционной системе Windows 10 не видят нужды в том, чтобы разбираться в принципах работы различных функций и операций. Например, для подключения к Интернету юзеру достаточно ввести логии и пароль, далее ввести в поисковой строке свой запрос. При этом принцип работы глобальной сети намного сложнее. Большое значение в соединении компьютера с «миром» играет системный файл под названием «localhost» или просто «hosts».
Большое значение в соединении компьютера с «миром» играет системный файл под названием «localhost» или просто «hosts».
Что такое файл hosts Windows 10
Hosts файл Windows 10 представляет собой компонент операционной системы, предназначенный для включения и отключения доступа к определенным ресурсам в рамках глобальной и локальной сети. Короче говоря, этот системный файл – краткая инструкция для компьютера, как подключиться к интернету. Перед ним стоит задача преобразовывать в IP-адрес, то есть поступающую на ПК символьную информацию о запрашиваемом домене.
Как должен выглядеть системный файл hosts в ОС Windows 10
Основные примечания о требованиях к файлу хост в Виндовс 10:
- В системном файле должны отсутствовать пустые строки. Если пользователю необходимо добавить при редактировании файла какие-либо отступы, в самом начале этой строки нужно обязательно поставить символ «#» (решетка).
- Исходные комментарии, оставленные операционной системой в процессе работы, ни на что и никак не влияют.
 При необходимости отредактировать файл, их можно почистить.
При необходимости отредактировать файл, их можно почистить. - IP-адрес в системном файле всегда должен располагаться в самом начале строки, пробелы перед ним должны отсутствовать.
- Если пользователю необходимо заблокировать сайт вида – xyz.com, то отдельно потребуется заблокировать и сайт – www.xyz.com.
- Между IP-адресом и сайтом в качестве разделителя должно использоваться несколько пробелов или табуляций (на клавиатуре кнопка «TAB»). Смешивать табуляцию и пробелы нельзя.
Размещение файла hosts в ОС Windows 10
Обратите внимание! Запрос со стороны компьютера к системному файлу hosts приоритетнее, в сравнении с запросом к DNS-серверам.
Для чего нужен hosts в операционной системе Windows 10
Как уже говорилось ранее, системный файл во всех версиях операционной системы Windows, включая «десятку», используется для подключения компьютера к интернету. При необходимости пользователь может редактировать системный файл и четко обозначать сайты, доступ к которым будет ограничен.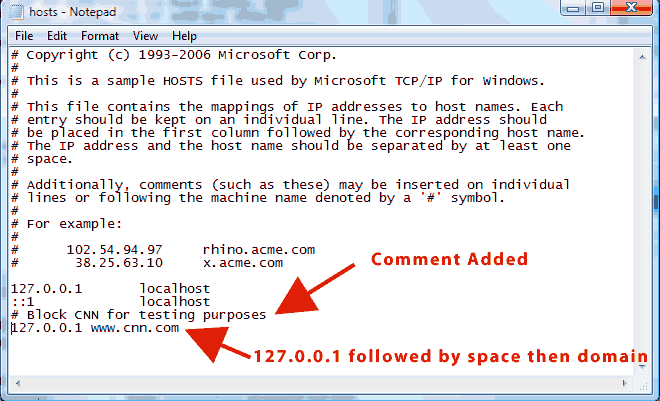 Файл hosts – это своего рода разновидность родительского контроля, который необходим для ограничения доступа к определенным сервисам, например, социальных сетей или сайтов для взрослых.
Файл hosts – это своего рода разновидность родительского контроля, который необходим для ограничения доступа к определенным сервисам, например, социальных сетей или сайтов для взрослых.
Что такое hosts Windows 7 — как найти и отредактировать
Такие возможности операционной системы часто используют работодатели, чтобы лишить возможности сотрудников в рабочее время «отдыхать».
Также стоит отметить, что изучив все возможности этого системного файла, разработчики вредоносного программного обеспечения пытаются использовать его в своих целях. Опять-таки можно прописать информацию о запрете доступа к конкретному ресурсу. В подавляющем большинство случаев злоумышленники блокируют доступ к популярным сайтам и социальным сетям, ведь они оснащены встроенным антивирусным обеспечением.
Вторая распространенная модель обмана – злоумышленники заменяют в системном файле данные об IP-адресе, к которому должна подключаться любая поисковая система при вводе определенного имени сайта.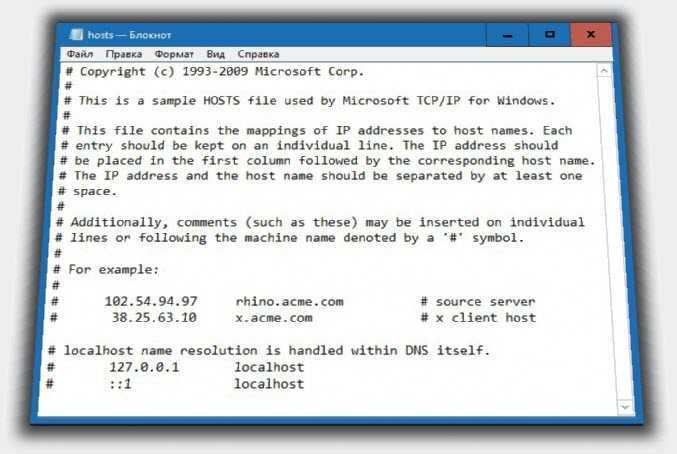 В результате пользователь попадает на сайт, который имеет дизайн искомого в действительности. По невнимательности пользователя он может заполнить форму с логином и паролем от своего аккаунта в социальной сети, данные будут отправлены злоумышленнику.
В результате пользователь попадает на сайт, который имеет дизайн искомого в действительности. По невнимательности пользователя он может заполнить форму с логином и паролем от своего аккаунта в социальной сети, данные будут отправлены злоумышленнику.
Совет! Чтобы сохранить соединение в безопасности, пользователю настоятельно рекомендуется держать системный hosts файл в надлежащем состоянии и при необходимости изменять его содержание.
Как открыть Hosts в ОС Windows 10
Как открыть APK файл на Windows 10 и других версиях ОС
Как и во всех предыдущих версиях операционной системы Windows, файл hosts размещен по пути: C:\Windows\System32\drivers\etc (это при условии, что ОС предустановленна на локальном диске С).
Чтобы юзер открыл правильный файл, ему предварительно рекомендуется зайти через «Пуск» в «Панель управления». В подразделе «Вид» в самом низу страницы потребуется убрать галочку напротив строки «Скрывать расширения для зарегистрированных типов файлов». Выполнив предварительно это действие, можно приступать к поискам системной папки. Дело в том, что многие начинающие пользователи открывают не искомую директорию, а папки с названием «hosts.bak» или подобные. Внесенные в них изменения никак не отражаются на интернете, а вот отрицательно сказаться на работоспособности ОС очень даже могут.
Выполнив предварительно это действие, можно приступать к поискам системной папки. Дело в том, что многие начинающие пользователи открывают не искомую директорию, а папки с названием «hosts.bak» или подобные. Внесенные в них изменения никак не отражаются на интернете, а вот отрицательно сказаться на работоспособности ОС очень даже могут.
Как открыть Hosts в Виндовс 10
Системный файл hosts, где находится Windows 10, если его не удалось найти по указанному пути? В теории местоположение файла может быть изменено любой из встроенных или сторонних программ. Чтобы точно узнать, где находится искомая директория, нужно выполнить следующие действия:
- Воспользовавшись сочетанием горячих клавиш «Win» + «R», запустить редактор реестра.
- На экране отобразится полноценное окно со всеми доступными системными директориями. Пользователю потребуется перейти к разделу: HKEY_LOCAL_MACHINE\SYSTEM\CurrentControlSet\Services\Tcpip\Parameters\.
В результате выдачи должен располагаться искомый файл.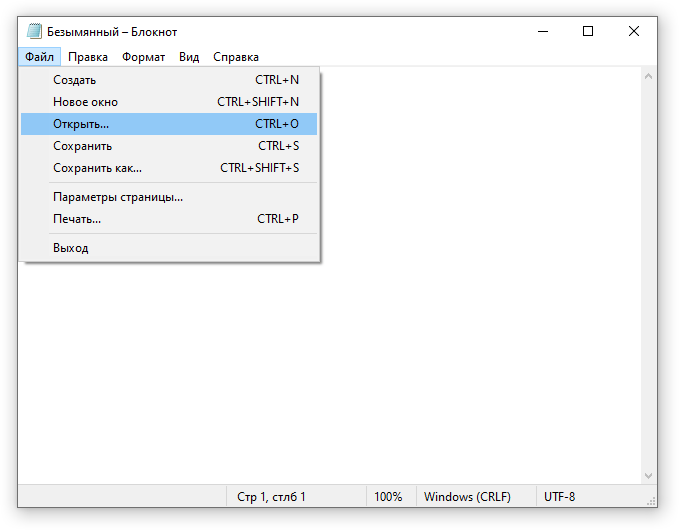 Теперь можно перейти к его изменению.
Теперь можно перейти к его изменению.
Изменение системной директории при помощи Блокнота из учетной записи пользователя
Чем открыть файл DMG на Windows 10 — как установить
Для редактирования файла, таким образом, обязательно обладать правами администратора. Перед пользователем стоит задача запустить любой редактор на правах администрирования и в нем уже открывать отдельные файлы, редактировать их.
В качестве редактора в конкретном случае будет использоваться программа Блокнот:
- Правой кнопкой мышки тапнуть по ярлыку «Блокнот», в выпадающем списке выбрать «Запустить от имени администратора».
- Откроется окно редактора, после чего нужно нажать «Файл», затем «Открыть».
- Далее, проложить путь к искомой директории и нажать «Открыть».
Как изменить hosts при помощи Блокнота из учетной записи пользователя
Редактирование файла «hosts» в Windows 10 через командную строку
После того, как удалось найти расположение системного файла, можно приступить к ее редактированию через стандартную командную строку, которая в «десятке» имеет практически неограниченные возможности. Редактировать системные файлы с ее помощью можно согласно следующей инструкции:
Редактировать системные файлы с ее помощью можно согласно следующей инструкции:
- Открыть окно командной строки. Для этого можно воспользоваться поиском через кнопку «Пуск», расположенную в нижней части экрана с левой стороны. В строке поиска необходимо прописать команду «cmd», из результата выдачи запустить «Командная строка от имени администратора».
- На экране компьютера отобразится полноценное окно, в которое нужно прописать команду: notepad C:\Windows\System32\drivers\etc\hosts. Для ее запуска на клавиатуре нажать клавишу «Enter».
Редактирование файла «hosts» в Windows 10 через командную строку
В системной команде слово «notepad» указывает наименование программы, весь остальной фрагмент – это путь к системному файлу. Если операционная система установлена на другом локальном диске, то необходимо указать в команде соответствующую букву.
Как изменить или исправить hosts с помощью сторонних бесплатных программ
Редактировать системные файлы можно при помощи специальных сторонних программ, которые разрабатывались конкретно с этой целью.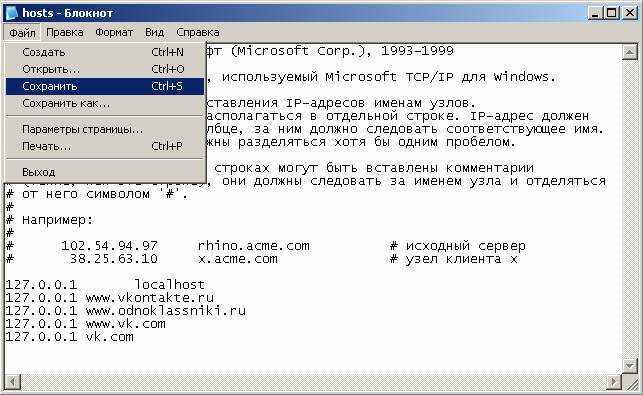 Большой популярностью пользуется программа Hosts File Editor. Скачать установочный файл можно на официальном сайте разработчиков или на одном из проверенных торрент-трекеров.
Большой популярностью пользуется программа Hosts File Editor. Скачать установочный файл можно на официальном сайте разработчиков или на одном из проверенных торрент-трекеров.
После скачивания установочного файла, двойным нажатием на него правой кнопкой мыши, его необходимо запустить. Ознакомившись с лицензионным соглашением, в несколько кликов можно произвести установку программного обеспечения на ПК.
Запустив программу, пользователю потребуется заполнить соответствующие ячейки таблицы. Чтобы сохранить изменения, достаточно тапнуть на кнопку «Save».
Интерфейс программы Hosts File Editor
Также из данной программы можно открыть текстовую версию системного файла hosts и посмотреть, как он будет выглядеть в результате.
Удаление ограничения hosts с его автоматическим воссозданием
Довольно часто в результате работы какого-либо программного обеспечения в системной директории любая из строк прописывается без символа #. Это приводит к тому, что при попытках посетить конкретные сайты, пользователь автоматически перенаправляется на соответствующие IP-адреса. Аналогичные действия могут быть выполнены системным администратором. Чаще обычного они используют системный адрес – 127.0.0.1 (сайт попросту перестает открываться). Вредоносное программное обеспечение может перенаправлять пользователя на различные рекламные ресурсы.
Аналогичные действия могут быть выполнены системным администратором. Чаще обычного они используют системный адрес – 127.0.0.1 (сайт попросту перестает открываться). Вредоносное программное обеспечение может перенаправлять пользователя на различные рекламные ресурсы.
Для удаления ограничения пользователю достаточно просто стереть с ним строку. Для избавления от всех ограничений потребуется воспользоваться сочетанием горячих клавиш «Ctrl» + «А», а затем «Delete». Чтобы изменения вступили в силу, файл обязательно нужно сохранить.
Как восстановить измененный файл hosts по умолчанию
По умолчанию системная папка hosts во всех версиях операционной системы содержит некоторый текст, но при этом он равнозначен чистому файлу. Если пользователю потребуется восстановить измененную директорию, он должен выполнить следующие действия:
- На рабочем столе компьютера необходимо кликнуть правой кнопкой мышки. Из выпадающего списка контекстного меню выбрать параметр «Создать», затем «Текстовый документ».
 Присваивая документу имя, потребуется удалить расширение .txt, а самой директории присвоить имя hosts. Система уведомит пользователя о том, что такой компонент может не открыться и это вполне нормально.
Присваивая документу имя, потребуется удалить расширение .txt, а самой директории присвоить имя hosts. Система уведомит пользователя о том, что такой компонент может не открыться и это вполне нормально. - Скопировать созданный файл в C:\Windows\System32\drivers\etc.
Файл-оригинал приведен к такому виду, в каком он пребывал сразу после установки операционной системы.
Восстановление измененного файла hosts по умолчанию
Обратите внимание! Сразу создавать этот файл в системных папках не рекомендуется, поскольку почти в 100% случаев система уведомляет пользователя о недостаточности прав для осуществления данной операции, а вот копирования достаточно.
Проблемы с работой hosts
Изменения, внесенные в системную директорию, должны вступать в силу и работать без перезагрузки компьютера. Однако не всегда это работает на практике. Столкнувшись с такой проблемой, пользователю рекомендуется выполнить на компьютере следующие действия:
- Открыть от имени администратора командую строку.
 Сделать это можно через кнопку «Пуск», расположенную в нижней части экрана с левой стороны.
Сделать это можно через кнопку «Пуск», расположенную в нижней части экрана с левой стороны. - На экране отобразится полноценное окно командной строки. В нее необходимо вставить команду «ipconfig /flushdns». Для запуска операции нажать «Enter».
Отрицательно сказываться на работоспособности системной директории также может использование прокси-сервера. Потребуется зайти в «Панель управления», затем «Свойства браузера». Открыть раздел «Подключения», после чего тапнуть по кнопке «Настройка сети». Там необходимо убрать все галочки, включая напротив строки «Автоматическое определение параметров».
Операционная система Windows 10 оснащена большим количеством встроенных программ и инструментов, предназначенных для выполнения определенных задач. Системная директория hosts предназначена для корректной связи между компьютером и глобальной сетью. Без нее невозможно серфить в Интернете.
youtube.com/embed/pzHy2nBJz0g?feature=oembed» frameborder=»0″ allow=»accelerometer; autoplay; encrypted-media; gyroscope; picture-in-picture» allowfullscreen=»»>
Автор:
Сергей Алдонин
Файл Hosts в Mac OS
Mac
29 сентября, 2021
258
Инструкции в интернете, связанные с блокировкой сайтов или подключении к серверам, часто рекомендуют внести изменения в файл Hosts. Но далеко не все пользователи Mac OS, знакомые с этим файлом по Windows, могут его с легкостью найти на компьютере “яблочной” корпорации. В этой статье мы расскажем, где находится файл Hosts, как его открыть и отредактировать.
Оглавление
Где находится файл Hosts в Mac OS
Самый простой способ быстро перейти к расположению файла hosts в Mac OS — это использовать переход к конкретной папке в Finder. Нажмите правой кнопкой на значок Finder в левом нижнем углу и выберите “Переход к папке”.
Введите в качестве конечного адреса /private/etc/hosts и нажмите “Перейти”.
Так вы окажетесь в системной папке, где находится файл Hosts.
Обратите внимание:
Файл hosts нельзя перемещать в другую папку штатными средствами.
Как изменить Hosts в Mac OS
Есть несколько способов править содержимое в Hosts на Mac, рассмотрим два варианта, которые можно считать максимально удобными.
Через папку
Выше мы указали способ перейти в папку на Mac OS, где находится файл Hosts. Прямо из этой папки его можно править. Нажмите на него правой кнопкой и выберите редактор, который нужно использовать для внесения изменений в файл.
Обратите внимание:
Редактировать hosts можно в любом аналоге блокнота.
Попробуйте внести изменения в файл hosts, появится сообщение, что у вас нет прав для изменений файла, нажмите “Дублировать”.
Откроется новый файл, внесите изменения в него. После этого сохраните новый файл в любом месте в формате txt.
Далее остается заменить новым файлом, с внесенными изменениями, старый файл hosts в папке, где ранее его открывали. В процессе замены потребуется ввести пароль от операционной системы.
В процессе замены потребуется ввести пароль от операционной системы.
Сразу после этого изменения в hosts будут применены.
Через Терминал
Другой способ изменить Hosts на Macbook, iMac или другом компьютере Apple — это использование Терминала.
Обратите внимание:
Терминал на Mac OS — это аналог командной строки в Windows.
Откройте Терминал, для этого вызовите панель поиска Spotlight (command+пробел) и введите название утилиты. А далее выберите ее из списка.
Введите в терминале команду sudo nano /private/etc/hosts — эта команда означает переход в режиме редактирования к файлу hosts.
Обратите внимание:
После ввода команды потребуется ввести пароль от аккаунта администратора на Mac OS.
Внесите изменения, которые необходимо, в hosts.
Обратите внимание:
Управлять в hosts движением курсора нужно при помощи клавиш клавиатуры.
Для сохранения результатов, нажмите Control+X, а далее нажмите Y для подтверждения действий.
Теперь изменения в файл Hosts внесены.
Что делать, если не действуют изменения в Hosts
Одна из проблем, которая может возникнуть у пользователей Mac OS после внесения изменений в файл Hosts (например, если вносились изменения для подключения к конкретному хостингу сайта) — это отсутствие реакции на изменения. Такая проблема возникает из-за сохраненного кэша DNS в операционной системы. Его можно сбросить через терминал.
При помощи окна Spotlight вызовите Терминал и введите в нем команду:
dscacheutil -flushcache; sudo killall -HUP mDNSResponder
После чего нажмите Enter.
Подтвердите действие паролем.
Теперь кэш DNS очищен на Mac, и изменения hosts вступят в силу.
Как изменять и управлять файлом hosts в Linux
На вашем компьютере есть один файл, который служит небольшим шлюзом между вами и Интернетом. Он называется файлом hosts. Если вам нужно заблокировать веб-сайты или создать персонализированные веб-ярлыки в Linux, вы можете просто добавить или изменить несколько строк в файле.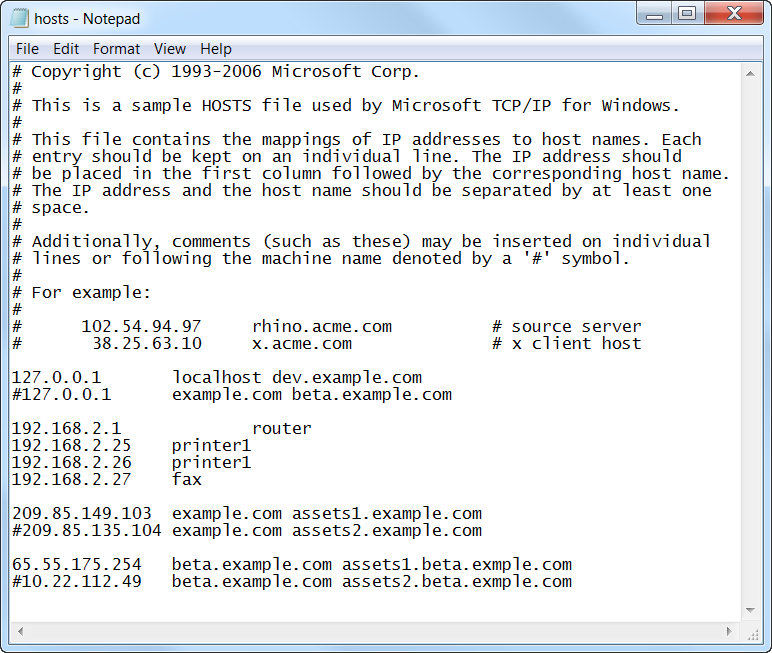
В этом посте мы подробно обсудим файл hosts, а также подробное руководство по безопасному редактированию и изменению файла hosts.
Что такое файл хостов Linux?
Файл hosts – это обычный текстовый файл, который все операционные системы используют для преобразования имен хостов (также называемых веб-адресами или URL-адресами) в IP-адреса. Когда вы вводите имя хоста, например wikipedia.org, ваша система просматривает файл hosts, чтобы получить IP-адрес, необходимый для подключения к соответствующему серверу.
Если вы откроете файл hosts, вы быстро заметите, что в нем нет каталога всего Интернета. Вместо этого может быть всего пара строк и все. Что дает?
Оказывается, ваша система сначала проверит файл hosts, прежде чем искать сайт на DNS-серверах, определенных в настройках вашей сети (обычно это DNS-серверы вашего интернет-провайдера).
Это означает, что вы можете использовать файл hosts, чтобы добавить то, что не могут предоставить DNS-серверы (например, псевдонимы для местоположений в вашей локальной сети, что в противном случае возможно, только если у вас есть DNS-сервер, настроенный в вашей локальной сети). ) или переопределите IP-адреса, которые обычно предоставляют ваши DNS-серверы.
) или переопределите IP-адреса, которые обычно предоставляют ваши DNS-серверы.
Например, если вы запросите wikipedia.org, DNS-серверы вернут IP-адрес Википедии на ваш компьютер. Но если вы хотите заблокировать Википедию на этом компьютере, вы можете добавить запись в файл hosts, сообщающую вашему компьютеру, что wikipedia.org указывает на какой-то другой IP-адрес, отличный от фактического IP-адреса Википедии.
До того, как DNS стал доступным, этот файл содержал все имена хостов и IP-адреса для всего Интернета. Системные администраторы будут периодически загружать обновленные копии этого файла из центрального репозитория. Даже к началу 19В 80-е годы администраторам было почти невозможно уследить за тем, как все больше и больше хостов подключались к сети, даже когда сеть все еще ограничивалась в основном университетами и исследовательскими лабораториями, поэтому была создана DNS.
Это сделало файл hosts в значительной степени устаревшим при работе с общедоступным Интернетом или даже несколькими машинами, но он идеально подходит для управления вашим локальным компьютером и небольшой локальной сетью, такой как ваша Wi-Fi.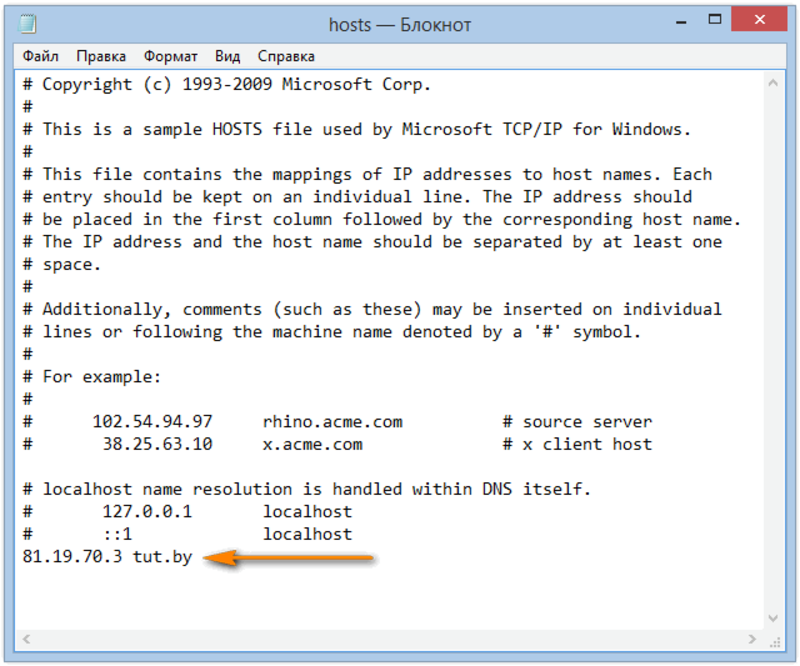
В настоящее время этот файл обычно имеет имя хоста, которое вы выбрали для машины Linux при его установке, и определенный локальный хост, что является минимумом, необходимым для использования сети.
Расположение файла hosts в Linux
В Linux вы можете найти файл hosts по адресу /etc/hosts . Поскольку это обычный текстовый файл, вы можете открыть файл hosts с помощью предпочитаемого вами текстового редактора.
Поскольку файл hosts является системным, для сохранения изменений вам потребуются права администратора. Чтобы отредактировать файл с помощью текстового редактора на базе терминала Linux, такого как nano, вам потребуется доступ суперпользователя.
Например:
sudo nano /etc/hosts
Чтобы использовать графический текстовый редактор, такой как gedit:
gksu gedit /etc/hosts
Закончив редактирование файла, выйдите из редактора. В nano нажмите Ctrl + X , а затем y , чтобы подтвердить перезапись изменений.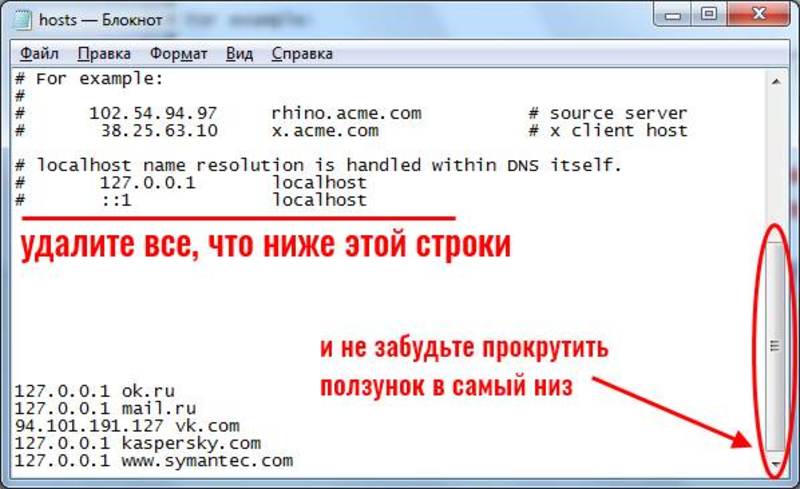 Рекомендуется сохранить резервную копию файла перед его редактированием, чтобы вы могли восстановить его, если допустите ошибку, потому что это может испортить ваш доступ к сети.
Рекомендуется сохранить резервную копию файла перед его редактированием, чтобы вы могли восстановить его, если допустите ошибку, потому что это может испортить ваш доступ к сети.
Чтобы сделать резервную копию файла hosts, просто сделайте его копию. Вы можете добавить суффикс вроде .old , чтобы помнить, что это старая копия файла:
sudo cp /etc/hosts /etc/hosts.old
Как добавить сайты в файл hosts
В файле hosts каждая запись имеет свою строку. Синтаксис прост. Введите IP-адрес, на который вы хотите перевести имя хоста, нажмите клавишу Tab на клавиатуре, а затем введите имя хоста.
Например, чтобы заблокировать Википедию, введите (не забывая использовать клавишу Tab вместо пробел ):
127.0.0.1 wikipedia.org
127.0.0.1 — это петлевой IP-адрес, который всегда будет указывать на вашу собственную систему. Поскольку Интернет не хранится на вашем компьютере, ваш браузер скажет, что сайт не найден. Теперь он эффективно заблокирован.
Теперь он эффективно заблокирован.
Если вас пугает терминал, ознакомьтесь с приложением Linux Mint Domain Blocker (также известным как mintnanny ). Он добавит записи в файл hosts, указывающие указанные вами имена хостов на 127.0.0.1. Но чтобы сделать что-то еще, вам все равно нужно будет внести изменения в текстовом редакторе.
Загрузить: Блокировщик домена (бесплатно)
Создание ярлыков в файле hosts
Другим способом использования файла hosts является создание легко запоминающихся имен машин в небольшом офисе или домашней сети.
Если у вас есть компьютер в домашней сети (скажем, с IP-адресом 192.168.1.10), на котором есть простой веб-сайт или файловый сервер, который делает что-то полезное для вас, вы можете ввести следующее в файл hosts:
192.168 .1.10 домашний сервер
Затем, если вы откроете браузер и просто наберете:
http://homeserver
, ваш компьютер будет автоматически перенаправлен на 192.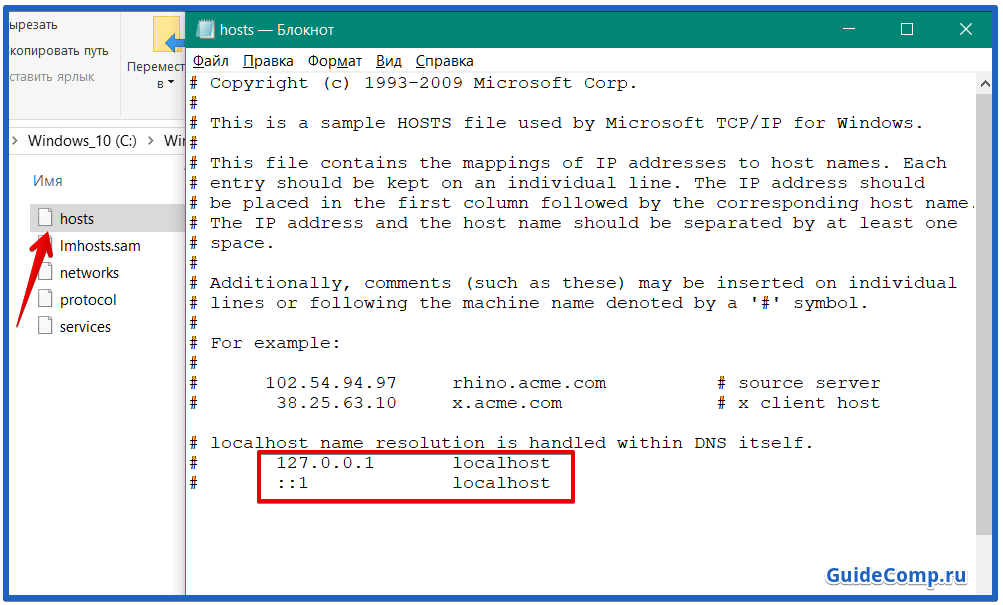 168.1.10. Это намного проще, чем искать IP-адрес. Вы можете навсегда назначить IP-адрес любому компьютеру в вашей сети, используя меню конфигурации маршрутизатора Wi-Fi.
168.1.10. Это намного проще, чем искать IP-адрес. Вы можете навсегда назначить IP-адрес любому компьютеру в вашей сети, используя меню конфигурации маршрутизатора Wi-Fi.
Кроме того, вы можете использовать файл hosts для создания ярлыков для определенных сайтов в Интернете. Используйте команду, например nslookup , чтобы найти IP-адрес веб-сайта, затем добавьте его в файл hosts вместе с нужным ярлыком, как в примере выше. Поскольку большинство крупных веб-сайтов имеют несколько IP-адресов, это может не работать на таких сайтах, как Google или Netflix.
Возможные проблемы с файлом hosts
Итак, мы выяснили, как вносить изменения в файл hosts, но при использовании Google Chrome вы все равно можете столкнуться с проблемами. Этот веб-браузер имеет тенденцию игнорировать файл hosts, если вы не сделаете одну из двух возможных вещей:
- Введите http:// в начале каждого адреса. Например, если у вас заблокирована Википедия в файле hosts, то Chrome обойдет блокировку, если вы просто наберете wikipedia.
 org в адресной строке. Однако, если вы введете http://wikipedia.org в адресную строку, он будет следовать за файлом hosts.
org в адресной строке. Однако, если вы введете http://wikipedia.org в адресную строку, он будет следовать за файлом hosts. - Отключите параметр « Использовать веб-службу для устранения ошибок навигации » в настройках Chrome, и тогда вам не придется каждый раз вводить http:// в начале. Это один из нескольких советов по обеспечению конфиденциальности в Google Chrome, который стоит сделать в любом случае.
Как изменить файл hosts?
Файл hosts предлагает простой способ заблокировать доступ к определенным веб-сайтам на вашем компьютере, а также создать имена для любых домашних серверов, которые легко запомнить.
Если у вас есть дети, это грубый, но эффективный способ заблокировать сайты, которые вы не хотите, чтобы они видели, или ограничить время использования экрана, по крайней мере, до тех пор, пока у них нет прав суперпользователя. Существуют и другие доступные инструменты, которые позволяют ограничить доступ в Интернет и время экрана в Linux.
Объяснение файла hosts | Как редактировать файл hosts в Ubuntu и Linux
Файл hosts — чрезвычайно полезный, хотя и небольшой текстовый файл, в котором хранятся имена хостов с соответствующими IP-адресами. Это определяет, к каким узлам осуществляется доступ в сети. Файл hosts имеет размер 9.0027 элементарный инструмент сетевого протокола и преобразует имена хостов в числовые IP-адреса. Сеть может работать только с этими адресами. Файл hosts создается во всех распространенных операционных системах для ПК, Mac и мобильных устройств и может быть изменен системными администраторами. Каждый раз, когда вы посещаете веб-сайт, ваше устройство сначала проверяет файл hosts на наличие соответствующей записи или правила для веб-сайта.
Содержание
- Что такое файл hosts?
- Структура и функции файла hosts
- Как изменить файл hosts в Windows XP, 7, 8 и 10
- Как изменить файл hosts на вашем Mac
- Как изменить файл hosts в Linux/Ubuntu
- Фактор риска для файлов hosts
- Пути к файлам: как найти файл hosts
Доменные имена за 1 доллар
Зарегистрируйте отличные TLD менее чем за 1 доллар в течение первого года.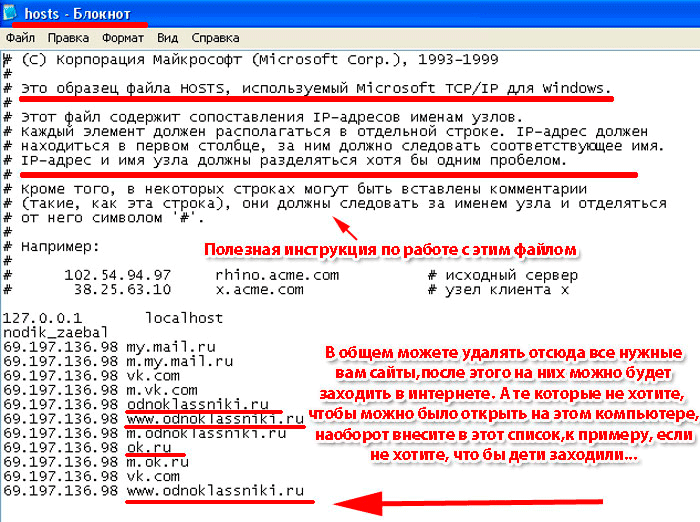
Зачем ждать? Получите свое любимое доменное имя сегодня!
Соответствующий адрес электронной почты
Сертификат SSL
Поддержка 24/7/365
Что такое файл hosts?
Во-первых, файл hosts — это пережиток прошлого . На заре Интернета этот файл использовался для связывания доменных имен с определенными IP-адресами, то есть для их «разрешения». Например, файл hosts гарантирует, что компьютер знает, какой IP-адрес означает www.ionos.com . Поэтому файл hosts раньше содержал длинный список этих хостов и их специальных адресов. Влияние термина «хост» все еще заметно сегодня, когда вы говорите о «хостинге веб-сайта».
Если вы откроете свой собственный файл hosts, вы, скорее всего, не найдете никаких записей . Для разрешения веб-адресов используется система доменных имен (DNS). Однако файл hosts по-прежнему полезен для локальных (LAN) и виртуальных (VLAN) сетей. Для серфинга в Интернете файл полезен для блокировки вредоносных веб-сайтов , среди прочего.
Однако файл hosts по-прежнему полезен для локальных (LAN) и виртуальных (VLAN) сетей. Для серфинга в Интернете файл полезен для блокировки вредоносных веб-сайтов , среди прочего.
Структура и функции файла hosts
Файл hosts в Windows 7 и Windows 10 в редакторе.
Файл hosts — это очень простой текстовый файл, который можно открыть и отредактировать в Windows с предустановленной версией 9.0027 редактор , например. Во-первых, вы видите описание файла Windows. Ниже вы можете определить IP-адреса и соответствующие имена хостов. Определенный IP-адрес находится в общей строке с соответствующим именем хоста. Важно, чтобы две части информации были разделены хотя бы одним пробелом. Вы также можете добавлять комментарии, добавляя к ним префикс «#». Пустые строки в текстовом файле игнорируются.
Затем данные можно считывать из сети. Этот принцип применим ко всем версиям Windows, а также к Linux, macOS, iOS, Android и другим операционным системам.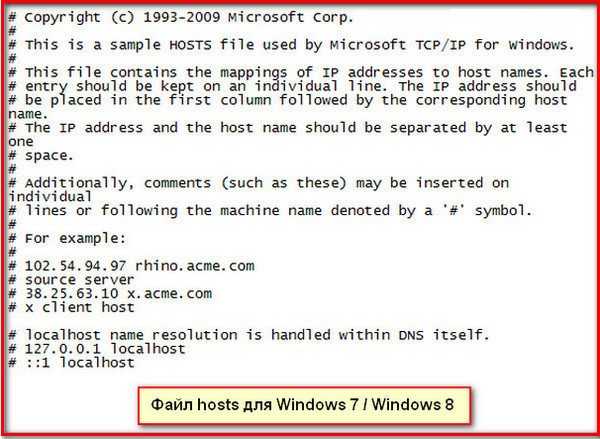
Функциональность файла hosts проста, но весьма мощна:
- Файл hosts позволяет назначать уникальные IP-адреса хостам, даже если они имеют одинаковое имя.
- С другой стороны, файл hosts позволяет вам назначать уникальные имена хостам .
- Вы также можете заблокировать адреса с помощью файла hosts, просто перенаправив их на несуществующий IP-адрес (адрес 0.0.0.0 , затем веб-адрес, который вы хотите заблокировать). Если вы попытаетесь получить доступ к странице, появится сообщение об ошибке, потому что хост не найден. Вы можете использовать этот метод, помимо прочего, для синхронизации рекламных серверов и опасных интернет-сайтов.
- Для более удобного и безопасного серфинга существует шаблонов списков , которые вы можете скопировать в файл hosts, например. «Как сделать так, чтобы интернет не был отстойным» и MVPS. Оба документа регулярно обновляются и до краев заполнены адресами, которые считаются сомнительными или опасными.

Как изменить файл hosts в Windows XP, 7, 8 и 10
- Найдите пункт «Редактор» в меню «Пуск» и щелкните его правой кнопкой мыши. Выберите «Запуск от имени администратора».
- В редакторе перейдите в пункт меню «Открыть», который находится в разделе «Файл».
- Откройте файл hosts в проводнике Windows, используя путь C:\Windows\System32\drivers\etc\hosts .
- Теперь вы можете редактировать файл hosts.
В целях защиты вашей конфиденциальности видео не будет загружаться, пока вы не нажмете на него.
Как изменить файл hosts на вашем Mac
- Выберите вкладку «Перейти» в верхней панели запуска и нажмите «Перейти к папке».
- В новом диалоговом окне введите следующий путь к файлу /private/etc/hosts .
 Затем нажмите «Открыть».
Затем нажмите «Открыть». - Откроется папка, содержащая файл hosts. Дважды щелкните по нему, чтобы открыть редактирование текста файла.
Если у вас нет разрешения на запись для файла, просто выполните следующие действия:
- Щелкните увеличительное стекло в правом верхнем углу панели запуска
- Введите «Терминал» в строку поиска и щелкните инструмент в результатах поиска
- Введите команду sudo nano /etc/hosts и подтвердите, нажав [Enter]
- Если ваша учетная запись Mac защищена паролем, вам будет предложено ввести ее повторно
- Затем вы можете отредактировать файл hosts
В целях защиты вашей конфиденциальности видео не будет загружаться, пока вы не нажмете на него.
Как изменить файл hosts в Linux/Ubuntu
- В зависимости от версии вашей операционной системы, а также от вашего личного выбора у вас будет установлена одна или несколько следующих терминальных программ по умолчанию: Unity, KDE, Xfce, LXDE, оболочка GNOME, MATE.

- Откройте соответствующий редактор (обычно через «Приложения» > «Стандартные» > «Терминал»).
- Введите следующую команду: sudo nano /etc/hosts . Префикс sudo дает вам необходимые рут права . Файл hosts является системным файлом и особенно защищен в Ubuntu.
- Затем вы можете отредактировать файл hosts с помощью текстового редактора или терминала.
Фактор риска для файлов hosts
К сожалению, файл hosts также является популярной целью для вредоносных программ , которые проникают в систему и могут изменять файл самостоятельно. Это может привести к тому, что пользователи будут перенаправлены на опасные сайты, а некоторые адреса будут заблокированы, например. серверы поставщиков антивирусных программ, а это означает, что их приложения больше не могут обновляться. Однако при наличии хорошего брандмауэра и активного антивирусного сканера обычно можно предотвратить несанкционированный доступ к файлу.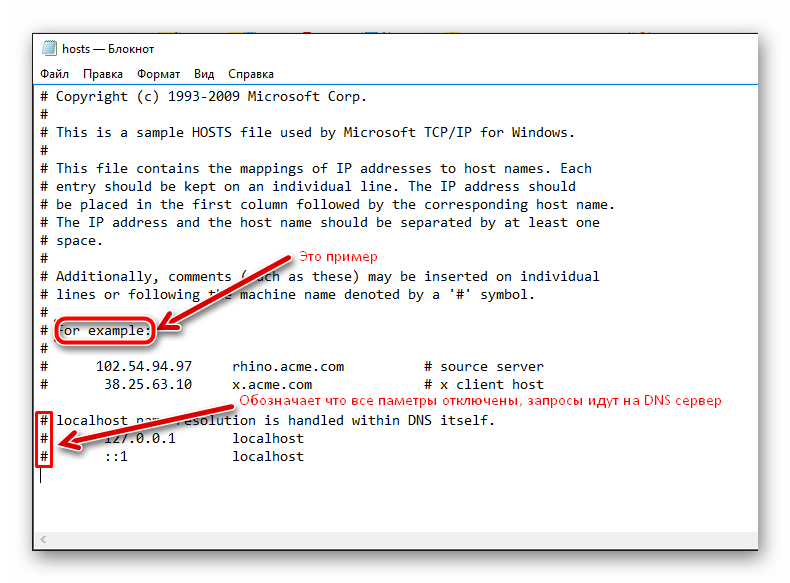 Также не помешает проверить файл на нежелательных записей время от времени.
Также не помешает проверить файл на нежелательных записей время от времени.
File paths: how to find the hosts file
- Configuration
- Tutorials
- Windows
- Linux
Related articles
Localhost (127.0.0.1)
- Ноу-хау
Для чего нужен локальный хост? Иногда полезно пообщаться с самим собой. В сетевых технологиях это известно как петля: вместо подачи запроса в сеть, например. Интернет — вместо этого вы держите его в своей системе, впоследствии стимулируя сетевое подключение. Мы объясним, как работает подключение к 127.0.0.1 и для чего можно использовать локальный хост.
Localhost (127.0.0.1)
Все, что вам нужно знать: что такое имя хоста?
- Технические вопросы
Уникальным именем компьютера в сети является имя хоста, имя сайта или имя компьютера. Имя хоста является частью полного доменного имени, которое можно использовать (например) для поиска и доступа к веб-сайтам в Интернете. Здесь вы узнаете, как выглядит имя хоста, и мы покажем вам различные способы определения имени хоста с помощью IP-адреса или как его изменить.
Имя хоста является частью полного доменного имени, которое можно использовать (например) для поиска и доступа к веб-сайтам в Интернете. Здесь вы узнаете, как выглядит имя хоста, и мы покажем вам различные способы определения имени хоста с помощью IP-адреса или как его изменить.
Все, что вам нужно знать: что такое имя хоста?
Полное доменное имя (FQDN) объяснение
- Администрация домена
Полное доменное имя (FQDN) — это доменное имя, которое указывает уникальный и полный адрес веб-сайта. Он состоит из нескольких частей имени, называемых метками, каждая из которых разделена точкой. Полное доменное имя имеет иерархическую структуру, заданную системой доменных имен (DNS). Обязательными частями полного доменного имени являются имя хоста, доменное имя и домен верхнего уровня присутствия в Интернете.
Полное доменное имя (FQDN) объяснение
Записи DNS: как работают записи DNS?

 При необходимости отредактировать файл, их можно почистить.
При необходимости отредактировать файл, их можно почистить.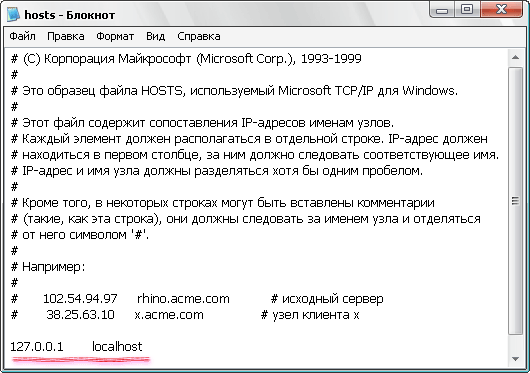 Присваивая документу имя, потребуется удалить расширение .txt, а самой директории присвоить имя hosts. Система уведомит пользователя о том, что такой компонент может не открыться и это вполне нормально.
Присваивая документу имя, потребуется удалить расширение .txt, а самой директории присвоить имя hosts. Система уведомит пользователя о том, что такой компонент может не открыться и это вполне нормально. Сделать это можно через кнопку «Пуск», расположенную в нижней части экрана с левой стороны.
Сделать это можно через кнопку «Пуск», расположенную в нижней части экрана с левой стороны.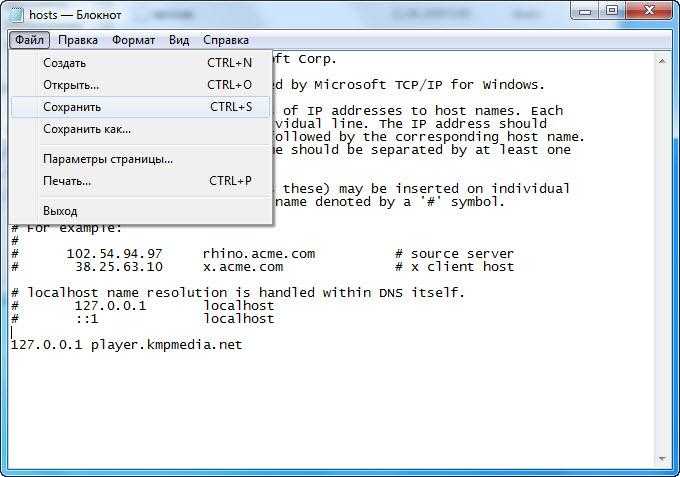 org в адресной строке. Однако, если вы введете http://wikipedia.org в адресную строку, он будет следовать за файлом hosts.
org в адресной строке. Однако, если вы введете http://wikipedia.org в адресную строку, он будет следовать за файлом hosts.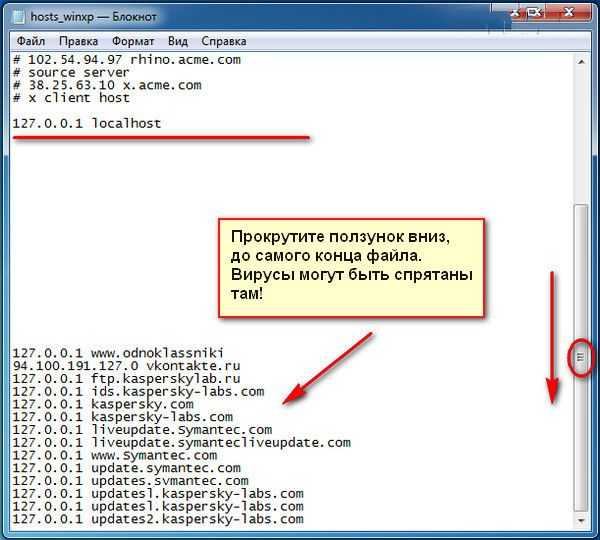
 Затем нажмите «Открыть».
Затем нажмите «Открыть».