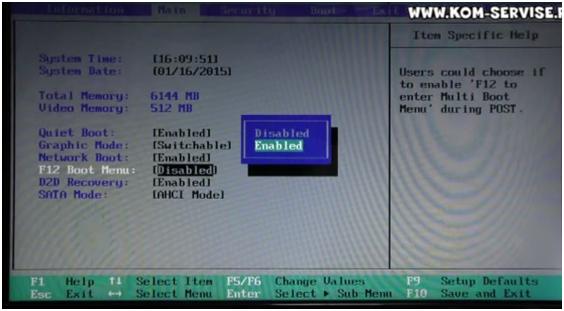Как скинуть ноутбук asus до заводских настроек: Windows 10 — Как восстановить систему к заводскому состоянию? | Официальная служба поддержки
Содержание
Почему ноутбук не видит Wi-Fi сеть роутера? Что делать?
Мы уже рассматривали решения множества проблем, которые могут возникнуть при подключении ноутбука к Wi-Fi сети, или в процессе пользования. Но, есть одна популярная проблем, о которой я еще не писал. Это когда ноутбук не видит Wi-Fi сеть. В принципе, проблема относится не только к ноутбукам, но и к стационарным компьютера, которые подключены к Wi-Fi через адаптер (внешний, или внутренний). С проблемой, когда ноутбук не видит Wi-Fi, можно столкнутся в Windows XP, Windows 7, Windows 8, и даже в Windows 10. Если у вас установлена Windows 10, и компьютер не видит ваш роутер, то смотрите отдельную инструкцию: Windows 10 не видит Wi-Fi сети. А если у вас установлена Windows 11, т смотрите эту статью: Windows 11 не видит Wi-Fi сети. Так как решения там практический одинаковые, то не важно, на какой системе работает ваш ноутбук. Сейчас мы попробуем разобраться, почему же ноутбук не видит беспроводные сети, на примере Windows 7.
Прежде, чем перейти к каким-то настройкам, давайте попробуем разобраться, какая проблема конкретно у вас. Есть два варианта:
- Когда в списке доступных для подключения сетей не отображается ни одна Wi-Fi сеть. То есть, компьютер вообще не находит Wi-Fi. Но, вы уверены, что в радиусе есть беспроводные сети. Другие устройства их видят.
- И когда ноутбук не видит только вашу Wi-Fi сеть, а другие, соседние сети видит.
На такие две части я разделю эту статью. Можете сразу переходить к необходимому разделу с решением вашей проблемы.
Важный момент! Вам нужно проверить, раздает ли ваш роутер Wi-Fi сеть. Нужно убедится в том, что ноутбук находится в радиусе действия Wi-Fi сети. Если другие устройства, которые находятся рядом с компьютером видят беспроводные сети, а компьютер нет, тогда смотрите эту статью дальше. Если вы подозреваете, что проблема в роутере, то читайте эту статью: Роутер не раздает интернет по Wi-Fi. Что делать?
Еще один важный момент. Если у вас на компьютере ошибка «Нет доступных подключений», и красный крестик возле значка подключения к Wi-Fi, то по решению этой ошибки есть отдельная инструкция для Windows 7.
Если у вас на компьютере ошибка «Нет доступных подключений», и красный крестик возле значка подключения к Wi-Fi, то по решению этой ошибки есть отдельная инструкция для Windows 7.
Почему ноутбук не видит беспроводные сети (ни одной)?
Самые популярные причины:
- В радиусе нет доступных сетей (это мы уже исключили)
- Не установлен драйвер беспроводного адаптера, и поэтому он не может находить беспроводные сети. Или драйвер установлен, но работает неправильно.
- Wi-Fi на ноутбуке просто выключен.
- Бывает, что Wi-Fi приемник просто неисправен, или отключен (например, во время чистки ноутбука от пыли).
Но, чаще всего, конечно же проблема в выключенном беспроводном адаптере, или в отсутствии нужного драйвера. Это мы сейчас и рассмотрим.
Для начала, я бы советовал просто попробовать подключить свой ноутбук к беспроводной сети по этой инструкции. И отдельная инструкция по подключению в Windows 10 и Windows 11. Возможно, у вас все получится, и не понадобится копаться в настройках.
Возможно, у вас все получится, и не понадобится копаться в настройках.
Проверяем драйвер беспроводного адаптера
Если у вас на панели уведомлений отображается значок подключения в виде компьютера с красным крестиком, то драйвер скорее всего не установлен.
Что бы проверить, нам нужно зайти в диспетчер устройств. Откройте меню Пуск, нажмите правой кнопкой мыши на Компьютер, и выберите Управление. В новом окне перейдите на вкладку Диспетчер устройств. Откройте раздел Сетевые адаптеры, и посмотрите, есть ли там адаптер, в имени которого есть слова «Wi-Fi», или «Wireless». Выглядит это примерно вот так:
Если такого адаптера там нет, как правило, в таком случае там отображается только один адаптер (сетевая карта), то его нужно установить. Если он там есть, то он должен быть без каких либо значков, как у меня на скриншоте выше. Если возле Wi-Fi адаптера есть какой-то значок, то нажмите на него правой кнопкой мыши, и выберите Задействовать.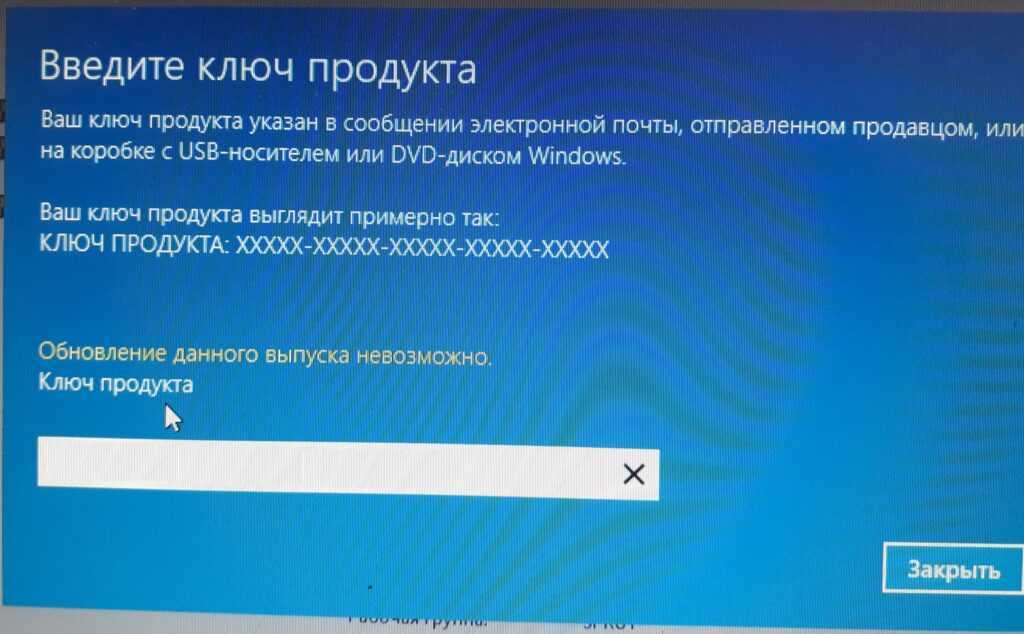 Скорее всего, вам придется установить необходимый драйвер. У нас есть отдельная инструкция по установке: https://help-wifi.com/raznye-sovety-dlya-windows/kak-ustanovit-drajvera-na-wi-fi-adapter-v-windows-7/.
Скорее всего, вам придется установить необходимый драйвер. У нас есть отдельная инструкция по установке: https://help-wifi.com/raznye-sovety-dlya-windows/kak-ustanovit-drajvera-na-wi-fi-adapter-v-windows-7/.
Если же с драйвером все в порядке, то давайте проверим включен ли Wi-Fi на вашем компьютере.
Нажмите правой кнопкой мыши на значок подключения к сети, и выберите Центр управления сетями и общим доступом. Затем, выберите Изменение параметров адаптера.
Дальше нажмите правой кнопкой мыши на адаптер Беспроводное сетевое соединение (или Беспроводная сеть), и выберите Включить.
После этого, компьютер должен увидеть беспроводные сети, и вы сможете без проблем подключится к своей Wi-Fi сети.
Возможно, у вас беспроводные сети выключены сочетанием клавиш на ноутбуке. Нужно проверить, более подробно об этом я писал в статье: как включить Wi-Fi на ноутбуке с Windows 7?. И если у вас «десятка»: как включить Wi-Fi в Windows 10.
И если у вас «десятка»: как включить Wi-Fi в Windows 10.
После этих действий, у вас все должно заработать. Главное, что бы появился значок Wi-Fi сети с желтой звездочкой, это значит, что есть доступные для подключения сети.
Ноутбук не видит мой Wi-Fi, а другие видит. Решение проблемы.
Если выше мы рассматривали ситуацию, когда на ноутбуке вообще не отображаются беспроводные сети, то сейчас мы разберемся из-за чего ноутбук не видит только одну, нужную нам Wi-Fi сеть. А другие сети, соседние, отображаться в списке доступных. Такая проблема чаще появляется на мобильных устройствах: смартфонах и планшетах. Но, компьютеры не исключение.
В таком случае, проблему уже нужно искать на стороне Wi-Fi роутера. Практически всегда, решение одно и то же: смена канала Wi-Fi сети. Если роутер сам, или вы в ручном режиме выставили в настройках статический 13 канал, то компьютер сеть скорее всего не увидит. Поэтому, нужно проверить, и сменить канал в настройках роутера. Как сменить канал на разных маршрутизаторах, я писал в статье: Как найти свободный Wi-Fi канал, и сменить канал на роутере?
Как сменить канал на разных маршрутизаторах, я писал в статье: Как найти свободный Wi-Fi канал, и сменить канал на роутере?
Вот для примера, смена канал на Tp-Link. Сменить его можно настройках, на вкладке Wireless (Беспроводной режим). Попробуйте поставить статический канал (только не ставьте 12 и 13), или установите Auto.
Не забудьте сохранить настройки и перезагрузить роутер. После этого, ваша домашняя сеть должна появится в списке доступных.
Если не помогает, то можно еще сменить имя Wi-Fi сети. Сделать это так же можно в настройках, на вкладке с настройками беспроводной сети.
Еще один совет: попробуйте поднести свой ноутбук ближе к роутеру, или наоборот. Возможно, в этом проблема. Часто бывают случаи, когда Wi-Fi ловит вообще вблизи от роутера, а на небольшом расстоянии не работает. Это конечно же не нормально, но какого-то конкретного решения я не знаю. Снова же, нужно пробовать экспериментировать с каналами.
Как восстановить заводские настройки ноутбука?
29 октября 2018 г. Аманда Дж. Брук Старший менеджер по продукции
Аманда Дж. Брук Старший менеджер по продукции
Сводка
Если ноутбук работает медленнее, чем раньше, сброс настроек к заводским настройкам является хорошим способом решить эту проблему, а также другие проблемы с Windows. Но как быстро восстановить заводские настройки ноутбука? Далее будут последовательно представлены способы сброса настроек некоторых популярных ноутбуков.
По каким причинам нам необходимо выполнить сброс настроек ноутбука?
Как правило, когда ноутбук работает намного медленнее, чем раньше, и даже не загружается. Или вы хотите продать свой ноутбук. Затем вы можете сбросить его до заводских.
Что такое сброс настроек?
Вкратце, устройство сбрасывается до исходной системы, установленной производителем. Сброс к заводским настройкам ноутбука может не только решить проблему сбоя системы , но также эффективно стереть все личные данные и приложения на устройстве .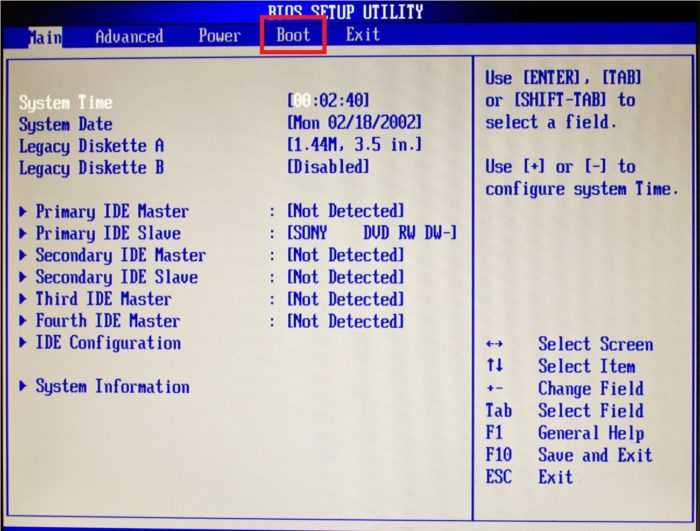 У разных ноутбуков будет свой способ входа в среду восстановления. Но в целом здесь есть два метода.
У разных ноутбуков будет свой способ входа в среду восстановления. Но в целом здесь есть два метода.
1. Нажмите кнопку восстановления или комбинацию клавиш быстрого доступа, чтобы войти во встроенную среду восстановления. Например, если вы сбросили заводские настройки Lenovo Thinkpad, вы можете напрямую нажимать синюю кнопку «ThinkVantage», пока не появится меню загрузки.
2. Непосредственно используйте встроенную функцию сброса в Windows 10 для восстановления ноутбука.
Примечание. Перед восстановлением заводских настроек рекомендуется перенести важные файлы или данные на ноутбук.
Простой и полезный инструмент восстановления системы — Renee PassNow поможет вам. Он может не только передавать данные, но и сбрасывать пароль Windows. Если вы хотите узнать, как перенести файлы или данные с вашего ноутбука, ознакомьтесь с подробными инструкциями по переносу данных. После завершения передачи данных вы можете восстановить заводские настройки ноутбука в соответствии с приведенными ниже способами.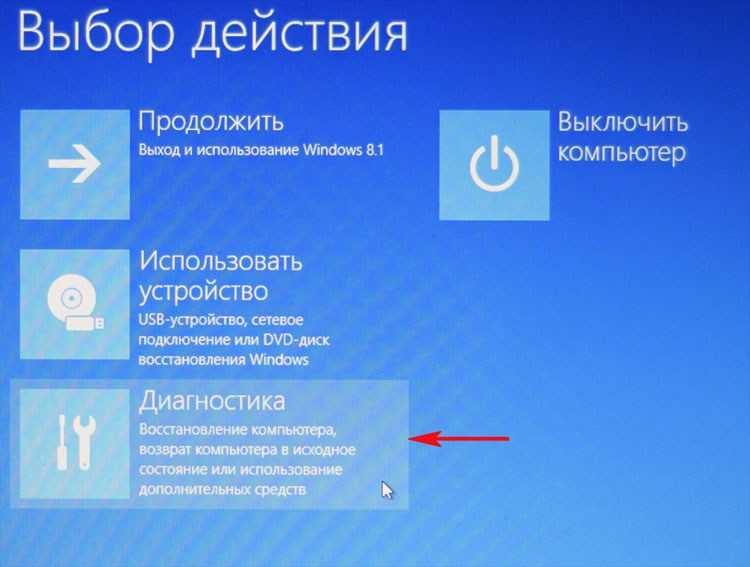
Как восстановить заводские настройки ноутбука? 10 Сброс настроек ноутбука ASUS (VivoBook/ZenBook)
- Как сбросить настройки ноутбука Apple (MacBook)
- Как сбросить настройки ноутбука Fujitsu (LIFEBOOK)
- Как восстановить заводские настройки ноутбука Toshiba (Dynabook)
- Общий способ сброса заводских настроек ноутбука в Windows 8/10
Как восстановить заводские настройки ноутбука Lenovo (ThinkPad/Yoga) заводские настройки. Сначала узнайте ключ восстановления. Обычно он находится по бокам ноутбука Lenovo или рядом с кнопкой питания в верхней части клавиатуры. А затем переходите к шагам ниже.
Шаг 1: Подключите источник питания, нажмите и удерживайте кнопку восстановления в течение 5 секунд. (Если вы используете старую модель ThinkPad, нажмите синюю кнопку «ThinkVantage», чтобы восстановить ее.)
Шаг 2: Когда появится «Меню кнопок Novo», нажмите клавишу со стрелкой «↓», чтобы выбрать «Восстановление системы», затем нажмите «Ввод».
 После входа в режим One Key Recovery выберите «Восстановить из исходной резервной копии» и нажмите «Далее».
После входа в режим One Key Recovery выберите «Восстановить из исходной резервной копии» и нажмите «Далее».
Шаг 3: Нажмите «Пуск». Когда появится сообщение с вопросом, подтверждаете ли вы восстановление заводских настроек устройства, просто нажмите «Да». Затем дождитесь окончания процесса восстановления системы. Наконец, нажмите «Перезагрузить», как только он завершится.
Восстановление заводских настроек ноутбука HP (EliteBook/ENVY)
Примечание. Перед выполнением описанных ниже действий подключите источник питания к ноутбуку HP.
Шаг 1. Включите или перезагрузите ноутбук HP. Когда вы увидите логотип HP на экране, несколько раз нажмите F11, чтобы перейти в расширенный режим запуска.
Шаг 2. Нажмите «Устранение неполадок», а затем «Сбросить этот компьютер». Далее выберите «Сохранить мои файлы» или «Удалить все».
Если вы уже перенесли все важные файлы или данные заранее, предлагается выбрать «Удалить все», чтобы системные проблемы устранялись более эффективно.
Шаг 3: Выберите очистку всех дисков и нажмите «Сбросить этот компьютер». Наконец, дождитесь процесса восстановления.
Восстановление заводских настроек ноутбука Dell (Inspiration/XPS)
Примечание. Перед выполнением следующих действий подключите источник питания к ноутбуку Dell.
Шаг 1. Включите или перезагрузите ноутбук Dell. На экране входа в систему, удерживая нажатой клавишу «Shift», нажмите «Кнопку питания» и одновременно выберите «Перезагрузить».
Шаг 2: Когда появится меню параметров, выберите «Устранение неполадок», затем «Восстановление заводских настроек». И нажмите «Далее».
Шаг 3: Установите флажок «Переформатировать жесткий диск и восстановить системное программное обеспечение до заводских условий». И нажмите «Далее». Наконец, дождитесь процесса восстановления системы.
Как восстановить заводские настройки ноутбука ASUS (VivoBook/ZenBook)
Примечание. Перед выполнением следующих действий подключите источник питания к ноутбуку ASUS.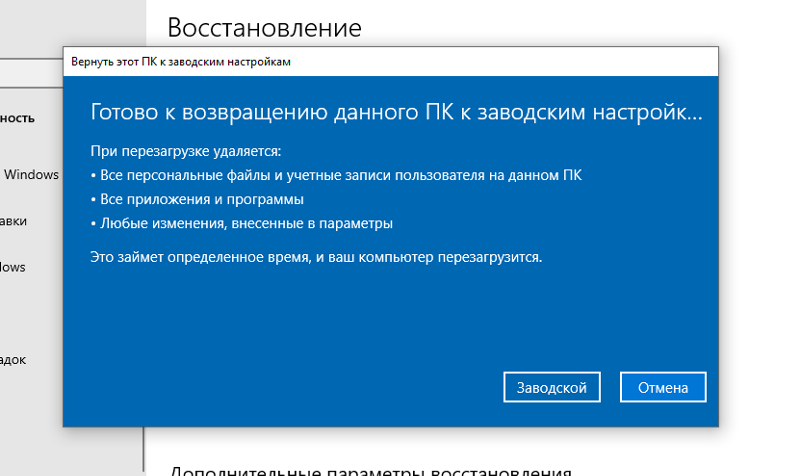
Шаг 1. Включите или перезагрузите ноутбук HP. Когда вы увидите логотип Asus на экране, нажмите F9 несколько раз.
Шаг 2: Нажмите «Ввод», когда появится диспетчер загрузки Windows. И нажмите «Далее» после выбора языка.
Шаг 3: На экране отобразятся три варианта. «Восстановить Windows только на первый раздел», «Восстановить Windows на весь жесткий диск» или «Восстановить Windows на весь жесткий диск с двумя разделами».
Если вы уже передали все важные файлы или данные заранее, предлагается выбрать третий вариант и нажать «Далее». Наконец, дождитесь процесса восстановления системы.
Восстановление заводских настроек ноутбука Acer (Aspire/Predator)
Примечание. Перед выполнением следующих действий подключите источник питания к ноутбуку Acer.
Шаг 1. Включите или перезагрузите ноутбук Acer. Когда вы увидите логотип Acer на экране, одновременно нажмите клавиши «Alt + F10», чтобы войти в расширенный режим запуска.
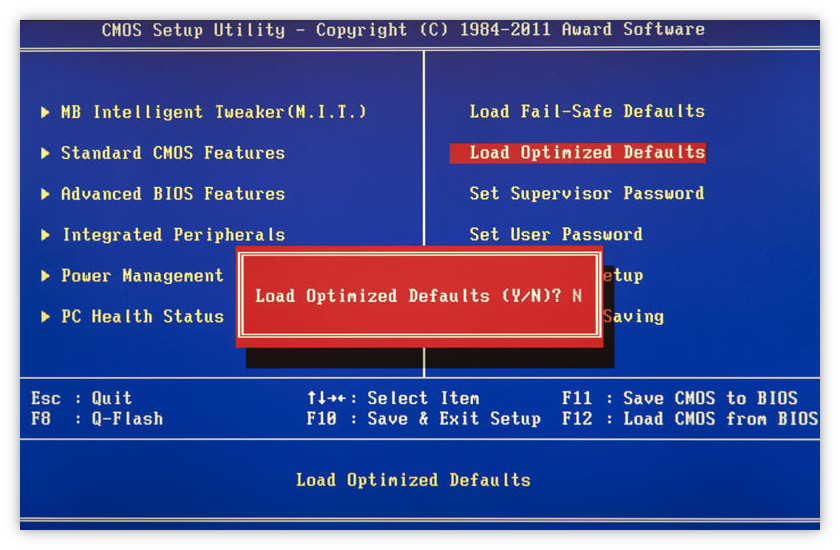
Шаг 2: Нажмите «Устранение неполадок», затем «Сбросить этот компьютер». Далее выберите «Удалить все», если вы уже заранее перенесли все важные файлы или данные.
Шаг 3: Нажмите «Перезагрузить» и дождитесь процесса восстановления системы. Пожалуйста, настройте свой ноутбук в соответствии с инструкциями на экране после завершения процесса восстановления.
Как восстановить заводские настройки ноутбука Apple (MacBook)
Этот метод также подходит для восстановления MacBook Pro и Macbook Air. Прежде чем выполнять описанные ниже действия, подключите источник питания к ноутбуку Apple.
Шаг 1: Удерживайте нажатой клавишу «Command + R» сразу после перезагрузки MacBook. Отпустите клавиши, когда появится логотип Apple. Ваш MacBook перейдет в режим восстановления.
Шаг 2: В окне восстановления нажмите «Дисковая утилита», а затем «Продолжить».
Шаг 3: Выберите жесткий диск. Его имя по умолчанию — Macintosh HD, если вы его не переименовывали.
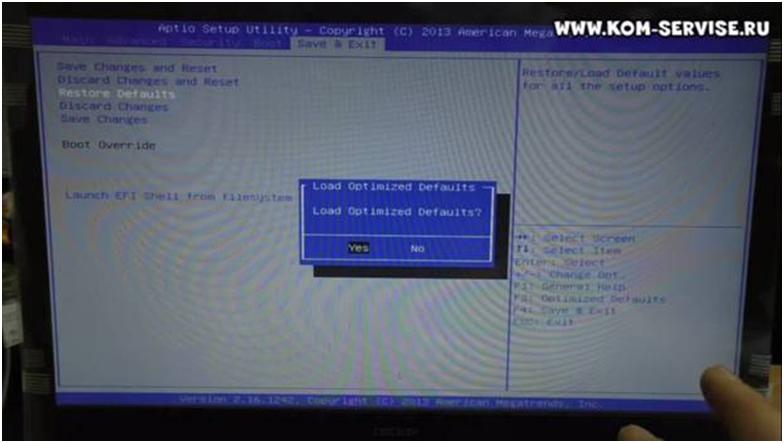 А затем нажмите «Стереть».
А затем нажмите «Стереть».
Шаг 4: Выберите «Mac OS Extended (в журнале)» в раскрывающемся меню «Формат» и нажмите «Стереть». Далее дождитесь процесса стирания.
Шаг 5: После завершения процесса удаления нажмите «Дисковая утилита» в верхнем левом углу экрана. Нажмите «Выйти из Дисковой утилиты» и вернитесь в окно восстановления.
Шаг 6: В окне восстановления выберите «Переустановить MacOS» и нажмите «Продолжить». Далее начнется загрузка MacOS.
Примечание. Перед загрузкой MacOS убедитесь, что ваш MacBook подключается к Интернету.
Восстановление заводских настроек ноутбука Fujitsu (LIFEBOOK)
Примечание. Перед выполнением следующих действий подключите источник питания к ноутбуку Fujitsu. Далее мы собираемся восстановить ноутбук Fujitsu в Windows 10.
Во-первых, подготовьте пустой USB-накопитель на 16 ГБ. Затем выполните следующие действия, чтобы создать диск восстановления: Нажмите «Панель управления» — «Восстановление» — «Создать диск восстановления» — установите флажок «Резервное копирование системы…» и нажмите «Далее» — Выберите вставленный USB-накопитель и нажмите «Создать». . Далее приступайте к восстановлению вашего ноутбука.
. Далее приступайте к восстановлению вашего ноутбука.
Шаг 1: Вставьте новый созданный ремонтный диск. Включите или перезагрузите ноутбук. Несколько раз нажмите F12, когда появится логотип FUJITSU.
Шаг 2: Когда вы войдете в «Меню загрузки», выберите «USB HDD». А затем выберите язык и раскладку клавиатуры.
Шаг 3: На странице параметров выберите их по порядку: «Устранение неполадок» — «Восстановление с жесткого диска» — «Удалить файлы и очистить диск». Наконец, нажмите «Сбросить».
Шаг 4: При появлении предупреждающего сообщения нажмите «Да» после того, как вы подтвердите резервное копирование всех важных файлов или данных. Далее система начинает восстанавливаться.
Как восстановить заводские настройки ноутбука Toshiba (Dynabook)
Примечание. Перед выполнением описанных ниже действий подключите источник питания к ноутбуку Toshiba.
Шаг 1: Когда ноутбук выключен, удерживайте цифровую клавишу «0» и одновременно нажмите кнопку питания.
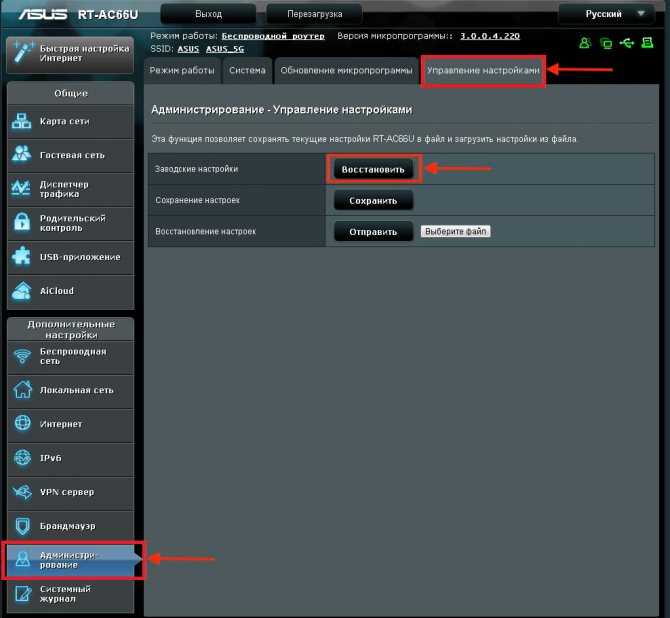 Пожалуйста, не отпускайте цифровую клавишу «0», пока не появится предупреждающее сообщение.
Пожалуйста, не отпускайте цифровую клавишу «0», пока не появится предупреждающее сообщение.
Шаг 2: Выберите операционную систему, если эта опция доступна.
Шаг 3: Нажмите «Восстановление программного обеспечения по умолчанию» и нажмите «Далее».
Шаг 4: Далее на экране есть три варианта. Пожалуйста, выберите вариант, который соответствует вашим требованиям.
Если вы хотите тщательно и эффективно восстановить свой ноутбук, рекомендуется выбрать параметр по умолчанию «Восстановить до заводского состояния». Если вы не хотите очищать другие разделы жесткого диска, вы можете выбрать второй вариант «Восстановить без изменения разделов жесткого диска». А затем нажмите «Далее».
Общий способ сброса настроек ноутбука в Windows 8/10
Если вы используете Windows 8/10, вы можете применить встроенную опцию сброса для восстановления вашего ноутбука.
Примечание. Перед восстановлением заводских настроек рекомендуется перенести важные файлы или данные на ноутбук и подключить источник питания.
Шаг 1: Нажмите одновременно кнопки «Win» и «I», чтобы открыть «Настройки Windows». А затем нажмите «Обновление и безопасность».
Шаг 2: Нажмите «Восстановление» слева. И нажмите «Начать» в разделе «Сбросить этот компьютер».
Шаг 3: Пожалуйста, выберите вариант, который соответствует вашим требованиям.
Если вы выбрали «Сохранить мои файлы», просто нажмите «Далее», а затем «Сброс». Если вы хотите «Удалить все», выберите «Просто удалить мои файлы» или «Удалить файлы и очистить диск», а затем нажмите «Сбросить».
Ссылки по теме:
Как восстановить заводские настройки ноутбука ASUS? (Пошаговое руководство)
Мы можем получать небольшую комиссию за квалифицированные покупки без дополнительных затрат для вас
Если у вас возникли проблемы с ноутбуком ASUS, такие как низкая производительность или проблемы с программным обеспечением, может помочь сброс вашего ноутбука до заводских настроек. Сброс настроек ноутбука ASUS до заводских настроек также может быть полезен, если вы планируете продать или подарить устройство.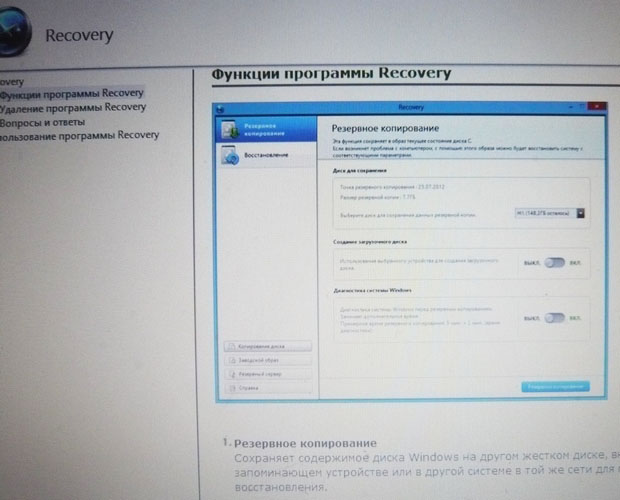 Процесс перезагрузки ноутбука стирает все личные данные, приложения и настройки, позволяя устройству начать новую жизнь.
Процесс перезагрузки ноутбука стирает все личные данные, приложения и настройки, позволяя устройству начать новую жизнь.
Чтобы восстановить заводские настройки ноутбука ASUS, выполните несколько простых шагов. Точный ответ на вопрос о том, как восстановить заводские настройки ноутбука ASUS, — это перейти в меню «Настройки», нажать «Обновление и безопасность», выбрать «Восстановление» и нажать «Начать» в разделе «Сбросить этот компьютер». В зависимости от модели вашего ноутбука и установленной на нем версии Windows процесс может незначительно отличаться.
Перед перезагрузкой ноутбука обязательно сделайте резервную копию всех важных файлов и данных на внешнем диске или в облачном хранилище. В этой статье мы расскажем вам, как восстановить заводские настройки вашего ноутбука ASUS, и поможем начать новую установку Windows. Если у вас также возникают проблемы с ноутбуком MSI, вы можете узнать, как его сбросить, следуя нашему руководству «Как сбросить настройки ноутбука MSI».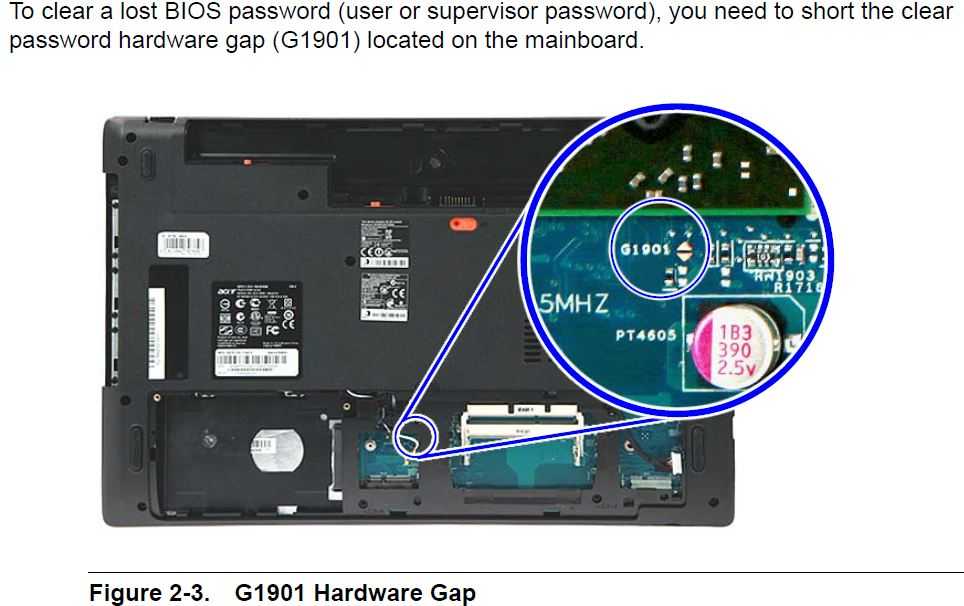
Содержание
Как восстановить заводские настройки ноутбука ASUS в разных операционных системах?
Восстановление заводских настроек ноутбука ASUS может помочь решить различные проблемы, связанные с программным обеспечением. Однако процесс восстановления заводских настроек может незначительно отличаться в зависимости от версии Windows, установленной на устройстве. Ниже приведено пошаговое руководство по сбросу настроек ноутбука ASUS на разных версиях Windows:
Восстановление заводских настроек ноутбука ASUS на Windows 7
- Нажмите «Пуск» и выберите «Панель управления»
- Перейдите в «Система и безопасность», а затем «Резервное копирование и восстановление»
- Выберите «Восстановить настройки системы или компьютера»
- Нажмите «Дополнительные методы восстановления», затем «Верните компьютер в заводское состояние»
- Следуйте инструкциям, чтобы восстановить заводские настройки ноутбука ASUS
.
.
Восстановление заводских настроек ноутбука ASUS на Windows 8
- Нажмите «Пуск» и выберите «Настройки»
- Перейдите в «Изменение параметров ПК», затем «Обновление и восстановление»
- Выберите «Восстановление», а затем «Начать» в разделе «Удалить все и переустановить Windows».

- Следуйте инструкциям, чтобы восстановить заводские настройки ноутбука ASUS
.
Восстановление заводских настроек ноутбука ASUS на Windows 10
- Нажмите «Пуск» и выберите «Настройки»
- Перейдите в «Обновление и безопасность», затем в «Восстановление».
- Выберите «Начать» в разделе «Сбросить этот компьютер».
- Выберите, следует ли сохранить или удалить личные файлы, затем следуйте инструкциям, чтобы восстановить заводские настройки ноутбука ASUS
Восстановление заводских настроек ноутбука ASUS на Windows 11
- Нажмите «Пуск» и выберите «Настройки»
- Перейдите в «Система», затем «Восстановление»
- Выберите «Сбросить ПК»
- Выберите, следует ли сохранить или удалить личные файлы, затем следуйте инструкциям, чтобы восстановить заводские настройки ноутбука ASUS
Примечание. Важно сделать резервную копию всех важных файлов перед сбросом настроек ноутбука ASUS.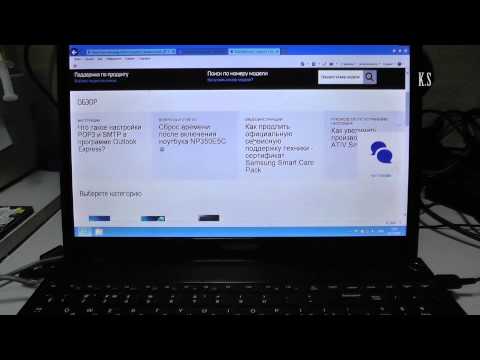 Процесс сброса может различаться в зависимости от модели вашего ноутбука и установленной на нем версии Windows
Процесс сброса может различаться в зависимости от модели вашего ноутбука и установленной на нем версии Windows
Зачем перезагружать ноутбук ASUS?
Сброс настроек ноутбука ASUS может быть полезным шагом для решения проблем, связанных с программным обеспечением, и повышения производительности устройства. Вот несколько причин, по которым может потребоваться перезагрузка ноутбука ASUS:
Решение проблем с программным обеспечением
Со временем в ноутбуке ASUS могут накапливаться различные проблемы, связанные с программным обеспечением, такие как системные сбои, низкая производительность или ошибки приложений. Сброс к заводским настройкам может помочь решить эти проблемы, удалив все установленные программы и настройки и восстановив исходное состояние ноутбука.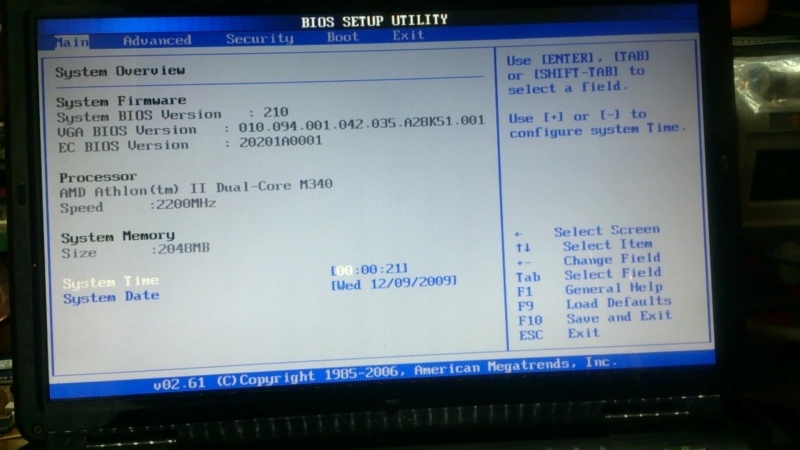
Удаление вредоносных программ и вирусов
Если ваш ноутбук ASUS заражен вредоносными программами или вирусами, сброс настроек к заводским может помочь удалить их из системы. Стирая все данные и настройки, сброс к заводским настройкам может удалить любое вредоносное программное обеспечение, которое может вызывать проблемы на ноутбуке.
Продажа вашего ноутбука ASUS
Если вы планируете продать свой ноутбук ASUS, сброс его до заводских настроек необходим для защиты вашей конфиденциальности и обеспечения того, чтобы ваши личные данные не были доступны другим. Сброс к заводским настройкам удалит все данные и настройки, что позволит безопасно передать ваш ноутбук кому-то другому.
Подробнее: Лучшие ноутбуки для QuickBooks
Повышение производительности
Со временем ноутбук ASUS может работать медленнее из-за накопления данных, временных файлов и установленных программ. Сбросив ноутбук к заводским настройкам, вы можете повысить его производительность, удалив все ненужные файлы и программы, которые могут вызывать его замедление.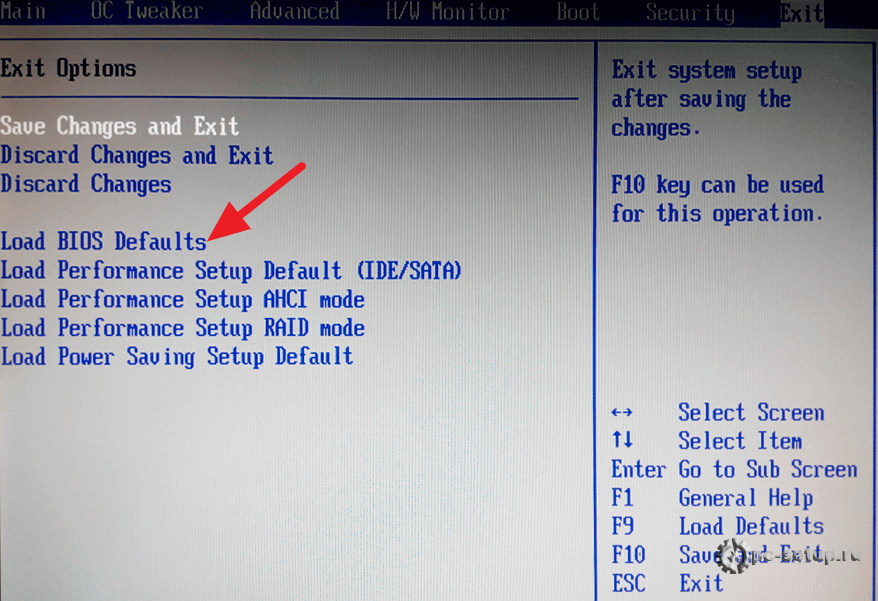
Заключение
В заключение, сброс ноутбука ASUS до заводских настроек может быть полезным шагом в решении проблем, связанных с программным обеспечением, удалении вредоносных программ, подготовке устройства к продаже или дарению или повышении его производительности.
Процесс может незначительно отличаться в зависимости от версии Windows, установленной на устройстве, но общие шаги включают в себя переход в меню «Настройки», выбор пункта «Восстановление» и выполнение подсказок для перезагрузки ноутбука. Перед сбросом устройства необходимо сделать резервную копию всех важных файлов. С помощью предоставленного пошагового руководства пользователи могут легко перезагрузить свои ноутбуки ASUS и начать новую установку Windows.
Часто задаваемые вопросы
- Что такое сброс настроек на ноутбуке ASUS?
Сброс к заводским настройкам — это процесс восстановления ноутбука ASUS до исходного состояния, в котором он был при первой покупке, с удалением всех данных, настроек и установленных программ.