Руфус для линукс: Программы для записи образа на флешку Linux
Содержание
Установка Ubuntu Linux с флешки с помощью Rufus
Множество современных моделей ноутбуков поставляются без CD/DVD привода. Это позволяет значительно снизить цену и разместить дополнительные порты и разъёмы.
Но отсутствие DVD-привода немного затрудняет администрирование компьютера.
Например, есть комплекты утилит для выполнения дефрагментации файлов, борьбы с вирусами или для работы с жёсткими дисками и разделами, которые можно скачать в виде ISO-файлов.
Мы так же использовали ISO-образ с системой, когда рассматривали установку Ubuntu на новый компьютер в предыдущей статье.
Так что, если вы приобрели такой новенький компактный ПК, то теперь вам придётся научиться создавать загрузочные USB-диски и загружать компьютер с флешки.
Приступаем. Чтобы записать ISO образ Ubuntu на флешку будем использовать специальное программное обеспечение.
Rufus — это программа для создания загрузочных USB-дисков. Работает на любых Windows системах, и поддерживает множество языков, в том числе русский и украинский.
Именно эту программу рекомендуют использовать на официальном сайте Ubuntu.
Если у вас есть загрузочный диск с системой Linux или Windows, вы можете с помощью программы для создания ISO-образов клонировать его и из получившегося образа создать загрузочную флешку.
Для начала нужно скачать Rufus с сайта https://rufus.ie/ru, можно выбрать портабельную версию. Далее рассмотрим, как записать образ Ubuntu на флешку.
Запускаем программу, интерфейс простой и понятный, нам предстоит сделать несколько простых настроек.
Как видим, наш USB-диск определился автоматически.
Параметр «Схема раздела» — для современных компьютеров нужно выбрать «GPT для компьютеров с UEFI».
Для более старых моделей ПК следует оставить значение «MBR для компьютеров с BIOS или UEFI».
«Параметры форматирования» — из выпадающего списка выбираем тип источника «ISO-образ». Кликаем по иконке с диском и выбираем ISO-файл с образом Ubuntu.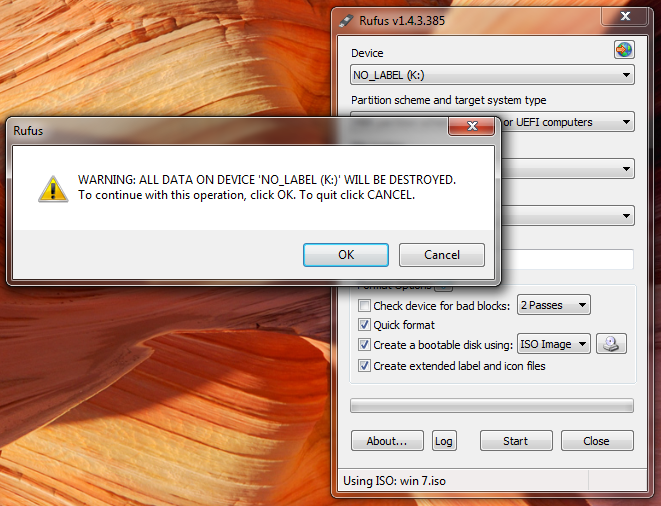
На этом настройки окончены. Нажимаем кнопку «Старт» и нас ждут ещё два диалоговых окна.
Отмечаем пункт «Записать в ISO-образ режиме» и жмём «ОК».
Не забудьте сохранить на жёсткий диск все важные файлы с флешки. Если всё в порядке, то можно нажимать «ОК».
Ожидаем окончания процесса, файлы копируются очень быстро.
Загрузочный USB-диск готов. Можно закрывать программу.
Теперь, если отсоединить флешку и снова подключить, то диск будет иметь новую метку тома и характерную иконку.
Убедимся, что компьютер правильно настроен и будет выбирать USB-диск при загрузке. Порядок действий может отличаться, в зависимости от модели ПК:
- 1. Войти в BIOS нажимая при загрузке компьютера клавишу F2.
- 2. Переместиться в раздел «Boot» с помощью клавиш «Стрелка вправо» и «Стрелка влево».
- 3. Опуститься в раздел «Boot priority order».

- 4. Выбрать устройство под названием «USB HDD» с помощью клавиш со стрелками вверх и вниз.
- 5. Переместите выбранное устройство на первое место в списке с помощью клавиш F6 и F5.
- 6. Выйдите из BIOS, сохранив внесённые изменения.
При перезагрузке компьютера теперь запустится GNU GRUB загрузчик, перемещаться по меню можно с помощью клавиш «Стрелка вверх» и «Стрелка вниз».
Можно выбрать пункт «Try Ubuntu without installing» и познакомиться с Ubuntu без установки.
Чтобы установить систему выбираем пункт «Install Ubuntu» и нажимаем Enter.
Весь процесс установки подробно описан в этой статье.
Ещё несколько интересных статей об Ubuntu:
- Как разметить жёсткий диск для Ubuntu вручную
- Ubuntu — бесплатный аналог Windows
- Ubuntu Linux — обзор бесплатной операционной системы
6 лучших альтернатив Rufus для Linux
Rufus — это утилита, которая помогает форматировать и создавать загрузочные Flash/Pen/Key диски, карты памяти и т.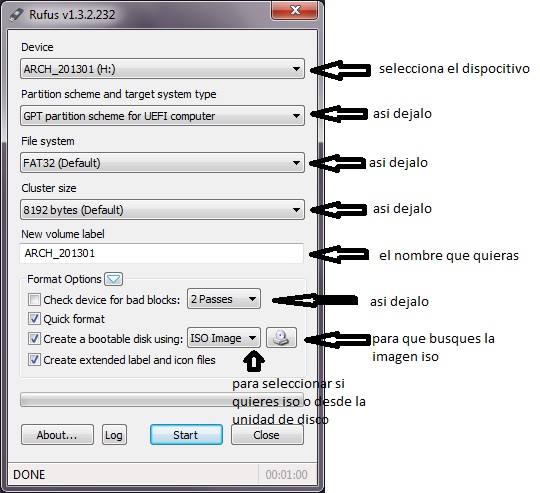 д. Минусом данной утилиты является то что она работает только под операционной системой Windows. В данной статье мы собрали 6 лучших альтернатив Rufus для Linux.
д. Минусом данной утилиты является то что она работает только под операционной системой Windows. В данной статье мы собрали 6 лучших альтернатив Rufus для Linux.
Все утилиты open-source и полностью бесплатные.
BalenaEtcher
BalenaEtcher или Etcher — хороший вариант для нескольких платформ (Windows, macOS), включая Linux.
Здесь вы не получите никаких дополнительных опций. Поэтому программа очень проста в использовании. Просто выберите ISO (файл образа) и прошейте его на целевой USB-накопитель.
Программа полностью с открытым исходным кодом и проверяет ваш диск после завершения процесса. Кроме того, программа автоматически выбирает подключенные USB-накопители, чтобы избежать выбора жесткого диска, если вы случайно его сотрете.
Balenaetcher
Ventoy
На эту утилиту мы сняли отдельное видео в котором показали весь процесс установки и создания мультизагрузочного диска.
youtube.com/embed/h_geYEcmheU?feature=oembed» frameborder=»0″ allow=»accelerometer; autoplay; clipboard-write; encrypted-media; gyroscope; picture-in-picture» allowfullscreen=»»>
Особенность данной утилиты в том, что вам нет необходимости форматировать диск под разные операционные системы, на диске создается отдельный раздел который содержит ISO файлы и загружаясь с загрузочной USB флешки вы можете выбрать образ с которого вы хотите загрузиться.
Ventoy
Fedora Media Writer
Fedora Media Writer особенно известен тем, что помогает создавать загрузочные USB флешки для дистрибутива Fedora Linux. Она умеет сама загружать ISO-файл Fedora Linux и записывать его да флешку. Вы можете использовать любой образ операционной системы для создания загрузочной флешки.
Утилита Fedora Media Writer поможет восстановить флешку, если по каким-то причинам после создания загрузочной флешку у вас не получается с нее загрузиться.
Fedora Media Writer
Startup Disk Creator
Если вы используете операционную систему Ubuntu, то у вас уже есть предустановленный создатель загрузочного USB — Startup Disk Creator.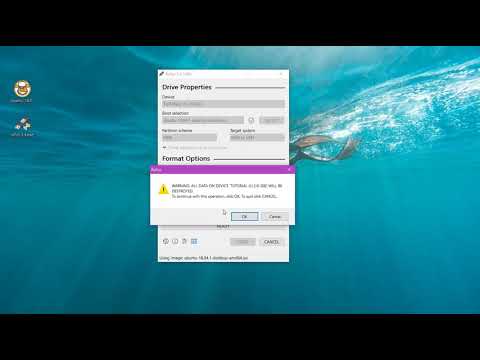
С его помощью вы можете выбрать нужный ISO-файл (предпочтительно любой версии Ubuntu) и выбрать целевое USB диск для создания загрузочного диска.
SUSE Studio Imagewriter
SUSE Studio Imagewriter — простейшая утилита создания USB загрузочного диска.
Данная утилита не работает под Ubuntu, но работает под CentOS, Fedora, RedHat, Arch Linux, ScientificLinux, SUSE.
SUSE Studio Imagewriter
UNetbootin
UNetbootin — еще одна утилита которая работает как в Linux так Windows и macOS. Утилита может самостоятельно скачать все самые популярные Linux дистрибутивы и сразу же сделать загрузочный диск для установки.
UNetbootin
Метки:BalenaEtcherFedora Media Writerrufusrufus linuxStartup Disk CreatorSUSE Studio ImagewriterUNetbootinventoyальтернатива rufusзагрузочная флешказагрузочный диск
Руфус для линукса? Вот лучшие инструменты для создания Live USB
Rufus — это утилита с открытым исходным кодом для создания загрузочных USB-накопителей.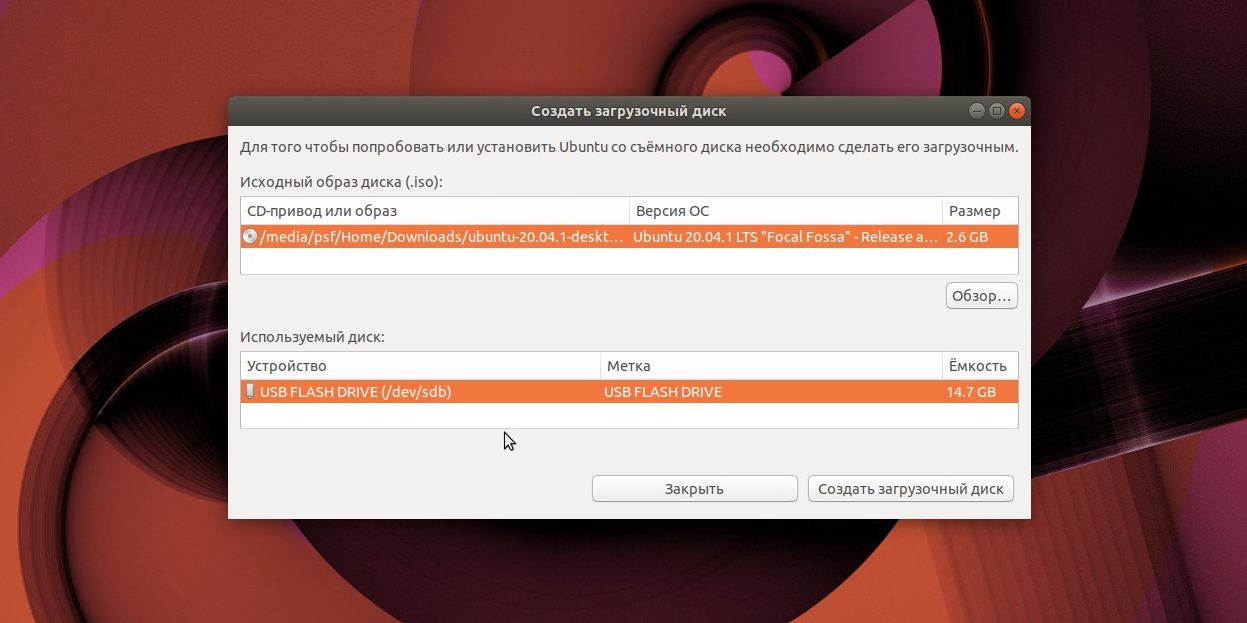 Он прост в использовании, с доступными опциями для настройки в соответствии с вашими требованиями. Это не только простота использования, но и невероятно быстрое создание загрузочных USB-накопителей.
Он прост в использовании, с доступными опциями для настройки в соответствии с вашими требованиями. Это не только простота использования, но и невероятно быстрое создание загрузочных USB-накопителей.
К сожалению, Rufus недоступен для Linux; это только для Windows. Итак, большинство из нас, кто использовал его в Windows, ищут альтернативы Rufus в Linux.
Если вы находитесь в одной лодке, не волнуйтесь, у нас есть отличные альтернативы для различных вариантов использования.
Давайте рассмотрим некоторые альтернативы Rufus для Linux:
Лучшие инструменты для создания Live USB для Linux
Все перечисленные опции полностью открыты и прекрасно работают с дистрибутивами Linux.
Примечание: В списке нет определенного порядка ранжирования.
1. BalenaEtcher
BalenaEtcher или Etcher — хороший вариант для нескольких платформ (Windows, macOS), включая пользователей Linux.
Здесь нет дополнительных параметров.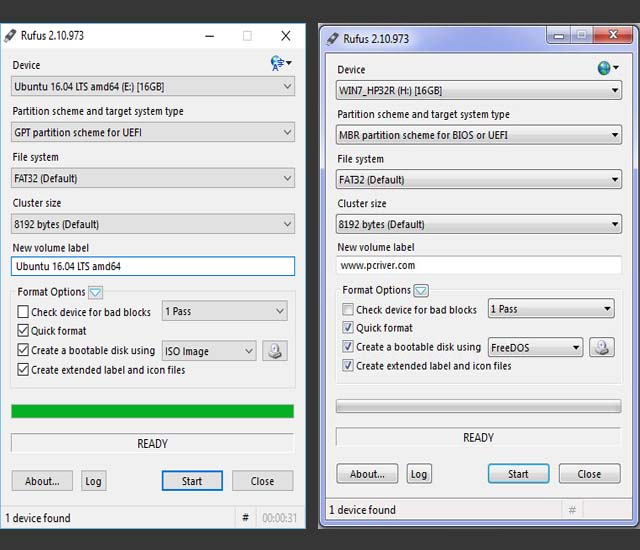 Следовательно, он приятно прост в использовании. Просто выберите ISO (файл образа) и приступайте к его прошивке на целевом USB-накопителе.
Следовательно, он приятно прост в использовании. Просто выберите ISO (файл образа) и приступайте к его прошивке на целевом USB-накопителе.
Он полностью с открытым исходным кодом и проверяет ваш диск после процесса. Кроме того, он автоматически выбирает подключенные USB-накопители, чтобы избежать выбора любого жесткого диска, если вы случайно очистите его.
Вы можете обратиться к нашему удобному руководству, чтобы установить его в Linux.
BalenaEtcher
2. Fedora Media Writer
Fedora Media Writer особенно известен тем, что помогает создавать живые USB-накопители для дистрибутива Fedora Linux. Он может загрузить для вас файл ISO, если у вас его еще нет.
Это также отличная утилита для исправления вашего USB-накопителя, если вы не можете отформатировать его из-за проблемы, вызванной другими инструментами для создания загрузочного USB.
Не беспокойтесь, вы также можете выбрать собственный образ (кроме Fedora Linux) для создания загрузочного USB-накопителя.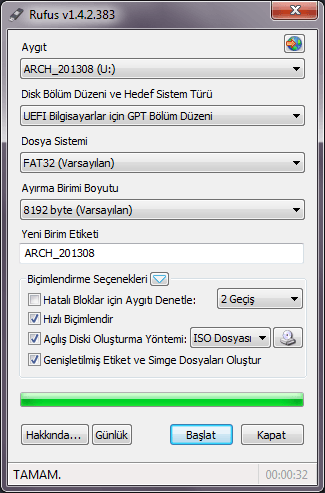
Вы можете найти последнюю версию пакета Flatpak на Flathub для любого дистрибутива Linux. Обратитесь к нашему руководству Flatpak, если вы новичок в этом.
Fedora Media Writer
3. Startup Disk Creator
Если вы используете Ubuntu в своей системе, у вас уже есть предустановленный загрузочный USB Creator, т. е. Startup Disk Creator.
Вы можете использовать его, чтобы выбрать нужный файл ISO (желательно любую версию Ubuntu) и выбрать целевое USB-устройство для продолжения.
После того, как вы подтвердите действие, начнется запись данных для завершения загрузочного диска.
4. Программное обеспечение SUSE Studio Imagewriter
SUSE Studio Imagewriter — это простая живая программа для создания USB-файлов.
Я не нашел его в центре программного обеспечения для Ubuntu, но он был доступен в репозиториях сообщества (Manjaro) и AUR. Итак, вы можете взглянуть на него, если он доступен для вашего дистрибутива Linux.
SUSE Studio Imagewriter
5.
 UNetbootin
UNetbootin
UNetbootin — это живая программа для создания USB-накопителей, поддерживающая Linux, Windows и macOS. У вас есть несколько вариантов настройки, если вы хотите изучить все доступные диски, а также можете выбрать дистрибутив для автоматической загрузки файла ISO.
Не относится ни к одному дистрибутиву Linux, в отличие от некоторых опций выше. Так, он поддерживает широкий спектр дистрибутивов и системных утилит.
UNetbootin
6. Ventoy
Ventoy — интересное загрузочное USB-решение, позволяющее просто скопировать и вставить образ для создания живого USB-накопителя.
Вам нужно только установить Ventoy на USB-накопитель, который образует два отдельных раздела. Один из разделов используется для хранения образов ISO, которые можно просто вставить на USB-накопитель, чтобы сделать его загрузочным.
Интересно, что вы также можете использовать его для создания мультизагрузочного USB.
Доступен для Windows и Linux.
Ventoy
Завершение
Ventoy кажется захватывающим выбором среди вышеперечисленных вариантов, если вам нужно несколько дистрибутивов Linux на USB-накопителе без необходимости его повторной прошивки.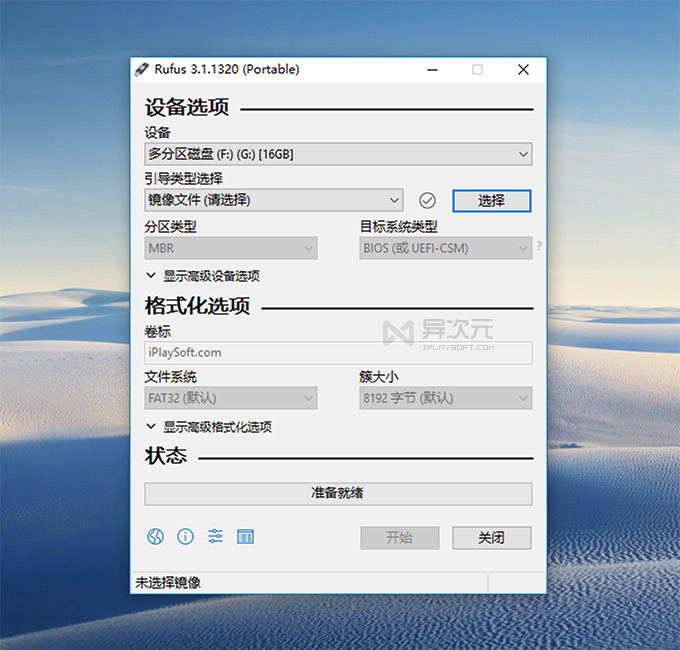
Для простоты хорошим выбором могут быть инструменты для конкретных дистрибутивов, такие как Startup Disk Creator для Ubuntu и Fedora Image Writer для Fedora Linux.
SUSE Image Studio — интересный вариант, но, возможно, не самый удобный.
Если у вас нет особых предпочтений, BalenaEtcher должен быть простым вариантом, а UNetbootin — подходящей альтернативой.
Что вы предпочитаете для создания загрузочного USB-накопителя? Дайте мне знать ваши мысли в комментариях ниже.
Как установить несколько дистрибутивов Linux на один USB-накопитель
Краткое описание. В этом руководстве показаны шаги, которые можно предпринять для создания живого USB-накопителя, позволяющего загружать более чем дистрибутивы Linux без необходимости повторного создания образа диска.
Вы, наверное, уже знаете, что можете создать живой USB дистрибутив Linux и попробовать его в любой системе, не устанавливая его. Если вам нравится дистрибутив, вы можете установить его.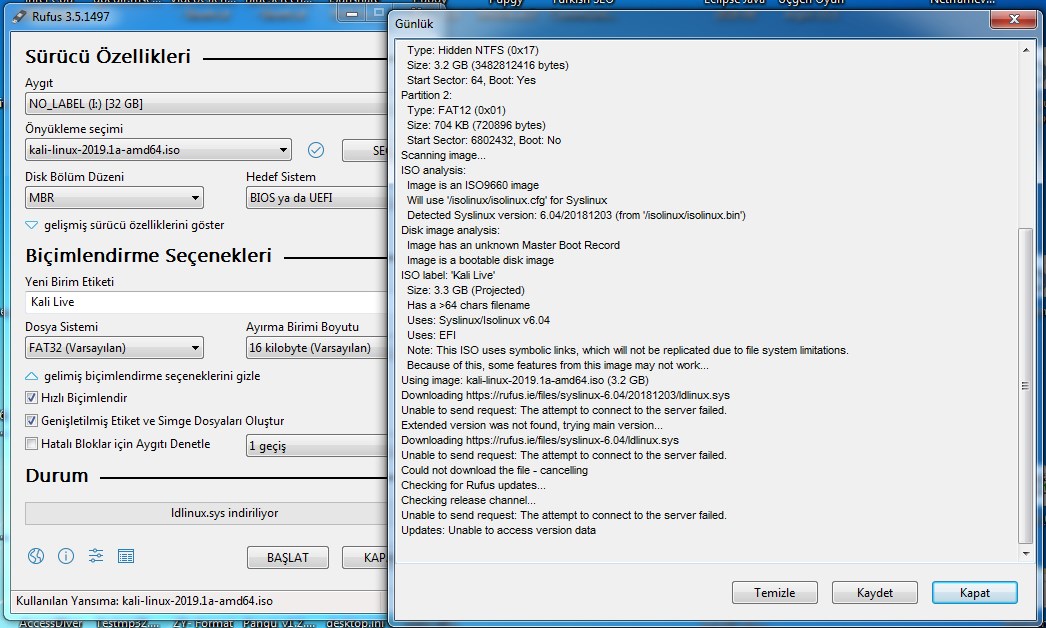
Обычно вы помещаете один дистрибутив Linux на один USB-накопитель. Если вы хотите использовать другой дистрибутив, вам нужно отформатировать USB и записать на него другой дистрибутив.
Что если я скажу, что вы можете использовать несколько Linux на одном USB? Да! Это вполне возможно.
В этом уроке я покажу вам, как создать мультизагрузочный USB.
Ventoy: швейцарский армейский нож для создания загрузочных USB-дисков
Ventoy — это «маленькая ОС», которая загружает ваш ISO-образ.
Когда вы создаете загрузочный диск традиционным способом — с помощью таких инструментов, как Rufus, Etcher или dd в Linux, диск загружает только этот конкретный дистрибутив. Когда вы используете Ventoy, он создает крошечный загрузочный раздел EFI на вашем USB-накопителе и дает вам оставшееся пространство для простого копирования на него файлов ISO.
Это означает, что вы создаете диск Ventoy один раз, а затем все, что вам нужно сделать, это обновить файлы ISO, как на обычном USB-накопителе. Довольно круто, потому что это позволяет вам иметь несколько операционных систем на одном USB-диске.
Довольно круто, потому что это позволяет вам иметь несколько операционных систем на одном USB-диске.
Разумеется, на вашем USB-диске должно быть достаточно места для размещения всех нужных вам дистрибутивов Linux.
Ventoy доступен на платформах Linux, Windows и ARM, таких как Raspberry Pi.
Что нужно для создания загрузочных USB?
Вот что вам нужно, чтобы следовать этому руководству:
- Компьютер с активным подключением к Интернету (для загрузки Ventoy и ISO-образов Linux)
- USB-диск объемом 16 ГБ или более (размер зависит от количества ОС, которые вы хотите использовать)
- Время и терпение
ПРЕДУПРЕЖДЕНИЕ
Создание загрузочного диска Ventoy приведет к удалению данных с вашего USB-диска. Убедитесь, что на USB-накопителе нет важных данных.
Посмотрим, как этого добиться.
Использование Ventoy для создания загрузочного USB с несколькими дистрибутивами Linux на нем
Загрузите Ventoy из репозитория GitHub.
Ventoy выпускает
Вы должны увидеть несколько вариантов для различных операционных систем. На данный момент вас должен интересовать только файл «ventoy-<номер_версии>-linux.tar.gz» или «ventoy-<номер_версии>-windows.zip».
несколько вариантов загрузки для Ventoy
Загрузите файл для вашей операционной системы (Windows или Linux).
Я собираюсь сосредоточиться на использовании его в Linux, но я также быстро упомянул шаги установки для Windows.
Используете Windows? Нажмите здесь, чтобы прочитать шаги установки Ventoy в Windows
. Шаги для создания загрузочного диска ventoy следующие:
- Загрузите файл «ventoy-<версия>-windows.zip» из репозитория Github (ссылка приведена выше в этой статье). )
- Разархивируйте файл
- Запустите исполняемый файл «Ventoy2Disk.exe»
- Выберите диск, который вы хотите сделать загрузочным раздел
- Загрузитесь с диска Ventoy и наслаждайтесь
Создание диска Ventoy из Linux
Откройте папку «Загрузки» в файловом менеджере.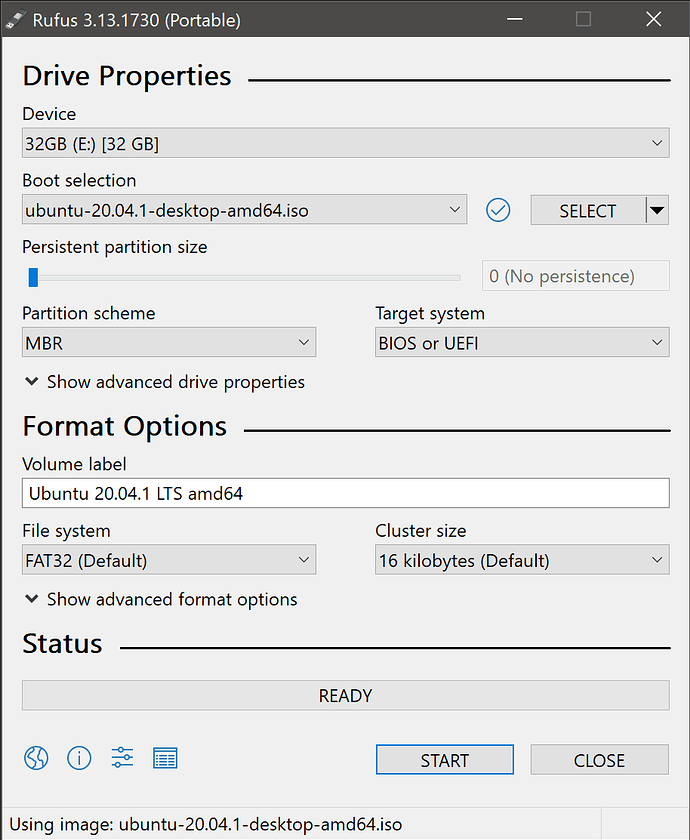 Здесь вы найдете загруженный tar-файл для Ventoy. Чтобы извлечь его, щелкните правой кнопкой мыши файл и выберите «Извлечь здесь».
Здесь вы найдете загруженный tar-файл для Ventoy. Чтобы извлечь его, щелкните правой кнопкой мыши файл и выберите «Извлечь здесь».
Извлеките загруженную папку
Войдите в извлеченную папку. У вас может быть еще одна папка Ventoy здесь. Войдите, и тогда вы увидите несколько папок и исполняемых файлов. Вы должны быть обеспокоены исполняемых файлов.
Если вы используете Raspberry Pi, используйте aarch64 или придерживайтесь x86_64, так как расширение «x86_64» предназначено для 64-разрядных компьютеров Intel и AMD (это подавляющее большинство компьютеров).
Ищите исполняемые файлы
Вы можете создать загрузочный диск с Ventoy либо с помощью инструмента с графическим интерфейсом, либо с помощью сценария командной строки.
Щелкните правой кнопкой мыши файл «VentoyGUI.x86_64» и нажмите «Выполнить». Откроется экран аутентификации, введите пароль вашего локального пользователя (пароль, который вы вводите при перезагрузке компьютера), и запустится инструмент с графическим интерфейсом.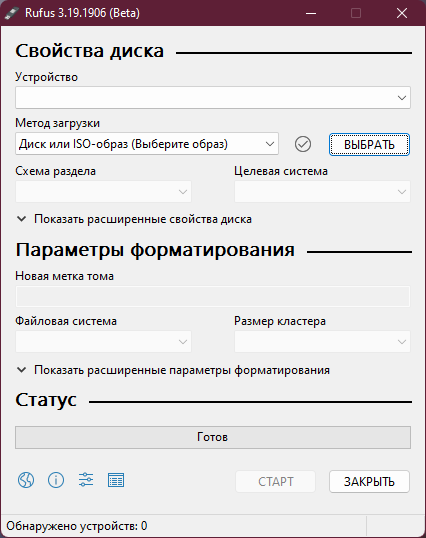
Графический интерфейс Ventoy на Linux
Внимание!
Ventoy обычно автоматически обнаруживает USB, но все же убедитесь, что в инструменте выбран нужный USB-диск.
Существуют и другие параметры, которые вы можете выбрать, но я бы не рекомендовал изменять параметры по умолчанию, если вы точно не знаете, что делаете. Варианты включают такие вещи, как использование схемы разделов GPT, включение поддержки безопасной загрузки и т. д.
Все, что вам нужно сделать, это нажать кнопку «Установить». Он дважды запрашивает ваше подтверждение.
Ventoy запрашивает ваше подтверждение
И создание загрузочного диска из выбранного устройства занимает меньше минуты. Обратите внимание, что операционной системы на нем пока нет. Вы должны увидеть сообщение об успешном завершении процесса.
Ventoy успешно установлена на USB-диск
После установки Ventoy на USB-диск у вас теперь будет два раздела.
Ventoy создает два раздела на USB-диске
Раздел с именем VTOYEFI зарезервирован Ventoy для загрузочных файлов. Первый раздел с именем Ventoy представляет собой раздел exFAT. Это раздел, который будет использоваться для копирования файла ISO.
Первый раздел с именем Ventoy представляет собой раздел exFAT. Это раздел, который будет использоваться для копирования файла ISO.
Использование ventoy для создания мультизагрузочного USB
У вас есть загрузочный USB от Ventoy, но на нем еще нет операционной системы.
Следующим шагом будет размещение на нем дистрибутивов Linux по вашему выбору. Загрузите файлы ISO с официальных сайтов проектов дистрибутива Linux. Ventoy также имеет полный список протестированных ISO на своем веб-сайте.
В качестве примера я буду использовать Arch Linux, CentOS, Debian, elementary OS.
Все, что вам осталось сделать, это скопировать файлы ISO на диск с именем Ventoy.
Перейдите в раздел Ventoy и скопируйте сюда файлы ISO
Копирование больших файлов ISO на диск может занять некоторое время. Будьте терпеливы здесь.
Даже если показывает, что передача файла завершена, не отключайте USB просто так . Нажмите на параметр размонтирования или щелкните правой кнопкой мыши подключенный USB-накопитель и используйте параметр «Извлечь».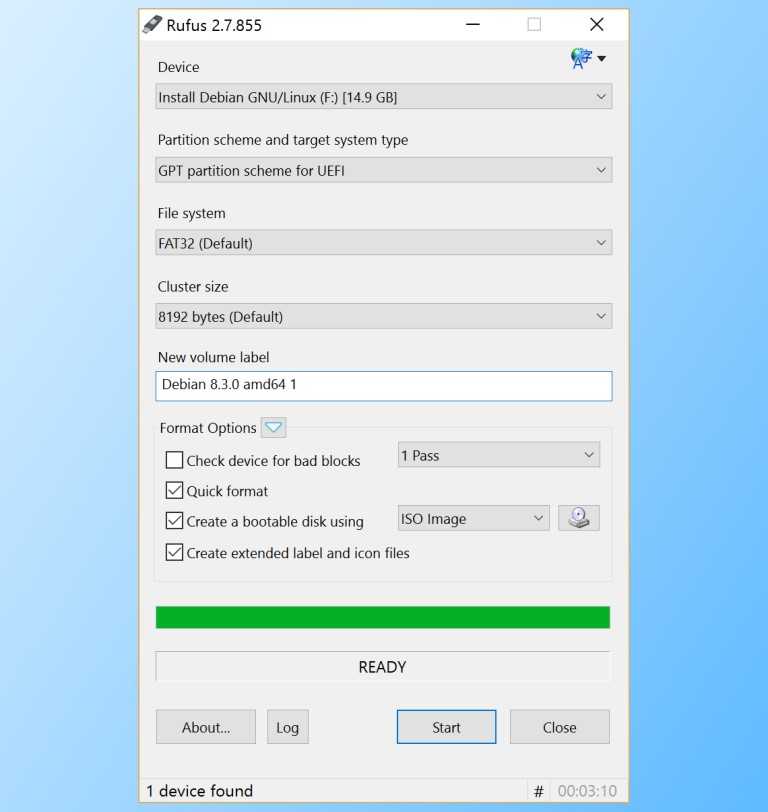
Не отключайте USB, попробуйте удалить его безопасно
Почему? Потому что USB может все еще использоваться Ventoy для постобработки. Попытка безопасного извлечения диска выдаст вам предупреждение, если USB-накопитель используется. Если вы отключите его просто так, вы можете повредить USB.
Попробуйте безопасно извлечь USB-накопитель вместо того, чтобы просто вставлять его в розетку.
Итак, вот как выглядит мой USB-накопитель со всеми скопированными на него ISO-образами Linux. Поскольку один и тот же диск Ventoy будет загружаться на машине Intel/AMD (x86), а также на машине ARM (Raspberry Pi — при условии, что вы используете образ прошивки Raspberry Pi 4 UEFI). Здесь я также скопировал на него файлы ARM ISO, и он безупречно загружает указанный ISO.
Безопасно извлеките USB, и пришло время использовать этот мультизагрузочный Linux USB.
Использование мультизагрузочного USB
Подключите USB к системе, где вы хотите его использовать.
Перезагрузите компьютер, и когда вы увидите заставку с отображением имени поставщика вашего компьютера, запишите, есть ли опция, например «Нажмите F12, чтобы перейти в меню загрузки» или что-то в этом роде.


