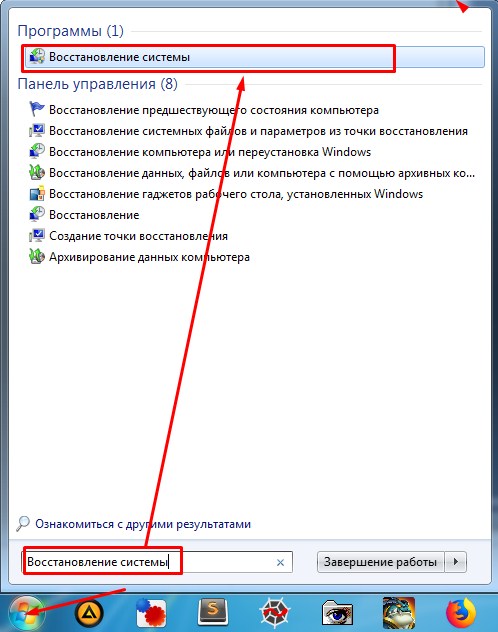Как скинуть до заводских настроек виндовс 7: Сброс Windows 7 без использования установочного диска
Содержание
Сброс до заводских настроек Windows 7
Какой срок гарантии для лицензии?
Для Windows и Offie с привязкой, после активации ключом, лицензия привязывается к вашему ПК и, если вы используете учётную запись Microsoft (MSA) — к аккаунту, гарантия является пожизненой. Просто сохраните ключ для повторного ввода при переустановке или войдите под своей учётной записью на новом ПК.
Для ключей Office без привязки — гарантия действует до первой переустановки
Где скачать нужный дистрибутив для установки и активации продукта?
Образы для автономной установки вы можете скачать у нас на сайте, в разделе «Скачать» (ссылки на официальные источники прилагаются).
Что делать если ранее был применён KMS/активатор/кряк?
К сожалению, активатор повреждает модуль активации, что приводит к невозможности использовать ключ. Можно попытаться восстановить системные файлы или переустановить Windows.
Могу ли я выбрать обновить компьютер, что бы сохранить файлы и активировать Windows 10 ?
Да, но учтитете, что обновление с «Домашней для одного языка» до «Професиональной» возможно только после обновления до обычной «Домашней»
У меня Windows 10 Home Для одного языка (0x80041014). Могу ли я использовать ключ для активации обычной редакиции Home или обновиться до Pro?
Вы можете обновиться до обычной «Домашней» с ключом от «Домашней»
Что делать если активация слетела после переустановки Windows? (вы не привязывали лицензию к своему аккаунту)
На том устройстве, которое Вы уже активировали лицензия уже Ваша — просто сохраните ключ для этого устройства и, если будете форматировать или менять Диск (хранилище, ssd/hdd) — то укажите этот же ключ при активации. Лицензия прикрепляется к материнской плате. Если произошла ошибка «Превышено количество активаций Windows» — см. ст. Телефонная активация Windows
Что делать если активация Office слетела при переустановке?
Если вы приобретали ключ с привязкой к учетной записи, то вам нужно просто авторизоваться под своей учетной записью для которой вы активировали лицензию. В том случае, если вы покупали ключ без привязки, вам потребуется приобрести новый ключ, так как ключ без привязки предназначен для одной локальной активации и после переустановки недействителен.
В том случае, если вы покупали ключ без привязки, вам потребуется приобрести новый ключ, так как ключ без привязки предназначен для одной локальной активации и после переустановки недействителен.
Что делать если при активации появляется ошибка 0xC004F050?
Ваш ключ предназначен для другой редакции Windows. Переустановите операционную систему на ту редакцию для которой вы приобрели ключ активации.
Что делать если при активации появляется ошибка 0xC004C008?
Если вы только что купили ключ и столкнулись с такой ошибкой — обратитесь в нашу тех.поддержку (контакты в сообщении с ключом)
Я ввожу ключ активации лицензии, активация проходит успешно, но программа показывает совсем другой ключ
Мы не рекомендуем использовать стороние программы. Если у Вас есть вопросы по работе такой программы — обратитесь к её разработчику.
Как сбросить Windows 7 до заводских настроек
Делитесь любовью
Сброс до заводских настроек Windows 7 может стать отличным способом вернуть компьютер в исходное состояние. Независимо от того, используете ли вы свой компьютер в течение длительного времени или вам нужно передать его кому-то другому, его сброс может стать решением нескольких проблем. В этой статье мы покажем вам, как восстановить заводские настройки Windows 7.
Независимо от того, используете ли вы свой компьютер в течение длительного времени или вам нужно передать его кому-то другому, его сброс может стать решением нескольких проблем. В этой статье мы покажем вам, как восстановить заводские настройки Windows 7.
На что следует обратить внимание перед сбросом
Прежде чем начать процесс сброса, важно помнить, что этот процесс удалит все данные с компьютера, в том числе личные файлы, фотографии, документы, игры и другое программное обеспечение, которое вы установили. Поэтому перед запуском процесса рекомендуется сделать резервную копию ваших файлов.
Еще одна вещь, которую следует учитывать, — иметь ключ продукта вашей операционной системы Windows 7, чтобы переустановить ее после сброса настроек.
Теперь давайте углубимся в процесс восстановления заводских настроек Windows 7.
Шаг 1. Доступ к меню дополнительных параметров загрузки
Во-первых, вам необходимо получить доступ к меню дополнительных параметров загрузки, постоянно нажимая клавишу F8 во время загрузки. компьютер. Если это не сработает, вам может потребоваться перезагрузить компьютер и повторить попытку. Когда появится меню Advanced Boot Option, выберите опцию «Восстановить компьютер».
компьютер. Если это не сработает, вам может потребоваться перезагрузить компьютер и повторить попытку. Когда появится меню Advanced Boot Option, выберите опцию «Восстановить компьютер».
Шаг 2: Параметры восстановления системы
В появившемся новом меню выберите свой язык и при необходимости войдите в систему как администратор. Затем нажмите кнопку «Параметры восстановления системы». Здесь у вас будет два варианта:
— Восстановление при загрузке: это устранит любые проблемы, которые мешают нормальной загрузке компьютера.
— Восстановление системы: это вернет систему к предыдущему моменту времени.
Если вы хотите восстановить заводские настройки Windows 7, нажмите «Стереть данные и начать заново».
Шаг 3: Запуск процесса сброса
В следующем меню вам нужно будет выбрать учетную запись пользователя с правами администратора. Также может потребоваться ввести пароль администратора. Сделав это, нажмите «Далее» и «Да», чтобы продолжить сброс.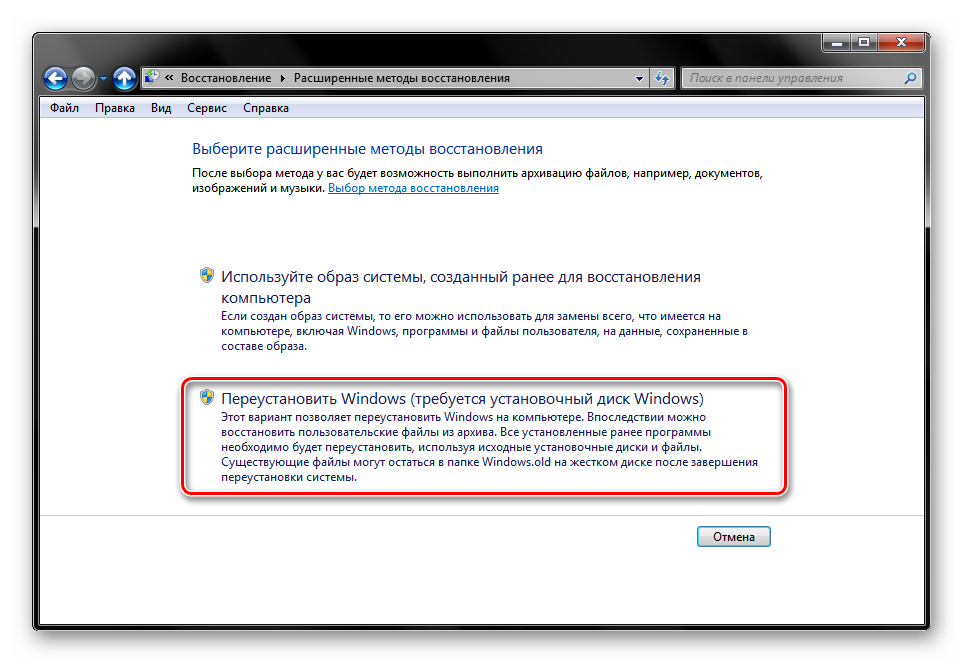
Шаг 4: Идет процесс сброса
Теперь начнется процесс сброса. Этот процесс может занять некоторое время, в зависимости от размера вашего жесткого диска и уровня необходимой оптимизации. Во время процесса компьютер будет перезагружаться несколько раз, поэтому не беспокойтесь, если экран погаснет или перезагрузится автоматически.
Шаг 5: Завершение сброса
После завершения сброса компьютер перезагрузится в последний раз. При первой загрузке вам нужно будет пройти процесс первоначальной настройки, как на новом компьютере. Вам будет предложено создать учетную запись пользователя и настроить основные параметры.
Заключение
Выполнение сброса настроек к заводским настройкам в Windows 7 может стать отличным способом вдохнуть новую жизнь в ваш компьютер или стереть личную информацию перед ее передачей. Не забудьте сделать резервную копию своих файлов и подготовить ключ продукта перед началом процесса. Шаги, описанные выше, относительно просты и должны привести к успешному сбросу настроек.
Шаги, описанные выше, относительно просты и должны привести к успешному сбросу настроек.
Как восстановить заводские настройки ноутбука с Windows 7 без диска
Рэндалл Блэкберн , на вашем компьютере должен быть установлен раздел восстановления. Большинство крупных производителей компьютеров, таких как HP и Dell, предоставляют разделы восстановления на ноутбуках и планшетах вместо установочных носителей. Если вы не уверены, есть ли на вашем ноутбуке с Windows 7 раздел восстановления, ознакомьтесь с руководством пользователя для вашей конкретной модели. Вы также можете проверить свои программы Windows на наличие приложения Recovery Manager, предоставленного производителем. Инструкции по сбросу настроек без диска зависят от производителя.
HP
Выключите компьютер и удалите все периферийные устройства. Загрузите компьютер обратно в Windows 7.
Нажмите кнопку «Пуск», а затем нажмите «Все программы».
Щелкните «Диспетчер восстановления», а затем еще раз щелкните параметр «Диспетчер восстановления». Может появиться запрос на вход администратора или диалоговое окно контроля доступа пользователей. Нажмите «Да» в диалоговом окне UAC, чтобы продолжить, или введите пароль администратора, а затем нажмите «ОК», чтобы войти в систему как администратор. Откроется главный экран Recovery Manager.
Может появиться запрос на вход администратора или диалоговое окно контроля доступа пользователей. Нажмите «Да» в диалоговом окне UAC, чтобы продолжить, или введите пароль администратора, а затем нажмите «ОК», чтобы войти в систему как администратор. Откроется главный экран Recovery Manager.
Нажмите «Восстановление системы» в левом столбце. Откроется экран «Восстановите компьютер до исходного заводского состояния».
Щелкните переключатель «Да», а затем нажмите «Далее».
Ноутбук выключается, а затем перезагружается. Когда компьютер перезагружается, операционная система и все приложения по умолчанию восстанавливаются до заводских значений.
Dell
Выключите ноутбук и удалите все подключенные устройства.
Включите компьютер и быстро нажмите «F8», когда появится логотип Dell. Появится меню дополнительных параметров загрузки. Возможно, вам придется повторить включение компьютера и несколько раз нажать «F8», прежде чем отобразится меню.
Нажмите стрелку «вниз», чтобы перейти к опции «Восстановить компьютер», а затем нажмите клавишу «Ввод».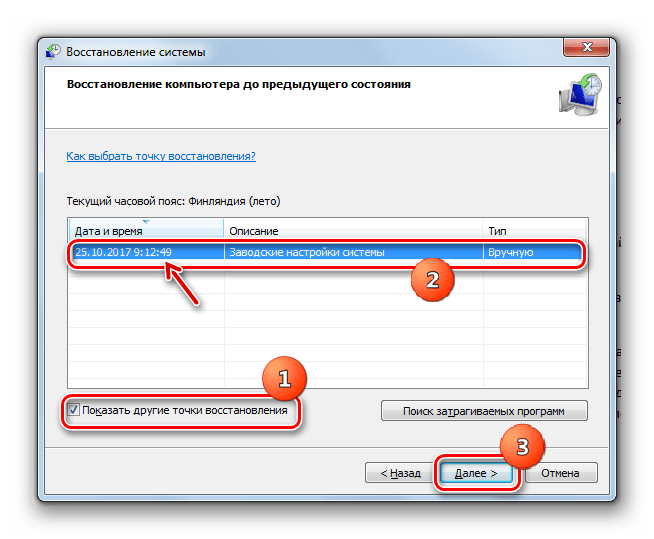 Откроется экран «Параметры восстановления системы».
Откроется экран «Параметры восстановления системы».
Выберите раскладку клавиатуры и нажмите «Далее». Отображается приглашение для входа администратора.
Введите имя пользователя и пароль администратора, а затем нажмите «ОК». Откроется меню восстановления заводского образа Dell.
Нажмите «Восстановление заводского образа Dell». В зависимости от модели вам может потребоваться щелкнуть «Dell Factory Tools», а затем нажать «Dell Factory Image Restore» в меню Dell Factory Tools. Нажмите «Далее.» Появится экран подтверждения удаления данных.
Установите флажок напротив «Да, переформатировать жесткий диск и восстановить системное программное обеспечение до заводского состояния», а затем нажмите «Далее». Когда процесс завершится, появится сообщение об успешном завершении.
Нажмите «Готово». Компьютер перезагружается. При загрузке ноутбука восстанавливаются заводские настройки.
Советы
Сброс к заводским настройкам удаляет все данные, документы, настройки и приложения, которые вы установили.