Загрузка с диска с uefi: Как настроить BIOS (UEFI) для загрузки с флешки или диска (CD/DVD, USB, SD)
Содержание
Как преобразовать MBR в диск GPT для переключения BIOS на UEFI в Windows 10
В Windows 10 вы можете использовать инструмент командной строки MBR2GPT для преобразования диска с использованием основной загрузочной записи (MBR) в стиль таблицы разделов GUID (GPT), что позволяет правильно переключаться с базовой системы ввода/вывода (BIOS) на унифицированный расширяемый интерфейс микропрограмм (UEFI) без изменения текущей установки или удаления данных, хранящихся на диске.
BIOS – это важный фрагмент кода, который находится на специальной микросхеме материнской платы, он обеспечивает связь между оборудованием и программным обеспечением. Этот код существует уже давно, и, хотя он работал довольно хорошо, он не был разработан для современного оборудования и имел множество ограничений, включая ограничения для разделов размером более 2 ТБ.
UEFI – это новая прошивка, которая заменяет старый BIOS, и она представляет несколько дополнительных функций, включая поддержку разделов размером более 2 ТБ, а также более быстрый запуск, переход в спящий режим, возобновление работы и время выключения. Кроме того, она открывает множество новых функций безопасности, доступных в Windows 10. Например, «Безопасная загрузка» может защитить процесс запуска устройства от вредоносных программ. «Device Guard» предоставляет более расширенные средства управления доступом к приложениям, а «Credential Guard» может помочь предотвратить атаки с использованием метода pass-the-hash.
Кроме того, она открывает множество новых функций безопасности, доступных в Windows 10. Например, «Безопасная загрузка» может защитить процесс запуска устройства от вредоносных программ. «Device Guard» предоставляет более расширенные средства управления доступом к приложениям, а «Credential Guard» может помочь предотвратить атаки с использованием метода pass-the-hash.
В этом руководстве по Windows 10 мы проведём вас через шаги и информацию, которые вам необходимо знать, чтобы использовать инструмент командной строки Microsoft MBR2GPT для преобразования диска из стиля раздела MBR в GPT, чтобы переключиться из режима BIOS в режим UEFI на вашем устройстве.
Как преобразовать диск из MBR в GPT в Windows 10
В отличие от предыдущих методов, которые требовали от вас резервного копирования данных и выполнения переустановки Windows, инструмент командной строки MBR2GPT упрощает процесс изменения стилей разделов. Преобразование выполняется путём добавления компонентов GPT в раздел MBR без изменения существующего раздела и с сохранением данных нетронутыми.
Обычно лучше начинать работу в режиме UEFI с момента первой установки Windows 10. Однако, если вы обновляете устройство под управлением Windows 8.1 или Windows 7 или уже развернули Windows 10 с помощью BIOS на компьютерах, поддерживающих UEFI, вы можете преобразовать диск, чтобы правильно изменить настройки микропрограммы системы с BIOS на UEFI.
Проверка стиля раздела MBR или GPT
Перед изменением конфигурации системы мы рекомендуем проверить текущие настройки, чтобы узнать, настроена ли система на MBR или GPT, выполнив следующие действия:
- Откройте Пуск.
- Найдите Управление компьютером и щелкните верхний результат, чтобы открыть интерфейс.
- В левой колонке нажмите «Управление дисками»
- Щелкните правой кнопкой мыши диск (на котором установлена Windows 10) и выберите параметр «Свойства».
- Откройте вкладку Тома.
- Если в поле «Стиль раздела» указано значение Таблица с GUID, преобразование диска не требуется, но если вы видите метку Master Boot Record (MBR), вы можете использовать инструмент преобразования для переключения.

- Щелкните кнопку Отмена.
Выполнив эти шаги, вы узнаете, нужно ли изменить стиль раздела на вашем устройстве.
Кроме того, если вам нужно изменить раздел, не забудьте проверить веб-сайт поддержки производителя вашего устройства, чтобы узнать, включает ли оборудование поддержку UEFI, прежде чем использовать эти инструкции.
Преобразование MBR в стиль раздела GPT (рекомендуется)
Чтобы преобразовать диск с использованием MBR в GPT в Windows 10, выполните следующие действия:
- Откройте Параметры.
- Щелкните Обновление и безопасность.
- Щелкните Восстановление.
- В разделе «Расширенный запуск» нажмите кнопку Перезагрузить сейчас.
Щелкните параметр Поиск и устранение неисправностей.
Щелкните Дополнительные параметры.
Выберите параметр Командная строка.
- Выберите свою учетную запись администратора и войдите со своими учетными данными (если применимо).

- Введите следующую команду, чтобы убедиться, что диск соответствует требованиям, и нажмите Enter:
mbr2gpt /validateБыстрый совет: mbr2gpt.exe находится в папке «System32». Если вы хотите увидеть все доступные параметры, вы можете использовать команду
mbr2gpt /?. Введите следующую команду, чтобы преобразовать диск из MBR в GPT, и нажмите Enter:
mbr2gpt /convert- Нажмите кнопку «Закрыть» в правом верхнем углу консоли.
- Нажмите кнопку «Выключить компьютер» .
После того, как вы выполните эти шаги, произойдёт несколько действий, включая проверку диска и создание системного раздела EFI (ESP). В раздел будут добавлены загрузочные файлы UEFI и компоненты GPT. Затем инструмент MBR2GPT обновит данные конфигурации загрузки (BCD), и предыдущая буква будет добавлена к диску.
Преобразование MBR в GPT с рабочего стола Windows 10
Инструмент MBR2GPT был разработан для автономной работы в среде восстановления, но вы также можете использовать его, когда Windows 10 полностью загружена.
Мы не рекомендуем использовать этот метод, если вы хотите избежать возможных проблем.
Чтобы преобразовать диск из MBR в GPT в Windows 10, выполните следующие действия:
- Откройте командную строку от имени администратора.
- Введите следующую команду для проверки диска и нажмите Enter:
mbr2gpt /validate /allowFullOS - Введите следующую команду, чтобы преобразовать диск в GPT, и нажмите Enter:
mbr2gpt /convert /allowFullOS
После того, как вы выполните эти шаги, инструмент попытается сжать основной раздел, а затем переключит диск с MBR на GPT.
Коды возврата MBR2GPT
При запуске команды вы должны увидеть «0» в качестве кода возврата, если всё работает должным образом, но если процесс завершится неудачно, вы можете увидеть одну из одиннадцати кодов ошибок.
Вот список с кодами и их описаниями:
| Код возврата | Описание |
|---|---|
| 1 | Пользователь отменил преобразование |
| 2 | Внутренняя ошибка |
| 3 | Ошибка инициализации |
| 4 | Неверные параметры командной строки |
| 5 | Ошибка геометрии и разметки выбранного диска |
| 6 | Один или несколько томов на диске зашифрованы |
| 7 | Геометрия и расположение диска не соответствуют требованиям |
| 8 | Ошибка при создании системного раздела EFI |
| 9 | Ошибка при установке загрузочных файлов |
| 10 | Ошибка при применении макета GPT |
| 100 | Преобразование выполнено успешно, но некоторые данные конфигурации загрузки не восстановлены |
MBR2GPT важные детали
Инструмент командной строки MBR2GPT используется для преобразования традиционного жесткого диска (HDD), а также твердотельного накопителя (SSD) и даже диска M. 2 с любой версией Windows 10, но вы должны запускать инструмент с компьютера под управлением Windows 10 версии 1703 или более поздней (рекомендуется версия 1809).
2 с любой версией Windows 10, но вы должны запускать инструмент с компьютера под управлением Windows 10 версии 1703 или более поздней (рекомендуется версия 1809).
Используя этот инструмент, вы не можете преобразовать диски под управлением старой версии операционной системы, такой как Windows 8.1 или Windows 7, но вы можете обновить установку до последней версии Windows 10, а затем вы можете использовать инструмент для преобразования из MBR в GPT. Однако, в этом случае было бы лучше начать с чистой установки Windows 10.
При работе с диском, использующим шифрование файлов с помощью BitLocker, вы должны сначала приостановить шифрование, прежде чем приступить к инструкциям, изложенным выше.
Наконец, хотя диски, использующие стиль MBR, могут иметь до четырёх основных разделов, диск, который вы хотите преобразовать, не может иметь более трёх разделов, потому что для создания системного раздела UEFI требуется одно дополнительное выделение раздела.
Как изменить режим прошивки с BIOS на UEFI
После преобразования диска на GPT ваше устройство больше не будет загружаться правильно, пока вы не получите доступ к прошивке материнской платы для переключения с BIOS на UEFI.
Обычно этот процесс требует нажатия одной из функциональных клавиш (F1, F2, F3, F10 или F12), клавиши ESC или Delete сразу после запуска компьютера. Единственное предостережение: эти настройки будут разными для разных производителей и даже для разных моделей компьютеров. Поэтому не забудьте проверить веб-сайт поддержки производителя вашего устройства для получения более конкретных инструкций.
Находясь в интерфейсе прошивки, найдите меню «Загрузка», обязательно включите опцию UEFI, сохраните изменения, и тогда ваше устройство должно запуститься правильно.
Основные преимущества UEFI.
Основные преимущества UEFI.
Преимущества
UEFI:
— повышение безопасности при защите процессов, происходящих перед
запуском или загрузкой, от атак bootkit.
— уменьшение времени загрузки или восстановления после гибернации;
— поддержка дисков объемом более 2,2 Тбайт;
— поддержка современных драйверов устройств с 64-разрядным
встроенным ПО, которые система может использовать для привлечения более
17,2 миллиарда гигабайт памяти во время запуска;
— возможность использовать BIOS с оборудованием UEFI.
По
состоянию на 2010 год, большинство современных операционных систем уже поддерживали
GPT. Некоторые, включая OS X и Microsoft
Windows , поддерживают только загрузку с разделов GPT в системах с прошивкой
EFI, но большинство современных дистрибутивов (таких как Debian ) может
загружаться с GPT разделов в системах с наследием либо прошивки BIOS или
интерфейса EFI.
Все 64-разрядные версии компьютеров под управлением Windows, отвечающие
требованиям программы сертификации для Windows, используют UEFI вместо BIOS.
Чтобы узнать, поддерживает ли компьютер UEFI, нужно обратиться к документации,
поставляемой с компьютером.
На
смену старой, как компьютерный мир, системе BIOS приходит нечто совершенно
новое под названием UEFI. К сожалению, помимо массы полезных новшеств, UEFI
принесет с собой немало проблем.
Как уже
упоминалось BIOS ограничен 16-битными командами и 1 Мб адресуемой памяти, UEFI
не ограничена именно таким образом.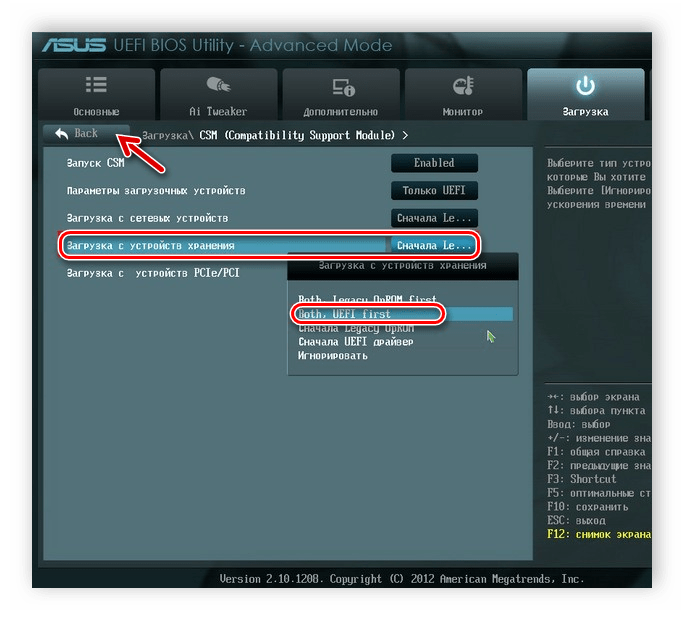 UEFI
UEFI
может работать в 32-битном и 64-битном режимах, что позволяет значительно
увеличить объем оперативной памяти, и свою очередь возможность выполнять более
сложные процессы. Она независима от
архитектуры и драйверов оборудования.
MBR (Главная
загрузочная запись) в силу своих особенностей ограничивает максимальный размер
загрузочного диска до 2,2 ТБ. UEFI использует таблицу разделов GUID, которая использует глобальные уникальные идентификаторы адреса
разделов и позволяет загрузку с жесткого диска такого размера, как 9,4 ZB
(зетабайт). Терабайт составляет 1024 Гб, а зетабайта (zebibyte) является
1024x1024x1024 Гб. Также UEFI позволяет больше
вариантов загрузки, не предписывает особые файловые системы и имеет
превосходные способности к загрузке сети. Более
быстрая загрузка осуществляется за счет отсутствия необходимости поиска
загрузчика на всех диска.
Более простая подготовка загрузочных
носителей, отсутствие необходимости в записи разных загрузочных секторов, наличие собственного менеджера загрузки — теперь необязательно заводить
многоуровневую чехарду загрузчиков, чтобы организовать мультизагрузочную среду, в EFI NVRAM штатно хранятся все записи о имеющихся загрузчиках, и переключение между загружаемыми ОС
осуществляется так же, как и между загрузочными носителями. Более защищенная среда загрузки. Графический режим конфигурации UEFI,
реализован с поддержкой графики и мыши.
Отсутствует
ограничение на 4 основных раздела, и как следствие-отсутствие необходимости в
логических разделах. Повышенная безопасность — GPT хранит резервную копию
таблицы разделов в конце диска, поэтому в случае неполадок существует
возможность восстановления разметки при помощи запасной таблицы. Защита от
Защита от
повреждения устаревшими программами посредством Protective MBR. Существует
возможность использования старых загрузочных секторов.
Аналоги загрузочных секторов в GPT хранятся
следующим образом. EFI использует для
хранения загрузчиков папку EFI/boot,
находящуюся в корне раздела FAT32.
По умолчанию должен загружаться файл /EFI/boot/bootx64.efi.
Если загружаемый диск размечен в стиле MBR, то наличие файловой системы FAT32
на первом разделе (если их несколько) и файла с загрузчиком, лежащего по
дефолтному пути, являются единственными условиями загрузки с этого носителя
(CD/DVD тоже поддерживаются). В случае, если диск размечен в стиле GPT, раздел необязательно должен быть первым, но у
него должен присутствовать флаг boot
(проверить и выставить можно через gparted).
Secure Boot — спецификация Secure Boot разработана Microsoft в рамках
проекта UEFI и позволяет защитить загрузочную среду от вмешательства в
загрузочные файлы путем контроля
подписей загружаемых файлов на предмет их соответствия белому списку ключей, зашитых
в uefi как доверенные.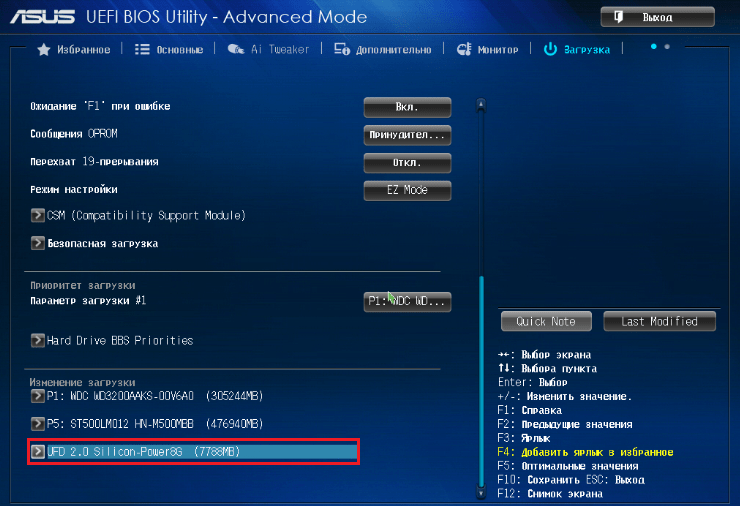 «Побочным эффектом» такой защиты от руткитов
«Побочным эффектом» такой защиты от руткитов
является невозможность установки ОС, отличной от Windows 8 (на данный момент
только она поддерживает Secure Boot), а также исключает возможность запуска с
старых mbr дисков и загрузочных CD-дисков/флешек.
Fast Boot Mode — работает только на операционках, установленных на GPT
разметку, в случае windows — только Windows 8.
UEFI Shell — это среда работы
с окружением EFI (терминалоподобная), позволяющая на ходу запускать
efi-совместимые загрузчики, выполнять простейшие операции с файлами, а также
оперировать встроенным менеджером загрузки.
Времени
на загрузку уходит гораздо меньше, что достигается при помощи параллельной
инициализации, в отличие от BIOS, который инициализирует все компоненты
последовательно. Примечательно и то, что операционная система сможет
использовать драйвера uefi, а не загружать свои собственные. Например, если
Например, если
вы нетребовательны к графической подсистеме, то можете не скачивать, а следовательно
и не устанавливать новые драйверы, а использовать драйверы, предлагаемые UEFI.
UEFI — это целый
интерфейс, находящийся в директории /EFI, которая может находится и на чипе, и
на разделе жесткого диска и даже на отдельном съемном диске. Т.е. в UEFI
могут быть добавлены любые адаптированные программы. Уже сейчас из-под UEFI
BIOS некоторых производителей есть возможность выйти в Интернет.
В
результате столь гибкого подхода система UEFI становится чем-то вроде сильно
облегченной, но вполне самостоятельной операционной системы. То есть, по сути
дела, в компьютере сначала
загружается система UEFI, под ее
управлением выполняется произвольный набор нужных действий, а затем уже
запускается загрузка собственно операционной системы (из этого, кстати, совершенно
не следует, что процесс загрузки становится более длительным — заранее
гибко настроенная конфигурация системы способна грузиться ощутимо быстрее).
Если разобраться, то UEFI сама по себе является
операционной системой, она чем-то похожа на DOS, потому что выполняет текстовые команды. Она может
помочь разобраться в причинах отказа загрузки основной Операционной Системы,
если такое произошло, но работать в ней могут только опытные пользователи.
UEFI
иногда называют псевдо-ОС, она, тем
не менее, способна сама получать доступ ко всему аппаратному обеспечению
компьютера. То есть уже на уровне UEFI вполне возможно, к примеру, выходить
в Интернет или организовывать резервное копирование жестких дисков,
причем делать это все в условиях полноценного графического интерфейса под
привычным «мышиным» управлением.
Все эти
расширенные загрузочные данные хранятся во вместительной флеш-памяти или на
жестком диске, это попутно означает, что там же имеется намного больше
пространства для таких вещей, как языковая локализация системы, развитая
система диагностики на этапе загрузки, полезные утилиты (типа
архивации, восстановления после сбоя, сканирования на вирусное заражение) и так
далее.
Полностью построенная на основе
программного кода, UEFI действительно стала объединенной
кросс-платформенной системой. Уже сегодня спецификации UEFI предусмотрены в
работе почти любой комбинации чипов с 32- и 64-битной архитектурой, выпускаемых
AMD, Intel и многочисленными лицензиатами ARM. Единственное, что требуется
для обеспечения этой универсальности, это скомпилировать исходный код под требования каждой конкретной
платформы.
UEFI загружается строго в
соответствии с установленными правилами. Если ОС не поддерживает UEFI, активируется
режим эмуляции BIOS. Процесс загрузки ПК на основе BIOS достаточно прост: после нажатия кнопки включения
запускается BIOS (POST-тест), которая проверяет состояние
оборудования и загружает программное обеспечение — простые драйверы для отдельных аппаратных
компонентов.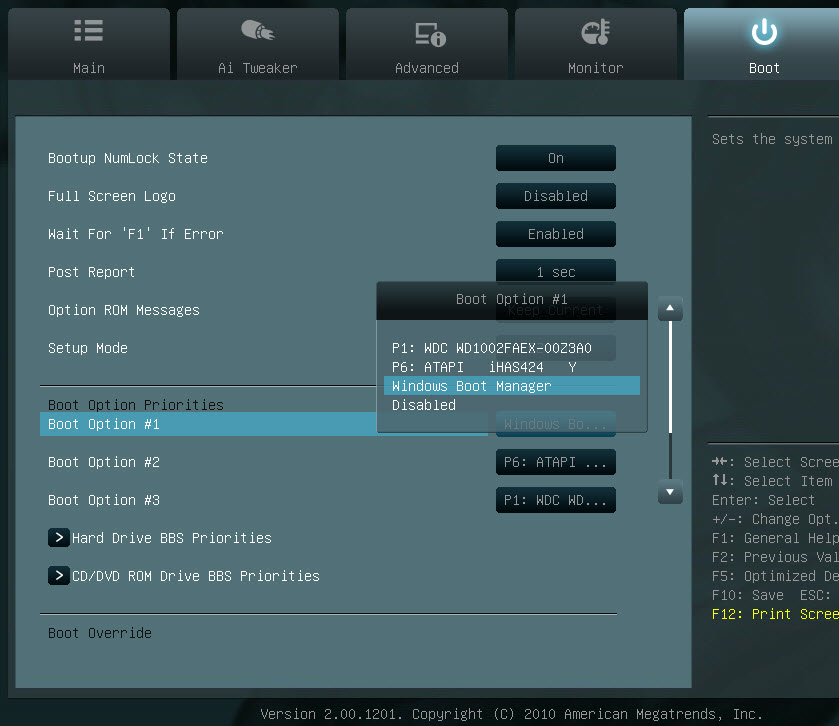 После этого BIOS выполняет поиск загрузчика ОС и активирует его.
После этого BIOS выполняет поиск загрузчика ОС и активирует его.
Тот в свою очередь загружает операционную систему или выводит на экран список
доступных ОС.
Компьютеры на базе UEFI загружаются аналогичным образом лишь до момента поиска параметров загрузки.
После этого все происходит иначе.
UEFI имеет собственный загрузчик ОС
с интегрированными менеджерами
запуска установленных систем. Для него на диске создается небольшой раздел (100–250 Мбайт),
отформатированный в файловой системе
FAT32, который называется Extensible
Firmware Interface System Partition (системный раздел расширяемого встроенного программного интерфейса, ESP).
На нем находятся драйверы аппаратных
компонентов, к которым может получать доступ запущенная операционная система. Общее правило таково: за исключением DVD, UEFI может загружаться
только с носителя, отформатированного в файловой системе FAT32.
У ESP есть свои
преимущества: благодаря драйверам UEFI и загрузчику ОС, Windows запускается
быстрее и более адекватно реагирует на критические ошибки драйверов. Но
интерфейс UEFI накладывает и
ограничения: он позволяет устанавливать ОС только на жесткие диски,
которые размечены по стандарту GPT. Последний
не поддерживается ни одной версией BIOS, так как, в отличие от традиционной
схемы разметки (MBR), использует адреса
секторов длиной 64 бита. Помимо Windows 8 интерфейс UEFI
поддерживают только 64-битные версии Windows Vista и 7, а также Linux с ядром
3.2 и выше. Более того, для ПК, сертифицированных для работы с «восьмеркой»,
компания Microsoft предписывает использование опции Secure Boot. В этом режиме UEFI запускает лишь подтвержденные
загрузчики ОС, которые содержат драйверы
с цифровой подписью Microsoft.
Наряду с Windows 8
только загрузчик Shim (Linux)
обладает драйверами с необходимыми для Secure Boot подписями. В других ОС они
отсутствуют. Поэтому, если вы захотите установить на подобном компьютере помимо
«восьмерки» еще и Windows 7 или Vista, необходимо открыть меню UEFI и отключить
Secure Boot. Если в качестве второй ОС вы выберете несовместимую с UEFI, вам
потребуется задействовать модуль поддержки совместимости (Compatibility Support
Module, CSM), который можно включить в UEFI. К сожалению, производители
используют различные версии UEFI, и
иногда сложно понять, как отключить Secure Boot и перейти в режим эмуляции BIOS.
BootIt UEFI — TeraByte Unlimited
Диспетчер загрузки UEFI и средство создания разделов
Версия 1.41 доступна 9 июля 2023 г. – все это и многое другое с использованием BootIt UEFI. Основанный на очень успешном предшественнике BootIt Bare Metal, BootIt UEFI с самого начала разрабатывался, чтобы предоставить мощный набор инструментов для современных пользователей компьютеров, энтузиастов и профессионалов.
Покупка
Загрузка
Нажмите, чтобы загрузить приобретенную версию BootIt UEFI.
BootIt
® UEFI — Управление разделами
При сегодняшних размерах жестких дисков правильное разбиение на разделы и управление важнее, чем
когда-либо. BootIt предлагает стандартные функции создания разделов, а также множество специальных функций, которых нет больше нигде:
- Совместимость со всеми версиями Windows (9x, Me, NT, 2000, XP, 2003, Vista, 2008, 7, 8, 10, 11, серверы).
- Совместимость с x64 (AMD64/EM64T) UEFI.
- Поддерживает разбиение по типу MBR, EMBR и GPT.
- Создание, перемещение, копирование, удаление и восстановление разделов.
- При необходимости очищайте раздел при удалении.
- Неразрушающее изменение размера разделов FAT/FAT32, NTFS и Linux Ext2/3/4.
- Преобразование между дисками типа MBR, EMBR и GPT.
- Простое применение стандартов выравнивания разделов Windows 7.

- Непосредственно редактируйте хранилище Windows BCD, чтобы исправить ошибки загрузки — DVD-диск с Windows не требуется!
- Редактируйте небольшие текстовые файлы в любом поддерживаемом разделе, даже скрытом от Windows.
- Поддерживает жесткие диски размером более 16 эксабайт.
- и многое другое…
BootIt
® UEFI — диспетчер загрузки
BootIt предоставляет полный набор параметров для каждого элемента загрузки, предоставляя пользователю непревзойденный уровень гибкости при настройке мультизагрузочных систем:
- Совместимость со всеми x64 (AMD64/ EMT64) UEFI загружает версии ОС .
- Загрузитесь с загрузчика UEFI, расположенного в любом разделе любого жесткого диска (до 16).
- Поддерживает скрытие/отображение разделов.
- Установить порядок таблиц разделов на дисках MBR/EMBR для каждого элемента загрузки.
- Автоматически определяет существующие операционные системы при установке и добавляет их в меню загрузки.

- Используйте меню прямой загрузки для загрузки непосредственно из загрузочных элементов UEFI, минуя обычное меню загрузки.
- Настройте и защитите компьютер с помощью идентификаторов пользователей и паролей.
- и многое другое…
BootIt
® UEFI — образ диска
Создание и восстановление образов разделов и дисков — это простое дело с использованием прилагаемой полной версии образа для UEFI. Доступ к этому мощному инструменту, запускаемому непосредственно с рабочего стола BootIt, осуществляется одним щелчком мыши или нажатием клавиши:
- Совместимость с x64 (AMD64/EM64T) UEFI.
- Совместим с наиболее распространенными файловыми системами Windows и Linux.
- Создайте резервные копии отдельных разделов, нескольких разделов или целых дисков.
- Быстрое восстановление после сбоя диска, повреждения или потери данных путем восстановления образа или извлечения данных из резервной копии.
- Перенос на новый диск путем восстановления образа или копирования (клонирования) исходного диска.
 При желании можно расширить существующие разделы, чтобы использовать диск большего размера.
При желании можно расширить существующие разделы, чтобы использовать диск большего размера. - Поддержка как внутренних, так и внешних накопителей (включая USB 2.0, IEEE1394 и eSATA).
BootIt
® UEFI — сценарии
BootIt (платная версия) включает в себя расширенную версию TeraByte OS Deployment Tool Suite Professional, которая включает в себя мощный механизм TBScript. Это предлагает вам практически неограниченное количество решений:
- Автоматизируйте создание, удаление, перемещение, копирование и изменение размера разделов.
- Автоматизируйте резервное копирование или восстановление образа диска.
- Используйте существующие сценарии .TBS для подготовки Windows к работе на другом оборудовании.
- Доступ к файлам в поддерживаемых разделах.
- Изучите и измените файлы конфигурации ОС.
- И многое другое…
TeraByte Unlimited с середины 1990-х годов является ведущим новатором передового многозагрузочного программного обеспечения. Нажмите, чтобы просмотреть краткую историю BootIt ®
Нажмите, чтобы просмотреть краткую историю BootIt ®
Покупка
Ресурсы BootIt® UEFI:
Максимальная гарантия:
9002 5
Преобразование диска MBR в GPT для включения UEFI и безопасной загрузки для Windows 11
Если ваш компьютер все еще находится в режиме BIOS, вам необходимо включить UEFI и безопасную загрузку для обновления до Windows 11, и вот что вам нужно сделать.
Мауро Хук
@pureinfotech
- Чтобы конвертировать из MBR в GPT для Windows 11, в Windows 10 перезагрузите устройство в настройках «Среда восстановления Windows» , откройте Устранение неполадок > Дополнительные параметры > Командная строка и запустите команды «mbr2gpt /validate» и «mbr2gpt /convert» . После преобразования в BIOS включите режим UEFI и Secure Boot .
Если вы планируете выполнить обновление до Windows 11 и включить безопасную загрузку, компьютер, скорее всего, больше не запустится, поскольку на жестком диске используется таблица разделов MBR (главная загрузочная запись) вместо GPT (таблица разделов GUID), которая является требованием для использования Windows в режиме UEFI (унифицированный расширяемый интерфейс встроенного ПО) и включения безопасной загрузки.
Это не проблема, если вы собираетесь выполнить чистую установку, так как предыдущая установка будет стерта, но это будет проблемой при попытке выполнить обновление на месте, потому что вы хотите сохранить свои файлы, настройки и Программы. Однако есть простое решение. Windows 10 включает инструмент, известный как mbr2gpt , который позволяет преобразовать диск с разделом MBR в GPT, и вы можете получить к нему доступ из среды дополнительных параметров.
В этом руководстве вы узнаете, как преобразовать диск с помощью MBR в GPT, чтобы правильно переключиться с BIOS на UEFI и включить безопасную загрузку для обновления установки Windows 10 до Windows 11.
Если вы переключились на UEFI и включили безопасную загрузку, вы должны вернуться к устаревшей версии BIOS, чтобы устройство могло снова загрузиться в Windows 10. Вы можете выполнить те же шаги, что и раньше. Затем вам нужно загрузить устройство в среду восстановления Windows (WinRE), чтобы преобразовать диск MBR в GPT с помощью инструмента командной строки mbr2gpt .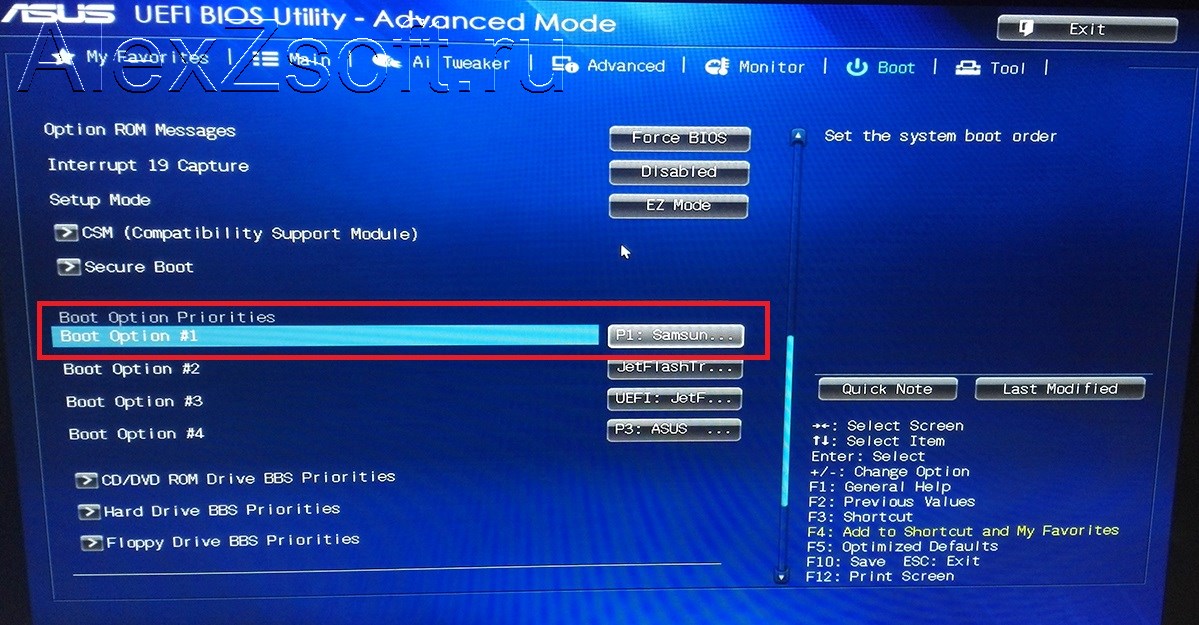 Самый простой способ открыть настройки восстановления — использовать приложение «Настройки», но есть несколько других способов получить доступ к среде.
Самый простой способ открыть настройки восстановления — использовать приложение «Настройки», но есть несколько других способов получить доступ к среде.
Шаг 1: Доступ к WinRE
Чтобы получить доступ к среде восстановления Windows, выполните следующие действия:
Открыть Настройки в Windows 10.
Нажмите Обновление и безопасность .
Нажмите Recovery .
В разделе «Расширенный запуск» нажмите кнопку Перезапустить .
После того, как вы выполните эти шаги, это действие приведет к немедленному выходу из вашего текущего сеанса, чтобы получить доступ к процессу запуска.
Шаг 2. Преобразование диска MBR в GPT с помощью инструмента mbr2gpt
Чтобы преобразовать диск из MBR в GPT, выполните следующие действия:
Нажмите Устранение неполадок .

Нажмите Дополнительные параметры .
Выберите параметр Командная строка .
Выберите учетную запись администратора и войдите в систему, используя свои учетные данные (при необходимости).
Введите следующую команду, чтобы подтвердить возможность преобразования диска, и нажмите . Введите :
.
mbr2gpt/подтвердить
Введите следующую команду, чтобы преобразовать системный диск в GPT из MBR, и нажмите Введите :
mbr2gpt/конвертировать
Введите следующую команду, чтобы закрыть консоль, и нажмите Введите :
выход
Нажмите Выключите ваш ПК опция.
При использовании инструмента командной строки mbr2gpt только системный диск будет преобразован в GPT, если не изменить команду и не указать, какие диски следует преобразовать.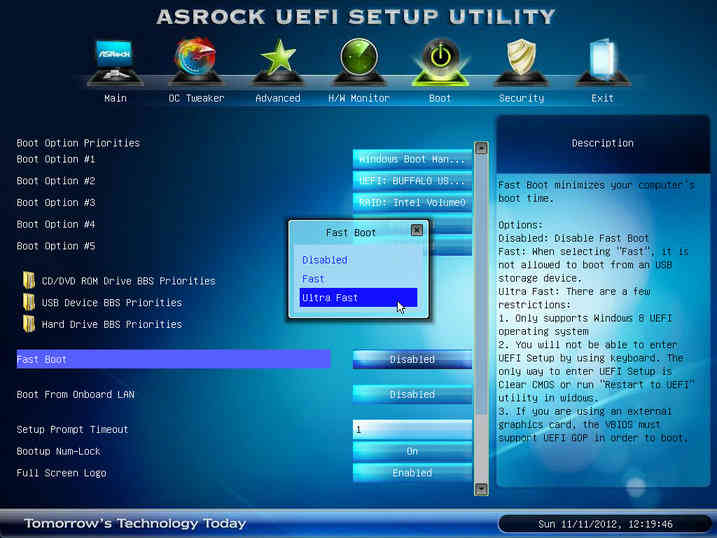
Последнее, что осталось сделать, это переключиться в режим прошивки на UEFI и включить безопасную загрузку, чтобы удовлетворить всем требованиям Windows 11.
Шаг 3. Переключитесь с BIOS на UEFI и включите безопасную загрузку
Чтобы переключиться с BIOS на UEFI и включить безопасную загрузку для Windows 11, выполните следующие действия:
Включите прошивку.
Краткое примечание: Действия по доступу к настройкам микропрограммы и их изменению зависят от производителя и модели компьютера. Для получения более подробной информации рекомендуется посетить веб-сайт поддержки производителя вашего устройства. Однако, как правило, вы можете получить доступ к микропрограмме во время загрузки, нажав Delete , Esc или одну из функциональных клавиш .
Перейти к последовательности загрузки , advanced или загрузочная страница настроек, в зависимости от вашей материнской платы.

Отключите устаревший BIOS и включите режим UEFI .
В зависимости от материнской платы перейдите на страницу настроек advanced , security или boot .
Выберите параметр «Безопасная загрузка» и выберите параметр Включено .
После выполнения этих шагов компьютер должен загрузиться правильно, что позволит вам продолжить процесс обновления до Windows 11 с включенными UEFI и безопасной загрузкой.
Поскольку вы здесь…
У меня есть небольшая просьба. Это независимый сайт, и создание контента требует много тяжелой работы. Хотя больше людей читают Pureinfotech, многие используют блокировщик рекламы. Таким образом, доходы от рекламы быстро падают . И, в отличие от многих других сайтов, здесь нет платного доступа, блокирующего читателей. Итак, вы понимаете, почему нужна ваша помощь.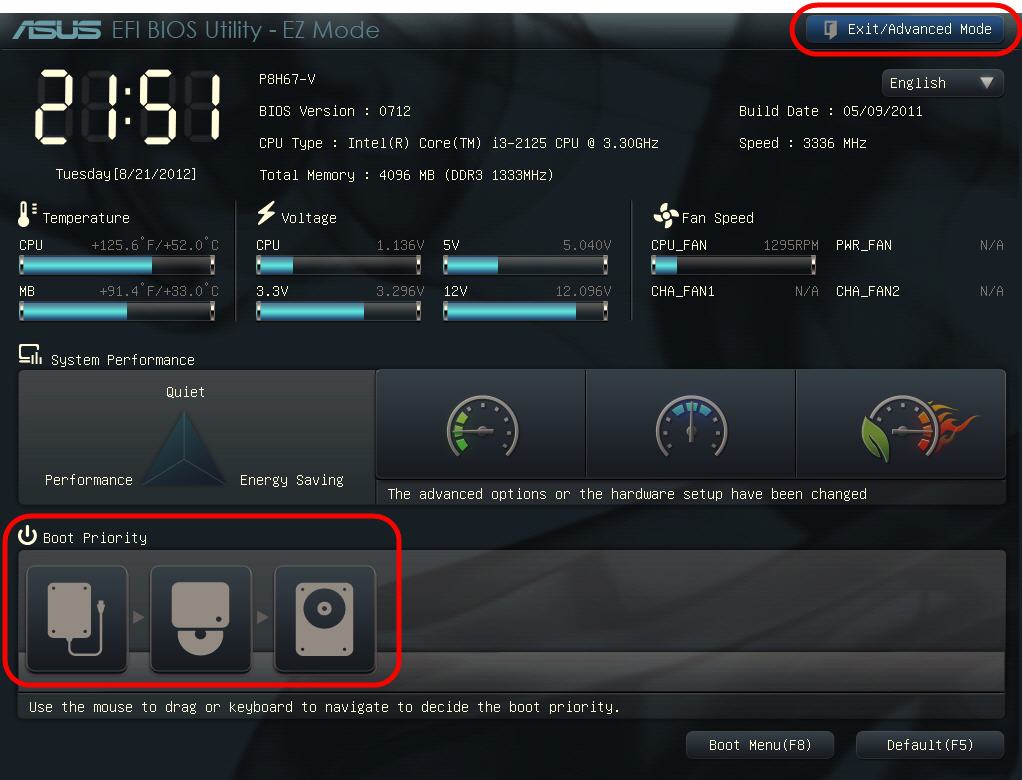


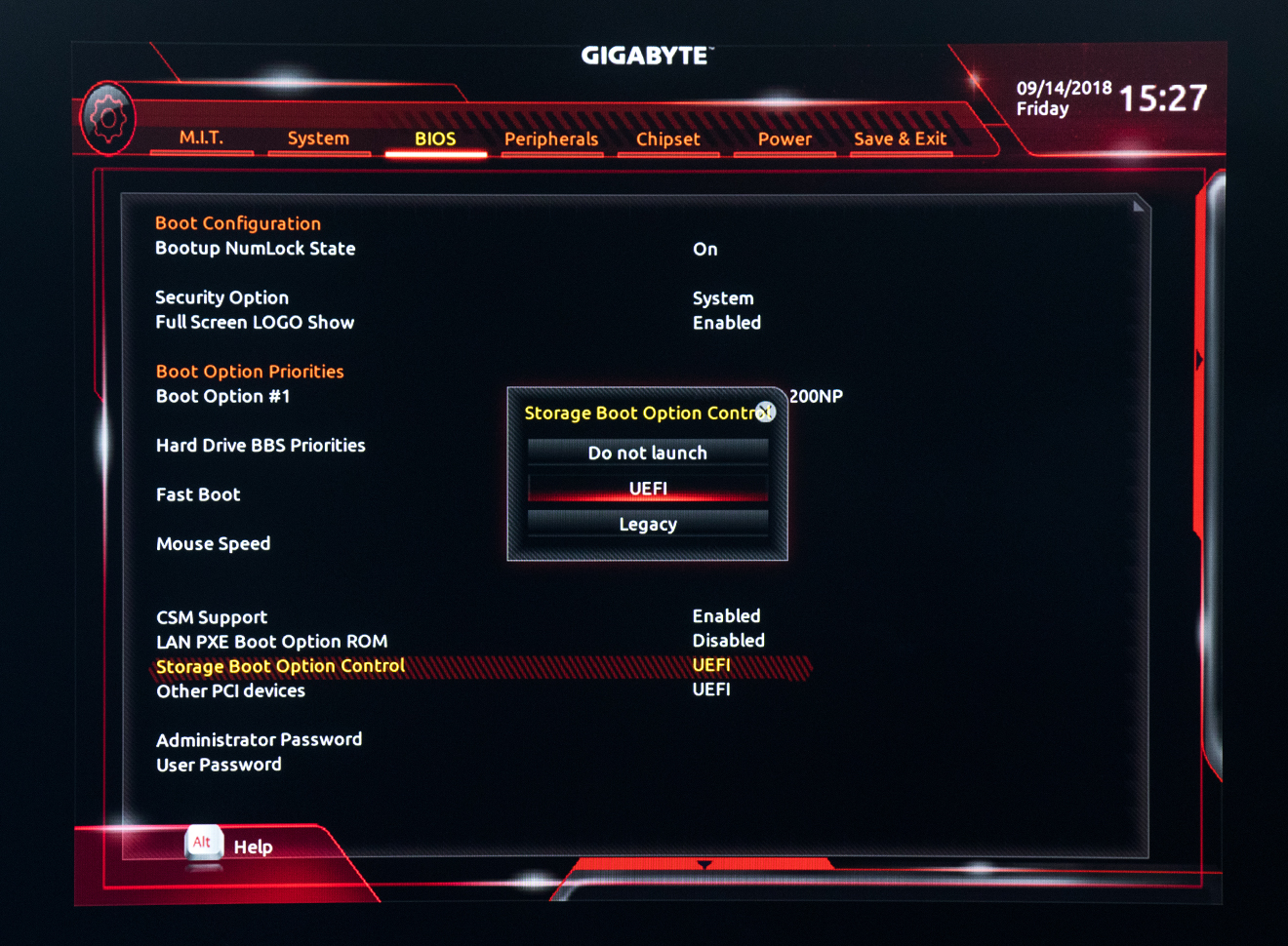


 При желании можно расширить существующие разделы, чтобы использовать диск большего размера.
При желании можно расширить существующие разделы, чтобы использовать диск большего размера.

