Как скинуть до заводских настроек ноутбук asus: Как восстановить заводские настройки на ноутбуке ASUS
Содержание
Как сбросить пароль ноутбука Asus с помощью диска сброса или без него
«Как создать диск для сброса пароля или USB-накопитель. После нескольких месяцев без использования я теперь не могу войти в систему на своем ноутбуке HP, потому что он не распознает пароль. Когда я выбираю функцию сброса пароля, ноутбук требует пароль Сбросить диск. Как его создать? Спасибо.»
Честно говоря, полагая, что у многих пользователей такая же проблема, создание диска восстановления Asus — лучший способ решить эту проблему. Более того, ожидайте, что с помощью диска для сброса пароля вы также можете сбросить пароль без него. Без промедления приступим.
- Часть 1. Как Сбросить Пароль Ноутбука Asus С Помощью Диска Сброса Пароля
- Часть 2. Как Сбросить Пароль Ноутбука Asus Без Диска Для Сброса Пароля
Часть 1. Как Сбросить Пароль Ноутбука Asus С Помощью Диска Сброса Пароля
Как мы уже упоминали в первом абзаце, лучший способ сбросить пароль Asus — использовать диск восстановления. Если вы заблокировали свой компьютер и у вас не было загрузочного диска, единственный способ записать диск сброса пароля — использовать инструмент восстановления пароля Windows, который, как и PassFab 4WinKey, прост в использовании и быстро работает. Продолжайте читать, чтобы узнать, как создать диск восстановления и использовать его для сброса пароля.
Если вы заблокировали свой компьютер и у вас не было загрузочного диска, единственный способ записать диск сброса пароля — использовать инструмент восстановления пароля Windows, который, как и PassFab 4WinKey, прост в использовании и быстро работает. Продолжайте читать, чтобы узнать, как создать диск восстановления и использовать его для сброса пароля.
Программа позволяет создавать диски восстановления ASUS.(Windows 11/10/8/7)
СКАЧАТЬ БЕСПЛАТНО
Для Win 10/8.1/8/7/XP
Безопасная загрузка
СКАЧАТЬ БЕСПЛАТНО Для macOS 11 и ниже
Безопасная загрузка
Шаг 1: Запустите PassFab 4WinKey после его установки. Возьмите свободный USB-накопитель и подключите его к ПК. выберите «Флешка» теперь из основного интерфейса. Затем нажмите «Далее».
Шаг 2: Когда процесс записи USB будет завершен, обязательно удалите его и вставьте в заблокированный ноутбук Asus. Затем перезагрузите ноутбук и нажмите «F12» / «Esc» для входа в меню загрузки. Когда он появится, выберите USB-накопитель в качестве загрузочного носителя и нажмите «Enter».
Шаг 3: Выберите версию для Windows прямо сейчас, а затем выберите «Сбросить пароль аккаунт». Теперь перейдите к кнопке «Далее».
Step 4: Select the user account and look for your username displaying in the name box. Feed in the new password and then hit on «Next». Hit on «Reboot» followed by «Restart Now» lastly.
СКАЧАТЬ БЕСПЛАТНО
Для Win 10/8.1/8/7/XP
Безопасная загрузка
СКАЧАТЬ БЕСПЛАТНО Для macOS 11 и ниже
Безопасная загрузка
Часть 2. Как Сбросить Пароль Ноутбука Asus Без Диска Для Сброса Пароля
Перед чтением учебника я должен предупредить вас, что у бесплатных способов есть свои недостатки, которые я показал ниже. Если вы ищете комплексный и профессиональный инструмент для восстановления пароля Windows, вернитесь к части 1.
1. Использование командной строки
Мы знаем, что забывать пароли — это естественно, поэтому, не теряя контроля, вы можете превзойти его, получив права администратора. Просто выполните следующие действия, чтобы сбросить пароль на вашем ПК с Windows 10!
Шаг 1: На экране входа в систему удерживайте нажатой клавишу «Shift», затем нажмите значок «Питание», а затем нажмите «Перезагрузить».
Шаг 2: на экране дополнительных параметров загрузки выберите «Устранение неполадок», затем «Дополнительные параметры», а затем выберите «Командная строка».
Шаг 3: вам необходимо выполнить перечисленные ниже команды в том же порядке, соответственно, с последующим вводом после каждой команды.
- D:
- cd Windows
- cd System32
- ren Utilman.exe Utilman.exe.old
- copy cmd.exe Utilman.exe
Шаг 4: Перезагрузите компьютер и на экране входа в систему нажмите значок «Утилита». Теперь на вашем экране запустится командная строка. Наконец, выполните другую командную строку, чтобы сбросить пароль и получить доступ к ноутбуку Asus.
- net user Administrator [email protected]
Примечание: Администратор — это имя пользователя учетной записи, к которой вы хотите получить доступ. Добро пожаловать @ 123 — это новый пароль для него.
Теперь перезагрузите ноутбук и наслаждайтесь! Именно так вы можете сбросить пароль в Windows 10. Если вам это не подходит, перейдите к следующему методу.
2. Восстановление заводских настроек
Один из самых простых способов разблокировать ноутбук с Windows — выполнить постоянный сброс настроек до заводских. Хотя этот шаг можно легко выполнить, но выкинуть все содержимое и папки, файлы будут удалены. Итак, чтобы понять, как разблокировать пароль ноутбука Asus, выполните сброс настроек Windows 10 к заводским настройкам, используя следующие методы.
Шаг 1: Просто перейдите на экран входа в Windows 10. Теперь нажмите кнопку «Питание» и нажмите «Перезагрузить», при этом убедитесь, что вы не потеряете нажатие и удержание клавиши «Shift» на клавиатуре.
Шаг 2: На следующем экране вы заметите, что появится «Выберите вариант». Просто нажмите на опцию «Устранение неполадок» и выберите «Сбросить компьютер», затем нажмите на вкладку «Сбросить все».
Шаг 3: Параметр «Сброс» запрашивает перезагрузку ноутбука. После перезапуска нажмите «Полностью очистить диск». Теперь нажмите кнопку «Сброс», чтобы перейти к заводским настройкам ноутбука Asus Windows 10.
После перезапуска нажмите «Полностью очистить диск». Теперь нажмите кнопку «Сброс», чтобы перейти к заводским настройкам ноутбука Asus Windows 10.
Примечание: Выполнение процесса сброса к заводским настройкам может занять некоторое время. При этом необходимо учитывать, что все ваши пароли, файлы, папки и учетные записи будут удалены.
Читайте также: Как Стереть Компьютер С Windows 7 без диска
3. Использование службы учетной записи Microsoft
Другой возможный способ разблокировать пароль для вашего ноутбука Asus — использовать учетную запись Microsoft для входа в Windows 10. Просто сбросьте пароль с помощью службы учетной записи Microsoft. Когда вы вводите неправильные попытки, вы увидите «Этот пароль неверен». Убедитесь, что вы используете пароль для своей учетной записи Microsoft. Если вы не можете вспомнить свой пароль, вы можете сбросить его с экрана блокировки или на странице account.live.com/password/reset. Просто нажмите «ОК».
Щелкните ссылку «Я забыл свой пароль», которая отображается под полем «Пароль». Появится экран для сброса пароля.
Появится экран для сброса пароля.
При желании пользователи могут выбрать страницу account.live.com/password/reset, используя любой web/powser на рабочем ПК или телефоне и нажав «Я забыл свой пароль». Затем следуйте инструкциям на экране, чтобы сбросить пароль вашей учетной записи Microsoft.
Теперь используйте новый пароль для входа в Windows 10 и тада!
4. Использование другой учетной записи администратора
Если вы не забыли пароль для входа в систему на ноутбуке Asus, вы можете использовать этот способ для сброса пароля.
Вот как:
Шаг 1: Войдите в свой компьютер с другими учетными записями. Например, учетная запись гостя, пользователя или администратора.
Шаг 2: Нажмите Windows Key + R, чтобы открыть команду «Run», и введите «compmgmt.msc», чтобы войти в интерфейс управления компьютером.
Шаг 3: Нажмите «Users and Local Groups» > «Users», и вы увидите все свои учетные записи. Затем щелкните правой кнопкой мыши основную учетную запись и выберите параметр «Установить пароль», чтобы сбросить пароль.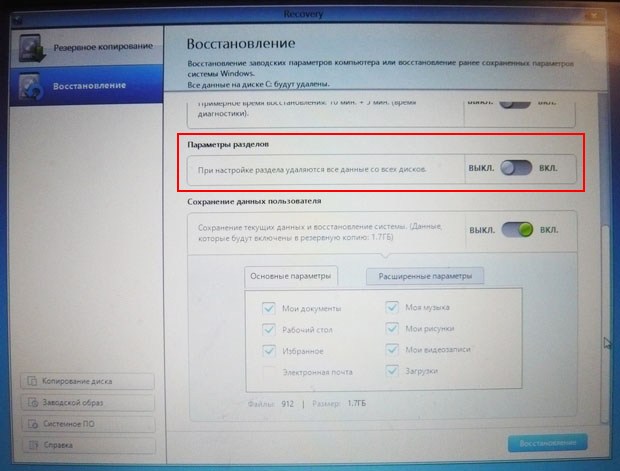
Шаг 4: Не забудьте сохранить изменения, а затем вам потребуется ввести новый пароль после перезагрузки компьютера.
Вывод
Теперь, когда вы даже забыли свой пароль, вы знаете лучшее, на что можете обратить внимание. Поскольку к настоящему времени вы, должно быть, ознакомились с парой удобных методов, полезных для разблокировки пароля ноутбука Asus. Несмотря на то, что все эти методы требуют ручного внимания, поскольку это очень беспроблемное обслуживание, доверьтесь PassFab 4WinKey — удивительному решению, которое вы можете получить. Это программное обеспечение правильно создано, чтобы удовлетворить все ваши потребности, а также помогает изменять, удалять или сбрасывать пароль!
Инструкция: как сбросить ноутбук до заводских настроек
При возникновении серьезных неполадок с компьютером одним из способов решения проблемы является восстановление ОС в её заводское состояние. Некоторые производители ноутбуков оснащают свои устройства специальным программным обеспечением для проведения такой операции, но осуществить её можно и средствами операционной системы.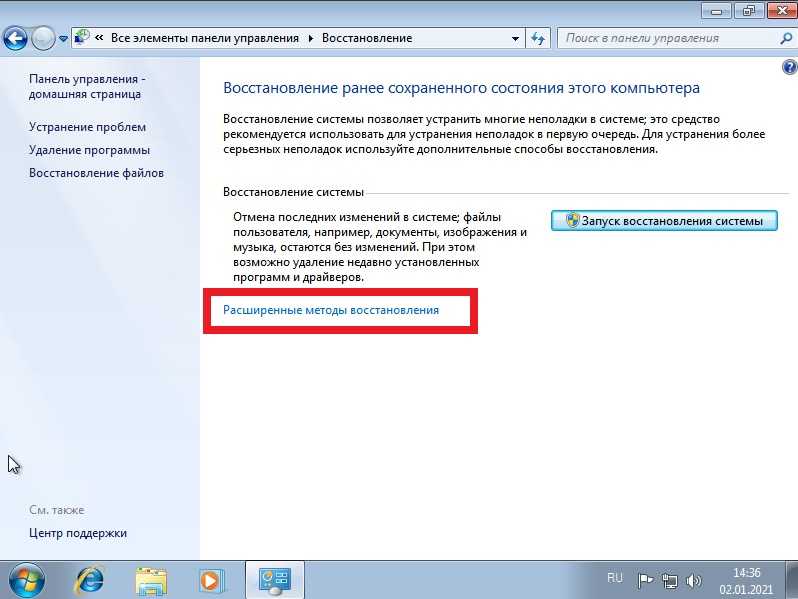 В нашей статье мы подробно расскажем, какими методами можно воспользоваться, чтобы откатить ноутбук в заводское состояние.
В нашей статье мы подробно расскажем, какими методами можно воспользоваться, чтобы откатить ноутбук в заводское состояние.
Общие сведения
Осуществив сброс, все учетные записи на компьютере будут удалены и личные файлы пользователя будут стерты. Драйвера комплектующих и установленные программы также удаляться. В итоге пользователь получит полностью чистую систему, как будто после её первой установки. Исходя из вышесказанного, перед тем как осуществлять сброс, следует сохранить все нужные файлы, а также сохранения игр, которые расположены по умолчанию в папке с документами.
Варианты осуществления сброса
Как мы уже отмечали ранее, в большинстве новых ноутбуков сброс настроек можно осуществить специальным программным обеспечением фирмы производителя, а также прибегнуть к средствам операционной системы. Собственная функция сброса настроек имеется только в Windows 8 и 10. Чтобы вернуть компьютер в исходное состояние в седьмой версии ОС потребуется наличие ранее созданных точек отката. Рассмотрим каждый из возможных вариантов в подробностях.
Рассмотрим каждый из возможных вариантов в подробностях.
Использование фирменного программного обеспечения
Сброс ноутбука до заводских настроек осуществляется по-разному, в зависимости от модели устройства и его производителя. Рассмотрим, как можно провести эту операцию на ноутбуках самых популярных фирм.
Ноутбук Samsung
На устройствах от компании Samsung сброс осуществляется следующим образом:
- Перезагружаем компьютер.
- Перед началом включения ноутбука периодически нажимаем кнопку «F4» на клавиатуре.
- На экране появится фирменное приложение. Принимаем условия лицензии и кликаем по кнопке «Восстановление».
- Далее в новом окне выбора точки восстановления указываем самое левое положение, выбрав самую раннюю точку, созданную, когда ноутбук только начал использоваться.
- После этого имеется возможность выбрать данные пользователя для сохранения. Отмечаем нужный вариант при надобности.

- Нажимаем на кнопку «Восстановление».
Выбираем самую раннюю точку восстановления
В некоторых моделях Samsung сброс компьютера в изначальное состояние происходит немного по-другому. Потребуется проделать следующие шаги:
- Открыв программу, выбираем пункт «Восстановление».
- Далее указываем вариант «Полное восстановление».
- Выбираем точку отката под названием «Computer Initial Status» или «Заводские настройки».
Выбираем восстановление заводских настроек
- В новом окне кликаем по кнопке «Да».
После этого начнется процесс восстановления системы.
Ноутбуки Lenovo
В устройствах данного производителя осуществить сброс можно следующим образом:
- Выключаем компьютер.
- Далее нажимаем кнопку с круглой стрелкой, она расположена рядом с кнопкой включения ноутбука.

Запускаем среду восстановления
- На экране появится меню. Используя стрелки на клавиатуре, выбираем пункт «System Recovery».
Выбираем вариант «System Recovery»
- Нажимаем «Enter».
- Появится окно программы восстановления, где выбираем пункт «Восстановить с исходной резервной копии» и кликаем по кнопке «Далее».
Выбираем тип восстановления
- После этого нажимаем «Пуск».
Начнётся сброс параметров, по окончании которого компьютер включится с заводскими настройками.
Ноутбуки Sony
Чтобы осуществить сброс настроек до заводских, в ноутбуках Sony потребуется проделать следующие шаги:
- Перезагружаем компьютер и перед его включением периодически нажимаем на клавишу «F10».
- В новом окне выбираем вариант «Запуск Центра восстановления VAIO», используя стрелки на клавиатуре.

Выбираем пункт «Запуск Центра восстановления VAIO»
- Программа предложит выбрать вариант восстановления — «Восстановить диск С:» или «Полностью восстановить систему». В первом случае система будет переустановлена, но все остальные диски кроме С не будут затронуты, а во втором случае произойдет полное удаление данных на всех дисках.
Выбор варианта восстановления
- Выбираем нужное нам действие.
Ноутбуки Toshiba
Чтобы сбросить настройки на ноутбуке данного производителя, пользователю потребуется проделать следующие операции:
- Перезагружаем компьютер.
- Периодически нажимаем на клавишу «F8» или цифру «0» (в зависимости от модели устройства).
- Далее выбираем пункт «Устранение неполадок компьютера».
- После этого может потребоваться ввести логин и пароль.

- В новом окне выбираем вариант «Программа Toshiba HDD Recovery», которая также может иметь название «TOSHIBA Recovery Wizard».
Запускаем программу Toshiba HDD Recovery
- Следуем указаниям по сбросу настроек.
Ноутбуки HP
Чтобы осуществить сброс параметров на ноутбуке Hewlett-Packard, потребуется проделать следующие шаги:
- Перезагружаем систему.
- При включении периодически нажимаем кнопку «F11».
- В появившемся меню переходим в раздел «Диагностика».
- Кликаем по пункту «Recovery Manager».
- Выбираем вариант «Восстановление системы».
Выбираем пункт отката системы до заводских настроек
- Ставим галочку в пункте «Восстановить без создания резервной копии» и кликаем «Далее».
После этого начнется сброс параметров системы.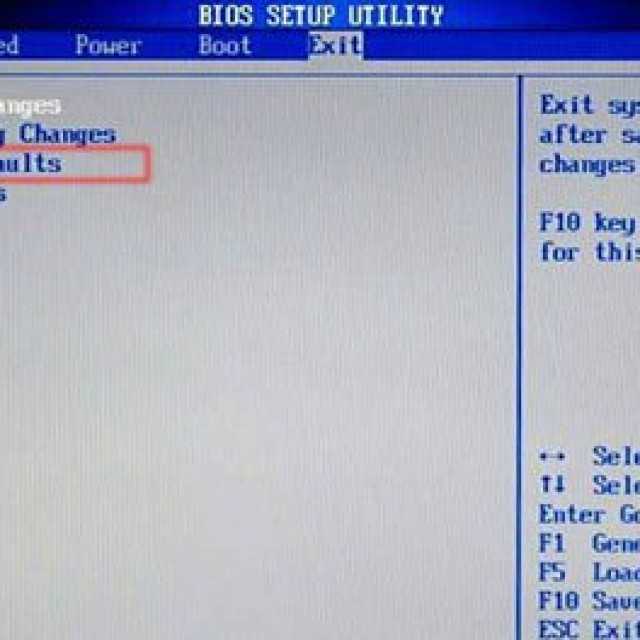
Ноутбуки производителей Asus и Acer
В этих ноутбуках откат до заводских настроек происходит одинаковым образом, однако, чтобы запустить среду восстановления, потребуется использовать разные клавиши.
- После перезагрузки системы ноутбука фирмы Acer нажимаем «Alt+F10», а Asus – «F9».
- Далее кликаем по кнопке «Диагностика».
Переходим в раздел диагностики
- Теперь можно будет выбрать вариант сброса настроек — «Только диск, на котором установлена система Windows» или «Удалить информацию со всех дисков». Выбираем подходящий пункт.
Выбираем вариант восстановления
- В следующем окне выбираем вариант простого удаления файлов или полной очистки диска.
- Ждем завершения операции.
Сброс настроек средствами операционной системы
Далее рассмотрим, как можно осуществить откат системы до заводских настроек в разных версиях Windows внутренними средствами.
Windows 7
В седьмой версии ОС нет встроенной функции отката до заводских параметров. Вернуть её в предыдущее состояние можно при помощи точек восстановления. Для этого нужно сделать следующее:
- В поисковую строку стартового меню вписать запрос Восстановление.
- Из результатов поиска запустить приложение «Восстановление системы».
Запускаем «Восстановление системы»
- В открывшемся окне кликнуть по кнопке «Далее», выбрать самую раннюю точку восстановления системы и еще раз нажать «Далее».
Выбираем точку восстановления
Windows 8 и 8.1
В восьмерке уже появилась специальная функция для возврата системы к заводским настройкам. Чтобы ей воспользоваться, потребуется сделать следующее:
- Открыть «Параметры» системы.
Открываем «Параметры» Windows 8
- Далее кликнуть по ссылке «Изменение параметров компьютера».

Переходим к изменению настроек
- В новом окне открыть раздел «Общие».
- Кликнуть по пункту «Восстановление».
- Далее останется только выбрать вариант восстановления с сохранением настроек или с полным удалением данных.
Выбираем вариант восстановления
Windows 10
В десятке тоже имеется встроенная в систему функция сброса настроек. См. также: как сбросить Windows 10 до заводских настроек. Чтобы ей воспользоваться, нужно сделать следующее:
- Открываем «Параметры» из стартового меню.
Запускаем «Параметры» из стартового меню
- Выбираем раздел «Обновление и безопасность».
Переходим в раздел «Обновление и безопасность»
- Кликаем по пункту «Восстановление».
- Справа ищем раздел «Вернуть компьютер в исходное состояние» и нажимаем «Начать».

Запускаем восстановление системы
Вот при помощи таких способов можно осуществить сброс настроек ноутбука до заводских. Желаем удачи!
Post Views:
5 796
Как восстановить заводские настройки ноутбука Asus с Windows 8/10 без пароля
Компьютеры Asustek — Asus — в основном универсальны и доступны в широком диапазоне моделей. Эта особенность объясняет, почему ноутбуки Asus широко используются как молодым, так и старшим поколением. Они также включают надежные механизмы безопасности. Итак, когда вы добавляете пароль, его нелегко взломать. Нет оправдания тому, что вы забыли свой пароль — сначала вам нужно сбросить его. Вот где перезагрузка вашего ноутбука приходит в качестве средства правовой защиты. Узнать как сбросить ноутбук Asus до заводских настроек без пароля .
Содержание
Метод 1. Как восстановить заводские настройки ноутбука Asus без входа в систему
Для сброса настроек ноутбука Asus с помощью этого метода вам не потребуются учетные данные для входа в систему. Проверьте шаги.
Проверьте шаги.
Шаг 1. Щелкните значок питания на экране входа в систему
Сначала перейдите на «экран входа в Windows 10» и нажмите кнопку «Питание» .
Шаг 2. Удерживая нажатой клавишу «Shift», нажмите кнопку «Перезагрузить»
Затем выберите опцию «Перезапустить» , нажав и удерживая клавишу «Shift» на клавиатуре.
Шаг 3. Нажмите «Устранение неполадок».
Шаг 4. Выберите «Перезагрузить компьютер»
Нажмите «Сбросить этот компьютер» опция. Здесь вы можете сохранить или удалить файлы перед переустановкой Windows.
Шаг 5. Нажмите «Удалить все»
Это удалит все ваши файлы, приложения и настройки с ноутбука Asus.
Шаг 6. Полностью очистите диск
Вы не хотите рисковать. На этом этапе убедитесь, что диск полностью очищен. Нажмите на эту надпись.
Нажмите на эту надпись.
Шаг 7. Сбросьте настройки ноутбука Asus
Последний шаг — перезагрузить ноутбук Asus. Щелкните параметр «Сброс» и подождите некоторое время, пока процесс завершится. Не выключайте ноутбук, пока не завершится процесс сброса настроек. Все, включая пароль, будет стерто. Таким образом, вы можете получить доступ к своему ноутбуку Asus без пароля.
Метод 2. Как восстановить заводские настройки ноутбука Asus без пароля при входе в систему
Поскольку предыдущий метод не требует входа в систему, вы также можете войти в систему без пароля и восстановить заводские настройки ноутбука Asus, используя наш второй метод.
2.1. Сброс пароля ноутбука Asus
Быстрый способ сбросить пароль ноутбука Asus без пароля — использовать PassFab 4WinKey.
С помощью этого инструмента для восстановления пароля Windows вы быстро восстановите свой пароль и разблокируете свое устройство за несколько минут. Он может мгновенно сбросить ваши пароли Microsoft, администратора и других гостевых пользователей со 100% вероятностью успеха. Он также имеет высокий уровень совместимости и хорошо работает на Windows 10/8.1/8/Vista и многих других. Итак, сначала вам нужно сбросить пароль для входа в систему на ноутбуке Asus с Windows 8/10, а затем установить пароль для входа. Выполните следующие действия, чтобы сбросить пароль.
Он может мгновенно сбросить ваши пароли Microsoft, администратора и других гостевых пользователей со 100% вероятностью успеха. Он также имеет высокий уровень совместимости и хорошо работает на Windows 10/8.1/8/Vista и многих других. Итак, сначала вам нужно сбросить пароль для входа в систему на ноутбуке Asus с Windows 8/10, а затем установить пароль для входа. Выполните следующие действия, чтобы сбросить пароль.
Получите PassFab 4WinKey сейчас
Шаг 1. Сначала создайте диск.
Это диск, который вы будете использовать для удаления паролей Windows. Сначала запустите PassFab 4WinKey и выберите загрузочный носитель, например CD или USB-накопитель.
Затем выберите опцию «Далее» , и программа начнет процесс записи загрузочного диска.
Шаг 2. Загрузите ноутбук Asus с Windows 8/10, используя ранее созданный диск.
Вставьте записанный диск в ноутбук Asus и загрузите Windows.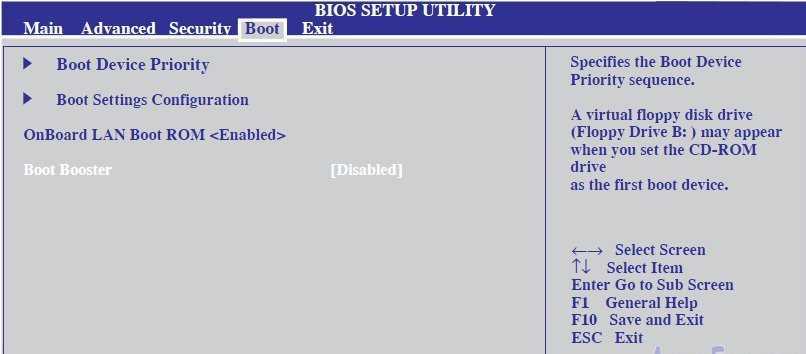 Для этого нажмите «F12» , чтобы войти в меню загрузки. Затем нажмите на USB и нажмите «Ввод». Он загрузит ваш ноутбук Asus с диска, а также перезагрузит компьютер.
Для этого нажмите «F12» , чтобы войти в меню загрузки. Затем нажмите на USB и нажмите «Ввод». Он загрузит ваш ноутбук Asus с диска, а также перезагрузит компьютер.
Шаг 3. Сброс пароля ноутбука Asus
Здесь выберите версию ОС Windows. Нажмите «Удалить пароль учетной записи» , а затем нажмите «Далее» 9кнопка 0004. Ваш пароль будет удален.
Затем нажмите кнопку «Перезагрузка» . Теперь ваш компьютер перезагрузится.
Теперь войдите в систему и сбросьте настройки ноутбука Asus без пароля. Узнайте больше из нашего обзора PassFab 4WinKey здесь.
2.2. Сброс настроек ноутбука Asus Windows 10/8 до заводских настроек
Давайте посмотрим, как восстановить заводские настройки ноутбука Asus после входа в систему.
На ноутбуке Asus перейдите в «Настройки» 9вариант 0004. Выберите «Обновление и безопасность» > «Восстановление».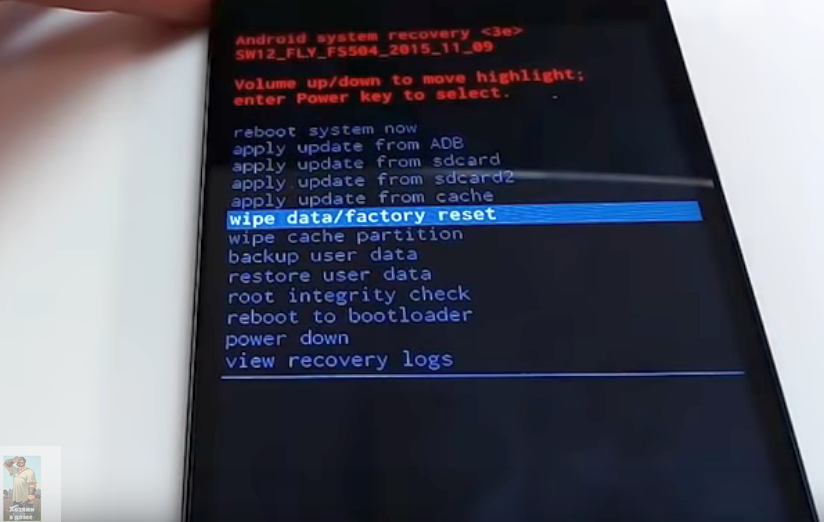 Затем нажмите «Сбросить этот компьютер». Под ним выберите опцию «Начать».
Затем нажмите «Сбросить этот компьютер». Под ним выберите опцию «Начать».
Появится экран с названием «Выберите вариант». Проверьте его параметры и нажмите «Восстановить заводские настройки».
Вы можете удалить файлы с места установки Windows или удалить все диски. Выберите предпочтительный вариант и нажмите кнопку «Восстановить» 9.кнопка 0004.
Метод 3. Как восстановить заводские настройки ноутбука Asus без пароля с помощью раздела восстановления
С помощью этого метода мы рассмотрим, как восстановить заводские настройки ноутбука Asus без пароля с помощью раздела восстановления. Новейшие ноутбуки поставляются с предустановленным разделом восстановления. Это позволяет легко начать процесс.
Шаг 1. Для начала включите ноутбук Asus, затем непрерывно нажимайте «F12» , пока не появится логотип Asus. Это также вызовет другое окно, в котором вы можете выбрать загрузочное устройство.
Шаг 2. Перейдите к «Диспетчеру загрузки Windows» и выберите предпочитаемый язык из вариантов. Затем щелкните параметр «Enter Setup» , чтобы выбрать загрузочное устройство.
Шаг 3. Появится мастер предварительной загрузки Asus, и доступны два варианта. Выберите параметр «Восстановить OS в раздел по умолчанию» , затем нажмите кнопку «Далее» .
Шаг 4. Выберите раздел, на который будет восстановлена операционная система, и нажмите кнопку 9.0003 Кнопка «Далее» .
Шаг 5. Нажмите кнопку «Восстановить» и начните процесс сброса.
При восстановлении Windows на весь жесткий диск раздел сотрет весь жесткий диск.
Заключение
Эти три метода указали как сбросить ноутбук Asus до заводских настроек без пароля . Не нужно застрять в следующий раз, когда вы захотите сделать быстрый сброс настроек. Возможно, вы продаете или раздаете свой ноутбук Asus, и, как правило, вы не хотите, чтобы ваши данные были повсюду. И если вы только что купили этот ноутбук Asus из интернет-источников, вы только что получили возможность восстановить заводские настройки «Сделай сам». Вам не нужно быть технически подкованным, просто пробуйте одно за другим, пока не добьетесь успеха. Еще лучше, согласитесь на PassFab 4WinKey и сбросьте пароль вашего ноутбука Asus без каких-либо сложностей. Он прост в использовании и хорошо совместим с большинством версий ОС Windows.
Возможно, вы продаете или раздаете свой ноутбук Asus, и, как правило, вы не хотите, чтобы ваши данные были повсюду. И если вы только что купили этот ноутбук Asus из интернет-источников, вы только что получили возможность восстановить заводские настройки «Сделай сам». Вам не нужно быть технически подкованным, просто пробуйте одно за другим, пока не добьетесь успеха. Еще лучше, согласитесь на PassFab 4WinKey и сбросьте пароль вашего ноутбука Asus без каких-либо сложностей. Он прост в использовании и хорошо совместим с большинством версий ОС Windows.
Получить PassFab 4WinKey сейчас
Как восстановить заводские настройки ноутбука ASUS без диска
Перейти к содержимому Как восстановить заводские настройки ноутбука ASUS без диска
Компания ASUS стала одним из крупнейших мировых производителей ноутбуков. Они постоянно улучшались на протяжении многих лет, соревнуясь с титанами индустрии ноутбуков. На сегодняшний день ноутбуки ASUS считаются одними из самых прочных и доступных по цене мобильных вычислительных устройств в мире.
Большинство ноутбуков ASUS работают под управлением операционной системы Windows. Хотя пользователям не запрещено запускать другие операционные системы, такие как Linux, Chrome, SkyOS, FreeBSD и т. д., на ноутбуке ASUS, большинство по-прежнему используют ОС Windows.
Когда дело доходит до сброса ноутбука ASUS к заводским настройкам по умолчанию из-за системных проблем, снижения производительности, нехватки памяти, повторяющихся сбоев, вирусов и заражения вредоносным ПО, и ASUS, и Windows делают это более удобным. Особенно, если у вас нет с собой диска ASUS.
Традиционный способ сброса ноутбука к заводским настройкам по умолчанию — форматирование жесткого диска с использованием установочных дисков ноутбука для выполнения установки, которая также включает переустановку всей операционной системы с помощью установочного диска ОС или установочного файла. сохранены на флэш-накопителе или USB-накопителе. Весь этот процесс становится болезненным, когда на диске и/или USB-устройстве не установлена правильная операционная система.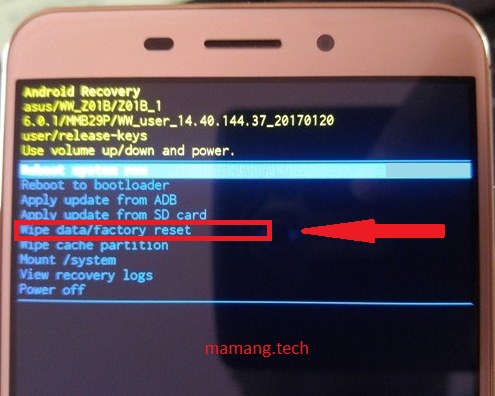 Хуже того, вы не сможете даже начать переустановку, если у вас нет диска.
Хуже того, вы не сможете даже начать переустановку, если у вас нет диска.
Сегодня мы рассмотрим два метода сброса ноутбука ASUS до заводских настроек по умолчанию. Это означает восстановление ноутбука ASUS до состояния, когда вы впервые его приобрели — с установленной операционной системой и всем другим программным обеспечением и приложениями, которые поставлялись вместе с ним.
Восстановление заводских настроек ноутбука ASUS в Windows 10
Большинство ноутбуков ASUS, которые вы можете купить сегодня, поставляются с установленной Windows 10. Если у вас есть ноутбук ASUS, работающий под управлением ОС Windows 10, который вы хотите восстановить до заводских настроек по умолчанию, выполните следующие действия.
- Создайте резервную копию всех ваших файлов, игр, программного обеспечения и других приложений на внешнем жестком диске или в облачном хранилище. Вы можете подписаться на любого поставщика облачных хранилищ, таких как Google Диск, Dropbox, Amazon Cloud и т.
 д. Это важно и важно, потому что, когда вы выполняете сброс настроек, он удалит все на вашем компьютере и очистит его. Если вы больше не можете войти в свой ноутбук ASUS для выполнения резервного копирования, вам может потребоваться посетить местный компьютерный магазин, в котором есть специалист по резервному копированию, который извлечет все файлы с вашего жесткого диска.
д. Это важно и важно, потому что, когда вы выполняете сброс настроек, он удалит все на вашем компьютере и очистит его. Если вы больше не можете войти в свой ноутбук ASUS для выполнения резервного копирования, вам может потребоваться посетить местный компьютерный магазин, в котором есть специалист по резервному копированию, который извлечет все файлы с вашего жесткого диска. - Когда вы закончите резервное копирование файлов и любого другого важного программного обеспечения, включите питание ноутбука ASUS и убедитесь, что он подключен к розетке.
- Включите ноутбук и войдите на рабочий стол Windows.
- Перейдите в самый нижний левый угол экрана и нажмите кнопку «Пуск» (значок Windows).
- Щелкните параметр Настройки на крайней левой панели ленты. Это должно привести вас к окну настроек.
- Найти Обновление и безопасность в параметрах окна «Настройки» и нажмите на него. Вы должны перейти на страницу Update & Security .

- В левом столбце страницы нажмите Восстановление , а затем нажмите кнопку Приступить к работе под параметром Сброс этого ПК , расположенным в правом столбце. Это должно привести вас к синему экрану, который является средой восстановления Windows.
- В окне « Выберите вариант » выберите параметр « Восстановить заводские настройки », чтобы перейти к следующему окну.
- В окне « На вашем компьютере более одного диска » выберите параметр « Все диски », чтобы перейти к следующему окну.
- Нажмите « Удалить файлы и очистить диск », чтобы стереть все файлы с жесткого диска.
- Нажмите « Восстановить » в окне « Готово к восстановлению », чтобы начать процесс восстановления.
Процесс восстановления займет некоторое время и, вероятно, автоматически перезагрузит ноутбук ASUS как часть процесса. В конце процесса вам будет предложено войти на рабочий стол Windows, как будто вы входите в систему в первый раз. Весь этот процесс должен стереть все с ноутбука и вернуть его к тому состоянию, когда вы впервые получили ноутбук.
В конце процесса вам будет предложено войти на рабочий стол Windows, как будто вы входите в систему в первый раз. Весь этот процесс должен стереть все с ноутбука и вернуть его к тому состоянию, когда вы впервые получили ноутбук.
Все это возможно, потому что ASUS интегрировала раздел восстановления в свои ноутбуки ASUS, чтобы иметь возможность восстанавливать его гораздо проще без необходимости использования дисков для восстановления/установки. Если вы столкнулись с ошибкой в процессе восстановления, скажем, примерно на 50%, и всплывает сообщение об ошибке « Произошла ошибка, вызвавшая сбой восстановления », или подобное сообщение об ошибке, потенциально это может означать, что восстановление раздел поврежден. Вы можете вернуть свой ноутбук ASUS в ближайший сервисный центр для его диагностики и ремонта.
Самый быстрый способ восстановить заводские настройки ноутбука ASUS
Существует также более быстрый способ восстановить заводские настройки ноутбука ASUS без выполнения описанных выше действий.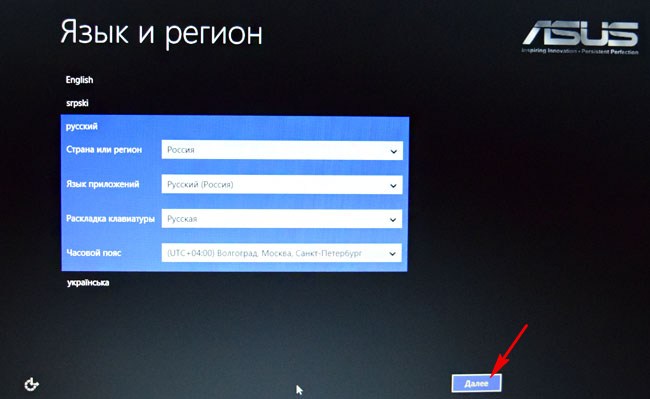 Этот метод использует метод быстрого восстановления ASUS без необходимости входа в Windows.
Этот метод использует метод быстрого восстановления ASUS без необходимости входа в Windows.
Это очень удобно, особенно если вы больше не можете войти на рабочий стол Windows. Весь этот процесс также занимает всего около пяти минут. Убедитесь, что вы сделали резервную копию всех ваших файлов, прежде чем сделать это. Ниже приведены шаги.
- Перезагрузите ноутбук ASUS и продолжайте нажимать F9, как только он включится или во время загрузки. Это должно привести вас к загрузочному экрану ASUS.
- На экране загрузки выберите параметр « Восстановить Windows на весь жесткий диск » и нажмите клавишу Enter или Return.
- Нажмите клавишу « Y » на клавиатуре, чтобы подтвердить восстановление, когда вас спросят, уверены ли вы, что хотите восстановить заводские настройки ноутбука. Произойдет процесс и восстановление ноутбука до заводских настроек. После этого ноутбук автоматически выключится и перезагрузится.
- Когда ASUS снова перезагрузится, вам будет предложено принять лицензионное соглашение, нажмите на опцию Approve .





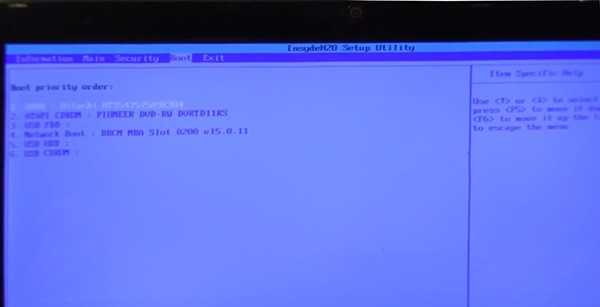

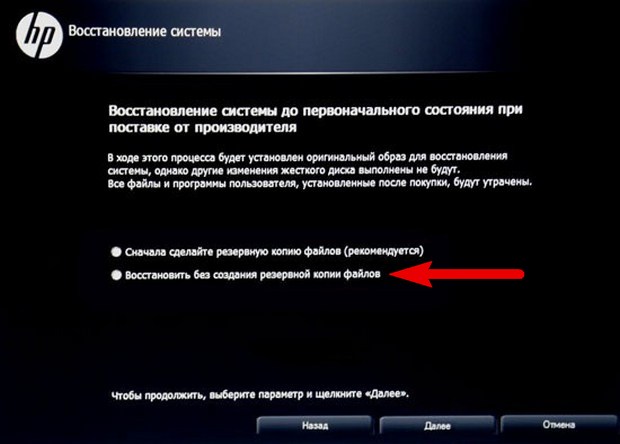
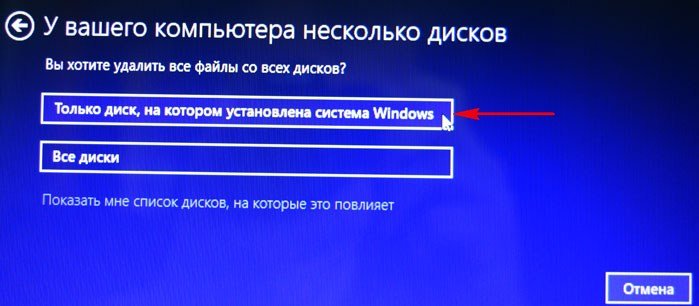 д. Это важно и важно, потому что, когда вы выполняете сброс настроек, он удалит все на вашем компьютере и очистит его. Если вы больше не можете войти в свой ноутбук ASUS для выполнения резервного копирования, вам может потребоваться посетить местный компьютерный магазин, в котором есть специалист по резервному копированию, который извлечет все файлы с вашего жесткого диска.
д. Это важно и важно, потому что, когда вы выполняете сброс настроек, он удалит все на вашем компьютере и очистит его. Если вы больше не можете войти в свой ноутбук ASUS для выполнения резервного копирования, вам может потребоваться посетить местный компьютерный магазин, в котором есть специалист по резервному копированию, который извлечет все файлы с вашего жесткого диска.

