Как системник подключить к wifi: Как подключить компьютер к Wi-Fi роутеру без проводов
Содержание
Подключение компьютера к телевизору через беспроводное соединение
Стационарный компьютер или ноутбук можно различными способами подключить к современному смарт-телевизору. В данной статье будут рассмотрены особенности подключения с помощью технологии Wi-Fi.
Современный Смарт телеприёмник Samsung
Зачем нужно подключать компьютер к телевизору
У этого обстоятельства есть несколько распространённых причин:
Займы
Подбор кредита
Дебетовые карты
Кредитные карты
Счет РКО
Рефинансир
ование
Осаго
Ипотека
Вклады
Инвестиции
- Желание пользоваться ПК на большом экране. На ТВ удобнее производить многие действия вследствие большой диагонали. При этом изображение становится более детализированным, ярким, проработанным. Таким образом, повышается комфорт и снижается нагрузка на глаза человека.
- Отсутствие или неработоспособность основного монитора. Иногда человеку удобнее использовать телевизор в качестве монитора для своего ПК, чем покупать дополнительную периферию.
 Однако такой вариант заставит пользователя компьютера каждый раз отсоединять устройство, чтобы посмотреть TV. Также способ актуален, если дисплей компьютера не работает по техническим причинам, не хочет вывести картинку, например, с ноута.
Однако такой вариант заставит пользователя компьютера каждый раз отсоединять устройство, чтобы посмотреть TV. Также способ актуален, если дисплей компьютера не работает по техническим причинам, не хочет вывести картинку, например, с ноута. - Смена места расположения ПК. Иногда перетаскивать монитор на другое место, чтобы там воспользоваться компьютером, неудобно и нецелесообразно. Поэтому есть вариант задействовать для этой цели Smart телеприёмник.
- Смена обстановки. Человеку не всегда удобно сидеть в одной позе пред монитором на стуле. Подключив ПК к ТВ, он может занять лежачее положение, к примеру, на диване и с комфортом выполнять рабочие, игровые или развлекательные задачи.
Обратите внимание! ПК можно синхронизировать с телевизором LG, Philips, Xiaomi через провод HDMI, DVI, VGA. Однако для удобства лучше задействовать Wi-Fi.
Что понадобится для соединения
Подключение ПК к ТВ через HDMI
Если подключение планируется по Wi-Fi, то нужно, чтобы телевизор имел встроенный вай-фай адаптер, и был подключен к роутеру, с которым синхронизирован сам PC.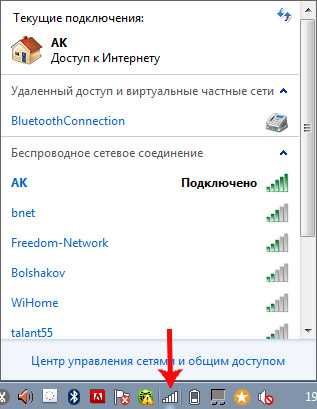
При отсутствии встроенного адаптера можно подключить внешний модуль, к примеру, через порт USB, который присутствует на любом Смарт ТВ.
Если речь идёт о синхронизации ПК и TV посредством использования кабеля, то человеку нужно:
- Проверить, какие разъёмы для подключения внешних устройств присутствуют на компьютере и телеприёмнике.
- Использовать соответствующий провод для синхронизации: либо VGA, либо DVI, либо HDMI. Последний стандарт считается самым современным и актуальным на данный момент.
- Один конец кабеля воткнуть в соответствующий разъём на материнской плате компа, а второй в порт на телевизоре.
- Зайти в меню настроек ТВ с помощью пульта дистанционного управления и переключиться на внешнее устройство, выбрав PC.
- Проверить результат. После проведения вышеуказанных действий на экране ТВ должно появиться изображение с компьютера.
Важно! Версия операционной системы, установленной на ПК, не влияет на отображение картинки на TV.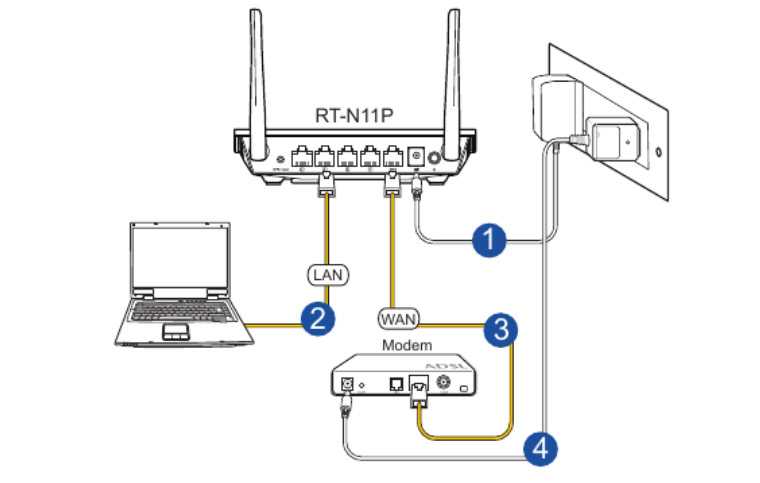 Это может быть как Виндовс 8, 8.1, 10, 7, так и Windows XP.
Это может быть как Виндовс 8, 8.1, 10, 7, так и Windows XP.
Варианты подсоединения ТВ к компьютеру через Wi-Fi
Существует несколько способов подобного подсоединения. Каждый из них актуален в конкретном случае и может не подойти для определённой модели телевизоров. Далее будут рассмотрены самые простые и распространённые методы синхронизации стационарного компьютер либо ноутбука со смарт телевизором по Wi-Fi Direct.
Подключение ноутбука к телевизору
Как подключить ПК к телевизору через Wi-Fi (DLNA)
DLNA — это стандарт, позволяющий удалённо запускать медиафайлы. Однако, прежде чем передавать файлы с ПК на ТВ по DLNA, необходимо проверить несколько моментов:
- На телевизоре должна быть поддержка DLNA. Если стандарт не поддерживается, то смысла в применении данного способа нет.
- Важно подсоединить оба устройства к одному Wi-Fi роутеру стандартным образом.
- DLNA-сервер организовывается с помощью стороннего программного обеспечения. Поэтому на компьютер необходимо установить одну из программ с подобным назначением.
 В интернете существует огромное количество такого софта.
В интернете существует огромное количество такого софта. - DLNA-сервер нуждается в настройке.
В общем виде процесс подключения ПК к ТВ через DLNA выглядит следующим образом:
- Подключать и ТВ, и PC к одной точке доступа Wi-Fi.
- Открыть на компьютере доступ к медифайлам через «Панель управления».
- Скачать из интернета и установить программу по настройке DLNA-сервера. К примеру, это может быть приложение «Домашний медиа-сервер».
- Запустить скачанное ПО и указать путь к файлам, которые надо воспроизвести на телеприёмнике.
- В интерфейсе скачанного софта найти модель своего телевизора и нажать на кнопку, отвечающую за запуск, в зависимости от конкретной программы.
- Проверить результат. Выбранные файлы должны воспроизводиться на дисплее смарт телеприёмника.
Теперь несложно понять, как подключиться к телевизору через вай-фай.
Дополнительная информация! Описанные выше действия могут различаться в зависимости от модели телевизора и типа программы для работы с DLNA-сервером.
Подключение ПК к ТВ по Wi-Fi через DLNA-сервер
Телевизор как беспроводный дисплей (WiDi и Miracast)
Этот метод позволяет использовать телеприёмник в качестве монитора. Причём пользователь сможет выполнять любые действия на ПК, как и с обычного дисплея. Данный способ реализуется в несколько шагов:
- В настройках телевизора найти пункт, отвечающий за дублирование экрана. Этот раздел может называться по-разному в зависимости от модели устройства. Допустимы названия «Screen Mirroring» либо «Screen Share».
- Те же манипуляции проделать на компьютере, который требуется подсоединить к TV через вай-фай. На этом этапе пользователю необходимо на клавиатуре одновременно зажать кнопки «Win+P» (в Windows 10) и выбрать соответствующий вариант дублирования. В данной ситуации надо указать тип с беспроводным дисплеем. Это и есть синхронизация по Miracast.
- Проверить результат. Если в процессе синхронизации ошибки не были обнаружены, то операционная система ПК полностью отобразится на дисплее телеприёмника, произойдёт трансляция картинки.

Обратите внимание! Компьютер, подключенный к TV рассмотренным выше методом, можно расположить на значительном расстоянии от телеприёмника. Главное, чтобы оно не перекрывало зону действия Wi-Fi роутера. Также возможно выполнить обратный процесс, то есть подключить телевизор к компьютеру по Wi-Fi.
Особенности настроек для различных моделей
Как и говорилось выше, предварительно перед синхронизацией рассматриваемых устройств, нужно произвести определённые настройки на TV. Порядок действий по корректировке параметров будет незначительно отличаться в зависимости от модели телевизора. Далее речь пойдёт о самых популярных марках современных Smart TV.
Подключение компьютера к телеприёмнику Philips по Wi-Fi
Филипс
Чтобы запустить видео с компьютера на телевизоре Philips, необходимо проделать предварительные манипуляции по алгоритму:
- На локальном диске ПК создать папку, к примеру, «Видео» и перенести в нее все файлы, просмотр которых можно будет впоследствии организовать на телеприёмнике.

- Кликнуть ПКМ по созданной директории и перейти в ее «Свойства».
- Во вкладке «Доступ» сверху окна кликнуть ЛКМ по кнопке «Общий доступ».
- В следующем меню рядом с кнопкой «Добавить» нажать на стрелочку. В развернувшемся списке потребуется выбрать вариант «Все» и еще раз щёлкнуть по слову «Добавить».
- После нажатия по фразе «Общий доступ» на экране появится уведомление о том, что указанная папка открыта для общего доступа. Здесь пользователю останется нажать по кнопке «Завершить», а затем подключаться к ТВ-приёмнику.
- Проверить, добавилась ли директория в раздел сетевых подключений на PC. Для этого нужно развернуть окно трея в правом нижнем углу строки состояния и нажать по варианту «Центр управления сетями и общим доступом».
- В колонке слева открывшегося окошка нажать ЛКМ по строчке «Изменить дополнительные параметры» общего доступа.
- Поставить галочку напротив пункта «Все сети», тем самым выбрав именно его.
- В появившемся меню поставить тумблер в строку «Отключить общий доступ с парольной защитой».

- Далее необходимо активировать Wi-Fi и на ТВ, и на ПК, после чего зайти в «Настройки» своего Smart TV, воспользовавшись пультом дистанционного управления. На телеприёмнике Филипс нужно выбрать вариант «DLNA Share».
- В открывшейся директории отобразится название компьютера, кликнув по которому пользователь увидит созданную ранее папку с видео, доступными для просмотра.
Таким образом становится понятно, как подключить компьютер к телевизору через Wi-Fi, если используется модель фирмы Филипс.
Важно! Первая половина алгоритма по созданию папки выполняется на компьютере. Модель телевизора здесь роли не играет, поэтому эта часть не будет рассматриваться ещё раз в дальнейшем.
Раздел AllShare на ТВ Samsung
Самсунг
Для синхронизации этой модели телевизоров с компьютером через DLNA-сервер пользователю потребуется выполнить ряд простых действий по пошаговому алгоритму:
- Проделать аналогичные манипуляции по созданию директории с медиафайлами на своём ПК.

- Подсоединить телевизор и компьютер к одной точке доступа Wi-Fi, то есть объединить устройства, передать на них сигнал от роутера.
- В настройках ТВ выбрать раздел «All Share». На Самсунг именно так называется сервер DLNA.
- Выбрать свою папку.
- Удостовериться, что в директории присутствуют добавленные видео и их можно просмотреть.
Xiaomi
Это популярный китайский бренд телевизоров. Передача файлов через DLNA на таких моделях осуществляется по схеме:
- Создать директорию на ПК и открыть к ней общий доступ, добавить в каталог сетевых подключений по рассмотренной выше схеме.
- Связать ТВ и ПК с одной точкой доступа Wi-Fi.
- Перейти в «Настройки» ТВ и зайти в раздел «MI Share».
- Найти название своего PC, а затем папки с видео и просмотреть ее содержимое.
LG
Ручная настройка DLNA на телевизорах ЛДжи выполняется следующим образом:
- Создать на компьютере папку с видео, занести ее в раздел сетевых подключений и открыть общий доступ к директории.

- Соединить устройства с одной точкой доступа вай-фай от роутера.
- Зайти в параметры своего ТВ и найти там раздел «Smart Share».
- Проверить результат. В нем должна присутствовать папка с медиафайлами, которые можно воспроизвести на телевизоре.
Дополнительная информация! Видео, просматриваемые на TV с компьютера, могут зависать, если наблюдается низкая скорость передачи данных по Wi-Fi. Не нужно звать компьютерного мастера для устранения подобной проблемы.
Раздел Smart Share на телевизорах LG
Сторонние программы
Для настройки DLNA-сервера нужно использовать сторонний софт. Его можно скачать из интернета практически с любого официального ресурса. Выделяют несколько популярных и распространённых ПО, которые можно рекомендовать к скачиванию:
- Emby.
- Kody.
- Windows Media Player.
- Serviio.
- OSMC.
- Медиа Портал.
Все приложения обладают расширенным функционалом по работе с видеофайлами. Если пользователю не хочется скачивать из-за опасений заразить компьютер вирусами, то для настройки DLNA он может применить Windows Media Player — стандартный софт, предустановленный на этой операционной системе.
Если пользователю не хочется скачивать из-за опасений заразить компьютер вирусами, то для настройки DLNA он может применить Windows Media Player — стандартный софт, предустановленный на этой операционной системе.
Подключение телевизора без Smart TV
Компьютер также можно подключить к обычному телевидению, телеприёмнику. Для этого потребуется использовать специальную приставку Smart TV. Она имеет USB порт, встроенный вай-фай модуль, разъём HDMI и Ethernet.
Процесс синхронизации такого ТВ с приставкой Смарт и ПК выполняется аналогичным образом, и его нецелесообразно рассматривать ещё раз в рамках данной статьи.
Внешний вид приставки Smart TV
Какие ошибки могут возникать и как их исправить
Обычно при выполнении подобной синхронизации появляется одна единственная ошибка, которую можно устранить в кратчайшие сроки. Особенности решения этой проблемы будут представлены далее.
Компьютер не видит телевизор или наоборот
Такая проблема может быть вызвана следующими причинами:
- Одно из устройств не подключилось к беспроводной сети.
 Это можно проверить в настройках аппарата и попробовать синхронизироваться повторно с точкой доступа.
Это можно проверить в настройках аппарата и попробовать синхронизироваться повторно с точкой доступа. - Произошёл кратковременный системный сбой, который можно решить перезагрузкой оборудования.
- Wi-Fi адаптер ПК несовместим с данной моделью телеприёмника. Случается редко, но проблема актуальна. Для исправления ситуации придётся либо перепрошить телевизор, либо купить другой модуль вай-фай.
- Проделать действия по подключению устройств заново. Возможно, пользователь что-то забыл сделать или упустил важный момент.
Обратите внимание! Причиной проблем с отображение видимости одного из устройств могут стать индивидуальные настройки Wi-Fi маршрутизатора. К примеру, в web-интерфейсе роутера стоит галочка напротив пункта «Подключать не более одного устройства». Ее потребуется снять.
Web-интерфейс маршрутизатора TP-Link
Таким образом, подключить компьютер к современному Смарт ТВ для отображения картинки на нём можно в несколько этапов, каждый из которых заслуживает особого рассмотрения для полного понимания темы. Выше были представлены основные нюансы, алгоритмы синхронизации TV с PC. С изложенной информацией рекомендуется внимательно ознакомиться.
Выше были представлены основные нюансы, алгоритмы синхронизации TV с PC. С изложенной информацией рекомендуется внимательно ознакомиться.
Последнее обновление — 9 июля 2022 в 11:39
Как подключить компьютер к телевизору через WiFi [ОБЗОР]
Мало кто из пользователей современных телевизоров знает, как подключить компьютер к телевизору через WiFi и легко передавать фото, видео и аудио с ПК в телевизор не используя специальных проводов (HDMI-кабелей).
Пару лет назад, при покупке телевизора, одновременно приобрёл длинный, качественный и дорогущий hdmi-кабель, чтоб не носиться с флешкой и наладить прямую связь «ящика» с компьютером, для удобного просмотра фильмов и фоточек (слайд-шоу)…
Содержание:
Подключаем компьютер к телевизору через WiFi
Представьте моё удивление, когда недавно наконец-то обратил внимание (не прошло и трёх лет) в контекстном меню видеофайла на «загадочный» пункт — «Передать на устройство»…
Кликнул на своё обнаруженное устройство и «телепортировал» фильм в телевизор без всяких проводов, медиа-серверов, настроек и других танцев с бубнами.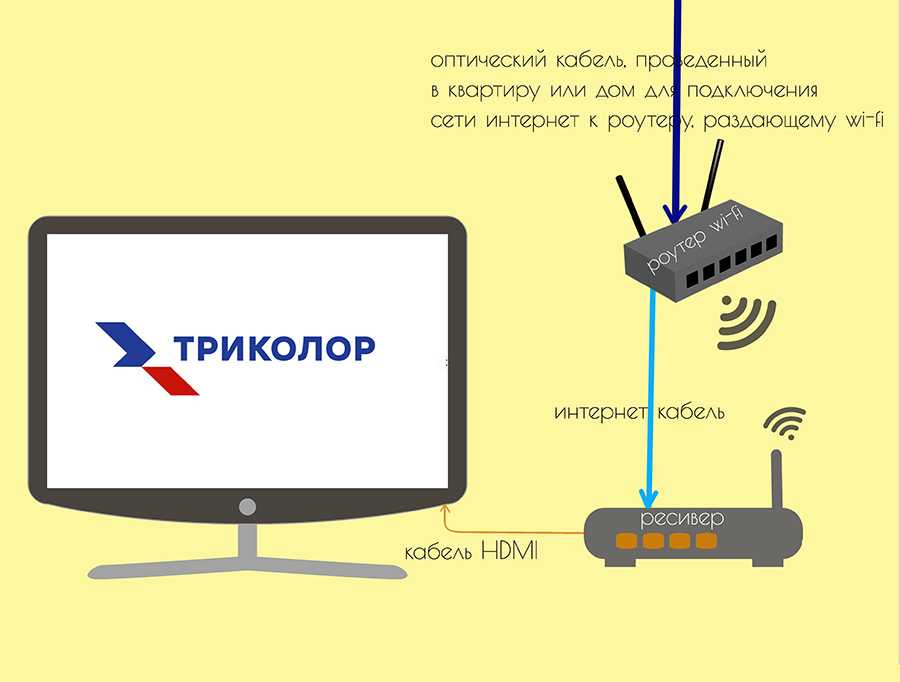 Как такое возможно? Сейчас расскажу.
Как такое возможно? Сейчас расскажу.
Чтоб не тратить время какой-то части пользователей — перечислю 3 обязательных условия беспроводной передачи медиафайлов в современное средство для промывания мозгов, по WiFi… или думали, что всё решает сила мысли?
- Данное «волшебство» происходит благодаря технологии WiFi, поэтому первым условием является наличие этой сети, созданной обычным wi-fi роутером (с рожками).
- Ваши любимые телевизор с компьютером должны иметь встроенные или внешние wi-fi адаптеры. Большинство «смартов» (Smart TV) и ноутбуков его имеют по умолчанию.
- Встроенный в операционную систему видеоплеер Windows Media должен воспроизводить («понимать») Ваше видео.
Самым важным условием является второе — остальные легко решаемые. WiFi роутер есть уже у большинства, а если его нет — он стоит копейки. С системным плеером тоже всё просто — кодеки в помощь.
У меня установлена современная Windows 10 с актуальным обновлением — никаких проблем с кодеками, воспроизведением mkv-файлов и т. д. не возникло. Всё заработало сразу и без проблем.
д. не возникло. Всё заработало сразу и без проблем.
С компьютером жены (Windows 7) пришлось слегка повозиться и установить кое-какие кодеки.
Итак, поехали…
…
…
Беспроводное подключение телевизора к компьютеру по WiFi
Давайте уже перейдем от слов к делу и узнаем, как подключить компьютер к телевизору через WiFi:
- кликаем правой кнопкой мыши на значок сети в панели задач (в трее)…
- переходим в «Центр управления сетями и общим доступом» (попасть по назначению можно и через обычную системную панель управления)
- тыкаем на «Изменить дополнительные параметры общего доступа»…
- в своём текущем профиле сети включаем сетевое обнаружение…
- в этом же окне, раскрываем вкладку «Все сети» и проверяем (настраиваем) параметры потоковой передачи мультимедиа…
Не забываем сохранить изменения…
Компьютер к телевизору через WiFi подключен — теперь можно смело смотреть фильмы с ПК по беспроводной связи.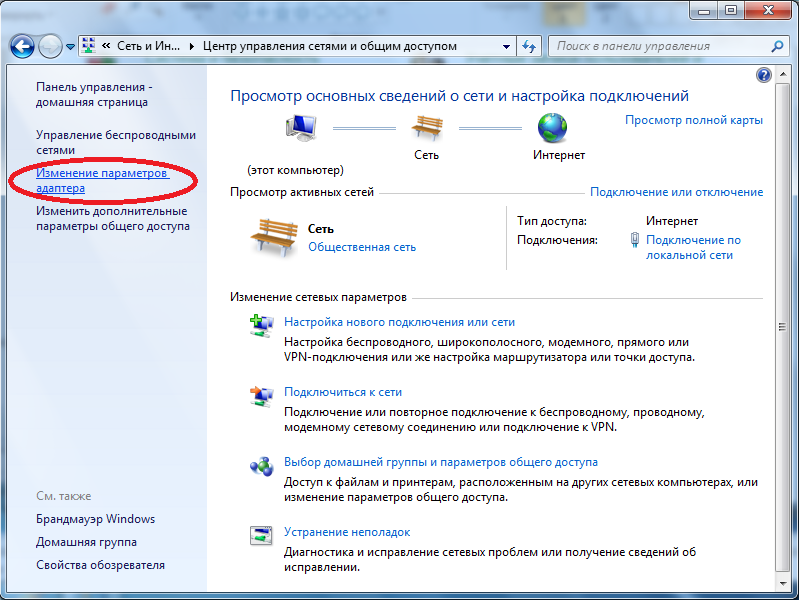
Трансляция обеспечивается встроенным Windows Media Player (как в рекламе получилось — спонсор нашей передачи…)…
Кстати, многочисленные семейные фото тоже можно таким образом показывать друзьям и родственникам…
Выделив сразу несколько фотографий и передав их в телевизор — автоматически запустите шикарное слайд-шоу в нём.
У меня отличный современный (не ламповый 🙂 ) телик с встроенным сабвуфером, поэтому часто с его помощью не только смотрю фильмы, но и слушаю музыку…
Вот как подключить компьютер к телевизору через WiFi. До новых полезных компьютерных знаний.
ПОЛЕЗНОЕ ВИДЕО
…
…
Уверенный пользователь трех домашних ПК с многолетним опытом, «компьютерщик» для всех родственников, соседей и знакомых, в течении 12-ти лет автор более тысячи обзоров интересных и полезных программ для компьютера на собственном софтовом блоге OptimaKomp.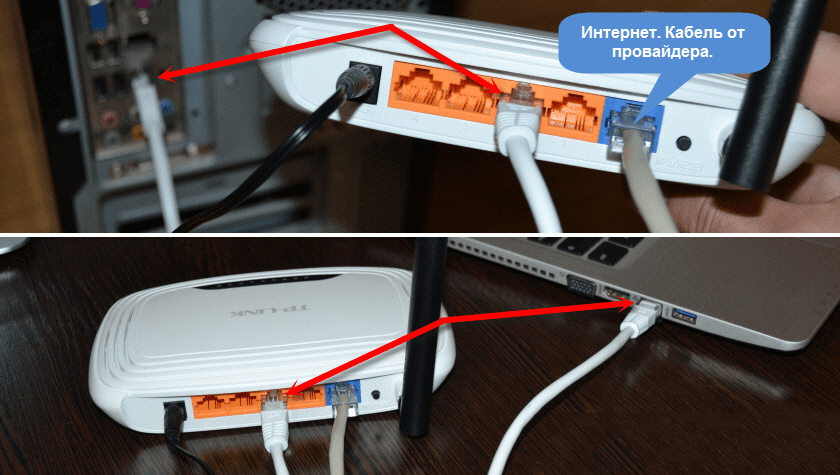 RU
RU
Я только обозреваю программы!
Любые претензии — к их производителям!
Все комментарии проходят модерацию
Wi-Fi Easy Connect | Wi-Fi Alliance
Откройте для себя Wi-Fi
Простое и безопасное подключение устройств Wi-Fi
®
СЕРТИФИКАТ Wi-Fi Easy Connect™ упрощает подключение устройств к сети Wi-Fi и повышает удобство работы с ним ® сетей, одновременно с соблюдением самых высоких стандартов безопасности. Wi-Fi Easy Connect™ представляет стандартизированные механизмы для упрощения предоставления и настройки устройств Wi-Fi. Предоставление и настройка устройств, в том числе без богатого пользовательского интерфейса, теперь так же просто, как сканирование кода быстрого ответа (QR) продукта, тега NFC или загрузка информации об устройстве из облака, чтобы обеспечить бесконтактное подключение к сети Wi-Fi.
Wi-Fi Easy Connect поддерживает высочайший уровень безопасности WPA3™ и включает в себя надежное шифрование с помощью криптографии с открытым ключом, чтобы обеспечить безопасность сетей при добавлении новых устройств.
Технология Wi-Fi Easy Connect поднимает планку в обеспечении безопасности сети доступ с беспрецедентной простотой использования.
- Обеспечивает стандартизированный, согласованный метод подключения устройств
- Упрощает настройку устройства за счет использования QR-кодов, тегов NFC или загруженной информации об устройстве из облака и выбранного пользователем конфигуратора, например смартфона или планшета, для управления доступом к сети
- Практически бесконтактное соединение с использованием QR-кодов; настоящее бесконтактное соединение путем загрузки информации об устройстве из облака
- Подходит для любого устройства Wi-Fi Easy Connect, в том числе с небольшим пользовательским интерфейсом или без него, например, для умного дома и продуктов IoT
- Улучшает управление сетью за счет реконфигурации и поддержки нескольких конфигураторов
- Использует криптографию с открытым ключом для безопасной аутентификации
- Поддерживает настройку для сетей WPA2™ и WPA3
- Позволяет регистрировать устройства с использованием удостоверения с открытым ключом, когда удостоверение регистрации устройства передается через внеполосный механизм, например NFC
- Поддерживает подключение устройств к сети, даже если в сети происходят изменения, например новый SSID
- Позволяет заменять точки доступа без необходимости повторной регистрации всех устройств в новой точке доступа.
- Позволяет одновременно настраивать несколько устройств перед развертыванием в сети Wi-Fi с помощью объявления о присутствии
- Поддерживает инициализацию предприятия с использованием безопасности WPA3-Enterprise
.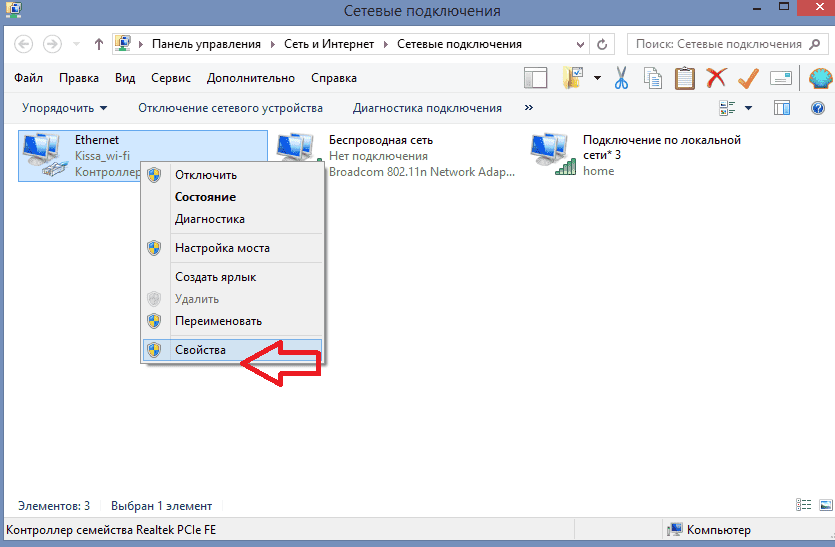
Улучшенный пользовательский интерфейс при управлении сетями Wi-Fi
Благодаря Wi-Fi Easy Connect владелец сети выбирает одно устройство в качестве центральной точки настройки. Обычно это устройство с богатым пользовательским интерфейсом, такое как смартфон или планшет, но может быть любое устройство, способное сканировать QR-код, тег NFC или загружать информацию об устройстве из облака и запускать протокол, разработанный Wi-Fi Alliance. ® . Выбранное устройство считается конфигуратором, а все остальные устройства — зарегистрированными.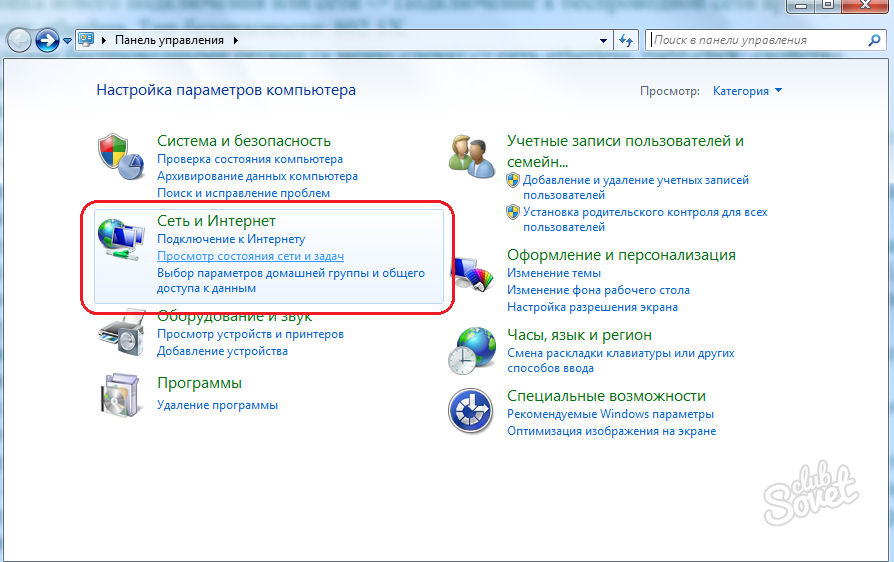 Пользователь устанавливает безопасное соединение с зарегистрированным устройством, сканируя QR-код устройства, тег NFC или загружая информацию из облака, связанную с этим устройством. Это запустит протокол и автоматически предоставит зарегистрированному пользователю учетные данные, необходимые для доступа к сети.
Пользователь устанавливает безопасное соединение с зарегистрированным устройством, сканируя QR-код устройства, тег NFC или загружая информацию из облака, связанную с этим устройством. Это запустит протокол и автоматически предоставит зарегистрированному пользователю учетные данные, необходимые для доступа к сети.
Wi-Fi Easy Connect обеспечивает простоту, согласованность и гибкость управления сетью Wi-Fi.
- Простой и интуитивно понятный в использовании; нет длинных инструкций по настройке нового устройства
- Нет необходимости запоминать и вводить пароли в инициализируемое устройство
- Работает с электронными или распечатанными QR-кодами, метками NFC или загруженной информацией об устройстве из облака
- Практически нулевая подготовка и настройка с помощью QR-кодов
- Автоматическая инициализация и настройка путем загрузки информации об устройстве из облака
Wi-Fi CERTIFIED Easy Connect: простые и безопасные соединения
| Wi-Fi® обеспечивает сильное преимущество IoT |
| Члены Wi-Fi Alliance® прогнозируют тенденции Wi-Fi® на 2022 год |
| Wi-Fi Alliance® 2022 Тенденции Wi-Fi® |
| Эпизод 6: Тенденции Wi-Fi® 2022 года с Эдгаром Фигероа из Wi-Fi Alliance |
| Четыре важные тенденции дизайна Wi-Fi, на которые стоит обратить внимание в 2022 году |
- Характеристики Wi-Fi Easy Connect
- Wi-Fi CERTIFIED Обзор технологии Easy Connect™ (2022)
- СЕРТИФИКАТ Wi-Fi Особенности Easy Connect™
- Wi-Fi® следующего поколения: будущее подключения (2018)
- Основные моменты эры передовых возможностей подключения
- Wi-Fi CERTIFIED HaLow™: Wi-Fi® для приложений IoT (2021)
- Особенности Интернета вещей
- Как устройство может быть подключено к сети с минимальным вмешательством пользователя?
Устройство можно беспрепятственно добавить в сеть практически нулевым или настоящим нулевым касанием.
 Практически бесконтактную подготовку и настройку можно выполнить с помощью QR-кода. Настоящую автоматическую подготовку и настройку можно выполнить, загрузив информацию об устройстве в конфигуратор из облака. Пользователь просто включает устройство, и оно автоматически подключается к сети.
Практически бесконтактную подготовку и настройку можно выполнить с помощью QR-кода. Настоящую автоматическую подготовку и настройку можно выполнить, загрузив информацию об устройстве в конфигуратор из облака. Пользователь просто включает устройство, и оно автоматически подключается к сети. - Нужно ли вручную перенастраивать устройства, использующие Wi-Fi Easy Connect, при изменении сети?
Нет. Wi-Fi Easy Connect позволяет устройству систематически обнаруживать и повторно участвовать в процессе настройки с помощью конфигуратора для получения обновленной информации о конфигурации сети. Это особенно полезно для устройств IoT с ограниченным пользовательским интерфейсом (UI) или для устройств, которые могут быть установлены в труднодоступном месте.
- Поддерживает ли Wi-Fi Easy Connect корпоративные приложения с более высоким уровнем безопасности?
Да, Wi-Fi Easy Connect поддерживает инициализацию предприятия с использованием безопасности WPA3-Enterprise, требующей аутентификации EAP-TLS.
 При использовании EAP-TLS клиенты и серверы взаимно аутентифицируются с использованием сертификатов X.509. При использовании Wi-Fi Easy Connect зачисленный пользователь должен получить свой сертификат при инициализации.
При использовании EAP-TLS клиенты и серверы взаимно аутентифицируются с использованием сертификатов X.509. При использовании Wi-Fi Easy Connect зачисленный пользователь должен получить свой сертификат при инициализации. - Может ли быть более одного конфигуратора в сети?
Да, Wi-Fi Easy Connect поддерживает несколько конфигураторов в сети. Одним из преимуществ использования нескольких конфигураторов является резервное копирование и восстановление сети. Если один из конфигураторов недоступен, другой можно использовать для настройки новых устройств и сохранения конфигурации текущей сети.
- Работает ли технология с Wi-Fi EasyMesh или другими системами Wi-Fi с несколькими точками доступа?
Да, Wi-Fi Easy Connect можно использовать для предоставления клиентам возможности безопасного обмена данными с точками доступа Wi-Fi EasyMesh.
- Что делать, если в доме или офисе более одной сети?
Если дома или в офисе используется одна точка доступа для предоставления более чем одной сети, Wi-Fi Easy Connect можно использовать для добавления одной или нескольких сетей в точку доступа.
 Протокол Wi-Fi Easy Connect необходимо будет запускать независимо для добавления каждой сети.
Протокол Wi-Fi Easy Connect необходимо будет запускать независимо для добавления каждой сети. - Может ли одно и то же устройство быть конфигуратором для более чем одной сети?
Да, программное обеспечение конфигуратора может быть реализовано на устройстве для обеспечения подготовки более чем одной логической сети.
- Существует ли ограничение на количество устройств, которые можно настроить одновременно с помощью Wi-Fi Easy Connect?
Количество устройств, которые конфигуратор может предоставить для сети, не ограничено, если только сама сеть не имеет ограничений на подключение. Кроме того, Wi-Fi Easy Connect обеспечивает массовую регистрацию устройств Wi-Fi.
Наиболее распространенные проблемы с Wi-Fi и способы их устранения
Мы настолько привыкли к тому, что Wi-Fi легко доступен для прослушивания музыки, трансляции наших любимых шоу и позволяет нам работать из дома, что редко задумываемся дважды о подключении, пока у нас внезапно не возникнет проблема с Wi-Fi.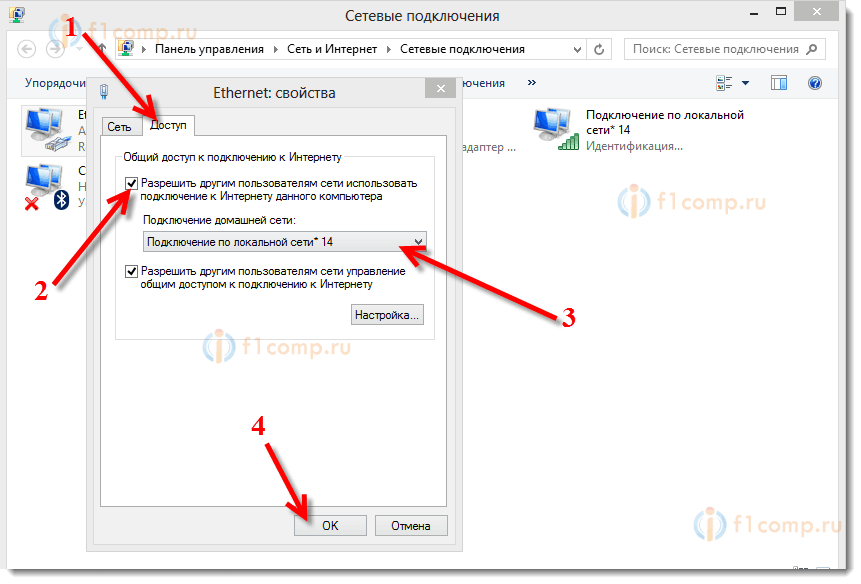
Содержание
- Медленный доступ в Интернет или его отсутствие в некоторых комнатах
- Медленный Интернет везде
- Одно устройство не может подключиться к Wi-Fi
- Ничего не может подключиться к Wi-Fi
- Соединения обрываются в случайное время
- Сеть Wi-Fi полностью исчезает
- Сеть подключается, но нет доступа в Интернет
- Роутер регулярно падает и помогает только его перезапуск
- Wi-Fi соединение потеряно при повторном входе в компьютер
- Забыл пароль Wi-Fi
- Неизвестные устройства в моей сети Wi-Fi
- Недавнее обновление сломало Wi-Fi
- Спутниковые маршрутизаторы в моей ячеистой сети не подключаются
- Мое интеллектуальное устройство не подключается к Wi-Fi
- Моя игровая консоль не может подключиться к Wi-Fi
- Не удается подключиться к беспроводному принтеру
- Не удается подключиться к гостевой сети Wi-Fi, которую я настроил
- У меня нет возможностей Wi-Fi 6 или 6E даже с маршрутизатором Wi-Fi 6
Потеря соединения нарушает повседневную жизнь, но большинство проблем с Wi-Fi легко исправить, поэтому вы можете восстановить соединение относительно быстро. Когда ваш Wi-Fi выходит из строя, вы можете восстановить доступ самостоятельно, устранив некоторые из этих распространенных проблем.
Когда ваш Wi-Fi выходит из строя, вы можете восстановить доступ самостоятельно, устранив некоторые из этих распространенных проблем.
Подробнее
- Лучшие VPN
- Как увеличить скорость интернета
- Как купить Wi-Fi роутер
Медленный доступ в Интернет или его отсутствие в некоторых комнатах
Casezy/Getty Images
Wi-Fi — это радиоволны, то есть ваш маршрутизатор Wi-Fi вещает во всех направлениях из центрального местоположения. Если ваш маршрутизатор находится в дальнем углу вашего дома, то вы без необходимости покрываете большую часть внешнего мира. Если есть возможность, переместите маршрутизатор в более централизованное место. Чем ближе вы сможете разместить маршрутизатор к центру зоны покрытия, тем лучше будет прием по всему дому.
Если у вас есть внешние антенны, вы можете попробовать настроить и их. Чередование между полностью вертикальным и полностью горизонтальным положениями может помочь ему достичь нескольких направлений.
Если вы живете в многоквартирном доме, другие маршрутизаторы могут мешать вашему. Бесплатное программное обеспечение, такое как NetSpot для Mac, Windows и Android или Wi-Fi Analyzer для Android, может показать вам каждую беспроводную сеть поблизости и какой канал они используют. Если ваш маршрутизатор пересекается с соседними сетями в определенных комнатах, рассмотрите возможность переключения на менее загруженный канал. Если вам нужна помощь в переключении на менее загруженный канал, обязательно ознакомьтесь с нашим руководством по изменению канала на беспроводном маршрутизаторе.
Если ничего из этого не помогает, ваш дом может быть слишком большим для одного маршрутизатора. Подумайте о приобретении беспроводного ретранслятора или настройке старого маршрутизатора, чтобы расширить зону действия вашего основного маршрутизатора. Переход на ячеистую беспроводную систему для всего дома также может помочь с мертвыми зонами в определенных областях вашего дома.
Медленный интернет везде
Если скорость вашего Wi-Fi низкая, где бы вы ни находились, попробуйте напрямую подключить ноутбук к модему и проверить скорость интернета с помощью сайта, например speedtest.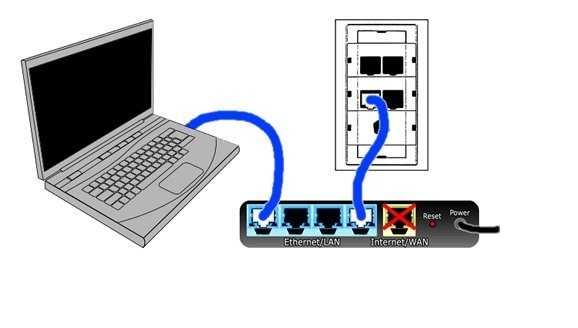 net. Если скорость по-прежнему падает, проблема, скорее всего, связана с вашим интернет-соединением, а не с маршрутизатором. Обратитесь к своему интернет-провайдеру.
net. Если скорость по-прежнему падает, проблема, скорее всего, связана с вашим интернет-соединением, а не с маршрутизатором. Обратитесь к своему интернет-провайдеру.
Если проблема не в этом, возможно, ваш текущий беспроводной канал перегружен вашими устройствами или устройствами других близлежащих сетей. Рассмотрите возможность изменения канала на маршрутизаторе в настройках маршрутизатора. Однако каждая марка маршрутизатора делает это немного по-своему.
Если это не помогает, может помочь сброс настроек маршрутизатора до заводских настроек и его повторная настройка. На большинстве маршрутизаторов есть кнопка Reset , которую можно удерживать скрепкой, но у нас также есть руководство, если вам нужна дополнительная помощь по сбросу настроек маршрутизатора. Сделайте это в течение 30 секунд, и маршрутизатор вернется к заводским настройкам по умолчанию. Воспользуйтесь нашим руководством по настройке беспроводного маршрутизатора, чтобы все правильно настроить, и посмотрите, поможет ли это.
Если ничего из этого не работает, а с проводным подключением к Интернету все в порядке, возможно, ваш маршрутизатор умирает. Подумайте о покупке нового: Вот лучшие маршрутизаторы, которые мы рассмотрели, и почему они являются отличным выбором. Если с маршрутизатором все в порядке, то это может быть ваш модем, у которого могут возникнуть проблемы с подключением, если он выйдет из строя. Если вы хотите обновить свой модем в качестве исправления, у нас также есть руководство по некоторым из лучших комбинаций модем-маршрутизатор. Обновление до маршрутизатора Wi-Fi 6 или Wi-Fi 6E также может помочь решить проблемы с перегрузкой и поддерживать более высокие скорости, при условии, что ваш тарифный план широкополосного доступа поддерживает эти повышенные скорости.
Одно устройство не может подключиться к Wi-Fi
Иногда вы сталкиваетесь с проблемой Wi-Fi на одном конкретном устройстве. Вероятно, это просто временная проблема с сетью. Попробуйте отключить Wi-Fi на своем устройстве, а затем снова включить его.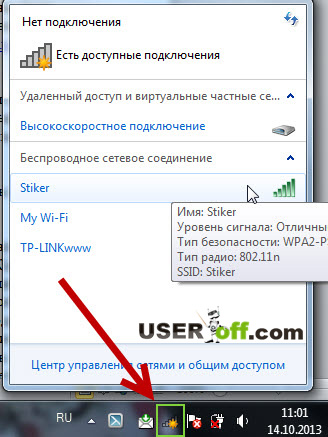 Если это не сработает, сделайте то же самое с маршрутизатором, отключив его и снова подключив через 30 секунд.
Если это не сработает, сделайте то же самое с маршрутизатором, отключив его и снова подключив через 30 секунд.
Если это не помогает или проблема повторяется, рассмотрите возможность удаления вашей текущей сети из списка сохраненных сетей на вашем устройстве, а затем снова подключитесь.
Если вы используете Windows 10 или 11, найдите «устранение неполадок Wi-Fi» и откройте результат, который должен быть Выявление и устранение проблем с сетью . Для этого будет проведен ряд диагностических процедур, которые могут восстановить подключение. В MacOS можно запустить Wireless Diagnostics . Удерживайте клавишу Options и щелкните значок AirPort (Wi-Fi) в строке меню. Найдите Откройте Wireless Diagnostics и следуйте инструкциям на экране.
Если ничего из этого не работает, рассмотрите возможность перезагрузки устройства.
Ничто не может подключиться к Wi-Fi
Если вы вообще не можете подключиться к Wi-Fi, подключите свой ноутбук к маршрутизатору напрямую с помощью кабеля Ethernet и посмотрите, сможете ли вы подключиться таким образом. Существуют различные типы Ethernet-кабелей, поэтому обязательно прочитайте наше руководство, чтобы выбрать наиболее подходящий для вас. Если это работает, проблема в вашем Wi-Fi, но если нет, то ваш интернет может вообще не работать. Проверьте веб-страницу своего интернет-провайдера и учетные записи в социальных сетях или позвоните им, чтобы узнать, сообщают ли они о проблемах. Иногда провайдеры могут немного медленно замечать проблемы, поэтому вы также можете проверить на сайте мониторинга, таком как Downdetector, и посмотреть, сообщают ли о проблемах другие пользователи в вашем регионе.
Существуют различные типы Ethernet-кабелей, поэтому обязательно прочитайте наше руководство, чтобы выбрать наиболее подходящий для вас. Если это работает, проблема в вашем Wi-Fi, но если нет, то ваш интернет может вообще не работать. Проверьте веб-страницу своего интернет-провайдера и учетные записи в социальных сетях или позвоните им, чтобы узнать, сообщают ли они о проблемах. Иногда провайдеры могут немного медленно замечать проблемы, поэтому вы также можете проверить на сайте мониторинга, таком как Downdetector, и посмотреть, сообщают ли о проблемах другие пользователи в вашем регионе.
Сброс вашего маршрутизатора может решить множество проблем, и невозможность подключения — одна из них. Нажмите кнопку Reset на задней панели маршрутизатора с помощью скрепки и удерживайте в течение 30 секунд, после чего маршрутизатор вернется к заводским настройкам по умолчанию. Воспользуйтесь нашим руководством по настройке беспроводного маршрутизатора, чтобы все правильно настроить.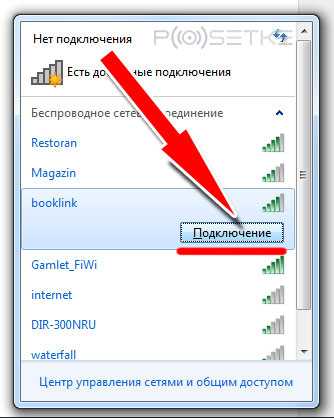
Если это бесполезно, возможно, вам следует подумать о покупке нового маршрутизатора. Сегодня существует множество вариантов, и выбор правильного может помочь облегчить некоторые варианты подключения в будущем. Эти варианты включают ячеистые маршрутизаторы, маршрутизаторы с расширенным диапазоном и маршрутизаторы Wi-Fi 6.
Соединения обрываются в случайное время
Есть ли какая-то закономерность? Обрываются ли соединения всякий раз, когда вы используете микроволновую печь? Это может показаться странным, но у некоторых маршрутизаторов возникают проблемы с этим, особенно на частоте 2,5 ГГц или если вы используете старую микроволновую печь с проблемами экрана.
Возможно, вы испытываете помехи от других сетей или устройств. Если ваши соседи являются активными пользователями Wi-Fi в определенное время каждый день, это может замедлить вас. Изменение канала вашего маршрутизатора может помочь. Вы можете использовать NetSpot на Mac и Windows и Wi-Fi Analyzer для Android, чтобы показать вам каждую беспроводную сеть поблизости.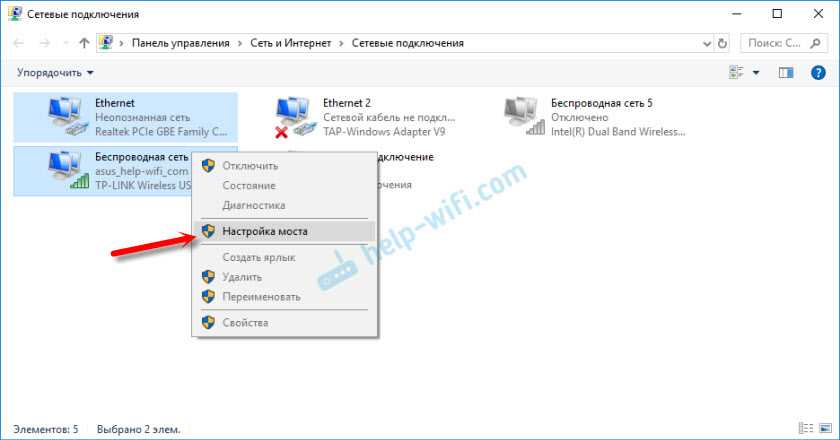 Если ваша сеть пересекается с соседними сетями, может помочь переключение на менее загруженный канал в настройках маршрутизатора. У нас есть руководство, которое поможет вам изменить канал на вашем маршрутизаторе.
Если ваша сеть пересекается с соседними сетями, может помочь переключение на менее загруженный канал в настройках маршрутизатора. У нас есть руководство, которое поможет вам изменить канал на вашем маршрутизаторе.
Если это не сработает, попробуйте выполнить сброс настроек маршрутизатора, вставив скрепку в миниатюрное отверстие на нем.
Сеть Wi-Fi полностью исчезает
Если вы потеряете связь со своей сетью Wi-Fi на любом устройстве, возможно, ваш маршрутизатор перезагрузился. Вы видите незащищенную сеть, названную в честь вашей марки маршрутизатора? Это может быть твое. Подключите к нему ноутбук или настольный компьютер с помощью кабеля Ethernet, а затем воспользуйтесь нашим руководством по настройке беспроводного маршрутизатора, чтобы снова все правильно настроить.
Если вы не видите такой сети, подключите свой ноутбук к маршрутизатору с помощью Ethernet и посмотрите, есть ли соединение. Используйте наше руководство по поиску IP-адреса вашего маршрутизатора и информации для входа в систему для получения дополнительной помощи.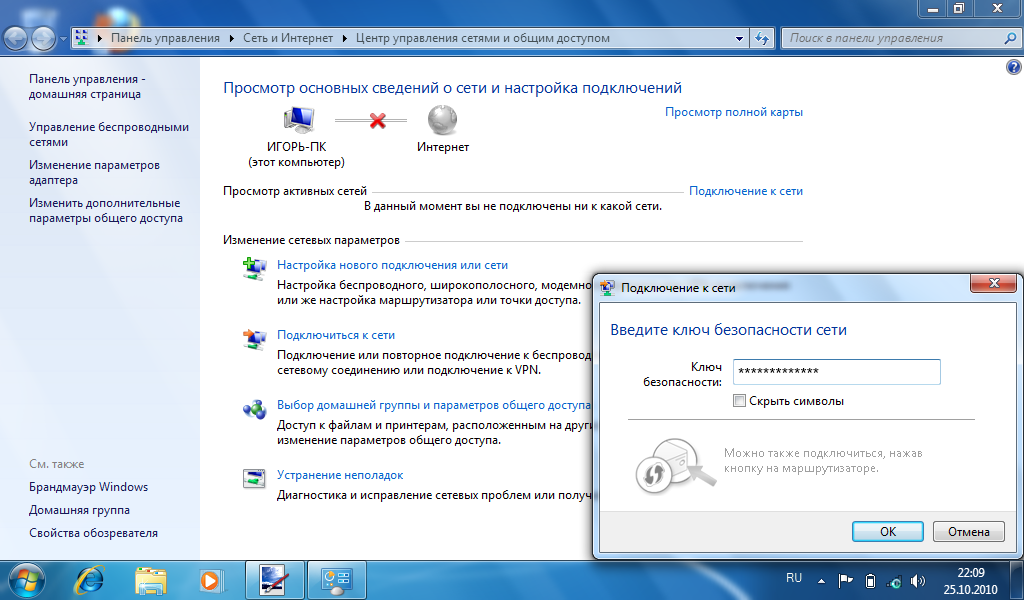 Кроме того, если у вас нет кабеля, ознакомьтесь с нашим руководством по выбору правильного кабеля Ethernet.
Кроме того, если у вас нет кабеля, ознакомьтесь с нашим руководством по выбору правильного кабеля Ethernet.
Сеть подключается, но нет доступа в интернет
Это может показаться избитым советом, но попробуйте перезагрузить модем, отключив его и снова подключив. Если это не сработает, попробуйте таким же образом перезагрузить маршрутизатор, предполагая, что это отдельное устройство.
Подключите ноутбук или настольный компьютер к маршрутизатору с помощью кабеля Ethernet (это лучший вариант). Если это работает, значит, у маршрутизатора возникла проблема, и, возможно, его необходимо перезагрузить. Однако, если интернета по-прежнему нет, у вас может быть сбой. Обратитесь к своему интернет-провайдеру.
Маршрутизатор регулярно дает сбой и помогает только его перезапуск
Если маршрутизатор необходимо регулярно перезагружать, рассмотрите возможность полной перезагрузки. На большинстве маршрутизаторов вы найдете кнопку Reset , которую можно удерживать скрепкой.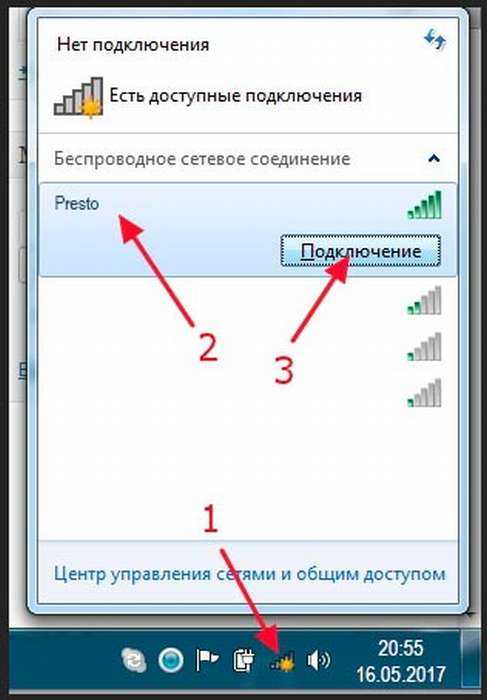 Сделайте это в течение 30 секунд, и маршрутизатор вернется к заводским настройкам. Воспользуйтесь нашим руководством по настройке беспроводного маршрутизатора, чтобы все правильно настроить.
Сделайте это в течение 30 секунд, и маршрутизатор вернется к заводским настройкам. Воспользуйтесь нашим руководством по настройке беспроводного маршрутизатора, чтобы все правильно настроить.
Если это не сработает, ваш маршрутизатор может выйти из строя. Ваш единственный реальный вариант — вернуть его, если он находится в течение гарантийного срока, или купить новый.
Соединение Wi-Fi потеряно при повторном входе в компьютер
Эта проблема может возникнуть в Windows 10 из-за проблемы с быстрым запуском. Быстрый запуск поддерживает выполнение определенных процессов, поэтому вы можете очень быстро войти в систему. Однако иногда это может вызывать ошибку в драйвере беспроводной сети, которая не позволяет правильно подключиться к Wi-Fi. В краткосрочной перспективе вы можете отключить быстрый запуск, чтобы предотвратить эту проблему. Искать Power Option s в строке поиска Windows 10 или Windows 11 и перейдите в этот раздел панели управления.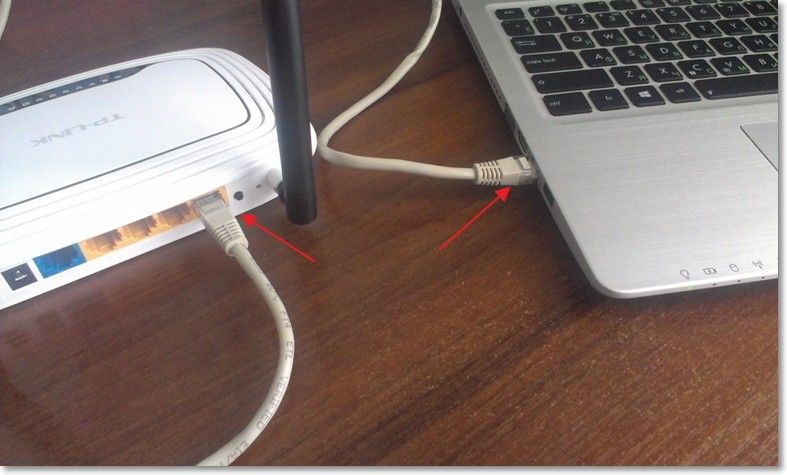 Выберите Выберите, что делает кнопка питания в меню слева, а затем просмотрите новый раздел Параметры выключения . Найдите параметр Включить быстрый запуск и убедитесь, что он не выбран.
Выберите Выберите, что делает кнопка питания в меню слева, а затем просмотрите новый раздел Параметры выключения . Найдите параметр Включить быстрый запуск и убедитесь, что он не выбран.
В долгосрочной перспективе может потребоваться обновление драйвера вашего беспроводного сетевого адаптера, чтобы исправить любые ошибки, вызывающие эту проблему. Вы можете следовать нашему руководству по обновлению драйверов Windows 10 для получения дополнительной информации.
Забыли пароль Wi-Fi
Если вы действительно не можете вспомнить свой пароль от Wi-Fi, а заметок или карточек с ним нигде не записано, вам придется сбросить настройки роутера. С помощью скрепки нажмите на скрытый переключатель в отверстии на задней панели маршрутизатора и удерживайте его в течение 30 секунд. Затем он должен по умолчанию вернуться к заводским настройкам.
Воспользуйтесь нашим руководством по настройке беспроводного маршрутизатора, чтобы все правильно настроить.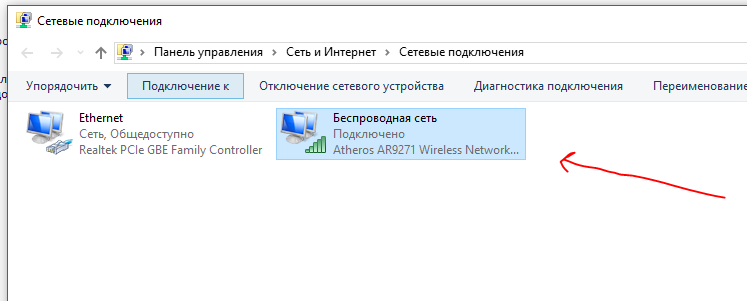
Неизвестные устройства в моей сети Wi-Fi
Войдите в приложение Wi-Fi или в настройки администратора (которые можно найти, выполнив поиск по вашему IP-адресу в браузере — вот как его найти). Найдите список подключенных в данный момент устройств и определите устройства, которые вы не узнаете. Во-первых, убедитесь, что они не представляют соединения, о которых вы не подозревали — например, у каждого смарт-устройства будет свое собственное соединение, и у них могут быть странные названия, если вы не назвали их. Игровые приставки и телевизоры также могут быть подключены.
Если вы исключили все свои потенциальные устройства и все еще есть одно или два соединения, которые вы не узнаете, возможно, кто-то другой захватывает вашу сеть Wi-Fi. В этом случае поищите в настройках возможность заблокировать эти устройства в вашем Wi-Fi и запретить их MAC-адреса, если это возможно. Затем измените пароль Wi-Fi и перезагрузите маршрутизатор (вот как). Это может не остановить особо решительных хакеров, но обычно этого достаточно, чтобы выкинуть нежелательных гостей из вашей сети.
Недавнее обновление сломало Wi-Fi
Это может произойти с некоторыми обновлениями операционной системы. В обновлениях Windows 10, выпущенных в середине 2020 года, были ошибки, из-за которых некоторые пользователи не могли подключаться к своим сетям Wi-Fi или даже вообще видеть соединение Wi-Fi. Аналогичные обновления для iOS, Android и других платформ в прошлом также приводили к ошибкам, которые нарушали соединение Wi-Fi.
Когда происходит что-то подобное, лучше дождаться патча, устраняющего проблему. Тем временем удалите обновление и откатите систему до более ранней версии, чтобы восстановить подключение к Интернету.
Хотя маршрутизаторы могут работать годами без замены, имейте в виду, что некоторые проблемы могут возникать с возрастом — маршрутизатор может перестать поддерживать обновления для новых устройств и аналогичные проблемы, которые мешают ему работать должным образом (как видно, когда Apple прекратила выпуск AirPort). Экстрим, например).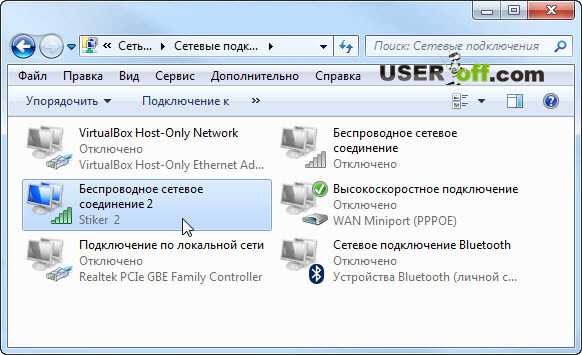 Это признак того, что пора искать новый роутер.
Это признак того, что пора искать новый роутер.
Спутниковые маршрутизаторы в моей ячеистой сети не подключаются
Убедитесь, что ваши спутниковые устройства включены. Если это так, попробуйте отключить и снова подключить проблемное устройство и посмотреть, подключится ли оно к вашей сети. Если ваше приложение маршрутизатора позволяет вам перезапустить точку Wi-Fi (например, приложение Google Home позволяет это), перезагрузите эту точку и посмотрите, поможет ли это.
Google также позволяет запустить тест, чтобы убедиться, что сеть настроена правильно. Вы можете найти точек Wi-Fi в приложении Home в разделе Test mesh . Если тест показывает слабое или неудачное соединение, попробуйте переместить спутниковые маршрутизаторы ближе к основному маршрутизатору. Это также хорошая тактика для любой меш-системы, которая продолжает сбрасывать свои точки-спутники — они могут быть слишком далеко от основной точки.
Вы также можете перепроверить, чтобы убедиться, что ваши устройства спутникового маршрутизатора имеют другой SSID, чем ваш основной маршрутизатор. Если им всем случайно был назначен один и тот же SSID, то ячеистая сеть может быть не в состоянии правильно координировать свои действия.
Если им всем случайно был назначен один и тот же SSID, то ячеистая сеть может быть не в состоянии правильно координировать свои действия.
Если ваш маршрутизатор по-прежнему не может подключиться, убедитесь, что в настройках вашей сети не изменилось ничего существенного. Например, если тип WAN (глобальная сеть) вашего интернет-провайдера по какой-то причине изменился, вам, возможно, придется вернуться в настройки маршрутизатора и убедиться, что выбран правильный параметр WAN.
Существуют дополнительные особые случаи, когда определенные технологии Wi-Fi могут мешать ячеистым сетям, поэтому также рекомендуется напрямую связаться со службой поддержки маршрутизатора и объяснить свою ситуацию, если ничего не работает.
Мое интеллектуальное устройство не подключается к Wi-Fi
Во-первых, убедитесь, что ваше смарт-устройство и маршрутизатор обновлены. Затем попробуйте сбросить настройки маршрутизатора и перезагрузить интеллектуальное устройство. Вы можете либо отключить и подключить смарт-устройство, либо проверить его приложение на предмет возможности перезагрузки — например, в приложении Google Home есть инструмент Reboot под каждым разделом устройства, который вы можете использовать.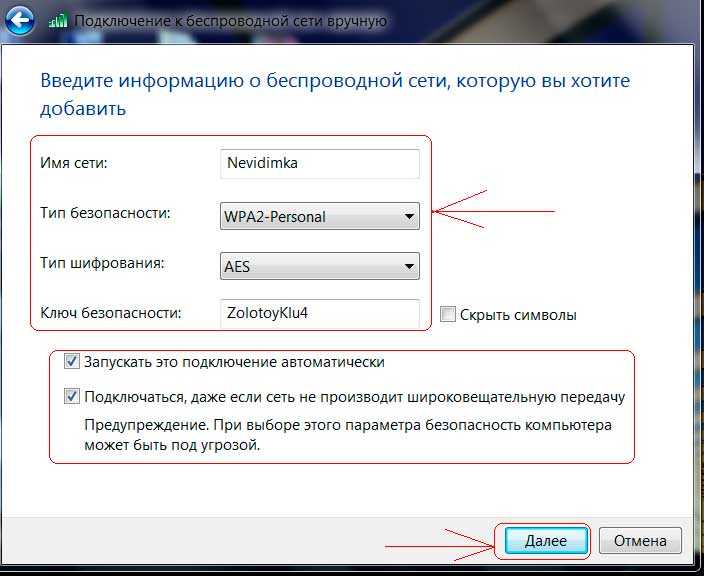
Если устройство по-прежнему не подключается должным образом, попробуйте переместить его рядом с маршрутизатором и посмотреть, подключится ли оно после этого — расстояние и помехи могут иметь значение, особенно для небольших интеллектуальных устройств. Вы также должны дважды проверить, чтобы убедиться, что вашему интеллектуальному устройству не требуется концентратор Zigbee для работы, что более распространено среди старых интеллектуальных устройств, но проблема, которая все еще иногда возникает.
Если ваше смарт-устройство продолжает терять сигнал Wi-Fi, особенно в напряженное время дня, проверьте, поддерживает ли ваш маршрутизатор автоматическое переключение диапазонов для устройств. Если это так, попробуйте отключить эту функцию. Иногда маршрутизатор пытается переключить смарт-устройство на другой диапазон, но устройство не готово к этому, что приводит к потере соединения. Также могут возникнуть проблемы с подключением к ячеистому маршрутизатору, и вам может потребоваться очень конкретное сетевое подключение, чтобы интеллектуальные устройства работали.
Также рекомендуется проверить, не страдает ли ваше конкретное устройство временными ошибками, из-за которых подключение к Wi-Fi затруднено или невозможно. Мини-устройства Nest и мини-устройства HomePod сталкивались с такими ошибками в прошлом. В этих случаях исправление обычно вносится слишком быстро, поэтому следите за тем, чтобы ваше устройство было обновлено. Иногда обновления операционной системы, например новый патч для iOS, также могут повлиять на производительность смарт-устройства.
Наконец, есть ряд других настроек маршрутизатора, которые могут блокировать смарт-устройства. Если вы не можете найти неисправность, позвоните в службу поддержки этого устройства и объясните, что, по вашему мнению, у вашего маршрутизатора проблемы с подключением.
Моя игровая приставка не может подключиться к Wi-Fi
Во-первых, проверьте социальные сети и Downdetector, чтобы убедиться, что с вашей игровой платформой все в порядке — иногда Xbox Live или Playstation Network отключается по ряду причин, но обычно через короткий промежуток времени они снова возобновляют работу.
Если все в порядке, перезагрузите маршрутизатор и игровую консоль и посмотрите, смогут ли они успешно подключиться. Это также хорошее время для проверки вашего интернет-соединения. В основных системах, таких как Xbox и PlayStation, в меню «Настройки» есть опция для проверки вашего интернет-соединения. На PlayStation идите к Настройки , затем Сеть , затем выберите Проверка подключения к Интернету . На Xbox перейдите в Профиль и система , выберите Настройки , а в разделе Общие выберите Настройки сети , где вы найдете опцию Проверка скорости сети и статистики . Это может предоставить больше информации о том, что идет не так, и даже советы о том, что вам может понадобиться изменить.
Если кажется, что ваша консоль и маршрутизатор работают нормально, но Wi-Fi продолжает пропадать, вы можете попробовать переместить два устройства ближе друг к другу, чтобы посмотреть, улучшится ли сигнал Wi-Fi.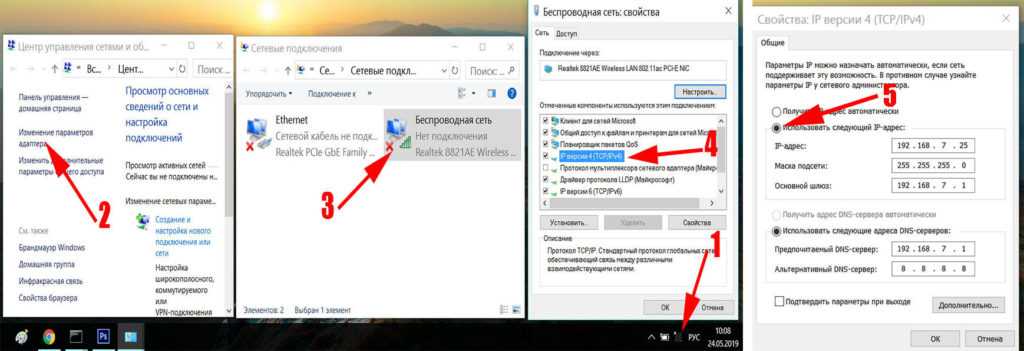 Постарайтесь убрать любые материалы или предметы между консолью и маршрутизатором: размещение обоих на высоком чистом месте часто дает наилучшие результаты.
Постарайтесь убрать любые материалы или предметы между консолью и маршрутизатором: размещение обоих на высоком чистом месте часто дает наилучшие результаты.
Вы также можете ознакомиться с нашими руководствами по устранению неполадок на Playstation и решении проблем на Xbox, чтобы узнать больше.
Не удается подключиться к беспроводному принтеру
Во-первых, убедитесь, что вы пытаетесь подключиться к сети Wi-Fi, а не через Wi-Fi Direct — это две разные технологии. Мы также настоятельно рекомендуем традиционную процедуру выключения и повторного включения всего, особенно если ваш принтер успешно подключался к Wi-Fi в прошлом. Если ваш принтер находится далеко от маршрутизатора и продолжает сталкиваться с ошибками Wi-Fi, попробуйте переместить его ближе.
Если похоже, что ваш принтер подключен к Wi-Fi, но вы не можете заставить его работать, зайдите в настройки принтера на своем компьютере и убедитесь, что выбран правильный принтер по умолчанию. У Microsoft также есть несколько средств устранения неполадок, которые вы можете запустить, чтобы увидеть, обнаруживают ли они что-то явно неправильное.
Мы также рекомендуем проверить безопасность вашего маршрутизатора, брандмауэры и безопасность VPN, чтобы узнать, не идентифицирует ли какой-либо из них принтер как странное устройство и отказывается от беспроводного подключения. Для успешного использования принтера может потребоваться отключить определенные брандмауэры или перенастроить протоколы безопасности. Когда ничего не помогает, удалите драйверы принтера и переустановите более свежие версии, чтобы увидеть, имеет ли это значение.
И если ваш принтер не поддерживает беспроводную связь, подумайте об обновлении до такой. У нас есть несколько рекомендаций для некоторых популярных принтеров, лазерных принтеров и многофункциональных принтеров, которые можно использовать без проводов и подключать к домашней сети.
Не удается подключиться к гостевой сети Wi-Fi, которую я настроил
Гостевые сети Wi-Fi позволяют вам делиться своим Wi-Fi с другими безопасным способом, что помогает предотвратить проблемы с безопасностью.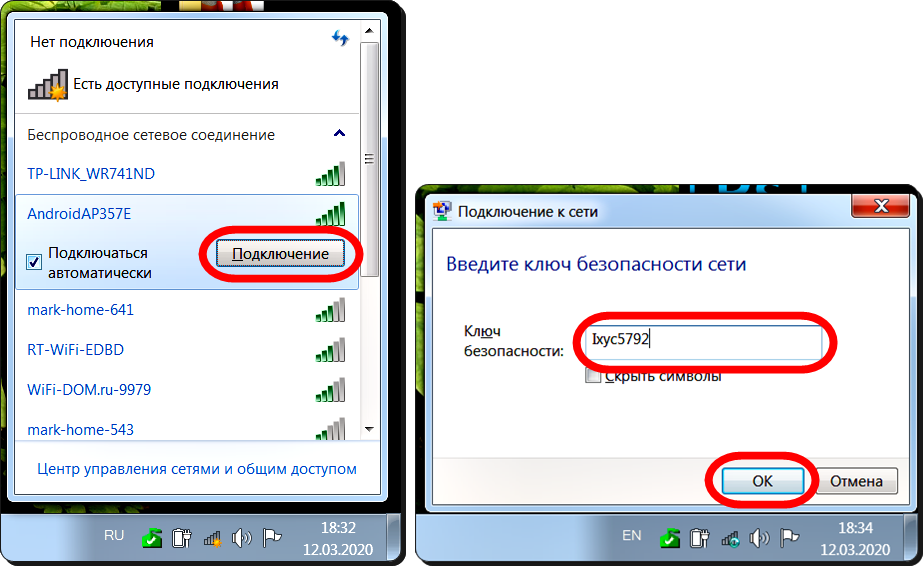 Вы, вероятно, видели его на бизнес-маршрутизаторах, но его можно настроить и на домашних маршрутизаторах. Если у кого-то возникают проблемы с подключением к гостевой сети, но в остальном Wi-Fi работает, вы можете попробовать несколько способов.
Вы, вероятно, видели его на бизнес-маршрутизаторах, но его можно настроить и на домашних маршрутизаторах. Если у кого-то возникают проблемы с подключением к гостевой сети, но в остальном Wi-Fi работает, вы можете попробовать несколько способов.
Во-первых, если вы только что настроили гостевую сеть, подождите несколько минут. Отображение сети может занять некоторое время. Если гостевая сеть видна, найдите минутку, чтобы зайти в приложение маршрутизатора и проверить настройки. Такие параметры, как общедоступный Wi-Fi активен и разрешить гостям доступ к моей локальной сети, всегда должны быть включены. Если он по-прежнему не работает, перезагрузите маршрутизатор и повторите попытку.
Имейте в виду, что некоторые гостевые сети имеют более строгие ограничения на количество устройств, которые могут их использовать. Если в гостевой сети уже есть более десятка человек, другие могут не иметь возможности войти в систему.
Я не получаю возможности Wi-Fi 6 или 6E даже с маршрутизатором Wi-Fi 6
Wi-Fi 6 предлагает множество улучшений по сравнению со старыми стандартами Wi-Fi, включая улучшенную производительность, меньшую задержку и лучшую безопасность.

 Однако такой вариант заставит пользователя компьютера каждый раз отсоединять устройство, чтобы посмотреть TV. Также способ актуален, если дисплей компьютера не работает по техническим причинам, не хочет вывести картинку, например, с ноута.
Однако такой вариант заставит пользователя компьютера каждый раз отсоединять устройство, чтобы посмотреть TV. Также способ актуален, если дисплей компьютера не работает по техническим причинам, не хочет вывести картинку, например, с ноута. В интернете существует огромное количество такого софта.
В интернете существует огромное количество такого софта.
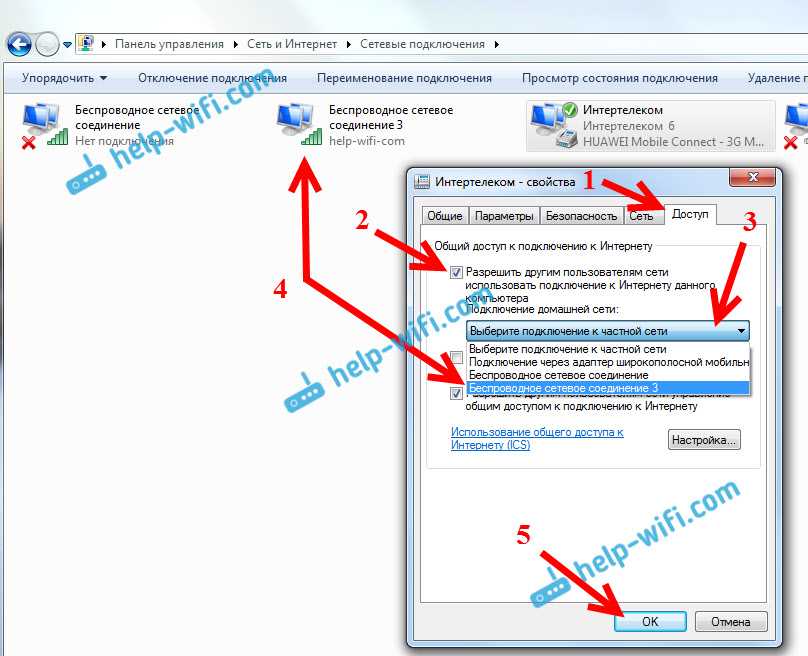

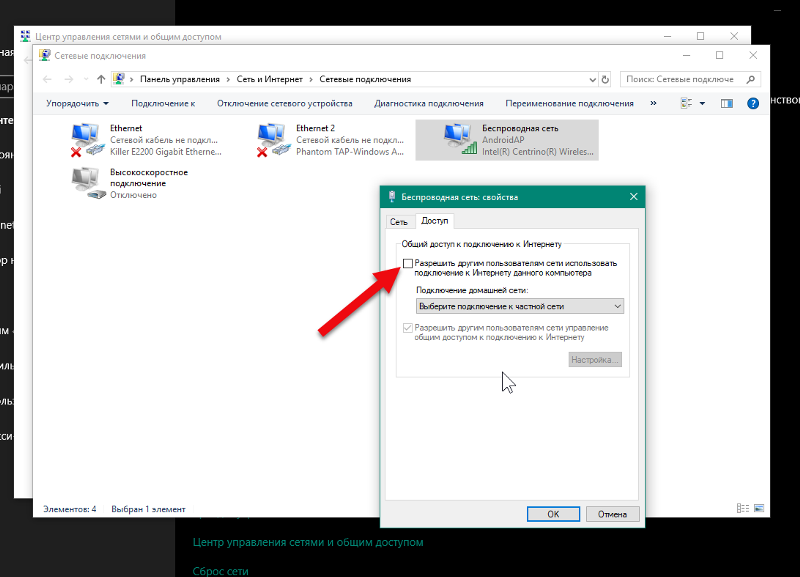
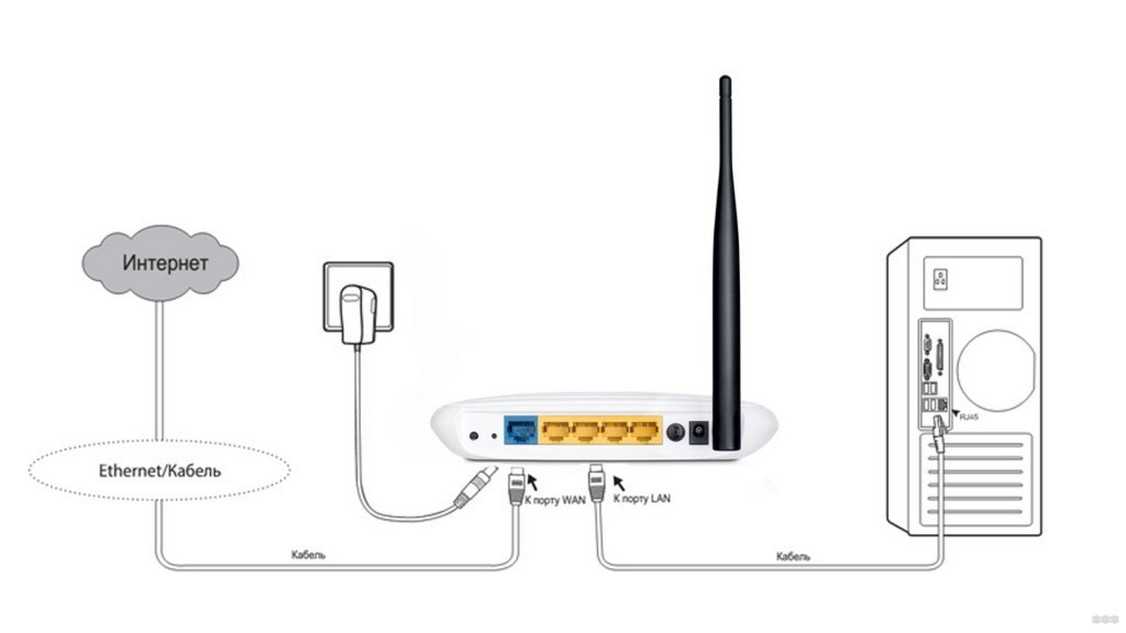
 Это можно проверить в настройках аппарата и попробовать синхронизироваться повторно с точкой доступа.
Это можно проверить в настройках аппарата и попробовать синхронизироваться повторно с точкой доступа. Практически бесконтактную подготовку и настройку можно выполнить с помощью QR-кода. Настоящую автоматическую подготовку и настройку можно выполнить, загрузив информацию об устройстве в конфигуратор из облака. Пользователь просто включает устройство, и оно автоматически подключается к сети.
Практически бесконтактную подготовку и настройку можно выполнить с помощью QR-кода. Настоящую автоматическую подготовку и настройку можно выполнить, загрузив информацию об устройстве в конфигуратор из облака. Пользователь просто включает устройство, и оно автоматически подключается к сети.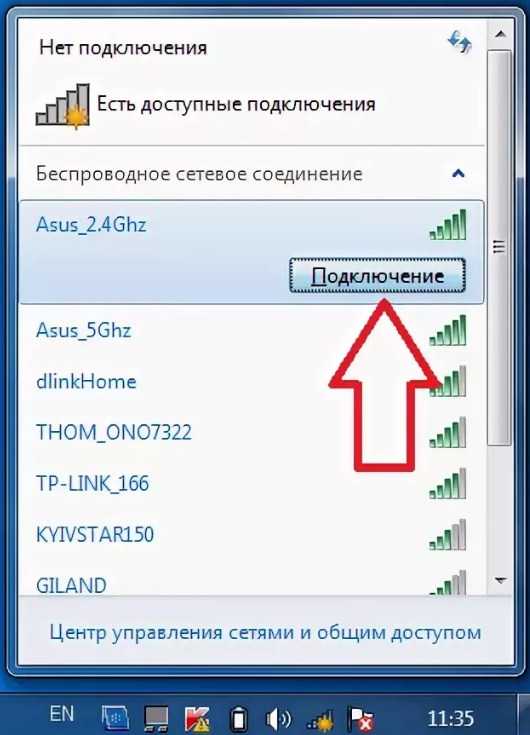 При использовании EAP-TLS клиенты и серверы взаимно аутентифицируются с использованием сертификатов X.509. При использовании Wi-Fi Easy Connect зачисленный пользователь должен получить свой сертификат при инициализации.
При использовании EAP-TLS клиенты и серверы взаимно аутентифицируются с использованием сертификатов X.509. При использовании Wi-Fi Easy Connect зачисленный пользователь должен получить свой сертификат при инициализации.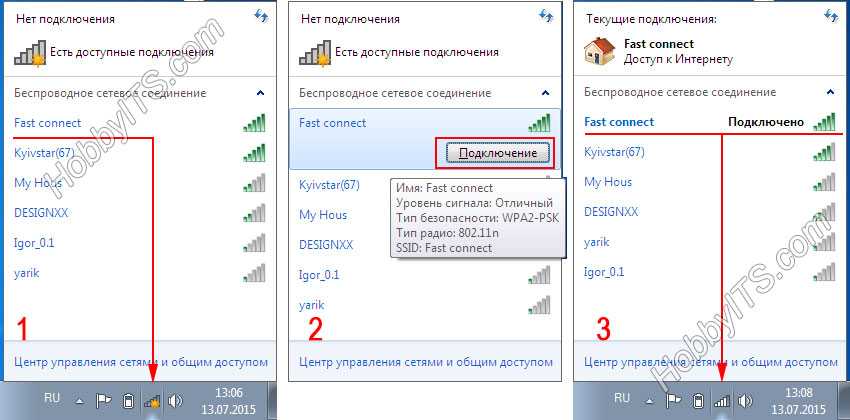 Протокол Wi-Fi Easy Connect необходимо будет запускать независимо для добавления каждой сети.
Протокол Wi-Fi Easy Connect необходимо будет запускать независимо для добавления каждой сети.