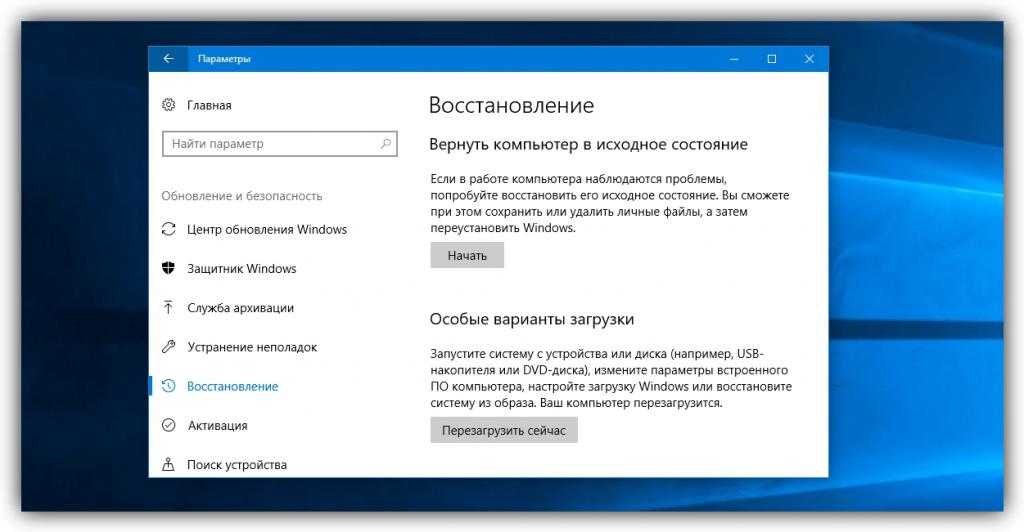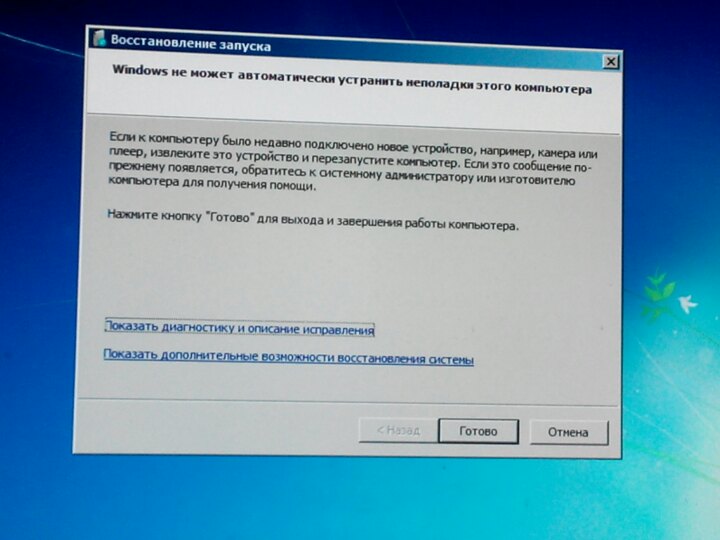Как винду запустить: Как выполнить «чистую» загрузку в Windows
Содержание
Запуск Windows 10 с флешки без жесткого диска
Запуск Windows 10 с флешки будет очень полезным при невозможности загрузки Windows или при неисправностях жесткого диска, которые могут случиться абсолютно в любое время./
Содержание
- Создание флешки с Windows 10 встроенными средствами
- Загрузка операционной системы с флешки
- Создание флешки с Windows 10 при помощи стороннего ПО
- WinToUSB
- Rufus
- Возможные проблемы и их решение
Запуск Windows 10 с флешки – очень удобное средство, с помощью которого можно попробовать восстановить существую ОС без переустановки или просто сохранить важные данные и файлы, хранящиеся на диске C и рабочем столе. Помимо этого, флешка с Windows 10 является гарантией бесперебойного доступа в интернет или к важным документам, поскольку неисправности и невозможность загрузки текущей ОС могут возникнуть в самый неподходящий момент.
Ниже будут предоставлены несколько способов того, как быстро установить и запустить Windows 10 с флешки без жесткого диска, чтобы иметь постоянный доступ к личной информации и сети Интернет в любых ситуациях.
Создание флешки с Windows 10 встроенными средствами
В Windows 10 присутствует встроенная функция создания флешки с готовой ОС. Стоит отметить, что данный метод является самым неудобным и сложным из представленных, поэтому для корректного создания загрузочной флешки требуется точное следование всем шагам, указанным ниже.
Шаг 1. Находим образ Windows 10 на жестком диске и разархивируем его при помощи WinRAR или другого архиватора, поддерживающего работу с образами. Как правило, образ Windows носит расширение .iso.
Шаг 2. В извлеченной папке находим папку sources, где необходимо отыскать файл с именем install. Данный файл может иметь расширение .wim, или .esd.
Шаг 3. Следом за этим, нажимаем правой кнопкой мыши по кнопке «Пуск» и находим пункт «Выполнить».
Шаг 4. В открывшемся окне необходимо ввести команду cmd и подтвердить действие кнопкой ОК.
Шаг 5. Далее необходимо ввести команду diskpart для открытия средства работы с жесткими дисками и другими накопителями. Подтверждаем действие нажатием кнопки Enter.
Шаг 6. Теперь необходимо узнать имя (нумерацию) уже вставленной флешки. Для этого вводим команду disk list и подтверждаем действие нажатием Enter. Флешку можно определить по ее размеру. В нашем случае накопителю было присвоено название «Диск 1».
Шаг 7. Вводим команду select disk 1 (вместо единицы нужно ввести то число, которое было присвоено флешке системой).
Шаг 8. Очищаем выбранный накопитель при помощи команды clean, которую необходимо подтвердить нажатием кнопки Enter. Важно: все данные с флешки будут удалены.
Шаг 9. Создаем для флешки правильную файловую систему командами create partition primary, затем Enter. После чего вводим format fs=ntfs quick и подтверждаем действие Enter.
Шаг 10. Теперь необходимо подтвердить все изменения командой active и кнопкой Enter. Команда exit и Enter завершат работу с утилитой diskpart.
В данный момент флешка готова к записи образа Windows 10.
Чтобы начать запись, необходимо открыть командную строку и ввести следующее: dism /Apply-Image /imagefile:расположение_install.wim /index:1 /ApplyDir:E:\, где Е – это флешка. Подтверждаем действие нажатием Enter и вводим bcdboot.exe E:\Windows /s E: /f all, где Е – флеш накопитель. Подтверждаем действие Enter и ждем, пока на флешку будет произведена запись образа.
Загрузка операционной системы с флешки
По завершению записи можно попробовать произвести загрузку ОС с флешки. Это легко сделать, если во время перезагрузки компьютера нажать клавишу F12 и выбрать в меню Boot необходимый накопитель, с которого будет производится загрузка в первую очередь. Также приоритет загрузки можно выбрать прямо в BIOS. Меню загрузки, как правило, находится во вкладке Boot.
Также приоритет загрузки можно выбрать прямо в BIOS. Меню загрузки, как правило, находится во вкладке Boot.
Одним из важных требований для корректной загрузки Windows 10 с флешки является режим Legacy, в который необходимо перейти с режима UEFI.
Вышеперечисленные действия необходимо выполнять и для следующих вариантов создания флешки с Windows 10.
Создание флешки с Windows 10 при помощи стороннего ПО
В данный момент существует большое количество стороннего ПО, при помощи которого можно быстро создать загрузочную флешку, не прибегая к использованию командной строки. С основными утилитами для создания загрузочных флешек мы ознакомимся ниже.
WinToUSB
Бесплатная программа WinToUSB позволяет быстро и легко выполнить создание загрузочной флешки с Windows 10. Для этого необходимо:
Шаг 1. Скачать бесплатную версию ПО с официального сайта производителя и провести установку.
Шаг 2. Открыть программу и в первой строке выбрать путь к файлу образа Windows 10. Подтвердить действие кнопкой Далее
Подтвердить действие кнопкой Далее
Шаг 3. Выбираем необходимую версию операционной системы из списка представленных и нажимаем кнопку «Далее».
Шаг 4. Выбираем место для создания загрузочного диска и нажимаем далее. После чего необходимо выбрать режим установки VHDX и установить размер виртуального физического диска 14 Гб.
После этого начнется процесс создания загрузочной флешки с портативной Windows 10. По его завершению можно будет приступать к загрузке.
Rufus
Другой удобной утилитой по созданию загрузочных флешек является бесплатная программа Rufus, которую также можно скачать на официальном сайте производителя. Мы рекомендуем скачивать более старые версии программы, поскольку в них присутствует возможность создания флешки с готовой к использованию Windows. Для примера был выбран билд программы 2.3.7.
Шаг 1. Открываем скачанную программу, выбираем необходимую флешку, после чего кликаем ЛКМ по иконке с дисководом.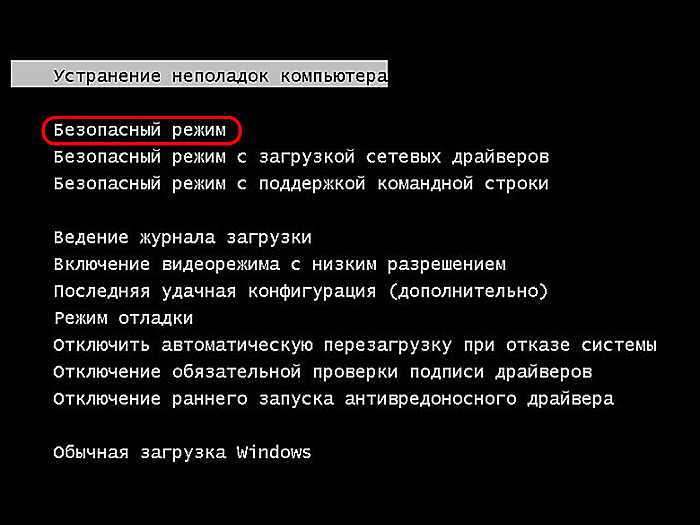 Здесь необходимо указать путь к файлу образа.
Здесь необходимо указать путь к файлу образа.
Шаг 2. Устанавливаем значения файловой системы и других настроек, как на скриншоте ниже, после чего ставим отметку возле пункта Windows to Go.
После этого достаточно нажать кнопку «Старт» и дождаться завершения загрузки.
Флешка готова к использованию
Стоит отметить, программа Rufus имеет широкий функционал, и с ее помощью можно подготовить накопитель для установки widnows 10 с флешки.
Помимо вышеперечисленных программ, существует еще множество удобных утилит, где процесс установки и создания флешки выглядит аналогичным образом.
Возможные проблемы и их решение
В данной статье мы рассмотрели несколько способов создания флешки с портативной версией Windows 10. Важно! Для корректной работы системы необходима быстрая флешка, которая способна справляться с большим объемом передачи данных. Скорость работы портативной системы будет напрямую зависеть от скорости работы внешнего носителя.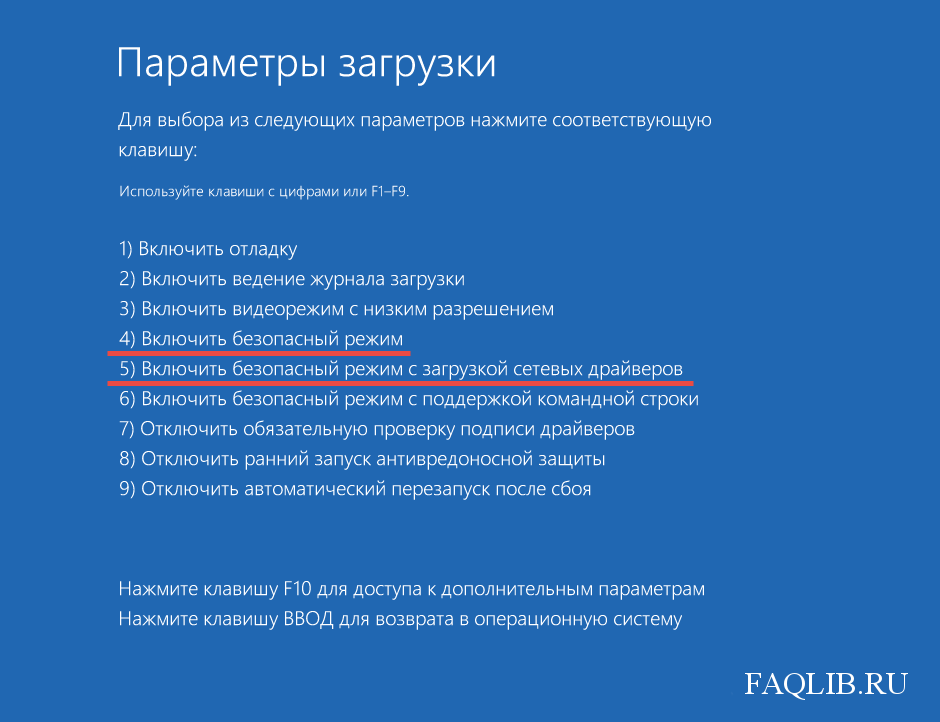 Вышеперечисленные способы отлично подойдут для создания портативной версии ОС на внешнем жестком диске.
Вышеперечисленные способы отлично подойдут для создания портативной версии ОС на внешнем жестком диске.
Часто задаваемые вопросы
Да. Можно. Более детально вы может прочесть на нашем сайте. Однако вам стоит учесть, что этот метод не очень удобен, поэтому не слишком подходит для неопытных пользователей
Для создания флэшки с Windows для запуска без жесткого диска вы можете использовать такие программы как WinToUSB, Rufus и прочие их аналоги.
Воспользуйтесь программой RS Partition Recovery. Программа проста в использовании и позволяет восстановить данные после случайного удаления, форматирования накопителя, повреждений логической структуры диска и т.д.
Да. Можно. Однако нужно правильно подготовить флэшку с Windows. Процесс подготовки флэшки и записи образа операционной системы детально расписан на нашем сайте.
Среди наиболее частых проблем можно выделить низкую скорость работы. Тут все зависит от скорости работы вашей флэшки, которая сможет быстро передавать большие объемы данных.
Как Windows 10 запустить в безопасном режиме
Содержание
- Что такое безопасный режим
- Запуск частичной загрузки в Windows 10
- Типы ограниченной работы в Windows
- Работа с ограниченным набором служб и драйверов
Наиболее популярная в мире персональных компьютеров операционная система Windows не всегда работает устойчиво. Это касается всех ее версий, в том числе и последнего релиза под условным номером 10. Для решения различных проблем с работоспособностью вычислительной машины часто требуется запустить безопасный режим.
Что такое безопасный режим
Под таким вариантом работы понимается ограниченное функционирование операционной системы. При ее загрузке не используется управляющие программы некоторых устройств (в частности, драйверы сетевых карт) и отключаются некоторые системные модули и библиотеки. Программисты Microsoft стандартно предлагают использовать несколько вариантов, как запустить безопасный режим, выбор которых зависит от конкретных требований пользователя или системного администратора.
Работа при ограниченной функциональности Windows в подавляющем большинстве случаев вызывается при невозможности совершения каких-либо действий при ее штатной работе. В последних версиях операционной среды от Microsoft часто наблюдаются сбои при работе с устаревшими аппаратными устройствами. База данных драйверов Windows не может охватить весь ряд компьютерного оборудования, в том числе и периферии, поэтому ответственность за корректную установку аппаратного обеспечения, требующего сторонних программных средств лежит на разработчиках устройств.
К сожалению, далеко не всегда инженеры компаний по производству электронного оборудования разрабатывают драйвера, стабильно работающие в Windows. В результате может наблюдаться нестабильная работа программной среды, требующая отключения неработающих модулей. Для этого систему необходимо запустить в безопасном режиме.
Другим аспектом использования внештатных условий работы Windows является невозможность деинсталляции установленных программных пакетов сторонних разработчиков.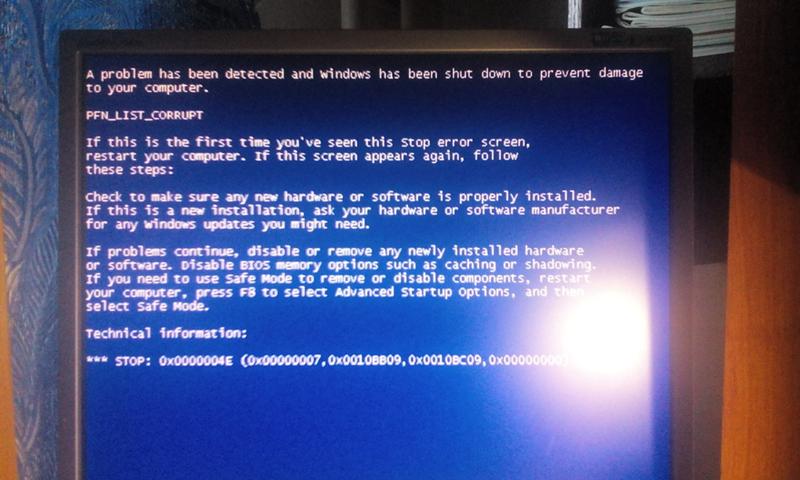 Из-за глубокого проникновения в операционную систему эти модули блокируют попытки их удаления средствами деинсталлятора. Примером таких программ могут служить:
Из-за глубокого проникновения в операционную систему эти модули блокируют попытки их удаления средствами деинсталлятора. Примером таких программ могут служить:
- средства антивирусной защиты, например, продукты Лабратории Касперского;
- средства от несанкционированного доступа к вычислительной машине, например, системы Dallas Lock и Блок-Хост Сеть.
Обязательным условием их удаления является запуск программы деинсталляции в безопасном режиме.
Запуск частичной загрузки в Windows 10
Рассмотрим, как войти в безопасный режим windows 10. Для начала необходимо ее перезагрузить специальным образом. Делается это штатными средствами, при помощи соответствующих элементов меню «Пуск». Выберите в нем при нажатой клавише Shift перезагрузку в меню «Завершение работы». При этом появится дополнительное меню, в котором нужно выбрать пункт «Диагностика», в следующем окне – «Дополнительные параметры», а затем – «Параметры загрузки». Перезагружаем компьютер и специальное меню загрузки системы.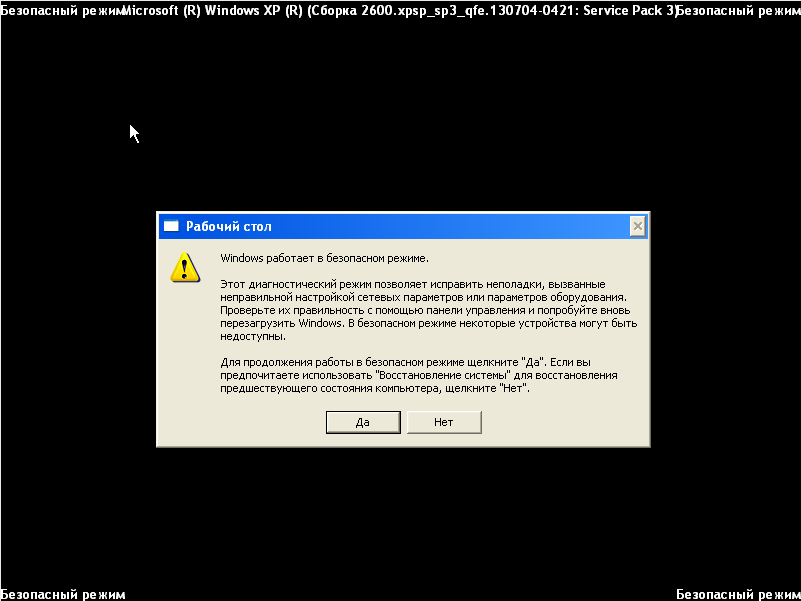
Еще один способ, как запустить этот вариант загрузки — воспользоваться командой msconfig, набрав ее при помощи пункта меню Пуск – Выполнить. В появившемся меню конфигурации нужно зайти в закладку «Загрузка» и в Параметрах загрузки активировать «Безопасный режим». При необходимости можно настроить его под свои нужды, выбрав соответствующие параметры:
От того, как войти в безопасный режим windows 10, будет зависеть дальнейшая работа в системе.
Типы ограниченной работы в Windows
В операционных системах Microsoft предусмотрены три основных вида безопасного режима:
1. Безопасный режим. Один из наиболее распространенных вариантов решения проблем с системой. Загружает графическую оболочку и ограниченный набор служб и драйверов аппаратных устройств. При входе в него необходимо выбрать загружаемую операционную систему и согласиться с работой при ограниченной функциональности. Одной из особенностей этого варианта загрузки является отсутствие работающих сетевых плат, так как блокируется работа их драйверов.
2. Безопасный режим с загрузкой сетевых драйверов. Как следует из названия, отличается от предыдущего способа работы системы только включением сетевых устройств персонального компьютера. Этот режим обычно используется при необходимости установления сетевого соединения. Не рекомендуется использовать его при возможных атаках из внешней сети, являющихся причиной неработоспособности операционной среды.
3. Безопасный режим с поддержкой командной строки. Предназначен для системных администраторов, позволяет работать, используя командную оболочку. Требует навыков обращения с системными командами, обычно используется при невозможности загрузки графической оболочки или серьезном крахе ОС.
Работа с ограниченным набором служб и драйверов
Как войти в безопасный режим windows 10, так и выйти из него – задача несложная. Куда труднее решить проблемы с проблемами функционирования программных средств и задач. В этом режиме пользователь получает практически полностью работоспособную систему, может посмотреть системные журналы и выявить проблему, например, нарушения загрузки. Полное восстановление работоспособности зависят от степени нарушения важнейших программных зависимостей и навыков оператора или администратора в решении проблем. В любом случае, загрузка операционной среды в варианте ограниченной функциональности может помочь заставить работать ее без необходимости переустановки.
В этом режиме пользователь получает практически полностью работоспособную систему, может посмотреть системные журналы и выявить проблему, например, нарушения загрузки. Полное восстановление работоспособности зависят от степени нарушения важнейших программных зависимостей и навыков оператора или администратора в решении проблем. В любом случае, загрузка операционной среды в варианте ограниченной функциональности может помочь заставить работать ее без необходимости переустановки.
Похожие публикации
Разделы
Дополнительно
Быстро
Разработка
5 способов перезапустить Windows 10 или Windows 11
от Shaant Minhas
5 действенных способов перезапустить Windows 10/11
Вот несколько способов перезапустить Windows 10 или Windows 11:
- Нажмите Alt + F4 и выберите Перезапустить в раскрывающемся меню.

- Перейдите к меню «Пуск» панели поиска, выберите опцию power и нажмите «Перезагрузить ».
- Нажмите Ctrl + Alt + Delete и выберите параметр Перезагрузить .
- Введите shutdown /r в командной строке и нажмите Введите .
- Нажмите Клавиша Windows + X и выберите Перезагрузить .
В этой статье
Если ваш компьютер тормозит из-за слишком большого количества приложений или если вы только что установили новое программное обеспечение, требующее перезагрузки, быстрая перезагрузка Windows может стать ответом на многие ошибки Windows.
На самом деле перезагрузка компьютера, как решение, не ограничивается только Windows. Он используется на различных устройствах, таких как Android, iOS, Linux и т. д., из-за того, как он работает. Даже в Windows ваши приложения могут перезапускаться отдельно, даже после перезагрузки компьютера.
Итак, почему так много внимания уделяется перезагрузке?
Короче говоря, после одновременного запуска множества программ и других системных задач в течение определенного периода времени ваш компьютер замедляется из-за этих программ (которые были завершены некоторое время назад, но все еще занимают ресурсы), утечки памяти и другие подобные проблемы. Перезапуск работает путем очистки вашей оперативной памяти, которая, в свою очередь, отвечает за выполнение всех задач Windows, и, таким образом, заставляет вашу Windows снова запускаться из нового, чистого состояния.
Итак, вот 5 способов немедленно перезагрузить Windows 10 или Windows 11.
1. Перезагрузите Windows 10/11 с помощью Alt + F4
Один из моих любимых способов Alt + F4 — это самый простой способ перезагрузить компьютер с Windows.
Что бы вы ни делали, просто одновременно нажмите клавиши Alt и F4 , чтобы вызвать меню Выключение . Оттуда нажмите на раскрывающийся список, выберите Restart и нажмите OK .
Оттуда нажмите на раскрывающийся список, выберите Restart и нажмите OK .
Если вы уже закрыли все свои другие программы и окна, тогда хорошо, иначе приложение закроет их для вас, а затем перезагрузит компьютер с Windows.
Прежде чем продолжить, убедитесь, что у вас нет несохраненной работы.
2. Перезагрузите ПК с Windows из меню «Пуск»
Если вы предпочитаете графический интерфейс, то это тоже справедливо. В этом случае вы можете перезагрузить Windows 10/11 с версии 9.0013 Меню «Пуск» Панель поиска, как показывает Microsoft в своем блоге. Вот как вы можете начать:
- Перейдите к меню «Пуск» панели поиска и щелкните значок Windows .
- Оттуда выберите кнопку power и нажмите Restart.
3. Перезагрузите Windows 10/11 с помощью Ctrl + Alt + Delete
Это еще один метод быстрого доступа, и этот трюк пригодится, если ваш компьютер какое-то время находился в рутине, и вы не можете используйте другие методы, даже если хотите.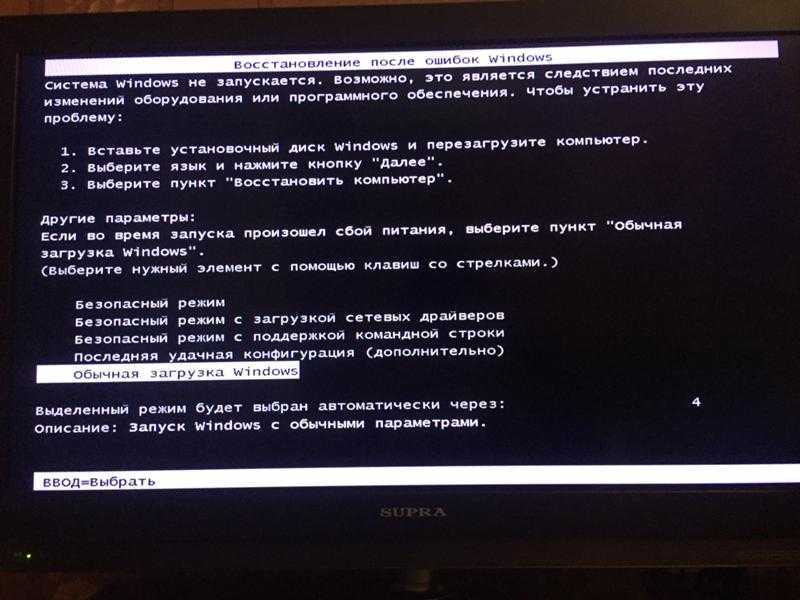
Чтобы начать работу, нажмите Ctrl + All + Delete вместе, и откроется меню параметров безопасности . Оттуда щелкните параметр Power в правом нижнем углу и выберите параметр Restart .
Ваш компьютер перезагрузится через несколько секунд.
4. Перезагрузите Windows с помощью командной строки
Командная строка — это удобная утилита для выполнения задач более низкого уровня, которая в то же время предоставляет пользователям больший контроль. И что интересно, его также можно использовать для перезагрузки ПК.
Вот как:
- Откройте меню «Пуск» строку поиска, введите «командная строка» и выберите «Наилучшее совпадение».
- Теперь введите shutdown /r в терминале и нажмите Enter .
Появится всплывающее окно с сообщением о том, что Windows выключится менее чем через минуту. Нажмите Закрыть и подождите несколько секунд, пока начнется процесс перезапуска.
Флаг /r означает «сброс», и вы можете настроить завершение работы в командной строке разными способами, ознакомьтесь с этим списком в Microsoft Docs.
5. Используйте сочетание клавиш Windows + X
Другой и последний метод в нашем руководстве по перезагрузке Windows — это использование ярлыка для перезагрузки Windows из меню Link.
Нажмите одновременно клавиши Windows и X , чтобы открыть меню Link . Оттуда перейдите к Завершение работы или выход из системы и выберите Перезагрузка.
Перезагрузка Windows — это простой и, скорее всего, один из лучших способов исправить небольшие проблемы и ошибки, которые появляются на вашем компьютере с Windows. Как мы объясняли выше, недаром он является одним из наиболее рекомендуемых решений проблем с Windows. Итак, прежде чем приступать к каким-либо сложным методам, убедитесь, что вы сначала попробовали перезагрузку. Надеюсь, вы нашли перечисленные здесь методы полезными и смогли перезагрузить компьютер с Windows без каких-либо проблем.
Надеюсь, вы нашли перечисленные здесь методы полезными и смогли перезагрузить компьютер с Windows без каких-либо проблем.
Поделиться этим сообщением:
Категории Инструкции Теги Windows 10, Windows 11
Older
Настройтесь на OnPodcast в это воскресенье, чтобы принять участие в специальном чате на тему Surface с художником и ютубером Брэдом Колбоу
Surface Duo получает обновление от октября 2021 года с улучшениями безопасности
Более новая версия
Как запустить Windows 10 в командной строке
Это руководство было написано членом сообщества Tom’s Hardware viveknayyar007. Вы можете найти список всех их руководств здесь.
Если вы устраняете неполадки на своем компьютере, вам может потребоваться загрузить Windows 10 в командной строке.
Если Windows 10 вообще не загружается, интерфейс командной строки (CLI) — единственный доступный вам вариант. Для загрузки Windows 10 в командной строке требуется, чтобы у вас была Windows 10 на загрузочном диске или USB-накопителе.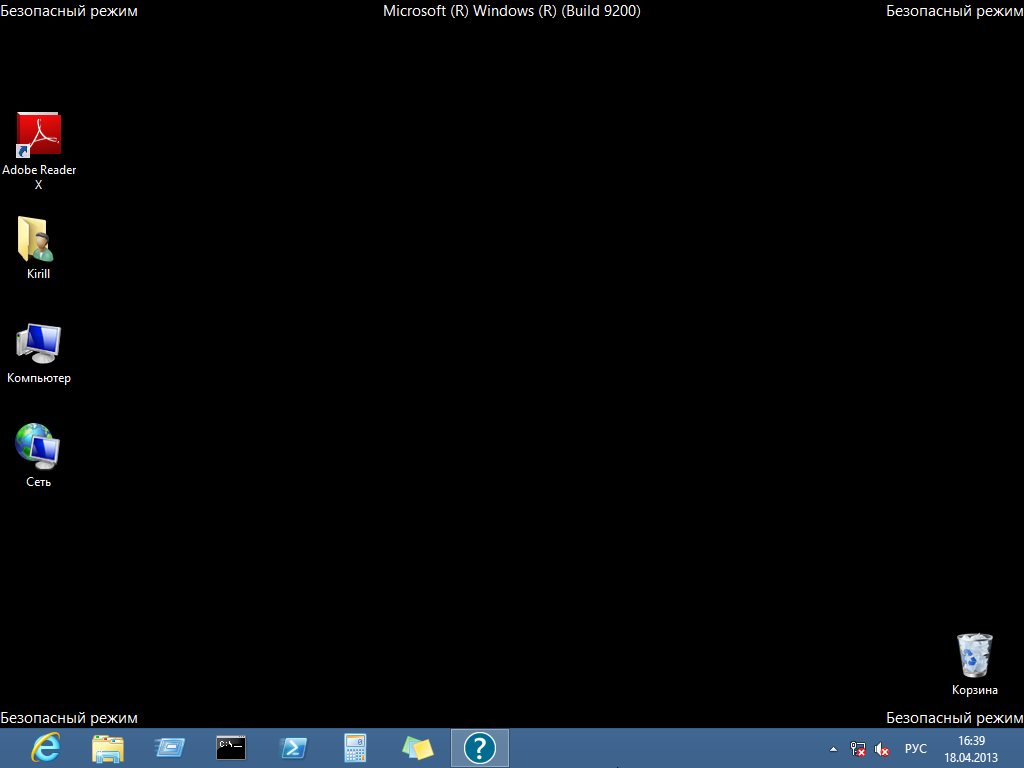
Вот как вы можете запустить свой ПК с Windows 10 в командной строке:
- Включите компьютер.
- При включении нажмите соответствующие клавиши на клавиатуре, чтобы войти в BIOS. Примечание: Различные компьютеры имеют разные ключи для входа в BIOS в зависимости от их производителя. В большинстве случаев правильная клавиша или комбинация клавиш отображается на экране вместе с логотипом поставщика, как только вы включаете компьютер.
- Когда на экране появится интерфейс BIOS, перейдите на вкладку Boot .
- В зависимости от типа носителя, который вы предпочитаете использовать для запуска компьютера, сделайте DVD-диск или USB-накопитель первым загрузочным устройством. Примечание: Процесс изменения приоритета загрузочного устройства может различаться на разных компьютерах. Информация о правильных клавишах для этого присутствует где-то на самом экране конфигурации загрузочного устройства.

- Вставьте или подключите загрузочный носитель Windows 10 (диск или USB-накопитель) к компьютеру.
- Нажмите F10 , а затем нажмите . Введите , чтобы сохранить конфигурацию и перезагрузить ПК.
- Во время перезагрузки при появлении запроса нажмите любую клавишу на клавиатуре, чтобы загрузить компьютер с загрузочного носителя.
- В первом окне выберите предпочитаемый язык, формат времени и валюты, а также раскладку клавиатуры и нажмите Далее .
- В следующем окне нажмите Восстановить компьютер в левом нижнем углу.
- В окне Выберите параметр нажмите Устранение неполадок .
- Нажмите Дополнительные параметры в окне Устранение неполадок .
- Когда откроется окно Дополнительные параметры , нажмите Командная строка .

- В командном окне введите D: и нажмите Введите , чтобы перейти к диску C: вашего компьютера. Примечание: Поскольку ваш компьютер запускается с загрузочного носителя, раздел «Зарезервировано системой» на вашем жестком диске временно помечен как C:, и поэтому диск C:, который вы видите в Windows 10, помечен как диск D:. Это временная модификация. Все вернется на круги своя, как только вы запустите Windows 10 в обычном режиме. Примечание: Многие команды могут быть выполнены, когда вы находитесь в каталоге X:Sources , который является временным контейнером, который создается при внешнем запуске Windows 10. Однако для выполнения основных команд важно переключиться на системный диск, которым в большинстве случаев является диск D: при внешней загрузке ПК и диск C: при обычной загрузке.
- Оказавшись на системном диске, вы можете начать вводить и выполнять команды по мере необходимости.