Как убрать пароль вин 10 при входе: Как отключить запрос пароля в Windows 8, 8.1, 10 при загрузке или блокировке компьютера
Содержание
Как убрать пароль в Windows 11 при входе: 4 способа
На чтение 6 мин Просмотров 1.3к. Опубликовано
Во время установки WIndows 11 пользователя попросят задать ПИН-код или пароль для входа в систему. Данный шаг не является обязательным, но это понятно далеко не для всех. Поэтому нередко пользователи ищут способ отключения ввода кода. Сначала мы перечислим четыре способа, как отключить ПИН-код в Windows 11. Затем мы упомянем вариант с деактивацией ввода пароля после спящего режима и полное его удаление.
Содержание
- Способ 1: Отключение входа Windows Hello
- Способ 2: Отключить запрос пароля при входе в Windows 11 через Командную строку
- Способ 3: Отключение запроса пароля Windows 11 в редакторе реестра
- Способ 4: Утилита Sysinternals Autologon
- Как не вводить пароль Windows 11 при выходе из спящего режима?
- Полностью убираем пароль для локальной учётной записи
Способ 1: Отключение входа Windows Hello
Данный способ может помочь, но не во всех ситуациях, например, он не сработает при отсутствии активации Windows или при истекшей пробной лицензии. В любом случае попробовать стоит.
В любом случае попробовать стоит.
Пошаговая инструкция:
- Воспользуйтесь комбинацией Win + I, чтобы открыть настройки Виндовс.
- С помощью бокового меню переместитесь на страницу «Учетные записи».
- Кликните по графе «Варианты входа».
- Здесь раскройте пункт под названием «PIN-код…».
- Теперь кликните по кнопке удаления и подтвердите эту процедуру.
Если все будет сделано правильно, то больше для входа в систему ПИН не потребуется. Но настройка Hello в Windows 11 может быть недоступной. В таком случае воспользуйтесь следующим способом, который должен помочь.
Способ 2: Отключить запрос пароля при входе в Windows 11 через Командную строку
Компания Microsoft в новой версии системы решила переименовать Командную строку в Terminal, но ее функциональность полностью сохранилась. В частности, с ее помощью получится убрать пароль для Windows 11.
Пошаговая инструкция:
- Откройте меню «Пуск» и выберите форму поиска.
- Наберите запрос «Командная строка».

- Выберите «Запуск от имени администратора».
- Скопируйте данную команду:
reg ADD “HKLM\SOFTWARE\Microsoft\Windows NT\CurrentVersion\PasswordLess\Device” /v DevicePasswordLessBuildVersion /t REG_DWORD /d 0 /f - Вставьте ее в Командную строку комбинацией Ctrl + V.
- Нажмите «Enter» для выполнения команды.
В результате ввод пароля будет сброшен и отключен.
Способ 3: Отключение запроса пароля Windows 11 в редакторе реестра
Суть предыдущего способа заключается во внесении изменений в одну запись в Реестре Виндовс. Мы предлагали это делать через Командную строку. Ну а еще можно воспользоваться встроенным в систему Редактором реестра. Для этого:
- В меню «Пуск» наберите «Редактор реестра» в верхней форме поиска.
- Кликните по кнопке «Открыть» для запуска утилиты.
- Выделите надпись «Компьютер» в верхней части окна и удалите ее.
- Вместо нее вставьте адрес:
HKEY_LOCAL_MACHINE\SOFTWARE\Microsoft\Windows NT\CurrentVersion\PasswordLess\Device - Нажмите «Ввод» на клавиатуре для перехода по этому адресу.

- Два раза кликните левой кнопкой мыши по графе «DevicePasswordLessBuildVersion».
- В графе «Значение» поставьте нолик.
- Кликните по кнопке «ОК» для внесения изменений.
Способ 4: Утилита Sysinternals Autologon
Это последний способ убрать ввод пароля, о котором мы расскажем в статье. Компания Microsoft выпустила специальную утилиту «Автологон» (Sysinternals Autologon) для Windows. Она предназначена для упрощения входа в систему и быстрого отключения ввода пароля.
Последнюю версию утилиты всегда можно скачать с официального сайта по этой ссылке.
Сохраните архив «AutoLogon.zip» и распакуйте его в любую папку. В результате вы увидите 3 исполняемых файла, из которых нам подходит только два:
- Autologon.exe – версия утилиты для 32-разрядной системы.
- Autologon64.exe – версия для 64-разрядной системы.
Инструкция, как убрать ПИН-код на Windows 11 через «Автологон».
- Запустите утилиту на компьютере или ноутбуке.

- Кликните «Agree» в приветственном окне.
- Проверьте, что в графе «Username» отображается правильное имя пользователя. При необходимости замените его.
- В графе «Password» укажите пароль от вашей учетной записи.
- Нажмите на кнопку «Enable».
А с помощью кнопки «Disable» вы можете опять вернуть вход в систему по паролю.
Как не вводить пароль Windows 11 при выходе из спящего режима?
Теперь мы расскажем, как убрать ввод пароля после сна:
- По аналогии с первым способом, откройте окно «Параметры» (Win + I) и перейдите ко вкладке «Учетные записи».
- Снова выберите пункт «Варианты…».
- Но теперь пролистайте содержимое страницы до блока «Дополнительные параметры».
- Для опции «В случае вашего…» выберите значение «Никогда».
Теперь войдите в сонный режим и выйдите из него. Все должно сработать без пароля. Но если это не помогло, то сделайте так:
- Снова запустите Редактор реестра через «Пуск».

- Перейдите по этому адресу:
HKEY_LOCAL_MACHINE\SOFTWARE\Policies\Microsoft\Power\PowerSettings - Если он пустой, то создайте раздел с названием «0e796bdb-100d-47d6-a2d5-f7d2daa51f51». В противном случае откройте его.
- Теперь создайте параметр «DWORD (32 бита») и дайте ему название «ACSettingIndex».
- Аналогичным образом создайте «DCSettingIndex».
- Выставьте 0 для обоих параметров в качестве значения.
Полностью убираем пароль для локальной учётной записи
Все описанные ранее способы связаны с отключением ввода пароля. А сейчас мы расскажем про полное удаление пароля на учетной записи. Для этого:
- В главном меню системы (Пуск) кликните по собственному профилю в левом нижнем углу.
- Выберите «Изменить…» в контекстном меню.
- На новой странице нажмите на надпись «Войти вместо…».
- Залогиньтесь в аккаунте Microsoft или зарегистрируйтесь.
- Не заполняя графы с паролем, нажмите на кнопку «Далее».

- Завершите данную процедуру.
Еще вы можете быстро поменять пароль для текущей «учетки»:
- Нажмите Ctrl + Alt + Del для перехода к системному меню.
- Кликните по пункту «Изменить».
- Введите старый пароль, а остальные графы оставьте пустыми.
- Кликните по иконке в виде стрелки и подтвердите внесение изменений.
Теперь вы знаете, как полностью сбросить пароль на Windows 11. Каждый из представленных способов имеет свои особенности и будет полезным в определенной ситуации.
Оцените автора
Windows 10 убрать пароль при входе в систему
Содержание
- Отключение запроса пароля при входе в Windows
- Основные вопросы
- Как отключить ввод пароля
- Первый вариант
- Второй вариант
- Третий вариант
- Четвёртый вариант
- Пятый вариант
- Заключение
- Дополнительно
Отключение запроса пароля при входе в Windows
На компьютере каждого пользователя, и не зависимо от того личный ли это компьютер или рабочий, имеется определённая информация, которая не предназначена для глаз других людей, в том числе членов семьи.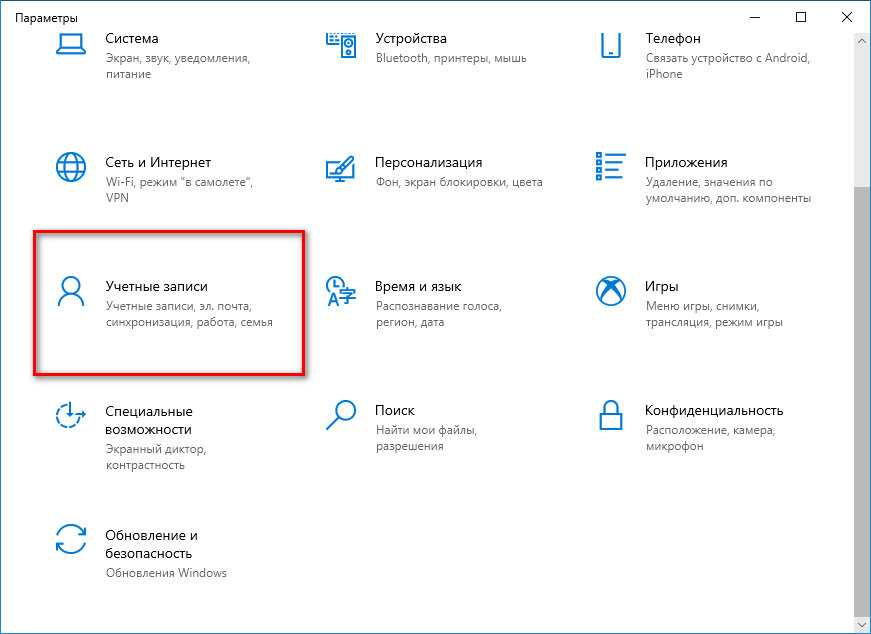
Именно для сохранности подобных сведений необходимо защищать свою учётную запись Windows паролем, который будет затребован при включении/перезагрузки компьютера или после вывода его из спящего режима.
Несмотря на то, что многие специалисты по информационной безопасности к подобной защите относятся с большой долей скепсиса (так как инструментов по обходу блокировки существует в избытке), лишний оплот защиты ещё никому не помешал.
Другое дело, если компьютер находится только в единоличном использовании, и постоянный ввод пароля лишь отвлекает, а не обеспечивает дополнительную защиту.
Настоящая статья как раз и призвана помочь всем пользователям, кто ищет способы отключения запроса ввода пароля при входе в учётную запись Windows 10. Как и с помощью чего это можно сделать? Безопасно ли это? Об ответах на эти и на другие вопросы и пойдёт речь далее.
Основные вопросы
Сразу стоит оговориться, что, отключив пароль для входа в учётную запись (далее «УЗ») вы целиком и полностью принимаете на себя ответственность за сохранность своих данных, а также данных, которые были доверены вам другими людьми. Если кто-то получит доступ к вашей «УЗ», то с последствиями этого обстоятельство предстоит разбираться именно вам. Основной посыл этого в том, что не стоит пренебрегать средствами защиты в любом их проявлении.
Если кто-то получит доступ к вашей «УЗ», то с последствиями этого обстоятельство предстоит разбираться именно вам. Основной посыл этого в том, что не стоит пренебрегать средствами защиты в любом их проявлении.
Следует понимать, что для осуществления вариантов, которые будут описаны ниже требуется, чтобы ваша учётная запись обладала правами администратора. Это небольшой, но важный нюанс, без соблюдения которого ничего не получится.
Поэтому, если ваш компьютер «рабочий» и предоставлен вам во временное пользование, то с данным вопросом и просьбой следует обратиться к вашему системному администратору, в чьих полномочиях находится решение подобного вопроса.
Как отключить ввод пароля
Итак, способов отключения запроса пароля существует множество, и в рамках рассматриваемого вопроса будет описано несколько наиболее эффективных вариантов, которые уже неоднократно выручали пользователей.
Будет не лишним пояснить, что в большинстве случаев применения одного варианта не решает проблему полностью.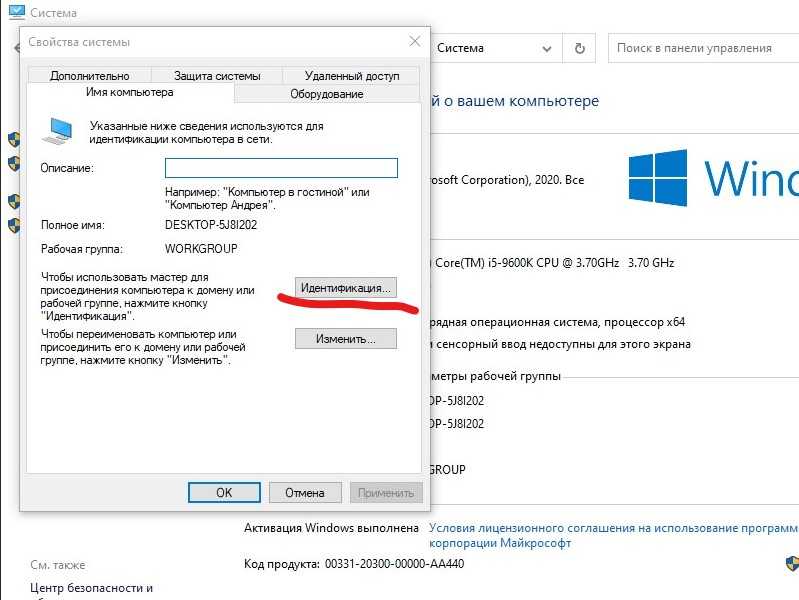 Например, отключив запрос пароля в настройках «УЗ», он может запрашиваться при выходе из режима «Сон», отключив его и там, он может быть запрошен автоматически, так как в Windows встроена функция определения вашего отсутствия у компьютера и т.д. Вариантов много, решений не меньше.
Например, отключив запрос пароля в настройках «УЗ», он может запрашиваться при выходе из режима «Сон», отключив его и там, он может быть запрошен автоматически, так как в Windows встроена функция определения вашего отсутствия у компьютера и т.д. Вариантов много, решений не меньше.
Поэтому, для того чтобы добиться максимального результата следует проверить все нижеприведённые варианты. И именно этим сейчас следует заняться.
Первый вариант
Он же самый простой в реализации, так как для его осуществления требуется сделать лишь следующее:
- Нажмите «WIN+R» и введите «netplwiz»;
- Перед вами откроется окно «Учётные записи пользователей», в котором необходимо снять галочку со строки «Требовать ввод имени пользователя и пароля»;
- В ответ на данный запрос откроется окно, где система от вас потребует подтвердить свои полномочия, вводом пароля;
- После успешного подтверждения можно выйти из учётной записи и проверить, решился ли вопрос с запросом пароля.

Если нет, то переходите к следующему варианту.
Второй вариант
Несравненно более сложный вариант по исполнению, а также менее безопасный по результату применения. Для его реализации будет применяться редактор реестра, поэтому заблаговременно стоит озаботиться созданием точки восстановления, для собственной подстраховки.
После чего следует открыть редактор реестра, для этого:
- Нажмите «WIN+R»и введите «regedit»;
- Пройдите в « HKEY_LOCAL_MACHINE\ Software\ Microsoft\ Windows NT\ CurrentVersion\ Winlogon »;
- Для того чтобы включить автовход необходимо будет «открыть» для реестра ваш пароль от учётной записи, соответственно, в этом и заключается упомянутые проблемы с безопасностью. Злоумышленнику достаточно будет открыть значение этого же параметра для того чтобы моментально скомпрометировать ваш логин и пароль. Это обстоятельство обязательно необходимо учитывать. Чтобы прописать свои авторизационные данные измените значение следующих параметров:
- «AutoAdminLogon» сменить значение на «1»;
- «DefaultDomainName» указать имя домена или локального компьютера;
- «DefaultPassword» данный параметр требуется создать, для этого:
- Нажмите правой кнопкой мышки и выберите «Создать»;
- Среди представленных вариантов укажите «Строковый параметр».

Переименуйте его в «DefaultPassword» и в строке «Значение» укажите ваш пароль от учётной записи.
После чего закройте окно редактора реестра, и перезагрузите компьютер.
Третий вариант
Как уже было упомянуто выше, пароль может быть затребован дополнительно при выходе системы из режима «Сон/Спящий режим», что также требует настройки и отключения:
- Нажмите «Пуск» и откройте «Параметры»;
- Выберите раздел «Учётные записи»;
- Откройте вкладку «Параметры входа» и в блоке «Требует вход» выберите параметр «Никогда»;
- Пролистайте страницу вниз и найдите блок «Динамическая блокировка»;
- Установите галочку в строке «Разрешить Windowsавтоматически блокировать устройство в ваше отсутствие».
В качестве альтернативного варианта можно использовать настройки электропитания:
- Нажмите «WIN+R» и введите «powercfg.cpl»;
- Кликните по строке «Настройки схемы электропитания», которая располагается правее активной схемы;
- В следующем окне нажмите «Изменить дополнительные параметры питания»;
- Кликните по строке «Изменить параметры, которые сейчас недоступны» и смените значение параметра «Требовать введения пароля при пробуждении» с «Да», на «НЕТ».

После данных действий выход из режима «Сон» должен осуществляться без запроса ввода пароля.
Четвёртый вариант
Данный способ предусматривает использование редактора локальной групповой политики по сути, представляет собой те же действия, что и были описаны в варианте под номером «3».
Для этого:
- Нажмите «WIN+R» и введите «gpedit.msc»;
( Если в ответ на выполнение команды появиться ошибка, сигнализирующая об отсутствие «gpedit.msc», значит ваша копия Windows версии «Домашняя», где по умолчанию данный функционал недоступен. Для того чтобы установить его потребуется выполнение определённой последовательности действий, которые подробно описаны в данной статье.
- В открывшемся окне пройдите в «Конфигурация компьютера» — «Административные шаблоны» — «Система» — «Управление электропитанием» — «Параметры спящего режима»;
- Найдите строку «Требовать пароль при выходе из спящего режима», нажмите по ней правой кнопкой мышки и выберите «Изменить»;
- Отключите функционирование данного параметра, установив флажок в соответствующей строке;
- После чего нажмите «ОК» и закройте окно редактора локальной групповой политики.

Пятый вариант
Предусматривает использование стороннего программного обеспечения под названием «AutologonforWindows» (оно же известно, как Автологин)для включения автовхода в систему.
Скачать утилиту можно абсолютно бесплатно
https://technet.microsoft.com/ru-ru/sysinternals/autologon.aspx
с официального сайта Microsoft.
Всё что требуется – это открыть исполняемый файл в скаченном архиве, принять условия лицензионного соглашения и в соответствующие поля ввести логин (Username) и пароль (Password) от вашей учётной записи.
В ответ появиться сообщение об успешной активации автоматического входа и успешной шифровке указанного вами пароля.
Заключение
На этом всё. Все пять вышеизложенных вариантов уже неоднократно проверены на практике, но не стоит исключать наличия индивидуальных нюансов, которые могут нивелировать все попытки убрать запрос пароля. Если вы столкнулись с данной ситуацией, подробно опишите вашу проблему в комментариях или задайте соответствующий вопрос на форуме Mego-forum.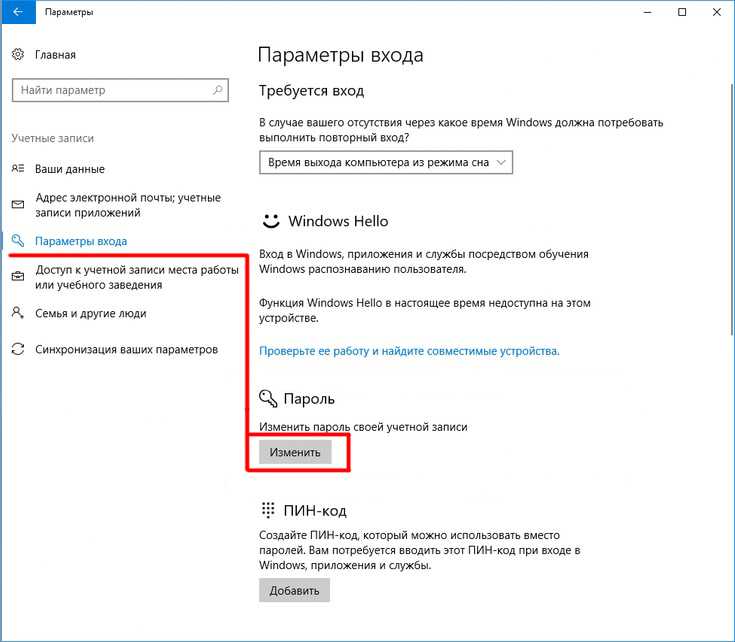 ru, где вам всегда помогут определиться с дополнительными способами решения проблемы.
ru, где вам всегда помогут определиться с дополнительными способами решения проблемы.
Дополнительно
Дополнительно стоит пояснить несколько моментов. Некоторые пользователи утверждают, что якобы после обновления операционной системы до Windows версии 1803 отключить ввод пароля просто невозможно. Нет никакой подтверждённой информации, касательно данных утверждений.
Представленные варианты полностью работоспособны и вот тому доказательство.
Возможно, трудности, с которыми столкнулись данные пользователи, как раз и относятся к упомянутым выше индивидуальным нюансам.
Например, если к учётной записи Windows была привязана учётная запись Microsoft.
Видео доказательство успешной работы автоматического входа версии 1803
Вам так же будет интересно:
- Отсутствует драйвер для сети windows 10 — что делать? Причины и способы решения
- Компьютер отключается от интернета сам по себе
- Windows не удалось автоматически обнаружить параметры прокси этой сети
- Лучшие бесплатные программы для Windows 10 (Офисные пакеты, Фоторедакторы, Видеоредакторы)
- Бесплатные программы для Windows 10 (очистка и оптимизация ПК, антивирусы, программы для работы с почтой)
- Как создать загрузочную флешку windows 10 rufus
- Какие службы можно отключить в windows 7 для лучшего быстродействия?
6 способов удалить пароль из Windows 10 с/без входа в систему
Категория:
Разблокировать файлы и окна
9 сентября 2021 г.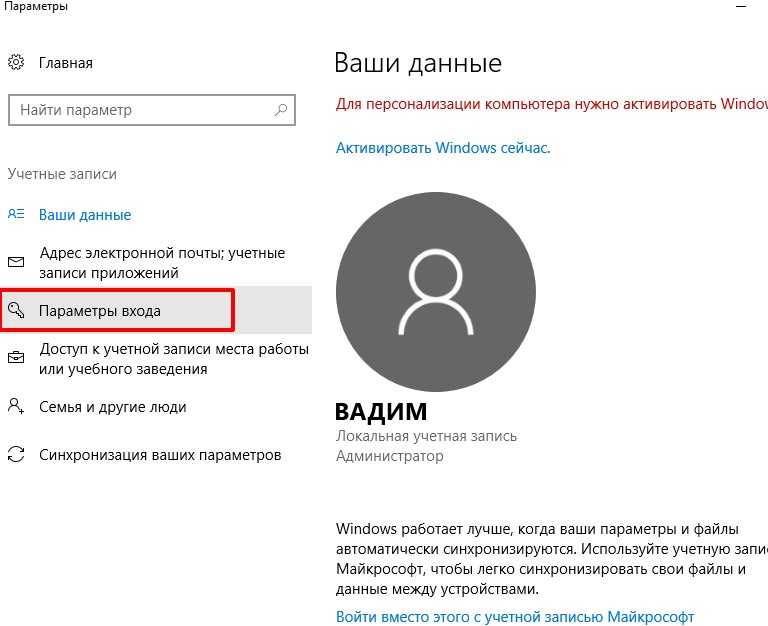
4 минуты чтения
Если вам не нравится вводить пароль каждый раз, когда вам нужно использовать компьютер или ноутбук с Windows 10, вы можете легко удалить пароль из Windows 10. В этой статье показано, как это сделать при различных обстоятельствах.
Что нужно знать перед удалением пароля из Windows 10
Есть несколько вещей, на которые мы должны обратить внимание, прежде чем пытаться удалить пароль для входа в Windows 10. К ним относятся следующие:
- Удаление пароля с вашего компьютера может представлять угрозу безопасности, поскольку теперь компьютер будет легко доступен для всех.
- Возможно, лучше настроить автоматический вход в Windows, чем удалять пароль. Это может быть идеальным решением, если вы не можете удалить пароль, хотя вы должны быть в состоянии сделать это с помощью решений, представленных ниже.
Ниже приведены все возможные способы удаления пароля из Windows 10 без регистрации или с ней.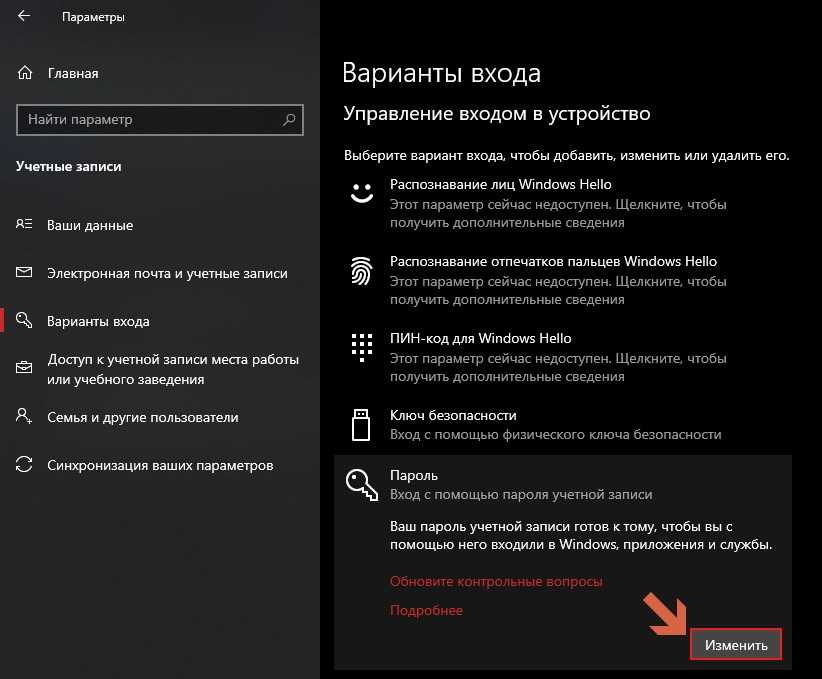
- Нет 1. Удалить пароль из Windows 10 без входа в систему
- Нет 2. Удалите пароль Windows 10 при входе в систему
Нет 1. Удалить пароль из Windows 10 без входа в систему
Гораздо сложнее удалить пароль Windows 10, если вы его не знаете и, следовательно, не имеете возможности получить доступ к Windows. Но есть способы удалить пароль в Windows 10, даже если вы его забыли. Вот лишь некоторые из них:
Способ 1. Удалить пароль для входа в Windows 10 с помощью Reset Disk
Если у вас есть диск сброса для Windows 10, то процесс относительно прост. Вот что делать:
Шаг 1: Вставьте диск сброса в компьютер и нажмите «Сбросить пароль» под полем пароля.
Шаг 2: Откроется «Мастер сброса пароля», и все, что вам нужно сделать, это следовать инструкциям на экране. Но когда вас попросят установить новый пароль, ничего не вводите, просто нажмите «Далее», а затем «Готово», чтобы завершить процесс и удалить пароль.
Способ 2. Удалить пароль из Windows 10 без сброса диска и USB
Если у вас нет диска сброса для Windows 10, лучший способ удалить пароль Windows 10 — использовать , Passper WinSenior . Это мощная программа для удаления пароля Windows, которую вы можете использовать для сброса пароля Windows, удаления пароля Windows и даже удаления учетной записи пользователя Windows без диска или USB. Программа имеет мощные функции для обеспечения процесса 100% успешно каждый раз. Вот некоторые из этих функций:
- Легко удалить забытый пароль без переформатирования или переустановки операционной системы .
- WinSenior имеет 100% скорость восстановления благодаря тому, что он использует передовые технологии для сброса или удаления паролей.
- Также очень удобен в использовании. Вы можете удалить пароль без диска сброса пароля или USB.
Чтобы удалить пароль с помощью Passper WinSenior, выполните следующие простые действия:
Шаг 1: Установите WinSenior на доступный компьютер и запустите программу.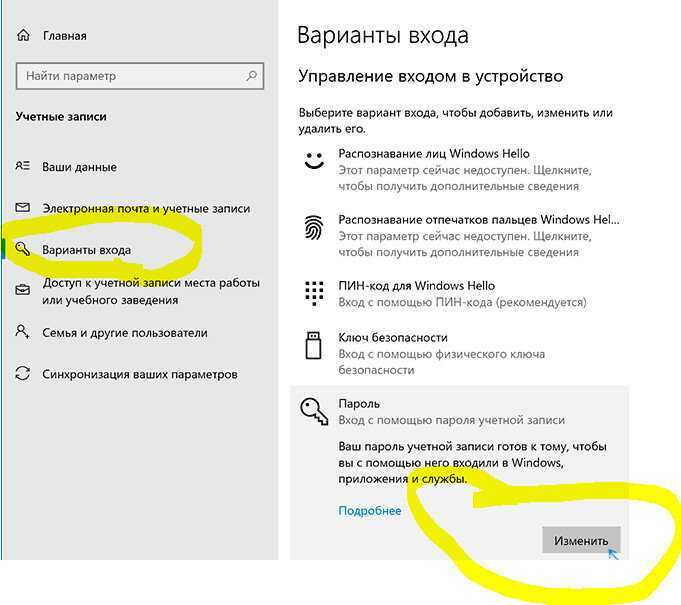 В главном окне выберите тип загрузочного диска, который вы хотите использовать, и нажмите «Создать». После завершения записи извлеките загрузочный диск из компьютера,
В главном окне выберите тип загрузочного диска, который вы хотите использовать, и нажмите «Создать». После завершения записи извлеките загрузочный диск из компьютера,
Шаг 2: Теперь вставьте загрузочный диск в заблокированный компьютер и используйте его для доступа к меню загрузки. Этот процесс отличается для каждого компьютера, и WinSenior покажет вам, как это сделать для вашего конкретного компьютера.
Шаг 3: Когда компьютер находится в меню загрузки, нажмите «Удалить пароль Windows» из представленных вариантов и нажмите «Далее».
Шаг 4: Выберите целевую учетную запись пользователя и нажмите «Удалить». Через несколько минут пароль будет удален из этой учетной записи. Затем вы можете перезагрузить компьютер и войти в эту учетную запись без пароля.
Способ 3. Удалить пароль из Windows 10 Online
Если вы забыли пароль Windows 10, вы можете сбросить его онлайн, используя страницу сброса пароля Microsoft. Для этого выполните следующие простые шаги:
Для этого выполните следующие простые шаги:
Шаг 1: Перейдите на страницу https://account.live.com/password/reset, чтобы открыть страницу сброса и выбрать причину, по которой вы не можете войти в Windows 10.
Шаг 2: Введите свой адрес электронной почты, чтобы получить код восстановления пароля, и введите CAPTCHA в соответствующем поле.
Вы получите код, который можно использовать для сброса пароля.
Способ 4. Восстановление системы Windows
Возможно, вы сможете удалить пароль Windows 10, восстановив свой компьютер до более ранней даты, например, до настройки учетной записи или до установки обновления. Однако все сохраненные файлы на вашем компьютере будут удалены после восстановления системы. Вот как это сделать:
Шаг 1: В строке поиска введите «Восстановление системы», а затем нажмите «Создать точку восстановления» в появившихся результатах.
Шаг 2: Перейдите на вкладку «Защита системы», а затем нажмите «Восстановление системы».
Шаг 3: Нажмите «ОК», а затем выберите точку восстановления, к которой вы хотите вернуться. Нажмите «Далее», а затем нажмите «Готово», чтобы завершить процесс.
Нет 2.
Удаление пароля Windows 10 При входе в систему
Если у вас есть доступ к системе Windows, процесс удаления пароля значительно упрощается. Вот лишь некоторые из способов сделать это:
Способ 1. Использование «netplwiz»
Чтобы удалить пароль Windows с помощью «netplwiz», выполните следующие простые действия:
Шаг 1: Введите «netplwiz» в поле поиска и нажмите на него, когда он появится в результатах.
Шаг 2: Снимите флажок «Пользователи должны ввести имя пользователя и пароль для использования этого компьютера» и нажмите «ОК».
Шаг 3: При появлении запроса введите и подтвердите текущий пароль, а затем нажмите «ОК».
Перезагрузите ноутбук с Windows 10, и вы сможете получить к нему доступ без пароля.
Способ 2. Удалить и обойти пароль для входа в Windows 10 в настройках ПК
Вы также можете удалить пароль для входа в Windows 10 из настроек ПК. Для этого выполните следующие простые шаги:
Шаг 1: Нажмите «Пуск», а затем «Настройки», чтобы открыть настройки ПК.
Шаг 2: Нажмите «Учетные записи > Параметры входа», а затем нажмите кнопку «Изменить» в разделе «Пароль».
Шаг 3: Введите текущий пароль пользователя и нажмите «Далее».
Шаг 4: Вместо ввода нового пароля оставьте все поля пустыми и нажмите «Далее». Нажмите «Готово», и пароль будет удален.
Все вышеперечисленные решения могут легко удалить пароль Windows 10 и легко получить доступ к ПК. Выберите решение в зависимости от того, знаете ли вы пароль или нет. Помимо удаления пароля Windows 10, вас также могут заинтересовать как войти в Windows 10 без пароля .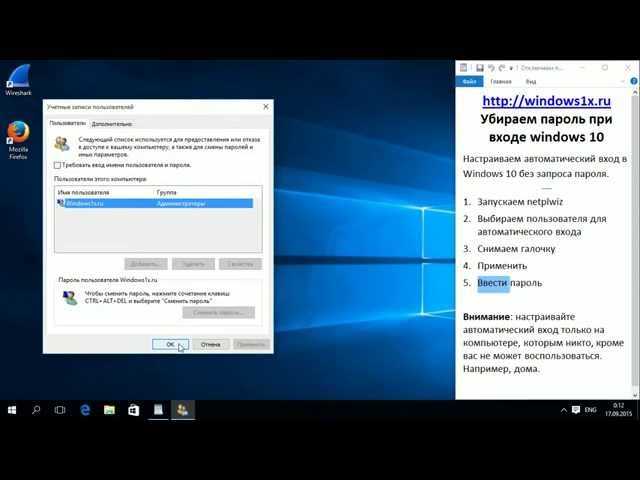
Как обычно, мы рады услышать от вас, просто введите любые вопросы или комментарии, которые могут у вас возникнуть по этой теме или любым другим проблемам, связанным с Windows, и мы сделаем все возможное, чтобы ответить вам.
(Нажмите, чтобы оценить этот пост)
Общий рейтинг 4.6 (256 участников)
Оценка прошла успешно!
Вы уже оценили эту статью, пожалуйста, не повторяйте оценку!
Включите JavaScript для просмотра комментариев с помощью Disqus.
Home > Разблокировать файлы и Windows > 6 способов удалить пароль из Windows 10 с/без входа в систему
Вход в Windows 10 без пароля — 9 советов по обходу пароля Win 10
Если вы хотите войти в Windows 10 без пароля , вы можете отключить или удалить его. Здесь будут показаны 9 советов по обходу пароля в Windows 10 в случае, если вы все еще помните старый пароль или забыли пароль.
- Варианты отключения или удаления забытого пароля Windows 10
- Совет 1.
 Отключите пароль входа в Windows 10 для учетных записей пользователей
Отключите пароль входа в Windows 10 для учетных записей пользователей - Совет 2. Удалите пароль пользователя Windows 10 с помощью сочетания клавиш
- Совет 3. Удалите пароль Windows 10 из настроек учетных записей
- Совет 4. Обход пароля для входа в Windows 10 с помощью команды
- Совет 5. Удалите пароль Windows 10 из управления компьютером
- Совет 6. Удалите пароль учетной записи с помощью диска сброса пароля — сброс забытого пароля
- Совет 7. Сброс пароля Windows 10 до нуля с помощью загрузочного USB-диска — сброс забытого пароля
- Совет 8. Обход пароля администратора Windows 10 с помощью установочного диска
- Совет 9. Сбросьте пароль администратора Windows 10 с помощью бесплатного инструмента
.
Совет 1. Отключите пароль для входа в Windows 10 в учетных записях пользователей
1. Нажмите «Windows + R», чтобы открыть «Выполнить», в текстовом поле введите: netplwiz, а затем нажмите «Ввод».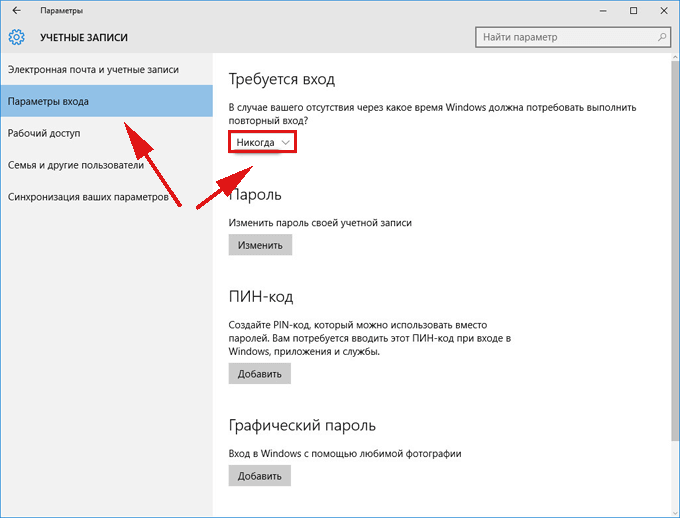
2. На странице «Учетные записи пользователей» снимите флажок «Пользователи должны ввести имя пользователя и пароль для использования этого компьютера» и нажмите «Применить».
3. На странице Автоматический вход введите «Имя пользователя», «Пароль» и «Подтвердить пароль», нажмите «ОК».
4. Вернитесь на страницу «Учетные записи пользователей», нажмите «ОК», чтобы закрыть ее.
5. Перезагрузите устройство, после чего вы войдете в Windows 10 автоматически без пароля.
Если вы используете учетную запись Microsoft, вы не можете удалить пароль из нее, если хотите войти без пароля, отключите пароль Windows 10 по методу выше, или переключитесь на локальную учетную запись, а затем удалите пароль следуя приведенным ниже методам.
Совет 2. Удалите пароль пользователя Windows 10 с помощью сочетания клавиш
1. Нажмите сочетание клавиш «Ctrl + Alt + Delete», а затем нажмите «Изменить пароль».
2.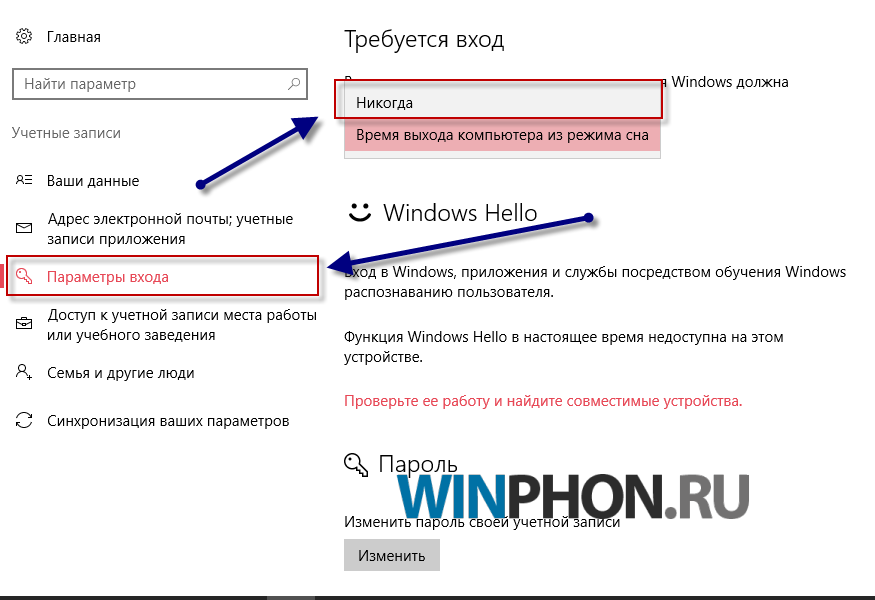 Введите «Старый пароль», оставьте текстовые поля «Текущий пароль» и «Подтверждение пароля» пустыми и нажмите Enter.
Введите «Старый пароль», оставьте текстовые поля «Текущий пароль» и «Подтверждение пароля» пустыми и нажмите Enter.
Думаете, это тоже просто и быстро? Просто переместите палец и нажмите на клавиатуре, чтобы попробовать.
Совет 3. Удалите пароль Windows 10 из настроек учетных записей
1. Нажмите «Пуск» → ваша учетная запись → «Изменить настройки учетной записи».
2. Выберите «Параметры входа» → «Изменить».
3. Введите текущий пароль и нажмите «Далее».
4. Оставьте поле пароля пустым и сразу нажмите «Далее».
5. В следующий раз, когда на экране входа в систему нажмите кнопку «Войти», вы войдете в Windows 10 без ввода пароля.
Таким же образом вы также можете удалить свой PIN-код Windows 10 или графический пароль.
Если вы забыли свой текущий пароль, попробуйте войти, используя другие параметры входа, такие как PIN-код или графический пароль, или войдите в систему с другой учетной записью пользователя, которая также обладает правами администратора. А потом обойти пароль Windows 10 , используя два приведенных ниже метода.
А потом обойти пароль Windows 10 , используя два приведенных ниже метода.
Совет 4. Обход пароля для входа в Windows 10 с помощью команды
1. После входа в систему щелкните правой кнопкой мыши «Пуск», выберите «Командная строка (администратор)».
2. Используйте эту команду: net user <имя пользователя> <новый пароль>, чтобы удалить пароль Windows 10 .
Например, ваше имя пользователя cocosenor, чтобы удалить пароль, введя команду: net user cocosenor «».
Совет 5. Удалите пароль Windows 10 из «Управление компьютером»
1. Войдите в Windows, щелкните правой кнопкой мыши «Этот компьютер», выберите «Управление».
2. Найдите «Локальные пользователи и группы» и разверните его.
3. Дважды щелкните «Пользователи», щелкните правой кнопкой мыши учетную запись пользователя и выберите «Установить пароль».
4. Если таким образом данные не будут потеряны, нажмите «Продолжить» и оставьте поле пароля пустым, нажмите «ОК», ваш пароль будет удален навсегда.
Если ваш компьютер с Windows 10 заблокирован, как обойти экран входа в систему и разблокировать компьютер без пароля?
Совет 6. Удалите пароль своей учетной записи с помощью диска для сброса пароля
Если вы создали диск для сброса пароля на своем устройстве с Windows 10 до того, как забыли пароль, вы можете использовать его для удаления или сброса пароля Windows 10 без входа в систему.
1. Вставьте диск для сброса пароля в свой ПК, на экране входа в систему нажмите Enter.
2. Вы получите сообщение «Ваш пароль неверен». Нажмите «ОК», нажмите «Сбросить пароль», а затем следуйте инструкциям, чтобы сбросить пустой пароль в текстовом поле.
Совет 7. Сброс пароля Win 10 до нуля с помощью загрузочного USB-диска
Если у вас нет диска сброса для сброса забытого пароля, вы можете создать его на другом доступном компьютере с помощью средства восстановления пароля. Шаги, как показано ниже:
1. Получите Windows Password Tuner Standard для установки на доступный компьютер. Windows Password Tuner можно установить на любой Windows.
Windows Password Tuner можно установить на любой Windows.
2. Вставьте USB-накопитель и следуйте инструкциям в диалоговом окне, чтобы создать диск для восстановления пароля.
Нажмите «USB-устройство», чтобы выбрать USB, а затем нажмите «Начать запись».
3. Настройте ПК на загрузку с загрузочного USB-диска.
4. Когда появится окно сброса пароля Windows, выполните шаги для сброса пароля Windows 10, после чего пароль будет пустым.
5. Перезагрузитесь на экран входа в систему, нажмите на свою учетную запись, вы войдете в Windows 10 без пароля плавно.
Совет 8. Обход пароля администратора Windows 10 с помощью установочного диска
У вас есть установочный диск Windows 10? Используйте его в полной мере. Не используйте его для переустановки или восстановления операционной системы Windows 10, используйте его для обхода пароля администратора Windows 10.
Нет установочного диска? Вы можете создать его с помощью USB-накопителя или компакт-диска с помощью инструмента Media Creation с сайта Microsoft: https://www.




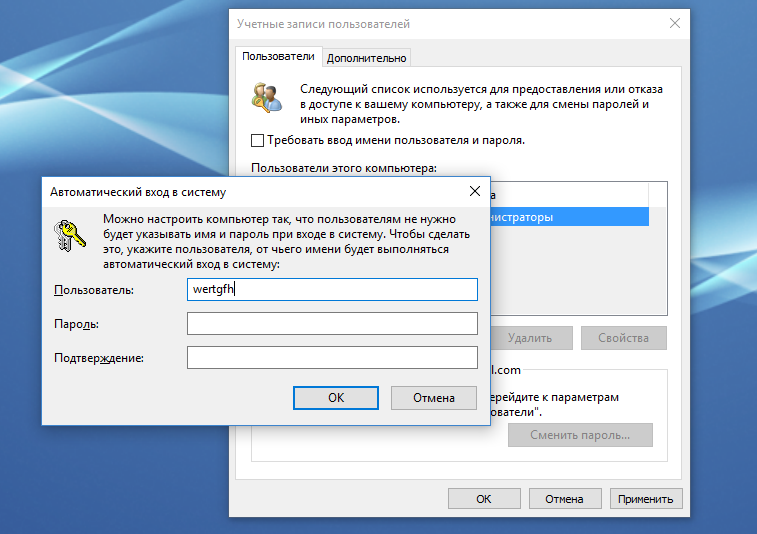


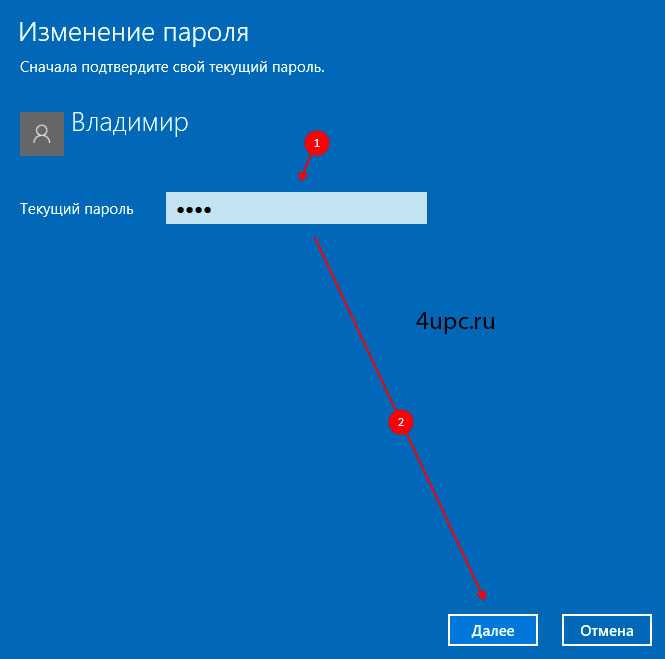

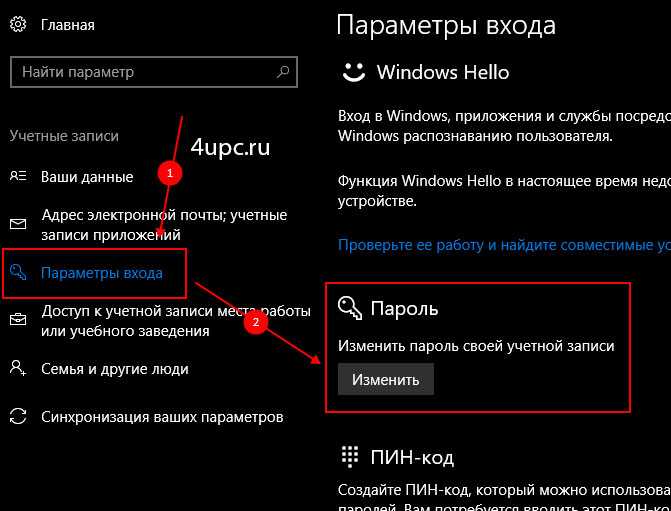
 Отключите пароль входа в Windows 10 для учетных записей пользователей
Отключите пароль входа в Windows 10 для учетных записей пользователей