Флешки transcend форматирование: RecoveRx | Скачать программное обеспечение
Содержание
Восстановление данных флешки Transcend после удаления или форматирования в 2021
Skip to content
Восстановление данных в 2020: полное руководство
Ищите как восстановить данные флешки Transcend? Проблемы с работоспособностью или ошибки флешки Transcend стали причиной утери данных? Всегда ли такие данные утеряны безвозвратно или существуют способы, с помощью которых их ещё можно восстановить? Отремонтируйте носитель информации, исправьте ошибки, приводящие к сбою в работе, и восстановите утерянные данные самостоятельно.
Если необходимо восстановить жесткий или внешний диск (HDD, SSD или SSHD), карту памяти или USB флешку, в первую очередь вам необходимо подсоединить устройство к компьютеру. Если вы хотите восстановить данные с автомобильного регистратора, телефона, фото или видео камеры, аудиоплеера, вы должны извлечь карту памяти и подключить ее к стационарному компьютеру. Вы можете опробовать данную инструкцию и для внутренней памяти устройств, если после подключения вы видите свое устройство в папке Мой компьютер как флешку.
Программа для восстановления флешки Transcend
Ищите как восстановить файлы?
В случаях, когда c флешки Transcend удалены файлы и стандартными средствами операционной системы вернуть их не предоставляется возможным, наиболее действенным способом будет использование Hetman Partition Recovery.
Для этого:
Загрузите программу, установите и запустите её.
По умолчанию, пользователю будет предложено воспользоваться Мастером восстановления файлов. Нажмите кнопку «Далее», программа предложит выбрать диск, с которого необходимо восстановить файлы.
Дважды кликните на диске и выберите тип анализа. Укажите «Полный анализ» и ждите завершения процесса сканирования диска.
После окончания процесса сканирования вам будут предоставлены файлы для восстановления. Выделите нужные и нажмите кнопку «Восстановить».
Выберите один из предложенных способов сохранения файлов.
 Не сохраняйте восстановленные файлы на диск, с которого эти файлы были удалены – их можно затереть.
Не сохраняйте восстановленные файлы на диск, с которого эти файлы были удалены – их можно затереть.
Программа для восстановления данных
Восстановите данные флешки Transcend после форматирования или удаления раздела
Восстановите файлы после форматирования
Ищите как восстановить файлы флешки Transcend после форматирования? Следуйте инструкции:
- Загрузите Hetman Partition Recovery, установите и запустите его. После запуска в левой колонке основного окна программа обнаружит и выведет все физические диски, а также доступные и недоступные разделы и области на дисках.
- Дважды кликните на диске или области файлы из которой необходимо восстановить и выберите тип анализа.
- Выберите «Полный анализ» и дождитесь завершения процесса сканирования диска.
- После окончания процесса сканирования вам будут предоставлены файлы для восстановления. Выделите нужные и нажмите кнопку «Восстановить».
- Выберите один из предложенных способов сохранения файлов.
 Не сохраняйте файлы на диск, с которого эти файлы были удалены – их можно затереть.
Не сохраняйте файлы на диск, с которого эти файлы были удалены – их можно затереть.
Восстановите данные удаленного раздела
Ищите как восстановить файлы c удаленного раздела флешки Transcend? Следуйте инструкции:
- Загрузите Hetman Partition Recovery, установите и запустите его. После запуска в левой колонке основного окна программа обнаружит и выведет все физические диски, флешки или карты памяти. Список физических устройств расположен после логических дисков.
- Дважды кликните на физическом устройстве, с которого был удален раздел.
- Укажите «Полный анализ» и дождитесь завершения процесса сканирования.
- После сканирования вам будут предоставлены файлы для восстановления. Выделите нужные и нажмите кнопку «Восстановить».
- Выберите один из предложенных способов сохранения файлов. Не сохраняйте файлы на диск, с которого они были удалены – их можно затереть.
Восстановите системный раздел с помощью LiveCD
Если нет возможности подключить жесткий диск с утерянным или повреждённым системным разделом к другому компьютеру, можно восстановить такой раздел запустив компьютер с помощью LiveCD – альтернативной портативной версии операционной системы. Для этого:
Для этого:
- Найдите и скачайте подходящий вам LiveCD на CD/DVD-диск или USB-накопитель.
- Подключите LiveCD к компьютеру и включите его. Компьютер автоматически загрузится с LiveCD.
- Скопируйте файлы c системного раздела на другой носитель информации.
Восстановите данные системного раздела на другом компьютере
В случае утери системного раздела, осуществить загрузку компьютера невозможно. Поэтому:
- Изымите или отключите жесткий диск с утерянным системным разделом из компьютера.
- Подключите данный HDD к другому компьютеру.
- Убедитесь, что ваш жесткий диск правильно определяется другим компьютером.
- Осуществите действия, указанные в предыдущем пункте.
Смотреть видео
SMART параметры флешки Transcend
Крупные производители жестких дисков включают технологию S.M.A.R.T. в свои жесткие диски. S.M.A.R.T. анализирует множество механических атрибутов. Анализ многих из них даёт возможность зафиксировать неправильную работу диска до момента его полного отказа, а также причину его отказа.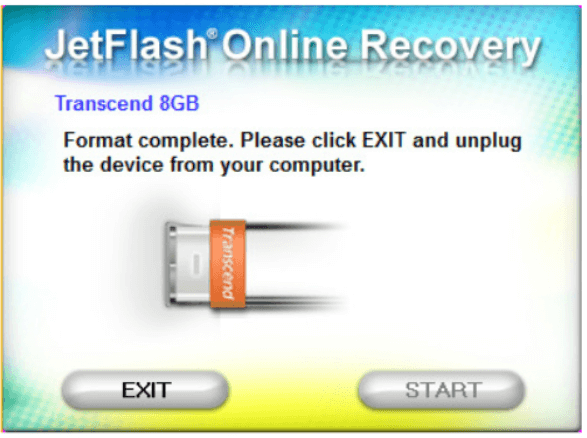
Но несмотря на то, что S.M.A.R.T. позволяет определить будущие проблемы, большинство из них невозможно предотвратить. Таким образом S.M.A.R.T. – это технология, которая часто служит для предупреждения о скором выходе диска из строя. Значения S.M.A.R.T. нельзя исправить, и тратить время на это нет необходимости.
Каждый производитель жестких дисков устанавливает пороговое значение для той или иной операции. При нормальных обстоятельствах, такое пороговое значение никогда не превышается. В обратном случае – мы сталкиваемся с ошибкой.
Есть 256 значений, каждое из которых имеет своё ID. Некоторые ошибки и предельные значения критичны. Они не имеют решения. Единственным решением есть замена жесткого диска, сразу же после обнаружения такой ошибки.
Критичные SMART ошибки не имеют способа их исправления. Если не заменить жесткий диск, то окно с ошибкой будет появляться вновь и вновь. Единственным оправданным действием в таком случае будет сохранение данных из ещё доступных секторов диска. Если предупреждение об ошибке осуществится, диск станет недоступным ни для одной из программ. Поэтому необходимо предпринять шаги по сохранению ваших данных.
Если предупреждение об ошибке осуществится, диск станет недоступным ни для одной из программ. Поэтому необходимо предпринять шаги по сохранению ваших данных.
Восстановите файловую систему флешки Transcend
Если файловую систему флешки Transcend определить не предоставляется возможным – отформатируйте устройство.
Файловая система флешки Transcend определяется как RAW
Иногда операционная система не может определить структуру файловой системы (например, FAT или NTFS). Если посмотреть свойства такого устройства,
то его файловая система будет определяться как RAW. В этом случае Windows предлагает отформатировать диск.
Существует утилиты, которые специализируются на восстановлении RAW диска, однако мы рекомендуем остановиться на универсальном
решении — Hetman Partition Recovery. Эта функция включена в нее как дополнительная, вам нужно только запустить программу и запустить анализ такого диска.
Запустите команду CHKDSK
В некоторых случаях файловую систему флешки Transcend можно восстановить с помощью команды CHKDSK.
- Запустите Командную строку от имени Администратора.
- Введите команду “chkdsk D: /f” (вместо D: – введите букву необходимого диска) и нажмите ENTER.
- После запуска команды, запустится процесс проверки и исправления ошибок на диске или устройстве, это может вернуть работоспособность файловой системе.
Восстановите разделы флешки Transcend командой diskpart
Если USB-флешка, карта памяти или любой другой тип носителя информации работает неправильно, очистка диска и его разделов с помощью команды “Clean” и инструмента Diskpart – может стать одним из способов решения проблем. Этот инструмент исправит ошибки если устройство не получается отформатировать или его размер определяется неправильно.
- Запустите Командную строку от имени Администратора.
- Запустите команду DISKPART.
- Отобразите список дисков с помощью команды LIST DISK и определите номер диска, который необходимо восстановить.

- Выберите необходимый диск: SELECT DISK # (вместо # — введите номер диска).
- Запустите команду CLEAN.
- Создайте на очищенном диске раздел и отформатируйте его в желаемой файловой системе.
Найдите битые сектора и ошибки, сделайте дефрагментацию
Просканируйте диск на наличие ошибок и битых секторов, и исправьте их
Запустите проверку всех разделов жесткого диска и попробуйте исправить найденные ошибки. Для этого:
- Откройте папку «Этот компьютер».
- Кликните правой кнопкой мышки на диске с ошибкой.
- Выберите Свойства / Сервис / Проверить (в разделе Проверка диска на наличие ошибок).
В результате сканирования обнаруженные на диске ошибки могут быть исправлены.
Проведите дефрагментацию диска
- Откройте папку «Этот компьютер» и кликните правой кнопкой мышки на диске.
- Выберите Свойства / Сервис / Оптимизировать (в разделе Оптимизация и дефрагментация диска).

- Выберите диск, который необходимо оптимизировать и кликните Оптимизировать.
Примечание. В Windows 10 дефрагментацию / оптимизацию диска можно настроить таким образом, что она будет осуществляться автоматически.
Ремонт флешки Transcend
Важно понимать, что любой из способов устранения ошибок флешки Transcend – это всего лишь их виртуальное устранение.
Часто невозможно полностью устранить причину возникновения ошибки, так как устройство требует ремонта.
Для устранения поломки или замены деталей и микросхем флешки Transcend, можно обратится в сервисный центр.
Стоимость работы в таком случае будет многократно превышать стоимостью вышедшего из строя диска или карты памяти.
Это имеет смысл делать только в случае необходимости восстановления важных данных.
Резервное копирование флешки Transcend
Существует несколько решений для создания резервных копий данных:
- Встроенные в операционную систему приложения.
 Microsoft Windows предоставляет способы резервного копирования данных, которые предполагают сохранение файлов и данных на внешних или встроенных носителях информации. Все современные версии Windows уже включают в себя возможность создания резервной копии необходимых файлов или всего жесткого диска, в случае необходимости. Предоставляемые Windows функции являются полными и самостоятельными, и направлены на то чтобы у вас не возникала необходимость пользоваться сторонними сервисами или программами.
Microsoft Windows предоставляет способы резервного копирования данных, которые предполагают сохранение файлов и данных на внешних или встроенных носителях информации. Все современные версии Windows уже включают в себя возможность создания резервной копии необходимых файлов или всего жесткого диска, в случае необходимости. Предоставляемые Windows функции являются полными и самостоятельными, и направлены на то чтобы у вас не возникала необходимость пользоваться сторонними сервисами или программами. - Копирование данных вручную. Всегда можно воспользоваться старым проверенным способом создания резервной копии данных – ручное копирования данных на внешний носитель информации. Это долго, но, если вы работаете с небольшим количеством данных, такое решение может оказаться для вас вполне приемлемым.
- Онлайн сервисы. В последнее время всё большую популярность приобретает наиболее современный способ резервирования данных – это многочисленные онлайн сервисы. Компании, которые обеспечивают резервирование ваших файлов прямиком в интернете.
 Небольшое установленное на компьютере фоновое приложение, создаёт копии необходимых данных и сохраняет их на удалённом сервере. Однако, предоставляемы такими компаниями объёмы для хранения ваших файлов в бесплатной версии не позволяют использовать их как комплексное решения. Часто предлагаемое для резервирования данных место не превышает 10 ГБ, соответственно говорить о создании резервной копии всего жесткого диска не приходится. Такие сервисы скорее нацелены на резервирование отдельного количества файлов.
Небольшое установленное на компьютере фоновое приложение, создаёт копии необходимых данных и сохраняет их на удалённом сервере. Однако, предоставляемы такими компаниями объёмы для хранения ваших файлов в бесплатной версии не позволяют использовать их как комплексное решения. Часто предлагаемое для резервирования данных место не превышает 10 ГБ, соответственно говорить о создании резервной копии всего жесткого диска не приходится. Такие сервисы скорее нацелены на резервирование отдельного количества файлов. - Создание образа диска. Это наиболее полное решение для создания резервной копии данных, которым пользуются продвинутые пользователи. Данный способ предполагает использование сторонней программы для создания образа всего диска, который может быть развёрнут в случае необходимости на другом носителе информации. С помощью данного решения, можно в короткий промежуток времени получить доступ ко всем данным которые находились на диске в момент его резервирования: документам, программам и медиа файлам.

Модели флешки Transcend на 64gb, 32gb, 16gb, 8gb, 4gb, 2 gb:
- JetFlash;
- JetDrive;
Как восстановить флешку Transcend
Съемные накопители фирмы Transcend используются очень большим количеством пользователей по всему миру. Неудивительно, ведь эти флешки стоят совсем недорого, а служат достаточно долго. Но иногда и с ними случается какая-то беда – информация пропадает из-за повреждения накопителя.
Такое может происходить по разным причинам. Какие-то флешки выходят из строя из-за того, что их кто-то уронил, другие – просто потому что они уже старые. В любом случае, каждый пользователь, у которого есть съемный носитель фирмы Transcend, должен знать, как восстановить данные на нем, если те были утеряны.
Как восстановить флешку Transcend
Содержание: Как восстановить флешку Transcend
- Восстановление флешки Transcend
- Способ 1: RecoveRx
- Способ 2: JetFlash Online Recovery
- Способ 3: JetDrive Toolbox
- Способ 4: Transcend Autoformat
- Способ 5: D-Soft Flash Doctor
- Способ 6: Средство восстановления Windows
Восстановление флешки Transcend
Существуют фирменные утилиты, которые позволяют очень быстро восстанавливать данные с USB-накопителей фирмы Transcend. Но есть и программы, которые предназначены для всех флешек, но с продукцией Transcend они работают особенно хорошо. Кроме того, нередко в работе с флешками этой фирмы помогает стандартный способ восстановления данных Windows.
Но есть и программы, которые предназначены для всех флешек, но с продукцией Transcend они работают особенно хорошо. Кроме того, нередко в работе с флешками этой фирмы помогает стандартный способ восстановления данных Windows.
Способ 1: RecoveRx
Данная утилита позволяет восстанавливать данные с флешек и защищать их паролем. Также она позволяет форматировать накопители от Transcend. Подходит для абсолютно всех съемных носителей фирмы Transcend и является фирменным программным обеспечением для данной продукции. Чтобы воспользоваться RecoveRx для восстановления данных, выполните следующие действия:
1. Зайдите на официальный сайт продукции Transcend и скачайте программу RecoveRx. Для этого нажмите на кнопку «Загрузить» и выберете свою операционную систему.
2. Вставьте поврежденную флешку в компьютер и запустите скачанную программу. В окне программы выберете свой USB-накопитель в списке доступных устройств. Узнать его можно по соответствующей букве или названию. Обычно съемные носители Transcend обозначаются названием фирмы, как это показано на фото ниже (если только ранее они не были переименованы). После этого нажмите на кнопку «Next» в правом нижнем углу окна программы.
Обычно съемные носители Transcend обозначаются названием фирмы, как это показано на фото ниже (если только ранее они не были переименованы). После этого нажмите на кнопку «Next» в правом нижнем углу окна программы.
3. Дальше выберете файлы, которые необходимо восстановить. Делается это путем установки галочек напротив названий файлов. Слева Вы увидите разделы файлов – фото, видео и так далее. Если Вы хотите восстановить все файлы, нажмите на кнопку «Select all». Вверху можно указать путь, куда будут сохраняться восстановленные файлы. Дальше снова нужно нажать кнопку «Next».
4. Дождитесь конца восстановления – в окне программы об этом будет соответствующее уведомление. Теперь можно закрывать RecoveRx и заходить в указанную на прошлом шаге папку, чтобы увидеть восстановленные файлы.
5. После этого сотрите все данные с флешки. Тем самым Вы восстановите ее работоспособность. Отформатировать съемный носитель можно стандартным средством Windows. Для этого откройте «Этот компьютер» («Мой компьютер» или просто «Компьютер») и нажмите на флешке правой кнопкой мышки. В выпадающем списке выберете пункт «Форматировать…». В открывшемся окне нажмите на кнопку «Начать». Это приведет к полному стиранию всей информации и, соответственно, восстановлению флешки.
Отформатировать съемный носитель можно стандартным средством Windows. Для этого откройте «Этот компьютер» («Мой компьютер» или просто «Компьютер») и нажмите на флешке правой кнопкой мышки. В выпадающем списке выберете пункт «Форматировать…». В открывшемся окне нажмите на кнопку «Начать». Это приведет к полному стиранию всей информации и, соответственно, восстановлению флешки.
Способ 2: JetFlash Online Recovery
Это еще одна фирменная утилита от Transcend. Ее использование выглядит крайне просто.
1. Зайдите на официальный сайт Transcend и нажмите на кнопку «Загрузить» в левом углу открытой страницы. Будет доступно два варианта – «JetFlash 620» (для накопителей серии 620) и «JetFlash General Product Series» (для всех остальных серий). Выберете нужный вариант и нажмите на него.
Выберете нужный вариант и нажмите на него.
2. Вставьте флешку, подключитесь к интернету (это очень важно, ведь JetFlash Online Recovery работает только в онлайн режиме) и запустите скачанную программу. Вверху доступно два варианта – «Repair drive and erase all data» и «Repair drive and keep all data». Первый означает, что накопитель будет починен, но все данные с него будут стерты (другими словами, произойдет форматирование). Второй же вариант означает, что вся информация будет сохранена на флешке после ее починки. Выберете нужный вариант и нажмите на кнопку «Start» для начала восстановления.
3. Дальше отформатируйте флешку стандартным способом Windows (или той ОС, которая установлена у Вас) так, как это описано в первом способе. После окончания процесса можно будет открывать флешку и пользоваться ей как новой.
Способ 3: JetDrive Toolbox
Интересно, что разработчики позиционируют данный инструмент как ПО для компьютеров Apple, но на Windows он тоже работает очень хорошо. Чтобы выполнить восстановление с помощью JetDrive Toolbox, выполните такие действия:
Чтобы выполнить восстановление с помощью JetDrive Toolbox, выполните такие действия:
1. Скачайте JetDrive Toolbox с официального сайта Transcend. Здесь принцип тот же, что и у RecoveRx – необходимо выбрать свою операционную систему после нажатия на кнопку «Загрузить». Установите программу и запустите ее.
Теперь выберете вверху вкладку «JetDrive Lite», слева – пункт «Recover». Дальше все происходит точно так же, как в RecoveRx. Есть файлы, поделенные на разделы, и галочки, которыми их можно отмечать. Когда все нужные файлы будут отмечены, можно указать путь для их сохранения в соответствующем поле вверху и нажать кнопку «Next». Если в пути для сохранения оставить «Volumes/ Transcend», файлы будут сохранены на ту же флешку.
2. Дождитесь конца восстановления, зайдите в указанную папку и возьмите оттуда все восстановленные файлы. После этого отформатируйте флешку стандартным способом.
JetDrive Toolbox, фактически, работает точно так же, как и RecoveRx. Разница в том, что здесь намного больше инструментов.
Способ 4: Transcend Autoformat
Если не одна из вышеупомянутых стандартных утилит для восстановления не помогает, можно воспользоваться Transcend Autoformat. Правда, в данном случае флешка сразу будет отформатирована, то есть шансов извлечь из нее какие-то данные не будет. Зато она будет восстановлена и готова к работе.
Использование Transcend Autoformat крайне простое.
1. Скачайте программу и запустите ее.
2. Вверху выберете букву своего носителя информации. Ниже укажите его тип – SD, MMC или CF (просто поставьте отметку напротив нужного типа).
3. Нажмите на кнопку «Format», чтобы начать процесс форматирования.
Способ 5: D-Soft Flash Doctor
Данная программа славится тем, что работает на низком уровне. Судя по отзывам пользователей, для флешек Transcend она очень эффективна. Ремонт съемного носителя с помощью D-Soft Flash Doctor производится следующим образом:
Ремонт съемного носителя с помощью D-Soft Flash Doctor производится следующим образом:
1. Скачайте программу и запустите ее. Установка в данном случае не требуется. Сначала необходимо настроить параметры программы. Поэтому нажмите на кнопку «Настройки и параметры программы».
2. В открывшемся окне необходимо поставить хотя бы 3-4 попытки скачивания. Для этого увеличьте параметр «Количество попыток скачивания». Если Вы не спешите, также лучше уменьшить параметры «Скорость считывания» и «Скорость форматирования». Также обязательно поставьте галочку возле пункта «Считывать битые сектора» После этого нажмите кнопку «ОК» внизу открытого окна.
3. Теперь в основном окне нажмите на кнопку «Восстановить носитель» и дождитесь окончания процесса восстановления. В конце нажмите на кнопку «Готово» и попробуйте воспользоваться вставленной флешкой.
Если ремонт с помощью всех вышеописанных способов не помогает восстановить носитель, можно воспользоваться стандартным средством восстановления Windows.
Способ 6: Средство восстановления Windows
1. Зайдите в «Мой компьютер» («Компьютер» или «Этот компьютер» — в зависимости от версии операционной системы). На флешке нажмите правой кнопкой мыши и выберете пункт «Свойства». Перейдите в открывшемся окне на вкладку «Сервис» и нажмите на кнопку «Выполнить проверку…».
2. В следующем окне поставьте галочки на пунктах «Автоматически исправлять системные ошибки» и «Проверять и восстанавливать поврежденные сектора». После этого нажмите на кнопку «Запуск».
3. Дождитесь конца процесса и попробуйте снова воспользоваться своим USB-накопителем.
Судя по отзывам, именно эти 6 способов являются наиболее оптимальными в случае с поврежденной флешкой фирмы Transcend. Менее работоспособной в данном случае является программа EzRecover. Как ею пользоваться, читайте в обзоре на нашем сайте. Также можно воспользоваться программами D-Soft Flash Doctor и JetFlash Recovery Tool. Если никакие из этих способов не помогают, лучше всего просто купить новый съемный носитель информации и пользоваться ним.
Восстановление данных Transcend | Надежный жесткий диск #1 SD MicroSD
Являясь выдающейся компанией по восстановлению данных, мы обеспечиваем восстановление данных Transcend в кратчайшие сроки. Что касается хранения данных, Transcend является одним из самых популярных брендов, предлагающих внешние жесткие диски, твердотельные накопители, SD-карты, карты CF, карты MicroSD и USB-накопители. Все эти устройства известны своей превосходной производительностью, но потеря данных остается неизбежной. Однако мы заботимся о том, чтобы пользователи Transcend никогда не теряли доступ к своим важным данным. Мы предлагаем услуги безопасного восстановления данных для поврежденных носителей, поврежденных или удаленных файлов и систем, подвергшихся вирусной атаке. У нас есть проверенная история обеспечения самых высоких показателей успешного восстановления жестких дисков Transcend, карт памяти, флэш-накопителей и твердотельных накопителей. Восстановление данных с физически поврежденных носителей — сложный процесс. Но благодаря постоянным инвестициям в исследования и разработки мы разработали передовые методы и специальное программное обеспечение для обработки даже самых сложных случаев потери данных.
Однако мы заботимся о том, чтобы пользователи Transcend никогда не теряли доступ к своим важным данным. Мы предлагаем услуги безопасного восстановления данных для поврежденных носителей, поврежденных или удаленных файлов и систем, подвергшихся вирусной атаке. У нас есть проверенная история обеспечения самых высоких показателей успешного восстановления жестких дисков Transcend, карт памяти, флэш-накопителей и твердотельных накопителей. Восстановление данных с физически поврежденных носителей — сложный процесс. Но благодаря постоянным инвестициям в исследования и разработки мы разработали передовые методы и специальное программное обеспечение для обработки даже самых сложных случаев потери данных.
Бесплатная диагностика
Почему выбирают нас?
Простой процесс
Мы делаем тяжелую работу, поэтому вам не о чем беспокоиться.
Сертифицированные специалисты
У нас есть сертификаты со всего мира.
Новейшее оборудование
Мы регулярно обновляем современное оборудование для восстановления.
Бесплатная диагностика
Без обязательств. Вы сами решаете, хотите ли вы продолжить восстановление.
100% Конфиденциальность
Наше правило №1 в Platinum Data Recovery.
Высокий уровень успеха
Мы гордимся тем, что добились наивысшего успеха в отрасли.
О нас
Наши сертификаты
Часто задаваемые вопросы
Как вы защитите конфиденциальность моих личных данных, хранящихся на USB-накопителе Transcend?
Будь то ваши личные данные или конфиденциальные деловые файлы, мы гарантируем безопасность и конфиденциальность ваших данных. Platinum Data Recovery — это сертифицированная организация, которой доверяют руководители высшего звена и государственные чиновники. Наши специалисты по восстановлению данных работают в безопасном помещении, и посторонние лица не могут посетить лабораторию восстановления данных. С нами ваши данные находятся в полной безопасности, потому что мы соблюдаем 100% конфиденциальность.
Как долго удаленный или отсутствующий файл остается на диске?
При удалении данных удаленные данные будут находиться на диске до тех пор, пока вы не замените их новыми данными. Удаленные данные безвозвратно теряются, как только они были перезаписаны новыми данными. Если вы потеряли данные и хотите вернуть свои файлы, вам необходимо прекратить использование устройства до тех пор, пока не будут выполнены операции по восстановлению данных.
Почему мой внешний жесткий диск Transcend издает щелкающий звук?
Жесткие диски, которые издают необычные щелчки или скрежет, обычно указывают на неисправность диска. Ваш жесткий диск Transcend может быть поврежден по нескольким причинам, таким как физическое повреждение, логическая ошибка или заражение вредоносным ПО. Также возможно, что он отработал свой срок службы и теперь вам необходимо его заменить. Независимо от того, почему ваш жесткий диск издает этот странный звук, вы должны прекратить его использовать.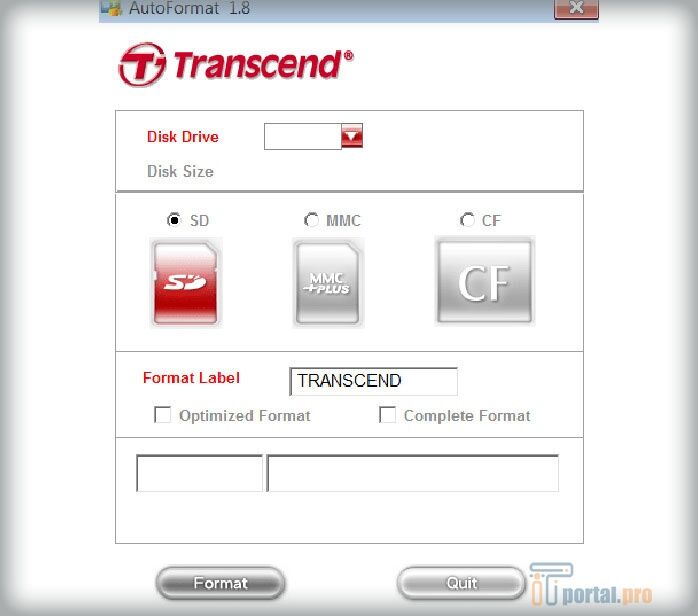 Если вы продолжите использовать его в этом состоянии, это может привести к дополнительным повреждениям и безвозвратной потере данных.
Если вы продолжите использовать его в этом состоянии, это может привести к дополнительным повреждениям и безвозвратной потере данных.
Доверено
Сенат США
«Возникла техническая проблема с некоторым оборудованием, которую ваша фирма смогла решить очень быстро и с прекрасными результатами».
Пол Штраус,
Сенатор США от округа Колумбия
посмотреть это письмо
все буквы
Universal Studios
«За короткий промежуток времени Platinum смогла восстановить 100% моих данных, и я вернулся к бизнес-планированию и планированию своих предлетних проектов»
Стив Хэмм,
Директор технической службы
посмотреть это письмо
все письма
A Nordstrom Company
«Я хотел бы лично поблагодарить Дэвида Грина и команду Platinum Data Recovery за сохранение важных данных, которые нам были необходимы для создания важных исторических отчетов»
Мохамуд Махмуд,
Старший системный администратор
просмотреть это письмо
все буквы
Верховный суд Лос-Анджелеса
«Platinum Data Recovery очень профессиональна и с ней приятно работать. Когда я позвонил им с этой чрезвычайной ситуацией, они помогли нам восстановить все данные»
Когда я позвонил им с этой чрезвычайной ситуацией, они помогли нам восстановить все данные»
Луис Морено,
Супервайзер компьютерной поддержки
посмотреть это письмо
все письма
UCLA
«Что мне нравится в Platinum Data Recovery, так это то, что на все мои электронные письма и телефонные звонки были получены быстрые ответы, и я особенно рад, что все мои файлы были восстановлены»
Сет Путтерман,
Профессор
просмотреть это письмо
все буквы
Продукция Transcend, с которой мы работаем, но не ограничивается:
- ESD370C/ESD350C Portable SSD
- Портативный твердотельный накопитель ESD250C
- Портативный твердотельный накопитель ESD240C
- Портативный твердотельный накопитель ESD230C
- Портативный твердотельный накопитель StoreJet® 500
- Внутренние твердотельные накопители Transcend 2,5″
- Transcend PCI e Твердотельные накопители M.2
- Твердотельные накопители Transcend SATA III M.
 2
2 - Transcend mSATA SSD-накопители
- Transcend JetDrive PCIe Portable SSD
- Внешние жесткие диски StoreJet
- Transcend StoreJet Cloud storage
- Transcend SDXC/SDHC SD-карты
- Transcend microSDXC/SDHC карты памяти
- Карта microSDXC/SDHC Transcend повышенной надежности
- Карты Transcend SD Secure
- Transcend SD Ultimate & Premium Series
- Карты Transcend CFexpress
- Карты Transcend CompactFlash
- Transcend CFast 2.0 Card
- Карты расширения памяти Transcend JetDrive Lite
- JetFlash Флэш-накопитель USB 3.1 OTG
- JetDrive™ Go 500
Общие проблемы
Популярные флэш-накопители Transcend страдают как от физических, так и от логических сбоев. Логический сбой может включать в себя повреждение данных вредоносным программным обеспечением или случайное удаление данных. Физические проблемы обычно возникают в результате повреждения или травмы диска. Это может произойти при падении, неправильной установке, загрязнении мусором или любом другом физическом повреждении. Их внешние жесткие диски обычно издают щелкающие или тикающие звуки или не вращаются/не загружаются. Если вы слышите какие-либо необычные звуки, исходящие от вашего устройства, немедленно выключите его и позвоните нам. Повторное включение устройства или продолжение использования может привести к дальнейшему повреждению диска и необратимой потере данных.
Это может произойти при падении, неправильной установке, загрязнении мусором или любом другом физическом повреждении. Их внешние жесткие диски обычно издают щелкающие или тикающие звуки или не вращаются/не загружаются. Если вы слышите какие-либо необычные звуки, исходящие от вашего устройства, немедленно выключите его и позвоните нам. Повторное включение устройства или продолжение использования может привести к дальнейшему повреждению диска и необратимой потере данных.
Почему выбирают нас?
В Platinum Data Recovery у нас есть все тонкие инструменты и инструменты, необходимые для извлечения данных с вашего поврежденного флэш-накопителя. Многие сайты публикуют сообщения о программном обеспечении, которое может восстановить данные, если вы его загрузите, но их следует избегать. Часто есть только один шанс восстановить ваши данные, поэтому не подвергайте их риску. У наших инженеров есть собственное чистое помещение, сертифицированное по стандарту ISO 5 класса 100, что позволяет им безопасно и надежно извлекать вашу информацию. Если ваш продукт Transcend вышел из строя, обязательно позвоните профессионалам Platinum Data Recovery!
Если ваш продукт Transcend вышел из строя, обязательно позвоните профессионалам Platinum Data Recovery!
Быстрое восстановление данных Transcend
Компания Transcend известна тем, что предлагает такие решения для хранения данных, как внутренние жесткие диски для настольных компьютеров/ноутбуков, портативные/USB-жесткие диски, твердотельные накопители (SSD), флэш-накопители, SD-карты и многое другое. Transcend также производит продукты промышленного класса для хранения данных и памяти. Все эти устройства широко используются для хранения данных. Мультимедийные устройства Transcend надежны для хранения, но когда они выходят из строя, потеря данных неизбежна. Platinum Data Recovery предлагает безопасные и гарантированные услуги по восстановлению данных для устройств Transcend. Физическое повреждение, логическая ошибка, случайное удаление и форматирование устройства — вот некоторые из наиболее распространенных причин потери данных. Мы можем восстановить ваши утерянные файлы во всех сценариях, которые приводят к потере данных с носителей Transcend. Наша команда экспертов может восстановить потерянные данные с жесткого диска Transcend, карт памяти Transcend, флэш-накопителей Transcend, твердотельных твердотельных накопителей Transcend и т. д.
Наша команда экспертов может восстановить потерянные данные с жесткого диска Transcend, карт памяти Transcend, флэш-накопителей Transcend, твердотельных твердотельных накопителей Transcend и т. д.
Восстановление данных Transcend, выполненное нашими инженерами, обеспечивает высочайшую точность. У нас есть 100 чистых лабораторий с новейшими технологиями для всех типов устройств Transcend Data Recovery Storage. Во избежание безвозвратной потери данных с внешнего жесткого диска Transcend или USB-накопителя не перезаписывайте новые данные. Как только вы обнаружите или обнаружите, что потеряли данные, свяжитесь с нами. Лучше избегать восстановления по методу «на месте», потому что для восстановления требуется чистая и непыльная среда, а также технические знания.
Получить бесплатную оценку
О компании Transcend
Компания Transcend была основана в 1988 году в Тайбэе, Тайвань. Первым выпущенным продуктом был драйвер лазерного принтера, но они начали производство своих первых продуктов памяти в 1989 году. Сейчас у них есть офисы в США, Великобритании, Германии, Нидерландах, Корее, Японии, Китае и Гонконге. В настоящее время Transcend производит более 2000 продуктов с любым возможным решением памяти и стала первой компанией, предложившей пожизненную гарантию на устройства памяти. Они были признаны одним из 20 лучших мировых брендов Тайваня. Transcend посвятила себя заботе об окружающей среде и внедрила Зеленую программу, чтобы уменьшить воздействие на окружающую среду.
Сейчас у них есть офисы в США, Великобритании, Германии, Нидерландах, Корее, Японии, Китае и Гонконге. В настоящее время Transcend производит более 2000 продуктов с любым возможным решением памяти и стала первой компанией, предложившей пожизненную гарантию на устройства памяти. Они были признаны одним из 20 лучших мировых брендов Тайваня. Transcend посвятила себя заботе об окружающей среде и внедрила Зеленую программу, чтобы уменьшить воздействие на окружающую среду.
Transcend Jetflash 790 (USB 3.1) 32 Гб
Гарантия качества
USB-накопитель Transcend JetFlash 790 изготовлен из высококачественных чипов флэш-памяти NAND и тщательно протестирован на производительность и надежность.
Сверхбыстрый JetFlash 790, разработанный для пользователей, заботящихся о скорости, представляет собой недорогой флэш-накопитель USB 3.1 без колпачка, который позволяет легко хранить, переносить и обмениваться всеми вашими цифровыми файлами, где бы вы ни находились.
Максимальное удобство
Используя новейшую технологию Toggle TLC Flash, Transcend JetFlash 790 оснащен интерфейсом SuperSpeed USB 3.1 со скоростью чтения и записи до 90 МБ/с и 45 МБ/с соответственно. JetFlash 790 доступен в широком диапазоне емкостей от 8 ГБ до 128 ГБ и позволяет носить все ваши любимые фильмы, музыку, документы и многое другое — и все это на ладони.
Простая, изящная, удобная в использовании конструкция
JetFlash 790 отличается легкой конструкцией без колпачка и разъемом USB, который выдвигается и втягивается, обеспечивая дополнительную защиту оборудования от пыли и разливов жидкости. Флешка поставляется в прочном корпусе, настолько компактном, что не будет блокировать соседние порты на вашем устройстве.
Простое управление файлами
Использование JetFlash 790 очень просто. Просто подключите накопитель к порту SuperSpeed USB 3.1 и перетащите нужные файлы на устройство и с него. JetFlash 790 поддерживает системы Microsoft Windows 7/8/8.1 (32-разрядная и 64-разрядная версии), Windows Vista, Windows XP, Mac OS X и Linux и обратно совместим с портами USB 2.0 и более ранними портами USB 1.1.
JetFlash 790 поддерживает системы Microsoft Windows 7/8/8.1 (32-разрядная и 64-разрядная версии), Windows Vista, Windows XP, Mac OS X и Linux и обратно совместим с портами USB 2.0 и более ранними портами USB 1.1.
Совместимость с широким спектром устройств
Применение не ограничивается только компьютерами. Универсальный JetFlash 790 также можно использовать с любым устройством, оснащенным портом USB, включая телевизоры, проигрыватели Blu-ray, проигрыватели DVD, стереосистемы, цифровые фоторамки и игровые приставки. Для этих приложений не требуется дополнительное программное обеспечение; все воспроизведение мультимедиа обрабатывается устройством.
Бесплатная загрузка — ПО для управления данными Transcend Elite
В качестве дополнительной ценности JetFlash 790 включает в себя эксклюзивные инструменты управления данными Transcend Elite. Программное обеспечение можно бесплатно загрузить и установить с веб-сайта Transcend после покупки накопителя JetFlash.

 Не сохраняйте восстановленные файлы на диск, с которого эти файлы были удалены – их можно затереть.
Не сохраняйте восстановленные файлы на диск, с которого эти файлы были удалены – их можно затереть. Не сохраняйте файлы на диск, с которого эти файлы были удалены – их можно затереть.
Не сохраняйте файлы на диск, с которого эти файлы были удалены – их можно затереть.

 Microsoft Windows предоставляет способы резервного копирования данных, которые предполагают сохранение файлов и данных на внешних или встроенных носителях информации. Все современные версии Windows уже включают в себя возможность создания резервной копии необходимых файлов или всего жесткого диска, в случае необходимости. Предоставляемые Windows функции являются полными и самостоятельными, и направлены на то чтобы у вас не возникала необходимость пользоваться сторонними сервисами или программами.
Microsoft Windows предоставляет способы резервного копирования данных, которые предполагают сохранение файлов и данных на внешних или встроенных носителях информации. Все современные версии Windows уже включают в себя возможность создания резервной копии необходимых файлов или всего жесткого диска, в случае необходимости. Предоставляемые Windows функции являются полными и самостоятельными, и направлены на то чтобы у вас не возникала необходимость пользоваться сторонними сервисами или программами. Небольшое установленное на компьютере фоновое приложение, создаёт копии необходимых данных и сохраняет их на удалённом сервере. Однако, предоставляемы такими компаниями объёмы для хранения ваших файлов в бесплатной версии не позволяют использовать их как комплексное решения. Часто предлагаемое для резервирования данных место не превышает 10 ГБ, соответственно говорить о создании резервной копии всего жесткого диска не приходится. Такие сервисы скорее нацелены на резервирование отдельного количества файлов.
Небольшое установленное на компьютере фоновое приложение, создаёт копии необходимых данных и сохраняет их на удалённом сервере. Однако, предоставляемы такими компаниями объёмы для хранения ваших файлов в бесплатной версии не позволяют использовать их как комплексное решения. Часто предлагаемое для резервирования данных место не превышает 10 ГБ, соответственно говорить о создании резервной копии всего жесткого диска не приходится. Такие сервисы скорее нацелены на резервирование отдельного количества файлов.
 2
2