Как подключить на wifi: Как установить и подключить Wi-Fi роутер дома или в квартире — «Где лучше»
Приложение Дом с Алисой объединяет все ваши устройства и позволяет легко ими управлять. Обратите внимание, что в вашем телефоне это приложение может называться «Умный Дом». Даже если у вас установлено приложение «Яндекс — с Алисой», для управления умным домом лучше \n скачать\n и использовать приложение Дом с Алисой. | ||
Приложение Дом с Алисой объединяет все ваши устройства и позволяет легко ими управлять. Обратите внимание, что в вашем телефоне это приложение может называться «Умный Дом». Даже если у вас установлено приложение «Яндекс — с Алисой», для управления умным домом лучше \n скачать\n и использовать приложение Дом с Алисой. | ||
Приложение Дом с Алисой объединяет все ваши устройства и позволяет легко ими управлять. Обратите внимание, что в вашем телефоне это приложение может называться «Умный Дом». Даже если у вас установлено приложение «Яндекс — с Алисой», для управления умным домом лучше \n скачать\n и использовать приложение Дом с Алисой. | ||
Приложение Дом с Алисой объединяет все ваши устройства и позволяет легко ими управлять. Обратите внимание, что в вашем телефоне это приложение может называться «Умный Дом». Даже если у вас установлено приложение «Яндекс — с Алисой», для управления умным домом лучше \n скачать\n и использовать приложение Дом с Алисой. |
| Название группы настроек роутера | Инструкции | |
|---|---|---|
| Беспроводной режим / Wireless / Wi-Fi |
|
«}}»>.
Измените ширину канала с 20 МГц на 40 МГц или наоборот.
Убедитесь, что в поле Регион или Страна указан правильный регион использования роутера.
Если SSID (имя сети Wi-Fi) содержит смайлы или специальные символы, смените его на более простое — используйте только латиницу, цифры и знаки подчеркивания.
Пропишите адрес Яндекс DNS:
77.88.8.8,77.88.8.1.Перезагрузите роутер.
Перезагрузите Станцию.
Это может помочь, если Станция подключается и работает, но не воспроизводит некоторые музыкальные или видеоисточники.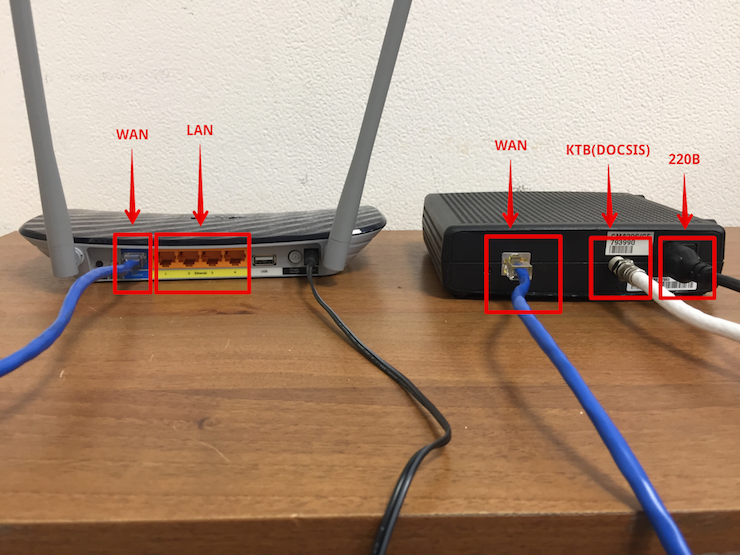
Найдите Станцию в списке устройств, подключенных к роутеру. Рядом с устройством отображается его идентификатор (MAC-адрес) и зарезервированный IP.
Задайте IP-адрес для Станции вручную. Он не должен быть занят другими устройствами из списка, а от остальных адресов должно отличаться только последнее число (укажите его в диапазоне от 2 до 254).
Сохраните изменения и перезагрузите Станцию.
В группе настроек DHCP / Список клиентов DHCP найдите Станцию в списке устройств, подключенных к роутеру.
 Рядом с устройством отображается его MAC-адрес.
Рядом с устройством отображается его MAC-адрес.Скопируйте MAC-адрес Станции.
В настройках фильтрации MAC-адресов добавьте Станцию в список устройств, которым разрешен доступ к сети Wi-Fi.
Сохраните изменения и перезагрузите Станцию.
Обратитесь в службу поддержки
Если рекомендации вам не помогли, напишите в службу поддержки. Укажите в запросе модель вашего роутера и детали настроек:
частоту Wi-Fi: 2,4 ГГц или 5 ГГц;
способ авторизации: WPA или WPA2;
тип шифрования: TKIP или AES;
SSID (имя сети) Wi-Fi.
Эти параметры отображаются на странице настроек вашего роутера, обычно на вкладке Беспроводной режим / Wireless. Адрес страницы и данные для входа указываются на наклейке на нижней панели устройства.
Обратиться в службу поддержки
Доступ в сеть Интернет — беспроводное подключение (WiFi) — УИТ
Главная
Сервисы
Описание
Предоставление доступа пользователям к ресурсам сети Интернет на территории учебных корпусов МФТИ (беспроводное подключение, технология Wi-Fi).
Wi-Fi технология не гарантирует качество соединения. Для обеспечения качественной связи, необходимо подключить компьютер к проводной сети.
Сроки
Самостоятельное подключение
Условия предоставления
— Наличие активного корпоративного аккаунта или договора с НОУ УНПК МФТИ;
— наличие в зоне радиовидимости точки доступа Wi-Fi;
— наличие у пользователя устройства, совместимого со стандартом IEEE 802.11g/n/ac.
Параметры
— Скорость до 10 Мбит/c;
— Не более 2-х одновременно работающих устройств на логин.
Способ обращения
1. Подключение к WiFi сети (SSID): mipt-ng (рекомендуемый способ)
Для подключения необходимо:
- Подключиться к WiFi сети (SSID): mipt-welcome.
- Открыть в браузере устройства любой сайт Интернет, не требующий протокола https, например: ya.
 ru или login.mipt.ru.
ru или login.mipt.ru. - В открывшемся окне авторизации необходимо выбрать «Логин», далее ввести Ваш логин и пароль корпоративного аккаунта сотрудника МФТИ.
- После этого будет сгенерирован персональный пароль WiFi от сети (SSID): mipt-ng.
- Затем необходимо подключиться к сети (SSID): mipt-ng и ввести полученный пароль.
ВАЖНО! Пароль генерируется именно для того устройства, с которого происходило подключение к mipt-welcome и происходил запрос пароля!
Т.е. при подключении к mipt-ng с другого устройства — данный пароль не подойдёт.
2. Подключение к WiFi сети (SSID): mipt
При подключении используйте логин и пароль корпоративного аккаунта (без @mipt.ru).
Характеристика подключения:
- автоматическое получение сетевого адреса и параметров сети (DHCP), серверов DNS;
- режим подключения WPA-Enterprise PEAP;
- Phase 2 Authentication: MSCHAPv2;
- CA-сертификат — доверять/не использовать.

— Детальная инструкция.
— Для того чтобы изменить пароль от корпоративной сети необходимо воспользоваться сервисом смены паролей.
Дополнительная информация
При подключении к mipt-ng, возможно, дополнительно потребуется отключить функцию использования случайного MAC-адрес (частные адреса):
- Android 10: «Настройки» > «Сеть и Интернет» > «Wi-Fi» > выберите сеть > «Сведения о сети» > «Дополнительно» > «Конфиденциальность» > «MAC-адрес устройства».
- iOS 14: «Настройки» > «Wi-Fi» > выберите сеть > «Информация о сети» > «Частный адрес» > выключить.
- Windows 10: «Пуск» > «Параметры» > «Сеть и Интернет» > «Wi-Fi» > «Управление известными сетями» > выберите сеть > «Свойства» > «Использовать случайные аппаратные адреса для этой сети» > выключить.
Форма заявки.
 Документы
Документы
WiFi инструкция для сотрудников.jpg
Как подключиться к беспроводным сетям в различных операционных системах
Для Windows 10
Способ 1
Шаг 1 Щелкните значок Wi-Fi (может выглядеть как сигнал Wi-Fi) на панели задач .
Шаг 2 Доступный Wi-Fi появится в списке Wi-Fi. Выберите тот, который вы хотите подключить, дважды щелкните его или нажмите кнопку Подключить .
Шаг 3 Если беспроводная сеть защищена, появится всплывающее окно, требующее ключа/пароля безопасности сети. Введите правильный ключ/пароль безопасности сети, затем нажмите 9.0009 Далее/Подключить . Вскоре будет установлено беспроводное соединение.
Метод 2
Шаг 1 Щелкните символ поиска , затем введите Панель управления в строке поиска и выберите.
Шаг 2 Щелкните Подключиться к Интернету в разделе Сеть и Интернет .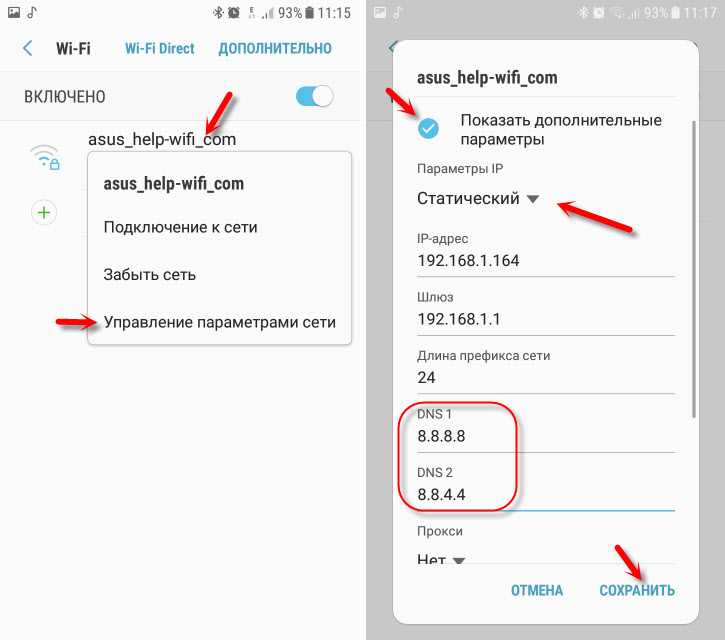 Доступные сети будут отображаться в правом углу.
Доступные сети будут отображаться в правом углу.
Шаг 3 Выберите тот, который вы хотите подключить, дважды щелкните его или нажмите Подключить кнопку .
Шаг 4 Если беспроводная сеть защищена, появится всплывающее окно, требующее ключа/пароля безопасности сети. Введите правильный ключ/пароль безопасности сети, затем нажмите Next/Connect . Вскоре будет установлено беспроводное соединение.
Способ 3
Шаг 1 Щелкните значок Windows , а затем выберите кнопку Настройки в нижнем левом углу. Он появится на странице настроек, перейдите к пункту 9.0009 Сеть и Интернет .
Шаг 2 Нажмите Wi-Fi -> Показать доступные сети . Доступные сети будут отображаться в правом углу.
Шаг 3 Выберите тот, который вы хотите подключить, дважды щелкните его или нажмите кнопку Подключить .
Шаг 4 Если беспроводная сеть защищена, появится всплывающее окно, требующее ключа/пароля безопасности сети. Введите правильный ключ/пароль безопасности сети, затем нажмите 9.0009 Далее/Подключить . Вскоре будет установлено беспроводное соединение.
Для Windows 8
Шаг 1 Щелкните значок Wi-Fi в правом нижнем углу на панели задач, и появится список всех доступных беспроводных сигналов поблизости
Или Вы можете получить этот список Wi-Fi через панель управления, как указано ниже, нажмите « Windows Key +X » на клавиатуре и выберите « Панель управления ».
1) Нажмите « ветер
2) Теперь перейдите к подключению Wi-Fi через « Сеть и Интернет→Центр управления сетями и общим доступом→Изменить настройки адаптера ”
900 нажмите « Wi-Fi » и выберите « Connect/Disconnect », и теперь вы можете видеть все беспроводные сети вокруг.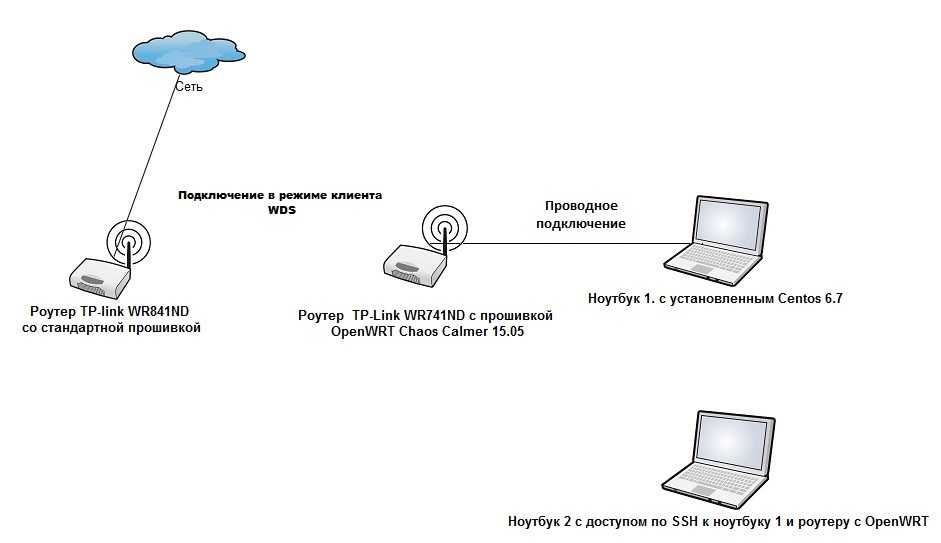
Шаг 2 Выберите свою сеть Wi-Fi и нажмите « подключить »;
Шаг 3 Если это защищенная сеть, потребуется ключ безопасности. Введите свой беспроводной пароль и нажмите «Далее»;
Теперь подключено.
Примечание. Если ваша сеть Wi-Fi открыта, вы можете увидеть окно, как показано ниже, просто выберите «Нет, просто подключиться».
Теперь подключено.
Для Windows 7/Vista
Процесс беспроводного подключения на этих двух платформах очень похож.
Шаг 1 Нажмите Пуск -> Панель управления , Выберите и нажмите Центр управления сетями и общим доступом (или Сеть и Интернет -> Просмотр состояния сети и задач)
Шаг 2 в Windows 9001 7, нажмите Изменить настройки адаптера .
В Windows Vista щелкните Управление сетевыми подключениями .
Шаг 3 Выберите подключение к беспроводной сети, щелкните его правой кнопкой мыши и выберите Подключить/Отключить .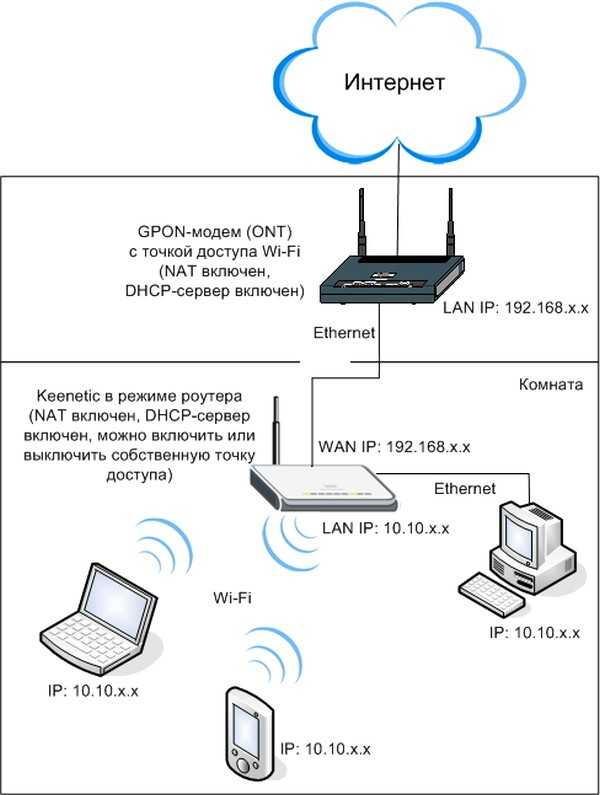
Шаг 4 В правом нижнем углу всплывает окно, отображающее сигналы Wi-Fi поблизости. Нажмите кнопку «Обновить», чтобы просмотреть беспроводные сети. Выберите тот, который вы хотите подключить, затем дважды щелкните его или нажмите Подключить .
Шаг 5 Если это защищенная сеть, будет запрошен пароль или ключ безопасности. Введите пароль от Wi-Fi и нажмите «ОК».
Вскоре вы увидите значок Wi-Fi на панели задач, показывающий, что он подключен.
Для Windows XP
Шаг 1 Откройте панель управления, выберите и дважды щелкните Сетевые подключения .
Шаг 2 Щелкните правой кнопкой мыши Подключение к беспроводной сети, выберите и щелкните Просмотр доступных беспроводных сетей.
Шаг 3 Щелкните Обновить список сетей, чтобы просмотреть доступные беспроводные сети. Выберите тот, который вы хотите подключить, дважды щелкните его или нажмите кнопку Подключить .
Шаг 4 Если беспроводная сеть защищена, появится всплывающее окно с запросом ключа/пароля.
Шаг 5 Введите правильный ключ/пароль, затем нажмите Подключить . Вскоре будет установлено беспроводное соединение.
Для MAC OS
Существует два способа подключения к беспроводной сети на MacBook.
Способ 1
Шаг 1 Щелкните значок Wi-Fi на самой верхней панели задач MacBook и выберите сеть Wi-Fi.
Шаг 2 Введите свой пароль Wi-Fi и нажмите Присоединиться .
Шаг 3 Вскоре будет установлено беспроводное соединение.
Способ 2
Шаг 1 Щелкните значок Apple , в раскрывающемся списке Apple выберите Системные настройки .
Или Нажмите кнопку Системные настройки внизу.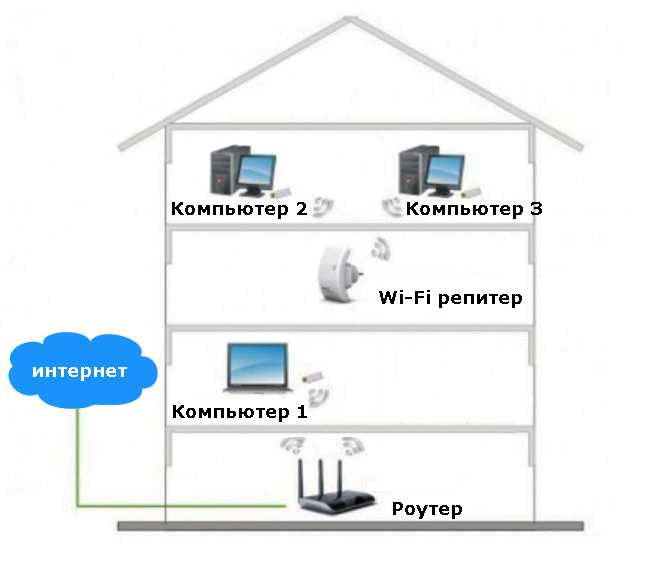
Шаг 2 Щелкните значок Сеть .
Шаг 3 В левой колонке выберите Wi-Fi .
Шаг 4 Нажмите Сеть и выпадающее меню Wi-Fi, затем выберите свою сеть Wi-Fi среди всех остальных.
Шаг 5 Введите пароль с учетом регистра и нажмите Присоединиться
Шаг 6 0009 Подключено , когда беспроводное соединение успешно установлено.
Для iPhone
Шаг 1 На главном экране устройства нажмите Настройки и выберите WLAN .
Шаг 2 Доступные сети будут отображаться в списке Wi-Fi.
Шаг 3 Выберите тот, который вы хотите подключить, дважды щелкните его или нажмите Присоединиться 9Кнопка 0009 . Если беспроводная сеть защищена, появится всплывающее окно с запросом пароля .
Шаг 4 Введите правильный пароль, затем нажмите Присоединиться . Вскоре будет установлено беспроводное соединение. Для Android
Шаг 1
Шаг 2 Доступные сети будут отображаться в списке Wi-Fi.
Шаг 3 Выберите тот, который вы хотите подключить, дважды щелкните его или нажмите кнопку Присоединиться/Подключиться . Если беспроводная сеть защищена, появится всплывающее окно, требующее ввода пароля . Введите правильный пароль, затем нажмите Присоединиться/Подключиться . Вскоре будет установлено беспроводное соединение.
Полезен ли этот FAQ?
Ваш отзыв помогает улучшить этот сайт.
Что вас беспокоит в этой статье?
- Неудовлетворен продуктом
- Слишком сложно
- Запутанное название
- ко мне не относится
- Слишком расплывчато
- Другое
Мы будем рады вашим отзывам. Пожалуйста, сообщите нам, как мы можем улучшить этот контент.
Пожалуйста, сообщите нам, как мы можем улучшить этот контент.
Спасибо
Мы ценим ваши отзывы.
Нажмите здесь, чтобы связаться со службой технической поддержки TP-Link.
Как подключиться к сети Wi-Fi на устройстве Android
- Вы можете подключиться к Wi-Fi на устройстве Android через меню «Подключения» (или «Сеть и Интернет»), которое находится в ваших настройках. приложение.
- Если вы пытаетесь подключиться к заблокированной сети Wi-Fi, вам потребуется ее пароль. Некоторые сети также могут потребовать, чтобы вы вошли в систему через интернет-браузер.
- После того, как ваш телефон или планшет Android был подключен к сети Wi-Fi, он будет автоматически подключаться к этой сети всякий раз, когда он находится в пределах досягаемости.
- Посетите домашнюю страницу Business Insider, чтобы узнать больше.
Если у вас есть ограничение на объем мобильных данных, которые вы можете использовать, вы должны знать, как подключить свой телефон Android к сети Wi-Fi. Использование Wi-Fi ничего вам не будет стоить, не будет учитываться при ограничении трафика и часто обеспечит более высокую скорость интернета.
Использование Wi-Fi ничего вам не будет стоить, не будет учитываться при ограничении трафика и часто обеспечит более высокую скорость интернета.
Подключение телефона или планшета Android к Wi-Fi — это быстрый и простой процесс. И как только ваш Android узнает сеть, он сохранит пароль этой сети и автоматически переподключится, когда вы окажетесь в пределах досягаемости.
Вот как подключиться.
Ознакомьтесь с продуктами, упомянутыми в этой статье:
Samsung Galaxy S10 (от 899,99 долларов в Best Buy)
Как подключиться к Wi-Fi на устройстве Android
1. Откройте приложение «Настройки» Android, проведя вверх от нижней части экрана и выбрав его.
На большинстве устройств Android вы можете найти приложение «Настройки», проведя пальцем вверх от нижней части экрана.
Стивен Джон/Business Insider
2. Коснитесь слова «Подключения».
Коснитесь слова «Подключения».
На некоторых устройствах Android эта вкладка может называться «Сеть и Интернет».
Стивен Джон/Business Insider
3. В новом меню нажмите «Wi-Fi», а затем посмотрите под заголовком «Доступные сети».
4. Выберите нужную сеть Wi-Fi, коснувшись ее. Если он заблокирован, введите его пароль, а затем нажмите «Подключиться».
Сети Wi-Fi, защищенные паролем, будут отображаться со значком замка.
Стивен Джон/Business Insider
Если вы пытаетесь подключиться к Wi-Fi в определенных общественных местах — например, на спортивных аренах, в аэропортах, библиотеках и т.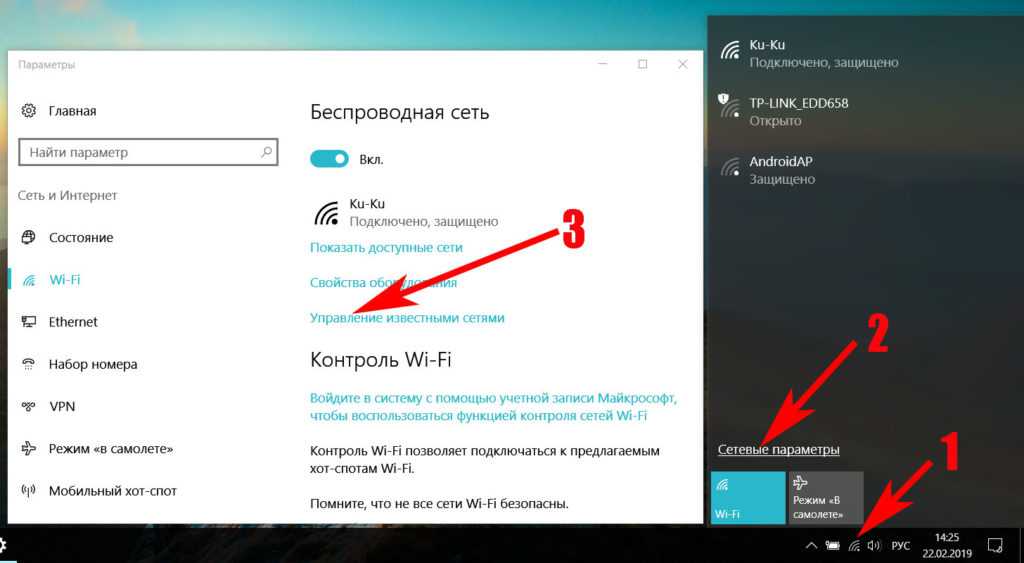 д. — вам также может потребоваться принять условия использования сети. Обычно это можно сделать, открыв интернет-браузер и попытавшись загрузить новую страницу, где вы будете автоматически перенаправлены на страницу входа в сеть Wi-Fi.
д. — вам также может потребоваться принять условия использования сети. Обычно это можно сделать, открыв интернет-браузер и попытавшись загрузить новую страницу, где вы будете автоматически перенаправлены на страницу входа в сеть Wi-Fi.
Чтобы отключиться от сети Wi-Fi, коснитесь имени сети, к которой вы в данный момент подключены, на изображенном выше экране и коснитесь «Забыть».
Как сделать ваше Android-устройство громче 4 способами: от изменения настроек до помещения его в миску
Как просмотреть запись на вашем Android-устройстве с помощью стороннего приложения
Как отменить поиск изображений на телефоне Android двумя способами с помощью Google Chrome
Как отменить подписку на Google Play Музыку на компьютере или телефоне Android
удалить его — вот как
Стивен Джон
Внештатный писатель
Стивен Джон — независимый писатель, живущий недалеко от Нью-Йорка: 12 лет в Лос-Анджелесе, четыре в Бостоне и первые 18 лет в округе Колумбия.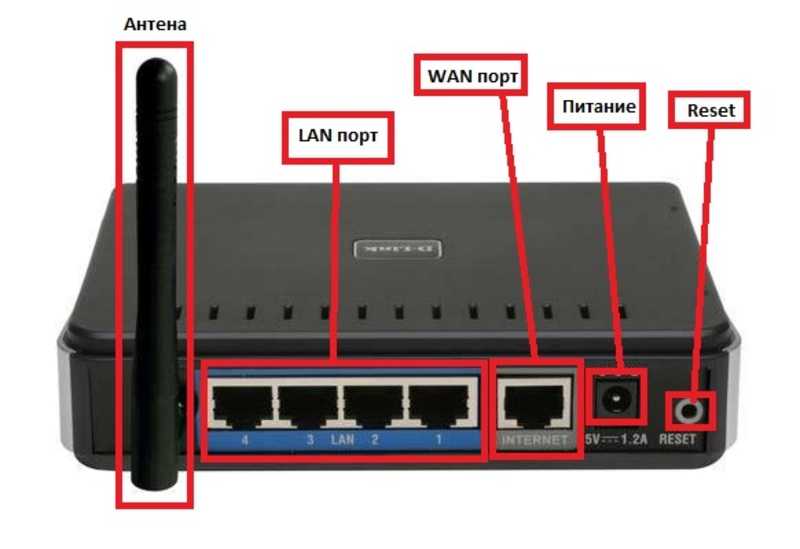



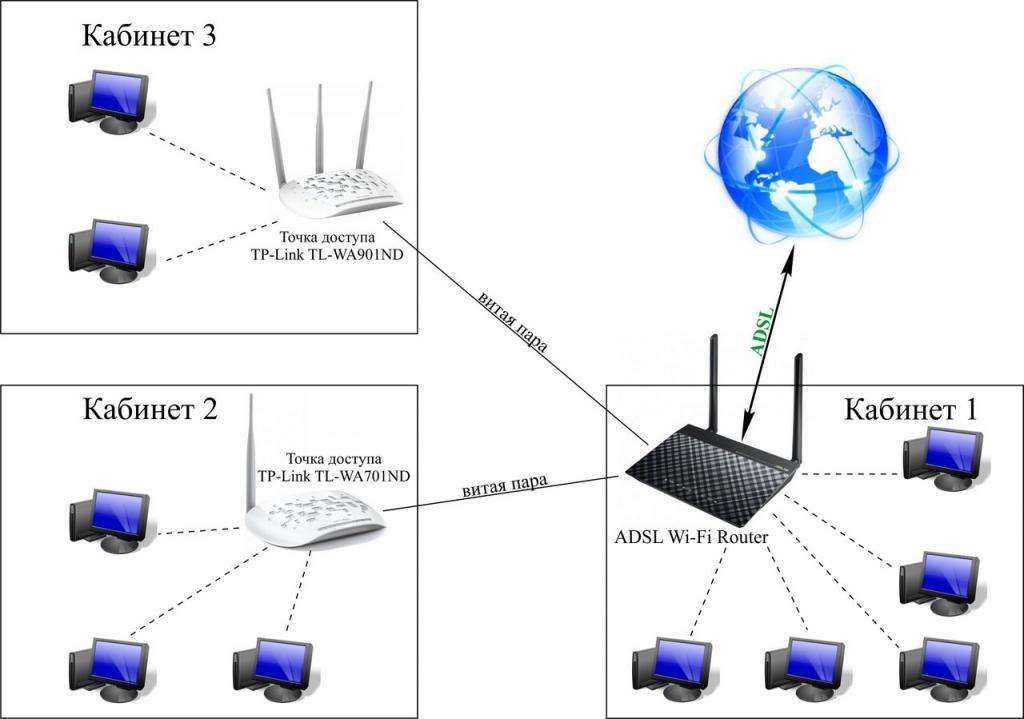

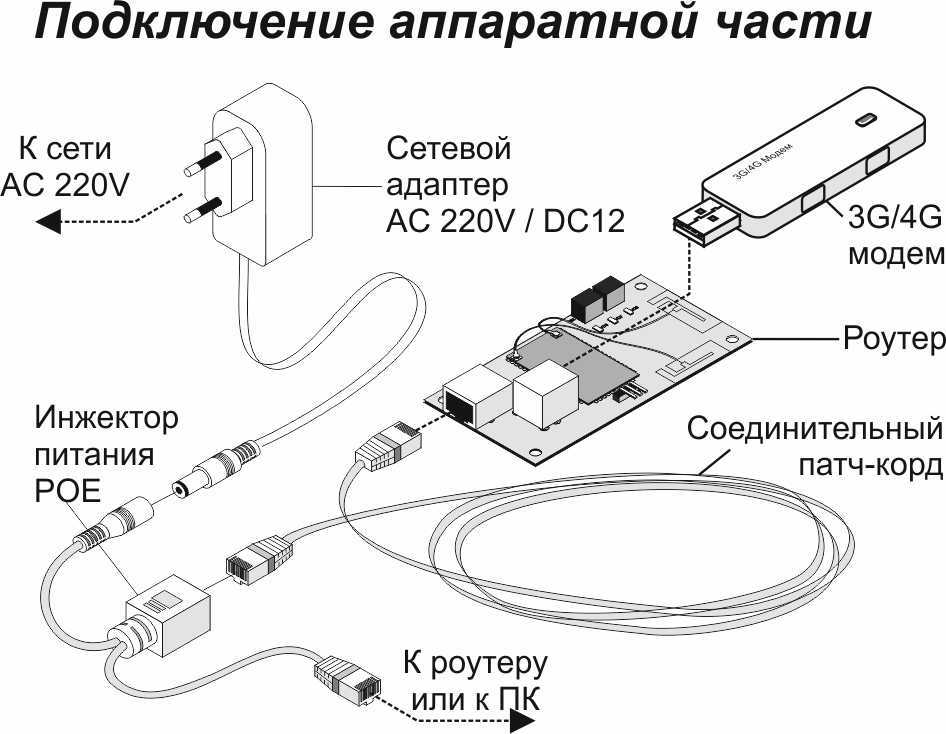 Положите смартфон рядом со Станцией и посмотрите, какой уровень связи он показывает. Если делений меньше половины, переместите Станцию ближе к роутеру.
Положите смартфон рядом со Станцией и посмотрите, какой уровень связи он показывает. Если делений меньше половины, переместите Станцию ближе к роутеру.
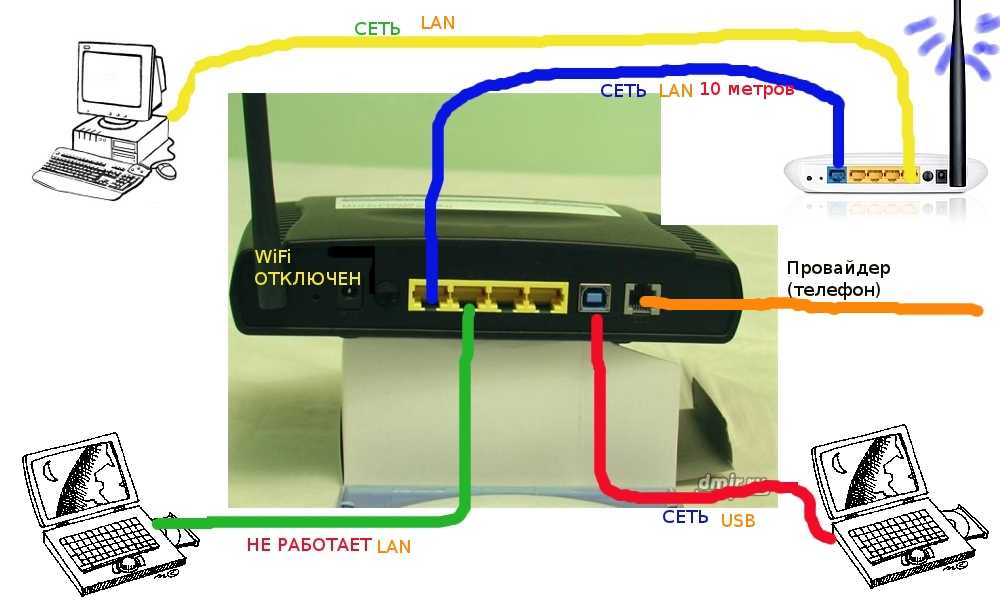
 Рядом с устройством отображается его MAC-адрес.
Рядом с устройством отображается его MAC-адрес.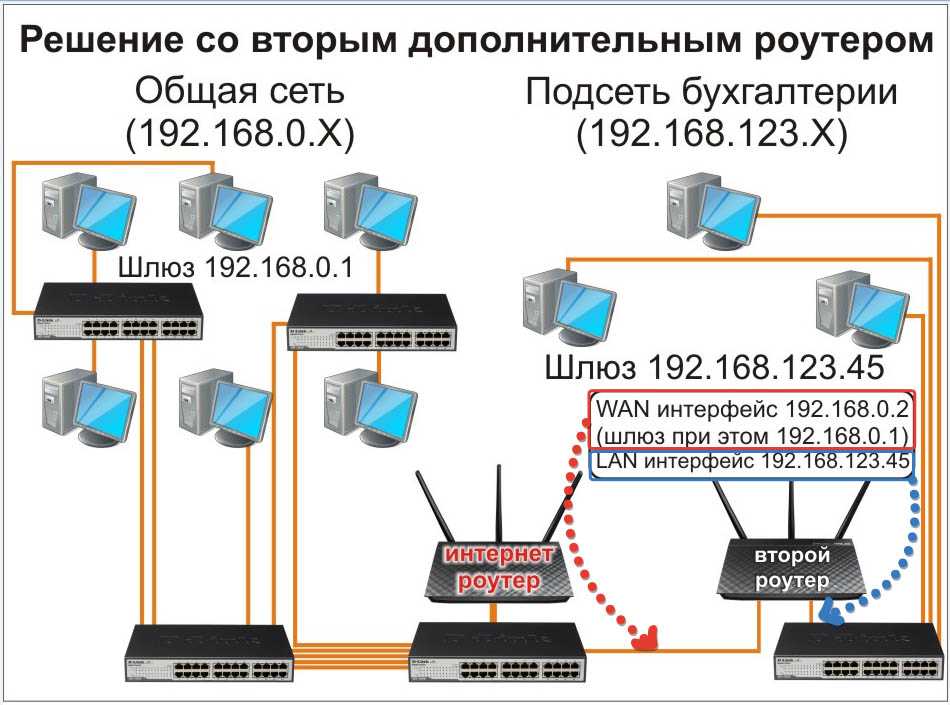 ru или login.mipt.ru.
ru или login.mipt.ru.
