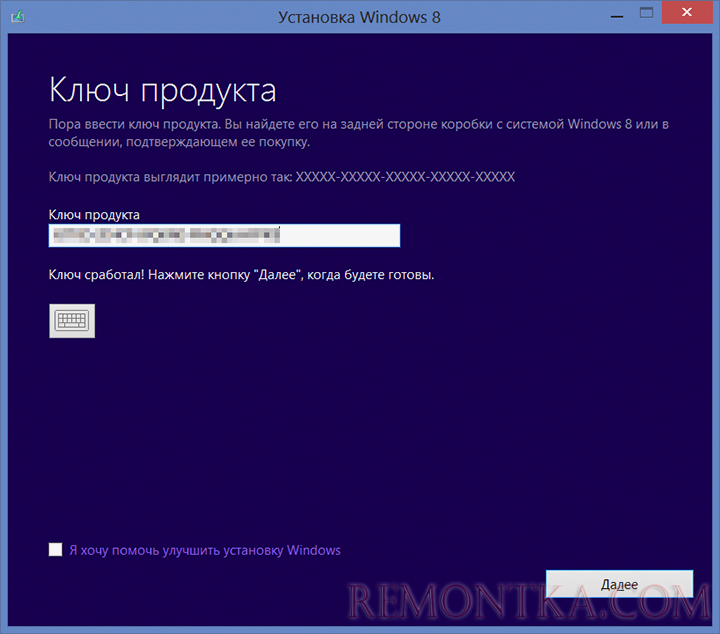Как сделать установочную флешку windows 8: Создание установочного носителя для Windows
Содержание
Как создать загрузочную флешку Windows 7 и Windows 8 в UltraIso
Сегодня, дорогие читатели, мы покажем Вам, как создать загрузочную флешку при помощи UltraIso для операционных систем Windows 7 и Windows 8. Скажу Вам сразу, что сложного здесь абсолютно ничего нету.
Вы, конечно, можете погулять по просторах интернета и найти много похожих статей по этой тематике, типа, как создать загрузочную флешку при помощи командной строки и тому подобное, но один из самых простых мы рассмотрим в этой статье.
Из всего обилия программ, которые мне доводилось использовать для создания загрузочных флешек, без сомнения скажу: UltraIso — самая лучшая. И на это есть причины:
- Она бесплатная (в том смысле, что нам будет достаточно демо-версии для создания качественного образа загрузочной флешки)
- Установка длится всего несколько секунд. За это время проще скачать UltraIso и создать образ, чем ковыряться в командной строке (тем более некоторые ее вообще боятся)
- Процесс создания займет всего несколько шагов.

И так, поехали. Для скачивания программы переходим по ссылке здесь. Нажимаем «Free Trial».
Вас перекидывает на выбор региона. Так как я живу в Украине, то выбираю соответственно и кликаю на ссылку, расположенную напротив своей страны. Вы делаете то же самое для своего региона.
После этого устанавливаем программу. На этом мы подробно не останавливаемся, так как процесс установки вовсе не вызывает никаких трудностей. После установки запускаем программу. Перед Вами появится окошко об уведомлении того, что программа является не зарегистрированной. Тут просто нажимаем «Пробный период».
После этого перед Вами появится рабочее окно программы.
Для того, что бы создать загрузочную флешку Windows 7 или Windows 8, переходим в меню «Самозагрузка» и выбираем пункт «Записать образ жесткого диска».
Перед Вами открывается меню, где предоставляется выбор образа и съемного носителя. Для этого следуем инструкции:
- Выбираем носитель
- Форматируем флешку
Небольшое отступление: Если объем Вашей флешки больше, чем 4 Гб.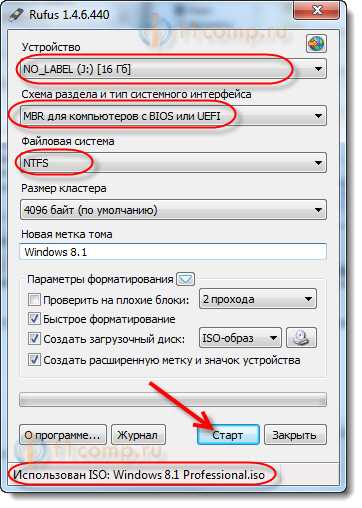 , то в меню форматирования нужно выбрать формат файловой системы NTFS, если меньше, то можно оставить и FAT 16. Это связано с тем, что флеши с объемом на 4 и более гигабайт используют больше битовых разрядов на трансляцию большего объема информации.Нажимаем «Начать»
, то в меню форматирования нужно выбрать формат файловой системы NTFS, если меньше, то можно оставить и FAT 16. Это связано с тем, что флеши с объемом на 4 и более гигабайт используют больше битовых разрядов на трансляцию большего объема информации.Нажимаем «Начать»
После форматирования указываем образ системы, что лежит на жестком диске. Для этого идем в меню «Файл — открыть» и в открывшемся окне выбираем образ системы.
Я покажу создание загрузочной флешки на примере операционной системы Windows 8.1. Нажимаем «Открыть».
После открытия в области файлов программы у Вас появится файлы системы, которые нам и нужно записать на флешку.
Теперь заново переходим в «Самозагрузку — Записать образ жесткого диска».
После этого выбираем кнопку «Записать».
Начинается запись образа на флешку.
После того, как запись будет окончена, загрузочная флешка готова к использованию.
Напоследок, предлагаю Вам посмотреть видео на тему, как создать загрузочную флешку.
Подводим итоги: В данной статье мы с вами подробно разобрали, как создать загрузочную флешку при помощи UltraIso. Как Вы увидели, в этом нет ничего сложного: главное следовать указаниями, которые изложены выше. Программа UltraIso так же может записывать архивы с разрешением .rar. Вы должны понимать, что создание загрузочной флешки для Windows 7 ничем не отличается от того, как мы это делали с Восьмеркой.
Как создать загрузочный USB Windows 8.1 на Mac
Windows 8.1
Есть несколько причин, по которым вы захотите создать загрузочную USB-флешку Windows 8.1 на вашем Mac . Возможно, вы решили установить Windows 8.1 на Mac без Boot Camp; или, возможно, ваш компьютер не загружается, и вы хотите подготовить загрузочный USB-диск, используя файл ISO, который у вас есть на внешнем жестком диске; или вы хотите легко создать загрузочную Windows 8.1 USB без установки новых инструментов.
Если вы используете последнюю версию Mac OS X, подготовка Windows 8. 1 USB довольно проста и может быть выполнена без установки дополнительного программного обеспечения на ваш Mac. Единственное, что вам нужно иметь ISO-образ Windows 8.1, чтобы подготовить загрузочный Windows 8.1 USB на вашем Mac.
1 USB довольно проста и может быть выполнена без установки дополнительного программного обеспечения на ваш Mac. Единственное, что вам нужно иметь ISO-образ Windows 8.1, чтобы подготовить загрузочный Windows 8.1 USB на вашем Mac.
Следуйте приведенным ниже инструкциям для создания загрузочного USB Windows 8.1 на Mac:
Шаг 1. Подключите флэш-накопитель USB к Mac и создайте резервную копию файлов, так как все данные будут отформатированы в процессе.
Шаг 2: Затем перенесите ISO-файл Windows 8.1 на ваш Mac. Если у вас уже есть копия ISO-файла на вашем Mac, вы можете смело пропустить этот шаг. Если у вас нет ISO на Mac, вы можете следовать нашим инструкциям по передаче файлов между Windows и Mac, чтобы быстро перенести ISO-файл. А если компьютер не загружается, вы можете следовать нашим инструкциям по резервному копированию данных с не загружаемого компьютера (простой способ), чтобы сначала скопировать файл ISO на USB-накопитель, а затем скопировать его на свой Mac.
Шаг 3: Запустите программу Boot Camp Assistant. Для этого щелкните значок Launchpad, щелкните « Other», а затем щелкните значок « Boot Camp Assistant», чтобы открыть программу Boot Camp Assistant.
Шаг 4: После запуска Boot Camp Assistant нажмите кнопку « Продолжить» .
Шаг 5. Снимите флажок «Установить Windows 7 или более позднюю версию» (мы используем этот параметр при установке Windows на Mac с помощью Boot Camp), а также снимите флажок «Загрузить последнюю версию программного обеспечения поддержки Windows из Apple», если вы готовите этот загрузочный диск Windows 8.1 установить Windows 8.1 на ПК.
Убедитесь, что опция « Создать диск установки Windows 7 или более поздней версии» отмечена, прежде чем нажимать кнопку « Продолжить» .
ПРИМЕЧАНИЕ. Как упоминалось ранее, оставьте флажок Загружать последнюю версию программного обеспечения поддержки Windows от Apple отмеченным, если вы собираетесь использовать этот загрузочный USB на своем Mac (этот Mac), а не на ПК. Поскольку программное обеспечение поддержки разработано специально для каждого Mac, оно может работать неправильно, если вы попытаетесь запустить загруженное программное обеспечение поддержки на Mac, отличном от модели, которую вы используете для подготовки загрузочного USB.
Поскольку программное обеспечение поддержки разработано специально для каждого Mac, оно может работать неправильно, если вы попытаетесь запустить загруженное программное обеспечение поддержки на Mac, отличном от модели, которую вы используете для подготовки загрузочного USB.
И если вы планируете установить Windows 8.1 на этот Mac, установите этот флажок, чтобы автоматически загружать все программное обеспечение поддержки на USB, чтобы можно было легко установить все драйверы после установки Windows 8.1 на вашем Mac.
Шаг 6: На следующем экране нажмите кнопку « Выбрать», чтобы перейти к файлу ISO-образа Windows 8.1. Выберите файл образа ISO и нажмите кнопку « Продолжить», чтобы продолжить.
Нажмите кнопку Продолжить еще раз, когда увидите предупреждение «Диск будет удален», чтобы начать форматирование диска и затем копировать файлы Windows. Если вы выбрали опцию Загрузить последнюю версию программного обеспечения поддержки Windows из Apple, Boot Camp Assistant также загрузит необходимые драйверы с серверов Apple. Поэтому, если вы выбрали эту опцию, убедитесь, что ваш Mac подключен к сети.
Поэтому, если вы выбрали эту опцию, убедитесь, что ваш Mac подключен к сети.
Шаг 7. После завершения работы Boot Camp Assistant вы увидите сообщение «Выбранный диск отформатирован, а установочный образ Windows скопирован». И если на шаге 5 вы выбрали вариант «Загрузить программное обеспечение поддержки из Apple», вы увидите сообщение «Установить это программное обеспечение поддержки Windows после установки Windows». Нажмите кнопку «Выйти». Это оно!
Теперь вы можете подключить его к ПК или Mac и начать установку операционной системы Windows 8.1.
Windows 8.1
Как сделать загрузочный USB-диск и установить Windows 8, Windows 7, Windows XP
Вы когда-нибудь сталкивались с вирусной атакой на свой компьютер? У вас есть старый ноутбук, который отказывается загружаться в один прекрасный день, выдавая такие ошибки, как bootmgr, отсутствует или NTLDR, отсутствует ? Лучшим вариантом в обоих этих случаях может быть переустановка Windows на вашем компьютере. Когда вы впервые используете свой компьютер, вам будет предложено создать резервную копию DVD с вашей установкой Windows, но безопасное хранение DVD и не потеря его может быть проблемой. Возможность переустановить Windows с помощью USB-накопителя, который вы просто держите поблизости, может быть большим подспорьем, и для этого все, что вам нужно сделать, это сначала создать загрузочный USB-накопитель Windows. Это также очень удобно, если вы купили компактный ноутбук — многие новые устройства меньшего размера не имеют DVD-привода.
Когда вы впервые используете свой компьютер, вам будет предложено создать резервную копию DVD с вашей установкой Windows, но безопасное хранение DVD и не потеря его может быть проблемой. Возможность переустановить Windows с помощью USB-накопителя, который вы просто держите поблизости, может быть большим подспорьем, и для этого все, что вам нужно сделать, это сначала создать загрузочный USB-накопитель Windows. Это также очень удобно, если вы купили компактный ноутбук — многие новые устройства меньшего размера не имеют DVD-привода.
( См. также : Как создать загрузочный USB-диск для Windows 10)
Помните, что для этого вам понадобится рабочая установка Windows (любой версии). Следуй этим шагам.
Вот все, что вам нужно знать о процессе.
Как создать загрузочный USB-накопитель Windows 7
Первое, что вам нужно, это ISO-образ Windows или файл образа. Это виртуальная копия установочного DVD-диска Windows, и вы можете легально получить его от Microsoft без ключа продукта. Вот ссылки для различных выпусков Windows 7.
Вот ссылки для различных выпусков Windows 7.
Windows 7 Максимальная (32-разрядная)
Windows 7 Максимальная (64-разрядная)
Windows 7 Профессиональная (32-разрядная)
Windows 7 Профессиональная (64-разрядная)
Windows 7 Домашняя расширенная (32-разрядная)
Windows 7 Home Premium (64-разрядная версия)
При переустановке Windows вам все равно потребуется действующий ключ продукта, поэтому убедитесь, что вы сохранили его в безопасном месте.
После загрузки ISO-файла Windows 7 выполните следующие действия, чтобы записать его на флэш-накопитель.
Загрузите инструмент Windows USB/DVD отсюда и запустите его.
Нажмите Найдите и выберите загруженный ISO-файл Windows 7.
Щелкните Далее .
На следующей странице спрашивается, хотите ли вы сохранить этот файл на USB или DVD. Нажмите USB-устройство .
Подключите к компьютеру флешку объемом не менее 4 ГБ.
 Убедитесь, что вы создали резервную копию всех данных с флэш-накопителя на свой компьютер, поскольку во время этого процесса они будут стерты.
Убедитесь, что вы создали резервную копию всех данных с флэш-накопителя на свой компьютер, поскольку во время этого процесса они будут стерты.Выберите флешку из выпадающего меню и нажмите Начать копирование .
Когда этот процесс завершится, у вас будет готовый загрузочный USB-накопитель с Windows 7.
Как создать загрузочный USB-накопитель Windows 8
Загрузите средство создания установочного носителя Windows отсюда и запустите его.
Выберите язык из первого раскрывающегося меню.
Затем выберите Edition Windows, которую вы хотите установить. Возможные варианты: Windows 8.1, Windows 8.1 N, Windows 8.1 Pro, Windows 8.1 Pro N и Windows 8.1 для одного языка.
В третьем раскрывающемся меню рядом с Архитектура выберите, хотите ли вы 32-разрядную или 64-разрядную версию ОС.
 Если вам нужно посмотреть, какую версию вы используете прямо сейчас, щелкните правой кнопкой мыши Мой компьютер и выберите Свойства . Там вы увидите необходимую информацию в разделе «Выпуск Windows» и «Тип системы» соответственно. Кроме того, посетите веб-сайт Microsoft для получения подробных инструкций.
Если вам нужно посмотреть, какую версию вы используете прямо сейчас, щелкните правой кнопкой мыши Мой компьютер и выберите Свойства . Там вы увидите необходимую информацию в разделе «Выпуск Windows» и «Тип системы» соответственно. Кроме того, посетите веб-сайт Microsoft для получения подробных инструкций.Нажмите Далее .
Подключите USB-накопитель к компьютеру. Убедитесь, что на нем есть не менее 4 ГБ свободного места. Если на диске есть какие-либо важные данные, создайте резервную копию, так как этот процесс полностью сотрет флешку.
Теперь вам будет предложено выбрать, где сохранить файл ISO. Выберите USB-накопитель .
Щелкните Далее .
Вы увидите список USB-накопителей, подключенных к вашему компьютеру. Выберите флешку из списка и нажмите Следующий .
Теперь Media Creation Tool начнет загрузку ISO прямо на ваш флеш-накопитель.
 Когда загрузка завершится, нажмите Готово .
Когда загрузка завершится, нажмите Готово .
Как создать загрузочный USB-накопитель Windows XP
Перейдите на страницу загрузки Windows XP SP3 ISO.
Выберите язык из раскрывающегося меню и нажмите большую красную кнопку Загрузить .
Загрузите бесплатную программу, например ISOtoUSB, для записи образа на флешку. Есть много приложений, которые позволяют вам это сделать, и вы можете использовать любое из них. Мы нашли ISOtoUSB простым в использовании и легким, поэтому выбрали его среди других.
Установите ISOtoUSB на свой компьютер и откройте его.
Нажмите Найдите и выберите загруженный ISO-файл Windows XP.
Подключите к компьютеру флешку с объемом свободного места не менее 1 ГБ. Все данные на этом флеш-накопителе будут удалены, поэтому убедитесь, что у вас есть резервная копия.

В ISOtoUSB выберите флэш-накопитель из раскрывающегося меню.
Установите флажок рядом с Загрузочная
Щелкните Записать .
По завершении процесса будет готов загрузочный USB-накопитель Windows XP.
Загрузка и установка Windows с USB-накопителя
Теперь у вас есть готовый загрузочный флеш-накопитель, вы можете загрузиться с него и установить Windows. Установка Windows довольно проста, но шаги, ведущие к ней, могут немного отличаться в зависимости от производителя вашего компьютера. Ниже мы добавили краткое объяснение того, как это сделать.
Когда вы загружаете компьютер, на самом первом экране вы увидите текст, который говорит что-то вроде «Нажмите Del, чтобы войти в BIOS». Нажмите любую клавишу в списке — обычно это Delete или одну из F1, F2, F8 или F12 — во время загрузки компьютера, чтобы войти в BIOS. Там вам нужно найти такое меню, как «Дополнительные настройки BIOS», и выбрать USB в качестве основного загрузочного устройства. Теперь вам нужно сохранить и выйти из BIOS — клавиша для этого будет указана на экране, но обычно это F10. Подключите USB, и после перезагрузки вы начнете процесс установки Windows на свой компьютер. Следуйте инструкциям на экране, чтобы установить Windows 8, Windows 7 или Windows XP.
Теперь вам нужно сохранить и выйти из BIOS — клавиша для этого будет указана на экране, но обычно это F10. Подключите USB, и после перезагрузки вы начнете процесс установки Windows на свой компьютер. Следуйте инструкциям на экране, чтобы установить Windows 8, Windows 7 или Windows XP.
Удалось ли вам создать загрузочную флешку Windows? Дайте нам знать через комментарии. Чтобы узнать больше руководств, перейдите в наш раздел «Как сделать».
Партнерские ссылки могут генерироваться автоматически — подробности см. в нашем заявлении об этике.
Чтобы быть в курсе последних технических новостей и обзоров, следите за Gadgets 360 в Twitter, Facebook и Google News. Чтобы быть в курсе последних видео о гаджетах и технологиях, подпишитесь на наш канал YouTube.
Дальнейшее чтение:
Microsoft, Windows, Windows 7, Windows 8, Windows 8.1
Как установить Windows 11 с помощью загрузочного USB-накопителя
Загрузочный USB-накопитель — лучший способ чистой установки Windows 11.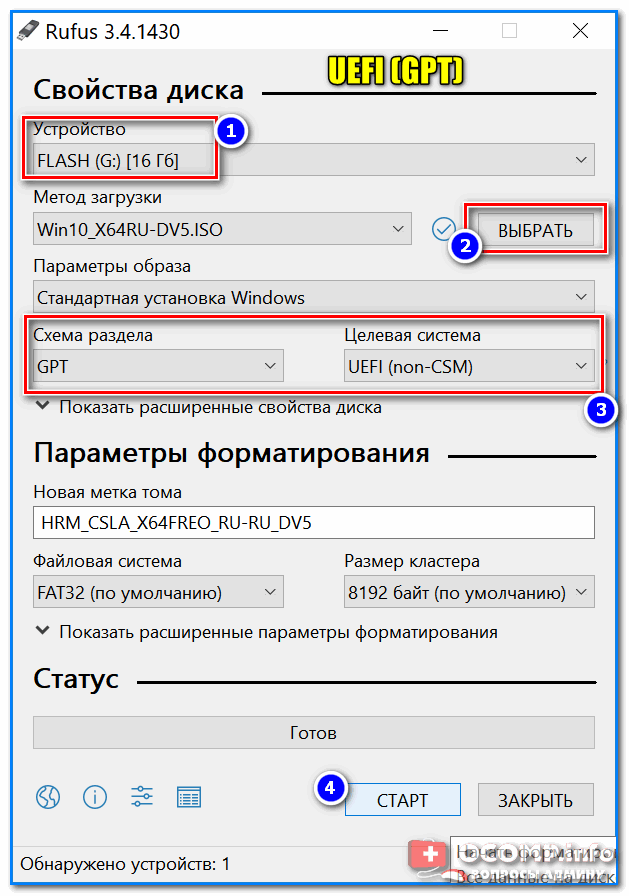 установить последнюю операционную систему Microsoft с нуля может показаться сложной задачей. К счастью, процедура не так сложна, как кажется.
установить последнюю операционную систему Microsoft с нуля может показаться сложной задачей. К счастью, процедура не так сложна, как кажется.
Приведенные ниже инструкции познакомят вас со всем, что вы хотите знать об установке Windows 11 с помощью загрузочного USB-накопителя.
Содержание
Как создать загрузочный USB-накопитель Windows 11
Можно создать загрузочный USB-накопитель Windows 11 с помощью Microsoft Media Creation Tool. Он обрабатывает все, от форматирования USB-накопителя в правильном формате до загрузки и настройки файлов, необходимых для загрузки в программу установки Windows 11.
Но прежде чем начать, вот что вам нужно:
- USB-накопитель объемом не менее 8 гигабайт. Вы потеряете все данные на флэш-накопителе, поэтому создайте резервную копию всего внутри, прежде чем продолжить.
- ПК под управлением Windows 8, 8.1, 10 или 11.
- Интернет-соединение, способное загружать 5-6 гигабайт данных.
1. Перейдите на страницу загрузки Windows 11 в Microsoft. Затем прокрутите вниз до раздела Создать установочный носитель Windows 11 и выберите Загрузить сейчас , чтобы получить средство создания носителя.
Перейдите на страницу загрузки Windows 11 в Microsoft. Затем прокрутите вниз до раздела Создать установочный носитель Windows 11 и выберите Загрузить сейчас , чтобы получить средство создания носителя.
2. Запустите загруженный файл MediaCreationToolW11.exe , чтобы запустить Media Creation Tool. Вам не нужно устанавливать его, но вам необходимо предоставить административные привилегии.
3. Выберите Принять , чтобы принять условия лицензии на программное обеспечение Microsoft.
4. Укажите Language (например, США) и Edition (Windows 11).
5. Подключите USB-накопитель и выберите переключатель рядом с USB-накопитель .
6. Выберите нужный USB-накопитель из списка в разделе Съемные диски .
Предупреждение: Media Creation Tool безвозвратно сотрет все данные на USB-накопителе. Если вы еще этого не сделали, создайте резервную копию перед выбором Следующий .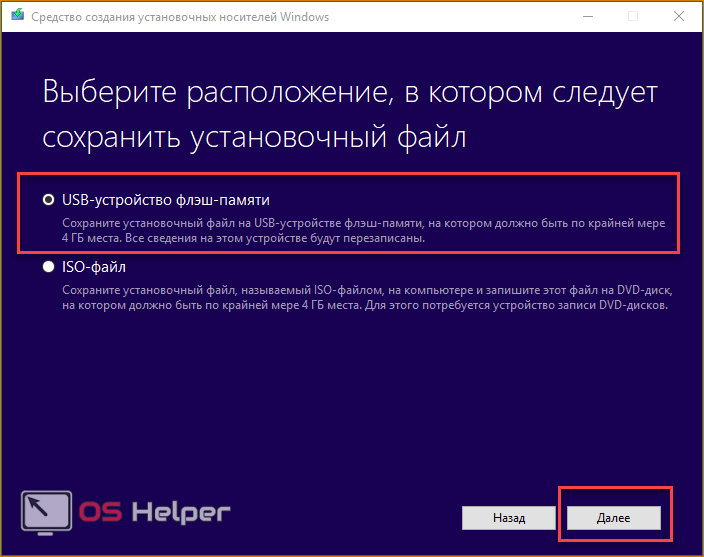
7. Подождите, пока Media Creation Tool загрузит и настроит USB-накопитель. В зависимости от скорости интернет-соединения это может занять до часа (или даже больше).
8. Выберите Готово . USB-накопитель готов для установки Windows 11. Отключите его, если вы планируете установить Windows 11 на другой компьютер.
Примечание: Вы также можете создать загрузочный USB-накопитель Windows 11 на Mac. Однако вам нужно полагаться на обходной путь, поскольку Media Creation Tool работает в macOS.
Как установить Windows 11 с помощью загрузочного USB-накопителя
Windows 11 предъявляет строгие системные требования, такие как поддержка TPM (Trusted Platform Module) 2.0. Поэтому, если вы не планируете устанавливать его на относительно новую модель настольного компьютера или ноутбука, вы должны убедиться, что ПК совместим с Windows 11, с помощью приложения Microsoft PC Health Check.
При условии, что ваш компьютер соответствует системным требованиям Windows 11, самая сложная часть связана с доступом к диспетчеру загрузки вашего ПК. Это заключается в нажатии соответствующей клавиши при запуске компьютера, например, F2 , F9 или F12 . Точный ключ лучше уточнить у производителя ПК. Например, вы можете открыть диспетчер загрузки на ноутбуках Acer, нажав F9 .
Это заключается в нажатии соответствующей клавиши при запуске компьютера, например, F2 , F9 или F12 . Точный ключ лучше уточнить у производителя ПК. Например, вы можете открыть диспетчер загрузки на ноутбуках Acer, нажав F9 .
После запуска диспетчера загрузки используйте клавиши со стрелками Вверх и Вниз для выбора USB-накопителя и нажмите Введите для загрузки с него. Если у вас возникли проблемы с доступом к нему, вы должны получить доступ к UEFI и изменить порядок загрузки.
После загрузки с USB-накопителя вы должны увидеть экран установки Windows 11. Выполните следующие шаги, чтобы установить Windows 11.
1. Укажите язык, время и текущий формат, клавиатуру или способ ввода и выберите Далее .
2. Выберите Установить сейчас .
3. Введите ключ продукта Windows и выберите Далее .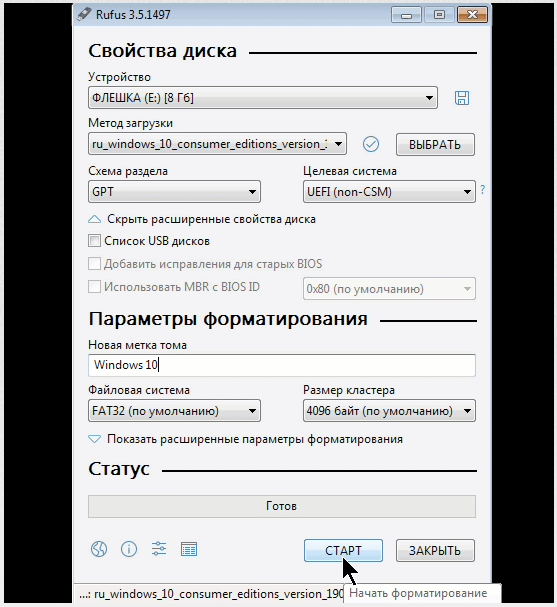 Если у вас его нет или вы хотите активировать Windows 11 позже, выберите У меня нет ключа продукта .
Если у вас его нет или вы хотите активировать Windows 11 позже, выберите У меня нет ключа продукта .
4. Выберите версию операционной системы, которую вы хотите установить, например, Windows 11 Home или Windows 11 Pro . Убедитесь, что он соответствует вашей лицензии Windows 11.
5. Примите условия лицензии на программное обеспечение Microsoft и выберите Next .
6. Выберите параметр Custom для чистой установки Windows 11. Если вы хотите обновить предыдущую версию операционной системы, сохранив при этом свои данные, выберите вместо этого Upgrade .
7. Выберите диск или раздел, на который вы хотите установить Windows 11, и выберите Далее . Если вы решите выполнить чистую установку на шаге выше, вы потеряете все данные на диске или разделе.
8. Подождите, пока программа установки Windows скопирует и установит Windows 11 с загрузочного USB-накопителя.
Ваш компьютер автоматически перезагрузится после того, как программа установки Windows завершит установку Windows 11. Затем вы должны завершить настройку операционной системы на своем компьютере.
Как завершить настройку Windows 11 на вашем ПК
После установки Windows 11 вы должны просмотреть несколько страниц параметров, чтобы завершить настройку операционной системы. Они говорят сами за себя и включают в себя указание страны или региона, настройку параметров конфиденциальности, настройку Windows Hello и т. д. Вот краткое изложение самого важного.
Введите уникальное имя ПК
Если вы хотите подключиться к вашему компьютеру с других устройств, вы должны ввести уникальное имя, которое вы сможете быстро распознать. Он не может состоять только из цифр или превышать 15 символов в длину.
Вход с использованием учетной записи Microsoft
Вход с использованием учетной записи Microsoft дает вам возможность синхронизировать настройки и настройки с устройствами Windows и выполнять вход в стандартные приложения, такие как Microsoft Edge и Skype.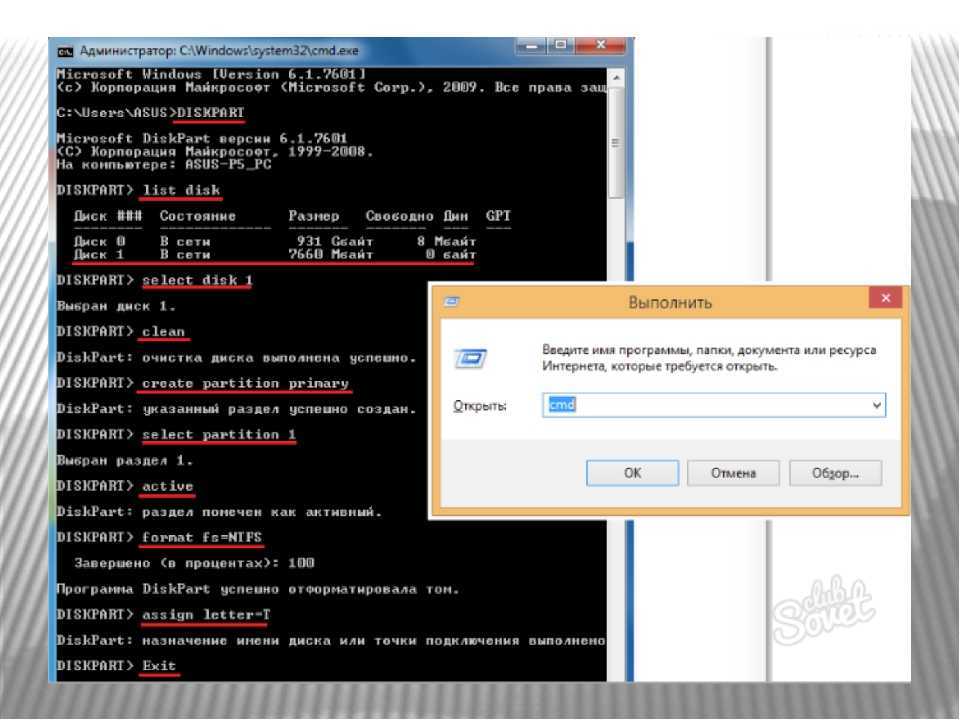 Если ваша лицензия Windows связана с вашей учетной записью Microsoft, вход также поможет при активации.
Если ваша лицензия Windows связана с вашей учетной записью Microsoft, вход также поможет при активации.
Если вы не хотите входить в систему, вы можете выбрать автономную учетную запись, выбрав Варианты входа > Автономная учетная запись .
Восстановить или настроить как новое устройство
Если вы вошли в систему с учетной записью Microsoft, вы можете решить, хотите ли вы восстановить какие-либо настройки, настройки и приложения из предыдущей установки Windows. Если нет, обязательно выберите параметр «Настроить как новое устройство », чтобы настроить компьютер с нуля.
После завершения настройки Windows 11 вам, возможно, придется немного подождать, пока программа установки Windows не завершит установку всех ожидающих обновлений. После этого вы можете сразу начать использовать Windows 11.
Если вы еще не активировали Windows 11, не забудьте отсортировать это, перейдя к Пуск > Настройки > Система > Активация .


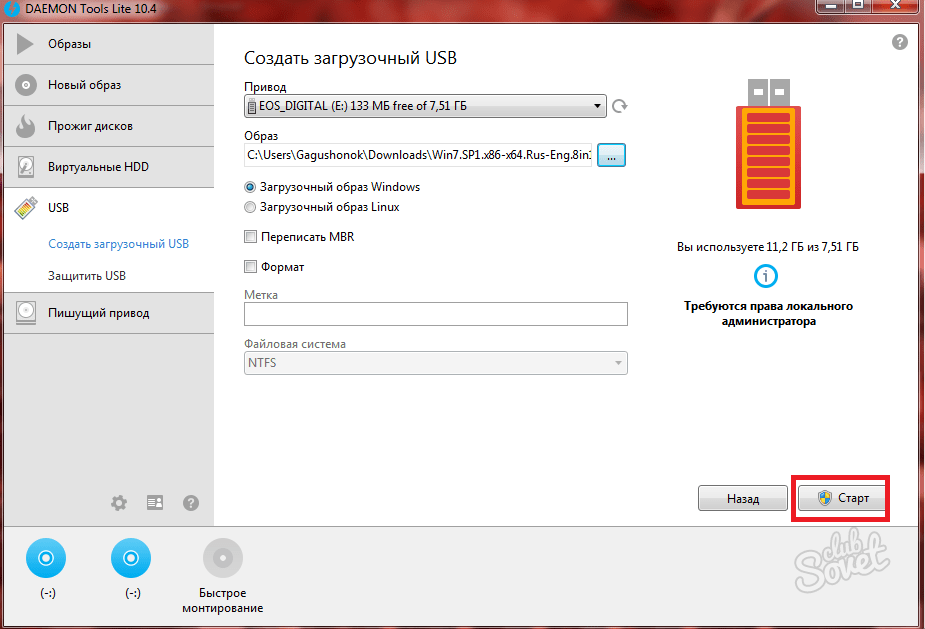 Убедитесь, что вы создали резервную копию всех данных с флэш-накопителя на свой компьютер, поскольку во время этого процесса они будут стерты.
Убедитесь, что вы создали резервную копию всех данных с флэш-накопителя на свой компьютер, поскольку во время этого процесса они будут стерты.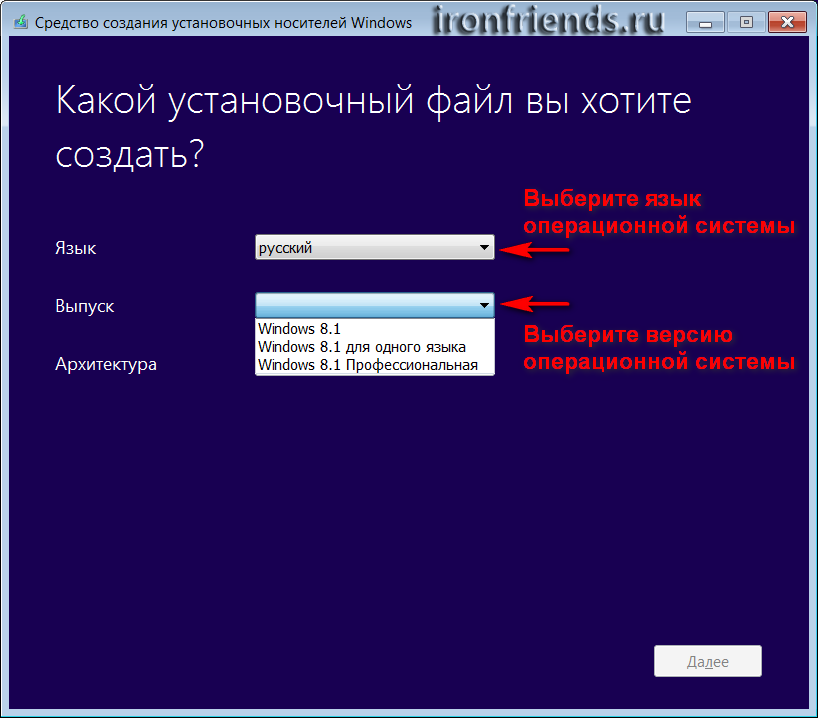 Если вам нужно посмотреть, какую версию вы используете прямо сейчас, щелкните правой кнопкой мыши Мой компьютер и выберите Свойства . Там вы увидите необходимую информацию в разделе «Выпуск Windows» и «Тип системы» соответственно. Кроме того, посетите веб-сайт Microsoft для получения подробных инструкций.
Если вам нужно посмотреть, какую версию вы используете прямо сейчас, щелкните правой кнопкой мыши Мой компьютер и выберите Свойства . Там вы увидите необходимую информацию в разделе «Выпуск Windows» и «Тип системы» соответственно. Кроме того, посетите веб-сайт Microsoft для получения подробных инструкций.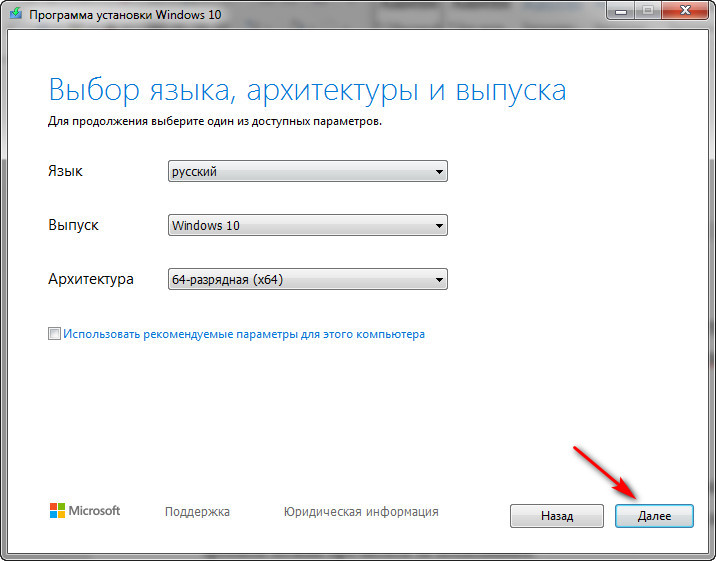 Когда загрузка завершится, нажмите Готово .
Когда загрузка завершится, нажмите Готово .