Как установить windows 10 с флешки на планшет: Как установить Windows на планшет с Android
Содержание
Как установить Windows 10 на планшет: поможет флешка и клавиатура
Содержание
- 1 Обновляем восьмерку до десятки на планшете Asus VivoTab Note 8
- 2 Чистая установка на планшет Asus VivoTab Note 8
- 3 Windows 10 mobile вместо Phone 8
- 4 Подводим итог
- 5 Видео по теме
Сейчас сложно кого-либо удивить планшетом на базе iOS и Android. Но если вспомнить историю, то первые планшеты на этих операционных системах появились сравнительно недавно. В 2010 появился на свет первый iPad, а уже в следующем году компания Google выпустила свой первый планшет с ОС Android под названием Motorola XOOM. В наше время планшеты от Apple и Google получили огромную популярность среди миллионов пользователей во всем мире. Такой порядок вещей подтолкнул софтверного гиганта, компанию Microsoft, подключиться к планшетной гонке.
В 2012 году Microsoft выпускает операционную систему Windows 8, которая ориентирована, как на стационарные ПК, так и на планшетные. Компании пришлось полностью поменять подход к сенсорным ПК, так как она уже имела не успешный опыт с планшетами на базе Microsoft Tablet PC. Сейчас Microsoft использует новую операционную систему для своих планшетов, которая носит название Windows 10.
Компании пришлось полностью поменять подход к сенсорным ПК, так как она уже имела не успешный опыт с планшетами на базе Microsoft Tablet PC. Сейчас Microsoft использует новую операционную систему для своих планшетов, которая носит название Windows 10.
У многих пользователей планшетных ПК на базе ОС Windows 8 сейчас возникают вопросы, как перейти на новую десятку. Кроме перехода на десятку пользователей планшетов также интересует переустановка и чистая установка самой Windows 10 на мобильном ПК. Чтобы решить все эти вопросы, мы подготовили материал, в котором подробно опишем процесс установки и обновления десятки. Кроме планшетных ПК на Windows, мы также затронем мобильную ОС для смартфонов Windows 10 Mobile. В этой теме наши читатели узнают ответ на вопрос: как установить Windows 10 mobile на своем смартфоне от Microsoft.
Обновляем восьмерку до десятки на планшете Asus VivoTab Note 8
Планшет Asus VivoTab Note 8 изначально поставляется с операционной системой Windows 8. 1. Для обновления Asus VivoTab Note 8 до Windows 10 нам понадобится утилита Media Creation Tool, которую можно загрузить, перейдя по этой ссылке https://www.microsoft.com/ru-ru/software-download/windows10. После загрузки запустим утилиту.
1. Для обновления Asus VivoTab Note 8 до Windows 10 нам понадобится утилита Media Creation Tool, которую можно загрузить, перейдя по этой ссылке https://www.microsoft.com/ru-ru/software-download/windows10. После загрузки запустим утилиту.
В появившемся окне выберем первый пункт, который нам позволит обновиться до десятки. На дальнейшем этапе утилита начнет загрузку и проверку установочных файлов операционной системы.
После скачивания установочных файлов утилита предложит выбрать устанавливаемую ОС.
После выбора утилита подготовит ОС к обновлению и откроет завершающее окно с кнопкой Установить.
В этом окне необходимо нажать кнопку Установить, после чего начнется обновление восьмерки до десятки.
Процесс обновления на Asus VivoTab Note 8 займет немного времени, после которого на планшете будет новая ОС Windows 10. В новой ОС сохранятся все документы и программы, которые были в восьмерке.
Таким же образом можно обновиться до десятки и на остальных планшетах под управлением Windows.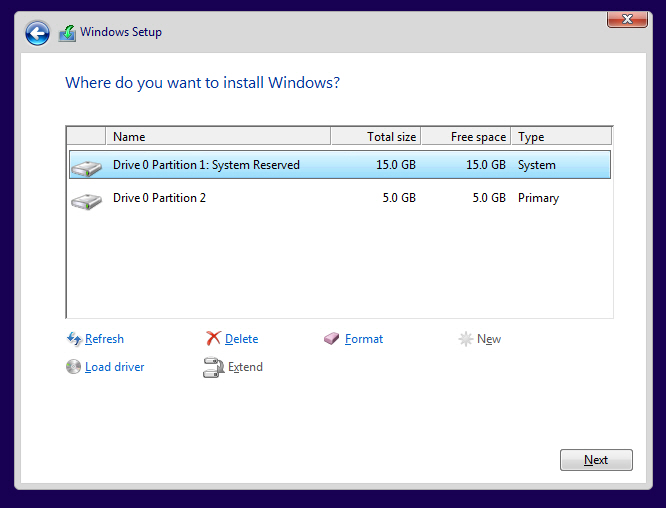
Чистая установка на планшет Asus VivoTab Note 8
В этом примере мы рассмотрим чистую установку Windows 10 на рассматриваемом планшете. Для многих пользователей чистая установка Windows является приоритетной, так как позволяет настроить систему с нуля и избавить себя от различных глюков, которые могут возникнуть при обновлении с более старой ОС. Для чистой установки на Asus VivoTab Note 8 нам понадобится ранее рассмотренная утилита Media Creation Tool, флешка и OTG micro USB-хаб. Флешка нужна объемом от 4 ГБ. OTG micro USB-хаб выглядит таким образом.
Этот USB-хаб нужен для подключения обычной USB-клавиатуры к рассматриваемому планшету.
Первым делом создадим загрузочный USB-накопитель с помощью Media Creation Tool. Для этого запустим саму утилиту и выберем в ней второй пункт.
В следующем окне нужно выбрать версию ОС и ее разрядность. Для Asus VivoTab Note 8 необходимо выбрать 32 битную ОС, как это показано на рисунке ниже.
В следующем окне выбираем тип создаваемого загрузочного носителя. В нашем случае это USB-флешка.
После выбора вашей флешки утилита загрузит и запишет на флешку установочные файлы Windows 10.
Создав загрузочную флешку, можно приступать к установке операционной системы. Для этого вставим USB-накопитель в хаб, и перезагрузим планшет. При старте планшета нажмем кнопку F2 на клавиатуре (она также подключается к хабу). Это действие откроет BIOS мобильного ПК. В BIOS нам необходимо перейти в раздел «BOOT» и выбрать нашу флешку первой при загрузке системы, как это показано на рисунке ниже.
Теперь необходимо сохранить настройки загрузки. Для это перейдем в раздел «Save & Exit» и выберем пункт «Save Changes and Exit», который сохранит текущие настройки BIOS.
Выполнив описанные выше действия наш накопитель должен первым стартовать в системе, тем самым грузя установщик Windows 10.
Установка десятки проста и знакома многим пользователям ПК, но все же мы опишем процесс ее установки. В следующем окне нажмем кнопку Установить.
В следующем окне нажмем кнопку Установить.
Это действие перебросит нас в окно, в котором мы должны согласиться со всеми условиями лицензионного соглашения компании.
Приняв условия, мы попадем в окно, которое предложит нам обновить ОС, находящуюся в данный момент на жестком диске, или выполнить новую установку. Поэтому выберем пункт «Выборочная» и продолжим установку.
В следующем окне подготовим наш жесткий диск. В нашем случае это один раздел 64 ГБ.
Нажав на кнопку Далее, начнется установка ОС на Asus VivoTab Note 8.
На планшете Asus VivoTab Note 8 установка не займет много времени, поэтому уже через несколько минут вы сможете пользоваться всеми преимуществами новой операционной системы.
Чтобы планшет функционировал правильно с новой ОС, для него нужно обновить BIOS. Загрузить и установить свежую версию BIOS можно на официальном сайте www.asus.com во вкладке «Поддержка» на странице этого планшета.
Из примера видно, что установка Windows 10 с архитектурой x86 такая же, как на обычном ПК.
Windows 10 mobile вместо Phone 8
Для своих смартфонов компания Microsoft также решила выпустить новую операционную систему под названием Windows 10 mobile. Такое название ОС подчеркивает намерение компании стереть границы между ПК и смартфонами в будущем. Например, внедрение инструмента Continuum в старшие версии смартфонов как раз и подтверждает это желание компании. Примечательной особенностью новой операционной мобильной системы является тот факт, что ее можно установить на большинстве старых моделей телефонов, которые еще работали на Windows Phone 8. Например, телефоны Lumia 535 и Lumia 630, работающие на Windows Phone 8, можно без проблем обновить до новой ОС. Ниже представлен весь список телефонов на Windows Phone 8, которые можно обновить до десятки:
- Lumia 430;
- Lumia 435;
- Lumia 532;
- Lumia 535;
- Lumia 540;
- Lumia 630;
- Lumia 640 XL;
- Lumia 735;
- Lumia 830;
- Lumia 930.

Теперь попробуем сменить старую Phone 8 на новую десятку. Для этого первым делом подключите ваш смартфон к Wi-Fi роутеру и позаботьтесь о том, что ваш телефон был заряжен. После этого необходимо перейти в магазин приложений Windows Store и найти в нем приложение Update Advisor, как это показано ниже.
После установки и запуска программы Update Advisor она попросит у вас место для сохранения бекапа файлов, которые были на старой ОС Phone 8, как это изображено ниже.
Дальнейшим шагом будет установка самого обновления на смартфон вместо Phone 8. Для этого перейдем в настройки телефона и запустим обновление, нажав на пункты «phone update» — «download».
После завершения загрузки необходимо нажать на кнопку install». Дальнейшим шагом будет принятие лицензионного соглашения, после чего начнется непосредственная замена Phone 8 на десятку.
Произведя необходимые настройки, телефон попросит пользователя перезагрузить его.
Перезагрузившись, вы можете восстановить все файлы, а также зайти в магазин приложений и обновить все программы, которые поддерживают новую ОС.
Из примера видно, что с обновлением справится любой пользователь телефона от компании Microsoft.
Обновлять до десятки нужно только такие смартфоны, как Lumia 535 и Lumia 630, а вот новые версии уже без приставки Lumia не нужно обновлять, так как на них новая ОС уже установлена.
Еще хочется сказать пару слов о новой технологии Microsoft Continuum. По сути, эта технология превращает ваш смартфон в ПК. Принцип работы построен на подключении монитора и смартфона к специальной докстанции Microsoft Display Dock HD-500.
После сборки этой схемы смартфон функционирует как сенсорная мышь. Также у пользователя имеется возможность подключить обычную клавиатуру и мышь. Саму же работу за таким ПК конечно не сравнишь с работой обычного ноутбука или стационарного компьютера, но для офисного применения и просмотра информации в браузере она идеально подходит.
Единственным недостатком этой технологии является то, что воспользоваться Continuum смогут только пользователи флагманских смартфонов и новых моделей. Поэтому пользователи таких телефонов, как Lumia 535 и Lumia 630, будут немного огорчены. Но все же тот факт, что Microsoft дала владельцам таких телефонов, как Lumia 535 и Lumia 630, поменять старую ОС Phone 8 на десятку, является очень приятным сюрпризом, чего, например, не скажешь о Android смартфонах.
Подводим итог
В этой статье мы рассмотрели, как просто установить Windows 10 на планшет и на телефон от компании Microsoft. Для многих обновление планшета не вызовет трудностей, так как само устройство построено на процессоре с архитектурой x86, которая используется на ноутбуках и стационарных компьютерах. Из этого следует, что установка ОС на планшет выглядит похожим образом. Установка Windows mobile и вовсе не должна вызвать трудностей, так как ее процесс очень прост. Надеемся, наша статья поможет вам в установке новейшей операционной системы Windows 10, как на планшете, так и на смартфоне.
Видео по теме
Как установить Windows 10 на планшет, подопытный
Прежде чем начинать разговор об установке Windows 10, давайте немного рассмотрим планшет Chuwi vi8. Вот основные технические данные девайса:
- Процессор: 4-ядерный 64-битный Intel Atom Z3735F (Bay Trail-T) частота 1,83 ГГц
- Графический ускоритель (GPU): Intel HD Graphics частота 646 МГц
- Оперативная память (RAM): 2 ГБ
- Внутренняя память (ROM): 32 ГБ, поддержка карт MicroSD
- Операционная система Windows 8.1 и Android 4.4.4
Я, как пользователь Chuwi vi8, за время пользования планшетом могу выделить несколько плюсов:
- Качественный экран
- Приличная для этой ценовой категории производительность. Из-под Windows я запускал Warcraft 3 и Hearthstone, все запустилось без проблем, критичных тормозов и лагов не было
- Приятная цена.

Но, как у большинства бюджетных девайсов, не обошлось без минусов:
- Главный минус для меня – планшет при интенсивной нагрузке сильно греется
- Нет встроенного 3g модуля, хотя для планшета с ценой меньше 100 долларов, это скорее, норма
- Тихий динамик
В общем и целом, покупкой я остался доволен, Chuwi vi8 покупался мной с целью поиграть в разные старинные игрушки, со своей задачей планшет справился на 5. Также, если вы планируете использовать vi8 как замену настольному ПК, советую вместе с планшетом взять usb-разветвитель с функцией зарядки, вещь недорогая, но весьма полезная. Можно подключать мышь, клавиатуру и флешку, одновременно заряжая планшет, в добавок такой разветвитель незаменим для переустановки ОС, о чем, собственно, и поговорим дальше.
Содержание
Прежде всего, хотелось бы предупредить, что ниже пойдет описание чистой установки Windows 10, так что заранее сохраните нужные вам данные. Я ставил на свой Chuwi vi8, но, как я понял, пока собирал информацию по этому вопросу, все ниже написанное подходит и к другим китайским планшетам на операционных системах от Майкрософт, главное здесь предварительно найти драйвера от вашего аппарата.
Итак, чтобы переустановить Windows вам потребуется:
- Флешка на 8 гб
- Usb-разветвитель
- Usb клавиатура и мышь
Шаг первый — делаем установочную флешку
Я для этих целей пользуюсь программой Rufus, скачать можно в сети, программа бесплатная. Также нужно скачать образ самой Windows, где его взять решайте сами, различных сборок полно на трекерах, можно воспользоваться официальным сайтом https://www.microsoft.com/ru-RU/software-download/windows10.
В Руфусе выбираем «ISO-образ», жмем на иконку с диском и указываем образ с Windows, дальше старт. через какое-то время загрузочная флешка готова. Для планшета Chuwi важно выбрать файловую систему Fat32. NTFS флешки планшет не видит.
Шаг второй: ставим систему на планшет.
Подключаем наш разветвитель, к нему клавиатуру, мышь, и флешку, перезагружаем планшет.
Пока планшет грузится жмем на кнопку вызова биоса, на Chuwi это клавиша «ESC». Далее в открывшемся окне выбираем пункт «Boot manager». Там в списке доступных загрузок выбираем нашу флешку, все, Windows начала установку.
Там в списке доступных загрузок выбираем нашу флешку, все, Windows начала установку.
В процессе вам предложат выбрать раздел на диске для установки системы, выбираем самый большой, остальные можно удалить. Во всех остальных окнах заполняем нужные поля, и где-то через пол часа Windows 10 будет на вашем девайсе.
Шаг 3: устанавливаем драйвера
Для своего планшета драйвера я нашел в сети, рекомендую для этого форум сайта 4pda. Также пак драйверов для планшета Chuwi vi8 можно скачать тут — https://drive.google.com/file/d/0B8ME2pJQb65OYjJQazRPTjg3RFk/view
Открываем диспетчер устройств (Панель управления->Оборудование и звук->Диспетчер устройств), там будет несколько неизвестных устройств, нужно у каждого установить драйвер вручную, предварительно перенеся папку с драйверами на ваш планшет. Жмем обзор, указываем нашу папку, готово, драйвер установлен, устройство работает.
В процессе установки у меня возникла проблема с драйвером на тачскрин, тач работал, но как-то криво, решение я нашел вот тут — http://4pda.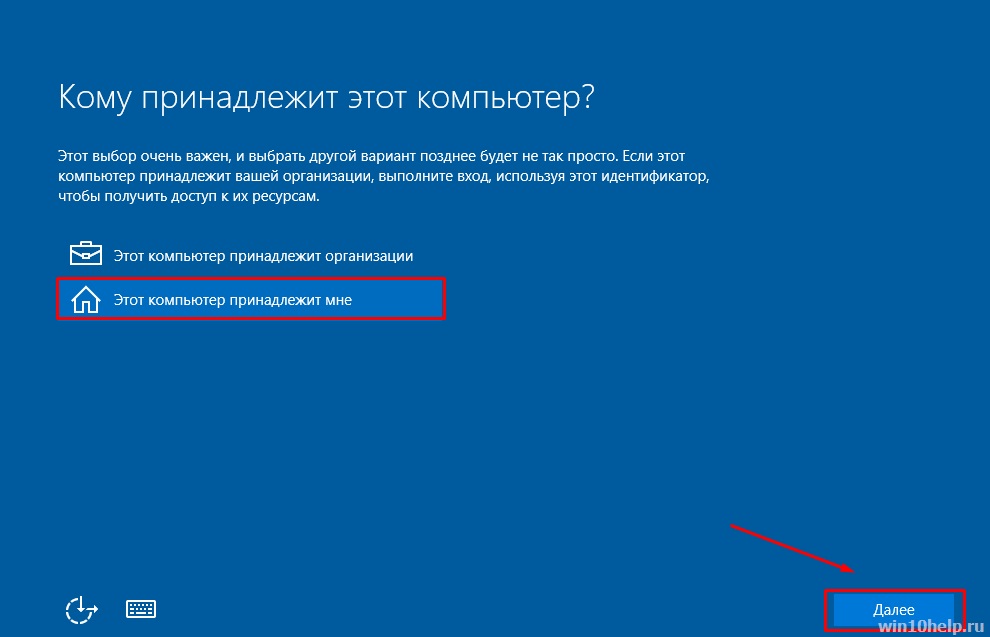 ru/forum/index.php?showtopic=634696&st=680. На этом все, всем удачи.
ru/forum/index.php?showtopic=634696&st=680. На этом все, всем удачи.
Как установить Windows с Android
USB-накопители очень полезны, но они есть не у всех, и не всегда возможно получить диск восстановления Windows каждый раз, когда вы хотите установить Windows на свой компьютер.
Благодаря DriveDroid вы можете установить Windows с Android. Настройка занимает всего несколько минут.
Содержимое
- Требования
- Настройка
- Создание загрузочного образа Windows
- Часто задаваемые вопросы
Требования
Прежде чем приступить к выполнению этого руководства, убедитесь, что у вас есть следующие вещи:
- Android-устройство с root-правами (для этого хорошо подходят Magisk и SuperSU — перед рутированием всегда делайте резервную копию
- )
- 4,5 ГБ или более свободного места на вашем устройстве Android
- ISO-файл Windows
Настройка
Сначала вам необходимо установить DriveDroid или DriveDroid Paid на ваше устройство.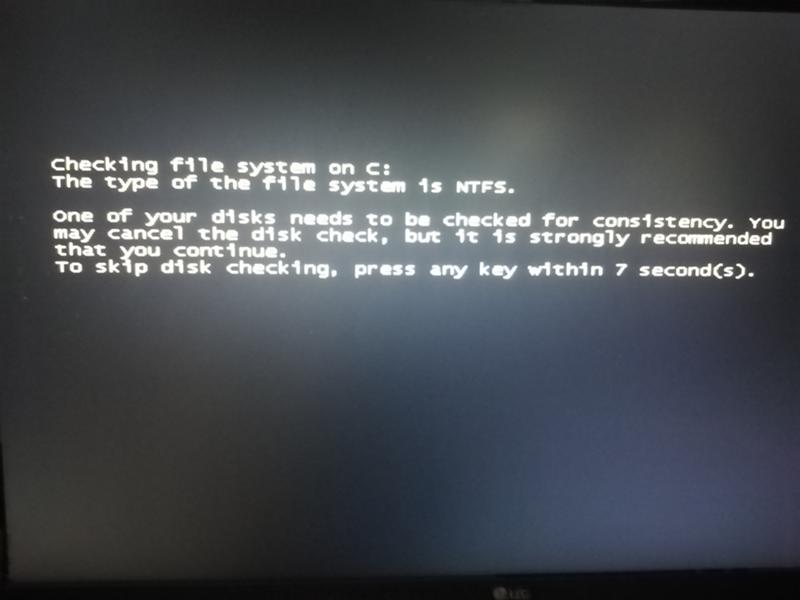 Запустите приложение Google Play Store на своем устройстве, найдите «DriveDroid» и установите оттуда. Важно отметить, что текущая бесплатная версия лучше всего работает с Android 9.устройства. Тем не менее, это по-прежнему один из лучших вариантов, несмотря на то, что он некоторое время не обновлялся.
Запустите приложение Google Play Store на своем устройстве, найдите «DriveDroid» и установите оттуда. Важно отметить, что текущая бесплатная версия лучше всего работает с Android 9.устройства. Тем не менее, это по-прежнему один из лучших вариантов, несмотря на то, что он некоторое время не обновлялся.
После установки можно запустить мастер настройки USB для настройки приложения. Нажмите «Настройка», чтобы начать.
Это подтвердит, что ваше устройство не было внесено в черный список. Нажмите «Продолжить», затем предоставьте приложению корневой доступ.
Затем подключите Android-устройство к ПК с помощью USB-кабеля.
Вам необходимо выбрать из списка систем USB для работы с USB. Большинство устройств будут работать с первой доступной системой USB.
Наконец, откройте диспетчер файлов на своем ПК и проверьте, подключено ли ваше устройство как USB-накопитель или дисковод для компакт-дисков. Это означает, что ваше устройство хорошо работает с DriveDroid.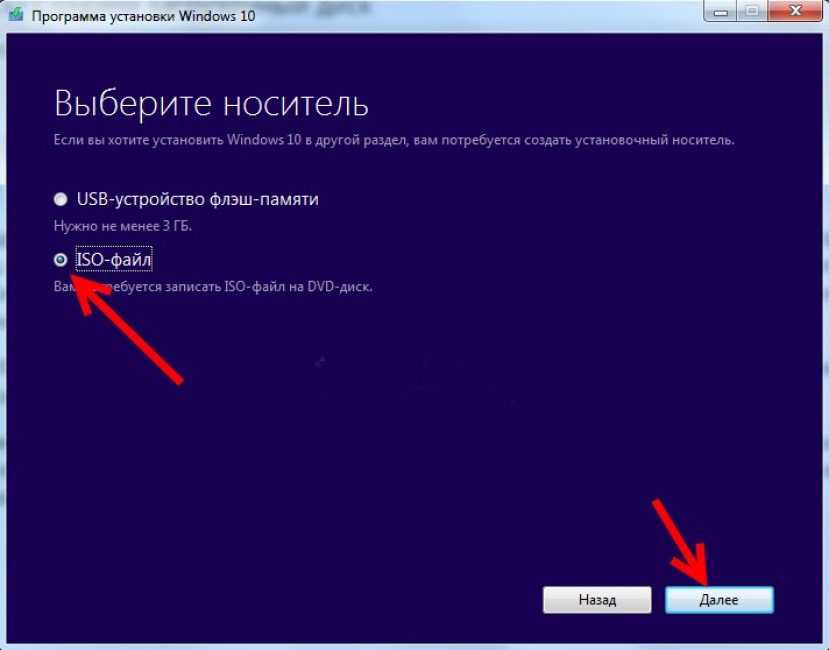 Вы можете закрыть Мастер и продолжить обучение.
Вы можете закрыть Мастер и продолжить обучение.
Если ваше устройство вообще не отображается, вернитесь на предыдущую страницу и попробуйте другие USB-системы, пока одна из них не заработает.
Создание загрузочного образа Windows
После масштабирования начальной установки создание загрузочного ISO-образа Windows на устройстве Android должно стать легкой прогулкой.
Выполните перечисленные ниже шаги и убедитесь, что ваше устройство остается подключенным к компьютеру, прежде чем продолжить.
- Загрузите последний ISO-файл Windows 10 или Windows 11 ISO и переместите его во внутреннюю память устройства или на SD-карту.
- Запустите DriveDroid и нажмите кнопку «+» внизу экрана.
- Выберите «Добавить изображение из файла».
- Назовите свое изображение и коснитесь значка увеличительного стекла, чтобы выбрать путь к файлу ISO. После этого нажмите на галочку вверху, чтобы сохранить.
- Коснитесь только что созданной записи и выберите один из вариантов хостинга.
 В данном случае у меня сработал «CD-ROM».
В данном случае у меня сработал «CD-ROM».
- Теперь ваш образ Windows должен быть смонтирован. На вашем телефоне появится уведомление об успешном подключении образа.
- Наконец, перезагрузите компьютер и загрузитесь с диска, на котором смонтирован ISO-образ Windows.
Вам может потребоваться войти в меню загрузки, если ваш ПК не настроен на загрузку с внешних устройств или дисков. В процессе загрузки нажмите F8 , F11 или Del (кнопка зависит от вашего ПК) для доступа к меню загрузки. Выберите вариант UEFI с именем, которое обычно начинается с Linux File-CD.
Вот оно! Windows должна загрузиться нормально, и вы сможете продолжить процесс установки оттуда.
Часто задаваемые вопросы
1. Не приведет ли это к потере данных на моем устройстве Android?
Не должно. Если вы правильно выполняете процесс root и на вашем устройстве достаточно места, вы не должны потерять файлы, приложения или настройки.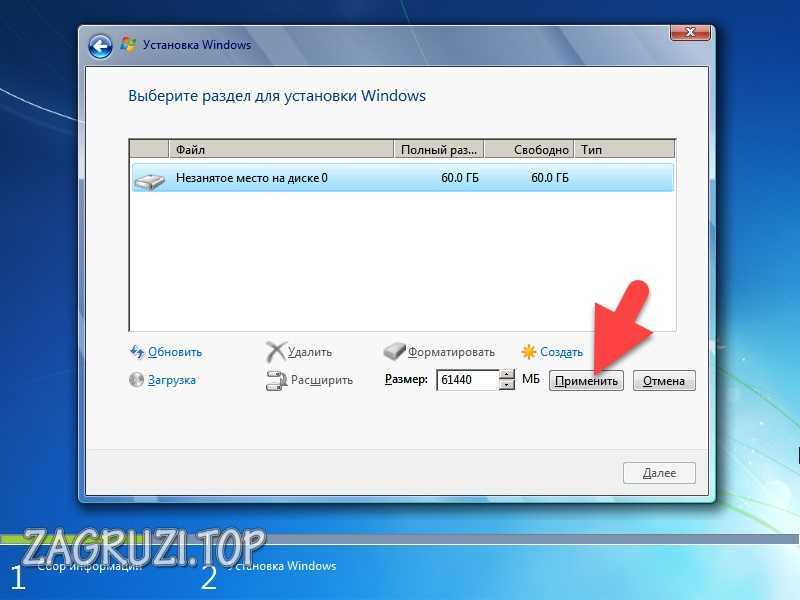 Тем не менее, всегда сначала делайте резервную копию вашего устройства. Если вы беспокоитесь, рассмотрите возможность использования старого устройства Android, если оно есть.
Тем не менее, всегда сначала делайте резервную копию вашего устройства. Если вы беспокоитесь, рассмотрите возможность использования старого устройства Android, если оно есть.
2. Позволит ли мне DriveDroid загрузить другие операционные системы?
Да. На самом деле он предназначен для того, чтобы вы могли загружать системы Linux непосредственно с вашего устройства Android, поэтому вам не нужно устанавливать их на свой ПК. Например, если вы хотите протестировать Linux перед созданием системы с двойной загрузкой на своем ПК, используйте DriveDroid, чтобы установить дистрибутив Linux на свое устройство Android и загрузиться непосредственно в него, подключив ваше устройство Android к компьютеру через USB.
Если вы не знаете, какие дистрибутивы Linux попробовать, ознакомьтесь с некоторыми из лучших дистрибутивов Linux для пользователей Windows.
3. Могу ли я удалить Windows ISO после завершения?
Абсолютно! После успешной установки Windows на ваш компьютер вам больше не нужен ISO-образ Windows на вашем устройстве Android. Не стесняйтесь удалить его, чтобы сэкономить место.
Не стесняйтесь удалить его, чтобы сэкономить место.
4. Есть ли большая разница между DriveDroid и DriveDroid Paid?
Хотя лично у меня не было проблем с бесплатной версией DriveDroid на Android 12, некоторые пользователи сообщали о более высоких успехах на устройствах Android 11, использующих платную версию.
5. Позволит ли мне DriveDroid запускать Windows с Android?
Хотя вы можете запускать системы Linux, вы не можете полностью запускать Windows с Android с помощью DriveDroid. Это нужно только для начала процесса установки. Это работает так же, как создание носителя для восстановления или установки на DVD-диске или USB-накопителе.
Кристал Краудер
Кристал Краудер более 15 лет проработала в сфере высоких технологий, сначала в качестве специалиста по информационным технологиям, а затем в качестве писателя. Она работает, чтобы научить других, как максимально эффективно использовать свои устройства, системы и приложения. Она всегда в курсе последних тенденций и всегда находит решения общих технических проблем.
Она всегда в курсе последних тенденций и всегда находит решения общих технических проблем.
Подпишитесь на нашу рассылку!
Наши последние учебные пособия доставляются прямо на ваш почтовый ящик
Подпишитесь на все информационные бюллетени.
Регистрируясь, вы соглашаетесь с нашей Политикой конфиденциальности, а европейские пользователи соглашаются с политикой передачи данных. Мы не будем передавать ваши данные, и вы можете отказаться от подписки в любое время.
Как установить Windows на планшет Android
Вероятно, этим вопросом задаются миллионы людей. , можно ли на планшет установить Windows а не версию Android как у них с завода. Ответ заключается в том, что почти любой из доступных планшетов имеет возможность загрузки с программным обеспечением, отличным от Google, в его различных версиях.
Десятая версия Windows, в частности Windows 10, позволяет загружать различные модели, если они были предварительно установлены во внутренней памяти. Требуется несколько соответствующих шагов , кроме проверки после этого, если все работает, что иногда не происходит, иногда работает.
В этом руководстве мы объясним как установить Windows на планшет Android , для этого потребуется немного терпения и наличие версии Windows 10 на USB-устройстве. Загрузочные версии обычно устанавливаются в других терминалах, в том числе в известных планшетах.
Статья по теме:
Как установить бета-версию Android 12 на свой смартфон?
Содержание
- 1 Прежде всего, подготовьте важную вещь
- 2 Как установить Windows 10 на планшет Android
- 2.1 Процесс, который необходимо выполнить, будет следующим:
- 3 Удаление Windows 10 из планшет
Первым делом подготовьте важное
Подпишитесь на наш Youtube канал
Перед тем, как приступить к установке, требуется ISO, его необходимо разархивировать на компьютер или флешку, в большинстве случаев также приходится использовать OTG.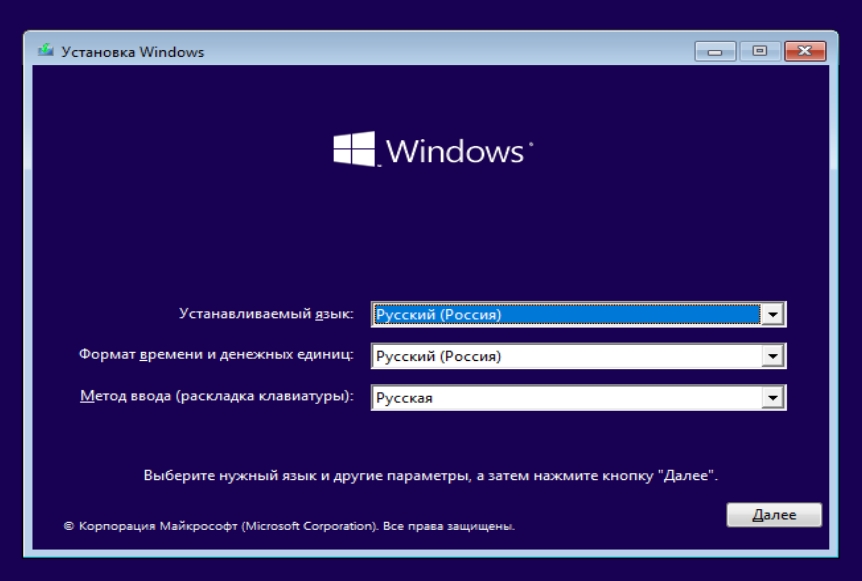 Этот порт позволит нам всегда использовать любую флешку, распознавая источник установки, который будет через загрузку системы.
Этот порт позволит нам всегда использовать любую флешку, распознавая источник установки, который будет через загрузку системы.
USB-память должна быть полностью пустой, если ее нет, то лучше всего удалить все файлы, если не все можно удалить, отформатировать блок в том же формате, что и есть. В ISO обычно есть папки и некоторый исполняемый файл , создание которого обычно передается как есть, полностью.
Всегда выбирайте x86-версию Windows 10, а не 64-битную версию , на данный момент допустима первая, а не вторая. Процессор x86 использовался в предыдущих компьютерах до появления 64-разрядных процессоров, которые до сих пор хорошо работали.
Как установить Windows 10 на планшет Android
После того, как вы все подготовили, первое и главное, что после загрузки ISO-образа Windows 10 с x86 , для этого придется немного сориентироваться на странице Microsoft. Этот файл обычно весит от 4 до 5 ГБ, в зависимости от вашего подключения, это займет немного меньше или больше, если это скорость выше 50 мегабайт, это займет примерно 12-15 минут.
Первоначально установка будет выполняться с помощью USB-кабеля, который будет использоваться для зарядки, он обычно имеет высокую скорость передачи, если компьютер имеет порт высокой передачи. Если вы решили подключить флешку к ПК , вы должны перейти к этому, если вы хотите иметь быстрый доступ к файлам, которые весят столько же, сколько загруженный файл.
Процесс выполнения будет следующим:
- Первым шагом является подключение планшета Android с помощью USB-кабеля к компьютеру. , другой порт должен быть подключен к одному из портов ПК, выберите, что он для передачи файлов, а не для его зарядки
- Если вы записали его на DVD, процесс изменится: вам нужно нажать «Настройка» и выбрать память в этом случае телефона, что приведет к полной установке версии 9.0010
- Вам нужна программа Change My Software , вы можете сделать это по этой ссылке, скачать инструмент и установить его на свой компьютер
- После подключения кабеля к компьютеру приложение Change My Software распознает его
- Программа начнет скачивать вещи, а именно драйвер на планшет, они нужны в любом случае
- Нажмите «Установить» и ни в коем случае не нажимайте «Удалить Android», чтобы он был загрузочным в обеих системах, а не только в Windows
- Следуйте инструкциям и дождитесь перезагрузки , что приведет к успешной установке, которая займет не менее 8-10 минут
- Он перезагрузится, и вы должны выбрать запуск с Windows, будет двойная загрузка, последовательность, которая будет видна
.
Удаление Windows 10 с планшета
Процесс удаления Windows 10 с планшета аналогичен , если вы используете приложение Change My Software, которое работает практически для всего. Благодаря ему любую систему можно установить и удалить, главное, чтобы само программное обеспечение было установлено из Windows (с компьютера).
Для удаления установленной версии Windows 10 нужна предыдущая утилита, все установлено на ПК, если хотите посмотреть установленную ОС.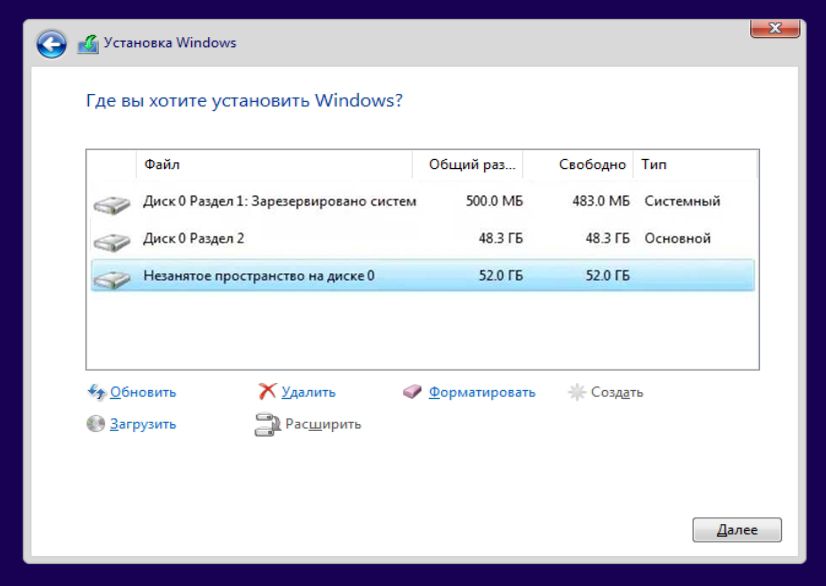

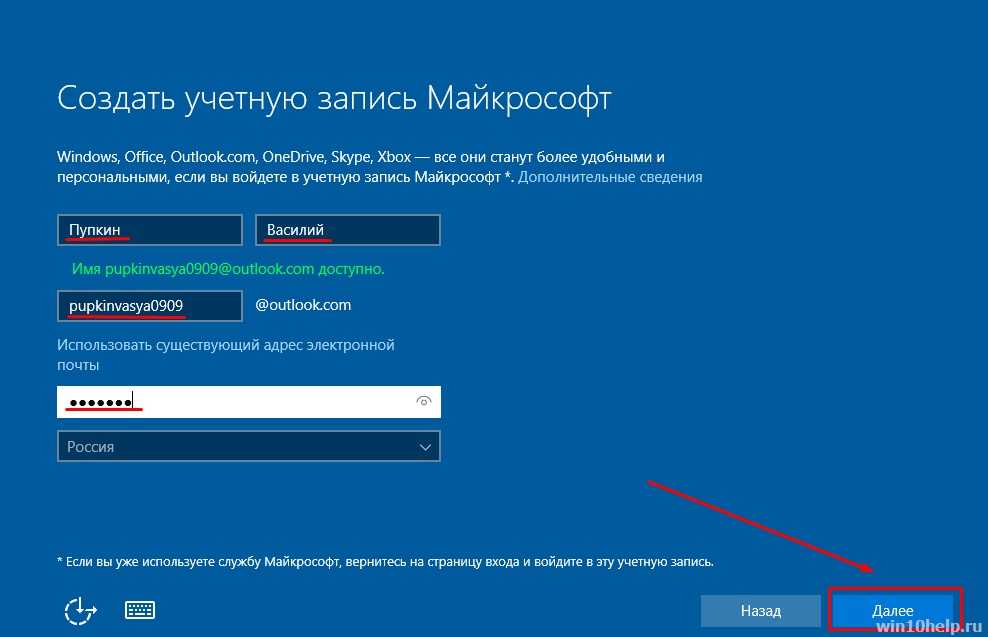
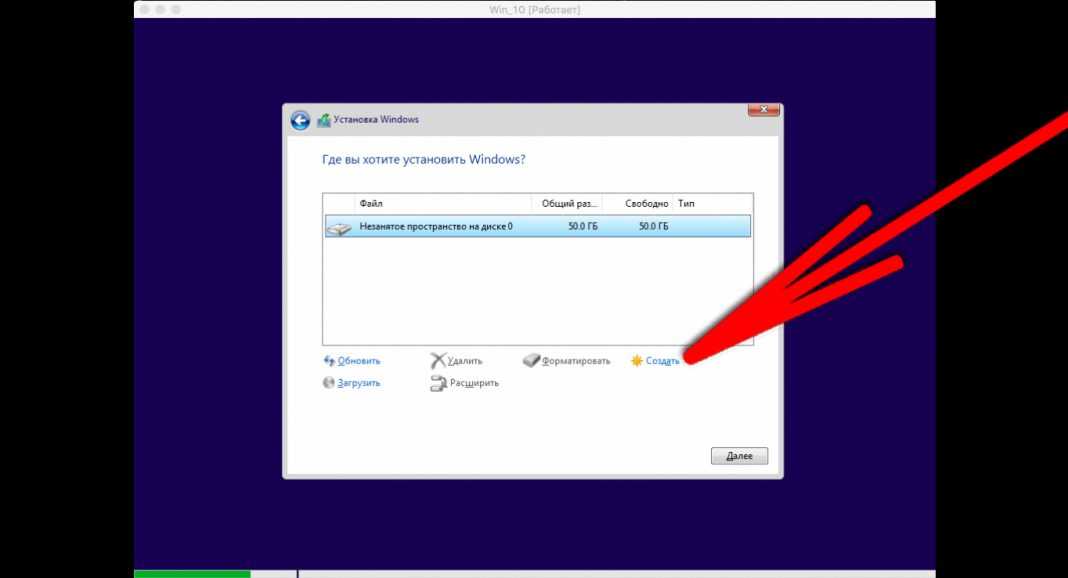
 В данном случае у меня сработал «CD-ROM».
В данном случае у меня сработал «CD-ROM».