Зайти в биос в виндовс хр: Как войти (зайти) в bios (биос) в Windows XP?
Содержание
разблокировать через Биос, командную строку
Содержание:
- Сброс пароля на Windows XP: особенности работы системы
- Учетные записи администратора и пользователей
- Как сбросить пароль администратора: способы
- В безопасном режиме
- С помощью комбинации клавиш
- Через командную строку
- Утилиты для изменения пароля в Виндовс XP
- Какие подходят для простого использования
- Как скачать программы, установить и сбросить пароль пошагово
- Другие способы
- Переписать файлы Config и SAM
- Особенности данного способа и недостатки
Операционная система Windows XP была выпущена в 2001 г., и, несмотря на то, что компания Microsoft прекратила ее поддержку, некоторые владельцы персональных компьютеров по-прежнему ее используют. Связано это с тем, что она сочетает в себе простой пользовательский интерфейс и возможность устанавливать большинство современных программ.
Для входа в систему применяется запароленная учетная запись. В некоторых случаях владелец персонального компьютера может забыть ключ доступа, и тогда требуется выполнить его сброс. Таким образом у многих пользователей возникает вопрос, как сбросить на Виндовс ХР пароль. Для этого можно применить несколько способов: зайти в систему под учетной записью администратора, запустить командную строку и ввести специальный код или воспользоваться диском восстановления Windows Live.
В некоторых случаях владелец персонального компьютера может забыть ключ доступа, и тогда требуется выполнить его сброс. Таким образом у многих пользователей возникает вопрос, как сбросить на Виндовс ХР пароль. Для этого можно применить несколько способов: зайти в систему под учетной записью администратора, запустить командную строку и ввести специальный код или воспользоваться диском восстановления Windows Live.
Сброс ключа доступа на Виндовс XP возможен несколькими способами
Сброс пароля на Windows XP: особенности работы системы
Администратор в Windows XP является главным пользователем, который может давать разрешение на изменение сетевых настроек подключения, устанавливать и удалять стороннее программное обеспечение, изменять файлы конфигурации. Также он может сбрасывать ключ доступа от учетных записей других пользователей операционной системы.
К сведению! В операционной системе Windows XP предусмотрен режим гостя. При его использовании права существенно ограничены.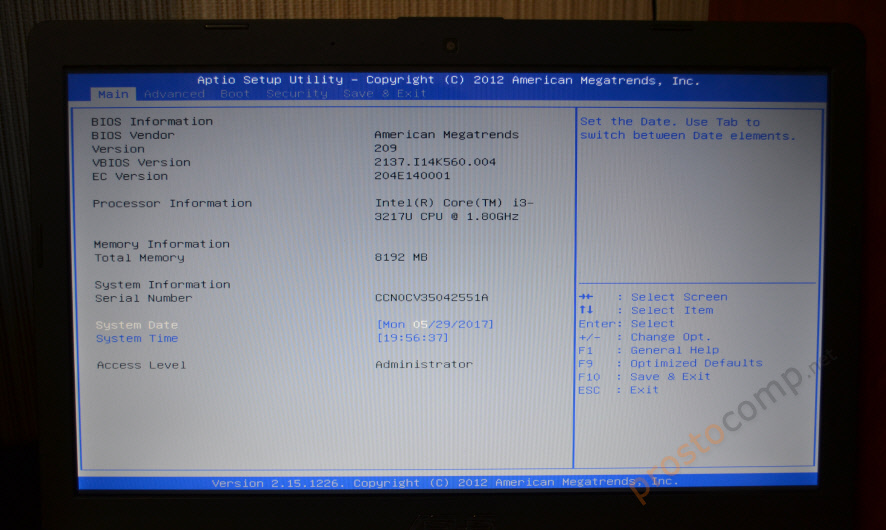 Нельзя устанавливать программное обеспечение, если администратор не дал подобных прав доступа, изменять сетевые настройки и удалять файлы конфигурации.
Нельзя устанавливать программное обеспечение, если администратор не дал подобных прав доступа, изменять сетевые настройки и удалять файлы конфигурации.
Учетные записи администратора и пользователей
Система использует три типа учетных записей:
- локальная. Данная учетная запись создается только администратором устройства. При этом каждый аккаунт имеет свое имя и ключ доступа. Чтобы войти в систему, необходимо вводить логин и пароль;
- встроенная. Данный профиль создается автоматически, после того как операционная система будет инсталлирована на персональный компьютер. Пользователь сам выбирает, с какими правами будет зарегистрирована учетная запись — администратора или гостя;
- серверная. Требуется для работы в локальной сети и создается администратором. При этом он может установить для серверного профиля набор прав доступа на изменение, чтение и запись файлов.
В большинстве случаев на компьютерах под управлением операционной системы Windows XP используется профиль администратора или простого пользователя. Главное отличие данных учетных записей в том, что благодаря первой можно вносить изменения в системные файлы конфигурации, удалять и инсталлировать драйверы, отключать защиту встроенного антивируса, получить права суперпользователя.
Главное отличие данных учетных записей в том, что благодаря первой можно вносить изменения в системные файлы конфигурации, удалять и инсталлировать драйверы, отключать защиту встроенного антивируса, получить права суперпользователя.
Простой (гостевой) профиль позволяет создавать новые документы и папки, персонализировать интерфейс, использовать программное обеспечение, установленное на ПК.
Гостевая учетная запись
Важно! Отличие администратора от простого пользователя заключается в том, что первый наделен большим количеством возможностей управлять системой, а во втором случае нельзя изменять системные компоненты и настраивать интерфейс под себя.
Как сбросить пароль администратора: способы
Сброс пароля в Windows 8 — как это сделать через командную строку
На Windows XP сброс пароля выполняется с помощью безопасного режима или командной строки. Также можно загрузить экран приветствия и нажать сочетание клавиш на клавиатуре, чтобы отобразилась форма входа в операционную систему.
В безопасном режиме
Инструкция:
- Открыть меню «Пуск» и нажать на кнопку «Питание».
- Выбрать вариант «Перезагрузка».
- После рестарта операционной системы до появления экрана приветствия нужно нажать несколько раз на клавишу действия «F8».
- В панели входа в безопасный режим нужно выбрать вкладку «Администратор».
- Далее произойдет перезагрузка компьютера, и при появлении экрана приветствия нужно нажать клавишу «Enter».
- После того как появится рабочий стол и загрузится панель задач, требуется перейти в меню «Пуск».
- Открыть вкладку «Панель управления» и перейти в раздел «Учетные записи».
- Требуется выбрать кнопку «Админ» и «Изменить пароль».
- Ввести новый ключ доступа и применить параметры.
- Остается перезагрузить компьютер в обычном режиме и войти в систему под новыми данными.
Безопасный режим
С помощью комбинации клавиш
Инструкция:
- Требуется перезагрузить компьютер, нажав меню «Пуск» и выбрав кнопку «Питание».

- После того как произошел рестарт, на экране приветствия нужно нажать сочетание клавиш «CTRL + ALT + DEL».
- Появится панель входа в безопасный режим, где необходимо выбрать вкладку «Администратор».
- Далее перейти в «Панель управления» и открыть раздел «Учетные записи».
- Выбрать нужный профиль пользователя и сбросить пароль, а затем ввести новый ключ доступа.
Через командную строку
Данным способом лучше всего пользоваться только тем владельцам персональных компьютеров, которые хорошо знакомы с низкоуровневым программным обеспечением — БИОС. При этом потребуется внешний накопитель, на который нужно загрузить образ операционной системы Windows XP.
Сделать флешку загрузочной можно с помощью сторонней утилиты Demon Tools:
- Скачать программу Demon Tools и инсталлировать ее на ПК.
- В главном окне приложения выбрать опцию «Создать загрузочный диск».
- Вставить в порт USB-флешку и указать путь к образу системы.
- Отметить чекбокс «Windows».

- Выбрать тип файловой системы «NTFS».
- Нажать на кнопку «Готово» и «Далее». Начнется процесс инициализации файлов и хэш-суммы.
Инструкция по сбросу пароля:
- Вставить загрузочный накопитель в один из портов USB.
- Выполнить стандартную перезагрузку компьютера.
- После того как устройство загрузится, нужно несколько раз нажать на клавиши «DEL + F2», чтобы загрузить интерфейс БИОС.
- С помощью стрелок на клавиатуре нужно найти опцию «boot devices».
- Выбрать диск «Floppy» и нажать «Enter».
- Выбрать пункт «Reboot».
- После того как произойдет перезагрузка, появится командная строка. Нужно ввести «net user». На экране отобразится информация о логине и пароле.
- Далее ввести измененную команду «net user_имя профиля_пароль». В данном случае «имя профиля», это та учетная запись, от которой нужно сбросить пароль. Исполняемый код будет выглядеть следующим образом — net user admin 1234. В свою очередь последние цифры обозначают новый ключ доступа для учетной записи.

- Затем нужно извлечь внешний загрузочный накопитель и перегрузить ПК, чтобы войти с новыми данными.
Командная строка
Утилиты для изменения пароля в Виндовс XP
Сброс пароля учетной записи администратора Windows 10
Если ни один из способов не помог, то можно воспользоваться сторонними утилитами для сброса ключа доступа от Windows XP.
Какие подходят для простого использования
Наиболее подходящими утилитами будут ERD Commander и Reset Windows Password. Они достаточно простые и не потребуют от пользователей выполнения сложных действий с системными файлами.
Преимущества ERD Commander:
- позволяет изменить пароль от любой учетной записи;
- изменяет системные файлы реестра без прямого участия пользователя;
- может выполнить разблокировку профиля, если владельцу компьютера не удается войти в систему.
Преимущества Reset Windows Password:
- интерфейс полностью переведен на русский язык;
- быстрая смена пароля;
- поможет разблокировать файлы реестра и удалить учетную запись.

Как скачать программы, установить и сбросить пароль пошагово
Инструкция по скачиванию, установке и работе с программой Reset Windows Password:
- Скачать программу с официального сайта разработчиков или с проверенного источника в Интернете.
- После загрузки распаковать архив на рабочий стол и запустить установочный файл.
- После инсталляции в главном окне программы нужно выбрать язык и режим работы с профилем пользователя. Рекомендуется выбирать режим «SAM», который отвечает за изменение системных файлов.
- В окне «Что нужно сделать» надо выбрать «Сбросить ключ доступа».
- Нажать на кнопку «Далее» и в новом окне отметить ту учетную запись, где требуется обнулить пароль.
- Затем нужно кликнуть «Далее» и «Готово».
- После завершения процесса инициализации и сброса ключа доступа диалоговое окно утилиты будет автоматически закрыто.
Reset Windows Password
Инструкция по сбросу пароля Windows XP в программе Windows ERD Commander:
- Скачать программу с официального сайта разработчиков.
 Если он недоступен, то нужно выбрать проверенный источник в Интернете.
Если он недоступен, то нужно выбрать проверенный источник в Интернете. - Поместить образ программы на флешку через Demon Tools.
- Перезагрузить ПК и войти в БИОС.
- Поставить загрузку с внешнего диска по умолчанию.
- После рестарта появится окно утилиты, где нужно выбрать версию ОС.
- Затем требуется перейти в пункт «Мастер восстановления/сброса ключа доступа».
- В пункте «Учетная запись» выбрать нужный профиль.
- В поле «Новый пароль» ввести ключ доступа.
- Нажать «Далее» и подтвердить изменения.
Важно! Перед тем как выполнять обнуление ключа доступа, рекомендуется создать контрольную точку. В случае критической ошибки можно сделать откат системы.
Другие способы
Windows 7: сброс пароля администратора, если забыл
Пользователи могут сбросить ключ доступа с помощью изменения файлов конфигурации «SAM» и «Config».
Переписать файлы Config и SAM
Файл конфигурации «SAM» (менеджер учетных записей) содержит в себе хэш пароля от профиля Windows.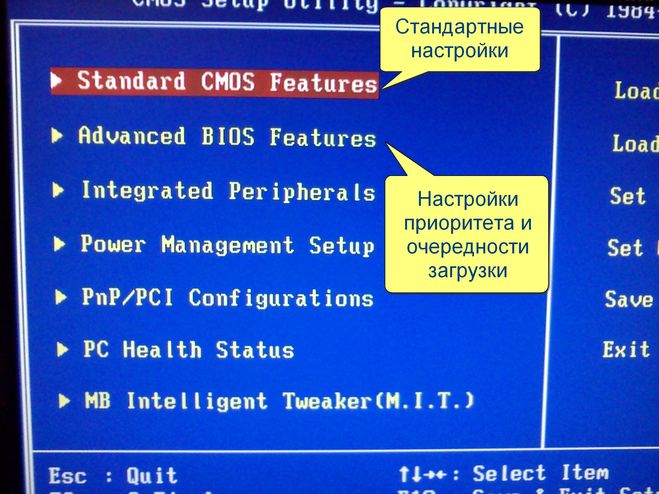 Элемент «Config» отвечает за возможность входа в систему с использованием логина и пароля.
Элемент «Config» отвечает за возможность входа в систему с использованием логина и пароля.
Чтобы переписать файлы, необходимо:
- На загрузочный внешний диск поместить файлы NTFSDOS и архиватор RAR.
- Через БИОС загрузить внешний диск.
- После рестарта появится окно командной строки архиватора RAR.
- Нужно задать команду для выгрузки файлов SAM и Config. Она выглядит так: RAR a —v C:\windows\system32\config\_С:\windows\system32\sam. После этого системные файлы будут извлечены, и пользователь может их редактировать.
Особенности данного способа и недостатки
Особенностью данного способа является то, что пользователь самостоятельно изменяет файлы конфигурации операционной системы. Помимо этого, нужно использовать архиватор с поддержкой командной строки, чтобы произвести выгрузку компонентов. Файл SAM зашифрован, поэтому необходимо скачивать программу для выгрузки хэша пароля.
Ошибка, связанная с удалением файла SAM
Обратите внимание! Недостатком данного способа является то, что после изменения элементов менеджера учетных записей в большинстве случаев загрузка системы происходит с ошибкой. Из-за этого придется выполнять переустановку.
Из-за этого придется выполнять переустановку.
Сбросить пароль на Windows XP можно несколькими способами: воспользоваться сторонним программным обеспечением или загрузить компьютер в безопасном режиме. Категорически не нужно изменять файлы менеджера учетных записей, это приведет к критическим ошибкам и невозможности войти в систему. Наиболее эффективным методом обнуления ключа доступа является использование сторонних утилит, таких как Reset Windows Password.
Автор:
Влaдимиp Гpoмaкoв
Как зайти в биос на компьютере или ноутбуке
Содержание
- 1 Как зайти в биос на разных операционных системах и материнских платах
- 1.1 Windows XP и Windows 7
- 1.2 Windows 8
- 1.3 Windows 10
- 1.
 4 Windows 11
4 Windows 11 - 1.5 Вход на других операционных системах
- 2 Список горячих клавиш для входа в биос
- 2.1 Клавиши и комбинации по версиям биос
- 2.2 Клавиши и комбинации по производителям компьютеров и ноутбуков
- 3 Другие способы входа
- 3.1 С помощью командной строки
- 3.2 С помощью команды Shift+Перезагрузка (начиная с Windows 8 )
- 3.3 С помощью специальной кнопки на корпусе ноутбука
- 3.4 С помощью специальной кнопки на материнской плате
- 4 Решение возможных проблем
- 4.1 Что делать, если при входе в биос система просит пароль
- 4.2 Если операционная система загружается сразу
- 5 Дополнительная информация
- 5.1 Что такое BIOS
- 5.2 Что такое UEFI
- 5.3 Для чего нужно настраивать BIOS и UEFI
Как зайти в биос на разных операционных системах и материнских платах
Для того,чтобы зайти в биос, в первую очередь нужно обратить внимание на установленную операционную систему. Для операционной системы Windows, в ее более старых версиях (XP, 7), чтобы войти в биос, необходимо прервать загрузку операционной системы. В более поздних версиях (8, 10) вход в биос доступен и после загрузки ОС.
Для операционной системы Windows, в ее более старых версиях (XP, 7), чтобы войти в биос, необходимо прервать загрузку операционной системы. В более поздних версиях (8, 10) вход в биос доступен и после загрузки ОС.
Windows XP и Windows 7
Для этих версий операционных необходимо включить или перезагрузить компьютер, и нажать специальную клавишу до загрузки системы (список клавиш).
На экране загрузки с логотипом производителя материнской платы, в нижней части экрана часто указывается комбинация клавиш, которую необходимо нажать, для входа в биос.
Windows 8
Начиная с этой версии ОС, пользователи имеют возможность зайти в биос без перезагрузки компьютера. Для этого нужно зайти в меню “Параметры” -> “Общее” -> “Особые варианты загрузки” -> “Перезагрузка”.
После этого откроется новое меню, где нужно выбрать опции “Диагностика” -> “Дополнительные параметры” -> “Параметры встроенного ПО UEFI” -> “Перезагрузка”.
После выполнения перезагрузки появится экран UEFI.
Windows 10
В этой версии общий порядок действий не изменился, разве что поменялись некоторые названия опций меню.
“Параметры/Settings”(можно зайти через стартовое меню «Пуск») ->
“Обновления и безопасность/Update and Security” ->
“Восстановление/Recovery” -> “Перезагрузка/Restart now”.
После перезагрузки откроется новое меню, где нужно выбрать опции “Диагностика/Troubleshoot” ->
“Дополнительные параметры/Advanced options” ->
“Параметры встроенного ПО UEFI/ UEFI Firmware settings” -> “Перезагрузка/Restart”.
После выполнения перезагрузки появится экран UEFI.
Windows 11
“Параметры/Settings”(можно зайти через стартовое меню «Пуск») ->
“Обновления Windows/Windows Update” -> “Дополнительные параметры/Advanced options” ->
“Восстановление/Recovery” ->
“Особые варианты загрузки/Advanced startup” -> «Перезагрузить сейчас/Restart now».
Далее все действия аналогичны инструкции для Windows 10 (ссылка)
Вход на других операционных системах
На iOS вместо BIOS используется EFI — Extensible Firmware Interface (расширяемый интерфейс прошивки). Войти в него можно нажатием клавиши “Options” на клавиатуре при запуске компьютера.
Для Linux систем также используются горячие клавиши при загрузке ОС (список)
Список горячих клавиш для входа в биос
Клавиши и комбинации по версиям биос
| Производитель | Клавиши |
|---|---|
| ALR (Advanced Logic Research, Inc) | F2, Ctrl+Alt+Esc |
| AMD (Advanced Micro Devices, Inc) | Del, F2 |
| Award BIOS | Ctrl+Alt+Esc |
| DTK (Dalatech Enterprises, Inc) | Esc |
| Phoenix BIOS | Ctrl+Alt+Esc, Ctrl+Alt+S, Ctrl+Alt+Ins |
Клавиши и комбинации по производителям компьютеров и ноутбуков
| Производитель | Клавиши |
|---|---|
| Acer | F1, F2, Ctrl+Alt+Esc, Del |
| Asus | Ctrl+Alt+Esc, Ctrl+Alt+Del |
| AST | Ctrl+Alt+Esc, Ctrl+Alt+Del |
| Compaq | F10 |
| CompUSA | Del |
| Cybermax | Esc |
| Dell 400 | F3, F1 |
| Dell Dimension | F2, Del |
| Dell Inspiron | F2 |
| Dell Latitude | F2, Fn+F1 |
| Dell Optitex | Del, F2 |
| Dell Precision | F2 |
| eMachine | Del |
| Fujitsu | F2 |
| Gateway | F1, F2 |
| HP (Hewlett-Packard) | F1, F2 |
| Lenovo | F2 |
| Gateway | F1, F2 |
| IBM | F1 |
| IBM E-pro Laptop | F2 |
| IBM PS/2 | Ctrl+Alt+Del |
| Intel Tangent | Del |
| Micron | F1, F2, Del |
| Packard Bell | F2, Del |
| Samsung | F2, F10 |
| Sony | F1, F2, Esc |
| Toshiba | F1, Esc |
Если ни одна из вышеперечисленных комбинаций не сработала или вашего производителя нет в списке, попробуйте следующие клавиши:
|
|
|
Другие способы входа
С помощью командной строки
Необходимо открыть меню “Пуск” -> “Выполнить”. В открывшемся окне ввести команду “cmd” для открытия командной строки. В командной строке выполнить команду “shutdown.exe/r/o”.
В открывшемся окне ввести команду “cmd” для открытия командной строки. В командной строке выполнить команду “shutdown.exe/r/o”.
С помощью команды Shift+Перезагрузка (начиная с Windows 8 )
Необходимо открыть меню “Пуск” -> “Завершение работы” -> “Перезагрузка” (с зажатой клавишей Shift)
С помощью специальной кнопки на корпусе ноутбука
На некоторых моделях ноутбуков предусмотрена специальная кнопка, позволяющая зайти в биос одним нажатием.
С помощью специальной кнопки на материнской плате
Для доступа к ней потребуется снять крышку системного блока
Решение возможных проблем
- Запрет на вход в БИОС при работе ноутбука от батареи.
Иногда по умолчанию в настройках стоит запрет на вход в БИОС, если компьютер не подключен к электрической сети и работает в данный момент от батареи. В таких случаях необходимо подключить устройство кабелем к сети.
- Проблемы с функционированием клавиш F1-F12, комбинации горячих клавиш не срабатывают.

Часто для корректной работы требуется нажатие дополнительной кнопки Fn.
- Общие проблемы с клавиатурой.
Попробуйте переключить клавиатуру в другой порт. Если это не помогло, проверьте работоспособность клавиатуры на другом ПК или попробуйте использовать другую клавиатуру.
Что делать, если при входе в биос система просит пароль
Если пароль неизвестен или утерян, необходимо выключить компьютер, снять крышку корпуса, извлечь батарейку из материнской платы на несколько минут. Эта операция обнуляет память и сбрасывает пароль, что позволит беспрепятственно совершить дальнейший вход.
Если операционная система загружается сразу
Если есть возможность — пользуйтесь опцией входа в биос из загруженной системы (ссылка)
Второй вариант — отключение быстрого запуска. Для этого переходим в редактор реестра (команда regedit)
и находим ключ HKEY_LOCAL_MACHINE\SYSTEM\CurrentControlSet\Control\Session Manager\Power — в нем параметр HiberbootEnabled и задаем ему значение 0:
Дополнительная информация
Что такое BIOS
BIOS (basic input output system или базовая система ввода вывода) — это набор микропрограмм, обеспечивающих взаимодействие между компонентами компьютера и операционной системой.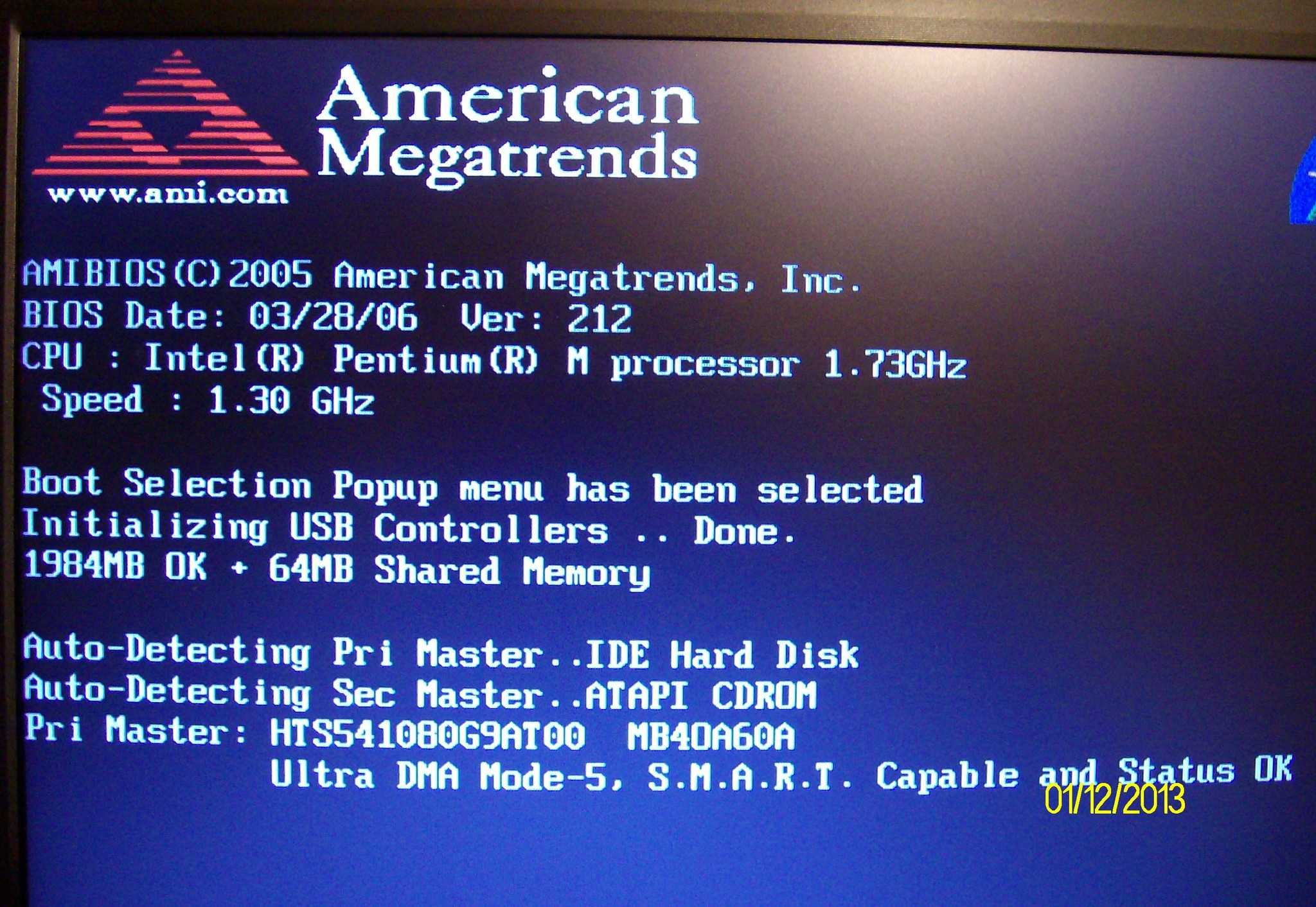 Располагается на материнской плате в специальной микросхеме.
Располагается на материнской плате в специальной микросхеме.
Что такое UEFI
UEFI (Unified Extensible Firmware Interface или стандартизированный расширяемый интерфейс встроенного программного обеспечения) — чисто технически это не БИОС, а набор микропрограмм со схожей функциональностью, устанавливаемые на современных материнских платах. Это современное решение, поддерживающее жесткие диски больших объемов, имеющее графический интерфейс с поддержкой мыши, быстрее загружается и в целом более безопасное.
Для чего нужно настраивать BIOS и UEFI
Как правило, необходимость изменения настроек биоса возникает в случаях когда Вам нужно изменить порядок устройств, с которых будет производиться загрузка операционной системы, включить/отключить аппаратные устройства, настроить автоматическое включение ПК при подаче электричества, установить пароль на биос или настроить скорость вращения кулеров.
UnknownReference : Процесс загрузки ПК
Процесс загрузки ПК — Windows XP
Электропитание включено. | Блок питания выполняет самопроверку. | ||
Микросхема таймера микропроцессора получает сигнал Power Good. | При поступлении сигнала Power Good микросхема таймера прекращает посылать процессору сигналы сброса, позволяя процессору начать работу. | ||
ЦП начинает выполнять код ROM BIOS. | ЦП загружает ПЗУ BIOS, начиная с | ||
ROM BIOS выполняет базовую проверку центрального оборудования для проверки основных функций. | Любые ошибки, возникающие в этот момент в | ||
BIOS ищет адаптеры, которым может потребоваться загрузка собственных процедур ROM BIOS. | Видеоадаптеры обеспечивают наиболее XXXX Ошибка ПЗУ , где XXXX представляет адрес сегмента неисправного модуля. | ||
ПЗУ BIOS проверяет, является ли это «холодным» или «теплым» запуском | Чтобы определить, является ли это | ||
Если это холодный пуск | Тест POST можно разбить на три компонента: | ||
Ошибки, возникающие во время POST, могут | |||
BIOS находит и считывает информацию о конфигурации, хранящуюся в CMOS. | CMOS (расшифровывается как Complementary | ||
Фиксированный диск | |||
|---|---|---|---|
Если первым загрузочным диском является фиксированный диск, BIOS проверяет самый первый сектор диска на наличие основной загрузочной записи (MBR). Для дискеты BIOS ищет загрузочную запись в самом первом секторе. | На фиксированном диске основная загрузочная запись NO ROM BASIC — СИСТЕМА ОСТАНОВЛЕНА Основная загрузочная запись состоит из двух частей — таблицы разделов, которая описывает расположение фиксированного диска, и кода загрузчика разделов, который включает инструкции для продолжения процесса загрузки. | ||
МБР | Если в память загружена действительная MBR, BIOS передает управление процессом загрузки коду загрузчика разделов, который занимает большую часть 512 байт MBR. | Процесс установки нескольких | |
Таблица разделов | Загрузчик разделов (или загрузчик) проверяет таблицу разделов на наличие раздела, помеченного как активный. Затем загрузчик раздела ищет загрузочную запись в самом первом секторе этого раздела. | Загрузочная запись также имеет размер 512 байт и | |
Операционная система | |||
Загрузочная запись | Загрузочная запись активного раздела проверяется на действительную загрузочную подпись, и если она найдена, код загрузочного сектора выполняется как программа. | Загрузка Windows 1) Начальная фаза загрузчика | |
NTLDRНачальная фаза | На начальном этапе NTLDR | Windows XP поддерживает разделы, отформатированные в файловой системе FAT-16, FAT-32 или NTFS. | |
NTLDR Выбор ОС | Если файл BOOT.INI | Если файл BOOT.INI | |
Ф8 | Предполагая, что | После каждой успешной последовательности загрузки XP | |
NTLDRОбнаружение оборудования | Если выбрана операционная система XP, NTLDR продолжит процесс загрузки, обнаружив и загрузив программу NTDETECT.COM для DOS для обнаружения оборудования. | NTDETECT.COM собирает список | |
NTLDRВыбор конфигурации | Если на этом компьютере | При отсутствии более одного профиля оборудования NTLDR пропустит этот шаг и не отобразит это меню. | |
Загрузка ядра | После выбора аппаратной конфигурации (при необходимости) NTLDR начинает загрузку ядра XP (NTOSKRNL.EXE). | Во время загрузки ядра (но | |
NTLDR Загрузка | NTLDR теперь загружает драйверы устройств, помеченные как загрузочные устройства. При загрузке этих драйверов NTLDR отказывается от контроля над компьютером. | У каждого драйвера есть запись в разделе реестра HKEY_LOCAL_MACHINE | |
Инициализация ядра | NTOSKRNL проходит две фазы в процессе загрузки — фаза 0 и фаза 1. | XP отключает прерывания во время фазы 0 Фаза 1 1) Диспетчер объектов | |
Диспетчер ввода-вывода | Инициализация | Если драйвер не загружается, NT может перезагрузиться и попытаться запустить систему, используя значения, сохраненные в последней удачной конфигурации. | |
СМС | Последней задачей фазы 1 инициализации ядра является запуск подсистемы диспетчера сеансов (SMSS). SMSS отвечает за создание среды пользовательского режима, обеспечивающей видимый интерфейс для NT. | SMSS работает в пользовательском режиме, но, в отличие от других приложений пользовательского режима, SMSS считается доверенной частью операционной системы, а также собственным приложением (оно использует только основные исполнительные функции). Эти две функции позволяют SMSS запускать графическую подсистему и процессы входа в систему. | |
win32k.sys | SMSS загружает драйвер устройства win32k.sys, реализующий графическую подсистему Win32. | Вскоре после запуска win32k.sys переключает экран в графический режим. | |
Вход в систему | Процесс загрузки XP | Это диалоговое окно появляется примерно в то время, когда подсистема служб запускает сетевую службу. |
ГОТОВО!!!
Восстановление запуска Windows XP (загрузка, MBR, файловая система, …) — Windows — Учебные пособия
В Windows XP можно восстановить запуск Windows без полной переустановки. Для этого необходимо использовать консоль восстановления, доступную с установочного компакт-диска, или установочный USB-ключ Windows XP.
Для этого необходимо использовать консоль восстановления, доступную с установочного компакт-диска, или установочный USB-ключ Windows XP.
- Последняя известная удачная конфигурация
- Доступ к консоли восстановления
- Перезаписать MBR
- Восстановление при запуске
- Восстановить NTLDR
- Восстановить файл boot.ini
- Восстановление файловых систем
1. Последняя удачная конфигурация
Если ваш компьютер с Windows XP больше не загружается (или запускается неправильно), можно использовать очень простой вариант «Последняя удачная конфигурация».
Для этого при включении компьютера несколько раз нажмите клавишу F8, чтобы отобразить меню дополнительных параметров Windows XP.
В этом меню выберите строку «Последняя удачная конфигурация (ваши последние настройки)» с помощью стрелок на клавиатуре, затем нажмите Enter.
Если Windows попросит вас выбрать операционную систему для запуска.
Просто нажмите Enter, так как в большинстве случаев на вашем компьютере установлена только одна операционная система.
Если этот вариант работает в вашем случае, Windows XP запустится без проблем.
2. Получите доступ к консоли восстановления
Настройте BIOS для загрузки с CD/DVD-привода. Если вы не знаете, как это сделать, прочитайте наш туториал «Изменение порядка загрузки BIOS».
Если BIOS настроен правильно и компакт-диск с «Windows XP» находится в CD/DVD, на короткое время должно появиться сообщение «Программа установки проверяет аппаратную конфигурацию вашего компьютера».
Жесткие диски SCSI или RAID редко используются отдельными людьми, но некоторые делают это для повышения производительности и/или безопасности. В этом случае может потребоваться загрузить драйвер (драйвер на английском языке), которым может управлять Windows XP.
В меню нажмите клавишу «R».
Отображается консоль восстановления. Если у вас возникли проблемы с раскладкой клавиатуры, нажмите ENTER. Например, если ваш компакт-диск на английском языке, скорее всего, раскладка клавиатуры QWERTY, вам придется выбрать свой язык, нажав клавишу ENTER.
Если у вас возникли проблемы с раскладкой клавиатуры, нажмите ENTER. Например, если ваш компакт-диск на английском языке, скорее всего, раскладка клавиатуры QWERTY, вам придется выбрать свой язык, нажав клавишу ENTER.
Если вы нажмете кнопку ENTER, появится этот экран. Выберите язык по вашему выбору с помощью клавиш со стрелками и подтвердите свой выбор, нажав клавишу «ВВОД».
Отображается список обнаруженных установок Windows. Выберите установку, которую хотите восстановить, указав соответствующий номер, а затем введите пароль для учетной записи администратора.
Примечание. Если пароль пуст, просто нажмите ENTER.
В случае мультизагрузки может появиться несколько установок Windows.
Если вы хотите создать мультизагрузку, прочитайте наше руководство «Tuto MultiBoot (XP/Seven с GAG) — на одном жестком диске» или «Tuto MultiBoot (XP/Seven с GAG) — на 2 жестких дисках».
3. Перезапишите MBR
Предупреждение. Мы не рекомендуем использовать эту команду на ноутбуке, поскольку она может заблокировать доступ к разделу RECOVERY, позволяющему восстановить компьютер.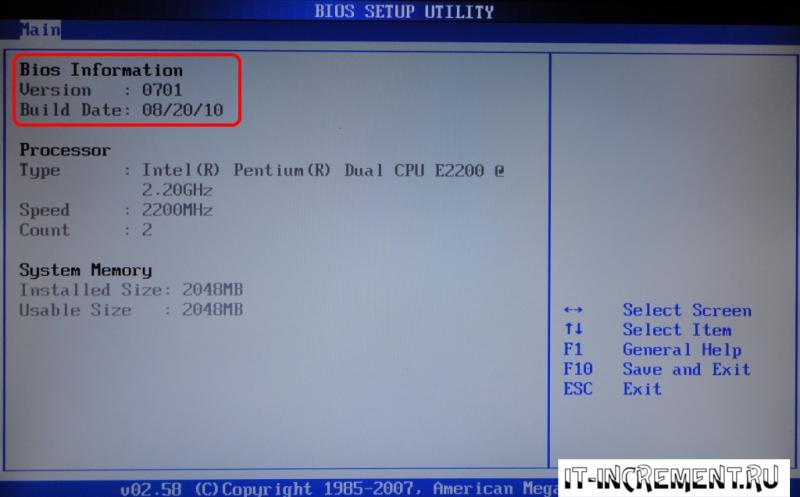 Раздел восстановления, присутствующий на ноутбуках, может восстановить компьютер со всеми программами, установленными на заводах, драйверами…
Раздел восстановления, присутствующий на ноутбуках, может восстановить компьютер со всеми программами, установленными на заводах, драйверами…
Для восстановления MBR достаточно набрать команду «fixmbr» и подтвердить вводом буквы «y».
4. Восстановление при загрузке
Чтобы восстановить запуск Windows XP, просто введите команду «fixboot» и подтвердите, введя букву «y».
5. Восстановите NTLDR
Если вы получили сообщение «NTLDR отсутствует (NTLDR отсутствует). Нажмите Ctrl + Alt + Del для перезагрузки» в Windows XP, восстановите его, введя следующие 3 команды:
— исправить загрузку с:
— скопируйте d:\i386\ntldr c:\
— скопировать d:\i386\ntdetect.com c:\
— exit (для выхода и перезагрузки компьютера)
Примечание: «d» — это буква вашего CD/DVD-привода, а «c» — буква раздела (где установлена Windows), на который следует скопировать эти файлы.
6. Восстановить файл boot.ini
Если при загрузке компьютера появляется сообщение «Недопустимый файл BOOT.



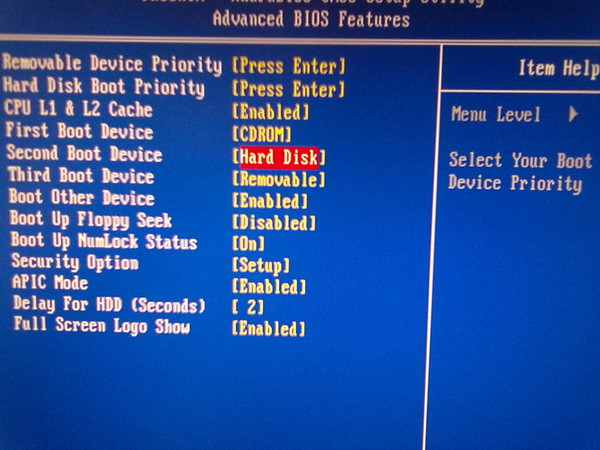

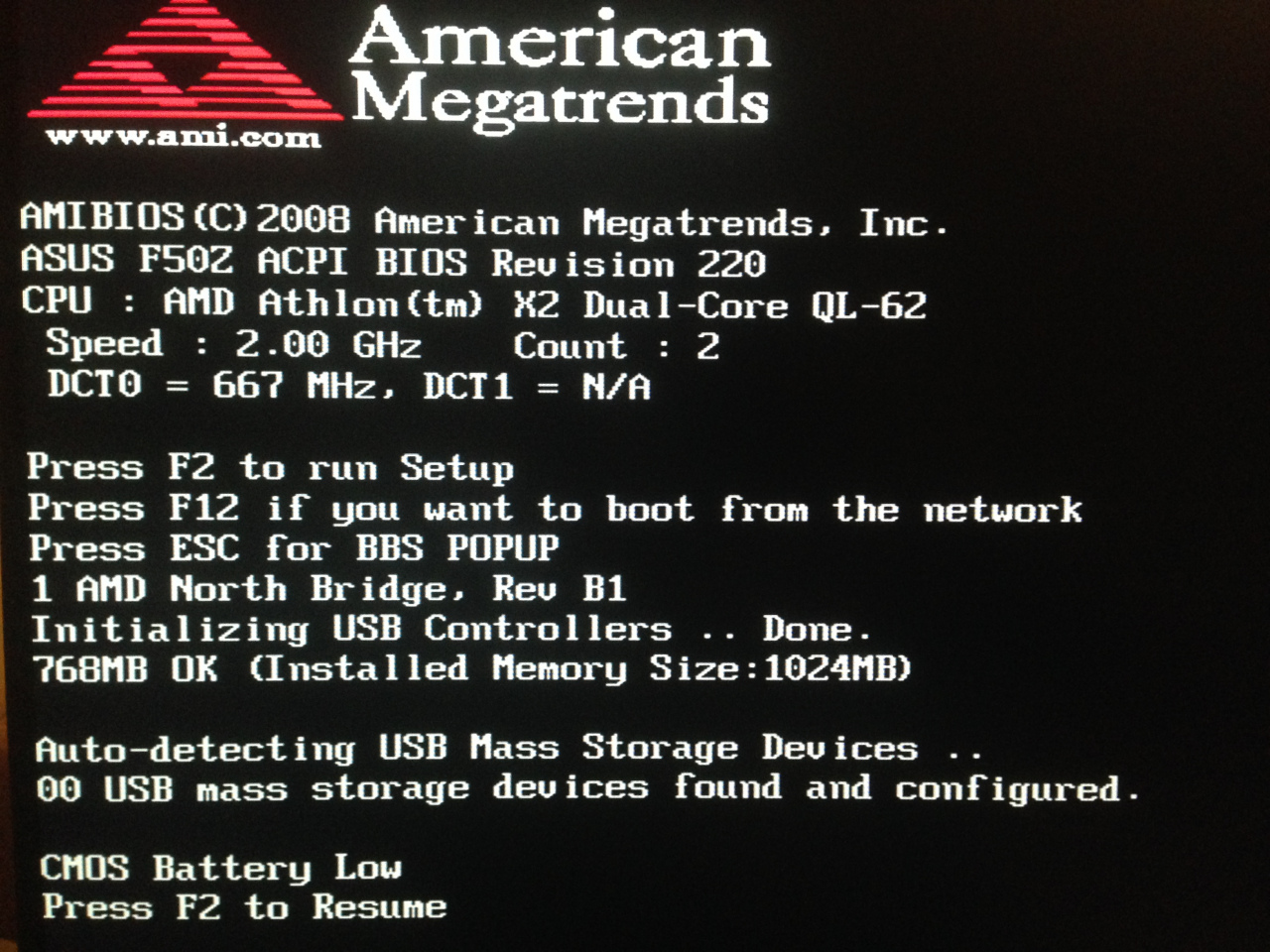 Если он недоступен, то нужно выбрать проверенный источник в Интернете.
Если он недоступен, то нужно выбрать проверенный источник в Интернете.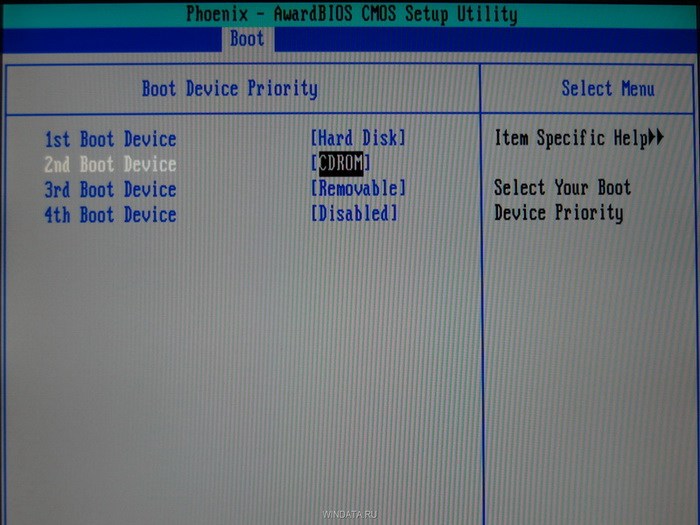 4 Windows 11
4 Windows 11


 Любое значение
Любое значение С другой стороны, фатальная ошибка останавливает
С другой стороны, фатальная ошибка останавливает
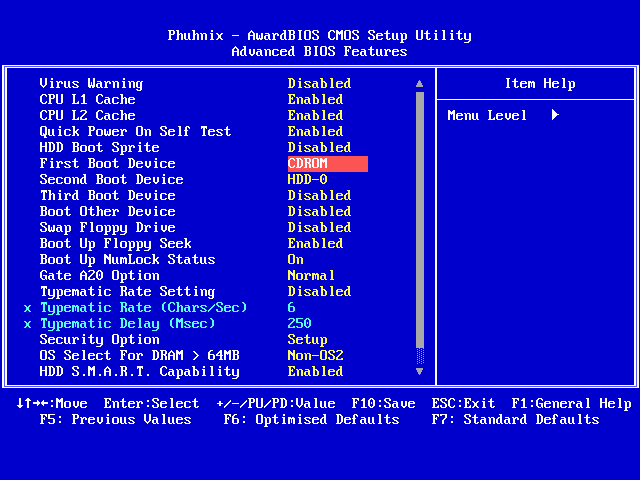

 INI
INI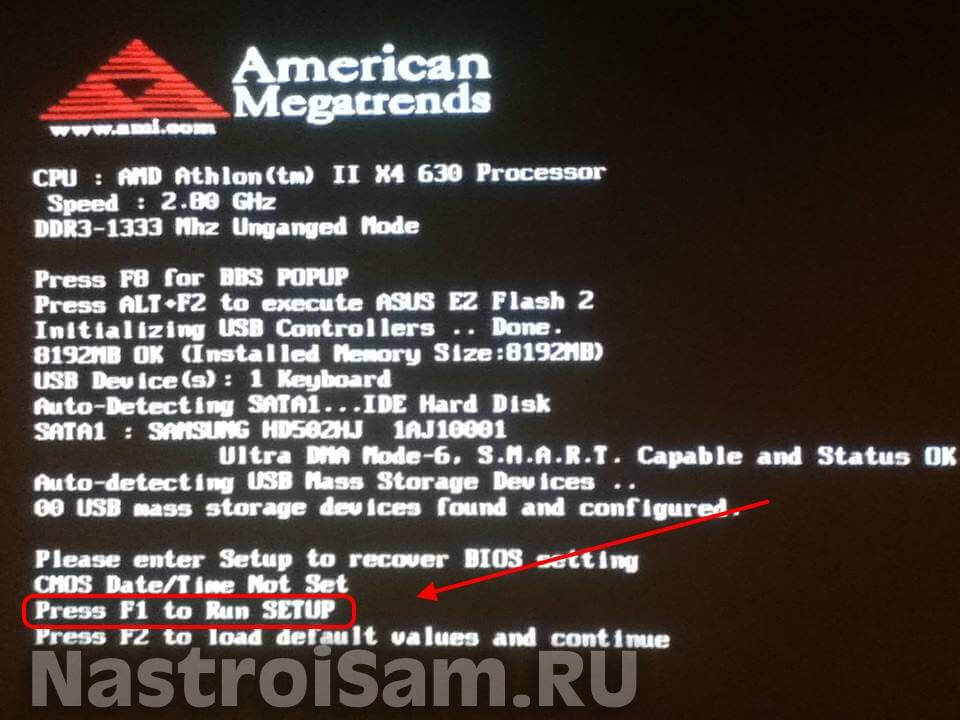 Эта коллекция
Эта коллекция



 Подсистема служб теперь запускает все службы, помеченные как автозапуск. После запуска всех устройств и служб загрузка считается успешной, и эта конфигурация сохраняется как последняя известная удачная конфигурация.
Подсистема служб теперь запускает все службы, помеченные как автозапуск. После запуска всех устройств и служб загрузка считается успешной, и эта конфигурация сохраняется как последняя известная удачная конфигурация.