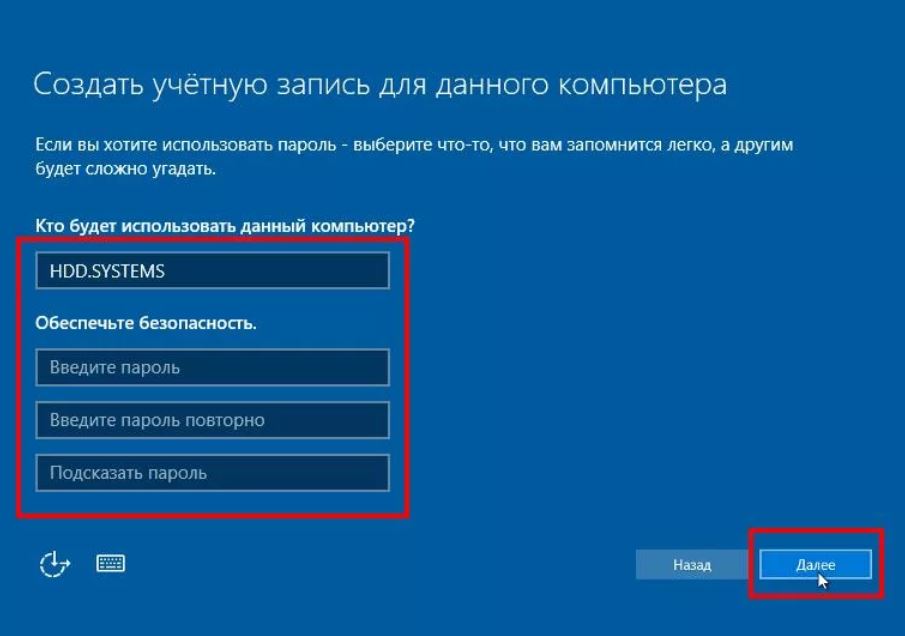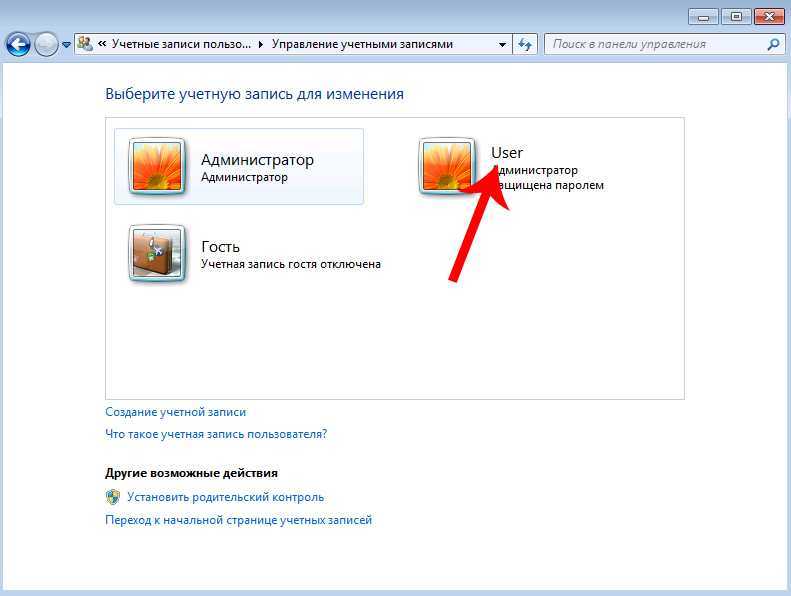Как сделать учетную запись администратором windows: Управление учетными записями администратора в Windows
Содержание
Управление учетными записями администратора в Windows
For the best Support Center experience, JavaScript must be turned on in your browser settings
При совершении покупок в магазине Avast вы можете получить уведомление о том, что вам необходимо разрешить использование JavaScript и/или файлов cookie в своем браузере. Это связано с тем, что магазин Avast не может загружаться и правильно работать без включения этих настроек.
Чтобы разрешить использование JavaScript и/или файлов cookie, обратитесь к информации в соответствующем разделе ниже в зависимости от вашего браузера.
- Google Chrome
- Mozilla Firefox
- Safari
- Microsoft Edge
- Avast Secure Browser
- Opera
Google Chrome
Разрешение использования JavaScript
Инструкции по разрешению использования JavaScript на всех сайтах, которые вы посещаете с помощью Google Chrome, приведены в разделе Шаг 1. Включите JavaScript справочной статьи Google Chrome, приведенной ниже.
- Справка — Google Chrome ▸ Что делать, если видео или игры не запускаются
Если вы хотите включить JavaScript только для веб-страниц домена avast.com, выполните следующие действия.
- Откройте
⋮Меню (три точки) ▸ Настройки. - Нажмите Конфиденциальность и безопасность ▸ Настройки сайта.
- В меню Содержимое нажмите JavaScript.
- Щелкните кнопку Добавить рядом с элементом Разрешить сайтам использовать JavaScript.
- Введите
[*.]avast.comи нажмите Добавить.
Пункт [*.]avast.com появится в вашем списке Разрешить сайтам использовать JavaScript. Это означает, что для всех веб-страниц с адресом, начинающимся с avast.com (например, www.avast.com/store), будут разрешено использование JavaScript.
Разрешение использования файлов cookie
Инструкции по управлению настройками файлов cookie в Google Chrome приведены в разделе Как изменить настройки файлов cookie справочной статьи Google Chrome, приведенной ниже.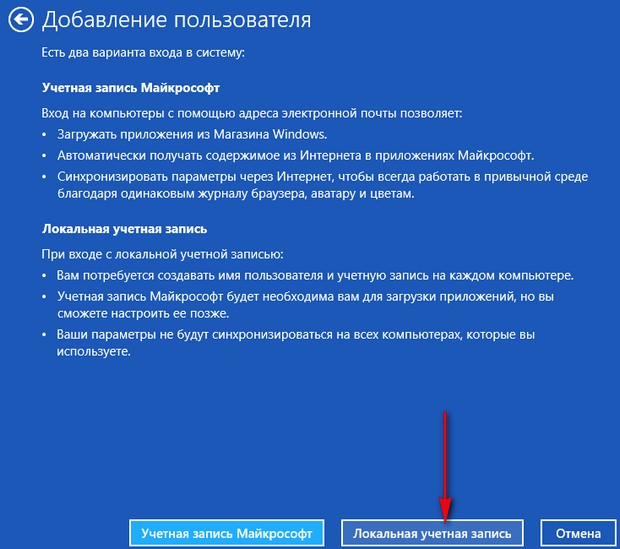
- Справка — Google Chrome ▸ Как управлять файлами cookie в Chrome
Mozilla Firefox
Разрешение использования JavaScript
По умолчанию использование JavaScript разрешено в Mozilla Firefox для всех сайтов. Если вы отключили JavaScript с помощью расширения браузера, которое позволяет настраивать параметры JavaScript, вам необходимо повторно включить JavaScript с помощью этого расширения. Более детальную информацию о настройках JavaScript в Mozilla Firefox можно найти в статье из поддержки Mozilla ниже.
- Поддержка Mozilla ▸ Параметры и настройки JavaScript для интерактивных веб-страниц
Разрешение использования файлов cookie
Инструкции по управлению общими настройками файлов cookie для всех сайтов, которые вы посещаете с помощью Mozilla Firefox, приведены в статье поддержки Mozilla, указанной ниже.
- Поддержка Mozilla ▸ Веб-сайты сообщают, что куки заблокированы. Как их разблокировать
Если вы хотите разрешить файлы cookie только для веб-страниц домена avast.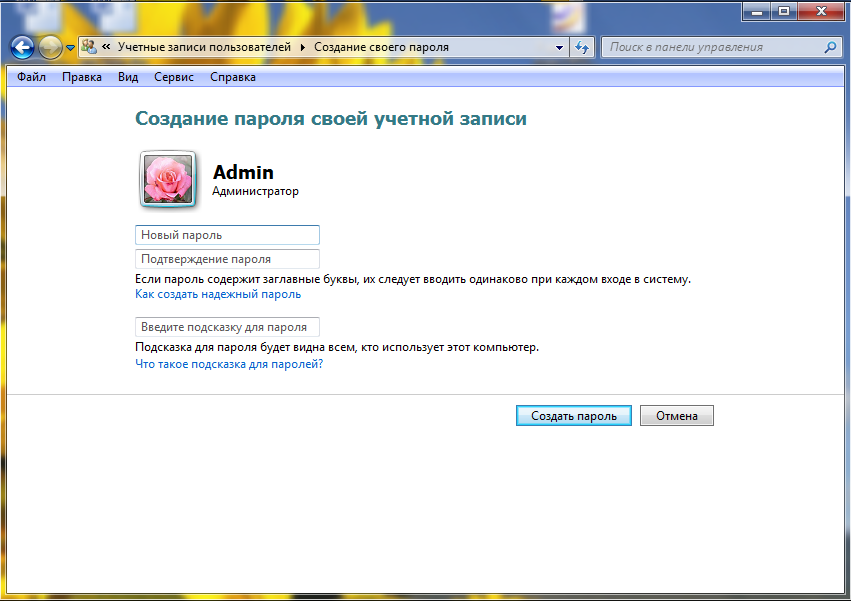 com, выполните следующие шаги.
com, выполните следующие шаги.
- Откройте любую страницу домена avast.com в окне своего браузера (любой URL-адрес, который начинается с avast.com).
- Нажмите значок щита слева от адресной строки.
- Нажмите синий (ВКЛ.) ползунок рядом с элементом Улучшенная защита от отслеживания на этом сайте ВКЛЮЧЕНА, чтобы он стал серым (ВЫКЛ.)
Файлы cookie будут разрешены для всех веб-страниц домена avast.com.
Safari
Разрешение использования JavaScript
По умолчанию использование JavaScript разрешено в Safari для всех сайтов. Если вы самостоятельно отключили JavaScript, выполните следующие действия для включения этой функции.
- Убедитесь, что окно Safari открыто и активно.
- Нажмите Safari ▸ Настройки… в левой части строки меню Apple.
- Выберите панель Безопасность и убедитесь, что рядом с элементом Разрешить JavaScript установлен флажок.
Использование JavaScript будет разрешено для всех сайтов, которые вы посещаете с помощью Safari.
Разрешение использования файлов cookie
В Safari нет возможности разрешить использование файлов cookie для определенных сайтов. Однако вы можете управлять общими настройками файлов cookie, которые применяются ко всем сайтам, посещаемым вами с помощью Safari. Более детальную информацию о доступных вариантах можно найти в статье поддержки Apple, приведенной ниже.
- Служба поддержки Apple ▸ Управление файлами cookie и данными веб-сайтов с помощью Safari на Mac
Microsoft Edge
Информация ниже применима к новой версии Microsoft Edge (версия 79.0.309 или новее).
Разрешение использования JavaScript
Чтобы включить JavaScript для всего домена avast.com, выполните следующие действия.
- Откройте
...Меню (три точки) ▸ Настройки. - Нажмите
☰Настройки в левом верхнем углу. - Выберите Файлы cookie и разрешения сайтов ▸ JavaScript.
- Щелкните кнопку Добавить рядом с элементом Разрешить.

- Введите
[*.]avast.comи нажмите Добавить.
Пункт [*.]avast.com появится в вашем списке разрешений. Это означает, что для всех веб-страниц с адресом, начинающимся с avast.com (например, www.avast.com/store), будут разрешено использование JavaScript.
Разрешение использования файлов cookie
Инструкции по управлению общими настройками файлов cookie, применимыми ко всем сайтам, которые вы посещаете с помощью Microsoft Edge, приведены в справочной статье Microsoft, указанной ниже.
- Служба поддержки Microsoft ▸ Разрешение и блокировка файлов cookie в новой версии Microsoft Edge
Если вы хотите разрешить файлы cookie только для домена avast.com, выполните следующие шаги.
- Откройте
...Меню (три точки) ▸ Настройки. - Нажмите
☰Настройки в левом верхнем углу. - Выберите Файлы cookie и разрешения сайтов ▸ Файлы cookie и данные сайта.

- Щелкните кнопку Добавить рядом с элементом Разрешить.
- Введите
[*.]avast.comи нажмите Добавить.
Пункт [*.]avast.com появится в вашем списке разрешений. Это означает, что для всех веб-страниц с адресом, начинающимся с avast.com (например, www.avast.com/store), будут разрешено использование файлов cookie.
Avast Secure Browser
Разрешение использования JavaScript
Чтобы включить JavaScript для всего домена avast.com, выполните следующие действия.
- Откройте
⋮Меню (три точки) ▸ Настройки. - Откройте меню Конфиденциальность и безопасность ▸ Настройки сайта.
- В меню Содержимое нажмите JavaScript.
- Нажмите Добавить рядом с элементом Разрешать.
- Введите
[*.]avast.comи нажмите Добавить.
Пункт [*.]avast.com появится в вашем списке Разрешать.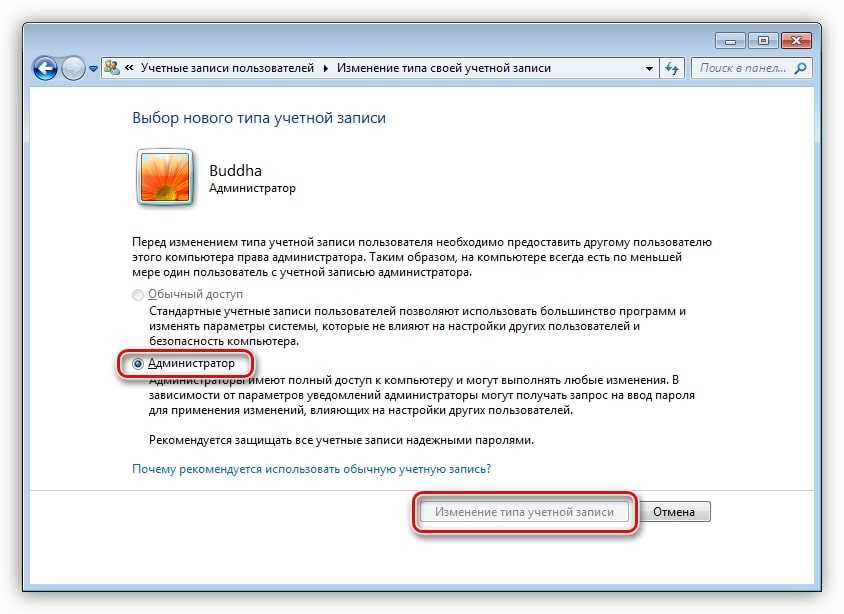 Это означает, что для всех веб-страниц с адресом, начинающимся с avast.com (например, www.avast.com/store), будут разрешено использование JavaScript.
Это означает, что для всех веб-страниц с адресом, начинающимся с avast.com (например, www.avast.com/store), будут разрешено использование JavaScript.
Разрешение использования файлов cookie
Чтобы разрешить использование файлов cookie для всего домена avast.com, выполните следующие действия.
- Откройте
⋮Меню (три точки) ▸ Настройки. - Откройте меню Конфиденциальность и безопасность ▸ Настройки сайта.
- В меню Содержимое нажмите Файлы cookie и данные сайтов.
- Нажмите Добавить рядом с пунктом Сайты, которые всегда могут использовать файлы cookie.
- Введите
[*.]avast.comи нажмите Добавить.
Пункт [*.]avast.com будет отображаться в вашем списке сайтов, которые всегда могут использовать файлы cookie. Это означает, что для всех веб-страниц с адресом, начинающимся с avast.com (например, www.avast.com/store), будут разрешено использование файлов cookie.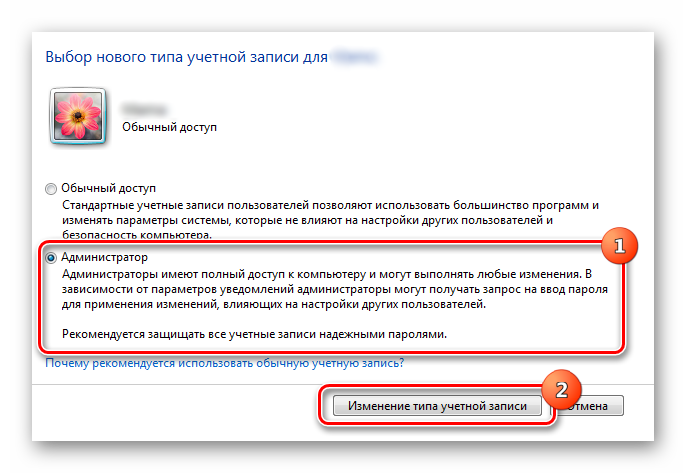
Opera
Разрешение использования JavaScript
Чтобы разрешить использование JavaScript на всех сайтах, которые вы посещаете с помощью браузера Opera, обратитесь к инструкциям в разделе Управление JavaScript на страницах в статье справки Opera, приведенной ниже.
- Opera Help ▸ Веб-предпочтения
Если вы хотите разрешить JavaScript только для домена avast.com, выполните следующие шаги.
- Откройте Меню (значок O) ▸ Настройки ▸ Дополнительно.
- Нажмите Конфиденциальность и безопасность ▸ Настройки сайта.
- В меню Содержимое нажмите JavaScript.
- Щелкните кнопку Добавить рядом с элементом Разрешить.
- Введите
[*.]avast.comи нажмите Добавить.
Пункт [*.]avast.com появится в вашем списке разрешений. Это означает, что для всех веб-страниц с адресом, начинающимся с avast.com (например, www. avast.com/store), будут разрешено использование JavaScript.
avast.com/store), будут разрешено использование JavaScript.
Разрешение использования файлов cookie
Чтобы разрешить использование файлов cookie на всех сайтах, которые вы посещаете с помощью браузера Opera, обратитесь к инструкциям в разделе Управление файлами cookie на страницах в статье справки Opera, приведенной ниже.
- Opera Help ▸ Веб-предпочтения
Если вы хотите разрешить файлы cookie только для домена avast.com, выполните следующие шаги.
- Откройте Меню (значок O) ▸ Настройки ▸ Дополнительно.
- Нажмите Конфиденциальность и безопасность ▸ Настройки сайта.
- В меню Содержимое нажмите Файлы cookie и данные сайта.
- Нажмите кнопку Добавить рядом с элементом Сайты, которые всегда могут использовать файлы cookie.
- Введите
[*.]avast.comи нажмите Добавить.
Пункт [*.]avast.com будет отображаться в вашем списке сайтов, которые всегда могут использовать файлы cookie. Это означает, что для всех веб-страниц с адресом, начинающимся с avast.com (например, www.avast.com/store), будут разрешено использование файлов cookie.
Это означает, что для всех веб-страниц с адресом, начинающимся с avast.com (например, www.avast.com/store), будут разрешено использование файлов cookie.
- Все платные продукты Avast в сегменте потребительских решений
- Microsoft Windows 11 Home / Pro / Enterprise / Education
- Microsoft Windows 10 Home / Pro / Enterprise / Education — 32- или 64-разрядная версия
- Microsoft Windows 8.1 / Pro / Enterprise — 32- или 64-разрядная версия
- Microsoft Windows 8 / Pro / Enterprise — 32- или 64-разрядная версия
- Microsoft Windows 7 Home Basic / Home Premium / Professional / Enterprise / Ultimate — SP 1, 32- или 64-разрядная версия
Учетная запись администратора в Windows 10. Тонкости и нюансы использования. — Andrew BLOG
Содержание
Как создать учетную запись скрытого администратора в Windows 10
Возможно, вы заметили, что во время установки Windows 10 при завершении установки Windows 10 создает две дополнительные учетные записи пользователей, которые по умолчанию скрыты. Одна — это гостевая учетная запись, которая очень ограничена, а другая — учетная запись администратора. Разница между созданной учетной записью пользователя и встроенной учетной записью заключается в том, что встроенная учетная запись является учетной записью с повышенными правами (администратором) и не будет выдавать запросы UAC.
Одна — это гостевая учетная запись, которая очень ограничена, а другая — учетная запись администратора. Разница между созданной учетной записью пользователя и встроенной учетной записью заключается в том, что встроенная учетная запись является учетной записью с повышенными правами (администратором) и не будет выдавать запросы UAC.
Windows автоматически создает повышенную скрытую учетную запись супер-администратора, которая по умолчанию остается скрытой по соображениям безопасности. Встроенная учетная запись администратора обычно используется для устранения неполадок Windows и, следовательно, должна использоваться только во время устранения неполадок. В отличие от обычной учетной записи администратора, эта скрытая по умолчанию или встроенная учетная запись администратора запускает все программы и инструменты с правами администратора по умолчанию.
Мы видели, как создать новую учетную запись пользователя в Windows 10. Сегодня я покажу вам способ, который позволит вам создать новую скрытую учетную запись администратора на вашем ПК с Windows. Он должен работать в Windows 10, Windows 8.1, Windows 7, а также в системах Windows Vista.
Он должен работать в Windows 10, Windows 8.1, Windows 7, а также в системах Windows Vista.
Создать скрытую учетную запись администратора в Windows
копируйте и вставьте следующий текст в Блокнот:
@echo off net user <имя_скрытого_админа> <пароль> /add net localgroup Administrators <имя_скрытого_админа> /добавлены
Обратите внимание, что вместо вашего пароля вы должны ввести свой пароль. Вы также можете заменить <имя_скрытого_админа> именем пользователя по вашему выбору.
Когда закончите, сохраните этот файл как hidden.bat.
После этого откройте сохраненный файл, щелкнув по нему правой кнопкой мыши и выбрав опцию «Запуск от имени администратора».
Мгновенно окно командной строки должно появиться на экране вашего компьютера, и ваша скрытая учетная запись администратора будет создана.
Чтобы проверить вышеуказанный шаг, откройте командную строку, введите net users и нажмите Enter.
Вы найдете новую скрытую учетную запись с полным доступом администратора, созданную в вашей Windows 10.
Включаем скрытую учетную запись администратора в Windows 10
Как вы знаете, при установке Windows 10, система просит создать учетную запись пользователя и предоставляет этой учетной записи права локального администратора. Однако, в процессе установки создается еще один скрытый аккаунт администратора, который по соображениям безопасности отключен. В этой статье мы поговорим о встроенной записи администратора Windows 10, для чего она нужна, как ее включить и заблокировать.
Еще в Windows XP учетная запись администратора скрывалась с экрана входа в систему, а начиная с Windows Vista и до Windows 10 включительно, она еще и блокируется. Учётная запись встроенного администратора имеет полные, не ограниченные права на компьютере, на эту учету не распространяется действие UAC (User Account Control), а все программы выполняются без запроса UAC (в этом ее главное отличие от пользовательских учетных записей с правами администратора).
Важно.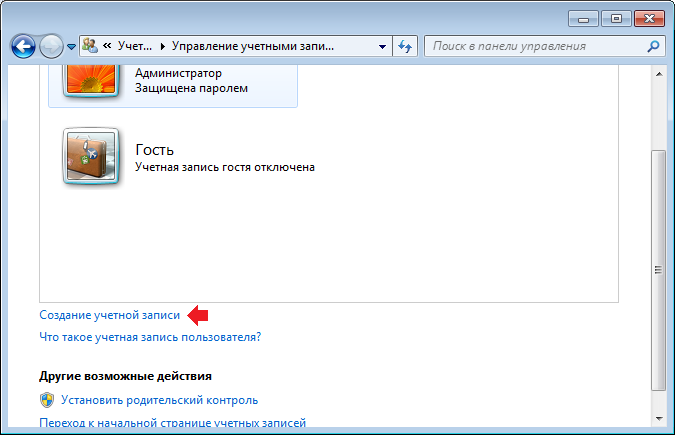 Включать учетную запись «Администратор» нужно только в случае крайней необходимости для выполнения конкретной задачи или траблшутинга. Не рекомендует все время держать эту учетную запись активной, а тем более постоянно работать из-под нее.
Включать учетную запись «Администратор» нужно только в случае крайней необходимости для выполнения конкретной задачи или траблшутинга. Не рекомендует все время держать эту учетную запись активной, а тем более постоянно работать из-под нее.
Мы рассмотрим несколько способов включения встроенной учетной записи администраторе в Windows 10.
Совет. По-умолчанию пароль Администратора не задан (пустой).
Содержание:
- Командная строка
- Оснастка Локальные пользователи и группу
- Редактор локальной политики
Командная строка
Быстрее и проще всего включить учетную запись администраторе из командной строки, запущенной с повышенными привилегиями.
Для этого, выполните команду:
net user administrator /active:yes
net user Администратор *
Примечание. Рассмотренный способ активации встроенного администратора из командной строки будет работать во всех версиях Windows 10.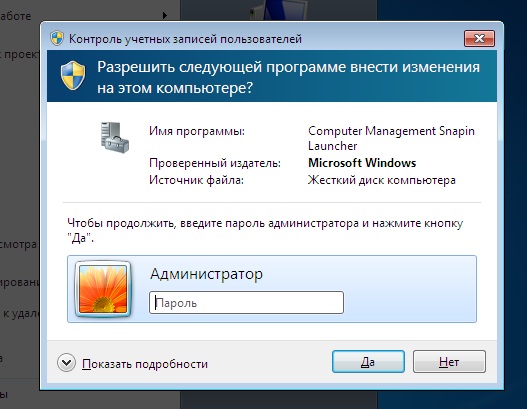 Тогда как рассмотренные ниже методики не применимы к домашним редакциям Win 10, в которых отсутствует оснастки Управление компьютером и Локальной политикой безопасности
Тогда как рассмотренные ниже методики не применимы к домашним редакциям Win 10, в которых отсутствует оснастки Управление компьютером и Локальной политикой безопасности
Оснастка Локальные пользователи и группу
Откройте MMC оснастку Local Users and Groups, набрав в строке поиска или командой строке lusrmgr.msc. В окне консоли разверните раздел Users. Найдите и дважды щелкните по учетной записи с именем Администратор и снимите чекбокс Account is Disabled (Учетная запись отключена). Сохраните изменения.
Учетная запись администратора теперь включена. В этой же консоли можно изменить его пароль, выбрав в контекстном меню Set Password.
Редактор локальной политики
Откройте редактор локальной групповой политики gpedit.msc (или редактор локальной политик безопасности — secpol.msc). Перейдите в раздел Computer Configuration -> Windows Settings -> Security Settings -> Local Policies -> Security Options. Найдите и отредактируйте политику Accounts: Administrator account status (Учетные записи. Состояние учетной записи ‘Администратор’), переведя ее в состояние Enable.
Найдите и отредактируйте политику Accounts: Administrator account status (Учетные записи. Состояние учетной записи ‘Администратор’), переведя ее в состояние Enable.
После включения учетной записи администратора любым из рассмотренных способов, она будет доступна на экране входа в систему.
Отключается администратор в обратном порядке. Проще всего это сделать из командной строки:
net user administrator /active:no
или так:
net user администратор /active:no
Источник: https://winitpro.ru/index.php/2015/09/25/vklyuchaem-skrytuyu-uchetnuyu-zapis-administratora-v-windows-10/
Как изменить тип учетной записи пользователя Windows 10 и почему вам может понадобиться
Изменить тип учетной записи в Windows 10
(Изображение предоставлено Windows Central)
В Windows 10 у вас есть два основных типа учетных записей для пользователей, включая «Администратор» и «Стандартный пользователь», каждый из которых предлагает свой набор привилегий для использования устройства и приложений. Тип Administrator обеспечивает полный контроль над системой, что означает, что пользователи могут глобально изменять настройки, устанавливать приложения, выполнять задачи с повышенными правами и выполнять практически все что угодно.
Тип Administrator обеспечивает полный контроль над системой, что означает, что пользователи могут глобально изменять настройки, устанавливать приложения, выполнять задачи с повышенными правами и выполнять практически все что угодно.
Для сравнения, тип учетной записи Standard User имеет более строгие ограничения. Пользователи со стандартной учетной записью могут работать с приложениями, но не могут устанавливать новые приложения. Они могут изменять настройки, но только те, которые не влияют на другие учетные записи, а это означает, что глобальные конфигурации системы не разрешены. Если приложению или команде требуется повышение прав, для выполнения задачи им потребуются учетные данные администратора.
Обычно рекомендуется использовать учетную запись со стандартными привилегиями, поскольку она обеспечивает более безопасную среду. Однако, в зависимости от ситуации, может потребоваться изменить тип учетной записи с обычного пользователя на администратора (или наоборот), а в Windows 10 есть несколько способов выполнить этот процесс с помощью параметров, панели управления, учетных записей пользователей, PowerShell и команды.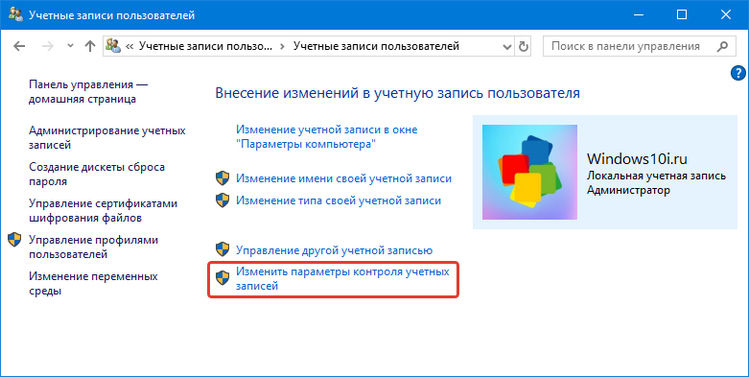 Быстрый.
Быстрый.
В этом руководстве по Windows 10 мы рассмотрим практически все методы, которые можно использовать для изменения типа учетной записи на вашем устройстве.
- Как изменить тип учетной записи пользователя с помощью настроек
- Как изменить тип учетной записи пользователя с помощью учетных записей пользователей
- Как изменить тип учетной записи пользователя с помощью панели управления
- Как изменить тип учетной записи пользователя с помощью командной строки
- Как изменить пользователя тип учетной записи с использованием PowerShell
Совет: Если вы хотите сделать свою основную учетную запись стандартной, лучше сначала создать новую учетную запись администратора, а затем использовать новую учетную запись, чтобы изменить старую учетную запись на стандартную и внести административные изменения.
Чтобы изменить тип учетной записи с помощью настроек, выполните следующие действия:
- Открыть Настройки .

- Нажмите на Аккаунты .
- Нажмите Семья и другие пользователи .
- В разделе «Ваша семья» или «Другие пользователи» выберите учетную запись пользователя.
- Нажмите кнопку Изменить тип учетной записи .
Источник: Windows Central (Изображение предоставлено: Источник: Windows Central)
- Выберите тип учетной записи Administrator или Standard User .
Источник: Windows Central (Изображение предоставлено: Источник: Windows Central)
- Нажмите кнопку OK .
После выполнения этих шагов перезагрузите компьютер, чтобы начать использовать учетную запись с новым уровнем привилегий.
- 1
Текущая страница:
Страница 1
Следующая страница Страница 2
Получайте лучшее из Windows Central каждый день в свой почтовый ящик!
Свяжитесь со мной, чтобы сообщить о новостях и предложениях от других брендов Future.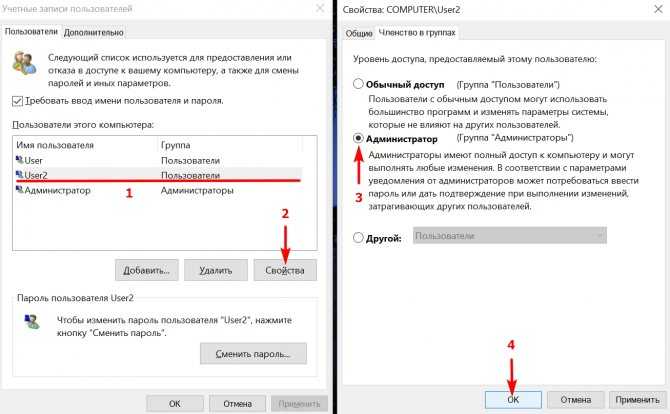 Получайте электронные письма от нас от имени наших надежных партнеров или спонсоров.
Получайте электронные письма от нас от имени наших надежных партнеров или спонсоров.
Мауро Хукулак — технический писатель WindowsCentral.com. Его основной задачей является написание подробных инструкций, которые помогут пользователям получить максимальную отдачу от Windows 10 и многих связанных с ней технологий. У него есть опыт работы в сфере ИТ с профессиональными сертификатами Microsoft, Cisco и CompTIA, и он является признанным членом сообщества Microsoft MVP.
Управление учетными записями пользователей и родительским контролем
Урок 9. Управление учетными записями пользователей и родительским контролем
/en/windows10/making-windows-10-feel-more-familiar/content/
Управление учетными записями пользователей и родительским контролем
A учетная запись пользователя позволяет вам войти в Windows 10. По умолчанию на вашем компьютере уже есть одна учетная запись пользователя, которую вы должны были создать при первой настройке Windows.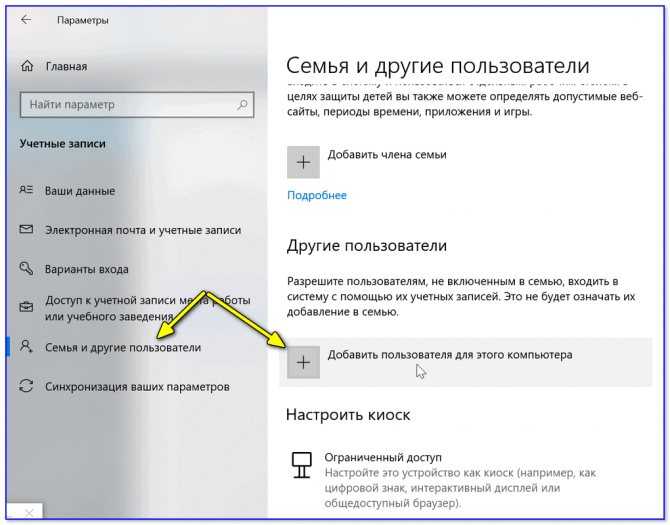 Но если вы планируете поделиться своим компьютером, вы можете создать отдельная учетная запись пользователя для каждого члена вашего дома или офиса.
Но если вы планируете поделиться своим компьютером, вы можете создать отдельная учетная запись пользователя для каждого члена вашего дома или офиса.
Подключение пользователей к учетной записи Microsoft поможет им получить максимальную отдачу от Windows. Но если пользователь предпочитает не создавать учетную запись Microsoft, вы также можете добавить локальную учетную запись пользователя , которая существует только на вашем компьютере.
Посмотрите видео ниже, чтобы узнать больше о создании и управлении учетными записями пользователей:
Обратите внимание, что вы должны войти в систему как администратор (первая учетная запись пользователя, созданная на вашем компьютере), чтобы добавить нового пользователя.
Чтобы добавить нового пользователя (с учетной записью Microsoft):
- Откройте приложение Настройки , затем выберите Учетные записи .

- Выбрать Семья и другие пользователи . Прокрутите вниз до раздела Другие пользователи , затем выберите Добавить кого-то еще на этот ПК .
- Если у нового пользователя уже есть учетная запись Microsoft, введите соответствующий адрес электронной почты, затем нажмите Далее .
- Затем пользователь может войти на компьютер, используя данные своей учетной записи Microsoft. Обратите внимание, что настройка параметров пользователя при первом входе в систему с учетной записью Microsoft может занять несколько минут.
Чтобы добавить нового локального пользователя (без учетной записи Microsoft):
- В настройках учетной записи нажмите Добавить кого-то еще на этот компьютер .
- Выберите У человека, которого я хочу добавить, нет адреса электронной почты .
- Появится экран создания учетной записи. Выберите Добавить пользователя без учетной записи Microsoft .

- Введите имя учетной записи , затем введите желаемый пароль . Важно выбрать надежный пароль — иными словами, такой, который легко запомнить, но трудно угадать другим. Для получения дополнительной информации ознакомьтесь с советами по паролю в нашем учебном пособии «Технические советы и рекомендации». Когда вы закончите, нажмите Next .
- Затем локальный пользователь может войти на компьютер с этой учетной записью.
Выход и переключение пользователей
Если вы закончили использовать свою учетную запись, вы можете выйти . Для этого нажмите кнопку Start , выберите текущую учетную запись в верхнем левом углу, затем выберите Выйти . После этого другие пользователи смогут войти в систему с экрана блокировки.
Также легко переключать между пользователями, не выходя из системы и не закрывая текущие приложения.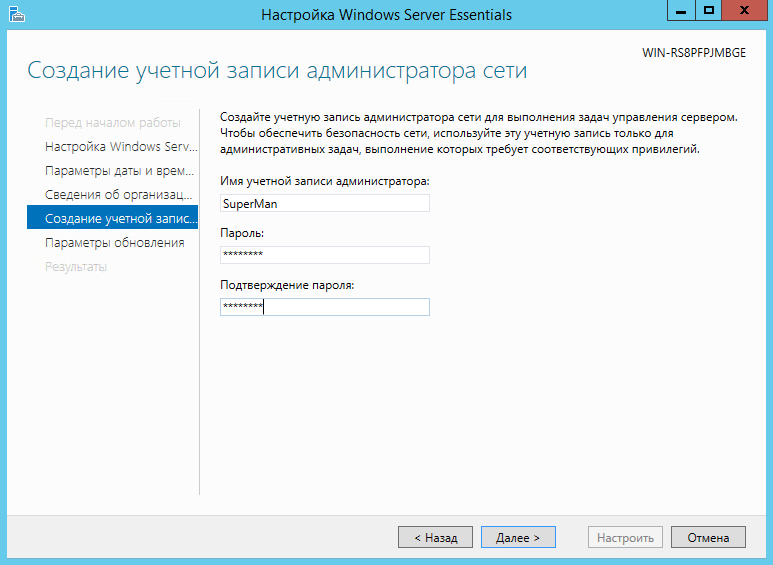 Переключение пользователей заблокирует текущего пользователя, поэтому вам не нужно беспокоиться о том, что кто-то еще получит доступ к вашей учетной записи. Для этого выберите текущую учетную запись, затем выберите нужного пользователя в раскрывающемся меню. Вы можете использовать этот же метод, чтобы переключиться обратно на другого пользователя.
Переключение пользователей заблокирует текущего пользователя, поэтому вам не нужно беспокоиться о том, что кто-то еще получит доступ к вашей учетной записи. Для этого выберите текущую учетную запись, затем выберите нужного пользователя в раскрывающемся меню. Вы можете использовать этот же метод, чтобы переключиться обратно на другого пользователя.
Управление учетными записями пользователей
По умолчанию учетная запись пользователя, которую вы создали при настройке компьютера, является учетной записью администратора . Учетная запись администратора позволяет вам вносить в компьютер изменений верхнего уровня, например добавлять новых пользователей или изменять определенные параметры. Любые добавляемые вами пользователи автоматически назначаются стандартной учетной записи пользователя , которая должна соответствовать повседневным потребностям большинства пользователей. Вам, вероятно, понадобится только одна учетная запись администратора на общем компьютере, но у вас есть возможность повысьте любого пользователя до учетной записи администратора, если хотите.
- В разделе Семья и другие пользователи выберите нужного пользователя, затем нажмите Изменить тип учетной записи .
- Выберите нужный вариант из раскрывающегося списка, затем нажмите OK. В этом примере мы выберем Administrator .
- Теперь у пользователя будут права администратора.
Настройка родительского контроля
Windows предлагает различные родительский контроль , который может помочь вам контролировать действия ваших детей и защитить их от нежелательного контента. Например, вы можете ограничить определенные приложения и веб-сайты или ограничить время, которое пользователь может проводить за компьютером. Вам нужно будет добавить семейную учетную запись для каждого пользователя, которого вы хотите отслеживать. У каждого пользователя также должна быть учетная запись Microsoft; вы не можете включить родительский контроль для локальной учетной записи.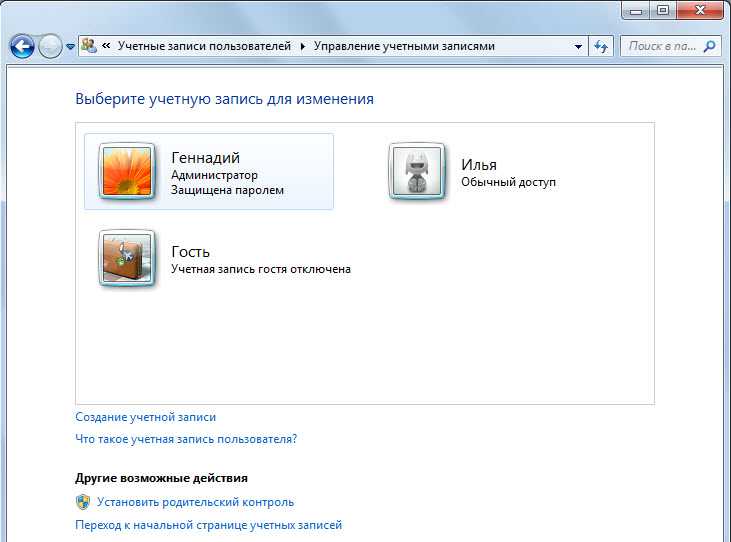
- От Семья и другие пользователи опции, выберите Добавить члена семьи .
- Выберите Добавить ребенка , введите адрес электронной почты нового пользователя , затем нажмите Далее .
- Затем новый участник должен будет подтвердить добавление в вашу семейную группу из своего почтового ящика.
- После этого выберите Управление семейными настройками онлайн .
- Страница откроется в новом окне браузера. Отсюда выберите нужного пользователя для установки родительского контроля.
Нажмите кнопки в интерактивном ниже, чтобы узнать больше о настройке родительского контроля:
Экранное время
Здесь вы можете ограничить количество времени, которое ребенок может проводить за компьютером.
Приложения и игры
Здесь вы можете установить общие ограничения и возрастные ограничения для приложений и игр, загружаемых из магазина Windows.