Как сделать скрин через комп: Как сделать скриншот экрана на компьютере или ноутбуке Samsung с Windows
Содержание
Как сделать принтскрин на ноутбуке
Когда вы набираете статьи, рефераты, отчеты и тому подобное практически всегда нужно запечатлеть находящуюся на экране информацию, чтобы потом можно было вставить это изображение либо ее часть в любой документ, над которым вы работаете. Процесс запечатления экрана монитора (фотографирования) носит название Print Screen. Читается оно как принтскрин или скриншот. В любом случае, сделать такой скриншот до невозможного просто.
Во всех моделях ноутбуков: ASUS, Acer, HP, Compaq, Toshiba, Samsung, Lenovo, Dell и других, как и на клавиатурах компьютеров для принтскрина рассчитана кнопка «Print Screen».
Как сделать принтскрин на ноутбуке и не устанавливать дополнительное программное обеспечение и использовать только те стандартные программы, которые есть в Windows, нужно выучить всего два шага.
Во-первых, для фотографирования экрана нужно нажать кнопку «Print Screen» или сокращенно «PrtSc». Найти ее можно в правом верхнем углу клавиатуры. В основном она находится рядом с кнопкой «Delete».
Найти ее можно в правом верхнем углу клавиатуры. В основном она находится рядом с кнопкой «Delete».
Следует учитывать, что конкретно на ноутбуках на некоторых клавиатурах эта кнопка совмещает две функции – «Print Screen» и «Insert». В этом случае, «Print Screen» выделяется синим цветом, и работает только в сочетании с нажатие кнопки «Fn».
После того как вы проделали подобные манипуляции, фотография будет находиться в буфере обмене как изображение.
Во-вторых, открывается любой графический редактор: Paint, Photoshop. После этого в редактор вставляется изображение с помощью меню Paint, или с помощью комбинации двух кнопок «Ctrl + V».
После того как изображение вставлено, его можно редактировать или просто сохранять в любую папку.
Если есть навыки использования Paint, то в нем можно много чего придумать с изображением. Например, написать любую надпись разным шрифтом, изменить размеры самого изображения, добавить разные элементы и сохранить в нужном формате.
При нажатии клавиши, чтобы получить скрин экрана, то на изображении будет показан весь экран. Если вам нужна только часть изображения, то можно воспользоваться ножницами. Чтобы найти их, зайдите в меню «Пуск», найдите строку «Все программы» — «Стандартные» — «Ножницы».
С помощью ножниц вы можете создать желаемое фото любой части своего экрана.
Кстати, при одновременном нажатии кнопок «Alt+Print screen» вы можете сделать принтскрин рабочего окна приложения. Тогда вы не будете тратить время на то, чтобы отредактировать изображение в Paint.
Для того, чтобы облегчить себе задачу, вы можете скачать одну из перечисленных ниже программ и бесплатно ею пользоваться. Найти их не представляет труда, и с этим может справиться даже новичок.
- FastStone Capture — есть в наличии дополнительные функции, кроме возможности создавать снимки экрана.
- Screenshot Captor — программа снабжена различными функциями и возможности для редактирования принтскринов.

- EasyCapture — программа предназначена для создания разных видов скриншотов и очень проста и доступна в использовании.
- DuckCapture — дает возможность получить любой тип скриншота экрана или окна приложения.
- Clip2Net — после того как сделан скриншот, помогает разместить в интернете.
- SnapaShot – программа, не требующая установки и которая позволяет сделать скриншот любой желаемой области.
Как сделать скриншот длинной страницы
Иногда в процессе работы за компьютером нам необходимо «сфотографировать» какое-то событие, происходящее на экране нашего монитора. Например, какая-то программа выдала ошибку, или какое-то уведомление, с которой самостоятельно разобраться невозможно, но решить эту проблему надо. Здесь нам и пригодится возможность «сфотографировать» то, что вы видите на мониторе — сделать так называемый «скриншот» видимой области монитора, или сокращённо — «скрин». Для этого необходимо нажать клавишу «Print Screen» (иногда название на ней пишется сокращённо, например, «РrtScrn»), в основном она расположена либо справа от клавиши F12, либо чуть ниже. Её расположение вы можете посмотреть на рисунках ниже.
Здесь нам и пригодится возможность «сфотографировать» то, что вы видите на мониторе — сделать так называемый «скриншот» видимой области монитора, или сокращённо — «скрин». Для этого необходимо нажать клавишу «Print Screen» (иногда название на ней пишется сокращённо, например, «РrtScrn»), в основном она расположена либо справа от клавиши F12, либо чуть ниже. Её расположение вы можете посмотреть на рисунках ниже.
Изображение будет помещено в буфер обмена, и чтобы сообщить разработчикам программы (или в службу технической поддержки) об ошибке, вы можете вставить его в письмо или другой документ (например, в MS Word, Excel или PowerPoint) и отправить им для того, чтобы они разобрались, почему произошла та или иная ошибка, и дали рекомендации по её устранению. Если же вы хотите сохранить скриншот на свой компьютер, то необходимо открыть любой графический редактор (самый простой — встроенный в Windows Paint), вставить его туда (либо через меню «Правка» — «Вставить», либо простой комбинацией клавиш «Ctrl» + «V» в английской раскладке клавиатуры) и сохранить в любом удобном месте на вашем компьютере или на съёмных носителях информации.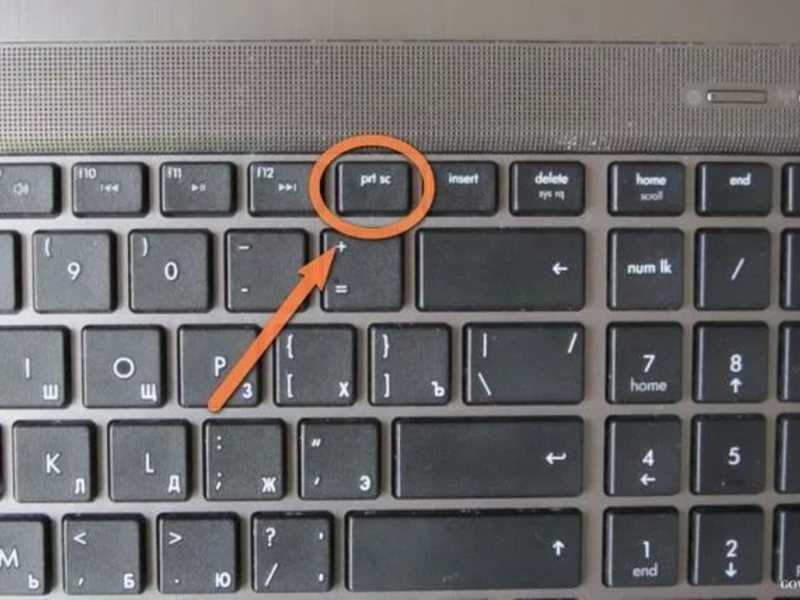
Если вам необходимо сделать скрин не всего того, что происходит на мониторе, а только какое-то отдельное окно папки или программы, то нужно сделать активным это окно, а затем нажать на клавиатуре комбинацию клавиш «Alt» + «Print Screen».
В целом, скриншоты нужны в тех случаях, когда проще показать или отправить собеседнику скриншот происходящего на экране, чем долгое время объяснять это или перепечатывать в текст письма вручную.
Но что делать, если вам нужен скриншот какой-либо страницы, которая по вертикали не умещается в размер монитора? Например, вам необходимо сохранить в виде изображения длинную страницу размером в пять-шесть вертикальных длин вашего монитора, согласно вашей вертикальной полосе прокрутки.
Существует несколько способов сделать это.
1. Самый простой, не требующий установки никаких программ, и в то же время самый затратный по времени, и не очень качественный способ — это сделать последовательно несколько скриншотов друг за другом, каждый раз прокручивая страницу на один экран вниз, и параллельно вставлять получаемые картинки друг за другом, например, в Word или Excel. Недостатком этого способа является продолжительность его по времени, получение нецелой картинки и необходимость подгонять друг к другу края предыдущего и следующего изображения. Применять этот способ можно только в тех случаях, когда вы торопитесь и вам неважно качество итогового результата. В этом случае вы не получите целого, единого изображения.
Недостатком этого способа является продолжительность его по времени, получение нецелой картинки и необходимость подгонять друг к другу края предыдущего и следующего изображения. Применять этот способ можно только в тех случаях, когда вы торопитесь и вам неважно качество итогового результата. В этом случае вы не получите целого, единого изображения.
2. Использование онлайн-сервисов создания скриншотов любых страниц сайтов. Для примера попробуем получить скрин одной из страниц моего сайта «Компьютер с умом», на которой я рассказываю об увеличении размера текста (откроется в новом окне): Как увеличить размер текста
На моём рабочем мониторе эта страница занимает четыре вертикальных размера экрана. Существует замечательный онлайн-сервис, который легко справляются с поставленной задачей, выдавая в результате полноценные скриншоты длинных страниц. Предлагаю ознакомиться с ним и использовать его в дальнейшем, если он вам понравится.
Онлайн сервис Web Screenshots
Пройдя по ссылке выше, вы попадаете на простенькую страницу, на которой надо указать адрес той страницы сайта, с которой мы хотим получить полноразмерный скриншот.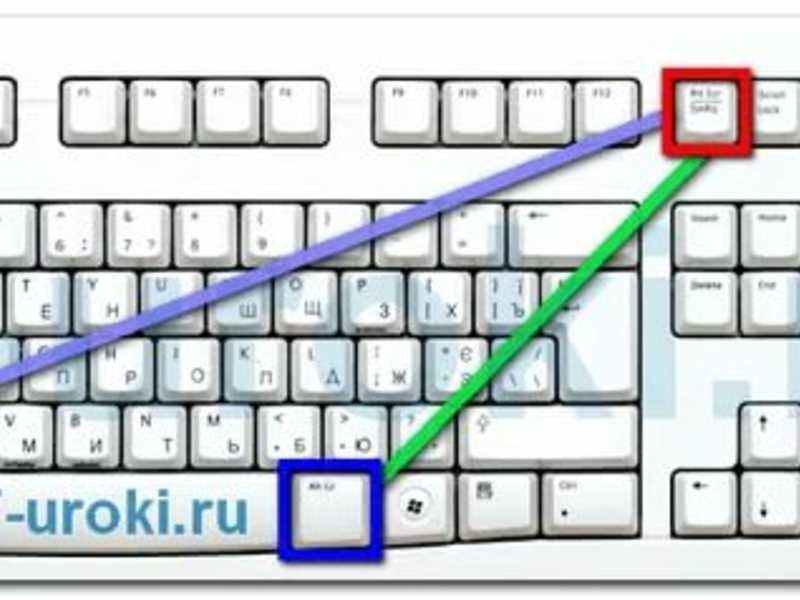 Копируем его из адресной строки браузера (или прямо из этой статьи) и указываем на этом сайте нашу страницу для теста: https://kompum.ru/sovetyi/kak-uvelichit-razmer-teksta .
Копируем его из адресной строки браузера (или прямо из этой статьи) и указываем на этом сайте нашу страницу для теста: https://kompum.ru/sovetyi/kak-uvelichit-razmer-teksta .
Нажимаем кнопку «Capture Screenshot» и ждём, пока сайт сгенерирует изображение (прогресс дойдёт до 100%). Обычно это занимает от нескольких секунд до пары минут, в зависимости от вертикальной длины страницы.
Далее вам будет предложено скачать полученное изображение.
Нажимаем на кнопку «Download Image» («скачать изображение»), и начинается автоматическое скачивание скриншота полученной страницы.
Открываем полученное изображение и убеждаемся, что сервис сработал отлично, скриншот длинной страницы получен и сохранён в виде картинки для дальнейшей работы.
Разумеется, существует достаточно большое количество онлайн-сервисов, которые позволяют сделать то же самое, что и Web Screenshots, но некоторые из них достаточно сложны в освоении, некоторые требуют регистрации, чтобы получить необходимое изображение, поэтому я рекомендую вам то, чем пользуюсь сам.
3. Если вы используете браузер Google Chrome, то задача упрощается. В этом случае необходимо найти и установить расширение для Google Chrome, которое называется Awesome Screenshot. Для этого достаточно ввести в поисковый запрос поисковых систем Гугла или Яндекса следующую строчку «Awesome Screenshot для Google Chrome» (можете скопировать прямо отсюда), и по первым ссылкам поисковой выдачи перейти на сайт установки расширений для этого браузера.
Яндекс:
Google:
После перехода на сайт установки расширения нажимаем кнопку «+ Бесплатно» и устанавливаем его в ваш браузер:
Подтверждаем установку расширения нажатием на кнопку «Добавить»:
В результате сверху в вашем браузере Google Chrome появится иконка установленного расширения:
Разберём основные возможности этого расширения. Щёлкаем мышкой на этом значке и открываем его меню:
Кратко по основным пунктам этого меню:
- Capture visible part of page — сделать скриншот видимой на экране части страницы
- Capture selected area — сделать скриншот выделенной области (очень удобная опция).
 После нажатия на эту опцию вы сможете выделить мышкой любой участок на экране монитора и получить изображение этой области.
После нажатия на эту опцию вы сможете выделить мышкой любой участок на экране монитора и получить изображение этой области.
Тем не менее, для наших первоначальных целей (создания скриншота длинной страницы) необходимо зайти нужную страницу в интернете и выбрать пункт меню «Capture entire page» («сделать скриншот целой страницы»).
Расширение само прокрутит страницу до конца вниз и перенаправил вас на новую страницу, где надо можно будет отредактировать сделанный скриншот, либо просто можно нажать сверху кнопку «Done»
Наш скриншот готов, осталось лишь справа выбрать дальнейшие действия с ним:
- Save — сохранить картинку в графическом формате файла;
- Copy — скопировать его в буфер обмена;
- Print — отправить картинку на принтер для печати.
Мы с вами сохраним его в виде картинки, поэтому выбираем «Save»
Указываем место на вашем компьютере, куда сохранить полученный файл, и заканчиваем работу с расширением.
Надеюсь, эта статья была для вас полезной. Если у вас будут какие-то вопросы по работе указанных в статье способов — спрашивайте в комментариях.
Как делать снимки экрана на Mac или ПК с Windows
Автор: Эшли Бэрри-Бьянкуццо
Обновлено 23 октября 2018 г.
Рекомендации независимо выбираются редакторами Reviewed. Покупки, которые вы совершаете по нашим ссылкам, могут принести нам комиссию.
Что вам нужно:
- Mac или ПК
- Приложение Lightshot для ПК (настоятельно рекомендуется)
- Позитивный настрой
Необходимое время
5 минут
Сложность
Легкость
Будь то сообщение о технической проблеме в отдел ИТ или отправка изображения другу по электронной почте, скриншоты являются частью жизни. Это довольно легко сделать на Mac, но ПК — это совсем другая история. Я бы не сказал, что это сложно, но это не так интуитивно понятно, как можно было бы ожидать. Есть несколько разных способов делать снимки экрана в зависимости от того, что вы пытаетесь захватить. Итак, без лишних слов, вот несколько полезных советов для начала:
Есть несколько разных способов делать снимки экрана в зависимости от того, что вы пытаетесь захватить. Итак, без лишних слов, вот несколько полезных советов для начала:
Как сделать снимок экрана на Mac
Как сделать снимок всего экрана
- Нажмите shift + command + 3, чтобы сделать снимок всего экрана
Авторы и права: КБ Parallels
Независимо от того, демонстрируете ли вы свой крутой фон рабочего стола в стиле «Звездных войн» или просто записываете контент, сделать снимок всего экрана на Mac довольно просто. После того, как вы введете команду, вы услышите звук снимка, который указывает на то, что вы успешно сделали снимок всего экрана.
- Найдите снимок экрана (файл .png) на рабочем столе.
Кредит: Reviewed.com / Эшли Бэрри-Бьянкуццо
Ваш скриншот автоматически появится на рабочем столе. Это будет файл .png с именем «Снимок экрана» с датой и временем.
- Откройте файл и с любовью посмотрите на свой шедевр
Как захватить выделенную область экрана
- Нажмите shift + command + 4.
 Указатель превратится в крестик
Указатель превратится в крестикАвторы и права: КБ Parallels
Это здорово, если вы хотите запечатлеть что-то конкретное, например веселый мем или трогательный отрывок из личного блога.
- Перетащите, чтобы выбрать область, которую вы хотите захватить. Отпустите мышь или трекпад, чтобы сделать снимок экрана
Кредит: Reviewed.com / Эшли Бэрри-Бьянкуццо
Для отмены нажмите клавишу ESC на клавиатуре или выберите «Отмена» на панели Touch Bar (если вы используете MacBook Pro). Когда вы отпустите, вы должны услышать звук снимка.
- Найдите снимок экрана (файл .png) на рабочем столе
Как захватить окно
- Нажмите shift + command + 4. Указатель превратится в крестик
- Нажмите пробел. Перекрестие превратится в камеру
Кредит: Reviewed.com / Эшли Бэрри-Бьянкуццо
Если вы используете MacBook Pro, выберите значок камеры на сенсорной панели.
- Щелкните сенсорной панелью или мышью. Для отмены нажмите клавишу ESC или выберите «Отмена» на панели Touch Bar 9.
 0014
0014 - Найдите снимок экрана (файл .png) на рабочем столе
Как захватить меню
- Открыть меню
- Нажмите shift + command + 4. Указатель превратится в крошечный крестик
Кредит: КБ Parallels
- Перетащите, чтобы выбрать область, которую вы хотите захватить
Кредит: Reviewed.com / Эшли Бэрри-Бьянкуццо
Вы можете настроить размер серого прямоугольника, перемещая крошечный крестик.
- Найдите снимок экрана (файл .png) на рабочем столе
Как сделать снимок экрана Touch Bar
- Нажмите shift + command + 6
Кредит: Reviewed.com / Эшли Бэрри-Бьянкуццо
Не самый захватывающий образ в мире, но вот.
- Найдите снимок экрана (файл .png) на рабочем столе
Как сделать снимок экрана на ПК
Как сделать снимок экрана всего экрана
Создание снимка экрана не так интуитивно понятно на ПК, как на Mac, но все же это довольно легко сделать. Сначала мы рассмотрим, как это сделать, не устанавливая никаких сторонних программ, но мы настоятельно рекомендуем вам прокрутить вниз и проверить Lightspot, бесплатное приложение, которое привносит функциональность в стиле Mac в Windows 10. Lightspot действительно отлично справляется со своей задачей. устранения этих дополнительных шагов.
Lightspot действительно отлично справляется со своей задачей. устранения этих дополнительных шагов.
- Чтобы сделать снимок всего экрана и сохранить его в буфер обмена, чтобы вставить его позже, нажмите клавишу Print Screen на клавиатуре.
Кредит: How To Geek
Обычно клавиша Print Screen находится справа от функциональных клавиш. В зависимости от вашей клавиатуры он также может быть указан как «PrtScn».
- Если вы хотите захватить окно, которое вы используете в данный момент, удерживайте нажатой клавишу Alt и нажмите Press Screen. Любые другие программы, которые вы можете использовать, будут исключены из кадра.
Как найти/сохранить снимок экрана
- Нажмите кнопку «Пуск» Windows в левом нижнем углу экрана
- Выберите приложения
- Открыть Paint. Да, этот архаичный инструмент все еще существует
- Нажмите control + V, чтобы вставить скриншот из буфера обмена.
Кредит: Reviewed.com / Эшли Бэрри-Бьянкуццо
- Выберите значок гибкого диска для сохранения
Как отредактировать/обрезать скриншот
- Открытая краска
- Нажмите кнопку «Выбрать» на панели инструментов.

Кредит: Reviewed.com / Эшли Бэрри-Бьянкуццо
Вы можете выбрать прямоугольный контур или контур произвольной формы.
- Перетащите, чтобы выбрать или выделить область, которую вы хотите сохранить
- Нажмите кнопку «Обрезать» на панели инструментов
Как использовать Lightshot (настоятельно рекомендуется)
- Установите Lightshot или добавьте расширение Chrome
Lightshot — бесплатное приложение для создания снимков экрана для ПК и Mac. На самом деле это благословение, особенно если вы пользователь ПК, так как вам не нужно возиться с Paint или открывать дополнительные программы. Другими словами, он привносит в Windows 10 функциональность скриншотов в стиле Mac.
2. Чтобы сделать снимок экрана, вы можете либо нажать клавишу печати экрана на клавиатуре, либо щелкнуть значок Lightshot в правом нижнем углу экрана. Когда вы делаете снимок экрана, экран немного тускнеет
3.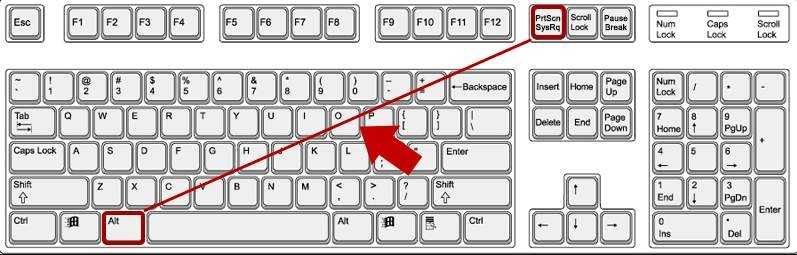 Нажмите и перетащите, чтобы выделить область, которую вы хотите захватить.
Нажмите и перетащите, чтобы выделить область, которую вы хотите захватить.
4. Отпустите мышь/трекпад для редактирования, загрузки, публикации в социальных сетях и т. д.
Как сделать снимок экрана в Windows 7, 8, 10
Сейчас, более чем когда-либо, увеличилось использование текстовых и графических методов для передачи сообщений людям. Визуальная коммуникация стала предпочтительным способом передачи сообщения в ясной и лаконичной форме.
В недавнем прошлом использование снимков экрана стало популярным как быстрый и удобный способ передачи идей и иллюстраций. С момента появления операционной системы Windows Vista функция создания снимков экрана стала удобной и остается наиболее удобным способом захвата и сохранения изображения на рабочем столе. Современные ПК с использованием Windows 7, 8, 10 и другие операционные системы, такие как Mac и Linux, оснащены встроенными инструментами для создания скриншотов.
Итак, что такое скриншот?
Скриншот — это цифровое изображение монитора или части монитора ПК. Он создается прикладным программным обеспечением, работающим в операционных системах, таких как Windows 7, 8, 10, Android и iOS , или нажатием комбинации клавиш на клавиатуре.
Он создается прикладным программным обеспечением, работающим в операционных системах, таких как Windows 7, 8, 10, Android и iOS , или нажатием комбинации клавиш на клавиатуре.
Прежде чем мы углубимся в инструменты создания скриншотов, благоразумно спросить себя: почему скриншоты важны?
Примечание: Скриншоты — это самый удобный и простой способ показать часть вашего экрана вашим читателям или клиентам в ясной и лаконичной форме. Они пригодятся, когда вы хотите захватить изображение на экране или во время презентации и показать своим клиентам именно то, что вы имеете в виду. Вы визуально передаете свое сообщение лаконично и прямо в точку.
Скриншоты облегчают понимание вашей точки зрения и устраняют любую двусмысленность или непоследовательность. Большинство руководств по загрузке программного обеспечения, руководств и технических учебных пособий в значительной степени основаны на снимках экрана, чтобы клиентам было проще следовать инструкциям и делать все правильно. Исследования показали, что кто-то, вероятно, лучше помнит визуальную презентацию, чем словесную, доказывая важность скриншотов в Windows 7, 8 и 10 .
Исследования показали, что кто-то, вероятно, лучше помнит визуальную презентацию, чем словесную, доказывая важность скриншотов в Windows 7, 8 и 10 .
Учащиеся тоже оценили мощную функцию создания снимков экрана при обмене информацией со своими сверстниками. Они делают заметки, делая скриншоты онлайн-статей и используя их в качестве справочного материала для онлайн-заданий. В настоящее время люди с удовольствием делают скриншоты забавных сообщений в социальных сетях на Facebook, Twitter и делятся возмутительными сообщениями и оплошностями, сделанными известными политическими деятелями, ключевыми деятелями СМИ и знаменитостями. Скриншоты также сыграли ключевую роль в качестве инструмента ФБР и для обмена горячими сплетнями.
В этой статье мы ответим на вопросы, которые большинство пользователей задают себе, когда им нужна программа для захвата экрана, например: Как сделать снимок экрана в Windows? Как сделать скриншот на ПК? Что такое скриншот Windows? Что такое скриншот на ПК? А как сделать скриншот на ПК?
Способы сделать снимок экрана в Windows
ПК с Windows (7, 8, 10) позволяют легко и удобно делать снимки экрана независимо от используемого устройства.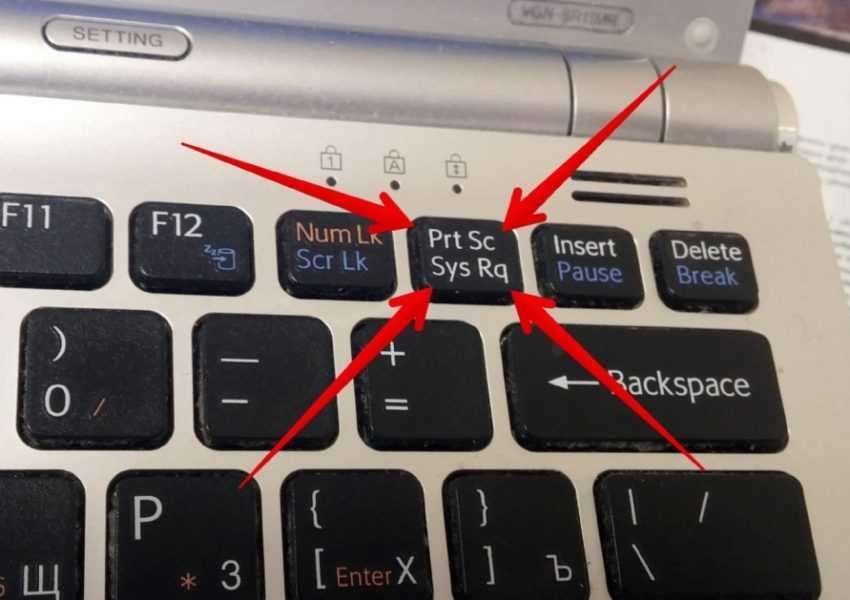 Вы избалованы выбором, так как есть много способов сделать это, не вспотев, от использования встроенного инструмента для обрезки до множества сочетаний клавиш и бесплатных приложений. Давайте копнем глубже и посмотрим, как этого можно добиться. Вот несколько способов сделать снимок экрана на ПК с операционной системой Windows.
Вы избалованы выбором, так как есть много способов сделать это, не вспотев, от использования встроенного инструмента для обрезки до множества сочетаний клавиш и бесплатных приложений. Давайте копнем глубже и посмотрим, как этого можно добиться. Вот несколько способов сделать снимок экрана на ПК с операционной системой Windows.
1. Создание снимка экрана с помощью Snipping Tool
Операционные системы Windows (7, 8, 10) поставляются со встроенным приложением для создания снимков экрана, которое называется Snipping tool. Он может захватывать весь или часть экрана вашего ПК. Это универсальное приложение, которое может захватывать следующие типы фрагментов:
- Полноэкранный фрагмент — этот режим делает захват всего экрана (также известный как снимок экрана Windows).
- Прямоугольный фрагмент — в этом режиме вы можете перемещать курсор по экрану, чтобы захватить прямоугольную область.
- Фрагмент произвольной формы — этот режим позволяет рисовать произвольную форму вокруг объекта.

- Фрагмент окна — Это позволяет вам выбрать предпочтительное диалоговое окно или часть окна, например. браузер, который вы хотите захватить.
Открытие Snipping Tool
В Windows 7 или 10:
Нажмите кнопку «Пуск» и введите «Snipping Tool» в появившемся окне поиска, щелкните значок инструмента Snipping, чтобы запустить программу. .
В Windows 8:
Используя мышь, наведите указатель мыши на правый нижний угол экрана, переместите указатель мыши вверх и нажмите кнопку поиска. Введите Snipping tool в появившемся поле поиска и выберите его. Мы можем найти несколько полезных советов по созданию снимков экрана в Windows через CNET, «3 совета по более быстрому созданию снимков экрана в Windows 10».
Захват фрагмента в Windows 7, 8 и 10
После запуска приложения инструмента для обрезки выберите «режим», и появится раскрывающийся список из 4 режимов, которые вы хотите выбрать. Выберите нужный фрагмент и выберите область, которую хотите захватить. Это позволит вам сделать скриншот на ПК.
Выберите нужный фрагмент и выберите область, которую хотите захватить. Это позволит вам сделать скриншот на ПК.
Захват фрагмента меню
- После запуска программы для обрезки откройте меню, изображение которого вы хотите сфотографировать. При использовании Windows 7 сначала нажмите клавишу Esc , прежде чем открывать меню.
- Нажмите клавиши Ctrl + PrtSc . Это захватывает весь экран, включая открытое меню.
- Выберите стрелку раскрывающегося списка рядом с режимом обрезки и выберите «Вырезка окна» . Появится указатель мыши с символом руки, и все, что вам нужно сделать, это указать на меню, которое вы хотите захватить.
Как аннотировать фрагмент
После захвата фрагмента вы можете набросать или написать на нем или вокруг него с помощью маркера или инструментов «Перо». Если это нежелательно, вы можете использовать ластик, чтобы стереть линии, которые вы нацарапали.
Сохранение фрагмента
После захвата фрагмента нажмите кнопку Сохранить.
В диалоговом окне «Сохранить как» введите желаемое имя файла и нажмите «Сохранить».
Как удалить URL-адрес из фрагмента
После захвата фрагмента из браузера и сохранения его в виде HTML-файла URL-адрес по-прежнему отображается под фрагментом. Чтобы этого не произошло, выполните следующие действия:
- Нажмите кнопку «Параметры».
- В появившемся диалоговом окне снимите флажок «Включить URL-адрес ниже фрагментов» (только HTML).
Поделиться фрагментом
Чтобы поделиться фрагментом в качестве вложения электронной почты, найдите кнопку «Отправить фрагмент» и выберите стрелку раскрывающегося списка рядом с ней. Это представит два варианта отправки его в виде вложения электронной почты.
сочетания клавиш, используемые в приложении для инструмента Snipping
- ALT + M — Выбор режима SNIP
- ALT + N
- 9009 ALT + N
– Сохранение фрагмента- 9009 ALT + N
- 8 8.
 последний
последний- Alt + D – Задержка захвата на 1-5 секунд0009 Ctrl +
- 9009 ALT + N
2. Как сделать снимок всего экрана в Windows 7, 8 или 10 с помощью сочетаний клавиш
- На клавиатуре нажмите 8 7929 + Клавиша PrintScreen (сокращенно PrtSc ) клавиша для копирования текущего экрана. Это автоматически сохранит снимок экрана в папке изображений OneDrive.
- Если вы хотите вставить его в документ Microsoft Word или пустой документ в любом приложении для редактирования, нажмите Ctrl + V , чтобы вставить его в редактор изображений или в пустой документ Microsoft Word.
- Для MS Paint щелкните вкладку Вставить и выберите параметр вставки в раскрывающемся меню.
Компьютеры с Windows 10 поставляются с новой комбинацией снимков экрана.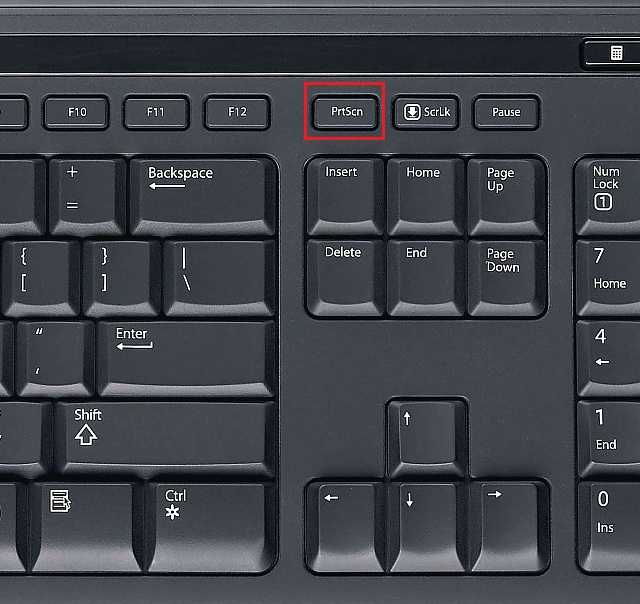 Для тех, чья клавиатура поставляется с клавишей fn , нажмите клавишу Windows (логотип Windows) + fn + PrtSc для автоматического сохранения снимка экрана в папке «Фотографии», избавляя от необходимости вставлять его в пустой документ.
Для тех, чья клавиатура поставляется с клавишей fn , нажмите клавишу Windows (логотип Windows) + fn + PrtSc для автоматического сохранения снимка экрана в папке «Фотографии», избавляя от необходимости вставлять его в пустой документ.
Снимки экрана сохраняются в следующем месте: Этот компьютер > Изображения > Снимки экрана
3. Как сделать снимок экрана и сохранить его в папку изображений OneDrive ( Windows 7, 8, 10 )
Если вы используете Windows 10 с установленным в вашей системе OneDrive, у вас есть простой и удобный способ захвата и хранения снимков экрана в облаке. При выпадении комбинации fn + PrtScn , OneDrive отобразит всплывающее уведомление о том, что ваш снимок экрана сохранен в папке «Изображения». Ниже приведен полный путь.
C:\Users\имя_учетной_записи\OneDrive\
Pictures\Screenshots
Кроме того, вы можете нажать клавишу Windows + fn + кнопку PrtScn8 для сохранения непосредственно в папку с изображениями не вставляя его куда-либо еще.
Alt + Fn + PrtScn также делает свое дело и аналогичным образом сохраняет снимок экрана в папке OneDrive Pictures.
4. Создание снимка экрана на Microsoft Surface
Способ 1 :
Самый простой и удобный способ сделать снимок экрана на устройстве Surface Pro 3 — нажать и удерживать клавишу Windows спереди и одновременно нажимая на кнопка уменьшения громкости . Экран захвачен и сохранен в папку «Скриншоты» в библиотеке изображений.
Этот ПК > Изображения > Скриншоты
Метод 2 :
Если на обложке шрифта есть клавиша PrtScn , вы также можете сделать снимок экрана, нажав и удерживая клавишу Windows
8
9 90 и нажав клавишу PrtScn . Выстрел будет сохранен в Папка «Снимки экрана» , как упоминалось ранее в методе 1.
Метод 3 :
В качестве альтернативы можно нажать клавишу PrtScn . Это сохранит снимок экрана в папку «Скриншоты» в библиотеке изображений. Если OneDrive установлен, он будет сохранен в библиотеке изображений в OneDrive.
Метод 4 :
Если вы хотите сделать скриншот только активного окна на экране, нажмите и удерживайте Alt и нажмите клавишу PrtScn . Это будет автоматически сохранено в OneDrive, как описано в Способе 3.
Способ 5 :
Если дважды щелкнуть верхнюю кнопку пера Surface, снимок экрана рабочего стола будет сохранен в папке снимков экрана OneDrive. Кроме того, этот метод дает вам возможность немедленно обрезать изображение.
Метод 6 :
Наконец, для более точного снимка экрана вы можете использовать функцию инструмента «Ножницы», которая может захватывать часть или всю область окна.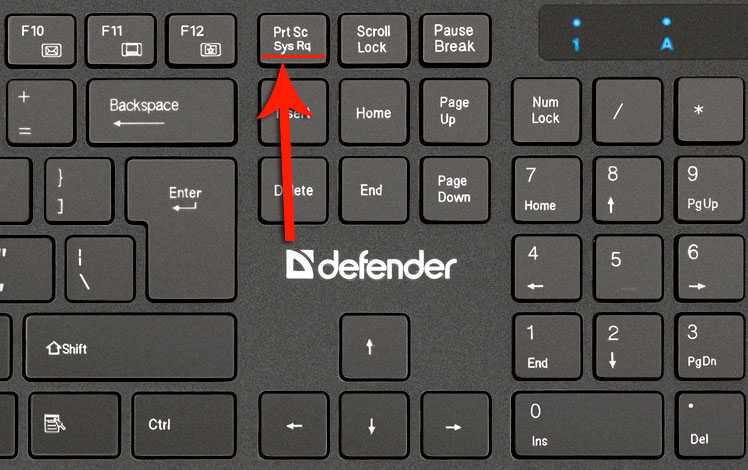 Введите «Ножницы» в строке поиска или Cortana и запустите приложение. Это обсуждалось в предыдущих примерах.
Введите «Ножницы» в строке поиска или Cortana и запустите приложение. Это обсуждалось в предыдущих примерах.
Примечание: Некоторые из этих методов можно найти в Digital Trends: «Увековечить свой дисплей» или даже в блоге Windows: «Как сделать снимок экрана на устройстве Windows 10 Surface».
Топ 6 популярных приложений для создания снимков экрана на ПК
Помимо стандартных встроенных приложений Windows, существуют бесплатные и премиум-приложения, которые могут в равной степени пригодиться. Как уже упоминалось в Creative Market, «Лучшие приложения для создания скриншотов для Mac и Windows». Давайте посмотрим на некоторые из них, которые вы можете скачать в любой момент:
1. Nimbus Скриншот
Цена : Бесплатно
Доступен в виде плагина для Chrome и Firefox, а также в виде настольного приложения для Windows. Это позволяет пользователям делать скриншоты всего окна браузера, части окна или всей веб-страницы.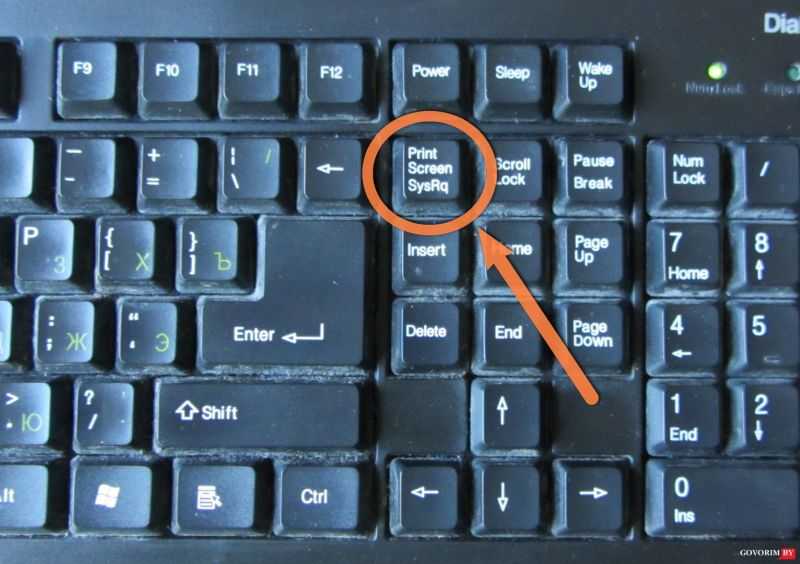
Он также предлагает такие возможности, как комментирование и редактирование сделанных снимков экрана Windows. После этого изображения можно сохранить на диске или загрузить в облако для более удобного обмена. Загрузите его настольное приложение, оно поставляется с инструментом для записи видео.
2. Lightshot
Цена: Бесплатно
Подходит как для Windows, так и для Mac.
Приложение находится на панели задач до тех пор, пока оно не понадобится. Он поставляется с редактором для аннотирования (добавление заметок и выделений). Пользователи могут создать бесплатную учетную запись, чтобы они могли загружать снимки на printscrn.com и создавать онлайн-галерею для справки и безопасного резервного копирования.
3. PicPick
Цена : Лицензия на пользователя и поставляется с технической поддержкой, автоматическим обновлением, пожизненным обновлением и может использоваться как в коммерческих, так и в личных целях. От 29 долларов,99.
От 29 долларов,99.
Это полнофункциональный инструмент для захвата экрана, который позволяет пользователю делать снимки экрана и редактировать их, используя множество интеграций, таких как перекрестие, транспортир и пиксельная линейка, и это лишь некоторые из них. Вы также можете добавлять аннотации, стрелки и фигуры во встроенном редакторе.
Более того, это портативная программа, которую можно скачать на флешку и запускать без установки.
4. ShareX
Цена : Бесплатно
Это интуитивно понятный инструмент для захвата экрана с многочисленными интеграциями и обширными функциями редактирования, которые позволяют редактировать, комментировать и сохранять снимки экрана.
5. GreenShot
Цена : Бесплатно
Это легкий инструмент для захвата и редактор с множеством удобных функций и встроенным редактором для аннотаций и выделения разделов скриншотов.
6.
 TinyTake
TinyTake
Цена : Бесплатно (для 5-минутных видеороликов)
Это универсальный инструмент для захвата экрана и записи видео, который также позволяет редактировать снимки экрана и добавлять аннотации. Вы можете захватить часть или весь экран вашего рабочего стола в виде видео или скриншотов. Изображения можно хранить в облаке для резервного копирования и удобства доступа.
Как восстановить удаленный или потерянный снимок экрана
Теперь, когда вы знаете, как сделать снимок экрана в нескольких версиях Windows, вам нужно научиться восстанавливать ваши любимые и ценные снимки экрана, если они были случайно удалены с помощью приложения для восстановления данных, такие как Disk Drill.
Возможно, вы не часто думаете о восстановлении данных, но вам следует . Если вы не поддерживаете регулярные резервные копии, потеря ваших данных может быть очень болезненной, но не только это, представьте себе потерю важной дипломной работы в колледже или документов, связанных с работой, без возможности их восстановления.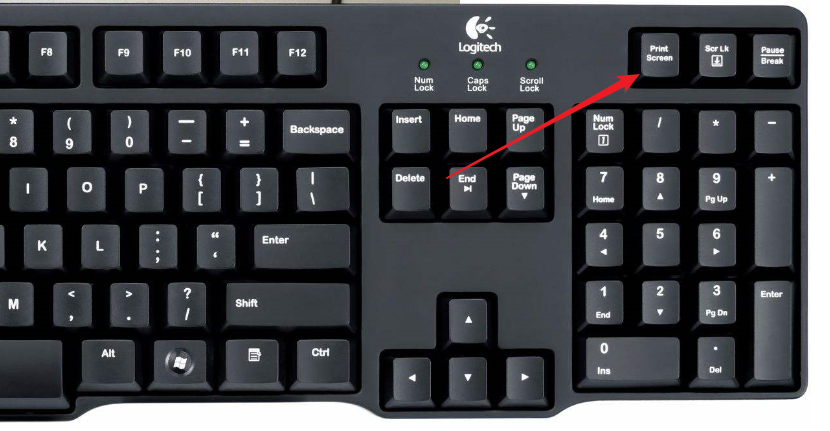
Disk Drill Data Recovery Software — это комплексное, простое в использовании решение для восстановления, которому ежедневно доверяют сотни тысяч пользователей Mac и Windows. Наше программное обеспечение также может бесплатно создавать резервные копии ваших данных в режиме реального времени с помощью функций Recovery Vault и Guaranteed Recovery, и может использоваться для восстановления потерянных данных с помощью нашего современного механизма восстановления. Не теряйте важные файлы, сохраняйте их с помощью Disk Drill!
Загрузите Disk Drill сейчас, чтобы начать защищать свои данные, или вернитесь к нему, когда вам понадобится программа для восстановления данных.
Артур Коул
Артур Коул — внештатный создатель контента. Также имеет более чем 10-летний опыт разработки программ для macOS, Windows, iOS, Android. Артур Коул — писатель с глубокими знаниями в области программирования, который может легко...
Читать биографию полностью
Артур Коул — внештатный создатель контента.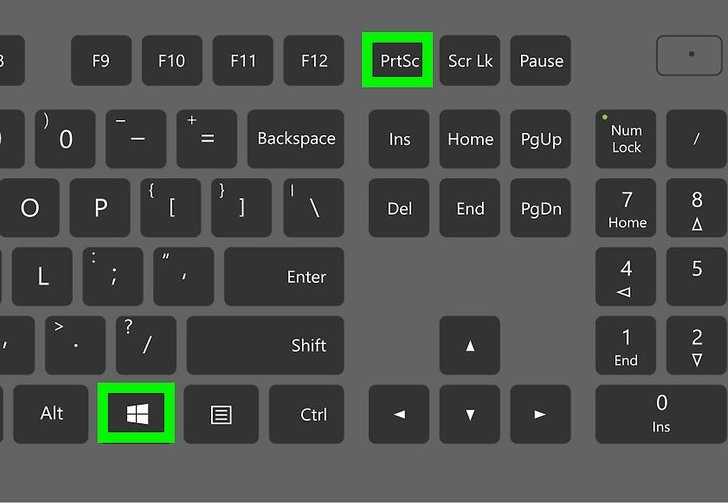

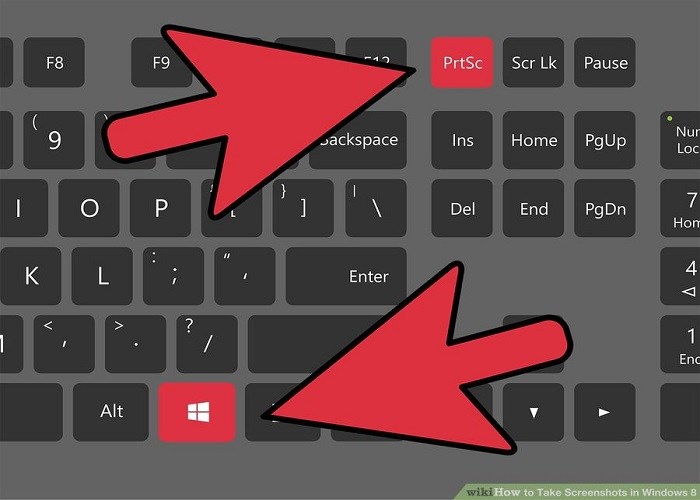
 После нажатия на эту опцию вы сможете выделить мышкой любой участок на экране монитора и получить изображение этой области.
После нажатия на эту опцию вы сможете выделить мышкой любой участок на экране монитора и получить изображение этой области. Указатель превратится в крестик
Указатель превратится в крестик 0014
0014
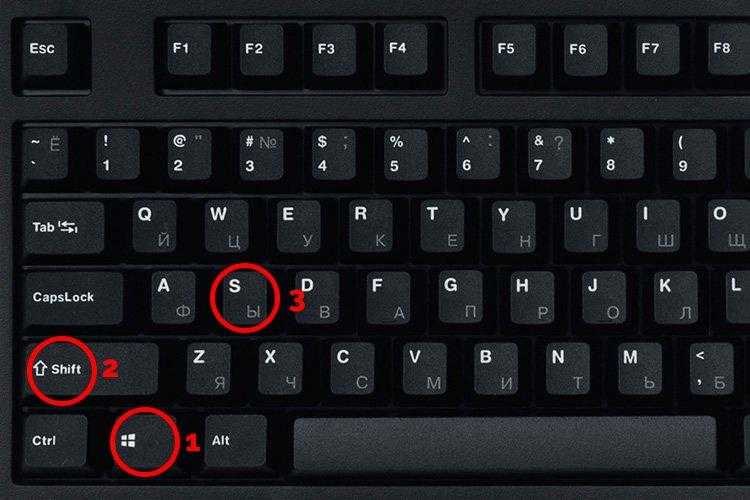
 последний
последний
