Как сделать сброс на ноутбуке: Как восстановить ноутбук и сбросить настройки до заводских
Содержание
Как отформатировать ноутбук Dell в Windows 10 (сброс настроек ноутбука)
Главная » Как сделать
Автор Кирилл Соколов На чтение 3 мин. Просмотров 344 Опубликовано
Если вы используете ноутбук Dell, Windows 10 позволяет легко отформатировать его и восстановить заводские настройки. Вот шаги по форматированию ноутбука Dell в Windows 10.
Что касается ноутбуков, Dell является одним из самых популярных и надежных брендов ноутбуков с Windows 10. По умолчанию ноутбуки Dell с Windows 10 предварительно настроены и готовы к работе, как только вы их получите. Однако на предварительно настроенном ноутбуке Dell с Windows 10 может быть вредоносное ПО или, если оно не работает должным образом, вы можете отформатировать ноутбук Dell и сбросить Windows 10. Например, если ноутбук заражен вирусом вирус или вредоносное ПО, или если он выдает странные ошибки или работает медленно, пора отформатировать. Таким образом, у вас будет чистый ноутбук с Windows 10 с настройками по умолчанию.
Например, если ноутбук заражен вирусом вирус или вредоносное ПО, или если он выдает странные ошибки или работает медленно, пора отформатировать. Таким образом, у вас будет чистый ноутбук с Windows 10 с настройками по умолчанию.
Используя приложение Windows 10 Settings, вы можете легко сбросить настройки ноутбука Dell без особых усилий. Вам не нужно использовать стороннее программное обеспечение или вставлять установочный носитель Windows 10. Хорошо то, что пока вы храните свои личные файлы на других дисках/разделах, вы не потеряете данные.
Без лишних слов, позвольте мне показать вам шаги для отформатируйте ноутбук Dell в Windows 10 и сбросьте его до чистого состояния.
Примечание. Перед выполнением этих шагов сделайте резервную копию всех личных данных в C водите машину на всякий случай. В качестве отправной точки взгляните на все папки в каталоге «C: Users UserName» и сделайте резервную копию любых личных данных.
Шаги по форматированию ноутбука Dell в Windows 10
Следуйте инструкциям ниже, чтобы легко отформатировать ноутбук Dell в Windows 10.
- Сначала нажмите « Пуск ». на панели задач.
- Затем нажмите значок « Gear », чтобы открыть настройки Windows 10 .
- После открытия приложения «Настройки» нажмите « Обновление и безопасность ».
- Нажмите « Восстановление »вариант. Вы можете увидеть это на левой панели.
- Теперь нажмите кнопку « Начать » под кнопкой « Сбросить этот компьютер ».
- В окне« Сброс »выберите« Сохранить мои файлы ».
- Здесь нажмите кнопку « Reset ». Как я уже говорил, этот параметр сохранит ваши личные файлы, но удалит все установленные приложения и сбросит настройки Windows 10 на значения по умолчанию.
- Как только вы нажмете кнопку, Windows 10 начнет процесс форматирования и сброса.
Весь процесс займет некоторое время. В процессе сброса система может перезагружаться несколько раз. Итак, расслабьтесь и дождитесь завершения процесса сброса.
В процессе сброса система может перезагружаться несколько раз. Итак, расслабьтесь и дождитесь завершения процесса сброса.
После форматирования ноутбука Dell
После завершения сброса вы можете снова войти в ноутбук со своими учетными данными. Поскольку все установленные третьи – сторонние программы удаляются, вам придется переустановить их вручную. Я рекомендую использовать Ninte для установки наиболее распространенного программного обеспечения, такого как браузеры, медиаплееры, почтовые клиенты и т. д.
После настройки всего, создайте систему точки восстановления, сделайте полную резервную копию диска C и создайте диск восстановления Dell. Эти несколько контрольных точек помогут вам восстановить систему до заведомо исправного состояния без необходимости форматировать или перезагружать ноутбук.
Вот и все. Надеюсь, это поможет. Если вы застряли или вам нужна помощь, прокомментируйте ниже, и я постараюсь помочь в максимально возможной степени.
Сброс Настроек Ноутбука Hp ~ NET.
 Гаджет
Гаджет
Ноутбуки
Содержание
Восстановите заводские настройки вашего ноутбука и компьютера
Заводские настройки на ноутбуке могут потребоваться в разных случаях. Например, ваш компьютер сильно забит различными программами, или часто происходят ошибки, ваш компьютер работает очень медленно и ничего не помогает. Вы также можете избавиться от заблокированных проблем Windows, сбросив их.
Эти проблемы можно решить путем сброса ноутбука на заводские настройки. Давайте начнем.
Кстати, хочу сказать, что бывают случаи, когда не удается добраться до заводских настроек. Дело в том, что некоторые пользователи, которые приобрели ноутбук сразу или через некоторое время, переустанавливают Windows, поставляемую с ноутбуком. Часто скрытый раздел удаляется для восстановления на жестком диске.
Также бывает, что при вызове мастера на компьютере он переустанавливает Windows, а затем, чаще всего, происходит то же самое. раздел восстановления удаляется. Так что лучше сделать это самостоятельно.
Если это произойдет, скорее всего, вам придется искать диск для восстановления данных, вы можете попробовать загрузить образ в сеть. Конечно, лучший вариант. переустановить систему.
Мы перейдем к случаям, когда можно вернуть ноутбук к заводскому состоянию.
Но это сотрет все данные с диска C, Windows будет переустановлена, и вам не нужно будет вводить ключ. После переустановки и запуска системы начнется установка драйверов и других компонентов.
Как сбросить ноутбук ASUS до заводских настроек
- Для начала необходимо отключить встроенную функцию быстрой загрузки. Скачать бустер, что ускоряет загрузку ноутбука. Это сделано в BIOS. Для этого включите ваше устройство, когда начнется загрузка, нажмите F2, Оказавшись в биосе, мы узнаем, где отключена эта функция. Нажмите на вкладку ботинок и вот где мы ищем элемент Скачать бустер, нажмите Enter и выберите Отключено. На последней вкладке выберите Сохраните свои изменения и выйдите.
 Ноутбук сохранит настройки и перезагрузится. Выключите ноутбук снова после загрузки.
Ноутбук сохранит настройки и перезагрузится. Выключите ноутбук снова после загрузки. - Включите ваше устройство, затем нажмите клавишу F9. Появится экран загрузки.
- Программа с заводскими настройками готовит данные для восстановления, а затем появляется сообщение о том, действительно ли вы хотите восстановить данные. Помните, что все будет удалено с диска!
- Больше ничего не трогай, процесс восстановления происходит автоматически. Компьютер перезагружается несколько раз во время восстановления.
Восстановите заводские настройки на своем ноутбуке HP
Итак, чтобы выполнить эту операцию на вашем ноутбуке HP, вам необходимо:
- Включите ноутбук и нажмите клавишу F11, появится программа восстановления Recovery Manager.
- Выберите Восстановление системы.
- Если будет предложено сохранить необходимые данные, сохраните.
- Начнется процесс восстановления данных, также ничего не трогайте, процесс автоматический и компьютер.
 Ваш компьютер может перезагрузиться несколько раз.
Ваш компьютер может перезагрузиться несколько раз.
Как восстановить заводские настройки ноутбука Acer
Для этого на ноутбуке Acer необходимо сделать следующее:
- Включите ноутбук и удерживайте нажатой клавишу Alt несколько раз, несколько раз нажмите F10, система запросит пароль.
- Если вы ранее ничего не восстанавливали, пароль по умолчанию. шесть нулей (000000).
- В появившемся окне выберите Заводские настройки (сброс к заводским настройкам).
Кстати, сброс к заводским настройкам может быть выполнен в самой операционной системе Windows. Для этого найдите на своем компьютере утилиту управления eRecovery Management, перейдите на вкладку «Восстановление» и сбросьте настройки.
Как сбросить заводские настройки на ноутбук Samsung
Чтобы восстановить этот ноутбук до его заводского состояния, вам нужно использовать утилиту Recovery Solution, которая находится в самой Windows. Если эта утилита не существует, перезагрузите компьютер и нажмите F4, запустится утилита восстановления.
- Выберите Восстановить.
- Далее полное восстановление
- Выберите точку восстановления Начальное состояние вашего компьютера.
- Появится сообщение о перезагрузке, нажмите «Да»
- Следуйте инструкциям системы.
После завершения вам нужно будет перезагрузить ноутбук, чтобы активировать восстановление, выполненное программой.
Как восстановить заводские настройки для ноутбука Toshiba
Вам нужно будет сделать как можно больше манипуляций, чтобы восстановить ноутбук:
- Нажмите и удерживайте 0 на клавиатуре.
- Включи свой ноутбук.
- Отпустите кнопку 0, когда компьютер начнет выбирать.
Второй вариант для входа в систему на этом ноутбуке, если первый отказал:
- Выключите ноутбук, затем нажмите F12.
- Не отпуская палец от клавиши F12, включите ноутбук.
- Ждем появления соответствующего окна.
Запустится утилита восстановления, просто следуйте ее инструкциям, это не так сложно.
Я надеюсь, что эта статья помогла вам решить ваши проблемы, если у вас есть какие-либо вопросы, задавайте в комментариях.
Источник
Как перезагрузить ноутбук шлюза, не включая его
ноутбуки
4 месяца назад
от Aaliyan Javaid
Если вы ищете различные способы перезагрузки ноутбука-шлюза без его включения, прочитайте это руководство, поскольку в нем объясняются четыре способа перезагрузки ноутбука-шлюза.
Ноутбуки Gateway — это компактные, сверхтонкие и легкие ноутбуки, предназначенные для выполнения повседневных рутинных задач. Поскольку в них используется та же операционная система Windows, они функционируют аналогично ноутбукам других производителей.
Кроме того, если вы являетесь давним пользователем ноутбуков со шлюзом, то вы должны знать о проблеме зависания в окне загрузки операционной системы или случайного сбоя операционной системы Windows, которая имеет только одно исправление, и это сброс вашего ноутбука со шлюзом, поэтому давайте посмотрите, как сбросить шлюз ноутбука.
Способы перезагрузки ноутбука-шлюза без его включения
Существует четыре основных способа перезагрузки ноутбука-шлюза:
- С помощью кнопки питания
- Использование Shift и кнопки питания
- Использование безопасного режима Windows
- Использование клавиш Alt+F10
Способ 1: с помощью кнопки питания
Чтобы перезагрузить ноутбук-шлюз, вам нужно получить доступ к синему экрану для ремонта ноутбука, просто выполните указанные ниже шаги:
Шаг 1: Если ваш ноутбук включен, выключите его и перезапустите его, когда ноутбук запустится, нажмите и удерживайте кнопку питания, пока ноутбук не выключится. Сделайте это несколько раз и ваш ноутбук автоматически перейдет в меню ремонта ноутбука.
Шаг 2: Когда вы увидите экран « Автоматическое восстановление », нажмите « Дополнительные параметры », затем вы увидите набор из нескольких вариантов, выберите « Устранение неполадок ».
Шаг 3: После выбора опции « Устранение неполадок » выберите « Перезагрузить компьютер », оттуда вы увидите две опции: одна « Просто удалить мои файлы », а другая — « Удалить файлы». и очистить диск ». Выберите второй, чтобы перезагрузить ноутбук, и не забудьте сохранить необходимые файлы.
Способ 2. Использование клавиши Shift и кнопки питания
Для перезагрузки ноутбука-шлюза обязательно перейдите на экран автоматического восстановления, и это также можно сделать с помощью клавиши Shift и кнопки питания. Просто выполните указанные шаги:
Шаг 1: Нажмите кнопку Power , удерживая нажатой клавишу Shift , а затем выберите параметр Restart .
Шаг 2: После перезагрузки ноутбука вы увидите синюю цифру «9».0031 Выберите опцию ”экран с различными опциями.
Шаг 3: Выберите опцию « Устранение неполадок », а затем выберите « Сброс настроек компьютера », затем вы увидите еще две опции: « Просто удалите мои файлы », а другую — « Удалить файлы и очистить диск ». Выберите второй, чтобы перезагрузить ноутбук, и не забудьте сохранить необходимые файлы.
Выберите второй, чтобы перезагрузить ноутбук, и не забудьте сохранить необходимые файлы.
Способ 3: Использование безопасного режима Windows
Другой способ сброса настроек ноутбука-шлюза — использование безопасного режима Windows, для этого просто выполните указанные шаги:
Шаг 1: Запустите свой ноутбук-шлюз, нажмите и удерживайте клавишу F8 на клавиатуре, пока не появится Windows « Startup Settings ». Возможно, вам придется повторить этот шаг несколько раз, чтобы войти в параметры запуска Windows.
Шаг 2: Как только вы встретите « Параметры запуска », нажмите на опцию « Включить в безопасном режиме » и оттуда выберите опцию « Восстановить компьютер ». Далее следуйте инструкциям системы для восстановления Windows.
Способ 4: Используя клавиши Alt+F10
Используя клавиши Alt+F10 вашего ноутбука-шлюза, вы можете перезагрузить свой ноутбук, просто следуя нижеуказанным шагам:
Шаг 1: Запустите свой ноутбук-шлюз, один раз появится логотип шлюза. Нажимайте клавишу Alt+F10 , пока не увидите вкладку диспетчера восстановления.
Нажимайте клавишу Alt+F10 , пока не увидите вкладку диспетчера восстановления.
Шаг 2: После открытия вкладки диспетчера восстановления появятся три варианта:
- Полностью восстановить систему до заводских настроек по умолчанию
- Переустановите драйверы и приложения
- Восстановление операционной системы и сохранение данных пользователя
Из приведенного выше варианта выберите первый вариант « Полное восстановление системы до заводских настроек по умолчанию ».
Шаг 3: После того, как вы выбрали первый вариант, система начнет восстанавливаться до заводских настроек, после завершения восстановления создайте учетную запись в Windows или войдите в систему, используя свою предыдущую учетную запись, и все готово.
Заключение
Операционные системы могут вести себя ненормально с течением времени, поэтому время от времени предлагается полный сброс.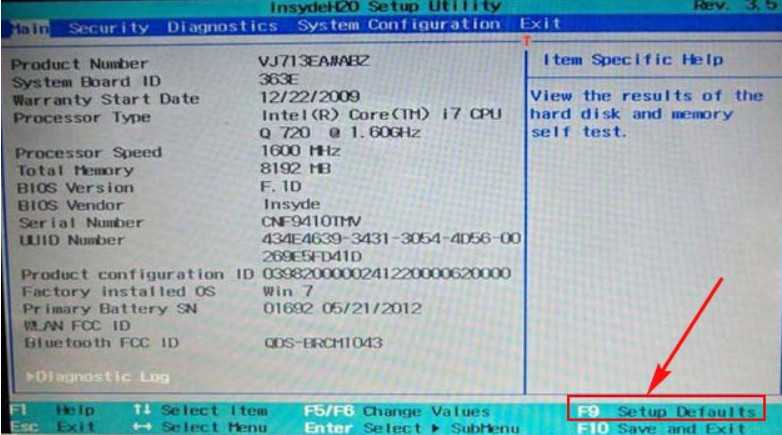 Это позволит сохранить эффективность вашего ноутбука на максимальном уровне, а также убережет вас от неожиданных отключений. Ноутбуки Gateway обычно используются для выполнения несложных задач, таких как создание документов, посещение онлайн-совещаний в офисе, создание ключевых заметок и тому подобное.
Это позволит сохранить эффективность вашего ноутбука на максимальном уровне, а также убережет вас от неожиданных отключений. Ноутбуки Gateway обычно используются для выполнения несложных задач, таких как создание документов, посещение онлайн-совещаний в офисе, создание ключевых заметок и тому подобное.
Однако с течением времени вы можете столкнуться со случайными завершениями работы или ошибками при загрузке Windows. В этом случае сброс является одним из лучших вариантов, поэтому, если вы хотите сбросить настройки ноутбука-шлюза, прочитайте это руководство, поскольку в нем объясняются различные методы сброса ноутбука-шлюза без его включения.
Об авторе
Аалиян Джавайд
Я инженер-электрик и технический блогер. Мой большой интерес к встраиваемым системам побудил меня написать и поделиться своими знаниями о них.
Посмотреть все сообщения
Как перезагрузить школьный ноутбук?
20 июня 2022 г.
Администратор
Ремонт ноутбуков и помощь
Забыть пароль от ноутбука — распространенная проблема, но не волнуйтесь, есть несколько способов сбросить его.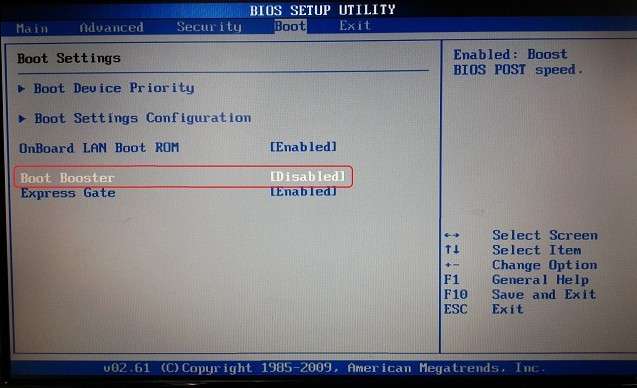 В этом посте мы покажем вам, как восстановить заводские настройки ноутбука и как сделать резервную копию перед этим. Мы также дадим вам несколько советов по обеспечению безопасности вашего ноутбука.
В этом посте мы покажем вам, как восстановить заводские настройки ноутбука и как сделать резервную копию перед этим. Мы также дадим вам несколько советов по обеспечению безопасности вашего ноутбука.
1. Что делать, если вы забыли пароль от школьного ноутбука?
Если вы забыли свой пароль, вы можете попробовать сбросить его несколькими способами.
Сначала попробуйте использовать любую подсказку или параметры восстановления, которые могли быть настроены при первом создании пароля.
Если это не сработает, попробуйте обратиться за помощью в ИТ-отдел вашей школы. Они могут сбросить пароль для вас или дать вам дальнейшие инструкции.
Наконец, если ничего не помогает, вам может потребоваться сбросить весь ноутбук до заводских настроек. Это приведет к удалению всех ваших данных, поэтому обязательно сделайте резервную копию всего важного, прежде чем продолжить. Если повезет и немного терпения, вы сможете восстановить доступ к своему ноутбуку без особых проблем.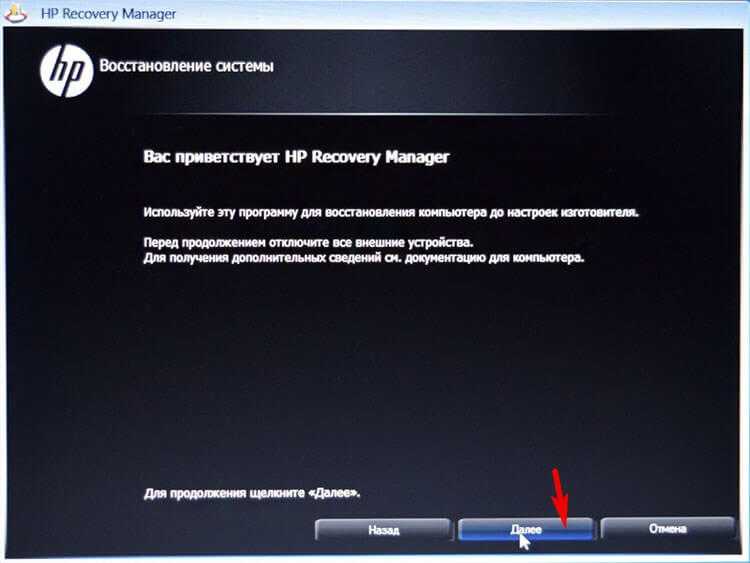
2. Как восстановить заводские настройки школьного ноутбука?
Сброс к заводским настройкам может быть полезен при устранении неполадок, если ваш школьный ноутбук испытывает проблемы с производительностью. Это восстановит ноутбук до его первоначального состояния, удалив при этом все ваши личные данные. Прежде чем начать, обязательно сделайте резервную копию всех важных файлов, которые вы не хотите потерять. Затем выполните следующие действия:
- Перейдите в меню «Настройки» и выберите «Обновление и безопасность».
- Нажмите «Восстановление», а затем выберите «Начать» в разделе «Сбросить этот компьютер».
- Выберите опцию «Сохранить мои файлы» и следуйте инструкциям, чтобы выполнить сброс.
После завершения процесса настройки ноутбука будут восстановлены до заводских.
3. Что делать, если ваш школьный ноутбук сломался или не работает должным образом?
Если ваш школьный ноутбук не работает должным образом, вы можете попытаться решить эту проблему несколькими способами.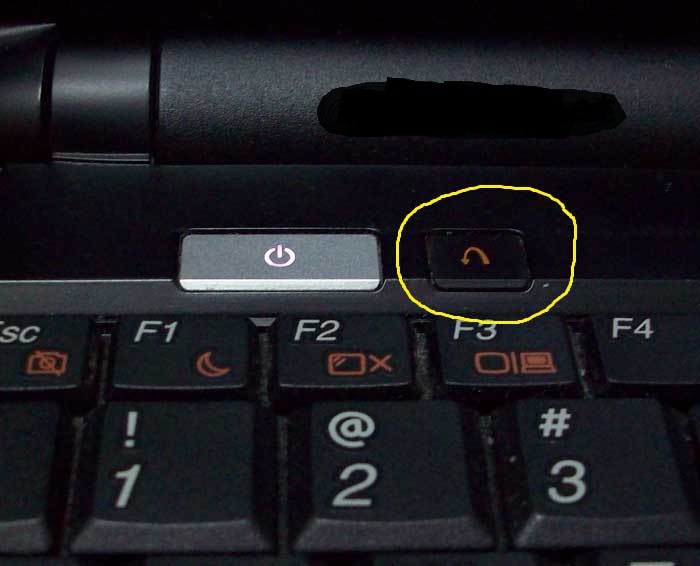
Сначала проверьте, подключен ли ноутбук к сети и надежно ли подсоединен шнур питания. Если ноутбук по-прежнему не включается, попробуйте удерживать кнопку питания в течение 30 секунд. Иногда это приводит к перезагрузке ноутбука и устранению мелких проблем.
Если ноутбук по-прежнему не работает, попробуйте перезапустить его в безопасном режиме. Для этого выключите ноутбук, а затем снова включите его, одновременно нажимая клавишу F8.
Откроется меню дополнительных параметров загрузки. Отсюда вы можете выбрать безопасный режим и посмотреть, решит ли это проблему. Если ни одно из этих решений не работает, вам необходимо обратиться за помощью в ИТ-отдел вашего учебного заведения.
4. Как сделать резервную копию школьного ноутбука перед сбросом настроек?
Если вы планируете сбросить настройки своего школьного ноутбука, вам нужно сначала сделать несколько важных вещей, чтобы убедиться, что все ваши файлы скопированы.
- Первый шаг — подключить ноутбук к Интернету и создать файл резервной копии на внешнем жестком диске или сервере.

- Далее вам нужно будет сохранить все ваши документы, фотографии и другие файлы в файл резервной копии. Сделав это, вы можете безопасно перезагрузить свой ноутбук, не теряя важных данных.
- Наконец, не забудьте восстановить файлы из резервной копии после завершения сброса.
Выполнив эти простые действия, вы можете обеспечить резервное копирование своего школьного ноутбука и его готовность к перезагрузке без потери данных. В качестве альтернативы обратитесь к специалисту по ремонту ноутбуков.
5. Советы по обеспечению безопасности вашего школьного ноутбука
Будучи студентом, вы полагаетесь на свой ноутбук во всем: от заметок и исследований до написания статей и поддержания связи с друзьями и семьей. Учитывая, насколько важен ваш ноутбук, крайне важно принять меры для обеспечения его безопасности. Вот несколько советов, которые помогут вам в этом:
- Прежде всего, всегда держите свой ноутбук в надежном месте, когда вы им не пользуетесь.
 Идеально подойдет запирающийся стол или шкаф, но, по крайней мере, убедитесь, что он вне поля зрения и вне досягаемости потенциальных воров.
Идеально подойдет запирающийся стол или шкаф, но, по крайней мере, убедитесь, что он вне поля зрения и вне досягаемости потенциальных воров. - Во-вторых, приобретите чехол или рюкзак хорошего качества для ноутбука, который защитит ваш компьютер от ударов, царапин и падений.
- В-третьих, обязательно защитите свое устройство паролем, чтобы только вы могли получить к нему доступ. Если ваш ноутбук потерян или украден, это поможет предотвратить доступ посторонних к вашей личной информации.
- Наконец, регулярно создавайте резервные копии своих файлов на внешний жесткий диск или в облачное хранилище. Таким образом, если что-то случится с вашим ноутбуком, вы не потеряете все важные данные.
Следуя этим простым советам, вы поможете сохранить свой школьный ноутбук в целости и сохранности.
Заключение
Когда дело доходит до вашего школьного ноутбука, безопасность и защита должны быть вашими главными приоритетами. Следуя нашим советам, вы поможете защитить свое устройство от потенциальных воров и других опасностей.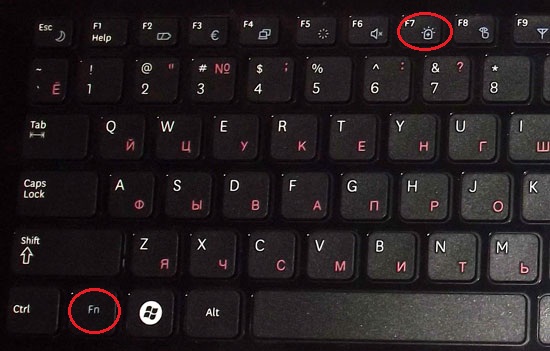

 Ноутбук сохранит настройки и перезагрузится. Выключите ноутбук снова после загрузки.
Ноутбук сохранит настройки и перезагрузится. Выключите ноутбук снова после загрузки.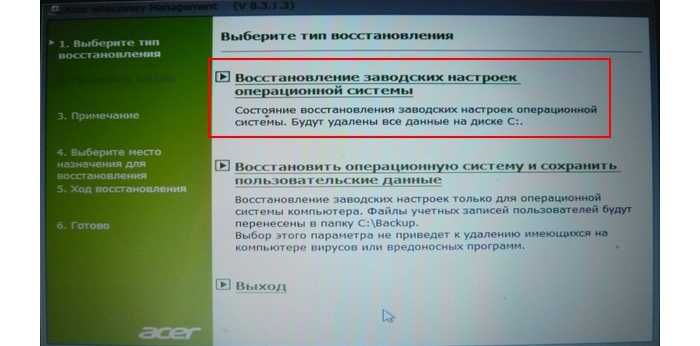 Ваш компьютер может перезагрузиться несколько раз.
Ваш компьютер может перезагрузиться несколько раз.
 Идеально подойдет запирающийся стол или шкаф, но, по крайней мере, убедитесь, что он вне поля зрения и вне досягаемости потенциальных воров.
Идеально подойдет запирающийся стол или шкаф, но, по крайней мере, убедитесь, что он вне поля зрения и вне досягаемости потенциальных воров.