После видеорегистратора не форматируется флешка: Не форматируется флешка после видеорегистратора: почему не получается
Содержание
8 причин, почему экшн-камера не видит карту памяти?
Перейти к контенту
Опубликовано: Рубрика: Экшн-камерыАвтор: timon
Многие владельцы экшн-камер сталкиваются с тем, что устройство не видит карту памяти. Иногда эта проблема происходит после успешной работы в связке камера-карта, а иногда с ней можно столкнуться после покупки нового накопителя. Сегодня мы расскажем о том, по каким причинам экшн-камера не видит флешку, что рекомендуется сделать в каждом случае.
- Пользователь неправильно выбрал карту памяти. Есть несколько правил того, как выбирать флешку для экшн-камеры. Об этом мы рассказывали в этой статье.
- Объем карты памяти больше, чем поддерживает экшн-камера. Здесь выход только один – сменить карту под необходимый размер.
- Файловая система карты памяти не совпадает с файловой системой экшн-камеры. Для исправления ошибки требуется зайти в настройки камеры (у одних это сделать можно на сенсорном экране, у других – в приложении на смартфоне).
 Затем выбрать «Карта памяти» — «Форматирование». Если карта новая, рекомендуется выполнить «быстрое форматирование».
Затем выбрать «Карта памяти» — «Форматирование». Если карта новая, рекомендуется выполнить «быстрое форматирование». - Карта памяти заблокирована. На карте памяти есть на боковой грани небольшая заслонка. При длительном использовании флешки, заслонка может непроизвольно переместиться в сторону блокировки. Иногда блокировка стоит на новых картах. Для исправления ошибки необходимо сдвинуть заслонку в другое положение.
- При длительном использовании камеры и карты разъемы могут засориться. Из-за этого карта может не читаться. Необходимо вынуть карту из камеры и протереть контакты на флешке и на самой камере. Делать это следует аккуратно. Лучше взять ватную палочку, немного смочить ее в спиртовом растворе и протереть разъемы. После этого необходимо воспользоваться сухой салфеткой или ватной палочкой и насухо вытереть контакты.
- Вирусы – зловредные программы могут заразить и камеру, и флешку. Для решения проблемы необходимо подключить отдельно камеру и флеш-накопитель к компьютеру и проверить устройства на вирусы.

- Сбой программного обеспечения камеры. При длительном использовании камеры могут появиться ошибки в работе системы устройства. Для решения задачи рекомендуется перепрошить камеру. Для каждой модели есть свое ПО. Прошивка может идти в комплекте с камерой при покупке. Если прошивки нет, рекомендуется зайти на официальный сайт производителя и скачать оттуда утилиту прошивки. Затем камера подключается к компьютеру, запускается программа перепрошивки. Далее необходимо следовать подсказкам приложения.
- Поломка экшн-камеры. Если ни одно из выше перечисленных действий не принесло результатов, и камера по-прежнему не видит карту памяти, рекомендуется отнести ее в сервисный центр. В нем проведут диагностику устройства и выполнят его ремонт.
Роман Владимиров, эксперт по товарам Apple, менеджер компании pedant. ru. Консультант сайта appleiwatch.name, соавтор статей. Работает с продукцией Apple более 10 лет.
ru. Консультант сайта appleiwatch.name, соавтор статей. Работает с продукцией Apple более 10 лет.
3
Понравилась статья? Поделиться с друзьями:
Обзор видеорегистратора Black Hero HD720P — Автокадабра
Не советую брать данный регистратор. За время эксплуатации он сжег 2 MicroSD карты
Ну, вот и сбылось долгожданное — неделю назад я получил свой видео регистратор BlackVue DR 400G-HD Black Hero HD 720P, и спешу поделиться с вами своими незабываемыми ощущениями =)
Куплено на eBay.
Кстати порадовала почта — регистратор пришел вместе с парочкой посылочек…
В одной из которых очень нужная вещица, так как регистратор в моей машинке катается только неделю, а крепление у него предусмотрено на вечно скотч то за 3$ было заказано универсальное крепления для сотовый телефонов вот такое:
И в нем поселился Black Hero, забегая вперед скажу, что крепление немного раскачивается, так что и сам регистратор качается на кочках, думаю, когда приклею его к лобовому отцовской машины, то раскачки не будит (:
Теперь о комплектации самого регистратора:
√ Регистратор (как же без него)
√ Провод длиной метра три
√ Двусторонний скотч (прикрепленный к платформе регистратора)
√ Инструкция глянцевая, цветная на листе А4
√ Пять маленьких одноразовых хомутов
Всё это добро стоит 42$.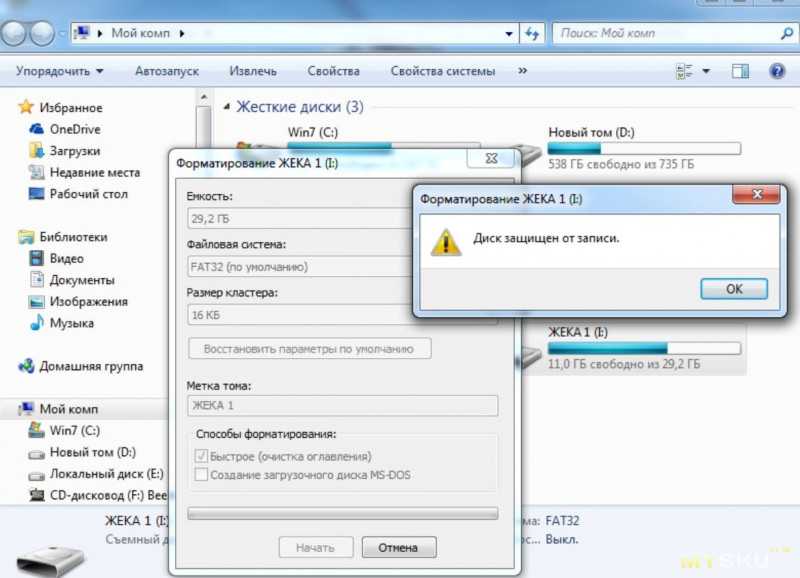
Регистратор был очень хорошо обернут в пупырчатый полиэтилен.
И снова мне достался регистратор, не имеющий usb интерфейса… И, на этот раз еще и без экрана. Экранчик видеорегистратору заменяет обычный тюльпан TV-выход. А так как в закромах моих нашлась вот такой гаджет:
И еще держится батарея у ноута, то с установкой регистратора в машине не было проблем.
Не забудьте про отсутствие экрана и одноразовое крепление регистратора, если соберетесь купить такой регистратор.
Еще у регистратора хитрый разъем с маленьким «ключом» так что аккуратней при подключении:
Характеристики:
Угол обзора 140°.
Камера 1.3 мегапикселя.
Датчик удара (не разобрался, как работает).
Питание от 9 до 16 вольт.
Встроенный аккумулятор для завершения записи.
Разрешение видео 1280*720.
Поддержка карт памяти до 32 Гб (такую карту и берите — чтобы подольше хватило)
Формат видео AVi.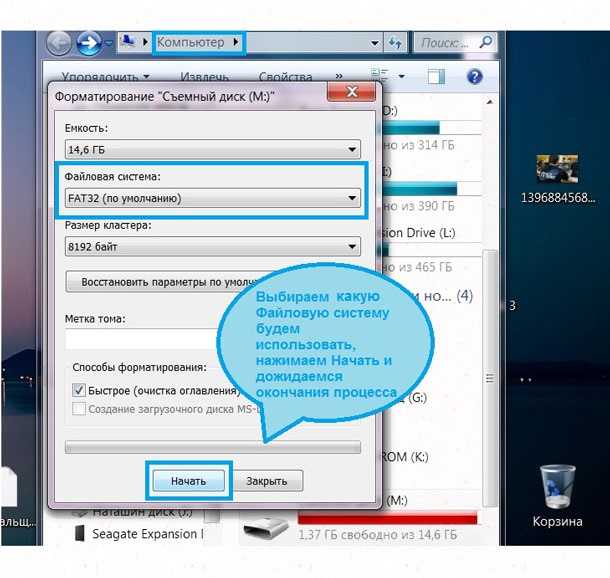
Встроенный микрофон.
Сам регистратор.
Внешний вид у регистратора. Пластик выбран крепкий, крутилка для изменения, угла наклона камеры, идет с фиксацией.
Регистратор начинает запись при подключении питания (загружается 2 секунды). Сначала загорается красный индикатор, подумав эти самые 2 секунды красный индикатор становится ярче — всё запись пошла.
Странно что запись начинается без записи звука и, чтобы начать запись звука, следует нажать красную кнопку. (загорится желтый индикатор «Mute»)
Так же эта кнопка, при удержании в течении 3-х секунд, позволяет настраивать время.
Больше настроек, кроме даты и времени, в регистраторе нет.
При удержании кнопки «Влево» в течении 3-х секунд, форматируется флешка.
А при удержании кнопки «Вправо» — включается режим просмотра.
На торцевой части регистратора есть кнопка остановки\запуска записи, и она же кнопка включения\выключения. Если запись не идет, то горит зеленый индикатор «Play».
Если, вдруг, регистратор не найдет карту памяти, то будет мигать индикатор «Mute».
Вот сравнительное видео:
Мой регистратор Black Box X3000 (день)
Black Hero HD 720P (день)
Небо и земля…
Мой регистратор Black Box X3000 (ночь)
Black Hero HD 720P (ночь)
На подключенном экране запись будет выглядеть вот так:
И кстати ролики видерегистратор пишит не по времени, а по размеру, по 268 Мб каждый (со звуком это 2 минуты и 40 секунд.
Что найдено мной из плюсоминусов
+ Встроенный аккумулятор, для корректного завершения записи.
+ Автоматическое включение записи при подаче питания
+ Хорошее качество видео (на расстоянии 5 метров читаются даже грязные номера)
+ Формат видео AVI
+ Беспрерывность записи
+ Маленькие габариты регистратора
+ Прочный корпус
+ Пластиковые хомуты , даже в базовой комплектации))
— Нельзя вращать регистратор вокруг своей оси
— Нужен отдельный карт-ридер
— Нет настроек
— Низко светящее солнце слепит регистратор
— Необходимо включать запись звука отдельно
— Тусклый индикатор записи звука
— Нет возможности отделить регистратор от крепления
— Немного греется во время работы
P. S. Всего неделя была у меня на оценку регистратора — так что могут еще всплыть нюансы…
S. Всего неделя была у меня на оценку регистратора — так что могут еще всплыть нюансы…
В чем разница и какой лучше?
Файловые системы являются важной частью работы с компьютерными данными, но их влияние в большинстве случаев не сразу заметно. Таким образом, выбор файловой системы часто сбивает с толку.
При форматировании внешнего устройства, например переносного жесткого диска, SD-карты или флэш-накопителя USB, у вас обычно есть два основных варианта файловой системы: FAT32 и exFAT. Но чем они отличаются? Давайте сравним FAT32 и exFAT, чтобы выяснить это.
Что такое файловая система?
Файловая система — это способ организации компьютером данных на устройстве хранения. Файловые системы отвечают за отделение части данных от того, что рядом с ней, контроль за тем, какие пользователи имеют доступ к каким файлам, хранение атрибутов файлов и многое другое.
К сожалению, в целях совместимости сегодня используется много файловых систем. В то время как некоторые совместимы между платформами, другие нет.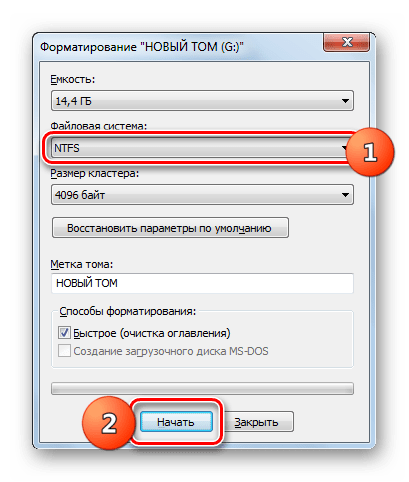 Например, внутренние диски современных компьютеров Mac используют APFS (файловую систему Apple), которую Windows не может прочитать без дополнительного программного обеспечения. Между тем, Windows использует NTFS (файловую систему новой технологии) для своих внутренних дисков, на которые другие платформы не могут выполнять запись изначально.
Например, внутренние диски современных компьютеров Mac используют APFS (файловую систему Apple), которую Windows не может прочитать без дополнительного программного обеспечения. Между тем, Windows использует NTFS (файловую систему новой технологии) для своих внутренних дисков, на которые другие платформы не могут выполнять запись изначально.
Подробнее: NTFS, FAT, exFAT: объяснение файловых систем Windows 10
Поскольку вы, скорее всего, будете использовать переносные диски с несколькими компьютерами, файловые системы для этих устройств предназначены для работы в разных системах. FAT32 и exFAT — два основных варианта для внешних устройств на сегодняшний день.
Почему FAT32 и exFAT используются для внешних устройств?
Проприетарные файловые системы отлично подходят для внутренних дисков, которые вы когда-либо использовали только с одной машиной, поскольку они могут использовать все преимущества уникальных функций. Но, как уже упоминалось, файловые системы, такие как NTFS и APFS, плохо работают с другими операционными системами. Они также не всегда работают, если вам нужно подключить внешнее хранилище к другому устройству с портом USB, например к игровой приставке, телевизору, маршрутизатору и т. д.
Они также не всегда работают, если вам нужно подключить внешнее хранилище к другому устройству с портом USB, например к игровой приставке, телевизору, маршрутизатору и т. д.
Однако FAT32 и exFAT работают практически со всеми операционными системами. FAT (таблица размещения файлов) — самая старая из них. Он используется с 1977 года и когда-то был файловой системой по умолчанию для некоторых старых ОС. Со временем, по мере увеличения емкости диска, были внесены изменения в FAT. FAT32, последняя основная версия, является единственной версией, которая до сих пор широко используется.
Для сравнения, exFAT (расширяемая таблица размещения файлов) была разработана Microsoft в 2006 году специально для флэш-памяти, такой как SD-карты и флэш-накопители. В 2019 году, компания опубликовала спецификации файловой системы, что сделало ее более непатентованной.
exFAT был разработан как преемник FAT32. У него нет накладных расходов внутренних дисковых систем, таких как NTFS, и сняты некоторые ограничения FAT32.
FAT32 и exFAT
Давайте посмотрим, как сравниваются FAT32 и exFAT и когда вы захотите использовать каждую из них.
Совместимость устройств
Поскольку FAT32 существует уже очень давно, это наиболее широко совместимая файловая система. Он будет работать практически на любой настольной операционной системе, а также на игровых консолях, Android и iPhone, медиаплеерах и других устройствах.
Напротив, exFAT будет работать на подавляющем большинстве используемых вами устройств, но может быть совместим не со всеми. Чем старше устройство, тем меньше вероятность того, что оно будет работать с exFAT. Например, PlayStation 3 не поддерживает exFAT, а PS4 и PS5 поддерживают.
Обратите внимание, что для игровых консолей эти файловые системы в основном применяются для воспроизведения мультимедиа и создания резервных копий. Если вы хотите использовать их для хранения игр, вам, как правило, потребуется отформатировать диск с помощью инструмента форматирования консоли, который переводит его в проприетарный формат.
Некоторые дистрибутивы Linux изначально не поддерживают exFAT, но вы можете добавить поддержку с помощью быстрой команды.
Поддерживаемые размеры файлов
Самым большим недостатком FAT32 является то, что она поддерживает только файлы размером до 4 ГБ. Если у вас есть файлы большего размера, FAT32 не лучший выбор. Кроме того, FAT32 работает только с разделами объемом 8 ТБ или меньше. Сейчас это не является серьезной проблемой, если только у вас нет дисков большой емкости, но со временем она станет более ограничивающей.
Напротив, exFAT не имеет практических ограничений на размер файла или размер раздела. Его максимальный размер файла намного превосходит все, с чем вы сталкиваетесь в современном мире. Это делает exFAT лучшим выбором для любых портативных дисков, которые хранят большие файлы и подключаются к разным компьютерам.
Скорость файловой системы
Вообще говоря, диски exFAT быстрее записывают и считывают данные, чем диски FAT32. Вы найдете эталонные тесты в Интернете, если вас интересуют конкретные детали; Flexense имеет тщательное сравнение FAT32, exFAT и NTFS.
Почти в каждом тесте этого сравнения exFAT превосходил FAT32. Он немного отставал в тесте анализа дискового пространства, но ненамного. Интересно, что тесты также показывают, что во многих случаях NTFS работает быстрее, чем exFAT.
Связано: NTFS, FAT, exFAT: объяснение файловых систем Windows 10
Должен ли я использовать FAT32 или exFAT?
Довольно легко определить, какую файловую систему следует использовать для внешнего диска. Задайте себе два вопроса:
- Вы уверены, что на этом диске никогда не будет файлов размером более 4 ГБ?
- Нужно ли использовать этот диск с какими-либо устройствами, не поддерживающими exFAT?
Если вы не можете ответить «да» на оба вопроса, вам следует отформатировать диск как exFAT. В противном случае используйте FAT32 для совместимости.
Форматирование стирает все данные на диске, поэтому изменить файловую систему диска в будущем очень сложно. Стоит уделить немного времени, чтобы убедиться, что вы выбрали правильный выбор в начале.
Как отформатировать USB-накопитель в exFAT
В следующий раз, когда вы захотите отформатировать USB-накопитель, SD-карту или что-то подобное в exFAT или FAT32, вот что нужно сделать. Также можно проверить текущую файловую систему диска, если вы не уверены.
Для Windows
- Откройте Этот компьютер в проводнике.
- Щелкните правой кнопкой мыши USB-накопитель. Если вы хотите сначала увидеть текущую файловую систему, выберите Свойства , и вы увидите ее рядом с файловой системой 9.поле 0077. Выберите Формат из контекстного меню, когда будете готовы.
- В разделе Файловая система выберите exFAT или FAT32 по желанию. Нажмите Start , когда закончите.
Дополнительные сведения см. в нашем полном руководстве по форматированию USB-накопителей в Windows.
Для macOS
- Откройте поиск Spotlight с помощью Cmd + Space и запустите Дисковую утилиту .

- Выберите USB-накопитель в меню слева. На главной панели вы увидите информацию о нем, включая его текущую файловую систему.
- Нажмите Стереть в верхнем меню.
- Рядом с Format в появившемся списке параметров выберите exFAT или MS-DOS (FAT) . Несмотря на запутанное название, последний не является исходной версией FAT. Это то, что macOS называет FAT32.
- Выберите Стереть , когда закончите.
Для дальнейшего чтения мы объяснили все, что вам нужно знать о форматировании внешних дисков на Mac.
Для Linux
- Откройте окно терминала.
- Введите следующее, чтобы включить поддержку exFAT, затем нажмите Введите :
sudo apt-get install exfat-utils exfat-fuse
- Затем введите эту команду, а затем Введите , чтобы открыть функцию раздела диска:
sudo fdisk -l
- Обратите внимание на идентификатор вашего внешнего диска.
 Он должен читаться как /dev/sd** (где две последние звездочки — это буква и цифра). Размер диска должен подсказать вам, какой диск вы хотите отформатировать; обязательно перепроверьте!
Он должен читаться как /dev/sd** (где две последние звездочки — это буква и цифра). Размер диска должен подсказать вам, какой диск вы хотите отформатировать; обязательно перепроверьте! - Наконец, чтобы отформатировать диск как exFAT, введите следующее. Замените sd** на указанный ранее идентификатор, а NAME на метку, которую вы хотите использовать для диска:
sudo mkfs.exfat -n NAME /dev/sd**
exFAT и FAT32: теперь вы знаете !
Теперь вы понимаете exFAT и FAT32 и знаете, какую из них использовать для внешних дисков. В общем, если у вас нет конкретной причины совместимости, exFAT — лучший выбор, поскольку это самый современный формат с наименьшим количеством ограничений.
Но если вы не уверены, можно оставить диск отформатированным в любой файловой системе, в которой он был установлен.
Как переформатировать жесткий диск Tablo для использования с ПК с Windows
Tablo — это лучшее решение для беспроводного DVR для большинства людей благодаря удобной настройке и поддержке приложений. Но у этого есть один усложняющий фактор: нет простого способа повторно использовать внешний жесткий диск на вашем ПК после того, как он был отформатирован для использования в DVR. Windows просто не распознает жесткий диск, когда вы подключаете его к USB-порту компьютера. Мы покажем вам, как это обойти.
Но у этого есть один усложняющий фактор: нет простого способа повторно использовать внешний жесткий диск на вашем ПК после того, как он был отформатирован для использования в DVR. Windows просто не распознает жесткий диск, когда вы подключаете его к USB-порту компьютера. Мы покажем вам, как это обойти.
Сообщается, что проблема возникает из-за того, что Tablo использует раздел на основе Linux при форматировании диска, что делает его невидимым для Проводника Windows. Таким образом, невозможно скопировать ваши записи с диска Tablo в другое хранилище. Но если вы прекратили использовать Tablo или перешли на диск большего размера и просто хотите, чтобы старый диск снова заработал в Windows, вы можете стереть данные и переформатировать его. Не подключайте диск, пока мы не дойдем до этого шага.
Запуск инструмента управления дисками Windows
Самый простой способ сделать это — ввести «diskmgmt» и открыть параметр «Создание и форматирование разделов жесткого диска». Вы также можете выполнить поиск «создать и отформатировать» в панели управления.
Вы также можете выполнить поиск «создать и отформатировать» в панели управления.
Jared Newman / TechHive
Запишите все текущие номера дисков
Управление дисками отобразит список всех доступных дисков в нижней половине окна программы. Каждый подключенный диск будет иметь свой номер (Диск 0, Диск 1 и т. д.). Вы также можете увидеть несколько разделов (раздел 0, раздел 1 и так далее) для каждого диска.
Jared Newman / TechHive
Подключите накопитель Tablo
Подключите накопитель Tablo к одному из USB-портов вашего ПК и найдите новый номер диска, который появится в программе управления дисками. (Возможно, вам придется прокрутить вниз, чтобы увидеть его.) Убедитесь, что объем доступного хранилища соответствует тому, что, как вы знаете, доступно на диске Tablo.
Джаред Ньюман / TechHive
Подготовьтесь к удалению тома
Трижды проверьте, работаете ли вы с диском Tablo, потому что следующий шаг приведет к удалению тома. Если вы выберете не тот диск, вы потеряет данные. Готовый? Щелкните правой кнопкой мыши диск и выберите «Удалить том». Windows отобразит это сообщение: «Выбранный раздел не был создан Windows и может содержать данные, распознаваемые другими операционными системами. Вы хотите удалить этот раздел?» Убедитесь еще раз, что вы работаете с диском Tablo, а затем нажмите «Да».
Если вы выберете не тот диск, вы потеряет данные. Готовый? Щелкните правой кнопкой мыши диск и выберите «Удалить том». Windows отобразит это сообщение: «Выбранный раздел не был создан Windows и может содержать данные, распознаваемые другими операционными системами. Вы хотите удалить этот раздел?» Убедитесь еще раз, что вы работаете с диском Tablo, а затем нажмите «Да».
Джаред Ньюман / TechHive
Создайте новый том
Управление дисками теперь будет помечать ваш старый диск Tablo как «Нераспределенный». Щелкните его правой кнопкой мыши и выберите «Новый простой том». Когда появится мастер создания нового простого тома, нажмите «Далее», а затем убедитесь, что размер простого тома равен максимальному размеру тома. Нажмите «Хорошо».
Джаред Ньюман / TechHive
Назначьте диску букву
Выберите букву для связывания с диском. Windows выберет первую доступную букву по умолчанию, но вы можете изменить это (при условии, что буква, которую вы хотите использовать, доступна).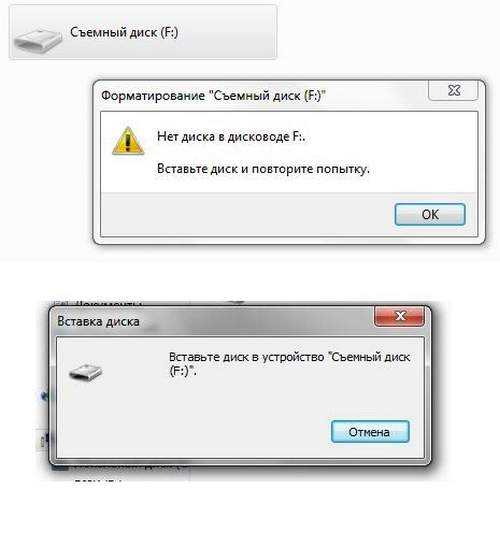

 Затем выбрать «Карта памяти» — «Форматирование». Если карта новая, рекомендуется выполнить «быстрое форматирование».
Затем выбрать «Карта памяти» — «Форматирование». Если карта новая, рекомендуется выполнить «быстрое форматирование».

 Он должен читаться как /dev/sd** (где две последние звездочки — это буква и цифра). Размер диска должен подсказать вам, какой диск вы хотите отформатировать; обязательно перепроверьте!
Он должен читаться как /dev/sd** (где две последние звездочки — это буква и цифра). Размер диска должен подсказать вам, какой диск вы хотите отформатировать; обязательно перепроверьте!